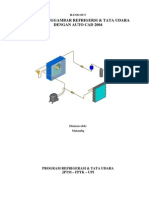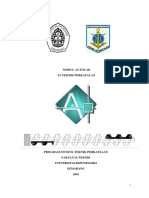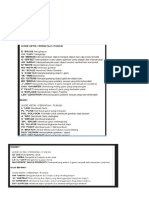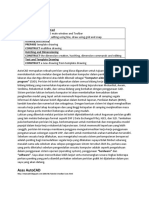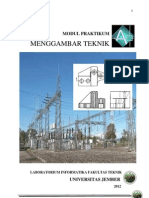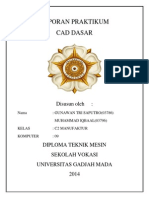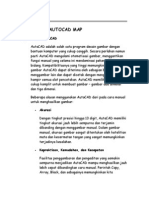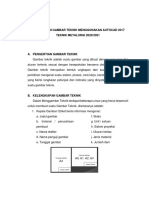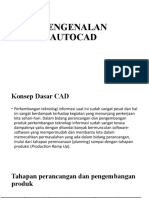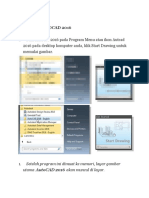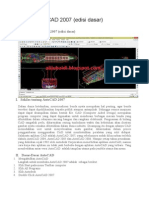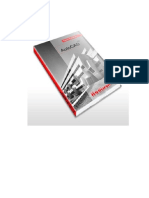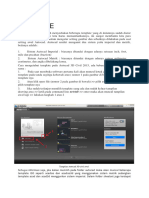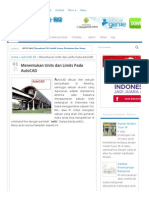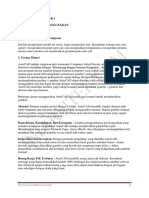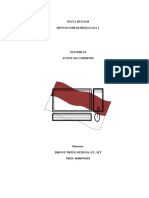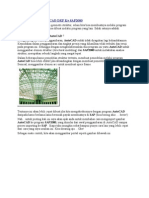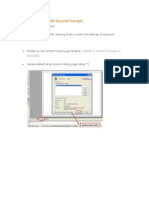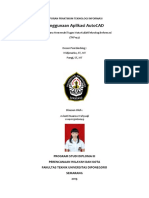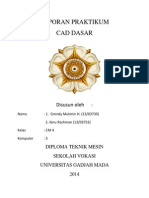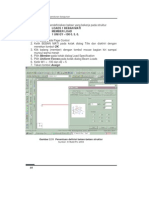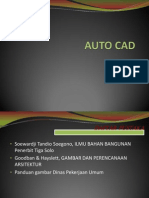Tutorial HYCAD PDF
Diunggah oleh
5223043305Judul Asli
Hak Cipta
Format Tersedia
Bagikan dokumen Ini
Apakah menurut Anda dokumen ini bermanfaat?
Apakah konten ini tidak pantas?
Laporkan Dokumen IniHak Cipta:
Format Tersedia
Tutorial HYCAD PDF
Diunggah oleh
5223043305Hak Cipta:
Format Tersedia
Tutorial Praktis Program HYCAD: Tutorial ini tidak akan membahas keseluruhan pengoperasian program HYCAD secara mendetail.
Ini dikarenakan kemiripan pengoperasian program HYCAD dengan program berbayar AutoCAD yang sudah sangat familier digunakan oleh hampir seluruh arsitek di Indonesia. Oleh karena itu, tutorial ini hanya akan mengulas beberapa pengoperasian yang memiliki perbedaan signifikan saja. Penggunaan program HYCAD yang berbasis opensource (terbuka untuk umum) ditujukan sebagai efisiensi agar anda sebagai konsumen, mampu menikmati produk kami dengan harga yang sangat terjangkau. Apabila anda ingin mendapatkan update program terbaru, silakan masuk ke http://www.drawease.com. I. Shortcut Apabila anda pengguna program AutoCad, adaptasi penggunaan program HYCAD menjadi lebih mudah karena secara umum, shortcut perintah yang digunakan tidak jauh berbeda. Berikut adalah beberapa perbandingan perintah-perintah yang umum digunakan untuk menggambar. Perintah Rectangle Copy Multiple copy Move mirror Hatch Solid Fill Scale Polyline Trim Extend Line Circle Offset Rotate Arc Fillet Zoom Copy antar window Paste antar window Save HYCAD rec co (single copy) mcopy mo mir h (pola) fill sc pl tr ex l ci o ro a f z ctrl C ctrl V ctrl S AUTOCAD rec co (single & multiple copy) co m mi h (solid & pola) h sc pl tr ex l c o ro arc f z ctrl C ctrl V ctrl S
Untuk shortcut selengkapnya, anda cukup klik about dan pilih shortcut command list pada command bar anda.
Shortcut Command List menyediakan shortcut perintah secara lengkap
2. Memulai Dokumen Baru Untuk memulai dokumen baru, klik file kemudian pilih new, atau apabila anda sudah mempunyai file berekstensi gr (format penyimpanan program ini), anda bisa langsung klik open dan memilih file yang akan disunting lebih lanjut. Anda juga dapat menyisipkan file berekstensi gr ke window baru anda atau file HYCAD lain dengan menggunakan perintah insert. File akan otomatis tersisip ke dokumen gambar anda. Selain itu, anda juga dapat memulai file baru dengan mengimport file berekstensi lain, yaitu dxf, qcd, emf, xmg, sld dan wmf. Apabila tidak ada comment error, maka file yang terimport akan terbuka pada window baru. 3. Menggunakan Layer Fasilitas yang sangat umum dipakai untuk penyuntingan gambar adalah layer manager. Simbol tool bar untuk perintah ini sama dengan program AutoCAD, sehingga anda pasti tidak kesulitan lagi dalam menemukannya. Seperti halnya AutoCAD, layer manager berisi layer-layer yang dipakai dalam penggambaran, fasilitas
penguncian untuk editing, warna, jenis garis, dan ketebalan garis. Anda dapat membuat layer baru pada fasilitas ini, sekaligus menghapus layer apabila diperlukan. Sedikit berbeda dengan AutoCAD, anda dapat mengubah ketebalan garis pada kolom width dan mendapatkan tampilannya (ketebalan garis) segera pada layar monitor. Begitu pula pada line type, selain anda dapat merubah jenis garis sesuai dengan standar yang ada, anda dapat pula merubah skala garis pada layer manager dengan menggunakan draw scale. Skala garis juga akan terlihat langsung perubahannya pada layar monitor. Jadi dapat dikatakan bahwa jenis, ketebalan dan skala garis yang terlihat adalah apa yang tercetak pada outputnya. Apabila anda tidak ingin garis tersebut tercetak pada output, anda dapat mengganti ketebalan garis menjadi 0.00 mm.
Warna Layer Tebal Garis Jenis Garis
Tampilan layer manager mirip dengan AutoCAD meskipun lebih sederhana
Tipe garis yang tersedia dalam default setingan HYCAD akan muncul setelah linetype di-klik
Untuk mengubah layer, anda cukup memilih objek atau garis yang akan diubah jenis layernya, kemudian klik kanan dan pilih change layer. Setelah itu anda tinggal memilih sesuai dengan jenis layer yang anda inginkan.
Untuk mengubah layer, klik kanan pointer mouse anda dan ganti layer sesuai yang anda inginkan
Untuk menampilkan layer sebagai layer standar (default), anda tinggal memilih garis atau objek dengan layer yang dikehendaki, kemudian klik perintah set object layer as current layer pada command bar. Apabila ada garis dengan layer lain ingin anda masukkan pada layer standar anda, maka anda tinggal memilih perintah set current layer as objeck layer pada command bar anda. 4. Editing Gambar Untuk editing, tutorial ini hanya membahas beberapa perintah yang sedikit berbeda dengan AutoCAD, yaitu perintah copy, mirror, dimension, offset, hatch, trim dan extend. a. Perintah Copy Sedikit berbeda dengan AutoCAD, untuk melakukan multi-penggandaan, program HYCAD menyediakan perintah shortcut mcopy. Perintah penggandaan co hanya digunakan untuk melakukan penggandaan tunggal. Apabila anda terbiasa hanya menggunakan perintah co pada AutoCAD, anda juga harus mulai membiasakan menggunakan perintah mcopy. b. Perintah Mirror Ada sedikit perbedaan antara penggunaan fasilitas mirror pada AutoCAD dengan HYCAD. Yang pertama adalah dalam hal shortcut pemanggilan yang digunakan untuk mengaktifkan perintah ini, yaitu mir dan bukan mi seperti pada AutoCAD. Perbedaan paling signifikan adalah bahwa anda tidak akan ditanyakan apakah ingin menghapus obyek asli atau tidak, sehingga yang akan anda dapatkan adalah tampilan hasil penggandaan obyek asli. Oleh karena itu, apabila anda ingin hanya mendapatkan obyek asli saja, maka masih dibutuhkan perintah penghapusan obyek.
c. Perintah Dimensi Tidak berbeda dengan AutoCAD, apabila anda ingin menggunakan dimensi linear, anda cukup memilih perintah tersebut pada command bar dimension. Berbeda dengan autoCAD, setelah anda memilih perintah linear dim, maka akan muncul tabel dimension line angle. Perintah default yang akan muncul pada use below fix angle adalah 0. Ini berarti anda hanya akan mampu menampilkan dimensi pada arah horisontal (0 derajat). Misalkan anda menuliskan -90, maka tampilan yang akan didapatkan adalah dimensi pada arah vertikal dengan teks dimensi menghadap ke kiri (arah-90).
Setiap memilih perintah dimensi, akan muncul kotak dialog seperti di atas. Apabila kita memberi tanda negatif, maka teks dimensi akan berada pada sisi kiri vertikal.
Untuk menyeting besar dimensi, maka pilih perintah dim style option.
Setelah anda memilih perintah linear dim, maka anda cukup klik kiri mouse anda pada titik-titik yang akan dijadikan acuan pengukuran. Berbeda dengan AutoCAD, anda diharuskan meng-klik kanan mouse (atau bisa juga tekan enter), setelah itu anda baru bisa mendapatkan tampilan dimensi dengan
diakhiri dengan klik kanan (enter). Apabila anda tidak ingin dipusingkan dengan tanda positif maupun negatif, maka kami sarankan anda memilih perintah use angle calculate from input point. Setelah itu, anda nanti tinggal menyeting beberapa penempatan teks yang tidak sesuai harapan anda. Untuk membuat angular dim (dimensi sudut), klik perintah tersebut pada command bar dimension, setelah itu anda klik titik pusat sudut yang anda inginkan, kemudian baru anda klik dua titik acuan lain sudut yang ingin anda ukur. Setelah semua titik terpilih, selanjutnya anda klik kanan pointer mouse anda (atau tekan enter) untuk menampilkan dimensi sudut anda.
Anda harus menentukan tiga titik untuk dapat membuat dimensi sudut
Seperti halnya AutoCAD, ukuran dimensi mungkin belum terseting dengan baik. Untuk itu anda harus memilih perintah dimstyle setting pada perintah dimension pada command bar. Setelah anda set ukuran dimensi, anda perlu me-refresh dimensi dengan memilih (drag) dimensi yang telah ada kemudian memilih perintah refresh dim style. d. Perintah Object Snap Untuk memudahkan pemilihan titik acuan, anda sebaiknya mengaktifkan object snap pada command bar paling bawah.
Mengatur Object snap
Untuk mengatur object snap, anda bisa mencarinya di sudut kanan bawah command box
Anda sebaiknya menampilkan seluruh perintah snap pada toolbar untuk memudahkan pekerjaan anda karena pada objek dengan banyak pilihan acuan, perintah snap yang dominan akan muncul adalah endpoint atau midpoint. Misalkan anda ingin mengaktifkan nearest snap, maka anda perlu untuk memilih perintah tersebut pada toolbar.
e. Perintah Hatch (Arsir) Untuk mengarsir, pilih perintah hatch (h) kemudian anda bisa memilih melalui dua metode, yaitu point pick (dengan klik di tengah-tengah objek) atau entity select (mimilih objek secara keseluruhan). Anda dapat memilih pola arsir pada pattern, meskipun demikian anda tidak dapat merubah sudut arsir. Apabila pola sudah ditentukan, draw scale tinggal anda set sesuai kebutuhan.
Dialog box perintah hatch
f. Perintah Trim (Pemotongan) dan Extend (Perpanjangan) Untuk memotong garis gunakan trim (tr). Meskipun demikian untuk objek jadi seperti rectangle, anda harus meng-explode objek tersebut terlebih dahulu. Untuk memanjangkan garis, gunakan perintah extend (ex). Anda tinggal memilih objek acuan perpanjangan, kemudian memilih objek yang akan diperpanjang. f. Perintah Offset Perintah Offset (O) sedikit berbeda dengan AutoCAD, meskipun anda juga akan diberikan pilihan untuk menuliskan offset distance. Berbeda dengan AutoCAD, anda hanya bisa meng-offset garis pada satu sisi saja. Untuk meng-offset garis pada sisi yang berlawanan, anda harus mengubah isian distance dengan menambahkan tanda negatif (-) di depan jarak yang anda inginkan.
Dialog box offset mensyaratkan penambahan tanda negatif untuk penempatan hasil offset yang berlawanan
5. Migrasi File a. Export File Apabila anda ingin mengekspor file ke dxf, dwg atau wmf atau format file lain, sebaiknya anda memecah gambar pada beberapa window baru untuk mempercepat proses ekspor. Apabila hasil ekspor mengalami error dalam pembacaan pada program lain, ini berarti file gambar anda masih perlu untuk dipecah lagi, misal hanya mengekspor gambar denah saja. Untuk mengekspor wmf atau svg, pastikan anda menuliskan resolusi yang cukup besar, misalkan 2000, 3000 atau bahkan lebih pada kotak setingan yang muncul. Pada pengeksporan ke dwg, ada kalanya anda perlu mengkopi ekspor gambar yang telah dibuka pada layar AutoCAD ke window baru. Setelah itu anda tinggal menyimpan file seperti biasa. Hasil ekspor ke dwg nantinya akan berupa gambar utuh beserta layernya, meskipun begitu anda tidak dapat mengedit teks dan dimensi. Anda harus menggambarkan ulang dimensi atau teks apabila anda memerlukannya. b. Import File Untuk mengimpor gambar dari AutoCAD, pastikan anda menyimpannya dalam format dxf. Meskipun demikian, dalam mengekspor gambar dari AutoCAD anda harus terlebih dahulu meng-explode gambar anda sampai dengan dimensi maupun teksnya (2-3 kali explode). Setelah itu, pastikan anda memilih semua garis dimensi dan teks dimensi dan membuatnya menjadi block. Hal ini digunakan agar nantinya dimensi gambar tidak hilang pada proses pengimporan. Setelah itu pastikan anda menyimpannya dalam format dxf 2004. Seperti halnya pengekporan pada HYCAD, anda sebaiknya memecah gambar menjadi file-file kecil untuk mempercepat waktu pengimporan. Semakin besar gambar yang anda ekspor, waktu pengimporan akan menjadi lebih lama (misal untuk ukuran 10-20MB akan membutuhkan waktu 10-20 menit). Gambar nantinya akan terimpor pada program HYCAD seperti keadaan sebelum di-explode (anda dapat mengedit teks, tetapi dimensi nantinya akan dianggap gambar). Selain itu, anda dapat pula mengimpor file dalam bentuk wmf. Program HYCAD akan lebih mudah melakukan pengimporan file apabila anda memecah file dalam beberapa fragmen. Meskipun demikian, anda tetap dapat pula mengimpor file utuh, hanya saja akan membutuhkan waktu lebih lama. 6. Pencetakan Gambar Untuk melakukan pencetakan per objek gambar, sebaiknya anda mengkopi gambar ke window baru. Hal ini disebabkan program HYCAD akan otomatis mencetak seluruh file yang ada pada layar monitor anda. Apabila anda menginginkan ukuran garis maupun tipe garis tidak berubah, anda cukup menghapus objek-objek lain yang tidak ingin anda cetak. Untuk memudahkan anda, sebaiknya semua perintah layer berwarna default (putih), sehingga nantinya akan otomatis tercetak warna hitam. Anda bisa menyimpan window ini atau langsung melakukan pencetakan dengan memilih perintah print setting. Jangan lupa untuk memilih jenis printer, kertas dan orientasinya (portrait atau landscape). Klik OK untuk mengakhiri penyetingan. Apabila anda ingin segera mencetak tanpa melihat preview sebelumnya, anda bisa segera menuju perintah print dan klik tombol OK yang tersedia. Dengan pemilihan ini, program HYCAD akan
mencetak dengan skala fit to page. Apabila anda ingin mencetak dengan skala, anda harus memilih perintah Print Preview. Anda akan menemukan printscale pada tampilan monitor anda. Apabila anda ingin mencetak pada skala 1:100, isikan 0.1 pada skalanya. Begitu pula apabila anda ingin mencetak 1:200, isikan 0.2. Setelah itu pilih print apabila anda ingin segera mencetaknya.
Tampilan Print Preview untuk menyeting skala gambar. Apabila anda mengisi 0.1 pda print scale, maka anda akan mendapatkan output gambar skala 1:100
Anda mungkin juga menyukai
- Pemrograman Berorientasi Objek dengan Visual C#Dari EverandPemrograman Berorientasi Objek dengan Visual C#Penilaian: 3.5 dari 5 bintang3.5/5 (6)
- Handout Auto CAD RAC 1Dokumen45 halamanHandout Auto CAD RAC 1Eky MonspierbianconeriBelum ada peringkat
- Pertama Kali AutoCAD Diperkenalkan Yaitu Versi 1Dokumen8 halamanPertama Kali AutoCAD Diperkenalkan Yaitu Versi 1Gung Ayu SaraswatiBelum ada peringkat
- Pengertian AutocadDokumen9 halamanPengertian AutocadRonald Mangasi Hutauruk100% (1)
- Modul Autocad 2DDokumen56 halamanModul Autocad 2DSamuel Rikardo NainggolanBelum ada peringkat
- AutoCAD 2013 Untuk Pemula PDFDokumen137 halamanAutoCAD 2013 Untuk Pemula PDFBaguz Dwi TBelum ada peringkat
- (Computer Aided Design) : Teknik Sipil, Universitas Muhamamdiyah PurworejoDokumen29 halaman(Computer Aided Design) : Teknik Sipil, Universitas Muhamamdiyah PurworejofhrlslmprvdkaBelum ada peringkat
- M1 Studio1Dokumen11 halamanM1 Studio1Torifah rifahBelum ada peringkat
- Makalah AutoCadDokumen25 halamanMakalah AutoCadDeni AlfiantoBelum ada peringkat
- Cara Menggunakan AutoCADDokumen13 halamanCara Menggunakan AutoCADnasirBelum ada peringkat
- Bahan Ajar Autocad 2dDokumen28 halamanBahan Ajar Autocad 2diqbal_arch79Belum ada peringkat
- Belajar AutocadDokumen45 halamanBelajar AutocadSayogi HadiBelum ada peringkat
- Soal Gambar TeknikDokumen6 halamanSoal Gambar TeknikRiyuRazeBelum ada peringkat
- Asas AutoCADDokumen7 halamanAsas AutoCADHD IbrahimBelum ada peringkat
- GT-CAD Temu 12Dokumen51 halamanGT-CAD Temu 12Anonymous yZr3Rzvj8oBelum ada peringkat
- Tutorialnya AutocadDokumen8 halamanTutorialnya Autocadawanda wisnuBelum ada peringkat
- Belajar Autocad SecaraDokumen69 halamanBelajar Autocad SecaraBayu RahmanBelum ada peringkat
- Modul GamtekDokumen45 halamanModul GamtekAlexander No OrochiBelum ada peringkat
- Laporan Cad CM2 (03786&03796) PDFDokumen118 halamanLaporan Cad CM2 (03786&03796) PDFKhairulUmamBelum ada peringkat
- Pilihan GandaDokumen12 halamanPilihan GandaFarid HendroBelum ada peringkat
- Tutorial Autocad LD (Campur)Dokumen16 halamanTutorial Autocad LD (Campur)jarvisariskyBelum ada peringkat
- Cara Import File AutoCAD DXF Ke SAP2000Dokumen11 halamanCara Import File AutoCAD DXF Ke SAP2000Zulbadri AkbarBelum ada peringkat
- Mengenal Autocad MapDokumen74 halamanMengenal Autocad MapRoy Haryadi100% (1)
- Menggambar Dengan Perangkat LunakDokumen46 halamanMenggambar Dengan Perangkat LunakNia KurnawatiBelum ada peringkat
- Laporan 1Dokumen56 halamanLaporan 1LuckyNingtiastutiBelum ada peringkat
- AutoCAD Adalah Sebuah Program CAD Yang Dikeluarkan OlehDokumen3 halamanAutoCAD Adalah Sebuah Program CAD Yang Dikeluarkan OlehMuhammad Restu WandiBelum ada peringkat
- Bab 2 Pengenalan AutocadDokumen7 halamanBab 2 Pengenalan AutocadKiki Hardika LaksonoBelum ada peringkat
- Pengenalan Gambar Teknik Menggunakan Autocad 2017 YaDokumen6 halamanPengenalan Gambar Teknik Menggunakan Autocad 2017 YaCelsi FebiancaBelum ada peringkat
- Belajar AutoCadDokumen52 halamanBelajar AutoCadyudi hidayatBelum ada peringkat
- Pengenalan AutocadDokumen23 halamanPengenalan AutocadDesta T AkbarhBelum ada peringkat
- Memulai Autocad 2016Dokumen38 halamanMemulai Autocad 2016MuhamadAslanBelum ada peringkat
- Belajar Autocad 2007Dokumen14 halamanBelajar Autocad 2007Imam NoermansyahBelum ada peringkat
- Modul Pelatihan AutocadDokumen31 halamanModul Pelatihan AutocadDella Asfy Apriyani100% (1)
- Menggambar Dengan Autocad 2d-2Dokumen37 halamanMenggambar Dengan Autocad 2d-2Prasetya Dwi AtmokoBelum ada peringkat
- Trik Autocad 1Dokumen24 halamanTrik Autocad 1Minato NamikazeBelum ada peringkat
- Menentukan Units Dan Limits Pada AutoCAD - ArsitekturkuDokumen6 halamanMenentukan Units Dan Limits Pada AutoCAD - Arsitekturkuemut_mBelum ada peringkat
- Modul Autocad2010Dokumen15 halamanModul Autocad2010Refqi Kemal HabibBelum ada peringkat
- Buku AutocadDokumen23 halamanBuku AutocadAdhitya Joko NurBelum ada peringkat
- Modul Autocad ArsitekturDokumen37 halamanModul Autocad ArsitekturKiteBelum ada peringkat
- "AutoCAD 2 Dimensi" - Menggambar Rekayasa I - Pertemuan 16Dokumen14 halaman"AutoCAD 2 Dimensi" - Menggambar Rekayasa I - Pertemuan 16Muhamad Bagus SetiakawanBelum ada peringkat
- Cara Import File AutoCAD DXF Ke SAP2000Dokumen9 halamanCara Import File AutoCAD DXF Ke SAP2000aly_boyzBelum ada peringkat
- Gamtek RaditDokumen3 halamanGamtek RaditRaditio RuygunzalesBelum ada peringkat
- PlotDokumen28 halamanPlotLutfy MogiwaraBelum ada peringkat
- Laporan Ti - Autocad 2dDokumen13 halamanLaporan Ti - Autocad 2dNaufal PapangBelum ada peringkat
- Laporan CADDokumen95 halamanLaporan CADAnggidWBelum ada peringkat
- Auto CadDokumen13 halamanAuto CadCecepRomliArramlyBelum ada peringkat
- Mahir Menggunakan AutoCAD 2D Release 2008Dokumen9 halamanMahir Menggunakan AutoCAD 2D Release 2008Hardianto SumanBelum ada peringkat
- Tugas Gambar TeknikDokumen16 halamanTugas Gambar TeknikArya PratamaBelum ada peringkat
- 3 - Teknik Bangunan 10Dokumen51 halaman3 - Teknik Bangunan 10IswantoBelum ada peringkat
- Dasar AutocadDokumen20 halamanDasar AutocadAndarias Mallisa MallisaBelum ada peringkat
- Auto Cad 2 D ModulDokumen52 halamanAuto Cad 2 D ModulReygha LeeBelum ada peringkat
- Diktat AutocadDokumen57 halamanDiktat AutocadYanri Allorerung Diavolorosso100% (1)
- Membuat Aplikasi Bisnis Menggunakan Visual Studio Lightswitch 2013Dari EverandMembuat Aplikasi Bisnis Menggunakan Visual Studio Lightswitch 2013Penilaian: 3.5 dari 5 bintang3.5/5 (7)