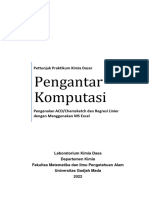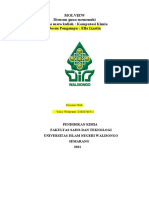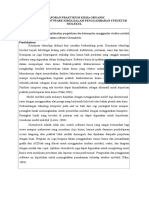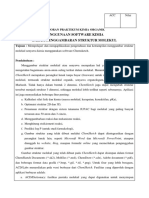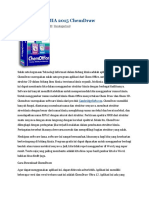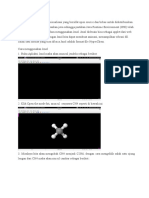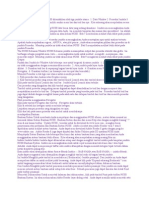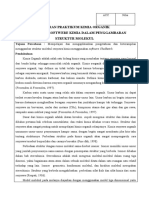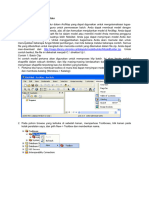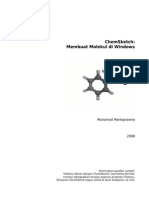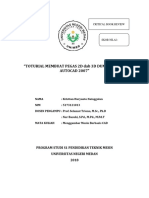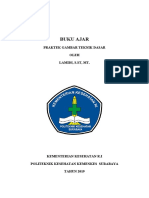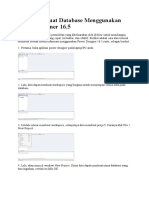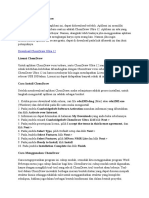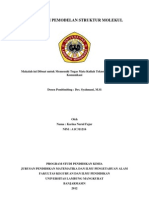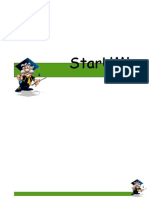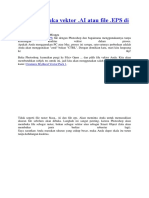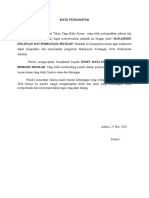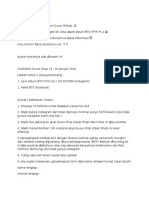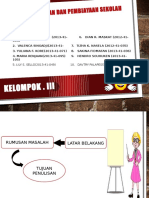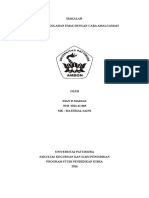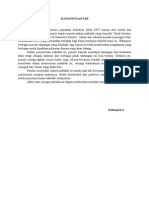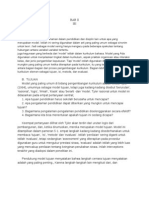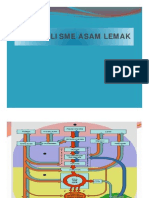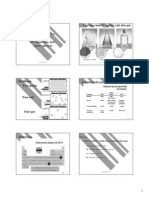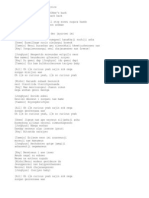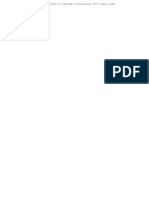Isis Draw
Diunggah oleh
D'the QuiintLy MaskatJudul Asli
Hak Cipta
Format Tersedia
Bagikan dokumen Ini
Apakah menurut Anda dokumen ini bermanfaat?
Apakah konten ini tidak pantas?
Laporkan Dokumen IniHak Cipta:
Format Tersedia
Isis Draw
Diunggah oleh
D'the QuiintLy MaskatHak Cipta:
Format Tersedia
bambang enra priando purba
Senin, 06 Juni 2011 makalah tentang Isis Draw Tugas Komputasi Kimia Pengenalan Dan Cara Penggunaan Isis Draw
Bambang Enra Priando Purba (4103131007) Kimia Dik`B 2010
JURUSAN KIMIA FAKULTAS MATEMATIKA DAN ILMU PENGETAHUAN ALAM UNIVERSITAS NEGERI MEDAN 2011
Bab. I Pendahuluan ISIS / Draw adalah kimia program gambar agak mirip dengan ChemDraw. Ia bekerja dengan cara yang sedikit berbeda, sehingga akan memerlukan waktu untuk terbiasa menggunakannya. Ketika ISIS / Draw dimulai, jendela akan muncul dengan daftar alat menyusuri sisi kiri jendela, dan daftar template di bagian atas. Ada dua tombol arah kiri atas jendela: Molekul dan Sketsa. Untuk menggambar struktur kimia, pastikan bahwa Molekul dipilih. Jika Anda memilih Sketch, Anda
mendapatkan kesempatan untuk menggambar bentuk lain yang mungkin berguna untuk memberikan keterangan dan mempercantik diagram. ISIS / Draw alat tidak berperilaku dengan cara yang sama sebagai alat ChemDraw. Sebagai contoh, perhatikan alat gambar benzena. Klik pada tool ini, kemudian klik mana saja di jendela gambar. Sebuah cincin benzena akan ditarik, pada ukuran standar, dari satu klik mouse. Klik sekali pada setiap atom dari cincin benzena, dan sebuah cincin baru akan muncul, dihubungkan oleh ikatan tunggal. Klik pada setiap obligasi dari cincin benzena, dan sebuah cincin baru akan muncul, fusi ikatan itu. Perbedaan utama antara ISIS / Draw dan ChemDraw adalah bahwa mantan yang paling menarik substruktur dengan satu klik. Ini mungkin membingungkan, pada awalnya, terutama karena ISIS / Draw juga akan membiarkan Anda menarik obligasi dengan mengklik dan menyeret, seperti ChemDraw. Hal ini mungkin terlihat seperti rapi. ISIS / Draw digunakan format file milik sendiri, dengan ekstensi SKC,. Dan juga mendukung format file standar kimia seperti molfile MDL, Rxnfile, dan TGfile. Karena perannya sebagai program persiapan query database, ISIS / Draw didukung berbagai atom khusus dan jenis obligasi digunakan untuk substruktur pencarian, seperti atom wildcard, obligasi aromatik, dan obligasi cincin, serta pemetaan atom, diperlukan untuk pencarian reaksi . ISIS / Draw terutama program menggambar 2D, ia memiliki beberapa fitur rotasi 3D dan bisa berinteraksi dengan Rasmol untuk visualisasi 3D dan rendering. ISIS / Draw juga termasuk struktur dan fitur reaksi validasi dan bisa menghitung sifat dasar seperti formula dan berat molekul.
Bab.II Isi Tentang Isis Draw ISIS / Draw adalah struktur kimia program gambar untuk Windows, diterbitkan oleh MDL Sistem Informasi. Itu tersedia secara gratis untuk penggunaan akademis dan pribadi. Ini bertindak sebagai front end untuk ISIS / Base, sebuah program database kimia dari perusahaan yang sama, serta beberapa ISIS lain (Terpadu Sistem Informasi Ilmiah) produk. Versi pertama dari program ini dirilis pada tahun 1990, dan versi terakhir adalah 2.5, sejak saat itu telah digantikan oleh Symyx Draw. ISIS / Draw digunakan format file milik sendiri, dengan ekstensi SKC,. Dan juga mendukung format file stkitar kimia seperti molfile MDL, Rxnfile, dan TGfile. Karena perannya sebagai program persiapan query database, ISIS / Draw didukung berbagai atom khusus dan jenis obligasi digunakan untuk substruktur pencarian, seperti atom wildcard, obligasi aromatik, dan obligasi cincin, serta pemetaan atom, diperlukan untuk pencarian reaksi . Sedangkan ISIS / Draw terutama program menggambar 2D, ia memiliki beberapa fitur rotasi 3D dan bisa berinteraksi dengan Rasmol untuk visualisasi 3D dan rendering. ISIS / Draw juga termasuk struktur dan fitur reaksi validasi dan bisa menghitung sifat dasar seperti formula dan berat molekul. Referensi
ISIS / Draw adalah kimia program gambar agak mirip dengan ChemDraw. Ia bekerja dengan cara yang sedikit berbeda, sehingga akan memerlukan waktu untuk terbiasa menggunakannya.ISIS / Draw bisa di-download dari situs web MDL Indigo hanya Mulai ISIS / Draw dengan mengetik isisdraw. Pertama kali Kita menjalankan program di direktori manapun, ia akan menyalin dua berkas konfigurasi tpl.cfg dan isisdraw.cfg ke direktori tersebut. Dokumentasi dan tutorial tersedia di Laboratorium Daresbury Ketika ISIS / Draw dimulai, jendela akan muncul dengan daftar alat menyusuri sisi kiri jendela, dan daftar template di bagian atas. Ada dua tombol arah kiri atas jendela: Molekul dan Sketsa. Untuk menggambar struktur kimia, pastikan bahwa Molekul dipilih. Jika Kita memilih Sketch, Kita mendapatkan kesempatan untuk menggambar bentuk lain yang mungkin berguna untuk memberikan keterangan dan mempercantik diagram.
ISIS / Draw alat tidak berperilaku dengan cara yang sama sebagai alat ChemDraw. Sebagai contoh, perhatikan alat gambar benzena. Klik pada tool ini, kemudian klik mana saja di jendela gambar. Sebuah cincin benzena akan ditarik, pada ukuran stkitar, dari satu klik mouse. Klik sekali pada setiap atom dari cincin benzena, dan sebuah cincin baru akan muncul, dihubungkan oleh ikatan tunggal. Klik pada setiap obligasi dari cincin benzena, dan sebuah cincin baru akan muncul, fusi ikatan itu. Ikatan menggambar alat bekerja dalam cara yang sama. Klik untuk memilih tool ini, kemudian klik di manapun pada layar. Sebuah obligasi akan ditarik oleh satu klik. Jika Kita mengklik pada atom, Kita akan memperpanjang rantai. Klik pada sebuah atom dalam sebuah cincin benzen untuk membuat toluena. Klik pada ikatan gkita dalam cincin benzen untuk mengurangi ke cyclohexadiene. Perbedaan utama antara ISIS / Draw dan ChemDraw adalah bahwa mantan yang paling menarik substruktur dengan satu klik. Ini mungkin membingungkan, pada awalnya, terutama karena ISIS / Draw juga akan membiarkan Kita menarik obligasi dengan mengklik dan menyeret, seperti ChemDraw. http://en.wikipedia.org/wiki/ISIS/Draw * Indigo hanya Mulai ISIS / Draw dengan mengetik isisdraw. Pertama kali Kita menjalankan program di direktori manapun, ia akan menyalin dua berkas konfigurasi tpl.cfg dan isisdraw.cfg ke direktori tersebut.
Dokumentasi dan tutorial tersedia di Laboratorium Daresbur Ketika ISIS / Draw dimulai, jendela akan muncul dengan daftar alat menyusuri sisi kiri jendela, dan daftar template di bagian atas. Ada dua tombol arah kiri atas jendela: Molekul dan Sketsa. Untuk menggambar struktur kimia, pastikan bahwa Molekul dipilih. Jika Kita memilih Sketch, Kita mendapatkan kesempatan untuk
menggambar bentuk lain yang mungkin berguna untuk memberikan keterangan dan mempercantik diagram
ISIS / Draw alat tidak berperilaku dengan cara yang sama sebagai alat ChemDraw. Sebagai contoh, perhatikan alat gambar benzena. Klik pada tool ini, kemudian klik mana saja di jendela gambar. Sebuah cincin benzena akan ditarik, pada ukuran stkitar, dari satu klik mouse. Klik sekali pada setiap atom dari cincin benzena, dan sebuah cincin baru akan muncul, dihubungkan oleh ikatan tunggal. Klik pada setiap obligasi dari cincin benzena, dan sebuah cincin baru akan muncul, fusi ikatan itu
Ikatan menggambar alat bekerja dalam cara yang sama. Klik untuk memilih tool ini, kemudian klik di manapun pada layar. Sebuah obligasi akan ditarik oleh satu klik. Jika Kita mengklik pada atom, Kita akan memperpanjang rantai. Klik pada sebuah atom dalam sebuah cincin benzen untuk membuat toluena. Klik pada ikatan gkita dalam cincin benzen untuk mengurangi ke cyclohexadiene
Bantuan Program ini mencakup sistem bantuan yang komprehensif. Halaman Daftar Isi (TOC) adalah tempat yang baik untuk memulai. Bagian Cepat Referensi dari tabel halaman isi sangat bermanfaat.
Lasso Tool Ini digunakan untuk memilih sesuatu. Setelah beberapa atom yang dipilih, mereka dapat diseret sekitar, dihapus, dll
Putar Tool Memilih alat ini membuat sebuah salib muncul di tengah layar. Salib adalah pusat rotasi, dan dapat dipindahkan sekitar dengan mengklik dan menyeret. Alat ini sekarang berperilaku seperti laso, kecuali bahwa jika Kita memilih apa pun kemudian drag, itu akan berputar di sekitar pusat salib.
3D-Rotate Tool Pilih Putar 3D dari sub-menu 3-D dari menu Chem untuk mengubah memutar alat menjadi alat 3D berputar. Jika gambar Kita memiliki data tiga-dimensi, maka dapat dimanipulasi dengan alat ini
Kita dapat Impor MacroModel struktur ke ISIS / Draw. Tulis struktur MacroModel ke file, seperti taxol.dat Mengkonversi format file menggunakan Babel (taxol.mol taxol.dat-omdl Tipe babel-ik). Pilih Import dari menu File ISIS / Draw, dan Molfile pilih. Kita akan disajikan dengan suatu daftar file berakhir. Mol. Pilih taxol.mol, atau apa pun kita nama file itu, dan itu akan diimpor ke ISIS / Draw
Komponen Tool Ini digunakan untuk memilih molekul. Ini memiliki tujuan yang berbeda untuk laso, tapi bisa menggunakan bingung. Setelah seluruh molekul telah dipilih dengan alat ini, dapat ditarik atau diperbesar dengan menyeret salah satu menangani sekitar molekul. Ketika molekul dipilih, bisa 'dibersihkan' dengan memilih Bersihkan dari menu Chem. Alat ini juga digunakan untuk memilih molekul untuk substruktur mencari di ISIS / Base.
Label Tool Alat ini memungkinkan Kita untuk mengubah atom dari karbon ke unsur lainnya. Pilih satu atau lebih atom dengan alat ini, kemudian pilih Atom ... dari menu Style. Kita kemudian dapat mengubah kepada elemen atau kelompok elemen. Yang terakhir ini berguna jika Kita membuat sebuah query pencarian untuk ISIS / Base
Template Tool Alat ini tidak aktif sampai Kita memilih halaman template dari menu Template. Setelah Kita melakukan ini, memilih tool ini akan memanggil menu template yang dipilih.
Sebelumnya Template Alat ini juga diaktifkan dengan memilih halaman template. Ini mengembalikan alat ke template terakhir Kita memilih dari halaman template
Consystant dan Chemeleon Dua program tambahan yang telah disertakan dengan ISIS / Draw. Hal ini memungkinkan Kita untuk membuka file ChemDraw menggunakan ISIS / Draw dan untuk memotong dan menyisipkan antara ChemDraw dan ISIS / Draw. Sayangnya, tidak mudah untuk membuka ISIS / Draw file menggunakan ChemDraw. http://www-jmg.ch.cam.ac.uk/cil/SGTL/MDL/ISISdraw.html
Makalah ini mengajarkan Kita cara menggambar molekul kimia yang signifikan. Ini berarti bahwa kita dapat menyimpan molekul-molekul dalam ISIS / Base, MACCS-II, atau database REACCS dan mencari mereka berdasarkan struktur molekul Menggunakan berbagai teknik gambar, Kita akan menarik molekul berikut:
Makalah ini bertujuan kita dapat membuat : Gunakan template Hapus atom dan obligasi Menggambar dan mengedit obligasi Tambahkan dan mengedit simbol atom \ Memindahkan dan mengubah ukuran molekul Latihan berasumsi bahwa ISIS / Draw pada workstation kita menggunakan pengaturan umum. Jika, dan hanya jika, program ini beroperasi secara berbeda daripada dijelaskan dalam makalah ini, periksa pengaturan workstation Kita terhadap kursor tercantum dalam "Defaults Affecting Molecule Drawing
FITUR TAMBAHAN UNTUK ISIS / DRAW VERSI 1.1 Ada juga program perubahan ISIS / Draw 1.1 yang mempengaruhi tutorial. kursor yang berubah, seperti umpan balik visual ketika memindahkan kursor atas atom, obligasi, komponen, dan sketsa. Cursors The ISIS / Draw , kursor memberikan umpan balik mengenai alat apa aktif. Berikut tabel menampilkan kursor digunakan ketika Kita memilih alat ISIS / Draw 1.1: Alat Alat Cursors Cursors Kita akan melihat kursor pada layar Kita, tetapi mereka tidak ditampilkan dalam tutorial untuk alasan kejelasan.
Menyorot objek Bila Kita memindahkan kursor ke suatu objek, objek menyoroti untuk menunjukkan apakah kursor berada di atas atom, obligasi, komponen, atau sketsa: Menggambar Molekul sebuah
Menggunakan template Template adalah struktur predrawn yang dapat Kita gunakan untuk cepat membangun molekul. ISIS / Draw memiliki dua jenis template: Template halaman. Sebuah halaman template adalah sebuah jendela yang berisi banyak
struktural fragmen, seperti cincin atau rantai. Kita memilih template yang Kita ingin menggunakan dari jendela. Template alat. Alat template adalah fragmen struktural tunggal, seperti
cincin benzena, bahwa Kita memilih langsung dari menu bar. APLIKASI Latihan: Menggambar dengan alat template Latihan ini menunjukkan tiga cara untuk menggunakan alat template. Kita akan menarik molekul berikut:
1. alat Template hanya tersedia bila Molekul disorot pada menu bar. Jika alat template tidak ditampilkan pada menu bar bagian atas, arahkan ke Molekul dan tekan tombol mouse. Kita biasanya menggunakan mengklik berarti "menunjuk ke sebuah obyek dan tekan tombol mouse. " 2. Klik tool Benzene Ring. Alat ini menyoroti.
Jika pesan kesalahan "Tidak dapat membaca gambar: tpl4.skc" muncul, workstation Kita belum terkonfigurasi dengan baik untuk membaca template file. Lihat ISIS / Draw Instalasi & Baru buklet Fitur untuk instruksi. 3. Klik pusat bidang gambar. Sebuah cincin benzena muncul: Titik-titik hitam menkitai cincin adalah seleksi menangani. Bila Kita menggambar objek, objek secara otomatis dipilih. Ketika suatu objek dipilih, Kita dapat melakukan operasi di atasnya, seperti menghapus atau memindahkan itu. Kita akan belajar lebih banyak tentang memilih objek kemudian. Untuk menyederhanakan gambar, kita biasanya tidak menunjukkan seleksi menangani.
4. Arahkan ke ikatan di sisi kanan cincin. Seluruh obligasi ini dikelilingi oleh indikator ikatan, yang terlihat seperti persegi panjang: Tepatnya ketika Kita menunjuk ke suatu objek. Sebelum Kita pergi ke yang berikutnya langkah, pastikan bahwa Kita melihat indicator obligasi, bukan indikator atom. Indikator ikatan memberitahu Kita bahwa Kita menunjuk ke sebuah ikatan. 5. Klik obligasi. Sebuah cincin baru fusi ikatan bahwa: Obligasi gkita pada posisi perubahan struktur untuk mengakomodasi Aromatisitas dari cincin kedua. 6. Arahkan ke atom ditunjukkan di bawah ini. atom ini dikelilingi oleh atom indikator, yang terlihat seperti persegi: Menggambar Molekul sebuah ? Sekali lagi, tepatnya ketika Kita menunjuk ke suatu objek. Sebelum Kita pergi ke langkah berikutnya, pastikan bahwa Kita melihat indikator atom, bukan obligasi indikator. Indikator atom memberitahu Kita bahwa Kita menunjuk ke atom. 7. Klik atom. Sebuah kecambah cincin benzena dari atom itu. Tumbuh berarti bahwa cincin terhubung ke atom oleh ikatan tunggal:
Latihan: Menggambar dengan halaman template Tidak seperti alat template, halaman template menampilkan beberapa fragmen untuk Kita untuk memilih. Bila Kita memilih template dari halaman, Kita juga mendefinisikan lampirannya titik. Titik sambungan adalah atom atau obligasi pada template yang menempel ke molekul Kita sedang membangun. Latihan ini menunjukkan salah satu metode yang menggunakan halaman template. Dalam hal ini olahraga, Kita akan menambahkan template asam karboksilat dengan molekul yang ada:
1. Arahkan ke Template pada menu bar dan tekan dan tahan mouse tombol. Menu Template muncul. 2. Pindahkan pointer ke bawah menu. Ketika Fungsional Groups perintah menyoroti, lepaskan tombol mouse. Kita lihat jendela mengandung kelompok fungsional. Kami biasanya menyingkat Langkah 1 & 2 ke "Pilih Kelompok Fungsional dari menu Template. " 3. Klik atom karbon pada template asam karboksilat. Pastikan bahwa bahwa Kita melihat indikator atom sebelum Kita klik:
atom bahwa Kita klik menjadi titik sambungan untuk template. Dalam hal ini, template akan menempel pada molekul oleh karbon atom. Halaman template menghilang. 4. Klik atom ditunjukkan di bawah ini. Kecambah gugus karboksilat asam dari
atom bahwa:
Empat cara untuk menggunakan alat template dan halaman Untuk alat template, klik alat. Untuk halaman template, pilih template halaman yang sesuai dari menu Template dan klik lampiran titik.
Kemudian: Pilih salah satu metode Klik area kerja untuk menggambar template stkitar obligasi panjang. Klik sebuah ikatan untuk sekering untuk itu. Klik sebuah atom untuk tumbuh dari itu. Drag mouse untuk template berukuran variabel. Kita juga dapat memasang template dengan menggunakan keyboard. Lihat "Keyboard Menggambar" di the ISIS / Draw Referensi. Menghapus atom DAN OBLIGASI Dalam bagian ini, Kita belajar bagaimana untuk: Hapus atom tunggal atau ikatan Menghapus seluruh struktur Hapus semua objek di area gambar
Kita harus memiliki beberapa struktur molekul pada layar untuk menghapus praktek. Sebelum Kita memulai latihan di bawah ini, gunakan template untuk menggambar beberapa molekul sederhana. Latihan: Menghapus satu objek Dalam latihan ini, Kita akan menggunakan alat Eraser untuk menghapus atom dan ikatan. Gunakan metode ini bila Kita hanya memiliki beberapa obyek untuk menghapus. Kemudian, Kita akan belajar metode yang lebih baik untuk menghapus beberapa objek sekaligus. 1. Klik Eraser tool.
2. Klik ikatan apapun. Obligasi tersebut menghilang. (Setiap atom terminal melekat obligasi juga menghilang.) 3. Klik atom apapun. Atom dan setiap obligasi yang melekat padanya menghilang.
Latihan: Membatalkan perintah terakhir Jika Kita membuat kesalahan dan ingin segera membatalkan perintah terakhir, Kita dapat memilih Batalkan dari menu Edit. Namun, tidak semua perintah dapat dipulihkan dengan Undo. Jika hal ini terjadi, perintah Undo ini redup pada menu dan Kita tidak dapat memilihnya.
Dalam latihan ini, Kita akan menggunakan alat Eraser untuk menghapus sebuah atom, dan kemudian sembuh itu dengan melepas penghapusan. 1. 2. Pastikan bahwa alat Eraser disorot, lalu klik atom. atom menghilang. Pilih Batalkan dari menu Edit. Klik Undo
Menggambar Molekul sebuah Latihan: Memilih objek untuk menghapus Dalam latihan ini, Kita belajar bagaimana untuk memilih objek untuk menghapus dan kemudian menghapus mereka. Gunakan metode ini jika Kita ingin menghapus beberapa objek sekaligus. Hal ini sangat penting untuk belajar bagaimana untuk memilih objek. Banyak operasi, seperti bergerak dan mengubah ukuran objek, mengharuskan Kita memilih objek pertama. Pilih salah satu objek klik 1. Klik tool Alat Pilih adalah alat pertama pada menu bar. Jangan bingung dengan alat Komponen yang terlihat seperti ini. 2. Klik sebuah atom untuk memilihnya. Sebuah pilihan menangani muncul pada atom. Untuk
contoh:
Seleksi menangani (di dalam atom indikator) 3. Pilih Cut dari menu Edit, atau tekan Hapus. Atom dipilih dan setiap obligasi yang melekat hilang. Kita juga dapat menggunakan akselerator keyboard untuk cepat menghapus dipilih objek. Akselerator keyboard untuk perintah ditampilkan pada menu sebelah nama perintah. Pilih banyak objek - shift-klik 1. Pastikan bahwa alat Pilih disorot.
2. Klik sebuah ikatan untuk memilihnya. Sebuah pilihan menangani muncul pada obligasi. Untuk contoh:
3. Untuk memilih obligasi, tekan dan tahan tombol Shift. Kemudian klik Obligasi: Shift-klik untuk memilih kedua obligasi
Kita menggunakan kata shift-klik berarti "tekan dan tahan tombol Shift sebagai Kita klik obyek "Kita harus shift-klik untuk memilih lebih dari satu. objek pada suatu waktu. Jika Kita mengklik objek detik tanpa menekan Shift kunci, objek kedua yang dipilih tetapi objek pertama ini kemudian dipilih. 4. 5. Lepaskan tombol Shift. Pilih Cut dari menu Edit, atau tekan Hapus. Yang dipilih Obligasi menghilang.
Pilih banyak objek - menggunakan frame Kita dapat memilih objek dengan menggambar sebuah bingkai di sekeliling mereka. Misalnya, Kita dapat memilih sebagian dari molekul dengan menggambar bingkai di sekelilingnya. Semua atom dan obligasi dalam frame yang dipilih: 1. 2. Pastikan bahwa alat Pilih disorot. Point ke mana Kita ingin memulai frame.
3. Tekan dan tahan tombol mouse saat Kita menggerakkan mouse secara diagonal. Bingkai membentang dari titik awal ke pointer. Meregangkan bingkai sampai membungkus semua atom dan obligasi yang ingin Kita hapus. Kami biasanya menggunakan kata drag berarti "tekan dan tahan mouse tombol seperti Kita memindahkan mouse. " 4. Lepaskan tombol mouse. Semua atom dan obligasi dalam bingkai yang dipilih. Menggambar Molekul sebuah 5. Pilih Cut dari menu Edit, atau tekan Hapus. Objek yang dipilih
menghilang. Pilih banyak objek - menggunakan alat laso Dengan ISIS / Draw 1.1, Kita juga dapat memilih obyek dengan laso. Bila Kita telah selesai tutorial ini, Kita dapat mengubah metode seleksi untuk laso tersebut. Lihat halaman 5-3 di ISIS / Instalasi Menggambar & Baru buklet Fitur untuk rincian tentang bagaimana melakukan ini. Ketiga bab dalam tutorial ini menggunakan frame untuk memilih objek. Jangan mengubah pilihan bingkai untuk laso sampai Kita telah menyelesaikan tutorial. Pilih molekul - klik dua kali Untuk memilih semua atom dan obligasi dalam suatu molekul, klik dua kali setiap atom atau obligasi dalam molekul. Sebagai contoh:
1.
Pastikan bahwa alat Pilih disorot.
2. Point untuk atom dan kemudian cepat tekan tombol mouse dua kali. Semua atom dan obligasi dalam struktur dipilih. (Jika Kita tidak menekan tombol mouse cukup cepat, hanya atom satu dipilih. Mencoba lagi.) Kami menggunakan kata klik dua kali untuk berarti "menunjuk ke sebuah obyek dan dengan cepat tekan tombol mouse dua kali. " 3. Pilih Cut dari menu Edit, atau tekan Hapus. Molekul menghilang.
Pilih semua objek - pilih Pilih Semua 1. 2. Pilih Pilih Semua dari menu Edit. Semua benda-benda di jendela yang dipilih. Pilih Cut dari menu Edit, atau tekan Hapus. Semua objek menghilang.
Ringkasan: Dua cara untuk menghapus atom dan obligasi
Ringkasan: Lima cara untuk memilih objek
Ringkasan: Dua cara untuk membatalkan pilihan obyek Klik tool Pilih. Kemudian:
GAMBAR DAN OBLIGASI EDITING Dalam bagian ini kita akan belajar cara: Menggambar obligasi tersebut dengan menggunakan alat obligasi Ubah jenis obligasi
Latihan: Menggambar dan obligasi mengedit Latihan ini menunjukkan salah satu metode gambar obligasi. Kita akan menarik struktur sebagai berikut:
1.
Klik tool Bond
2. Point untuk setiap ruang kosong di area menggambar. Ini akan menjadi awal poin untuk obligasi Kita.
3. 4.
Tarik mouse jauh dari titik awal. Sebuah obligasi baru membentang dari titik awal ke pointer: Lepaskan tombol mouse. Ikatan panjang stkitar adalah tetap di
tempat. 5. Untuk menggambar ikatan berikutnya, arahkan ke sebuah atom pada akhir ikatan pertama:
6.
Tarik mouse jauh dari titik awal:
7. 8. 9.
Lepaskan tombol mouse untuk memperbaiki ikatan di tempat. Ulangi prosedur untuk menggambar ikatan ketiga: Klik tool Double Bond.
10. Klik ikatan pertama. Perubahan ikatan untuk menggkitakan: klik 11. Klik obligasi ketiga. Perubahan ikatan untuk menggkitakan: 12. Kita dapat mengubah penempatan ikatan gkita dengan mengkliknya. Untuk percobaan, klik ikatan ketiga dua kali lagi. Penempatan dari ikatan gkita berputar antara tiga posisi: klik klik (Berpusat) Menggambar Molekul sebuah
Latihan: obligasi tumbuh Tumbuh obligasi adalah cara cepat untuk menarik obligasi yang panjang stkitar dan sudut. (Panjang stkitar yang ditentukan oleh pengaturan di Preferensi pada menu Options) Dalam latihan ini., Kita akan tumbuh obligasi untuk menarik molekul berikut:
1. 2.
Klik tool Benzene Ring. Klik ruang kosong di area menggambar. Sebuah cincin benzena muncul.
3.
Klik tool Bond Single.
4. Klik atom cincin di bawah ini. Sebuah kecambah ikatan tunggal dari atom: klik Ikatan tumbuh adalah panjang stkitar dan membagi dua sudut cincin.
5.
Klik akhir ikatan tunggal. Sebuah kecambah obligasi baru dari atom bahwa:
6.
Obligasi terus tumbuh untuk menyelesaikan struktur:
Kadang-kadang kecambah obligasi dalam arah yang salah. Misalnya, obligasi dapat tumbuh seperti ini:
Untuk menghapus obligasi, pilih Cut dari menu Edit, atau tekan Hapus. (Ini bekerja karena obligasi tersebut sudah dipilih.) Bila Kita telah menghapus obligasi, klik atom lagi. Sebuah obligasi baru kecambah dalam arah yang berlawanan:
Menggambar sebuah molekul Rangkuman: Untuk merakit reaksi ikuti langkah-langkah berikut : 1. Klik tool Komponen. Pilih reaktan dan produk secara berurutan. 2. Pilih Reaksi dari menu Chem. Klik kotak untuk tempat panah reaksi. 3. Klik OK.
MEMINDAHKAN KOMPONEN REAKSI
Kita dapat memindahkan komponen dari suatu reaksi (molekul, ditambah tanda panah) tanpa mempengaruhi urutan reaksi. Jika reaksi yang kita gambar dalam latihan terakhir sedang ditampilkan, pergi langsung ke latihan di bawah ini. Jika reaksi tidak ditampilkan, ambil dari sketsa file REAKSI.SKC: 1. Pilih Sisipkan dari menu File.
2. Klik dua kali nama reaksi.skc (Mac = reaksi) dari daftar kotak. (Jika nama file tidak muncul dalam kotak daftar, ubah ke CONTOH direktori atau folder) reaksi, ditampilkan di area menggambar. Latihan: Memindahkan komponen reaksi 1. Klik tool Komponen jika belum disorot. 2. Pilih salah satu molekul atau simbol dan tarik ke posisi baru. Mengatur kembali reaksi terlihat seperti ini: 3. Bila Kita puas dengan susunan reaksi, pilih Save pada File menu. Reaksi secara otomatis disimpan ke sketsa saat ini file, REAKSI.SKC.
Menggambar sebuah molekul Ringkasan: Untuk memindahkan komponen reaksi Ikuti langka-langkah berikut : 1. Klik tool Komponen. 2. Pilih dan kemudian seret setiap molekul atau reaksi simbol ke posisi baru.
Memindahkan dan mengubah Ukuran REAKSI A. Jika reaksi kita menarik dalam latihan terakhir tidak ditampilkan dalam gambar daerah, mengambilnya dari file REAKSI.SKC. Latihan:Memindahkan reaksi 1. Klik tool Komponen jika belum disorot.
2. Double-klik salah satu molekul dalam reaksi, ketik plus, atau panah. Seleksi menangani muncul di sekitar masing-masing komponen reaksi:
3. Point ke pusat molekul apapun (bukan pada pemilihan pegangan) dan tarik itu. Seluruh reaksi bergerak ke posisi baru. Lepaskan tombol mouse. Latihan: Alternative metode untuk bergerak reaksi Dalam latihan ini, kita akan menggunakan alat sketsa untuk memindahkan reaksi. Secara umum, menggunakan metode ini ketika kita menggambar sebuah sketsa, seperti transparansi overhead. Bila kita menggunakan alat sketsa, kita tidak dapat memindahkan atau mengedit masing masing komponen reaksi. 1. Sketsa klik pada menu bar bagian atas. Alat sketsa muncul di samping menu. Alat Pilih secara otomatis disorot. 2. Klik salah satu molekul dalam reaksi. Delapan menangani seleksi muncul sekitar reaksi keseluruhan:
3. Point ke pusat reaksi (bukan pada pemilihan pegangan) dan tarik itu. Reaksi bergerak ke posisi baru. Lepaskan tombol mouse. Menggambar Molekul sebuah Dua cara untuk memindahkan reaksi Pilih salah satu metode Klik tool Komponen. Klik dua kali setiap molekul atau symbol untuk memilih semua reaksi komponen. Point untuk setiap komponen dan tarik reaksi ke posisi baru.
Klik Sketch. Pilih reaksi keseluruhan. Titik ke pusat reaksi dan tarik ke posisi baru.
EDITING Sebuah reaktan ATAU PRODUK Jika reaksi terakhir yang Kita menarik saat ini tidak ditampilkan, mengambilnya dariREAKSI.SKC sketsa file. Latihan: Mengedit molekul dalam reaksi Dalam contoh ini, salah satu struktur produk tidak benar. Kita harus menggunakan alat molekul untuk mengedit struktur:
1. Klik Molekul jika belum disorot. 2. Klik Eraser tool. 3. Klik atom oksigen untukmenghapusnya:
4. Untuk memverifikasi bahwa reaksi masih dirakit, klik Komponen alat. Klik dua kali molekul yang kita diedit. Ketiga molekul dan symbol reaksi yang dipilih:
Kita dapat mengedit reaksi dengan mengedit setiap molekul dalam reaksi, tetapi jika kita menghapus molekul, reaksi larut. 5. Klik ruang kosong di area gambar untuk hapus reaksi komponen.
Kita dapat melarutkan reaksi menjadi molekul komponen dengan menghapus tanda plus, panah, atau dari molekul. Sebelum kita mulai, reaksi harus ditampilkan di area menggambar.
Menggambar Presentasi Grafis Dalam bab ini Kita membuat presentasi lengkap grafis. Jika Kita hanya ingin menambahkan teks atau menggambar garis dan kotak untuk memperindah gambar molekul, Kita dapat melihat
prosedur yang relevan dalam Referensi bukan menyelesaikan bab ini. Kita akan membuat penuh halaman berikut grafis: Grafik yang Kita buat adalah ISIS / Draw sketsa. sketsa dapat berisi objek yang Kita menggambar dengan / ISIS Draw alat molekul dan sketsa, atau gambar yang Kita impor dari program lain, seperti spektrum analitis atau grafik. Kita dapat mencetak sketsa di atas kertas, memasukkan mereka dalam dokumen, atau membuat mereka menjadi transparansi overhead.
Ketika Kita telah menyelesaikan bab ini, Kita akan tahu bagaimana untuk: Buat judul Masukkan objek (seperti molekul) dari f le sketsa yang ada Jenis dan menyelaraskan teks Menggambar gambar dengan menggunakan alat sketsa Mengatur tata letak halaman
MENCIPTAKAN Judul Pertama, Kita akan menciptakan judul. Judul terdiri dari teks dengan kotak di sekitarnya:
Mengetik judul Teks dalam judul Helvetica font, ukuran 28, dengan gaya teks tebal. Sebelum Kita mulai mengetik judul, memilih font, ukuran, dan gaya teks: 1. Kita harus terlebih dahulu mengambil alat sketsa. Klik Sketch untuk mengambil mereka. Alat sketsa muncul di menu samping: 2. Arahkan ke Style pada menu bar dan tekan dan tahan tombol mouse. Menu Style muncul. Pindahkan pointer ke bawah menu perintah sampai Font highlight. Sebuah menu cascading muncul. Pindahkan pointer ke menu cascading dan sorot Font Manager. Lepaskan tombol mouse. Kotak dialog Font Manager muncul: Kita biasanya menyingkat petunjuk ini untuk "Sorot Font pada Style menu, kemudian pilih Font Manager.
3. Klik Helv (atau Helvetica) dalam kotak daftar font. Yang tersedia ukuran untuk font yang muncul dalam kotak daftar Ukuran. Font dan ukuran yang muncul dalam kotak daftar tergantung pada font dan ukuran yang tersedia pada komputer tertentu. Jika Helvetica 28 tidak tersedia, menggunakan font besar-ukuran yang Kita miliki. 4. Jika perlu, klik panah bawah pada Ukuran scroll barsampai 28 muncul:
5. 28 Klik untuk memilih ukuran font. Teks "MDL Windows" muncul di font saat ini, ukuran, dan gaya teks. 6. 7. 8. Klik kotak centang untuk Bold untuk memeriksanya. Switch ini pada teks tebal gaya: Klik OK. Klik Text tool
9. Klik setiap posisi di daerah menggambar dekat sudut kiri atas. A muncul kursor berkedip. Kursor berkedip adalah titik penyisipan untuk teks. 10. Jenis Asam Nukleat. ISIS / Draw jenis teks dalam font saat ini, ukuran, dan gaya. Ini berarti bahwa semua teks baru akan tebal Helvetica 28 sampai Kita mengubahnya. Jika Kita membuat kesalahan mengetik, gunakan tombol editing: Menggambar kotak Sekarang Kita ingin menggambar kotak sekitar judul Kita.Untuk menggambar kotak 1. Klik tool Square Box. 2. Pindahkan pointer di atas pojok kiri atas buku Kita. Ini adalah mana Kita akan mulai menggambar kotak. 3. Tekan dan tahan tombol mouse saat Kita memindahkan mouse ke sudut kanan bawah judul Kita. Kotak membentang dari asal ke Kita pointer: Kita biasanya menggunakan kata drag berarti "tekan dan tahan tombol mouse saat Kita bergerak mouse. 4. Bila Kita puas dengan ukuran kotak, lepaskan tombol mouse. Kotak itu tetap di tempat.
Mengubah ukuran objek Jika Kita tidak puas dengan ukuran atau bentuk kotak Kita menarik, Kita dapat mengubah ukurannya. Untuk mengubah ukuran objek
1. Klik tool Pilih. Kita menggunakan alat ini untuk memilih objek sehingga Kita kemudian dapat mengeditnya. Untuk Misalnya, Kita harus memilih kotak sebelum Kita dapat mengubah ukurannya. Dalam hal ini, pilihan menangani sekitar kotak menunjukkan bahwa sudah dipilih:
2. Arahkan ke pilihan apapun menangani (perubahan pointer ke S) dan tarik untuk meregangkan kotak dengan ukuran yang diinginkan dan bentuk. 3.Lepaskan tombol mouse. Memperbaiki kesalahan Jika Kita menarik judul dan kotak dengan benar, langsung ke langkah berikutnya, "Menyimpan sketsa Kita "Jika Kita membuat kesalahan gambar dan ingin menghapus sebagian atau seluruh sketsa, Kita melihat salah satu prosedur di bawah ini: Untuk membatalkan perintah (opsional) Jika Kita melakukan kesalahandan ingin segera membatalkan perintah terakhir, ikuti langkah ini: 1. Pilih Batalkan dari menu Edit. Tidak semua perintah dapat dibalik dengan Undo. Jika ini terjadi, Undo perintah ini redup pada menu,dan Kita tidak dapat memilihnya. Untuk menghapus objek (opsional) Jika Kita menggambar objek secara tidak sengaja dan sekarang ingin menghapusnya, ikuti langkah-langkah: 1. Klik tool Pilih. 2. Klik objek yang ingin Kita hapus. Seleksi menangani muncul sekitar objek. 3. Pilih Cut dari menu Edit Untuk menghapus semua objek di jendela (opsional) Jika Kita melakukan kesalahan dan Kita ingin memulai menggambar lagi dari awal, ikuti langkah berikut:
1. Pilih Semua dari menu Edit. 2. Pilih Cut dari menu Edit. Menyimpan sketsa Kita Ini adalah ide yang baik untuk menyimpan pekerjaan Kita secara berkala. Kita sekarang akan menyimpan
sketsa Kita ke file di disk: 1. Pilih Save As dari menu File. Sebuah kotak dialog akan muncul. 2. Pindahlah ke direktori SAMPEL atau folder jika belum lancar. (Jika Kita tidak mengikuti prosedur instalasi yang disarankan, Kita bekerja direktori atau folder yang mungkin memiliki nama yang berbeda.) 3. Ketik nama file dna.skc di Save As Berkas kotak teks Nama. (Pengguna Macintosh dna ketik di Save the work in progress? Teks kotak) Pada komputer IBM., ekstensi file-name SKC mengidentifikasi. the file sebagai file sketsa. 4. Klik OK (Mac = Simpan). Sketsa file disimpan pada disk, dan Kita melihat nama sketsa di bar judul jendela.
MEMASUKKAN SKETSA A Kita sekarang akan memasukkan enam molekul di bagian bawah halaman:
Alih-alih menggambar struktur, Kita akan mengambil mereka dari file sketsa. Mengubah skala objek Dalam rangka untuk posisi molekul di bagian bawah halaman, Kita perlu lihat halaman penuh di layar. Untuk cocok dengan halaman penuh di jendela, mengurangi objek skala sampai 25% dari ukuran sebenarnya: 1. Sorot Zoom pada menu Options, kemudian pilih Ukuran 25%. A daerah kotak muncul di jendela. Daerah kotak merupakan ukuran satu halaman penuh. Objek sketsa adalah ditampilkan dalam skala yang dikurangi agar sesuai dengan representasi halaman.
Menyisipkan sketsa Keenam molekul disimpan dalam file bernama SIXMOLS sketsa. Kita akan sekarang menyisipkan isi SIXMOLS ke sketsa Kita saat ini: 1. Pilih Sisipkan dari menu File. Sebuah kotak dialogmuncul.
2. Klik sixmols.skc (Mac = sixmols). Jika nama ini tidak muncul di list box, ubah ke direktori SAMPE Latau folder pertama. (Jika Kita melakukannya tidak mengikuti prosedur instalasi yang direkomendasikan, direktori kerja Kita atau folder mungkin memiliki nama yang berbeda.) 3. 4. Klik OK (Mac = Buka). Enam molekul muncul di area kotak. Klik tool Pilih jika tidak sudah disorot.
5. Point ke pusat salah satu molekul, dan tarik ke posisi dekat bagian bawah halaman. Karena semua molekul dipilih semua enam molekul bergerak bersama
6. 7. 8.
Lepaskan tombol mouse untuk memperbaiki molekul di tempat. Klik ruang kosong di area gambar untuk membatalkan pilihanmolekul. Sorot Zoom pada menu Options, kemudian pilih Aktual Ukuran.
Menggambar Molekul sebuah 9. Geser jendela ke bawah halaman sehingga Kita dapat melihat molekul. Untuk melakukannya, klik di dekat bagian bawah vertikal scroll bar. Setiap kali Kita mengklik scroll bar, ISIS / Draw gulungan halaman dengan satu jendela panjang: Gulir kotak menunjukkan posisi Kita pada halaman. Untuk perlahan menggulir jendela atas atau bawah, klik up-atau bawah-panah pada vertikal gulir bar. Untuk menggulir jendela kiri atau kanan, gunakan horisontal scroll bar. Jika tampilan tidak bergerak, Kita berada di batas area gambar di arah. Cobalah untuk gulir jendela ke arah yang berbeda. MENGETIK DAN PENYELARASAN TEKS Sekarang Kita ingin mengetik nama dari setiap molekul di bawah struktur: Mengetik teks Ketik teks menggunakan font Times Roman, ukuran 12, dengan gaya teks biasa (jika pilihan ini tidak tersedia pada computer tertentu, memilih menengah font): 1. 2. 3. 4. 5. Klik Text tool. Sorot Font pada menu Style, kemudian pilih Font Manager. Klik TM Rmn (atau Times) dari kotak daftar font. Klik 12 dari kotak daftar ukuran. Klik kotak centang untuk Bold untuk hapus centang.
6. 7. 8.
Klik OK. Klik posisi di bawah struktur adenin. Sebuah kursor berkedip muncul. Jenis Adenine.
Ulangi langkah 7 dan 8 mengetik nama dari setiap molekul di bawah struktur. Nama-nama molekul adalah Adenin, Uracil, Sitosin, Guanin, Thymine, dan 5-Methylcytosine. Penempatan yang tepat tidak penting sekarang. Memindahkan teks Pusat nama-nama struktur bawah masing-masing: 1. 2. Klik tool Pilih. Klik tengah nama molekul untuk memilih teks:
3. Pindahkan pointer di atas teks. Jangan arahkan untuk seleksi pegangan, Kita tahu kau menunjuk ke pilihan pegangan jika Kita melihat perubahan panah untuk S. 4. 5. Drag teks ke pusat dibawah struktur molekul. Lepaskan tombol mouse untuk memperbaiki teks di tempat.
Menggambar lingkaran Lingkaran adalah jenis elips. Untuk menggambar lingkaran, menggambar elips dan menggunakan penguasa untuk memastikan diameter seragam: 1. 2. 3. Klik Ellipse tool. Sorot Pen Lebar dari menu Style, kemudian pilih yang pertama pena lebar. Posisi pointer sekitar 1 / 2 inci (1 cm.) Dari dari garis vertikal, di dekat bagian atas baris.
4. Drag mouse sampai elips adalah 1 / 2 inci (1 cm.) Lebar dan 1 / 2 inci (1 cm.) Tinggi. Perhatikan tanda di penguasa saat Kita menggambar. Seragam memastikan diameter lingkaran yang sempurna: 5. Lepaskan tombol mouse.
Cara alternatif untuk menggambar lingkaran adalah dengan menggunakan kompas: Klik Ellipse alat, dan kemudian tekan Shift (Mac = Command) untuk mengaktifkan kompas. Menyeret mouse pada sudut 45 derajat. ISIS menarik lingkaran sempurna.
Beberapa contoh reaksi yang di buat dengan menggunakan Isis Draw 1.
2.
3.
4.
5.
Diskusi Dari hasil diskusi yang telah saya lakukan terhadap beberapa orang teman saya dengan menggunakan beberapa sumber dalam pembuatan makalh ini, dapatdi ambil sebuah kesimpulan bahwa Aplikasi Isis Draw untuk PC adalah Aplikasi yang sangat berguna untuk orang orang Kimia. Terlebih saat akan membuat gambar untuk buku buku kimia yang akan di buat, aplikasi ini sangat lah penting. Tetapi dalam penggunaannya dalam kenyataan masih sedikit yang tahu dalam mengunakan aplikasi ini. Jadi sebaiknya adalah mata kuliah yang kusus untuk mempelajari ini. Supaya mendukung akan proses belajar dan mengajar yang akan di lakukan.dengan lebih memperdalam aplikasi ini, dalam pembuatan atau penggambaran Struktur Kimia akan menjadi hal yang lebih mudah. Itulah hasil diskusi yang dapat saya utarakan. Lebih kurangnya saya ucapkan terimakasih.
Daftar Pustaka Dalby, A.; Nourse, J. G.; Hounshell, W. D.; Gushurst, A. K. I.; Grier, D. L. et al. Description of several chemical structure file formats used by computer programs developed at Molecular Design Limited, Journal of Chemical Information and Computer Sciences, 1992, 32, 244-255.
http://en.wikipedia.org/wiki/ISIS/Draw http://www-jmg.ch.cam.ac.uk/cil/SGTL/MDL/ISISdraw.html Johann Gasteiger, Thomas Engel (2003). Chemoinformatics: A Textbook. Wiley-VCH. p. 143. ISBN 3527306811. Li, Z.; Wan, H.; Shi, Y.; Ouyang, P. (2004). "Personal Experience with Four Kinds of Chemical Structure Drawing Software: Review on ChemDraw, ChemWindow, ISIS/Draw, and ChemSketch". J. Chem. Inf. Comput. Sci. 44 (5): 18861890. doi:10.1021/ci049794h. PMID 15446849.
Diposkan oleh bamnya gio di 00.30 Kirimkan Ini lewat EmailBlogThis!Berbagi ke TwitterBerbagi ke Facebook Tidak ada komentar:
Poskan Komentar
Posting Lebih Baru Beranda Langganan: Poskan Komentar (Atom) Pengikut Arsip Blog
2011 (2) Juni (2) tentang saya makalah tentang Isis Draw
Mengenai Saya
bamnya gio
Lihat profil lengkapku
Template Awesome Inc.. Diberdayakan oleh Blogger.
Anda mungkin juga menyukai
- Modul ACD Chemsketch BukuDokumen28 halamanModul ACD Chemsketch Bukuvanza wijayaBelum ada peringkat
- Aplikasi AvogadroDokumen13 halamanAplikasi AvogadroAgustaaBelum ada peringkat
- Mol ViewDokumen7 halamanMol ViewKhoer UmmahBelum ada peringkat
- Program Chemsketch Untuk Menggambar Struktur Kimia - PDFDokumen4 halamanProgram Chemsketch Untuk Menggambar Struktur Kimia - PDFMutiya Bimba DewiBelum ada peringkat
- Modul ChemsketchDokumen21 halamanModul Chemsketchhanizah dwiBelum ada peringkat
- Fungsi Aplikasi Teknologi InformasiDokumen27 halamanFungsi Aplikasi Teknologi InformasiAriiezma Selaludhamay D'hatiBelum ada peringkat
- Jurnal Kimia Organik ChemsketchDokumen5 halamanJurnal Kimia Organik ChemsketchDias MegaBelum ada peringkat
- Ko Laporan 1Dokumen11 halamanKo Laporan 1Faiq Al HimamBelum ada peringkat
- Hyper ChemDokumen56 halamanHyper ChemAsih Tri MariniBelum ada peringkat
- Laporan Percobaan 1Dokumen9 halamanLaporan Percobaan 1NandaBelum ada peringkat
- Ade Septa Angreni - 211FF04022 - Laporan Kimia Medisinal Modul 2Dokumen8 halamanAde Septa Angreni - 211FF04022 - Laporan Kimia Medisinal Modul 2Ade AngreniBelum ada peringkat
- Laporan Prak ChemsketchDokumen9 halamanLaporan Prak ChemsketchLinda Faiqotul Himmah100% (1)
- TUTORIAL APLIKASI HYPERCHEM-dikonversiDokumen23 halamanTUTORIAL APLIKASI HYPERCHEM-dikonversiMawaddah AyusniBelum ada peringkat
- Beberapa Software Kimia Yang Sangat Membantu Untuk PenstrukturDokumen8 halamanBeberapa Software Kimia Yang Sangat Membantu Untuk PenstrukturdedianBelum ada peringkat
- Aplikasi Kimia 2015 ChemdrawDokumen4 halamanAplikasi Kimia 2015 ChemdrawNoldy S L LohoBelum ada peringkat
- ChemSketch Merupakan Satu Perangkat Lunak TanpaDokumen2 halamanChemSketch Merupakan Satu Perangkat Lunak TanpaAnik nur rokhmahBelum ada peringkat
- Ti Software KimiaDokumen24 halamanTi Software KimiaHarMellyBelum ada peringkat
- JMOLDokumen7 halamanJMOLAriiezma Selaludhamay D'hatiBelum ada peringkat
- NcssDokumen19 halamanNcssmarlinaBelum ada peringkat
- Metode Pembelajaran Dengan Menggunakan ChemSketchDokumen3 halamanMetode Pembelajaran Dengan Menggunakan ChemSketchMalati Amalia MalikBelum ada peringkat
- Laporan ChemsketchDokumen10 halamanLaporan ChemsketchSelma Ajeng WulandariBelum ada peringkat
- Laporan Praktikum Software Kimia Untuk Penggambaran StrukturDokumen6 halamanLaporan Praktikum Software Kimia Untuk Penggambaran StrukturRizka Fithriani Safira SukmaBelum ada peringkat
- Memulai Dengan Model BuilderDokumen25 halamanMemulai Dengan Model BuilderAgus Rudi DarmawanBelum ada peringkat
- ArguslabDokumen2 halamanArguslabAnik nur rokhmahBelum ada peringkat
- Tutorial Membuat Struktur Lewis With ChemSketchDokumen9 halamanTutorial Membuat Struktur Lewis With ChemSketchDwi KurniawatiBelum ada peringkat
- Collaboration Diagram - 1 - Fakultas Vokasi 2019-2020 Ganjil Universitas Bina DarmaDokumen12 halamanCollaboration Diagram - 1 - Fakultas Vokasi 2019-2020 Ganjil Universitas Bina DarmaDedi ZikriBelum ada peringkat
- Chem SketchDokumen32 halamanChem Sketchisankurnia100% (1)
- Jurnal KIMIA ORGANIK ChemsketchDokumen8 halamanJurnal KIMIA ORGANIK Chemsketchahmad faisal rosidiBelum ada peringkat
- CBR Raja Pandapotan Rajagukguk (5172121012)Dokumen2 halamanCBR Raja Pandapotan Rajagukguk (5172121012)Kristian NainggolanBelum ada peringkat
- Handout ChemdrawDokumen10 halamanHandout ChemdrawIsmail PrayogaBelum ada peringkat
- Sofware Laboratorium Dan PembelajaranDokumen22 halamanSofware Laboratorium Dan PembelajaranMawaddah AyusniBelum ada peringkat
- Tutorial Menggunakan Aplikasi Kimia AvogadroDokumen5 halamanTutorial Menggunakan Aplikasi Kimia AvogadroFita Candra SBelum ada peringkat
- Kumpulan Trik Corel DrawDokumen16 halamanKumpulan Trik Corel Drawamaq_keseqBelum ada peringkat
- Buku Ajar Gambar Teknik DasarDokumen43 halamanBuku Ajar Gambar Teknik DasarMariaaaBelum ada peringkat
- Tutorial ORCA Dan AvogadroDokumen36 halamanTutorial ORCA Dan AvogadroEvi diah phitalokABelum ada peringkat
- Cara Menggambar Suatu Senyawa Dalam Chem OfficeDokumen4 halamanCara Menggambar Suatu Senyawa Dalam Chem OfficeEmmy RindaBelum ada peringkat
- Tutorial Rational RoseDokumen10 halamanTutorial Rational RoseLuqman Khanafi NurBelum ada peringkat
- Cara Membuat Database Menggunakan Power DesignerDokumen12 halamanCara Membuat Database Menggunakan Power DesignerYulianti JBelum ada peringkat
- Modul Rational RoseDokumen16 halamanModul Rational RoseosmokoBelum ada peringkat
- Cara Download ChemDrawDokumen3 halamanCara Download ChemDrawWwJd Heaven67% (3)
- Modul 13 - Lifecycle v2Dokumen13 halamanModul 13 - Lifecycle v2nurhayatiBelum ada peringkat
- Makalah Software KimiaDokumen19 halamanMakalah Software KimiaNoer RomanBelum ada peringkat
- StarumlDokumen21 halamanStarumlObay BattlaxBelum ada peringkat
- Dip Trace TutorDokumen17 halamanDip Trace TutorJoe HanaBelum ada peringkat
- Tentang CAD - by DaNkerDokumen12 halamanTentang CAD - by DaNkereko susantoBelum ada peringkat
- Modul Revit 2014Dokumen82 halamanModul Revit 2014Sardy Tak SempurnaBelum ada peringkat
- VosviewerDokumen6 halamanVosviewerbela ameliaBelum ada peringkat
- Cara Membuka VektorDokumen13 halamanCara Membuka VektorSiti NaimahBelum ada peringkat
- Tutorial Pembuatan Aplikasi ZodiakDokumen20 halamanTutorial Pembuatan Aplikasi ZodiakImami Rizal100% (1)
- Laporan DadihDokumen35 halamanLaporan DadihdadihBelum ada peringkat
- Membuat Aplikasi Bisnis Menggunakan Visual Studio Lightswitch 2013Dari EverandMembuat Aplikasi Bisnis Menggunakan Visual Studio Lightswitch 2013Penilaian: 3.5 dari 5 bintang3.5/5 (7)
- Mari Belajar Pemrograman Berorientasi Objek menggunakan Visual C# 6.0Dari EverandMari Belajar Pemrograman Berorientasi Objek menggunakan Visual C# 6.0Penilaian: 4 dari 5 bintang4/5 (16)
- Kelompok 3 MbsDokumen13 halamanKelompok 3 MbsD'the QuiintLy MaskatBelum ada peringkat
- Memahami Aktivitas Air Dan Hubungannya Dengan Keawetan PanganDokumen6 halamanMemahami Aktivitas Air Dan Hubungannya Dengan Keawetan PanganD'the QuiintLy MaskatBelum ada peringkat
- 8.laporan Praktikum Bod CodDokumen38 halaman8.laporan Praktikum Bod CodAris Beno100% (2)
- Album BTSDokumen2 halamanAlbum BTSD'the QuiintLy MaskatBelum ada peringkat
- Konsep Dasar Manajemen Berbasis SekolahDokumen3 halamanKonsep Dasar Manajemen Berbasis SekolahD'the QuiintLy MaskatBelum ada peringkat
- Polimer KegunaannyaDokumen9 halamanPolimer KegunaannyamiuhffBelum ada peringkat
- Kelompok 3Dokumen7 halamanKelompok 3D'the QuiintLy MaskatBelum ada peringkat
- Makalah Material SainsDokumen18 halamanMakalah Material SainsD'the QuiintLy MaskatBelum ada peringkat
- Makalah Kimia LautDokumen12 halamanMakalah Kimia LautD'the QuiintLy MaskatBelum ada peringkat
- Penggolongan HidrokarbonDokumen74 halamanPenggolongan HidrokarbonD'the QuiintLy MaskatBelum ada peringkat
- Bab II (Telaah)Dokumen9 halamanBab II (Telaah)D'the QuiintLy MaskatBelum ada peringkat
- Sifat Bawaan LahirDokumen3 halamanSifat Bawaan LahirD'the QuiintLy MaskatBelum ada peringkat
- Kebutuhan Oksigen KimiawiDokumen4 halamanKebutuhan Oksigen KimiawiErika JonesBelum ada peringkat
- Silabus Kimia Kelas XII Semester 1 KTSP 2006Dokumen14 halamanSilabus Kimia Kelas XII Semester 1 KTSP 2006D'the QuiintLy MaskatBelum ada peringkat
- Laporan Praktikum Pembuatan PropilenaDokumen7 halamanLaporan Praktikum Pembuatan PropilenaD'the QuiintLy MaskatBelum ada peringkat
- Laporan Sintesis AsetanilidaDokumen10 halamanLaporan Sintesis AsetanilidaD'the QuiintLy MaskatBelum ada peringkat
- Metabolisme Lipid 11Dokumen59 halamanMetabolisme Lipid 11SalnusBelum ada peringkat
- Materi Foto KimiaDokumen22 halamanMateri Foto KimiaD'the QuiintLy MaskatBelum ada peringkat
- Berhembus Angin MalamDokumen1 halamanBerhembus Angin MalamD'the QuiintLy MaskatBelum ada peringkat
- Hukum GasDokumen6 halamanHukum GasD'the QuiintLy MaskatBelum ada peringkat
- Strategi PembelajaranDokumen33 halamanStrategi PembelajaranD'the QuiintLy MaskatBelum ada peringkat
- Materi Foto KimiaDokumen22 halamanMateri Foto KimiaD'the QuiintLy MaskatBelum ada peringkat
- Materi Kuliah STRUKTUR ATOMDokumen41 halamanMateri Kuliah STRUKTUR ATOMarya-mrunBelum ada peringkat
- Lirik Lagu Sherlock (Clue + Note) - SHINeeDokumen3 halamanLirik Lagu Sherlock (Clue + Note) - SHINeeD'the QuiintLy MaskatBelum ada peringkat
- Fakta ExoDokumen7 halamanFakta ExoD'the QuiintLy MaskatBelum ada peringkat
- Lirik Lagu EXO-K - OverdoseDokumen3 halamanLirik Lagu EXO-K - OverdoseD'the QuiintLy MaskatBelum ada peringkat
- Materi Foto KimiaDokumen22 halamanMateri Foto KimiaD'the QuiintLy MaskatBelum ada peringkat
- 2012 41 081 Mboifuti ReryDokumen15 halaman2012 41 081 Mboifuti ReryD'the QuiintLy MaskatBelum ada peringkat
- Kimia Analitik Daftar PustakaDokumen1 halamanKimia Analitik Daftar PustakaD'the QuiintLy MaskatBelum ada peringkat
- Materi OrganometalikDokumen41 halamanMateri OrganometalikD'the QuiintLy Maskat100% (2)