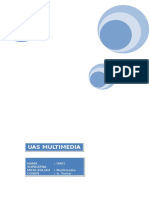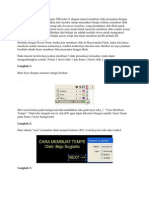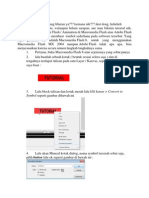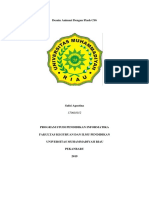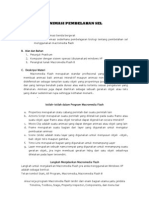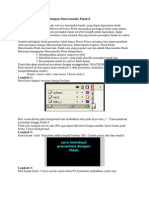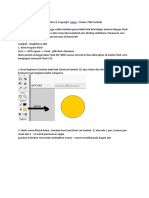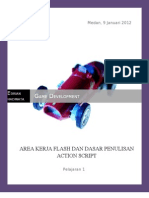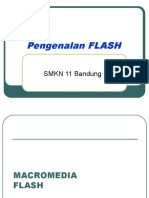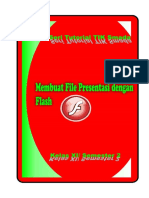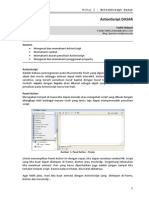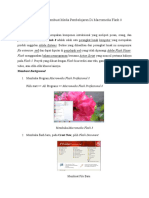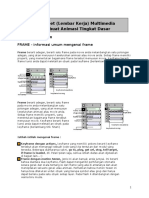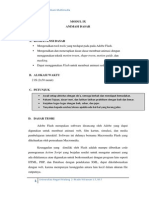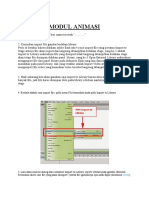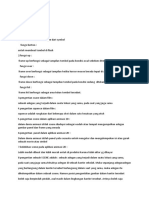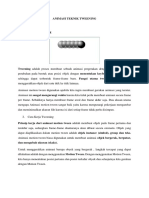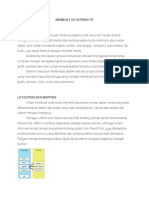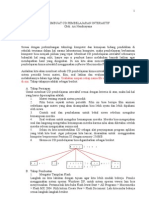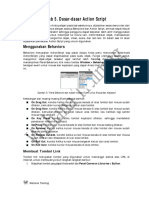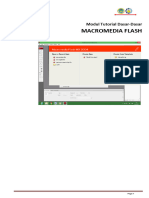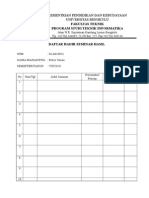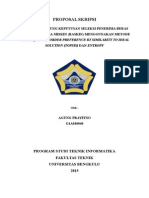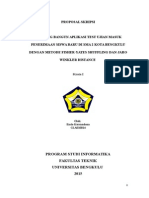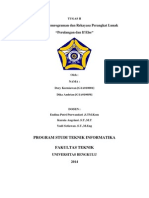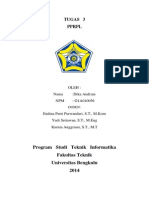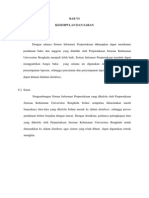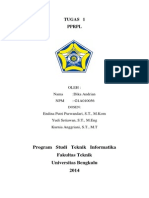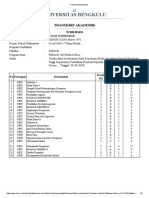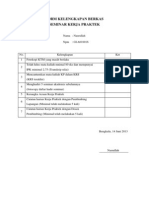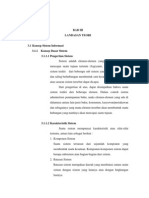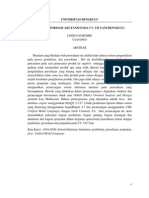Presentasi Flash
Diunggah oleh
bedul07Hak Cipta
Format Tersedia
Bagikan dokumen Ini
Apakah menurut Anda dokumen ini bermanfaat?
Apakah konten ini tidak pantas?
Laporkan Dokumen IniHak Cipta:
Format Tersedia
Presentasi Flash
Diunggah oleh
bedul07Hak Cipta:
Format Tersedia
MODUL 4 PRESENTASI DENGAN FLASH
copyright@heribertus heri istiyanto 2008 email: sebelasseptember@yahoo.com, heri@istiyanto.com phone: +6281578706171/+6281392116123
Membuat Slide Presentasi
Meskipun membuat slide presentasi dengan Macromedia Flash Pro 8 lebih susah dibandingkan dengan Microsoft Power Point, namun membuat slide presentasi dengan Macromedia Flash Pro 8 dapat menghasilkan slide presentasi yang lebih menarik dan lebih dapat memberikan banyak manfaat. Dengan Macromedia Flash Pro 8 kita dapat menggunakan dasar pembuatan slide presentasi ini untuk membuat jenis presentasi-presentasi lain yang dapat ditambahkan animasi yang lebih lengkap dan menarik. Dalam pembuatan slide presentasi dengan Macromedia Flash Pro 8, objek-objek seperti tombol atau button, background dan teks sebaiknya diletakkan dalam layer yang berbeda. Hal ini dimaksudkan agar objek dapat dikontrol dengan baik. Tutorial kali ini membahas pembuatan slide presentasi dengan dokumen slide-slide kosong yang sudah disediakan oleh Macromedia Flash Pro 8. Kita hanya perlu menambahkan efek-efek animasi teks atau gambar dan tombol navigasi antarslide. Sebelum membuat slide presentasi sebaiknya Anda siapkan isi dari slide presentasi, teks atau gambar yang ingin dimasukkan ke dalam slide, tombol-tombol dan suara/musik yang mendukung presentasi (jika diperlukan). Kali ini kita akan berlatih membuat 6 slide presentasi. Berikut ini contoh teks yang akan ditampilkan pada slide presentasi: Slide ke1 2 3 Isi TRIK BELAJAR MEMBUAT ANIMASI DENGAN FLASH 8 Untuk membuat animasi dengan Flash 8, Anda harus berlatih terlebih dahulu: Animasi Dasar, Membuat Tombol, Mengontrol Movie Clip Animasi Dasar. Animasi dasar terdiri dari: animasi Motion Tween, Shape Tween dan Motion Guide Membuat Tombol. Untuk membuat tombol Anda dapat menggunakan teks, gambar ataupun gabungan antara teks dan gambar. Selain itu Anda juga dapat menggunakan tombol yang ada di Library Flash Mengontrol Movie Clip. Movie Clip memiliki peran penting dalam pembuatan animasi. Dengan Movie Clip objek-objek dalam flash dapat dikontrol dengan baik dan dapat dibuat animasi yang menarik dan interaktif Trik lebih lanjut: banyak berlatih, mencari tutorialtutorial di internet dan mengikuti forum-forum tentang animasi flash
Berikut contoh langkah-langkah pembuatan slide presentasi dengan Macromedia Flash Pro 8: 1. Ketika Anda pertama kali masuk Macromedia Flash Pro 8, pilih Create New Presentation. Flash Slide
Gambar 4.1: Tampilan awal Macromedia Flash Pro 8
2. Pada tampilan awal secara otomatis di sebelah kiri stage sudah terdapat 1 slide. Karena kita akan membuat 6 slide presentasi, maka kita tambahkan 5 slide lagi dengan mengeklik tanda (+) atau klik kanan pada slide1 kemudian Insert Screen.
Gambar 4.2: Menambahkan Screen (slide presentasi) 3. Jika ingin digunakan background yang sama untuk semua slide, maka Anda gunakan background pada panel Properties dan tidak perlu menggunakan layer khusus background.
Gambar 4.3: Mengganti warna background 4. Pada tutorial ini, digunakan background yang berbeda untuk beberapa slide. Buat layer background, kemudian gunakan Rectangle Tool, pilih warna sesuai dengan keinginan Anda. Jangan lupa untuk mengunci layer background agar tidak bergerak ketika kita mengedit pada objek-objek yang terdapat pada slide. Untuk mengunci, Anda klik gambar di sebelah kanan teks background.
Gambar 4.4: Mengunci layer background 5. Tambahkan 2 layer dan beri nama: teks_1 dan teks_2, pada layer teks_1 buat teks: TRIK MEMBUAT ANIMASI sedangkan pada layer teks_2: DENGAN FLASH 8. Ubah masing-masing teks menjadi Movie Clip dan tambahkan animasi Motion Tween, sehingga bentuk layer menjadi seperti berikut:
Gambar 4.5: Susunan layer dan urutan animasi Motion Tween Keterangan: a. Untuk layer background perlu ditambahkan frame sampai dengan frame 25. Sebaiknya Anda ubah background menjadi Graphic (F8). b. Layer teks_1: frame 1 sampai dengan frame 15 digunakan untuk menggerakkan teks_1 dari luar stage ke tengah-tengah stage dengan Motion Tween. Frame 15 sampai frame 25 adalah animasi Motion Tween dengan teks_1 berputar. c. Layer teks_2: dimulai dari frame 15, setelah teks_1 sampai tengah-tengah stage dan di tambahkan Motion Tween sampai frame 25.
6. Tambahkan 1 layer dan beri nama action, Insert Keyframe (F6) pada frame terakhir (25) dan tekan F9 untuk ke layar Actions dan tambahkan script stop(); untuk menghentikan animasi. 7. Tambahkan 1 layer dan beri nama tombol, kemudian buat atau masukkan tombol next dari Library. Tombol ini digunakan untuk menuju ke slide berikutnya (slide 2). Anda juga dapat menambahkan efek suara pada tombol.
Gambar 4.6: Tombol next dan previous
8. Klik tombol, plih menu Window Behaviours (Shift+F3). Setelah itu klik tanda (+) di kiri atas, pilih Screen dan klik Go to Slide.
Gambar 4.7: Behaviours Go to Slide
9. Pilih presentation dan klik slide2. Sebenarnya Anda dapat memilih submenu Screen Go to Next Slide secara langsung. Namun tujuan agar tidak memilih langsung mengunakan Go to Next Slide adalah supaya Anda dapat memilih slide yang dituju tidak hanya slide berikutnya, karena hal ini untuk mengantisipasi jika Anda ingin menuju slide sembarang.
Gambar 4.8: Pilihan untuk menuju ke slide 2 10. Slide presentasi akan lebih menarik jika Anda berikan efek transisi, caranya: pilih slide 1 klik menu Window Behaviours (Shift+F3) klik tanda (+) Screen Transition.
Gambar 4.9: Efek transisi slide
11. Keluar kotak dialog dan pilih efek Fade.
Gambar 4.10: Jenis-jenis efek transisi slide
12. Untuk mengecek tombol yang dibuat berfungsi atau tidak, Anda dapat melakukan test movie (Ctrl+Enter). 13. Selanjutnya kita bekerja pada slide 2, dengan Rectangle Tool buat background yang berbeda dengan background pada slide 1, kemudian kunci background. 14. Berikut ini adalah susunan layer dan urutan animasi pada slide 2:
Gambar 4.11: Susunan layer pada slide 2
Keterangan: a. Layer background dibuat sampai dengan frame 20. b. Pada layer teks_1 buat teks: Untuk membuat animasi dengan Flash 8, Anda harus berlatih daluhu. Ubah teks menjadi tombol atau Button (F8) dan beri efek pada tombol. Berikan efek Motion Tween sampai dengan frame 5, yang bergerak dari luar stage atas ke stage bagian atas. Setelah itu tambahkan frame sampai dengan frame 20. c. Pada layer teks_2 buat teks: Animasi Dasar. Ubah teks menjadi tombol atau Button (F8) dan beri efek pada tombol. Berikan efek Motion Tween dari frame 5
sampai dengan frame 10, yang bergerak dari sebelah kiri luar stage ke tengahtengah stage. d. Pada layer teks_3 buat teks: Membuat Tombol. Ubah teks menjadi tombol atau Button (F8) dan beri efek pada tombol. Berikan efek Motion Tween dari frame 10 sampai dengan frame 15, yang bergerak dari sebelah kanan luar stage ke tengahtengah stage. e. Pada layer teks_4 buat teks: Mengontrol Movie Clip. Ubah teks menjadi tombol atau Button (F8) dan beri efek pada tombol. Berikan efek Motion Tween dari frame 15 sampai dengan frame 20, yang bergerak dari sebelah kiri luar stage ke tengahtengah stage. f. Pada layer action, tambahkan keyframe (F6) pada frame 20, kemudian berisi scipt stop(); pada frame 20 (F9).
g. Pada layer tombol, buat frame sampai dengan frame 20, kemudian masukkan tombol dari Library. Tombol ini digunakan untuk menuju ke slide slide sebelumnya (slide 1). Pilih tombol klik menu Window Behaviors (Shift+F3). Klik tanda (+) di kiri atas Screen Go to Slide. Pilih presentation slide1.
Gambar 4.12: Pilihan untuk ke Slide 1
15. Klik pada tombol di layer teks_2 kemudian pilih menu Window tanda (+) di kiri atas Screen Go to Slide. Pilih presentation 16. Berikut kotak dialog untuk tombol_1.
Behaviors (Shift+F3). Klik slide3.
Gambar 4.13: Pilihan untuk ke slide 3
17. Dengan cara yang sama lakukan pula untuk tombol pada layer teks_3 dan teks_4. Hanya saja tombol pada layer teks_3 menuju ke slide 4 sedangkan tombol pada layer teks_4 menuju ke slide 5. Anda dapat melakukan test movie (Ctrl+Enter) untuk mengecek apakah tombol yang dibuat sudah dapat berfungsi atau belum. 18. Selanjutnya kita bekerja pada slide 3. Slide 3 merupakan submenu Animasi Dasar. Untuk background pada slide 3 sampai dengan slide 5 sama dengan slide 2. Agar sama, maka kita Copy background yang ada pada slide 2. Buka terlebih dahulu kunci yang ada pada layer background slide 2. Kemudian klik layer background frame 1 pada slide 2 Copy (Ctrl+C) Paste (Ctrl+V) pada layer 1 frame 1 slide 3 atau Paste in Place (Ctrl+Shift+V) agar letak objek tidak berubah. Ubah nama layer menjadi background. 19. Berikut ini susunan layer pada slide 3:
Gambar 4.14: Susunan awal layer slide 3 Keterangan: a. Layer background dibuat satu frame saja dan kunci layer. b. Layer teks, berisi judul: Animasi Dasar dan isi: Animasi dasar terdiri dari: animasi Motion Tween, Shape Tween dan Motion Guide. c. Dalam layer tombol terdapat dua tombol yaitu tombol untuk menuju slide 2 dan tombol untuk menuju slide 4. Gunakan Behaviors pada langkah ini.
Gambar 4.15: Behaviors untuk tombol pada slide 3 d. Tambahkan efek Blinds pada slide 3. Caranya: Pilih slide 3 keluar kotak dialog dan pilih Blinds. Window Behaviors
Gambar 4.16: Menambahkan efek Blinds pada slide 3 20. Selanjutnya kita bekerja pada slide 4. Susunan layer pada slide 4 sama dengan slide 3, yang berbeda hanya pada isi teks dan tombol. Berikut ini susunan layer pada slide 4:
Gambar 4.17: Susunan layer pada slide 4
Keterangan: a. Background sama dengan slide 2 dan 3. b. Layer teks, judul: Membuat Tombol dan isi: Untuk membuat tombol Anda dapat menggunakan teks, gambar ataupun gabungan antara teks dan gambar. c. Dalam layer tombol terdapat dua tombol yaitu tombol untuk menuju slide 3 dan tombol untuk menuju slide 5.
d. Tambahkan efek transisi Photo pada slide 4. 21. Susunan layer pada slide 5 juga sama dengan slide 3 dan 4.
Gambar 4.18: Susunan layer pada slide 5
Keterangan: a. Background sama dengan slide 2, 3 dan 4. b. Layer teks, judul: Mengontrol Movie Clip dan isi: Movie Clip memiliki peran penting dalam pembuatan animasi. Dengan Movie Clip objek-objek dalam flash dapat dikontrol dengan baik dan dapat dibuat animasi yang menarik dan interaktif. c. Dalam layer tombol terdapat dua tombol yaitu tombol untuk menuju slide 4 dan tombol untuk menuju slide 6. d. Tambahkan efek transisi Wipe pada slide 5.
22. Untuk slide 6, dibuat berbeda dengan slide-slide sebelumnya. Berikut susunan layer pada slide 6:
Gambar 4.19: Susunan akhir layer pada slide 6
Keterangan: a. Background pada layer 6 sama dengan background pada slide 1. Tambahkan frame (F5) sampai dengan frame 30. b. Layer teks_1, isi teks: Trik lebih lanjut. Buat animasi Motion Tween, sampai dengan frame 5, teks bergerak dari sebelah kiri stage ke sebelah kanan stage, dari frame 6 sampai dengan frame 15, teks bergerak dari sebelah kanan stage ke tengahtengah stage dan dari frame 16 sampai dengan frame 30, teks kembali lagi ke posisi semula. c. Layer teks_2, isi teks: Banyak berlatih. Tambahkan keyframe (F6) sampai dengan frame 10. Setelah itu teks dihapus. d. Layer teks_3, isi teks: Mencari tutorial-tutorial di internet. Tambahkan keyframe (F6) pada frame 11 sampai dengan frame 20. e. Layer teks_4, isi teks: Mengikuti forum-forum tentang animasi Flash. Tambahkan keyframe (F6) pada frame 21 sampai dengan frame 30. f. Layer bintang: buat bintang di akhir presentasi dan letakkan di tengah stage. Tambahkan keyframe (F6) sampai dengan frame 11, setelah itu pilih bintang dan ganti warna menjadi biru. Tambahkan keyframe (F6) sampai dengan frame 21,
kemudian pilih bintang dan ganti warna menjadi merah. Tambahkan keyframe (F6) kembali sampai dengan frame 30, kemudian pilih bintang dan ganti warna menjadi kuning (warna semula). g. Layer tombol: berisi satu tombol saja, yaitu hanya tombol untuk menuju ke slide sebelumnya. Tambahkan keyframe (F6) pada frame 30, agar tombol tidak berkedapkedip saat dilakukan test movie. h. Lakukan test movie (Ctrl+Enter) untuk melihat hasil slide presentasi yang Anda buat. i. Jika Anda ingin menambahkan efek suara pada tombol, maka Anda klik dua kali tombol yang ingin beri efek suara, setelah itu tambahkan satu layer dan beri nama layer suara. Drag file suara yang sudah ada pada Library ke stage. Pastikan bahwa Anda hanya menambahkan keyframe (F6) pada efek Down saja, yang mengakibatkan tombol berbunyi jika ditekan.
Gambar 4.20: Menambahkan suara pada tombol
j.
Anda cukup menambahkan suara dua kali saja, yaitu pada tombol untuk menuju slide sebelum dan sesudahnya.
k. Lakukan test movie (Ctrl+Enter) untuk melihat hasil suara yang sudah Anda tambahkan pada tombol.
Langkah-langkah pada tutorial ini hanyalah salah satu contoh saja. Kini Anda dapat mengkreasi sendiri slide-slide presentasi yang Anda buat dengan menambahkan background, suara atau tombol yang menarik. Pemilihan warna berpengaruh terhadap slide presentasi yang Anda buat, sehingga perhatikan dengan baik ketika Anda akan memilih warna.
Anda mungkin juga menyukai
- Panduan Cara Menginstall Linux Mint Untuk Pemula Lengkap Dengan GambarDari EverandPanduan Cara Menginstall Linux Mint Untuk Pemula Lengkap Dengan GambarPenilaian: 3 dari 5 bintang3/5 (1)
- Tugas Membuat CD InteraktifDokumen25 halamanTugas Membuat CD InteraktifFirdausBelum ada peringkat
- Tugas Membuat CD InteraktifDokumen26 halamanTugas Membuat CD InteraktifFirdausBelum ada peringkat
- Modul Tutorial Flash MXDokumen17 halamanModul Tutorial Flash MXwandehaBelum ada peringkat
- Dasar Pemrograman Flash GameDokumen236 halamanDasar Pemrograman Flash GameSukrillah Umnis100% (66)
- Buku AnimasiDokumen3 halamanBuku AnimasiFitrianto AntoBelum ada peringkat
- FlashDokumen14 halamanFlashRina MartinaBelum ada peringkat
- Tutorial Pembuatan Media Pembelajaran InteraktifDokumen31 halamanTutorial Pembuatan Media Pembelajaran Interaktifprop39162Belum ada peringkat
- Actionscript 2.0Dokumen80 halamanActionscript 2.0Hisyam Nasrulloh Samsara0% (1)
- Desain Animasi Dengan Flash CS6Dokumen32 halamanDesain Animasi Dengan Flash CS6Safni AgustinaBelum ada peringkat
- Membuat CD Interaktif Menggunakan Macromedia DirectorDokumen10 halamanMembuat CD Interaktif Menggunakan Macromedia DirectorDuta SyailendraBelum ada peringkat
- Membuat Presentasi Dengan Macromedia Flash 8Dokumen8 halamanMembuat Presentasi Dengan Macromedia Flash 8Deris Villa CahyanaBelum ada peringkat
- Tugas 5 (Animasi) 6jzty45009Dokumen7 halamanTugas 5 (Animasi) 6jzty45009ivca nanda sariBelum ada peringkat
- Makalah MulMedDokumen9 halamanMakalah MulMedBoboy LimBelum ada peringkat
- Materi Lat Ujian Praktek 2Dokumen12 halamanMateri Lat Ujian Praktek 2Danang Aji PBelum ada peringkat
- Membuat Presentasi Dengan Macromedia Flash 8Dokumen6 halamanMembuat Presentasi Dengan Macromedia Flash 8Feri Dwi HartantoBelum ada peringkat
- Tutorial Flash Cs3Dokumen22 halamanTutorial Flash Cs3SHANUM TABASSUMBelum ada peringkat
- Mengenal Animasi (Pertemuan 2)Dokumen14 halamanMengenal Animasi (Pertemuan 2)gitaBelum ada peringkat
- BAGIAN 2 Animasi Movie Clip Dan ButtonDokumen13 halamanBAGIAN 2 Animasi Movie Clip Dan ButtonCaseys Ryeckh SquearpentsBelum ada peringkat
- Membuat Animasi Dua Dimensi: Dengan Macromedia FlashDokumen9 halamanMembuat Animasi Dua Dimensi: Dengan Macromedia FlashmadromBelum ada peringkat
- Area Kerja Dalam FlashDokumen14 halamanArea Kerja Dalam FlashedrianhadinataBelum ada peringkat
- Cara Menggunakan MacromediaDokumen3 halamanCara Menggunakan MacromediaRatih Hasanah arrasyidahBelum ada peringkat
- Minggu11 FlashDokumen20 halamanMinggu11 Flashirfan bobBelum ada peringkat
- Belajar FlashDokumen97 halamanBelajar FlashDans AhmadBelum ada peringkat
- Tutorial Flas 1Dokumen20 halamanTutorial Flas 1SUTARSA, S.Pd 11Belum ada peringkat
- Pengenalan FLASH: Usep TeisanajayaDokumen20 halamanPengenalan FLASH: Usep TeisanajayaGina AllyaBelum ada peringkat
- FLASH DIKTAT Membuat - Presentasi PDFDokumen9 halamanFLASH DIKTAT Membuat - Presentasi PDFronggoBelum ada peringkat
- Praktikum 1Dokumen8 halamanPraktikum 1Rahman HakimBelum ada peringkat
- Action Script Dasar Pada FlashDokumen11 halamanAction Script Dasar Pada FlashIlham TriaskamilBelum ada peringkat
- Tips Dan Trik Membuat Media Pembelajaran Di Macromedia Flash 8 PDFDokumen18 halamanTips Dan Trik Membuat Media Pembelajaran Di Macromedia Flash 8 PDFIrvan MarzukiBelum ada peringkat
- Job Sheet (Lembar Kerja) Multimedia Membuat Animasi Tingkat Dasar PDFDokumen60 halamanJob Sheet (Lembar Kerja) Multimedia Membuat Animasi Tingkat Dasar PDFVeronika Walen MaranBelum ada peringkat
- Modul IxDokumen11 halamanModul IxIbnu Shodiqin SuhaemyBelum ada peringkat
- Modul Praktikum Animasi SMKN 1 BUERDokumen9 halamanModul Praktikum Animasi SMKN 1 BUERyuda pratamaBelum ada peringkat
- 08 Ivan Dzaky Saputra Tugas Ta 2dDokumen4 halaman08 Ivan Dzaky Saputra Tugas Ta 2dIvanskyBelum ada peringkat
- Makalah Powerpoint Agus PDFDokumen12 halamanMakalah Powerpoint Agus PDFPuguhNugrohoBelum ada peringkat
- Animasi Teknik TweeningDokumen10 halamanAnimasi Teknik TweeningUned JunaidiBelum ada peringkat
- Modul Praktikum Animasi 2DDokumen29 halamanModul Praktikum Animasi 2DRofinus wakeBelum ada peringkat
- Membuat CD InteraktifDokumen22 halamanMembuat CD InteraktifAlief ChandraBelum ada peringkat
- Buku Flash 8 Bab 2Dokumen24 halamanBuku Flash 8 Bab 2Gilang Muhammad YusufBelum ada peringkat
- Buku Membuat CD Pembelajaran InteraktifDokumen30 halamanBuku Membuat CD Pembelajaran Interaktifanik1st6007Belum ada peringkat
- E Book Tutorial Adobe Flash Cs 3Dokumen17 halamanE Book Tutorial Adobe Flash Cs 3bunawiBelum ada peringkat
- Action Script PDFDokumen3 halamanAction Script PDFMuhammadUsepSaepudinBelum ada peringkat
- Belajar Flash Dasar OKEEEDokumen33 halamanBelajar Flash Dasar OKEEEmohammad sholikanBelum ada peringkat
- Pertemuan 13Dokumen9 halamanPertemuan 13Gery RavianoBelum ada peringkat
- Panduan Menginstall Windows Vista Sp2 Edisi Bahasa InggrisDari EverandPanduan Menginstall Windows Vista Sp2 Edisi Bahasa InggrisPenilaian: 5 dari 5 bintang5/5 (1)
- Makala Metode TopsisDokumen13 halamanMakala Metode TopsisAnton PriyanBelum ada peringkat
- AgungDokumen18 halamanAgungLogis FanromikBelum ada peringkat
- AguDokumen25 halamanAguLogis FanromikBelum ada peringkat
- Absen Smnar HasilDokumen3 halamanAbsen Smnar HasilbeBelum ada peringkat
- Peroposal Beras - Docxedit DikitDokumen26 halamanPeroposal Beras - Docxedit DikitLogis FanromikBelum ada peringkat
- Smart BilingDokumen45 halamanSmart BilingDian SetyawanBelum ada peringkat
- Proposal Aplikasi CBT Endo NewnewDokumen19 halamanProposal Aplikasi CBT Endo NewnewLogis FanromikBelum ada peringkat
- Klklus 2Dokumen9 halamanKlklus 2Logis FanromikBelum ada peringkat
- 9.3.1 Arsitektur TasseractDokumen10 halaman9.3.1 Arsitektur TasseractLogis FanromikBelum ada peringkat
- Judul: ProccesingDokumen11 halamanJudul: ProccesingLogis FanromikBelum ada peringkat
- Tugas 2Dokumen4 halamanTugas 2Logis FanromikBelum ada peringkat
- Tugas 2 PPRPLDokumen3 halamanTugas 2 PPRPLLogis FanromikBelum ada peringkat
- Klklus 2Dokumen9 halamanKlklus 2Logis FanromikBelum ada peringkat
- Tugas 2 PPRPLDokumen3 halamanTugas 2 PPRPLLogis FanromikBelum ada peringkat
- PPRPL 3Dokumen5 halamanPPRPL 3Logis FanromikBelum ada peringkat
- Bab ViDokumen1 halamanBab ViLogis FanromikBelum ada peringkat
- Tugas 1 DikaDokumen4 halamanTugas 1 DikaLogis FanromikBelum ada peringkat
- Sistem Informasi AkuntansiDokumen6 halamanSistem Informasi Akuntansikhusy8Belum ada peringkat
- Tugas 2Dokumen4 halamanTugas 2Logis FanromikBelum ada peringkat
- Transkrip MahasiswaDokumen2 halamanTranskrip MahasiswaLogis FanromikBelum ada peringkat
- Sistem Berbasis PengetahuanDokumen22 halamanSistem Berbasis PengetahuanLogis FanromikBelum ada peringkat
- HGHGHGHDokumen6 halamanHGHGHGHLogis FanromikBelum ada peringkat
- Kelengkapan KPDokumen1 halamanKelengkapan KPLogis FanromikBelum ada peringkat
- Emmi Ditiya Ningsih 10105564Dokumen29 halamanEmmi Ditiya Ningsih 10105564arfah_kasim06Belum ada peringkat
- Bab IiiDokumen20 halamanBab IiiLogis FanromikBelum ada peringkat
- Abs TrakDokumen1 halamanAbs TrakLogis FanromikBelum ada peringkat
- Seminar Hasil Kerja Praktek EndoDokumen25 halamanSeminar Hasil Kerja Praktek EndoLogis FanromikBelum ada peringkat
- Konsep Array 12 Konstanta Nur Alamsyah NurdinDokumen11 halamanKonsep Array 12 Konstanta Nur Alamsyah NurdinLogis FanromikBelum ada peringkat
- Tugas BesarDokumen11 halamanTugas BesarLogis FanromikBelum ada peringkat
- Bab 1Dokumen3 halamanBab 1Logis FanromikBelum ada peringkat