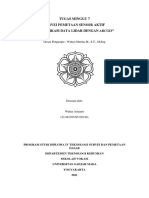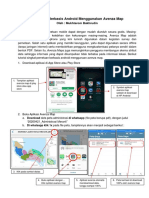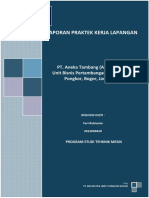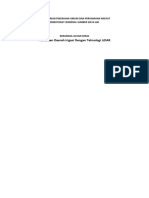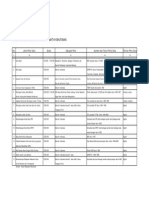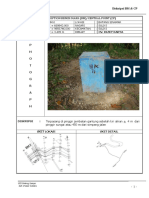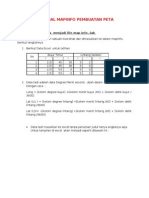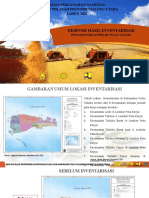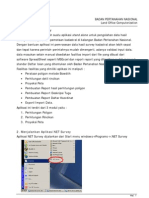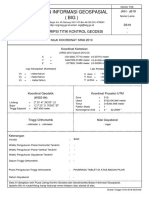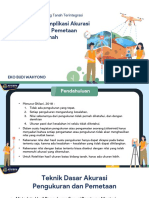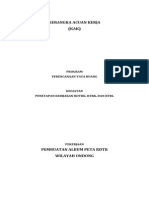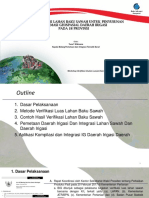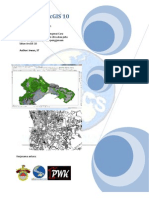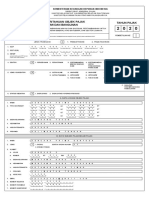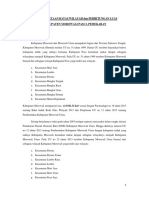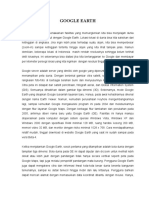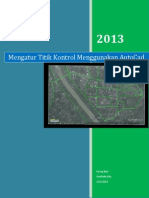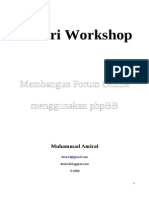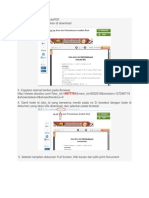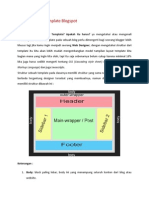Google Earth
Diunggah oleh
Angie AnastasiaHak Cipta
Format Tersedia
Bagikan dokumen Ini
Apakah menurut Anda dokumen ini bermanfaat?
Apakah konten ini tidak pantas?
Laporkan Dokumen IniHak Cipta:
Format Tersedia
Google Earth
Diunggah oleh
Angie AnastasiaHak Cipta:
Format Tersedia
PENGGUNAAN GOOGLE EARTH
I. Pendahuluan.
Google Earth adalah software pemetaan bimi dengan menggunakan foto satellite, dimana
kita dapat melihat gambaran sebuah kota dari suatu Negara, lengkap dengan atribut serta
nama-nama tempat serta bangunan-banguan yang digambarkan secara 3D.
Pada Google Earth kita juga dapat memetakan dan menuliskan alamat tempat tinggal kita
dengan memberikan logo serta menulis alamat tempat tinggal kita sehingga teman-teman
tau dimana lokasi tempat tinggal kita.
Menggunakan Google Earth harus terhubung dengan Internet. Untuk menggunakan
Google Earth dibutuhkan spesifikasi computer antara lain :
- Processor Min Intel Pentium IV. 800 MHz.
- Memiliki VGA dengan Memory min 128 Mb (Disarankan menggunakan VGA
Card karena memiliki Accelerator 3D)
- Memory Komputer minimal 512 Mb.
I.I. Pengenalan Aplikasi Google Eareth :
Gambar 1. Pengenalan Google Earth
A. Pengenalan Google Earth (Perhatikan Gamar 1. )
1. Kotak tempat kita menulis alamat kota atau daerah yang hendak kita cari.
2. Pilihan Alamat yang telah kita simpan untuk langsung menuju ke alamat yang kita
kehendaki.
3. Tombol untuk mencari alamat.
4. Tombol untuk mencari daerah Bisnis
5. Tombol untuk mencari Arah perjalanan yang akan kita tempuh
6. Icon untuk menandai atau memberikan Tag, untuk alamat yang kita inginkan
(Seperti memerikan tanda tempat tinggal kita)
7. Penandaan jalan atau bagian dari peta seperti perkantoran, pasar, tempat hiburan
dll.
8. Icon untuk menentukan arah sinar matahari dan menu untuk melihat system
tatasurya.
9. Menu untuk mengirimkan Email ke pada teman, agar teman kita tau tempat yang
telah kita tandai sebagai alamat kita.
10. Icon untuk mencetak ke printer tampilan yang kita lihat.
11. Icon untuk menghubungi Google Map melalui Web Brows.
12. Kontrol untuk merubah tampilan secara Vertikal dan secara Horyzontal.
13. Kontrol untuk menggeser gambar ke atas, bawah , kanan atau kiri.
14. Kontrol untuk melihat tamplian Zoom ( Melihat dekat atau melihat jauh)
15. Tampilan daerah yang kita cari
16. Pilihan setting apa saja yang akan ditampilkan dalam pencarian Google Earth.
17. Daerah atau wilayah yang sudah kita cari dan kita simpan.
B. Menu-menu Google Earth
1. Menu File
Gambar 2 : Menu File
- Menu Buka : Untuk File Tag pengalamatan yang telah kita simpan dalam
bentuk file.
- Simpan : Untuk menyimpan Tag pengalamatan yang telah kita buat sendiri
dalam satu file.
- Kembalikan : Mengembalikan tampilan ke posisi awal.
- Email : Mengirim Tag atau pengalamatan yang kita buat kepada teman
melalui Email.
- Bagi/Pakai/Pasang : Membuat Tag atau pengalamatan agar semua orang yang
menggunakan google earth dapat melihat lokasi yang kita buat.
- Lihat dalam Google Map : Melihat peta Google melalui Web Brows
- Cetak ; mencetak tampilan melalui printer.
- Keluar Dari Server : Memutuskan hubungan ke server Googel Eareth (Log
Out)
- Keluar, menutup program (Exit)
2. Menu Sunting
Gambar 3. Menu Sunting
- Potong ; Memilih gambar yang kita kehendaki
- Salin : Mecopy bagian yang kita potong tadi
- Salin Gambar ; Mengcopy seluruh gambar yang tampil.
- Tempel : Mempaste gambar pada suatu aplikasi.
- Hapus :Membuang gambar yang kita potong tadi
- Temukan : Mencari (Search) wilayah yang kita inginkan
- Refresh : mengembalikan kondisi seperti semula
- Ganti Nama ; Mengganti nama Foleder tempat kita menyimpan tag
- Hapus Riwayat Pencarian ; Menghapus semua salinan tempat2 yang telah kita
cari.
- Propertie ; Melihat data tempat yang kita cari
3. Menu LIhat (View)
Gambar 4. Menu Lihat
- Toolbar : Menampilkan atau menghilangkan menu-menu Icon
- Sidebar : menampilkan atau menghilangkan menu sidebar
- Layar Penuh : Melihat tampilan Google Earth dengan Layar Penuh
- Ukuran Tampilan : Melihat tampilan Google Earth dengan ukuran yang kita
inginkan.
- Kompas : Menampilkan atau menghilangkan arah mata angina.
- Perlihatkan Waktu : Memperlihatkan atau menghilangkan tampilan waktu
- Perlihatkan Navigasi : Menampilkan atau menghilangkan kontorl Navigasi.
- Bilah Status ; Menampilkan status tampilan
- Grid ; Tampilan dengan kotak-kotak Grid
- Peta Tinjauan Loas ; Menampilkan Peta secara keseluruhan atau semuanya.
- Keterangan Skala : Menampilkan skala perbandingan gambar.
- Atmosfer : Menampilkan atau menghilangkan tampilan Atmosfer
- Matahari : menampilkan atau menghilangkan tampilan arah sinar Matahari
- Pindah ke Sky, Pencarian Google Earth berpindah untuk mencari system
Cakrawala (Tata Surya)
- J adikan Ini Lokasi mulai Saya; Menetapkan tempat yang kita cari, agar saat
membuka Google Earth langsung kelokasi tersebut.
4. Menu Perangkat
Gambar 5. Menu Perangkat
- Web ; Melihat peta melalui Web Brows Google
- Penggaris : Menetapkan batas secara Vertikal atau Horyzontal
- GPS ; Melihat Sinyal GPS yang dilacak oleh Satelite
- J alankan Tur : Menjalankan Google Earth ke alamat yang kita tuju
- Memasuki Simulator Penerbangan : Mulai menjalankan simulator
penerbangan dari kota ke kota sesuai dengan arah yang kita inginkan.
- Pilihan : Memilih seting yang kita inginkan.
5. Menu Tambahkan
Gambar 6. Menu Tambahkan
- Folder; Menambahkan Folder alamat yang kita cari agar dapat disimpan
alamat tersebut.
- Penanda Tempat ; Menandai tempat sebagai tempat tinggal ataupun tempat
kerja kita.
- J alur ; Penandaan jalur lokasi suatu tempat
- Poligon : penandaan suatu tempat secara polygon
- Model : Penandaan tempat secara Model atau bentuk yang kita inginkan
- Foto :
- Overlay Gambar
- Lingk J aringan
6. Menu Bantuan
Gambar 7. Menu Bantuan
Menu ini digunakan untuk membantu pengguna google Earth dalam melakukan
pengoperasian software Google Earth, menu bantuan ini secara langsung akan
terhubung dengan server Google Earth melalui Web Brows (On Line)
C. Mengoperasikan (Menjalankan ) Google Earth
Untuk mengoperasikan Google Earth sangatlah mudah, ikuti langkah berikut ini :
1. Klik dua kali icon Google Earth, maka akan muncul tampilan seperti gambar di
bawah ini
Gambar 8. Gambar Tampilan Awal
2. Tunggu bebeberapa saat, computer mencari koneksi ke server Google Earth, dan
bila telah terhubung dengan server google earth maka akan tampil gambar seperti
dibawah ini :
Gambar 9. Tampilan pembuka
3. Akan tampil menu bantuan, dan kalau kita ingin mengabaikan bantuan dan
melanjut ke program aplikasi klik Close maka akan tampil gambar seperti di
bawah ini :
Gambar 10, Pengoperasian 1
4. Untuk memulai pencarian peta, tulis pada kotak Terbang ke (Fly To), atau
pilih dengan menu drop down unduk memilih alamat yang telah kita simpan,
lalu klik menu Lup {Search }, Contohnya kita pilih pencarian Wilayah J akarta,
maka akan tampil gambar seperti di bawah ini
Gambar 11. Pencarian
5. Google Earth akan mencari lokasi yang kita inginkan, dan selama pencarian
tersebut kita dapat mengatur apa yang ingin kita lihat seperti yang di tunjuk oleh
tanda panah pada Gambar 11 diatas. Dan bila pencarian sudah focus maka akan
tampil seperti gambar di bawah ini :
Gambar 12. Gambar Wilayah Yang di Cari
6. Setelah kita memperoleh gambar yang sudah focus, kita dapat menggunakan
mouse dengan cara, operasikan mose pada daerah gambar tersebut dengan cara :
a. Klik dua kali salah satu tempat yang ingin kita lihat seperti gambar di bawah
Gambar 13. Memilih Daerah
b. Contohnya kita mengklik daerah Glora Bung Karno, maka akan tampak
seperti gambar di bawah
Gambar 14. Tampilah gambar pilihan
c. Menggunakan Scroll putar kedepan untuk mendapatkan gambar yang lebih
dekat dan besar.
d. Menggunakan Scroll ke belakang untuk mendapatkan gambar yang lebih jauh
(Mengecil)
e. Tekan Sroll mouse dan Geser mouse ke bawah, keatas, kesamping kanan atau
kiti untuk mendapatkan efek gambar secara Vertical dan Horizontal
f. Tekan tombol mouse sebelah kiri kemudian geser ke kanan, kekiri, kebawah,
atau keatas untuk mecari deareh yang kita inginkan. Untuk dapat melihat
gedung dengan gambar 3D
g. Selain dengan menggunakan Mouse kita juga dapat menggunakan navigator
yang telah disediakan , lihat gambar di bawah :
Gambar 15. Navigator
- Navigator 1 : untuk mengatur efek penglihatan gambar secara Vertical dan
horizontal, serta memutar rotasi gambar
- Navigator 2 : Untuk menggeser gambar mencari wilayah yang kita
inginkan keatas, kebawah, kekanan dan kekiri.
- Navigator 3 : Untuk melihat gambar secara dekat (zoom in) atau menjauh
(zoom Out), maka kita dapat melihat hasilnya seperti gambar di bawah ini
Gambar 16: Gedung 3D
7. Membuat Lokasi (Penanda Tempat)
Selain dari melihat peta dan bangunan 3D, kita juga dapat membuat tag, atau
memberikan label alamat tempat tinggal atau tempat kerja (Kantor) kita, caranya :
a. Klik tombol menu Penanda Tempat seperti yang di tunjukkan pada gambar
di bawah ini :
Gambar : 17. Penanda Tempat
Maka akan muncul menu gambar seperti di bawah ini
Gambar 18: Penandaan Tempat
b. Lihat gambar 18, setelah kita mengklik menu penandaan tempat akan keluar
menu isian :
1. Panah 1: Ketik Nama tempat yang kita inginkan contohnya Kantor Saya
2. Panah 2 : Klik menu yang di tunjuk panah 2 maka akan muncul logo atau
gambar symbol tempat yang akan di tetapkan, Lihat gambar 19.
Gambar 19: Simbol atau Logo penandaan Tempat
3. Pilih gambar atau simbol yang kita inginkan untuk logo daerah yang kita
inginkan, kemudian klik Ok maka akan kembali ke tampilan gambar 18
4. Panah 3 dan 4 menunjukkan status tempat secara lintang dan bujur
5. Panah 5 : Meletakkan lokasi penandaan tempat yang kita inginkan
6. Penulisan Alamat dan serta nama wilayah atau gedung yang kita inginkan.
7. Setelah semua selesai klik Ok
c. Setelah kita tetapkan nama, logo dan letak tempat yang kita tetapkan maka
akan tampil gambar seperti di bawah ini
Gambar 20: Lokasi yang di tentukan
Sampai di sini dahulu keterangan mengenai pengoperasian Google Earth yang dapat saya
jelaskan, untuk lebih jelasnya silahkan klik menu bantuan yang ada pada program ini.
Tulisan ini boleh di bagikan kepada yang lain dengan syarat tidak merubah isi dan meng-
hilangkan atribut yang tertulis,
Semoga bermanfaat
Penulis
Dunov Saur Raja Sinurat
Anda mungkin juga menyukai
- Mengoperasikan Sofware SIG AvenzaDokumen15 halamanMengoperasikan Sofware SIG AvenzaAchmad Diva Gilang FairizatamaBelum ada peringkat
- Layout MapinfoDokumen29 halamanLayout MapinfoPanji Ahmad100% (3)
- Tor Ukur Bagi Lahan Mahalonaskp.c12019Dokumen18 halamanTor Ukur Bagi Lahan Mahalonaskp.c12019Ati RizkiBelum ada peringkat
- Petunjuk Pengoperasian Trimble GPS 5700Dokumen9 halamanPetunjuk Pengoperasian Trimble GPS 5700Abudzar AmnaBelum ada peringkat
- M7 - SPSA - Pengolahan Data LiDAR - Wulan Arnianti - 483387Dokumen23 halamanM7 - SPSA - Pengolahan Data LiDAR - Wulan Arnianti - 483387Wulan ArniantiBelum ada peringkat
- Pemetaan Berbasis Android Menggunakan Avenza MapDokumen6 halamanPemetaan Berbasis Android Menggunakan Avenza Mapsmp patriadharmaBelum ada peringkat
- Petunjuk GPS 5700Dokumen17 halamanPetunjuk GPS 5700dipsyciamikBelum ada peringkat
- Sni JKH PDFDokumen82 halamanSni JKH PDFSyauqi MaulaBelum ada peringkat
- KTG 427 PB 5 VARIOGRAM PPSX - PPSXDokumen29 halamanKTG 427 PB 5 VARIOGRAM PPSX - PPSXsisiBelum ada peringkat
- Bab IDokumen5 halamanBab Iyohannes batubaraBelum ada peringkat
- Laporan Design Jalan RayaDokumen15 halamanLaporan Design Jalan Rayadawer soutBelum ada peringkat
- Prosedur Akuisisi Citra Menggunakan Drone Dji Inspire 1Dokumen14 halamanProsedur Akuisisi Citra Menggunakan Drone Dji Inspire 1WahekokBelum ada peringkat
- Modul Pembuatan Peta Dasar RDTR - BIGDokumen20 halamanModul Pembuatan Peta Dasar RDTR - BIGPutriBelum ada peringkat
- Analisis SKL MarusuDokumen30 halamanAnalisis SKL MarusuArif TeguhBelum ada peringkat
- Cara Mengubah Koordinat Ke Koordinat UTM Di Arcgis PDFDokumen11 halamanCara Mengubah Koordinat Ke Koordinat UTM Di Arcgis PDFTuryadiBelum ada peringkat
- Kepatuhan Perusahaan Pertambangan EksplorasiDokumen12 halamanKepatuhan Perusahaan Pertambangan EksplorasiAgunge DukeBelum ada peringkat
- Proses Orthorektifikasi Untuk Pengolahan Data Citra Satelit Resolusi Tinggi PDFDokumen123 halamanProses Orthorektifikasi Untuk Pengolahan Data Citra Satelit Resolusi Tinggi PDFRiandiasa DindaBelum ada peringkat
- Pemetaan Potensi Dan Kelayakan Tambang Batu KapurDokumen7 halamanPemetaan Potensi Dan Kelayakan Tambang Batu KapurSepHamdanRBelum ada peringkat
- Modul 3 Pengolahan CitraDokumen57 halamanModul 3 Pengolahan CitraNelly MarpaungBelum ada peringkat
- Laporan KP Antam UnpamDokumen62 halamanLaporan KP Antam UnpamAhmad Aldi FBelum ada peringkat
- LIDAR Brief ToR - Indonesia PDFDokumen18 halamanLIDAR Brief ToR - Indonesia PDFFerry FerryBelum ada peringkat
- LeafLet 1Dokumen8 halamanLeafLet 1KhairiBudayawanBelum ada peringkat
- Abstraksi Laura Puspita S Tambang 112070020Dokumen64 halamanAbstraksi Laura Puspita S Tambang 112070020David CHaztelo100% (1)
- DAftar Peta Tematik KehutananDokumen1 halamanDAftar Peta Tematik KehutananDwi MaryantoBelum ada peringkat
- Laporan GPS 2Dokumen159 halamanLaporan GPS 2ShabriIndraSuryalfihraBelum ada peringkat
- Contoh Pengukuran Titik BMDokumen1 halamanContoh Pengukuran Titik BMMaster CiginBelum ada peringkat
- Pengolahan Data GNSSDokumen18 halamanPengolahan Data GNSSDedonBelum ada peringkat
- Tutorial Mapinfo Pembuatan PetaDokumen17 halamanTutorial Mapinfo Pembuatan PetaMuhammad Rofi100% (1)
- Ekspose Hasil Inventarisasi Lapang Lp2b Kabupaten Pulau TaliabuDokumen18 halamanEkspose Hasil Inventarisasi Lapang Lp2b Kabupaten Pulau TaliabuPUPR SDABelum ada peringkat
- Tutorial Penyusunan Peta Desa Dengan Google Earth ProDokumen10 halamanTutorial Penyusunan Peta Desa Dengan Google Earth ProAnry LaoBelum ada peringkat
- Merubah Raster Ke Vektor Di ArcGISDokumen20 halamanMerubah Raster Ke Vektor Di ArcGISRade SchneidtBelum ada peringkat
- Manual Net SurveyDokumen15 halamanManual Net SurveyGlenn ThePeacekeepersBelum ada peringkat
- Laporan Survey BM Pt. GirDokumen21 halamanLaporan Survey BM Pt. GirZetmon Tato' PaembongBelum ada peringkat
- Jurnal MapBook PetaDasar 1 5000Dokumen11 halamanJurnal MapBook PetaDasar 1 5000Burhanuddin YahyaBelum ada peringkat
- 6 - Meta Data Dan Implikasi Akurasi Pengukuran Dan Pemetaan Batas Bidang Tanah - Eko Budi STPNDokumen22 halaman6 - Meta Data Dan Implikasi Akurasi Pengukuran Dan Pemetaan Batas Bidang Tanah - Eko Budi STPNpambudi wiyonoBelum ada peringkat
- Datum Adalah ReferensiDokumen6 halamanDatum Adalah Referensisalomo simamoraBelum ada peringkat
- Modul Pelatihan GpsDokumen14 halamanModul Pelatihan GpsIlham MalikBelum ada peringkat
- Kurva SDokumen6 halamanKurva SDestraBelum ada peringkat
- Kak RDTR UlpDokumen5 halamanKak RDTR UlpHarisanti PhewBelum ada peringkat
- Modul MapInfo Tingkat DasarDokumen39 halamanModul MapInfo Tingkat DasarHanick Syafrina100% (1)
- Project Leica Geo OfficeDokumen476 halamanProject Leica Geo OfficeArdiansah GustamanBelum ada peringkat
- Cara Instalasi Garmin Mapsource Beserta Peta Indonesia Di KomputerDokumen6 halamanCara Instalasi Garmin Mapsource Beserta Peta Indonesia Di KomputerMargarita Adu100% (1)
- Verifikasi Lahan Baku Sawah 18 Provinsi - Tanggerang 28 Oktober 2019Dokumen37 halamanVerifikasi Lahan Baku Sawah 18 Provinsi - Tanggerang 28 Oktober 2019Noris SandangBelum ada peringkat
- Manual Bahasa CHC - I80 - Landstar 7 V.3 Feb 2018-1Dokumen26 halamanManual Bahasa CHC - I80 - Landstar 7 V.3 Feb 2018-1Cahyadi MuhammadBelum ada peringkat
- DigitasiDokumen29 halamanDigitasiMohamad Damba PutrabanggaBelum ada peringkat
- Juknis Pansharpening Citra Spot 6Dokumen5 halamanJuknis Pansharpening Citra Spot 6Handoko Dwi JulianBelum ada peringkat
- Paparan RTRW Bupati BulunganDokumen20 halamanPaparan RTRW Bupati BulunganKedwippeBelum ada peringkat
- Laporan Praktikum Surtam 7 - Yoanna - 41871Dokumen16 halamanLaporan Praktikum Surtam 7 - Yoanna - 41871yoannanitaBelum ada peringkat
- Masterplan AgroDokumen55 halamanMasterplan AgroMuhamad RizalBelum ada peringkat
- 01.formulir SPOP PT - Kps 2020 OnshoreDokumen5 halaman01.formulir SPOP PT - Kps 2020 OnshorezamoronieBelum ada peringkat
- Kak PBBDokumen5 halamanKak PBBMerin MeirindraBelum ada peringkat
- Contoh Laporan TopografiDokumen21 halamanContoh Laporan TopografifajarBelum ada peringkat
- Pengolahan Citra Dijital Menggunakan ArcGIS 9.2 (Lanjutan-Publish Geovisi)Dokumen7 halamanPengolahan Citra Dijital Menggunakan ArcGIS 9.2 (Lanjutan-Publish Geovisi)Aji Putra Perdana100% (2)
- Bab V Rencana KerjaDokumen5 halamanBab V Rencana KerjaHeri GunawanBelum ada peringkat
- Pemetaan Batas Wilayah (Morowali)Dokumen25 halamanPemetaan Batas Wilayah (Morowali)teguh fayakun alif100% (1)
- Google EarthDokumen4 halamanGoogle EarthburhanBelum ada peringkat
- Modul 3 QGIS 2022Dokumen9 halamanModul 3 QGIS 2022Anas ArdiansyahBelum ada peringkat
- Mengatur Titik Ikat/ Titik Kontrol Pada Peta Menggunakan AutoCadDokumen17 halamanMengatur Titik Ikat/ Titik Kontrol Pada Peta Menggunakan AutoCadAbdul Razaq100% (1)
- Google Maps v.5Dokumen16 halamanGoogle Maps v.5Doni WijayaBelum ada peringkat
- Pelatihan Digitasi Citra Satelit 1Dokumen31 halamanPelatihan Digitasi Citra Satelit 1Ndarusetyo MartowiharjoBelum ada peringkat
- Membangun Forum Online Menggunakan PHPBB - Materi WorkshopDokumen17 halamanMembangun Forum Online Menggunakan PHPBB - Materi WorkshopAngie AnastasiaBelum ada peringkat
- Cara Download Gratis Dari DocstocDokumen2 halamanCara Download Gratis Dari DocstocAngie AnastasiaBelum ada peringkat
- Cara Instalasi VmwareDokumen5 halamanCara Instalasi VmwareBhrata SanjayBelum ada peringkat
- Belajar Membuat Template BlogspotDokumen22 halamanBelajar Membuat Template BlogspotAngie AnastasiaBelum ada peringkat