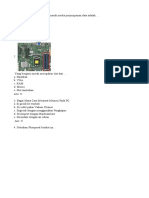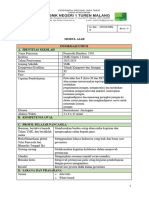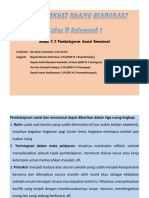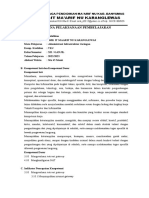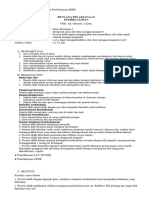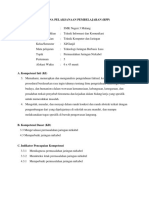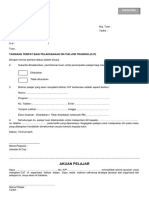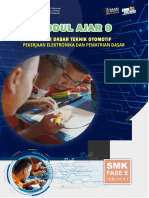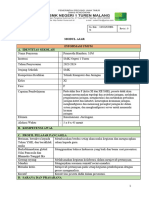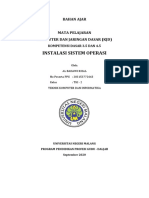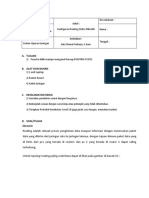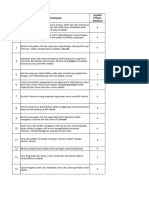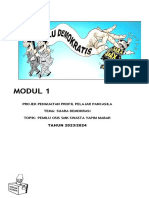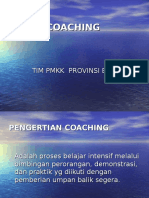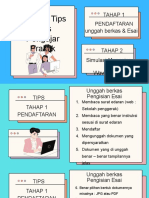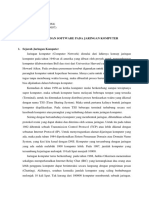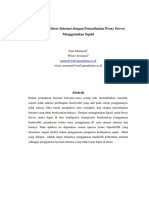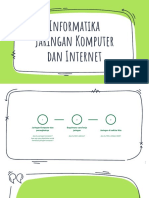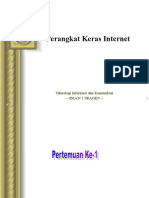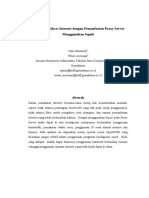CHIP Spesial Networking
CHIP Spesial Networking
Diunggah oleh
Anggara Wiguna0 penilaian0% menganggap dokumen ini bermanfaat (0 suara)
9 tayangan122 halamanhbyu
Hak Cipta
© © All Rights Reserved
Format Tersedia
PDF, TXT atau baca online dari Scribd
Bagikan dokumen Ini
Apakah menurut Anda dokumen ini bermanfaat?
Apakah konten ini tidak pantas?
Laporkan Dokumen Inihbyu
Hak Cipta:
© All Rights Reserved
Format Tersedia
Unduh sebagai PDF, TXT atau baca online dari Scribd
0 penilaian0% menganggap dokumen ini bermanfaat (0 suara)
9 tayangan122 halamanCHIP Spesial Networking
CHIP Spesial Networking
Diunggah oleh
Anggara Wigunahbyu
Hak Cipta:
© All Rights Reserved
Format Tersedia
Unduh sebagai PDF, TXT atau baca online dari Scribd
Anda di halaman 1dari 122
75 TOOLS NETWORKING
(Antivirus, Internet, Monitoring, Sekuriti, Utility)
Trojan Guarder - Opera 8.5 - SmartFTP - Advanced Port Scanner - Ethereal - Net Control
Network Monitor - Network Stumbler - Real VNC - Remote ShutDown - Server Monitoring
MultiNetwork Manager - NetLimiter - CompuSec - GFI LANguard Monitor - WinProxy - PuTTY
www.chip.co.id
Semua Mengenai Jaringan Komputer
P
L
U
S
C
D
C
H
I
P
S
P
E
S
I
A
L
N
E
T
W
O
R
K
I
N
G
Edisi Spesial ini dilengkapi dengan CD. Jangan beli apabila CD tidak disertakan!
B
O
N
U
S
C
D
k Buyers Guide Hardware Jaringan
Memandu Anda membeli perangkat jaringan dengan benar
k Pantau Bandwidth dengan MRTG
Tutorial lengkap instalasi MRTG untuk memantau bandwidth
jaringan Anda
k Tips Mengatasi Masalah Jaringan
29 tips yang menjamin jaringan Anda bebas dari masalah
kPanduan Instalasi File & Mail Server
Langkah-langkah instalasi aplikasi Server di Linux dan Windows
Server 2003
kMembangun Jaringan untuk Pemula
Panduan untuk membangun jaringan pertama Anda
k Buyers Guide Hardware Jaringan
k Pantau Bandwidth dengan MRTG
k Tips Mengatasi Masalah Jaringan
kPanduan Instalasi File & Mail Server
kMembangun Jaringan untuk Pemula
MENANGKAN
15 Buku
Networking
MENANGKAN
15 Buku
Networking
CD
Rp. 34.800,-
CD
Rp. 34.800,-
DAFTAR ISI
2 | CHIP | NETWORKING
TES & PRAKTEK
16 Rancang Dahulu Sebelum
Membangun LAN
Untuk membangun LAN sebaiknya
rencanakan dulu dengan matang
22 Tips Belanja Perangkat LAN
Panduan Membeli Hardware LAN:
Me mandu Anda membeli perangkat
LAN dengan benar dan tepat.
28 Tes: W-LAN Router
CHIP menguji beberapa router W-LAN
yang dapat dijadikan panduan untuk
membeli perangkat ini
34 Jaringan Pertama Anda
Panduan lengkap untuk membangun
jaringan pertama Anda
38 Sistem Operasi untuk Jaringan
Windows, Linux atau sebaiknya me
milih Macintosh? Fungsi utamalah
yang menentukan
42 Mengkonfigurasi PC Client
Anda dapat membuat konfigurasi
network untuk client yang sesuai
dengan kebutuhan
48 Membagi Sumber Daya
CHIP akan menunjukkan kepada Anda,
bagaimana membagi sumber daya
jaringan seperti printer
54 Penguasa dan Pengatur
Jaringan
CHIP akan menunjukkan bagaimana
meng-install Windows 2003 Server
secara optimal
60 Layanan E-mail Jaringan Lokal
Anda dapat membangun sebuah Mail
server untuk jaringan internal di Win-
dows Server 2003
64 Berbagi Akses Internet
Dengan menggunakan Windows ICS
Anda dapat menghubungkan jaringan
kecil Anda ke Internet
66 Pantau Bandwidth Anda
Dengan MRTG (Multi Router Traffic
Grapher) Anda dapat dengan mudah
memantau bandwidth jaringan Anda
LINUX
72 Linux sebagai Client dalam
Jaringan Windows
Anda dapat membuat sebuah client
jaringan yang sempurna menggu-
nakan SuSE 9.1 dan KDE 3.2
75 Linux sebagai Mail Server
Mail server yang dikonfigurasi
dengan baik dapat menghemat
waktu dan uang Anda
78 Si Penguin sebagai File Server
Dengan menggunakan Samba, An-
da dapat mengubah sebuah mesin
Linux menjadi sebuah File server
83 Troubleshooting Jaringan
Beberapa tips untuk mengatasi ma-
salah yang Anda dapatkan pada
jaringan Linux
HEIT
SEKURITI
86 Komunitas tertutup di
Internet
Dengan Service Pack 2, Windows
mendapatkan upgrade Firewall yang
jauh lebih baik
92 Satu profil untuk semua
client
Profil pengguna dapat diletakkan
dalam jaringan untuk memudahkan
pengelolaan
95 Melindungi Jaringan Tanpa
Kabel
Anda harus melindungi jaringan
nirkabel Anda dari serangan penyu
sup dari dalam dan luar
98 Melindungi Jaringan Anda
dari Serangan Hacker
Firewall bertugas mencegah serangan
dari luar dan mencegah berjalannya
program-program yang berisiko ter-
hadap keamanan PC
DAFTAR ISI
CHIP | NETWORKING | 3
EDITORIAL
Konsep awal
jaringan komputer
adalah adanya ke-
butuhan untuk sa-
ling berbagi infor-
masi dan sumber
daya yang dimiliki
oleh masing-ma-
sing PC. Jumlah
komputer yang
saling terhubung
dalam jaringan
saat itu masih
sedikit, mungkin
masih dalam hitungan jari saja. Dan
teknologi jaringan yang digunakan pun
masih sangat sederhana.
Seiring dengan bergairahnya per-
ekonomian dunia dengan industri-in-
dustri yang membutuhkan teknologi
komputer, yang secara langsung mem-
buat bertambahnya pengguna PC yang
harus saling terhubung dalam sebuah
jaringan. Ditambah lagi dengan mun-
culnya 'wabah' baru yaitu Internet yang
merupakan jaringan super besar yang
membuat komputer yang ada di selu-
ruh dunia ini dapat saling berkomu-
nikasi. Hal ini membuat isu jaringan
komputer tidak dapat dipandang sebe-
lah mata.
Saat ini teknologi jaringan kom-
puter telah semakin maju dan telah
menjadi sebuah industri besar. Kebu-
tuhan untuk hal ini baik dari sisi hard-
ware, software maupun SDM sangatlah
tinggi.
Dalam edisi spesial Networking ini
kami ingin berbagi ilmu yang kami mi-
liki dalam bidang jaringan komputer.
Terdapat beberapa artikel menarik
yang dapat menambah pengetahuan
Anda di bidang networking. Dari topik
hardware, terdapat panduan membeli
perangkat LAN dan tes perbandingan
router W-LAN. Untuk software, kami
menyajikan cara instalasi Windows
Server 2003 beserta aplikasi pendu-
kungnya seperti mail server dan proxy
server. Tak ketinggalan pula, jaringan
di Linux pun kami bahas secara khusus.
Untuk memantau bandwidth jaringan
Anda, terdapat artikel yang membahas
secara detail instalasi MRTG. Dan kami
sertakan pula CD yang berisi software-
software yang dapat membantu Anda
mengelola jaringan dengan baik.
Harapan kami setelah membaca
dan mencoba seluruh isi majalah, Anda
menjadi sedikit 'melek' dalam bidang
jaringan komputer.
Kritik, saran dan pertanyaan Anda
kami tunggu, silahkan kirimkan ke
spesial@chip.co.id.
Reza Wahyudi
RedaktuR
CHIP SPeSIal
Publisher: Teddy Surianto
General Manager: Al. Adhi Mardhiyono
Senior Executive: Al. Arisubagijo
Editor-in-Chief: W. Edi Taslim
Managing Editor: M. Reza Wahyudi Suwadji
Editor/Writer: Jimmy Auw, Ady W. Paudi,
Aditya Hendra, Jati Putra, Kurniawan Ku,
Irvan Nasrun
Contributor: Florentina Winarsih, Bhakti
Simamora, Cory Tjoo
Desain & Artistik: Teguh Pratomo, Subekti,
Adita Eko, Agung Bayu, Aris P.
Editorial Admin: Kendra Sihombing
Advertising Sales: Agnes Estiria Dewi,
Rahayu Widyawati
Marketing & Promotion: Digna
Production: Slamet M.J., Yudi S., Doel
Halim
Marketing: Y. Suliantoro, Laras Husodo
Circulation: Wahyantohadi, Yanen P.
Finance: Titi Pujayanti, Agustina Maria
PT Elex Media Komputindo
Bank BCA Gajah Mada Jakarta,
Rek. No: 012.393540.1
Alamat Redaksi dan Iklan
Jl. Palmerah Barat 33-37, Jakarta 10270
Redaksi/Editorial
Tel: (021) 5483008, 5480888 Ext. 3370,
3371
Fax: (021) 5360410, 5326219
Iklan/Advertising
Tel: (021) 5483008 Ext. 3381
Fax: (021) 5360410, 5326219
E-mail: advertising@chip.co.id
Copyright by CHIP, Vogel Burda Holding
GmbH, Muenchen, Deutschland.
Copyright by PT Elex Media Komputindo,
Kelompok Kompas Gramedia.
Hak cipta dilindungi oleh undang-undang.
Dilarang mereproduksi seluruh atau seba-
gian dari foto, teks, atau ilustrasi isi maja-
lah dan CD dalam segala bentuk tanpa
izin tertulis.
Dicetak oleh Percetakan PT Gramedia
(Isi di luar tanggung jawab percetakan)
IMPRINT
SOLUSI
102 Server dengan Port
Forwarding
Port Forwarding memungkinkan
akses dari luar ke dalam jaringan
walaupun menggunakan Firewall
108 Kendalikan PC dari Jauh
Support, maintenance, dan adminis-
trasi dari PC lain dalam jaringan bisa
menggunakan software Remote
Control
112 Mengakses dari Mana Saja
Virtual Private Network (VPN) me-
mungkinkan koneksi jaringan yang
aman melalui Internet
114 Login di mana saja
Login ke jaringan rumah dan kantor
dengan notebook
118 Menemukan dan Mengatasi
Masalah
Tips terbaik untuk menganalisis
jaringan.
AKTUAL & KOLOM
2 Daftar Isi dan Editorial
4 WiMax
6 Teknologi IPv6
8 Tips Ujian CCNA
12 Software dalam CD
127 Kuesioner Elex Media
CHIP | NETWORKING | 3
Masa Depan Jaringan Wireless
Kemampuan teknologi W-LAN saat ini hanya menjangkau sekitar 300 meter dengan transfer rate sebesar 54
Mbps. Namun, dengan hadirnya teknologi "WiMAX", komunikasi data nirkabel bisa dilakukan sejauh 50 km
dengan transfer rate sebesar 70 Mbps.
WiMAX: 25 Kali Kecepatan
DSL dan Sejauh 50 Km
Apakah Anda pernah mendengar nama kota Selm di
Nordrhein-Westfallen, Jerman? Kota berpopulasi hampir
30.000 penduduk ini bakal menjadi pusat bagi pengembangan
jaringan wireless. Teknologi broadband WiMAX akan diuji di
kota ini sebagai sebuah proyek percontohan. WiMAX yang
merupakan singkatan dari "Worldwide
Interoperability for Microwave Access" ini
memiliki kelebihan dibandingkan dengan
teknologi DSL. Teknologi WiMAX dapat
digunakan untuk komunikasi data jarak jauh
dan 25 kali lebih cepat. Biaya penerapannya pun
lebih murah. Dengan WiMAX, mengakses
Internet dari jarak jauh dengan kecepatan tinggi dapat menjadi
kenyataan.
WiMAX Segera untuk End User
WiMAX (disebut juga sebagai standar IEEE-802.16) pertama kali
diperkenalkan pada Desember 2001 dan semula dirancang untuk
Metropolitan Area Networks. Pada teknologi radio link yang
menggunakan frekuensi tinggi (10-66 GHz), data dikirim melalui
koneksi saling berhadapan yang disebut Line of Sight-Technology
(LOS), yaitu antara pengirim dan penerima tidak boleh ada
hambatan.
Awal tahun 2003, muncul keinginan untuk menggunakan
WiMAX pada perangkat portabel end user. Ide ini kemudian
menjadi dasar pembentukan "WiMAX Forum" yang dimotori
vendor chipset Intel. Di dalamnya, ikut serta sekitar 200
perusahaan yang bergerak dalam bidang teknologi, termasuk
Siemens Mobile, Fujitsu, AT&T, British Telecom dan Nokia.
Di tahun yang sama, forum ini menetapkan standar 802.16a
yang merupakan pengembangan lanjutan dari standar
sebelumnya. Frekuensi kerjanya sedikit lebih panjang, yaitu
antara 2 sampai 11 GHz. Pada standar "a", komunikasi data dapat
menjangkau 50 km dengan bandwidth sampai 75 Mbps. Di sini,
teknologi yang dipakai telah menggunakan NLOS-Connection
(Non Line of Sight).
Dengan standar 802.16a, data dari base station dapat diterima
walaupun melalui area penghalang, seperti dinding ataupun
gedung tinggi. Namun, antena penerima harus dipasang di luar.
Pengembangan berlanjut dengan standar IEEE 802.16-2004
yang ditetapkan pada Juli 2004. Teknologi ini merupakan
kombinasi antara standar 802.16REVd dan 802.16a sehingga
komunikasi data dapat dilakukan di dalam gedung.
Saat ini, teknologi WiMAX yang terbaru
(Standar 802.16e) dirancang untuk aplikasi
mobile end-user, seperti PDA, ponsel ataupun
notebook. Paling tidak, transfer rate sebesar 15
Mbps bisa dinikmati sampai sejauh 5 km.
Bertepatan dengan pelaksanaan event Intel
Developer Forum pada September 2004 lalu, Intel
untuk pertama kalinya memperkenalkan langkah-langkah nyata
untuk produk WiMAX untuk tahun ini. Intel memperkenalkan
chipset untuk teknologi WiMAX dengan nama "Rosedale" yang
mampu mengirim data dari jarak 50 km ke kantor atau rumah
melalui koneksi wireless broadband. Rosedale langsung
diintegrasikan di base station sebagai sebuah "System-on-a-Chip"
atau disebut juga sebagai Customer Premise Equipment (CPEs).
Chip ini mendukung standar WiMAX-802.16-2004 yang terbaru.
Selain itu, di dalamnya sudah tersedia sebuah Ethernet-Interface,
Security-Protocol "Inline Security Processing" (ISP) dan TDM-
Controller-Interface (Time-Division-Multiplexing)-Function)
yang berfungsi untuk mengirimkan data dan suara (VoIP)
melalui Internet.
Menurut Scott Richardson, General Manager dari Intel
Broadband Wireless Group, WiMAX menguntungkan end-user.
Dengan teknologi System-on-a-Chip, akses mobile Internet
menjadi lebih cepat dan ekonomis.
Pada tahap pengembangan selanjutnya, perangkat consumer
device pun bakal dilengkapi dengan kemampuan WiMAX.
Rencananya, perangkat pertama akan dirilis pada tahun 2006
nanti. Menurut desas-desus yang beredar, nantinya akan dipasang
pada notebook ber-chipset "Calexico 3". Standar ini merupakan
kombinasi dari 802.11n dan 802.16e yang menawarkan koneksi
broadband tanpa kabel. Ke depannya, kita bisa memilih jaringan
yang ingin digunakan sesuai kebutuhan, apakah W-LAN atau
WiMAX. Rencana peluncuran chipset ini diperkirakan pada
kuartal keempat tahun 2006.
k
4
| CHIP | NETWORKING
AKTUAL WiMAX
KNOW-HOW
Beginilah WiMAX Berfungsi
Seperti teknologi broadcasting
lainnya, WiMAX pun meng-
gunakan teknologi frekuensi
tinggi. Namun, WiMAX mem-
punyai beberapa kelebihan.
Pengoptimalan WiMAX
terletak pada jenis transmitter
(beam antena) dan lokasi
penggunaannya (dinding, ge-
dung tinggi). Selain itu,
pemancaran transmitter HF
dilakukan dengan sistem Beam
Shaping. Jadi, mulai standar
802.16a, semua antena pada
sebuah base station dapat
saling terhubung untuk
menyesuaikan beam charac-
teristic terhadap jangkauan
dan bandwidth. Kelebihannya,
beam characteristic diubah
hanya dengan memvariasikan
kapasitas transmitter secara
elektromagnetis.
Teknologi transmisinya pun
tergolong baru. Modulasi
sinyal carrier dilakukan secara
paralel melalui modulasi
Orthogonal Frequency Division
Multiplexing (OFDM).
Sebelumnya, modulasi
dilakukan secara serial.
Kestabilan informasi yang
dikirim sinyal pembawa di
udara lebih lama. Bila sinyal
melemah karena multi-
reflexion, kerusakan beam cha-
racteristic, atau dinding proses
transmisi data tetap stabil
sehingga dapat diterapkan
untuk jangkauan dan
bandwidth yang lebih tinggi.
Selain OFDM, WiMAX juga
menerapkan Adaptive Modula-
tion yang menggunakan sis-
tem modulasi yang bervariasi
sesuai dengan kualitas koneksi
(SNR= Sinyal to Noise Ratio).
Transmitter menggunakan tek-
nik 64-QAM (6 bit informasi
per sinyal pembawa) apabila
grafik SNR tinggi yang berarti
koneksi sangat baik. Se-
mentara, teknik Binary Phase-
Modulation (BPSK) digunakan
jika kualitas sinyal kurang baik.
Akibatnya, bandwidth yang
diterima menjadi lebih kecil.
WiMax, W-LAN Atau DSL: Sebuah Kombinasi
WiMAX menyimpan potensi yang besar. Dibandingkan dengan
UMTS dengan kemampuan maksimal sampai 384 KB/detik,
bandwidth WiMAX 200 kali lebih cepat. Bahkan, standar DSL
yang tercepat sekalipun (sekitar 3 Mbps) baru seperlima dari
standar 802.16e. Selain itu, jangkauan WiMAX paling sedikit
mencapai 5 km, lebih jauh 16 kali dari W-LAN yang jangkauan
maksimalnya hanya sejauh 300 meter.
Eropa:WiMAX Belum Meluas
Walaupun demikian, di negara-negara di Eropa seperti Jerman
yang sudah memiliki jaringan DSL yang luas, WiMAX cukup sulit
diterapkan. Selain itu, jaringan berbasis WiMAX yang akan
diterapkan untuk perumahan pada tahun 2007 ternyata sudah
dilengkapi dengan W-LAN. Namun, WiMAX bukan berarti tidak
bermanfaat. Walaupun ekonomis, banyak kawasan yang sulit
diterapkan dengan jaringan DSL.
Manfaat secara global bisa dilihat pada kota-kota dengan
sarana telepon dan broadband yang tidak mencukupi. Negara-
negara seperti Cina, India, atau Rusia menjadi target pasar
pertama. Dengan WiMAX, tidak diperlukan perangkat perantara,
karena pengguna terkoneksi secara langsung. Berbeda dengan
jaringan DSL, perangkat perantara ini membutuhkan biaya yang
tidak sedikit.
Penerapan ketiga teknologi ini secara bersama dapat dilihat di
kota Selm. Komunitas di sana bakal memanfaatkan Internet
Broadband dengan kombinasi jaringan DSL, W-LAN dan
WiMAX. WiMAX Base Station (802.16-2004) digunakan untuk
menjangkau wilayah pinggiran batas kota. Sementara, jaringan
W-LAN (menggunakan router berbasis protokol 802.11) hanya
menjangkau sampai ke pusat kota. Untuk Internet Broadband di
perumahan, digunakan antena luar yang menangkap sinyal
router dan kemudian diteruskan dengan modem W-DSL. Kota
Selm dapat dijadikan contoh.
SPESIFIKASI IEEE 802.16 IEEE 802.16a/REVd/2004 (WiMAX) IEEE 802.16e (WiMAX)
Frekuensi 10 sampai 66 GHz 2 sampai 11 GHz Sampai 6 GHz
Metode transmisi Koneksi receiver dan transmitter Koneksi receiver dan transmiter Koneksi receiver dan transmitter
berhadapan langsung langsung atau tidak langsung langsung atau tidak langsung
Bandwidth maksimal Variabel, lebih dari 100 Mb/detik 75 Mb/detik 15 MB/detik
Jenis modulasi QPSK, 16 QAM dan 64 QAM OFDM 256, OFDMA 64 QAM, OFDM256, OFDMA 64 QAM,
16 QAM,QPSK,BPSK 16 QAM,QPSK, BPSK
Posisi receiver unit Fixed, permanen Fixed dan semi-permanen Fixed dan portabel
Jangkauan maksimal Variabel, sampai 100 km Sekitar 50 km Sekitar 5 km
Perangkat Belum tersedia untuk Base Station, peranti Ponsel, PDA, Notebook,
pendukung Consumer Device System-on-a-Chip, sejak awal 2005 mulai awal 2006
STANDAR, BANDWIDTH, JANGKAUAN IEEE 802.16
Di Indonesia teknologi WiMAX telah dicoba diimplemen-
tasikan di propinsi Nanggroe Aceh Darussalam yang baru saja
terkena bencana tsunami. WiMAX digunakan untuk keperluan
pembenahan infrastruktur IT di wilayah tersebut. Perangkat
hardware-nya merupakan sumbangan dari Intel Corp.
| CHIP | NETWORKING |
5
Teknologi IPv6
Pengalokasian alamat IP yang didesain pada dua dekade lalu mampu menghubungkan jutaan komputer pada
masa itu. Namun saat ini, IP tersebut harus mampu menghubungkan milyaran komputer dalam Internet.
Akibatnya kebutuhan ruang alamat IP semakin meningkat dan diramalkan, di masa mendatang akan habis.
Mengantisipasi masalah ini, pada pertemuan IETF tahun 1994 telah direkomendasikan penggunaan IPv6 sebagai
pengembangan IPv4.
Mengenal Internet Protokol
Masa Depan
Alamat IP adalah sederetan bilangan biner sepanjang 32
bit (IPv4) yang dipakai untuk mengidentifikasi node atau
host pada jaringan. Semua node atau host yang terhubung ke
Internet, dibedakan berdasarkan alamat IP ini sehingga tidak
boleh terjadi duplikasi. Pada awalnya, alamat dengan 32 bit ini
dianggap mencukupi untuk dibagikan kepada host. Namun
dengan perkembangan teknologi Internet yang luar biasa,
muncul kekhawatiran pada suatu saat nanti alamat IP akan habis
akibat permintaan yang besar. Jumlah ruang alamat IPv4 (pan-
jang alamat 32 bit) yang tersedia berkisar 2
32
atau sekitar 4,3 x
10
9
. Sedangkan jumlah ruang alamat IPv6 (panjang alamat 128
bit) berkisar 2
128
atau sekitar 3,4 x 10
38
. Dengan demikian, kapa-
sitas alokasi alamat pada IPv6 jauh lebih besar dibandingkan
alamat IPv4.
Perubahan Mendasar IPv6
Perubahan yang mendasar pada IPv6 adalah perluasan ruang
alamat, penyederhanaan header pada paket, plug & play, serta
fungsi sekuriti. Masing-masing perbaikan itu dimaksudkan agar
dapat merespon pertumbuhan Internet, meningkatkan reliability
dan kemudahan pemakaian. Penjelasan lebih detail mengenai
perubahan pada IPv6, adalah sebagai berikut.
Perluasan ruang alamat dari 32 bit menjadi 128 bit merupakan
salah satu perubahan mendasar dari IPv6. 128 bit adalah ruang
alamat yang kontinu dengan menghilangkan konsep class. Selain
itu, perubahan juga dilakukan pada format penulisan alamat IP.
Pada IPv4 32 bit, penulisan alamat terdiri dari 8 bit yang
dipisahkan dengan titik "." serta ditulis dalam bentuk desimal,
namun pada IPv6 128 bit dituliskan dalam bentuk heksadesimal
yang masing-masingnya terdiri dari 16 bit dan dipisahkan
dengan tanda titik dua.
Penyederhanaan format header: Beberapa kolom pada header
IPv4 telah dihilangkan atau dibuat sebagai header pilihan. Hal
ini diupayakan agar cost pemrosesan header menjadi kecil.
Alamat awal dan akhir menjadi dibutuhkan pada setiap paket.
Pada header IPv4, ketika paket di pecah-pecah, ada field untuk
menyimpan urutan antarpaket. Namun, field tersebut tidak
terpakai apabila paket tidak terpecah.
Header pada IPv6 terbagi dua jenis, yaitu field yang
dibutuhkan pada setiap paket disebut header dasar dan field
yang tidak selalu diperlukan pada setiap paket disebut header
ekstensi. Header dasar selalu ada pada setiap paket, sedangkan
header ekstensi atau tambahan hanya jika diperlukan diselipkan
antara header dasar dengan data.
Otomatisasi berbagai setting atau Stateless-less auto-configuration
(plug&play) address pada IPv4 pada dasarnya statis terhadap
host. Biasanya, diberikan secara berurut pada host. Memang saat
ini, hal di atas bisa dilakukan secara otomatis dengan
menggunakan DHCP (Dynamic Host Configuration Protocol),
namun pada IPv4 hal tersebut merupakan fungsi tambahan saja,
sebaliknya pada IPv6, fungsi untuk men-setting secara otomatis
disediakan secara standar dan merupakan defaultnya. Pada
setting otomatis ini terdapat dua cara tergantung dari penggu-
naan address, yaitu setting otomatis stateless dan statefull.
Pada setting otomatis stateless tidak perlu menyediakan server
untuk pengelolaan dan pembagian IP address, hanya
mengkonfigurasi router saja dimana host yang telah tersambung
di jaringan dari router yang ada pada jaringan tersebut memper-
oleh prefix dari address dari jaringan tersebut. Kemudian host
menambah pattern bit yang diperoleh dari informasi unik
terhadap host, lalu membuat IP address sepanjang 128 bit, dan
menjadikannya sebagai IP address dari host tersebut. Pada
informasi unik bagi host ini, digunakan antara lain address MAC
dari jaringan interface. Pada setting otomatis stateless ini dibalik
kemudahan pengelolaan, pada Ethernet atau FDDI karena perlu
memberikan paling sedikit 48 bit (sebesar address MAC) terha-
dap satu jaringan, memiliki kelemahan yaitu efisiensi pengguna-
an address yang buruk.
Setting otomatis statefull adalah cara pengelolaan secara ketat
dalam hal range IP address yang diberikan pada host dengan
menyediakan server untuk pengelolaan keadaan IP address,
dimana cara ini hampir mirip dengan cara DHCP pada IPv4.
Pada saat melakukan setting secara otomatis, informasi yang
dibutuhkan antara router, server dan host adalah ICMP (Internet
Control Message Protocol) yang telah diperluas. ICMP dalam
IPv6 ini, termasuk pula IGMP (Internet Group management
k
6
| CHIP | NETWORKING
AKTUAL IPv6
KESIMPULAN
Ruang Alamat yang Terbatas
Perkembangan teknologi infor-
masi dan perangkat elektronik
yang menggunakan alamat IP
dalam membentuk suatu jari-
ngan global mengakibatkan
alokasi ruang alamat protokol
Internet versi 4 semakin ber-
kurang, bahkan mendekati ba-
tas akhir kemampuannya da-
lam pengalokasian ruang ala-
mat. IPv6 yang merupakan
protokol baru dirancang untuk
dapat menggantikan posisi
Internet protokol versi 4 karena
keterbatasan pengalokasian
ruang alamat. Selain itu pula
alasan lain yang mendorong
munculnya pengembangan
IPv6 ini adalah untuk memiliki
ruang alamat yang besar (dia-
meter galaksi), mendukung
penyusunan alamat secara
terstruktur, memungkinkan In-
ternet berkembang, dan ke-
mampuan routing baru yang
tidak dimiliki IPv4. IPv6 memi-
liki alamat anycast yang dapat
digunakan untuk pemilihan
route secara efisien dan meka-
nisme penggunaan alamat
secara lokal yang memungkin-
kan instalasi secara plug &
play.
Untuk informasi mengenai
IPv6, CHIP menyarankan Anda
untuk mengakses website
6BONE (http://www.6bone.
net). Pada website ini, Anda
bisa mendapatkan informasi
mengenai status dan hasil riset
dari berbagai partisipan yang
tergabung di 6BONE ini. Selain
itu, Anda bisa mendapatkan
informasi mengenai IPv6
dengan mengunjungi website
berikut.
- http://www.6ren.net
- http://www.6tap.net
- http://www.ipv6.org
- http://www.ipv6forum.com
Protocol) yang dipakai pada multicast padaIPv4.
Arsitektur Pengalamatan IPv6
Alamat IPv6 terbagi atas tiga jenis, yang dimaksudkan sebagai
pengenal pada satu atau lebih interface, yaitu :
- Unicast Address
Alamat ini ditetapkan sebagai sebuah alamat yang bersifat global,
seperti alamat untuk provider, geografis, link lokal maupun site
lokal. Paket yang dikirimkan ke alamat unicast adalah paket yang
dikirim ke sebuah interface yang di identifikasi oleh alamat
tersebut.
- Multicast Address
Pengindentifikasi untuk sekumpulan interface (umumnya milik
node yang berbeda). Paket yang dikirim ke alamat ini adalah
paket yang dikirimkan ke semua interface yang diidentifikasi
oleh alamat tersebut.
- Anycast Address
Pengidentifikasi untuk sekumpulan interface (umumnya milik
node yang berbeda). Paket yang dikirim ke alamat ini adalah
paket yang dikirimkan ke salah satu dari sekumpulan interface
yang diidentifikasi oleh alamat tersebut.
Representasi alamat pada IPv6 ada beberapa macam, yaitu :
- Model x:x:x:x:x:x:x:x
x adalah nilai berupa heksadesimal 16 bit dari porsi alamat.
Karena terdapat 8 buah 'x', jumlah total = 8
16
= 128 bit.
Contohnya: FEDC:BA98:7654:3210:FEDC:BA98:7654:3210
- Jika format pengalamatan IP mengandung kumpulan group
16 bit bernilai '0', maka direpresentasikan dengan "::".
Contohnya: 3FFE:0:0:0:0:0:FE56:3210 dapat direpresentasikan
menjadi 3FFE::FE56:3210
- Model x:x:x:x:x:x:d:d:d:d
d adalah alamat IPv4 32 bit. Contohnya: 0:0:0:0:FFFF:13.1.68.3
direpresentasikan menjadi ::FFFF:13.1.68.3.
Mekanisme Transisi IPv4 ke IPv6
Teknologi Internet saat ini menggunakan protokol IPv4. Pada
praktiknya, pada infrastruktur yang ada sekarang sangat sulit
untuk melakukan transisi protokol dari IPv4 ke IPv6 sekaligus.
Salah satu mekanisme yang dikembangkan untuk transisi ini
adalah tunneling dan virtual ethernet. Keduanya memungkinkan
transisi secara bertahap dari protokol IPv4 ke IPv6 tanpa
mengubah infrastruktur yang ada.
Tunneling. Mekanisme tunneling memungkinkan mesin-
mesin komputer berbasis protokol IPv6 dapat berkomunikasi
dengan memanfaatkan infrastruktur jaringan Internet berbasis
IPv4 yang ada. Secara virtual, jaringan berbasis IPv6 akan berdiri
pada infrastruktur jaringan IPv4 yang ada. Setiap host yang
menggunakan mekanisme ini harus merupakan dual stack host,
yaitu host yang mendukung IPv6 sekaligus IPv4.
Paket IPv6 yang akan dikirimkan ke host IPv6 yang lain
melalui infrastruktur jaringan IPv4 akan dibungkus dalam paket
IPv4. Kemudian, paket IPv4 yang mengandung paket IPv6 dapat
dikomunikasikan melalui infrastruktur jaringan IPv4. Pada sisi
lain, host IPv6 sebagai penerima paket IPv4 yang berisikan paket
IPv6, melakukan dekapsulisasi terhadap paket IPv4 yang di
terima.
Virtual ethernet. Mekanisme yang baru-baru ini dikembang-
kan adalah mekanisme virtual ethernet (vet) atau mekanisme
6to4 . Mekanisme ini digunakan agar host yang diimplementasi-
kan IPv6 dapat berkomunikasi dengan host diimplementasikan
IPv6 lainnya melalui jaringan (route) IPv4 yang ada.
Mekanisme 6to4 memungkinkan transisi ke IPv6 dengan
lebih baik dan lebih cepat karena tunnel tidak dikonfigurasi
secara eksplisit. Mekanisme 6to4 ini diimplementasikan terutama
pada border router. Tunnel dikonfigurasi secara otomatis dengan
menggunakan virtual ethernet (vet). Pada dasarnya, hal itu
dilakukan dengan menjadikan vet sebagai link-layer dari IPv6
dan IPv4 akan menjadi link-layer dari vet. Irvan Nasrun
| CHIP | NETWORKING |
7
Header IPv6: Mempunyai struktur header dasar yang berbeda
dengan struktur header IPv4
TIPS CCNA
8
| CHIP | NETWORKING
Tips Ujian Sertiftikasi CCNA
Teknologi jaringan yang semakin maju menuntut pengetahuan yang lebih untuk dapat menggunakannya
secara maksimal. Untuk menjadi seorang ahli dalam jaringan, Cisco menawarkan jalannya dengan cara
mengambil sertifikasi Cisco Certified Networking Associate (CCNA). Pada artikel ini, CHIP akan menunjuk
jalan yang ditawarkan oleh Cisco tersebut untuk Anda.
Menjadi Ahli Jaringan
Kemajuan teknologi informasi dan komputer merupa-
kan hal yang wajar dan terus-menerus terjadi dan
berbagai macam teknologi baru bermunculan yang bertujuan
mengatasi beragam masalah atau kebutuhan yang ada. Salah satu
teknologi yang semakin banyak dipakai oleh banyak perusahaan
baik besar maupun kecil adalah jaringan komputer atau biasa
disebut networking. Teknologi ini memiliki cakupan yang sangat
luas dan terus berkembang sesuai dengan kebutuhan yang ada.
Salah satu jalan untuk dapat menjadi sumber daya manusia
yang tangguh di bidang networking adalah dengan mengambil
sertifikasi di bidang networking, baik sertifikasi yang bertaraf
lokal, nasional, ataupun internasional. Dari segi biaya, sertifikasi
internasional akan lebih mahal daripada lokal. Namun, selain
lebih bergengsi" sertifikasi ini lebih dikenal dan diakui
kredibilitasnya oleh berbagai perusahaan terutama perusahaan
asing sehingga kemampuan pemegang sertifikasi tersebut dapat
lebih diakui. Salah satu contoh sertifikasi internasional pada
bidang networking adalah CCNA (Cisco Certified Networking
Associate ) yang merupakan satu dari sekian banyak sertifikasi
networking yang ditawarkan oleh Cisco. Cisco sendiri
merupakan perusahaan yang sudah berpengalaman di bidang
networking, terutama pada infrastruktur hardware, seperti
router dan switch serta software pendukungnya.
Berikut akan dikupas beberapa hal untuk mendalami
networking melalui CCNA. Hal ini tidak berarti bahwa CHIP
menyarankan bahwa sertifikasi CCNA adalah solusi yang paling
tepat dan baik, akan tetapi CHIP mengharapkan artikel ini
dapat menjadi bahan pertimbangan bagi mereka yang hendak
menggeluti bidang networking.
Sertifikasi tidak harus dengan kursus
Ujian untuk mengambil sertifikasi CCNA memang sudah
banyak ditawarkan di berbagai training center, dan kebanyakan
sudah dipaketkan dalam program kursus sehingga otomatis
biaya menjadi lebih besar. Walaupun ada beberapa training
center yang hanya menawarkan fasilitas kursus saja, biayanya
tetap relatif besar. Jika uang merupakan masalah, otodidak atau
belajar dengan teman atau orang yang lebih ahli dapat menjadi
pilihan. Namun jika keadaan keuangan memungkinkan maka
mengikuti sebuah kursus dapat memberikan nilai tambah
tersendiri. Fasilitas hardware untuk praktek langsung serta
instruktur yang tersedia pada training center dapat berdampak
positif bagi kemajuan proses pembelajaran.
Bagi mereka yang otodidak, sertifikasi CCNA dapat
diperoleh dengan mengikuti ujian sertifikasi internasionalnya.
Jadi baik otodidak atau mengikuti kursus tetap harus
mengambil ujian sertifikasi.
Dalam menentukan tempat kursus, pilihlah training center
yang memiliki instruktur yang berpengalaman, bukan hanya
bersertifikasi CCNA serta memiliki perangkat penunjang yang
lengkap dan dengan jumlah yang memadai. Hal ini penting
karena instruktur yang berpengalaman biasanya dapat
menjelaskan materi yang ada dengan lebih mengena tidak
hanya teori ataupun textbook-based saja. Perangkat yang
lengkap dengan jumlah memadai akan memperlancar dan
mempermudah proses belajar secara praktik.
Jika hendak otodidak, disarankan memiliki bahan yang
memadai baik kurikulum ataupun buku-buku serta sarana
bertanya yang tepat, bisa kepada teman yang memahami atau
kepada berbagai mailing-list yang berhubungan dengan Cisco
terutama CCNA. Semuanya ini agar proses belajar dapat
berlangsung dengan lancar.
Berikut nama-nama training center CCNA di Jakarta, yaitu:
Binus Center, Inixindo, Immanance IT Center, untuk lebih
detailnya dapat melihat box referensi. Beberapa dari training
center ini tidak hanya memberikan kursus tapi juga ujian untuk
sertifikasi CCNA.
Materi dan Kurikulum langsung dari Cisco
Kurikulum pembelajaran CCNA dikeluarkan oleh Cisco
sendiri, dimana materinya selalu direvisi tiap waktu tertentu.
Jika kurikulumnya sudah tidak update lagi, maka Cisco
mengeluarkan versi yang lebih baru. Saat ini, kurikulumnya
sudah mencapai versi 3 - semakin tinggi angkanya semakin baru
kurikulumnya - yang merupakan kurikulum versi 2 yang
mengalami penambahan materi. Pada kurikulum versi 3 ini
memuat beragam materi teori dan materi praktikum yang
terbagi dalam empat semester pembelajaran. Secara garis besar,
materinya dapat dijabarkan sebagai berikut: semester satu
memuat teori-teori networking dasar serta cara pengaturan
kabel LAN, semester dua memuat pengenalan dan beberapa
metode konfigurasi router, semester tiga memuat pengenalan
dan metode konfigurasi pada switch, dan semester empat
memuat konfigurasi router yang lebih mengarah kepada WAN.
k
TIPS CCNA
10
| CHIP | NETWORKING
Pada masing-masing semester sudah disertakan materi praktikum
yang disesuaikan dengan teorinya dan soal-soal latihan untuk
mengevaluasi pemahaman materi.
Penguasaan konsep awal sangat membantu
Dalam mempelajari materi-materi CCNA terutama semester
pertama, penguasaan atau pemahaman tentang teori-teori yang
diajarkan seperti OSI 7 layer dan TCP/IP, akan sangat membantu
pemahaman pada bagian-bagian selanjutnya, walaupun pada
awalnya konsep-konsep yang diajarkan akan terasa teoritis dan
membingungkan terutama bagi yang awam sama sekali tentang
jaringan. Dengan mengikuti praktikum maka selain berguna untuk
meningkatkan kemampuan konfigurasi juga dapat membantu
pemahaman teori.
Teori atau konsep dapat dipelajari atau dimengerti sendiri
secara otodidak, namun ilmu yang hanya bisa didapat dari
praktikum dapat menjadi hambatan bagi mereka yang belajar
secara otodidak. Kemampuan untuk dapat mengkonfigurasi
switch dan router Cisco tipe tertentu sampai pada tingkat tertentu
merupakan salah satu kemampuan yang wajib dimiliki jika hendak
menjadi seorang CCNA, sehingga praktik mengkonfigurasi
perangkat tersebut sangat penting. Bagi mereka yang belajar
mengkonfigurasi kedua perangkat tersebut secara otodidak, maka
salah satu alternatif adalah membeli perangkat sendiri namun
harganya tentu saja tidaklah murah terutama yang baru, atau dapat
juga menggunakan program simulator yang ada seperti RouterSim
atau Boson Router Simulator.
Simulator sebagai alat Bantu belajar
Program simulasi memang tidaklah sesempurna yang aslinya,
tapi setidaknya dapat cukup menggantikan beberapa fungsi utama
perangkat yang hendak dikonfigurasikan. Tentu saja hardware
yang sesungguhnya memiliki beragam feature tambahan yang
dapat dicoba satu persatu untuk menambah pengalaman. Namun,
dana yang dikeluarkan tidaklah sedikit mengingat untuk berlatih
konfigurasi routing saja dibutuhkan setidaknya tiga buah router
agar dapat berlatih mengkonfigurasi routing packet data dari satu
router ke router lain baik bersebelahan ataupun melewati router
TIPS
Melalui jalan pintas
Dalam mempelajari materi-
materi CCNA, hardware router
dan switch yang digunakan
juga bermerk Cisco, karena
kurikulumnya berdasarkan
pada hardware Cisco itu
sendiri. Perbedaan mendasar
dengan merek lain pada hard-
ware sejenis adalah pada
sintaks atau perintah untuk
mengkonfigurasinya, sedang-
kan cara dan teorinya tetap
sama. Bagi perangkat yang
menggunakan konfigurasi
berbasiskan web - GUI -
konfigurasi bisa dilakukan
dengan beberapa klik saja.
Testking atau contoh soal
semacamnya memang ber-
guna untuk latihan atau uji-
coba kemampuan tapi sering
kali disalahgunakan sebagai
bocoran soal atau sema-
camnya sehingga meng-
andalkan soal-soal itu untuk
belajar dan menghafalkannya
dengan harapan akan keluar
soal yang sama. Hal ini tentu
saja sangat merugikan peser-
ta karena dengan menghafal
saja belum tentu benar-benar
mengerti akan permasala-
hannya dan pada saat ujian
sertifikasi CCNA soalnya akan
berbeda sehingga peserta
akan kebingungan.
Ujian pengambilan sertifikasi
CCNA dilakukan dengan
bantuan lembaga penguji in-
ternasional Thomson Prome-
tric yang bertugas untuk
mengatur soal dan keaman-
an pada saat ujian sehingga
kecurangan sulit dilakukan.
lainnya. Hal ini penting karena keduanya memiliki beberapa
perbedaan konfigurasi sesuai dengan protokol yang
digunakan. Hal yang sama juga berlaku untuk switch, sehingga
menggunakan simulator adalah solusi yang murah meriah,
jika mengikuti sebuah kursus maka otomatis dapat berlatih
konfigurasi selama masa kursus. Membeli perangkat-
perangkat tersebut selain membutuhkan biaya lebih juga
bukanlah keputusan yang paling tepat, sebab setelah selesai
dan lulus mengambil sertifikasi, alat-alat ini praktis akan
menjadi kurang berguna lagi karena dalam lapangan
pekerjaan yang ada belum tentu menggunakan tipe router
ataupun switch yang serupa. Tujuan dari praktikum
Sebagai alat bantu : Program simulasi dapat membantu
dalam belajar membuat konfigurasi sampai pada batas
tertentu.
Daftar website yang dapat membantu studi:
http://www.testking.com/
k Contoh soal sertifikasi CCNA dari testking
http://www.routersim.com/
k Software simulator router
http://www.boson.com
k Software simulator router
http://www.certificationking.net/
k Soal-soal sertifikasi CCNA dari certificationking
http://www.real-questions.com/
k Contoh-contoh soal CCNA dari real-questions
http://groups.yahoo.com/group/indocisco/
k Mailing list komunitas pengguna Cisco di Indonesia
| CHIP | NETWORKING |
11
konfigurasi switch dan router lebih sebagai latihan untuk
memahami cara mengkonfigurasi router dan switch secara
umum berdasarkan teori-teori yang ada.
Buku dan contoh soal sebagai pelengkap materi
Ada banyak macam buku-buku yang membahas mengenai
CCNA baik lokal maupun asing yang dapat membantu untuk
melengkapi materi belajar yang ada. Akan lebih baik
menggunakan buku-buku yang memiliki pembahasan dengan
lengkap sehingga tidak perlu repot-repot menggunakan banyak
buku. Sebagian dari buku-buku tersebut diterbitkan oleh Cisco
press dan ditulis oleh orang-orang yang sudah berpengalaman
dalam networking terutama Cisco. Dalam memilih buku,
sesuaikan dengan kode ujian yang akan diambil. Cisco
menggunakan kode angka untuk membedakan masing-masing
ujian sertifikasi dari Cisco. Saat ini, ujian sertifikasi CCNA
menggunakan kode 640-801. Carilah buku-buku atau panduan
yang membahas materi untuk ujian dengan kode yang sama
agar mendapat hasil maksimal.
Selain buku, untuk membantu dalam pengambilan sertifikasi
biasanya ada yang memanfaatkan contoh-contoh soal yang
dikeluarkan lembaga studi luar negeri seperti testking. Soal-soal
ini berguna untuk melakukan simulasi tes sertifikasi untuk
mengetahui sampai sejauh mana pemahaman kita akan materi
CCNA sebelum mengambil ujian sertifikasi. Namun, bukan
berarti soal-soal testking tersebut merupakan bocoran karena
lebih ditujukan sebagai latihan saja.
Untuk dapat dikatakan layak mendapat sertifikasi CCNA,
maka seseorang harus memiliki nilai tes paling kecil 850 dari
nilai maksimal 1.000. Kekurangan satu point saja akan berakibat
gagalnya memperoleh sertifikasi tersebut. Penilaian jawaban
dilakukan oleh komputer pada saat halaman soal berganti ke
soal berikutnya. Tidak ada kesempatan kedua ataupun fasilitas
back, sehingga peserta harus sudah yakin akan jawabannya
karena tidak ada kesempatan untuk memperbaiki jawaban yang
sudah dijawab. Nilai pun langsung keluar pada saat ujian selesai
dikerjakan, sehingga peserta langsung tahu apakah dia berhasil
mendapatkan sertifikasi CCNA atau tidak. Jika berhasil, maka
sertifikat akan dikirim langsung dari Cisco dalam waktu satu
bulan ke alamat yang sudah dicantumkan sebelumnya.
Sertifikasi ini memang meliputi suatu keahlian khusus,
namun untuk menjadi seorang yang bisa memenuhi kebutuhan
pasar tenaga kerja networking dengan mantap, diperlukan ke-
mampuan di bidang lainnya seperti OS dan hardware komputer
karena hal-hal itu memang saling berkaitan dan mendukung
satu dengan lainnya. Aditya Hendra, Penulis@CHIP.co.id
Contoh soal ujian: Soal-soal seperti dari Testking ini bukan
bocoran soal tapi sebagai try-out ujian.
REFERENSI
Tempat Training dan Buku
Inixindo
Telp:021-57940868
http://www.inixindo.co.id
Bina Nusantara Center
021- 534 5830
http://www.binuscenter.com
CNAP Rawamangun (SMK 26)
Tlp. 4786 6315,
http://cnapjaktim.bagus.net/
CNAP MIPA UI
http://www.fisika.ui.ac.id/~cn
ap/curriculum.html
Immanance IT Center
021 5667992
http://www.immanance.com
CNAP ITB
LabTek 8 lt.4
Jl. Ganesa 10, Bandung
Be-Logix Bandung
022-4221130
www.be-logix.com
Buku berbahasa Inggris
CCNA: Cisco Certified Network
Associate Study Guide, 5th
Edition (640-801), Todd
Lammle, Sybex.
CCNA Certification Library
(CCNA Self-Study, exam #640-
801), Wendell Odom.
Buku berbahasa Indonesia
Cisco Certified Network
Associate Study Guide, Todd
Lammle, Elex Media
Komputindo.
Harga: Rp 189.800
Belajar Sendiri Cisco Router
Edisi Baru, Hendra Wijaya, Elex
Media Komputindo.
Harga: Rp 42.800
Mengupas Tuntas Cisco
Router, Rahmat Rafiudin, Elex
Media Komputindo.
Harga: Rp 39.800
Materi di Internet: Materi CCNA dengan tampilan web sehingga
bisa berupa online ataupun offline.
Software Dalam CD
Dalam CD terdapat koleksi lengkap software jaringan baik dalam versi freeware, shareware maupun versi
demo. Terdapat pula satu software full version yang dapat Anda temukan dalam CD CHIP Spesial kali ini.
Diharapkan semua software ini dapat membantu Anda dalam mengelola jaringan menjadi lebih mudah.
Software Jaringan Terbaik
CD CHIP Spesial menyediakan segalanya untuk memper-
mudah pekerjaan seorang administrator jaringan. Lebih
dari puluhan tool antara lain untuk remote-maintenance, analisa
jaringan dan remote control, atau port scanner yang dapat
menemukan kelemahan atau lubang keamanan pada jaringan,
tersedia dalam versi freeware atau shareware.
Tool Full Version yang sangat berguna
Dalam edisi ini, CHIP memberikan sebuah aplikasi full version
yang akan sangat membantu dalam pengelolaan sistem operasi
Windows Anda. Aplikasi dengan versi terbaru ini adalah
Ashampoo Winoptimizer Platinum Suite.
Aplikasi ini memiliki delapan feature utama, seperti: Registry
Cleaner, Drive Cleaner, Internet Cleaner, File Associator, Internet
Tuner, DLL Clearner, File Wiper, dan Start Up Tuner.
Dari nama feature-feature yang ditawarkan, Anda pasti sudah
mengerti bahwa aplikasi ini akan membantu dalam hal
mengoptimalisasi sistem operasi Anda dengan cara membuang
file-file yang tidak berguna dalam hard disk yang sering menjadi
penyebab utama sistem operasi semakin lama semakin lambat.
Tidak hanya sistem operasi saja yang mendapat peningkatan
kinerja, bahkan akses Internet juga dituning agar Anda dapat
berselancar lebih cepat.
Selain feature optimalisasi di atas, terdapat pula feature yang
membantu Anda memblok spammer dan juga iklan yang sangat
menggangu saat mengakses Internet. Dan terdapat feature File
Wiper yang berfungsi untuk menghapus data dalam hard disk
Anda, 100% sampai tidak bisa di-recover lagi. Ini berguna bila
ingin menjual atau memberikan hard disk Anda ke pihak lain.
k
WORKSHOP
Menghapus data secara aman dengan O&O SafeErase
Data seperti data keuangan dan informasi perusahaan sudah tentu tidak boleh sampai jatuh ketangan yang salah. Oleh karena itu O&O
SafeErase membantu dalam menghapus file-file tersebut hingga tidak dapat di-recover lagi. Dengan demikian hacker ataupun pencuri
data tidak memiliki kesempatan untuk mencuri data tesebut.
1
Memilih file yang akan dihapus: Tool
tidak dapat dijalankan melalui Start
Menu Program. Namun Anda dapat
menggunakannya melalui klik kanan
pada file yang ingin Anda hapus, lalu
pilih 'Securely Erase' dalam menu
konteks. Tips: Apabila Anda mengklik
pada Recycle Bin, maka isi di dalamnya
juga akan dihapus oleh O&O SafeErase.
3
Menghapus file dengan aman:
Selanjutnya, dalam window 'Confirm
safe erase' konfirmasi lagi dengan 'Yes'
untuk memulai proses penghapusan.
Akan muncul jendela lain yang
menunjukkan laju proses dengan balok
status. Setelah SafeErase menghapus file
tersebut, klik 'Close' untuk mengakhiri
program.
2
Setting tingkat keamanan: Dalam
window 'Confirm safe erase' klik pada
'Settings'. Dengan slider itu, Anda dapat
mengatur tingkat keamanan yang
diinginkan. Pilih 'Highest Security' untuk
data yang sangat sensitif dan
konfirmasikan dengan 'OK'.
AKTUAL Software Dalam CD
12
| CHIP | NETWORKING
Mengelola group policy
Feature:
k Memperluas group policy
k Mengkonfigurasi registry
dan setting Microsoft Office
k Pelacakan alur
Keterangan: Semakin banyak
jaringan modern dikelola mela-
lui group policy. AutoProf Policy
Maker memungkinkan pengelo-
la jaringan mengatur banyak
konfigurais pada desktop -
misalnya konfigurasi Microsoft
Office, profile Outlook, atau
registry secara remote. Melalui
pelacakan alur, pencarian kele-
mahan dan kesalahan dalam
jaringan menjadi lebih mudah.
Tool ini tepat untuk Windows 9x
dan sistem NT yang tidak
memiliki tool untuk mengatur
group policy.
Tips: Bagi Anda yang cukup
mahir dapat menggunakan
perintah mode DOS (command
line) untuk menjalankan bebe-
rapa fungsi tertentu.
ADMINISTRATION | PROFILE MAKER k Others
Mengelola
Windows Update
Feature:
k Membagi file update
Windows dalam jaringan
k Pengenalan otomatis
k Support beberapa soft-
ware Microsoft
Keterangan: SP Manager
melakukan instalasi otomatis
security update bagi PC dalam
jaringan. Aplikasi ini akan
melakukan sinkronisasi secara
periodik dengan meng-up-
date dari website Microsoft.
Tips: Di bawah 'Product Info'
pilih produk Microsoft untuk
menampilkan hotfixes dan
info di web.
SECURITY| SP MANAGER
k Security
UTILITY | PUTTY
k Utility
Menganalisa
jaringan Wireless
Feature:
k Mendeteksi jaringan wireless
k Melacak jumlah Hotspot
k Menganalisa aktivitas ja-
ringan wireless
Keterangan: Aplikasi ini
dapat membantu Anda dalam
mengenal jaringan wireless
pada suatu daerah tertentu ,
selain itu hasil analisa
tersebut ditampilkan secara
grafis.
Tips: Anda dapat meng-
gunakan script tertentu untuk
meningkatkan fungsi aplikasi
ini.
k Monitoring
Remote Control
untuk PC lain
Feature:
k Perawatan jarak jauh mudah
k Koneksi terenkripsi
k Profil koneksi
Keterangan: Dengan Putty,
Anda dapat mengendalikan PC
lain dalam jaringan lokal. Anda
dapat bekerja pada PC jaringan
tersebut seakan Anda duduk
langsung di depannya. Putty
mendukung protokol jaringan
SSH, Telnet, dan Rlogin.
Tips: Melalui 'putty-cleanup'
Anda dapat menghapus file
dan entri registry yang dibuat
oleh Putty saat Anda
mengakses PC dalam jaringan.
Remote Control
gratis
Feature:
k Kendali remote-desktop
k Tak tergantung platform
k Java-Viewer terintegrasi
Keterangan: Real VNC me-
mungkinkan interaksi antar PC
melalui Internet. Karena tool
ini bekerja tanpa tergantung
platform, maka Anda dapat
mengelola sebuah PC Linux
dari PC Windows Anda.
Tips: Anda dapat menggu-
nakan Java Viewer untuk
mengendalikan sebuah remo-
te-desktop melalui browser
tanpa perlu meng-install
aplikasi VNC ini.
REMOTE | REAL VNC
k Monitoring
Analisa lengkap
jaringan
Feature:
k Analisa dan pencarian ke-
salahan
k Menangkap paket data
yang berada di jaringan
k Mengenal lebih dari 683
protokol
Keterangan: Ethereal mena-
warkan analisa jaringan yang
sangat detail pada level
protokol. Ia mendukung lebih
dari 683 protokol jaringan,
antara lain Virtual LAN dan
IPv6.
Tips: Hasil output dari aplikasi
ini bisa dalam format teks
(.txt) maupun PostScript.
ANALISA | ETHEREAL
k Monitoring
Pencarian kesalahan
dalam jaringan
Feature:
k Menguji koneksi jaringan
k Komponen client-server
k Profil koneksi
Keterangan: Dengan Netcat,
Anda dapat menganalisa ko-
neksi jaringan dan mentrans-
fer data. Tool ini menulis dan
membaca data dengan ban-
tuan protokol TCP/UDP. Apli-
kasi ini dioperasikan melalui
Command Prompt.
Tips: Untuk menampilkan
header sebuah website, de-
ngan 'nc -v www.namawebsi-
te.com 80', tuliskan 'GET/HTTP
/1.0', lalu beberapa kali [Enter].
ANALISA | NETCAT
k Monitoring
ANALISA | NETWORK
STUMBLER
| CHIP | NETWORKING |
13
Feature:
k Mampu mendeteksi ber-
bagai jenis serangan
k Pengawasan setiap saat
k Penyaringan paket-paket
yang ada dalam jaringan
Keterangan: Firewall ini
telah terbukti mampu
mendeteksi berbagai jenis
serangan seperti zombie dan
serangan remote lainnya.
Tips: Aplikasi tambahan Log
Viewer telah dikelompokan
agar mudah untuk mencari
informasi yang diinginkan.
SECURITY | OUTPOST
PERSONAL FIREWALL
k Utility
Server DHCP
gratis
Feature:
k Software DHCP-server
k Pembagian IP otomatis
k Untuk maksimal 5 PC
Keterangan: DHCP Turbo
menyediakan sebuah server
DHCP yang melakukan
pembagian alamat IP dalam
jaringan secara otomatis. De-
ngan demikian, Anda tidak
perlu mengatur setting untuk
setiap client.
Tips: Bila diperlukan, Anda
dapat memberi alamat IP
statik kepada PC yang ada di
jaringan melalui 'File | New|
Reservation.
SERVER | DHCP TURBO
k Utility
Konfigurasi jaringan secara otomatis
Feature:
k Mengatur konfigurasi LAN
k Mengelola printer jaringan
k Mencatat status sistem
Keterangan: Bila notebook
sering dihubungkan dengan
berbagai jaringan, setiap kali
berpindah jaringan maka
konfigurasi juga harus diubah
agar dapat mengakses resour-
ces jaringan. Dengan Multi-
network Manager, Anda akan
dimudahkan dengan sebuah
wizard untuk membuat profil
jaringan, di mana komponen
seperti setting IP, printer
jaringan, VPN, atau proxy dapat
Anda tetapkan terlebih dulu.
Dengan AutoDiscovery, Anda
dapat memilih perubahan
setting jaringan sesuai dengan
profil yang Anda simpan.
Tips: Akses menuju Internet
akan sangat mudah dengan
memilih pilihan 'Basic' di bawah
pilihan 'Create Profile'.
MOBILE | MULTINETWORK MANAGER k Others
Info mengenai
setiap PC jaringan
Feature:
k Analisa PC jaringan
k Mengenali hardware dan
software
k Fungsionalitas batch
Keterangan: Advanced Remo-
te Info menampilkan info yang
cukup detail seluruh kompo-
nen PC yang ada dalam jari-
ngan, antara lain nama PC,
data BIOS, dan info hardware
untuk graphics card atau
prosesor.
Tips: Melalui Batch | Batch
Scan Anda dapat meng-
analisa beberapa PC dalam
sekali jalan.
INFO | ADVANCED
REMOTE INFO
k Monitoring
Pencarian jejak web
dengan nyaman
Feature:
k Trace-routing
k WHOIS-Lookup
k Menemukan lokasi ICQ-
user
Keterangan: Magic Nettrace
menggabungkan tool 'ping',
'whoIs', dan 'nettrace'. Dengan
program ini, kesalahan konek-
si mudah diketahui, pengirim
junk mail dapat dilacak, dan
letak geografis sebuah server
web dapat diketahui.
Tips: Aplikasi yang terintegrasi
dengan ICQ ini memungkinkan
Anda mengetahui alamat IP
dari pengguna ICQ tersebut.
PING | MAGIC NETTRACE
k Utility
k Utility
Mengelola domain
dengan mudah
Feature:
k Pengelolaan domain
k Mengendalikan Exchange
server
k Mentransfer settings
Keterangan: Dengan tool ini,
Anda dapat mengelola setting
Active Directory, file sharing,
account pengguna, dan ba-
nyak lainnya. Semua data ac-
count disimpan dalam sebuah
file teks pada sebuah PC.
Tips: Melalui Migration |
Migration Wizard ... konfigu-
rasi dapat ditransfer dengan
mudah ke PC lain.
ADMIN | IDEAL
ADMINISTRATION
k Monitoring
Mematikan PC
melalui jaringan
Feature:
k Mematikan PC jaringan
k Pengoperasian mudah
k Mengirimkan pesan sebelum
shutdown
Keterangan: Dengan tool ini
memungkinkan seorang
administrator jaringan dapat
dengan mudah mematikan
komputer dalam jumlah
banyak hanya dengan duduk
didepan komputernya.
Tips: Komputer client tidak
perlu di-install aplikasi apapun
agar dapat dikendalikan oleh
admin dari komputernya.
Menjaga keamanan
komputer
ADMIN | EMCO
REMOTE SHUTDOWN
AKTUAL Software Dalam CD
14
| CHIP | NETWORKING
Server proxy yang
lengkap
Feature:
k Konfigurasi mudah
k Mail-server terintegrasi
k Server HTTP dan FTP
Keterangan: Jana Server
mengatur akses Internet ke-
pada pengguna LAN. Mail
server yang terintegrasi me-
mungkinkan pengiriman e-
mail antar-client dalam jari-
ngan. Juga terintegrasi: Server
Web dan FTP, serta server DNS
untuk jaringan lokal.
Tips: Alamat http://127.0.-
0 . 1 : 2 5 0 6 / j a n a . a d mi n '
memberi akses langsung pada
menu konfigurasi.
PROXY | JANA-SERVER 2
k Internet
Komunikasi dalam
LAN dengan mudah
Feature:
k Mengirim teks dalam LAN
k Penerimaan tanpa instalasi
k Links dalam pesan
Keterangan: RealPopUp mam-
pu mengirim pesan dalam LAN.
Kompatibel dengan layanan
pesan Windows dan tool mes-
saging Windows 9x. Pesan ju-
ga bisa disampaikan ke PC yang
tidak memiliki instalasi tool ini.
Tips: Di bawah 'Program |
Options| User and Groups,'
tentukan siapa yang akan
dikontak dengan WinPopUp
(pengguna tanpa RealPopUp).
LAN-CHAT | REALPOPUP
k Others
Bekerja pada remote PC
Feature:
k Remote-control
k Mengubah setting keamanan
k Event-Viewer
Keterangan: Tool ini merupa-
kan pusat pengoperasian untuk
mengendalikan remote client.
Dengan tampilan yang ter-
struktur jelas, beberapa proses
baru dapat ditambah, service
dapat di-start atau dihentikan,
setting keamanan dapat di-
ubah, dan aplikasi pada remote
PC dapat diakhiri. Melalui Event
Viewer, Anda dapat mengamati
semua yang terjadi pada sebuah
client dengan nyaman. Remote
Task Manager juga memung-
kinkan Anda melakukan instala-
si dari jarak jauh (remote
installation).
Tips: Melalui fungsi Perfor-
mance Monitor, Anda bisa
mendapatkan informasi menge-
nai kinerja CPU dan pembeba-
nan RAM di client.
REMOTE | REMOTE TASK MANAGER k Monitoring
Mengedit paket
Windows-Installer
Feature:
k Mengedit paket MSI
k Membuat MSI sendiri
k Pembagian software mudah
Keterangan: Dengan freewa-
re Wininstall LE 2003, Anda
dapat mengimpor dan meng-
edit paket Microsoft Windows
Installer (MSI) dengan cepat
dan intuitif. Discover Wizard-
nya mempermudah pembu-
atan paket installer sendiri.
Tips: Permintaan registrasi
yang sering salah selama
instalasi dapat Anda atasi
dengan menonaktifkan semua
koneksi jaringan dan Internet.
MSI | WININSTALL LE
k Others
Tool dan analisa
keamanan
Feature:
k Port-scanner terintegrasi
k Verifikasi alamat mail
k WHOIS, link-analyzer
Keterangan: Tool Advanced
Administrative mempermu-
dah pencarian celah keama-
nan dalam jaringan, me-
mungkinkan beberapa ana-
lisa, dan uji koneksi misalnya
validitas sebuah alamat e-
mail.
Tips: Di multiproxy.org terda-
pat list proxy yang dapat dipe-
riksa oleh proxy-analyzer.
ADMIN | ADVANCED
ADMINISTRATIVE TOOLS
k Others
TEST | NETIO
k Utility
Paket lengkap untuk
manajemen jaringan
Feature:
k Remote-Administration
k Menampilkan info jaringan
k Setup dengan kendali script
Keterangan: Paket AdmWin
ini menyediakan lima tool
manajemen jaringan Win-
dows dan Novell. Dengan tool
ini, informasi pengguna, pass-
word, sharing, dan keanggo-
taan kelompok dapat dise-
suaikan.
Tips: Script untuk menjalan-
kan action pada beberapa PC
Anda temukan di bawah 'Help|
SetupBatcher| Examples'.
ADMIN | ADMWIN
k Others
Menghitung
kecepatan jaringan
Feature:
k Analisa arus data
k Menguji beberapa ukuran
paket
k Untuk TCP, UDP, NetBIOS
Keterangan: NetIO menghi-
tung kecepatan jaringan. Un-
tuk itu, paket data dalam ber-
bagai ukuran dikirimkan antara
client dan server. Yang didu-
kung: TCP, UDP, dan NetBIOS.
Tips: Untuk mengirim data
dengan TCP, jalankan server
melalui 'win32-1386 -s -t' dan
client melalui 'win32-1386 -t
<nama server>'.
| CHIP | NETWORKING |
15
PRAKTEK Perancangan
16
| CHIP | NETWORKING
Dasar-Dasar dan Perencanaan Jaringan
Microsoft telah
memperbaiki feature
keamanan pada sistem
operasi server terbaru
mereka. Dibandingkan
dengan Windows 2000,
Administrator harus
beradaptasi dengan
banyak hal, terutama
saat instalasi software.
Workshop berikut ini
mempermudah kerja
Anda.
Rancang Dahulu
Menghubungkan beberapa komputer ke dalam sebuah
jaringan bukanlah hal yang baru lagi. Usaha yang
diperlukan untuk melakukan hal tersebut tidaklah jauh berbeda
dengan memasang graphics card atau printer. Dimulai dari era
Windows 3.11 (Windows for Workgroups), Windows 9x, Me,
hingga era Windows 2000 maupun XP, seorang pemula pun dapat
melakukan instalasi tersebut dengan mudah. Hal yang sama juga
terjadi pada sistem operasi Apple Mac OS. Sementara, untuk
mengkonfigurasi sistem operasi seperti Linux dan Unix tam-
paknya masih dibutuhkan sedikit pengetahuan. Namun pada
intinya, membangun sebuah jaringan komputer bukanlah sebuah
hal yang sulit.
LAN merupakan singkatan dari "Local Area Network" yang
merupakan sebuah jaringan komputer lokal dan saling terhu-
bung satu dengan yang lainnya dalam wilayah yang terbatas. Di
dalam sebuah jaringan LAN, dimungkinkan untuk menghu-
bungkan beberapa perangkat yang berbeda, yaitu printer, router,
INDEKS | TES & PRAKTEK
Tips Belanja Perangkat LAN 22
Panduan Membeli Hardware LAN: Memandu Anda
membeli perangkat LAN dengan benar dan tepat.
Tes: W-LAN Router 28
CHIP menguji beberapa router W-LAN yang dapat
dijadikan panduan untuk membeli perangkat ini.
Jaringan Pertama Anda 34
Panduan lengkap untuk membangun jaringan
pertama Anda.
OS untuk Jaringan 38
Windows, Linux atau sebaiknya memilih
Macintosh? Fungsi utamalah yang menentukan.
Mengkonfigurasi PC Client 42
Anda dapat membuat konfigurasi network untuk
client yang sesuai dengan kebutuhan.
Membagi Sumber Daya 48
CHIP akan menunjukkan kepada Anda, bagaimana
membagi sumber daya jaringan seperti printer.
Penguasa Jaringan 54
CHIP akan menunjukkan bagaimana meng-install
Windows 2003 Server secara optimal.
Layanan E-mail Jaringan Lokal 60
Anda dapat membangun sebuah Mail server
untuk jaringan internal di Windows Server 2003.
Berbagi Akses Internet 64
Dengan menggunakan Windows ICS Anda dapat
menghubungkan jaringan kecil Anda ke Internet.
Pantau Bandwidth Anda 66
Dengan MRTG (Multi Router Traffic Grapher) Anda
dapat dengan mudah memantau bandwidth
jaringan Anda.
k Kendali terpusat Remote Administrator akan
membantu Anda dalam memonitor dan
mengendalikan PC-PC yang ada dalam jaringan.
k W-LAN Network Stumbler akan membantu Anda
dalam mendeteksi jaringan WiFi, sehinga Anda
dapat mengetahui kondisi signal koneksi yang
tersedia.
k
ISI CD
k
| CHIP | NETWORKING |
17
Sebelum Membangun LAN
dan sebagainya. Selain LAN, terdapat juga jaringan Wireless Local
Area Network (W-LAN) yang merupakan bentuk lain dari ja-
ringan LAN. Berbeda dengan jaringan LAN yang menggunakan
media kabel, jaringan W-LAN menggunakan media gelombang
elektromagnetik atau umum disebut gelombang radio untuk
saling berkomunikasi. Walaupun menggunakan gelombang ra-
dio, jangkauan W-LAN juga terbatas oleh kemampuan dari trans-
mitter yang digunakan.
Perlu diingat di sini, pengertian W-LAN tidaklah sama dengan
Wide Area Network (WAN). Teknologi WAN memungkinkan
dibangunnya jaringan antar-komputer yang terpisah cukup jauh,
dari antarkota hingga antarnegara. Koneksi WAN umumnya
menggunakan media kabel untuk berkomunikasi. Namun, ber-
beda dengan LAN yang menggunakan kabel UTP, jaringan WAN
menggunakan kabel yang terbuat dari bahan fiberglass.
Selain digunakan untuk jaringan WAN, kabel fiber-optik juga
banyak digunakan pada jaringan-jaringan telepon, ISDN,
maupun Internet (melalui Virtual Private Network-VPN. Lihat
artikel pada halaman 112).
Rancang Jaringan dengan Benar
Sebelum Anda melakukan instalasi jaringan, ada baiknya
membuat sebuah perencanaan yang matang untuk menghindari
terjadinya hal-hal yang tidak diinginkan di kemudian hari.
Dalam membuat perencanaan, ada dua hal utama yang harus
Anda perhatikan. Yang pertama adalah dalam hal penggunaan
jaringan tersebut. Apakah semua PC yang terhubung ke jaringan
akan dihubungkan dengan beberapa printer? Apakah Anda perlu
membangun satu atau beberapa server untuk menangani
database, e-mail, scheduler, dan tugas lainnya?
Yang kedua adalah pertimbangan luas cakupan area jaringan
yang akan dibangun. Apakah jarak antara PC ke switch/hub
memungkinkan untuk pemasangan kabel? Apakah akan lebih
PRAKTEK Perancangan
18
| CHIP | NETWORKING
baik jika menggunakan jaringan wireless? Apakah di area jaringan
tersebut tersedia tempat yang cocok untuk meletakkan sebuah
server, hub/switch, modem, dan perangkat lainnya?
Untuk awalnya, ada baiknya Anda membuat konsep jaringan
yang ingin dibangun dalam bentuk gambar. Konsep tersebut bisa
dalam bentuk diagram sederhana atau terperinci berikut dengan
ukuran ruangnya.
Dengan adanya konsep jaringan yang jelas dan teratur,
pengaturan alamat IP untuk setiap PC akan terasa mudah. Peng-
aturan struktur jaringan seperti pengelompokkan workgroup
juga sangat perlu untuk direncanakan terlebih dahulu.
Untuk memudahkan tugas perencanaan tersebut, Anda dapat
menggunakan software Lanflow yang dapat Anda download dari
www.pacestar.com. Penggunaan software ini cukup mudah
dikarenakan sistem navigasi umumnya menggunakan logo-logo
gambar yang umum ditemukan dalam proses perencanaan LAN,
misalnya client, server, router, dan printer. Anda dapat mempero-
leh versi full dari software Lanflow ini dengan melakukan register
dan membayar biaya registrasi sekitar US$ 50.
Client-Server atau Peer to Peer?
Pertanyaan tentang jenis jaringan yang akan dibangun
sebenarnya telah ditanyakan di awal artikel ini. Secara umum,
arsitektur jaringan dibagi atas tiga jenis berikut ini.
Arsitektur Client-Server: Arsitektur ini umumnya digunakan
pada sebuah jaringan besar yang mengutamakan keamanan dan
keandalan, contohnya pada universitas, instansi pemerintah, dan
perusahaan-perusahaan besar lainnya. Di dalam arsitektur ini,
terdapat sebuah server utama (umumnya berupa gabungan dari
beberapa server) yang menyediakan tempat penyimpanan data
(data storage), administrasi user, dan semua yang diperlukan oleh
PC client. Di dalam arsitektur ini, PC client yang berfungsi
sebagai "Dummy Terminal" yang terdiri atas monitor, keyboard,
dan control unit.
Penggunaan arsitektur jaringan ini tentunya akan sangat
memudahkan proses administrasinya. Hal ini dikarenakan Admi-
nistrator hanya perlu meng-install aplikasi di server dan setiap
aplikasi hanya akan dijalankan di server. Dibalik kelebihan terse-
but, sebenarnya arsitektur ini juga mengandung kelemahan. Un-
tuk bisa melayani PC client, spesifikasi hardware yang dimiliki
server haruslah tinggi sehingga dapat melayani beban yang berat.
Selain itu, arsitektur ini juga rentan terhadap error. Apabila kiner-
ja server terganggu, maka seluruh jaringan juga akan mengalami
gangguan.
Server dan Client Pintar: Arsitektur ini dirancang untuk
digunakan pada jaringan skala kecil maupun pribadi. Ini
digunakan pada PC stand-alone yang dihubungkan ke jaringan
untuk proses pertukaran data saja.
Server merupakan satu atau beberapa PC yang dirancang un-
tuk menyala terus-menerus dan menyediakan tempat penyim-
panan data tambahan, seperti hard disk dan peripheral lainnya
(modem, printer, dsb). Namun, pada kasus-kasus tertentu, server
difungsikan juga sebagai pendukung operasional PC client, con-
tohnya sebagai Mail server. Pada prakteknya, beberapa server da-
pat digabung menjadi satu untuk menghasilkan sebuah Domain
(baca halaman 60).
Jaringan Peer-to-Peer: Arsitektur ini umum digunakan pada
perusahaan berskala kecil dan juga untuk kebutuhan pribadi.
Arsitektur ini umumnya tidak memerlukan server. Arsitektur ini
digunakan hanya untuk sekedar bertukar data antar-PC client
dan kadang-kadang juga untuk men-share printer yang terhu-
bung ke salah satu PC untuk digunakan bersama. Oleh karena itu,
PC yang berada dalam jaringan ini sebenarnya berfungsi sebagai
client sekaligus server.
Kedua arsitektur terakhir yang dijelaskan di atas sebenarnya
sering ditemukan dan digunakan dalam satu jaringan. Umumnya
pada sebuah jaringan yang memiliki satu server (atau beberapa
server), memungkinkan pengaksesan antara satu client ke client
lainnya (peer-to-peer) sejauh tersedia access right. Bahkan sering
ditemui juga sebuah workstation dalam jaringan juga difungsikan
sebagai Server dikarenakan di dalam hard disk workstation terse-
but tersimpan data bersama yang dapat diakses oleh semua
pengguna di jaringan tersebut, termasuk penyediaan akses
printer.
Dilihat dari sudut pandang hardware, tidak ada perbedaan
antara jaringan LAN yang menggunakan dan tanpa menggu-
nakan server. PC-PC tetap terhubung satu sama lain, baik melalui
media kabel maupun wireless. Server juga berupa sebuah PC yang
terhubung dalam sebuah jaringan, layaknya PC-PC client. Yang
membedakan hanyalah pada tugas dan sistem operasi yang
digunakan saja.
Memakai kabel atau Wireless-LAN?
Telah disinggung sebelumnya bahwa saat ini tersedia dua cara
untuk menghubungkan beberapa komputer di dalam sebuah
Terencana dengan baik: Jaringan mudah dirancang dengan
software network planning seperti Lanflow dari Pacestar .
| CHIP | NETWORKING |
19
jaringan, yaitu melalui kabel atau gelombang radio (wireless).
Kedua media tersebut sebenarnya dapat dikombinasikan ke da-
lam sebuah jaringan komputer tanpa masalah.
Saat ini, jaringan wireless merupakan jaringan yang cukup
menarik untuk dibangun. Kemudahan merancang tata ruang
tanpa perlu mengebor dinding ataupun memasang soket di
dinding merupakan daya tarik jaringan ini. Namun, tidak berarti
WLAN tidak memiliki batasan-batasan seperti yang ditemui pada
jaringan LAN. Komunikasi wireless membutuhkan kondisi
ruangan yang mendukung. Bahan pembuat dinding, letak, dan
jarak antar-komputer, serta posisi antar-lantai yang tidak tertata
dengan baik akan menyebabkan gangguan komunikasi di dalam
jaringan tersebut. Gangguan tersebut dapat berupa menurunkan
kecepatan transfer, dan kemungkinan terburuk adalah pada ta-
hap terputusnya komunikasi.
Berkaitan dengan masalah ini, CHIP telah melakukan
serangkaian tes terhadap produk-produk WLAN Router yang
dapat di lihat di halaman 28. Beberapa router yang diujikan tidak
dapat bekerja dengan maksimal dikarenakan masalah tata letak.
Untuk itu, CHIP memutuskan untuk menerapkan prosedur dan
standar baru untuk mengukur kemampuan masing-masing
router tersebut dalam menghadapi berbagai kondisi ruangan
tersebut dari berbagai jenis bahan bangunan. Ulasan lengkap
TIPS
Perencanaan yang Berkesinambungan
Dalam membangun sebuah ja-
ringan, diperlukan juga peren-
canaan yang matang dalam
aspek implementasi dan up-
gradability-nya, di samping pe-
rencanaan kebutuhan fisik. Se-
cara garis besar, ada empat as-
pek penting yang perlu diper-
hatikan dalam membuat pe-
rencanaan.
Kemungkinan untuk diperluas:
Sebuah jaringan yang baik ha-
ruslah mempunyai sifat "up-
gradable". Maksudnya, apabila
diperlukan di kemudian hari, ja-
ringan tersebut dapat diting-
katkan kemampuannya, baik
dari sisi kapasitas, kecepatan,
dan fleksibilitas, tanpa perlu
melakukan perombakan secara
total. Atau dengan kata lain, ja-
ringan tersebut dapat di-up-
grade tanpa harus didesain dan
dibangun dari tahap nol lagi.
Fleksibilitas yang dimaksud di
sini mencakup dua kriteria, yai-
tu jumlah client (node) dan
pembagian alamat IP. Untuk
pembagian IP, dapat digunakan
NAT, DHCP, atau IP static.
Kehandalan (Robustness): Ke-
stabilan dan toleransi terhadap
kesalahan merupakan poin
penting yang harus dimiliki
oleh sebuah infrastruktur ja-
ringan. Untuk mendukung pro-
duktivitas sebuah perusahaan,
arsitektur Client-Server meru-
pakan pilihan yang terbaik. Se-
lain itu dengan langkah-lang-
kah pencegahan untuk memi-
nimalisasi gangguan atau keru-
sakan yang mungkin terjadi
akan semakin menambah daya
saing sebuah perusahaan. Un-
tuk itu, umumnya di dalam se-
buah jaringan dibangun juga
sistem redundancy. Redundan-
cy memiliki dua kelebihan. Per-
tama, sistem kedua dapat digu-
nakan sebagai backup apabila
koneksi pertama mengalami
masalah. Kedua, sistem ini
memungkinkan router untuk
membagi beban jaringan ke
dalam dua jalur secara dinamis.
Migrasi: Sebuah jaringan yang
baik haruslah dapat dimodifi-
kasi dengan mudah ketika akan
dilakukan perubahan arsitektur
dan topologi. Perkembangan
teknologi informasi yang begi-
tu pesat terkadang membutuh-
kan bentuk jaringan baru. Na-
mun, tentunya hal tersebut
juga perlu dilakukan dengan
tanpa mengorbankan seluruh
infrastruktur yang telah ada. Ini
diperlukan untuk menjamin
kelangsungan investasi yang
telah dilakukan sebelumnya.
Auto Configuration: Komponen
jaringan yang baru haruslah
dapat diintegrasikan ke jaring-
an yang telah ada sebelumnya
dengan mudah. Bandwidth
tinggi di dalam jaringan tidak
hanya dibutuhkan oleh aplikasi
multimedia saja, melainkan ju-
ga beberapa aplikasi lainnya se-
perti voice maupun video.
Berangkat dari permasalahan
bandwidth, sering ditanyakan
manakah media kabel yang ter-
baik untuk digunakan dalam ja-
ringan tersebut, kabel tembaga
atau fiber optic? Secara garis
besar, masing-masing jenis ka-
bel tersebut memiliki kelebihan
dan kelemahannya masing-
masing. Kabel tembaga meru-
pakan solusi yang paling eko-
nomis untuk saat ini. Namun,
untuk mengantisipasi keperlu-
an bandwidth besar yang
mungkin dibutuhkan oleh apli-
kasi-aplikasi masa depan, fiber
optic merupakan pilihan yang
bijak.
Dengan adanya keanekaragam-
an kebutuhan akan jaringan
komputer, tentunya akan diper-
lukan juga interface-interface
khusus yang mengakomodasi
setiap kebutuhan tersebut. Un-
tuk itu, diperlukan standar in-
terface yang mudah dihu-
bungkan dengan berbagai peri-
pheral baru dengan tanpa ha-
rus mengganggu jalannya ko-
munikasi dalam jaringan terse-
but.
mengenai pengujian tersebut dapat dibaca di halaman 28.
Dilihat dari segi keamanan, jaringan WLAN lebih beresiko
dibandingkan dengan jaringan yang menggunakan media kabel.
Secara teori, setiap PC yang dilengkapi modul WLAN dapat
menangkap semua data-data WLAN selama masih berada dalam
daerah jangkauan. Apabila sistem pengamanan data tidak terkon-
figurasi dengan baik, maka setiap orang dapat menyusup ke dalam
jaringan tersebut. Keterangan detail mengenai keamanan WLAN
dapat dibaca di halaman 95.
Lebih cepat 10x: Gigabit Ethernet berkemampuan 1.000
MBit/detik lebih cepat dari Fast Ethernet. Harganya pun jelas
lebih mahal.
PRAKTEK Perancangan
20
| CHIP | NETWORKING
Apakah Kecepatan Menjadi Faktor Penting?
Di dalam jaringan LAN, sering dikenal istilah Fast Ethernet. Pada
prinsipnya, istilah itu ditujukan pada jenis interface yang digu-
nakan. Secara teori, interface Fast Ethernet mempunyai kece-
patan transfer hingga 100 Mbps, atau setara dengan 12,5 MByte/s.
Namun, pada kenyataannya di lapangan, kecepatan maksimum
yang dicapai hanyalah berkisar antara 5 hingga 8 MByte/s. Hal
tersebut dikarenakan sering terjadinya collision selama proses
komunikasi dan administrasi dilakukan. Saat ini telah banyak
ditemukan jaringan yang menggunakan interface Gigabit
Ethernet. Secara teori, interface ini memiliki kecepatan 10 kali
lipat dibandingkan kecepatan interface Fast Ethernet. Namun,
pada kenyataannya di lapangan, hanya terjadi peningkatan 6
hingga 8 kali dibandingkan dengan kecepatan Fast Ethernet.
Untuk mengimplementasikan jaringan ini, diperlukan LAN card
dan Switch (baca halaman 22) yang lebih mahal dibandingkan
harga komponen yang diperlukan untuk jaringan Fast Ethernet.
Jaringan WLAN sebenarnya memiliki beberapa standar yang
menggambarkan kecepatan dan frekuensi di mana komunikasi
dilakukan (lihat tabel dibawah ini). Sebagai catatan, kecepatan
maksimum tersebut didapat dengan asumsi posisi antara trans-
mitter dan receiver berada dalam jarak yang dekat dan dalam satu
ruangan yang sama.
Keputusan untuk menggunakan jaringan kabel atau wireless,
bahkan dengan mengkombinasikan keduanya, ditentukan pada
saat Anda merencanakan desain jaringan dan penggunaan nanti-
nya. Apabila jaringan yang akan dibangun tersebut difungsikan
untuk mengakses Internet, manipulasi database, atau untuk
menerima dan mengirim e-mail dalam skala menengah ke
bawah, jaringan WLAN sudah mencukupi. Namun, apabila
jaringan tersebut akan digunakan untuk menangani data-data
yang memiliki ukuran besar dan diakses dengan frekuensi yang
cukup intensif, maka kecepatan transfer dalam jaringan perlu
menjadi perhatian utama. Jaringan yang menggunakan kabel
merupakan solusi ideal untuk kondisi tersebut. Jaringan wireless
hanya bermanfaat apabila Anda memerlukan jaringan mobile
yang menawarkan fleksibilitas, tetapi tidak begitu mementingkan
kecepatan. Untuk dapat bekerja maksimum, jaringan wireless
tersebut harus ditunjang dengan router berkapasitas besar.
Kurniawan.Ku@CHIP.co.id (SW)
STANDAR W-LAN
Standar 802.11 802.11a 802.11b 802.11b+ 802.11g
Frekuensi (dalam GHz) 2,4 s/d 2,5 5 2,4 2,4 2,4
Jangkauan dalam gedung (dalam m) 50 s/d 100 15 s/d 20 25 s/d 50 25 s/d 50 25 s/d 50
Jangkauan di lokasi terbuka (dalam m) 100 s/d 300 200 s/d 1.500 100 s/d 300 100 s/d 300 100 s/d 300
Transfer rate spesifikasi (Mbit/detik) 2 54 11 22 54
Transfer rate dalam praktek (Mbit/detik) 0,5 s/d 1,2 15 s/d 20 4 s/d 6 6 s/d 8 15 s/d 20
KNOW-HOW
Domain dalam Jaringan Lokal
Domain merupakan arsitektur
yang menggabungkan bebera-
pa PC dan peripheral lainnya
(printer contohnya) ke dalam
sebuah jaringan. PC-PC dan
perangka-perangkat tersebut
dihubungkan ke sebuah server.
Dengan penggunaan ar-
sitektur ini, pengaturan user
dan PC dapat dilakukan secara
terpusat melalui server.
Melalui server, Anda dapat
mengatur hak akses dari setiap
PC dan user. Selain itu, data-
base yang digunakan bersama
dapat tersimpan ke dalam satu
tempat secara terpusat untuk
menghindari adanya duplikasi.
Arsitektur ini sangat cocok di-
terapkan pada perusahaan
yang memiliki ratusan atau
bahkan ribuan PC. Sangat tidak
efisien apabila seorang Admi-
nistrator harus mengkonfigu-
rasi setiap PC yang jumlahnya
dapat mencapai ribuan. Di
dalam sistem operasi Win-
dows, database terpusat dike-
nal dengan nama Active Direc-
tory (baca halaman 54).
Pengaturan hak akses setiap
user atau PC dimaksudkan un-
tuk membatasi wewenang se-
tiap user untuk mengakses re-
source-resource tertentu yang
bukan haknya, contohnya
penggunaan printer, akses In-
ternet, dan sebagainya.
Selanjutnya, ini bisa juga un-
tuk membatasi panjang pass-
word minimal agar jaringan le-
bih aman. Domain juga bergu-
na untuk menentukan distri-
busi software secara otomatis.
Sebagai contoh, setelah peng-
guna login ke jaringan, kompu-
ter dapat langsung diatur un-
tuk menerima update software
Windows terbaru melalui
jaringan.
Arsitektur domain tidak saja
ditemui pada sistem operasi
Windows, tetapi juga pada sis-
tem operasi Linux ataupun
Unix. Namun apabila Anda
ingin menggunakan arsitektur
ini dengan menggunakan sis-
tem operasi Windows, pasti-
kan PC server telah terinstall
sistem operasi Windows kelas
server, contohnya Windows
Server 2003.
Sistem operasi ini nantinya da-
pat digunakan untuk menen-
tukan nama domain yang ingin
digunakan, biasanya diambil
dari nama perusahaan. Untuk
seterusnya, user tidak lagi
login ke PC lokal untuk bekerja,
melainkan langsung ke do-
main server. Pada PC server,
semua PC client yang terhu-
bung ke server akan dapat di-
monitor dan dikontrol secara
terpusat oleh Administrator.
Pembahasan lebih lanjut me-
ngenai cara membangun do-
main dengan menggunakan
sistem operasi Windows Server
2003, baca artikel pada hala-
man 54. Sementara setting apa
saja yang diperlukan pada PC
client untuk dapat terhubung
ke server, dapat dibaca di
halaman 42.
Panduan Belanja Hardware Baru
Membeli Network card dan kabelnya sebenarnya cukup mudah. Secara teknis, hardware-nya sudah terpercaya.
Namun, bila jaringan tidak dirancang dengan baik dan hardware-nya tidak saling kompatibel, tentu dapat
merepotkan. Tips belanja berikut ini akan memandu Anda untuk membuat jaringan yang optimal.
Tips Belanja Perangkat LAN
Komponen yang penting agar PC dapat terhubung satu
sama lain adalah Network card. Sekarang Anda bahkan
tidak perlu lagi memasang Network card karena hampir setiap PC
dan motherboard keluaran terbaru sudah dilengkapi dengan
Network card on-board. Secara teknis, kemampuannya setara
dengan Network card 10/100 Mbps. Apabila sebuah motherboard
tidak menyediakan Network card tentu saja Anda harus
menambahkannya agar dapat terhubung ke jaringan LAN.
Awalnya, banyaknya merek produk Network card tentu mem-
bingungkan. Namun, bila diperhatikan dengan seksama, hampir
90 persen produk tersebut sejenis atau bahkan tidak berbeda
sama sekali. Sebagian besar produk murah yang yang ada berasal
dari perusahaan Realtek asal Taiwan. Chipset mereka banyak
digunakan pada berbagai Network card dan bahkan pada
motherboard yang dilengkapi dengan LAN adapter.
Network Card Ekonomis dan Andal
Secara teknis, produk-produk LAN card kelas bawah hampir
sama saja. Produk Network card berbasis 10/100 Mbps seperti
Realtek, Level One, atau model lain biasanya menggunakan
chipset Realtek 8139. Harganya sekitar US$ 10-20.
Untuk produk dengan harga yang lebih mahal, tersedia dari
merek 3Com, IBM, atau lainnya. Apakah produk-produk mahal
ini lebih baik dibandingkan dengan produk kelas bawah, tidak
ada data yang jelas. Permasalahannya hanya pada kurangnya
kepercayaan konsumen dan dukungan terhadap driver dari
produk-produk murah asal Taiwan. Namun, mulai Windows
2000 dan Linux yang baru, Network card dari Realtek dapat ter-
install secara otomatis karena sudah terdapat driver built-in di
dalamnya. Untuk Windows 9x/Me atau sistem operasi lain, driver
disertakan dalam paketnya. Bila tidak tersedia, Anda bisa men-
download dari Internet.
Sebaliknya, kartu Gigabit Ethernet belum banyak yang diserta-
kan bersama motherboard. Teorinya, kartu ini mendukung
kecepatan jaringan sampai 1000 Mbps. Dari segi harga, Gigabit
Ethernet model PCI tentu lebih mahal dibandingkan dengan
produk kartu 10/100 Mbps. Namun, saat ini harganya cenderung
menurun. Kartu Gigabit tanpa merek bisa diperoleh antara US$
25 sampai US$ 30.
Menghubungkan Banyak PC: Hanya Melalui Switch?
Untuk menghubungkan dua PC saja, sebenarnya cukup
menggunakan sistem crosslink cable yang dipasang antara kedua
Network card. Topologi sistem perkabelan formasi bintang (star
form) membutuhkan satu atau beberapa pendistribusi agar
komputer jaringan dapat bertukar data. Bila terdapat lebih dari
tiga komputer, terminal (splitter) wajib digunakan.
Prinsipnya ada dua jenis pendistribusi, yaitu hub dan switch.
Namun saat ini, hub sudah jarang digunakan. Dari bentuk,
keduanya mungkin sulit dibedakan. Pelapis luar hub maupun
switch terbuat dari bahan yang sama, sama-sama menyediakan
port Ethernet yang jumlahnya tergantung tipenya (5, 8, 16 port
atau lebih). Tidak ketinggalan, masing-masing dilengkapi dengan
lampu LED.
Biasanya, hub hanya berupa dummy distributor saja, yaitu
hanya berfungsi untuk memperluas jaringan (seperti sebuah
adapter multifungsi) dan harganya pun lebih murah. Paket data
yang diminta dari server, dikirim melalui hub tanpa diketahui
siapa yang memintanya. Semua PC dalam jaringan dapat
menangkap paket data tersebut. PC yang tidak memintanya, akan
menolak paket data tersebut dan sebaliknya. Bandwidth jaringan
pun menjadi terbagi-bagi. Kiriman paket data ke PC yang tidak
memintanya tentu membebani keseluruhan kinerja jaringan.
Bandwidth jaringan menjadi lebih kecil. Makin banyak client
yang terhubung dan aktif melalui hub, bebannya semakin terasa.
Berbeda dengan switch, paket yang diterima didasarkan pada
alamat MAC. Alamat MAC ini merupakan identifikasi hardware
yang dikirim oleh Network card. Setelah mendapat data respons
dari server berikut dengan alamat MAC-nya, switch meneruskan
data ini ke PC yang memintanya. Pendistribusi pintar ini tentu
saja dilengkapi dengan komponen-komponen yang lebih baik
dan tentu saja lebih mahal dari hub.
Sementara itu, harga switch, terutama dengan 5 sampai 8 port,
turun drastis sehingga hub kehilangan pasar dan kini hampir
k
PRAKTEK Buyers Guide
Ekonomis: Network card
100 Mbps dengan chipset
Realtek sudah mencukupi
dan dapat diperoleh
sekitar US$ 10.
jarang ditemukan. Biasanya, hub disertakan dalam "starter kits"
yang terdiri atas Network card, kabel dan hub. Hub cocok untuk
jaringan kecil sampai dengan 6 workstation yang jarang bekerja
secara paralel atau lalu lintas datanya kurang padat. Switch
merupakan pilihan yang lebih baik bila tidak bermasalah dengan
harga.
Kecepatan merupakan faktor penting untuk memilih
keduanya sehingga harus sesuai dengan Network card yang
digunakan. Saat ini, kecepatan 100 Mbps sudah menjadi standar.
Bila sebuah PC atau notebook lawas menggunakan Network card
10 Mbps terhubung ke jaringan, biasanya tidak bermasalah.
Switch 100 Mbps juga dapat melayani standar sebelumnya. Untuk
itu, port akan menyesuaikan secara otomatis.
Perhatian: Saat ini, tersedia perangkas ekonomis yang
ditawarkan sebagai "switching hub". Fungsi sebenarnya bukan
sebagai switch, namun hanya berupa dual speed hubs. Di sini,
istilah "switching" berarti perpindahan mode kecepatan secara
otomatis.
Menentukan merek dan tipe switch merupakan langkah
kedua. Ada baiknya untuk mempertimbangkan kriteria harga.
Prakteknya, tidak ada perbedaan teknis yang mencolok antara
setiap produk. Switch yang ekonomis dan andal bisa dipilih dari
D-Link dan Netgear. Dengan 5 port koneksi, harganya hanya
sekitar US$ 30.
| CHIP | NETWORKING |
23
Mempersiapkan Jaringan Besar dan Cepat
dengan Benar
Untuk Gigabit Ethernet, persiapannya juga sama. Untuk
memasang Gigabit Ethernet berkemampuan tinggi, diperlukan
Network card dan pendistribusi yang sesuai. Switch Gigabit
memang lebih mahal daripada switch 100 Mbps. Model dengan
5 port saja saat ini dipasarkan sekitar US$ 100. Rekomendasi
untuk membeli switch dapat dilihat pada Halaman 27. Biasanya,
switch Gigabit juga mendukung standar sebelumnya. Secara
otomatis, switch akan mengaktifkan mode kecepatan 100 atau 10
Mb pada port yang digunakan.
Selain itu, pilih switch atau hub yang menyediakan jumlah
port yang lebih banyak dari yang dibutuhkan, misalnya 2 atau 3
port ekstra. Port tambahan ini berguna bila kemudian jaringan
ingin ditambah pemakaiannya atau ingin menghubungkan
notebook atau perangkat LAN lain. Baik switch atau hub dapat
digunakan secara rangkap. Jadi, salah satu switch juga dianggap
sebagai LAN-PC yang sebenarnya menawarkan port uplink.
Namun, harga dua unit switch dengan 5 Port jelas lebih mahal
daripada sebuah unit switch dengan 8 Port.
Masih mengenai rangkap switch. Beberapa switch memang
menyediakan sebuah port uplink. Ini berarti sebuah port ini
tidak untuk dikoneksikan ke PC. Contoh, switch/hub 5 port yang
menyediakan port uplink sebenarnya hanya dapat digunakan
untuk 4 PC saja jika menggunakan switch kedua. Port kelima
sudah dirancang untuk terhubung dengan PC atau hub/switch
saja, walaupun masih tersedia port yang lain. Namun, pada
beberapa switch atau hub, port untuk uplink dapat diaktifkan
dengan sebuah tombol untuk masing-masing port.
Walaupun demikian, hub atau switch yang tidak menyediakan
port uplink juga dapat dihubungkan pendistribusi lainnya.
Untuk itu, gunakan kabel Ethernet model cross-link dan
hubungkan kedua perangkat tersebut seperti biasa.
Kabel Jaringan Yang Benar
Untuk kabel jaringan, sebenarnya tidak ada pilihan lagi. Yang
perlu dipertimbangkan adalah panjang dan warnanya. Kabel
coaxial sudah jarang tersedia. Demikian juga dengan kabel Thin
Ethernet, Crimping Pliers, T-Connector dan dan insulatornya.
Kabel Ethernet 100 Mbps saat ini hampir sama dengan pada
perangkat ISDN. Kabel twisted pair dan konektor RJ45 pada
prinsipnya dapat digunakan untuk keduanya. Bentuknya
memang sama. Namun, susunan kabel Ethernet yang digunakan
berbeda dengan kabel ISDN.
Perbedaan kabel sebenarnya terletak pada kualitas (tebal inti
dan shield). Kabel Ethernet terbaik adalah yang mempunyai
standar CAT5e. Dengan kualitas ini, kabel panjang pun tidak
terlalu bermasalah untuk jaringan 100 Mbps. Biasanya, Gigabit
Ethernet bekerja baik dengan kabel tembaga kategori 5.
Warna kabel sebenarnya tidak terlalu penting, hanya sebagai
identifikasi kabel semata. Yang perlu diperhatikan hanyalah
LAN Switch:
Tersedia dengan
ukuran dan
harga yang
berbeda, mulai
dari 4 sampai 24
port.
Sudah Tersedia:
Beberapa
motherboard
keluaran baru
sudah
dilengkapi
dengan
Network Card
onboard yang
menghemat
penggunaan
slot PCI.
PRAKTEK Buyers Guide
24
| CHIP | NETWORKING
panjang kabel yang cukup. Sediakan setengah atau satu meter
panjang kabel agar sedikit memberi ruang gerak. Panjang kabel
dalam jaringan Twisted-Pair berkabel CAT5 untuk masing-
masing koneksi, yaitu antara PC dan hub atau switch, tidak boleh
melampaui 100 meter. Bila melebihi, dibutuhkan sebuah penguat
koneksi yang disebut repeater sebagai perantaranya. Demikian
juga untuk jaringan kabel yang dipasang di dinding.
Pemasangan Kabel yang Baik
Kabel dari switch ke komputer bisa saja dipasang ke dinding. Bila
diinginkan, lebih baik menggunakan saluran khusus kabel. Agar
lebih terlihat profesional, jaringan komputer untuk banyak
ruangan sebaiknya menggunakan sistem perkabelan yang lebih
rapi, misalnya ditanam bersama kabel telepon/ISDN. Pada setiap
ruang , dipasang sebuah terminal. Kabel Ethernet CAT5 hanya
dipasang dari PC ke terminal tersebut. Semua kabel mengarah ke
ruang distribusi (lokasi hub/switch). Bila jaringannya besar, di
ruang ini diperlukan panel terminal yang disebut patch panel.
Jadi, kabel-kabel dari ruangan client tidak langsung terhubung ke
switch (atau hub), melainkan ke panel Ethernet. Patch panel
memiliki soket-soket Ethernet untuk setiap port di Switch.
Koneksi antara patch panel dan switch disambung dengan kabel
patch CAT5 yang sebenarnya berupa kabel Ethernet pendek.
Kedua ujungnya dipasang konektor RJ45. Dengan demikian,
koneksi dari PC ke switch bisa dipindah-pindah.
Kabel model lainnya, seperti kabel telepon, tentu saja tidak
disarankan sebagai kabel Ethernet walaupun sebenarnya dapat
digunakan. Agar komunikasi data tidak terganggu, gunakan
kabel twisted pair yang terlilit berpasangan dan dibungkus shield.
Bila Anda ingin mencoba memasang kabel dan konektor RJ45
sendiri, susunan pin bisa dilihat pada gambar di halaman ini.
Untuk memasang sendiri kabel Ethernet, Anda juga memerlukan
perangkat tambahan yaitu Crimpping Tool. Perangkat ini
berguna memperkuat RJ45, agar kabel Ethernet tidak mudah
terlepas.
KNOW-HOW
Seperti Apa Kabel Jaringan
Warna Tidak Penting: Warna dan panjang kabel twisted
pair untuk jaringan bermacam-macam. Kualitasnya sama
saja (CAT 5).
Ansicht von unten
Konektor RJ-45
Konektor RJ-45
Telegartner MJ45 LFS 8/8
T568A T568B
Tampak depan
Tampak bawah
Tampak belakang
1 2 3 4 5 6 7 8
8 7 6 5 4 3 2 1
PIN# PIN#
Colour
Green Striped
Green
Orange Striped
Blue
Blue Striped
Orange
Brown Striped
Brown
Colour
Orange Striped
Orange
Green Striped
Blue
Blue Striped
Green
Brown Striped
Brown
1
2
3
4
5
6
7
8
3
1 2
4
2
1 3
4
RJ-45 Jack RJ-45 Jack
W ire Pair W ire Pair
Susunan pin dari atas
4 5 3 6 1 2 7 8
8 7 2 1 6 3 5 4
1 3 5 7
2 4 6 8
NOMOR PIN pada
konektor/soket RJ45
dari depan, belakang
dan bawah.
SUSUNAN PIN sebuah konektor RJ45 untuk Ethernet 100Mbps
terdiri atas kabel-kabel berpasangan 1/2 dan 3/6. Perhatian:
Warna kabel inti bisa berbeda-beda.
Panel Dinding biasanya digunakani produk Telegartnet MJ45 LFS
8/8. Gambar merupakan tampak atas dari soket panel. Terminal pin
atas untuk soket kiri, terminal pin bawah untuk soket kanan. Untuk
Ethernet 100 Mbps cukup menggunakan terminal pin 1, 2, 3, dan 6.
| CHIP | NETWORKING |
25
Hardware untuk Wireless Network
Bila jaringan ingin terkoneksi secara wireless (W-LAN - Wireless
LAN), hardware yang harus digunakan sedikit berbeda.
Alternatif lain untuk terkoneksi tanpa menggunakan media
kabel adalah dengan menggunakan Bluetooth. Namun kemam-
puannya sangat terbatas untuk kapasitas sekelas LAN. Satu-
satunya yang bisa digunakan adalah standar W-LAN (lihat
Halaman 20).
Seperti pada jaringan kabel, setiap client membutuhkan
sebuah network adapter. Untuk jaringan wireless, yang diperlu-
kan adalah W-LAN adapter. Jenisnya ada tiga macam. Umumnya,
jenis PCI card yang dipasang pada PC lebih murah, sama seperti
Network card. Card ini tidak menyediakan soket LAN, melainkan
diganti dengan antena. Pada produk yang lebih mahal, antena
dapat dicabut dan diganti dengan antena tambahan yang
diletakkan di atas meja. Jadi, sinyal yang ditangkap lebih baik.
Untuk notebook disarankan menggunakan jenis PC card yang
langsung dipasang pada slotnya. Setelah dipasang, PC card sedikit
menonjol keluar dari slot. Ujungnya berfungsi sebagai antena.
Beberapa notebook, terutama yang telah dilengkapi teknologi
Centrino, biasanya menyediakan W-LAN adapter. Namun,
antenanya umumnya tidak tersembunyi.
Jenis ketiga adalah untuk PC desktop dan juga notebook,
berupa wireless adapter tersendiri yang terhubung melalui USB ke
komputer.
Merek produk biasanya bukan faktor yang penting, tetapi
perhatikan standar yang ditawarkan. W-LAN adapter 11 Mbps
dan 54 Mbps memang kompatibel satu sama lain, namun
kecepatan yang didapat akan berkurang. Mengenai standar dan
kecepatan, disarankan menggunakan standar 802.11g yang secara
teoritis mampu menghantarkan 54 Mbps dalam kondisi ideal.
Prakteknya, kecepatannya memang berkurang.
Bila Anda hanya ingin menghubungkan dua komputer
(misalnya, sebuah desktop dan notebook) secara wireless, metode
ini disebut sebagai Ad-Hoc W-LAN. Di sini, yang diperlukan
hanyalah dua W-LAN adapter, sama seperti menghubungkan dua
PC secara langsung melalui Network card dengan menggunakan
kabel Ethernet tipe Cross-Link.
Untuk jaringan biasanya terdapat lebih dari dua komputer
sehingga membutuhkan sebuah receiver dan transmitter secara
terpusat. Inilah yang disebut dengan Access Point. Access point
berfungsi sebagai titik temu antara semua PC client yang berada
dalam jangkauan sinyal dari masing-masing W-LAN adapter.
UNTUK JARINGAN KECIL: W-LAN ACCESS POINT DENGAN FASILITAS TAMBAHAN
Router W-LAN Serbabisa untuk Jaringan Wireless
Jaringan kecil pun sebenarnya
dapat menggunakan beberapa
perangkat secara terpusat.
Switch digunakan untuk
koneksi antar workstation dan
ke server. Akses Internet untuk
semua pengguna LAN lebih
baik diatur melalui router. Bila
PC atau note-
book ingin
terhubung ke
j a r i n g a n
secara wireless, diperlukan
sebuah Access Point.
Bila Anda merasa penggu-
naan switch, router, Access
Point secara terpisah tidak
efisien, atau banyak mema-
kan ruang dan terganggu
dengan kabel-kabel, tersedia
solusi yang mudah. Saat ini,
hampir semua vendor hard-
ware LAN ternama mena-
warkan solusi combo.
3 in 1: Umumnya, perangkat
ini merupakan kombinasi
dari 3 komponen, yaitu
terdiri dari W-LAN Access
Point, router DSL, dan switch
Ethernet untuk PC yang
terhubung via kabel. Biasa-
nya, perangkat combo eko-
nomis menyediakan switch
dengan empat atau lima port
saja. Biasanya, perangkat
combo ekonomis menyedia-
kan switch dengan empat atau
lima port saja. Untuk jaringan
besar, tentu tidak masalah
karena bisa dirangkap dengan
switch tambahan. Dengan
perangkat combo, artinya
hanya menggunakan satu
power supply saja, kabel lis-
triknya hanya satu. Konsumsi
listrik menjadi lebih hemat.
Kita pun tidak membutuhkan
kabel Ethernet tambahan un-
tuk menghubungkan Access
Point, switch dan router DSL.
Kompak dan Hemat: Perang-
kat seperti ini jelas lebih
ekonomis, (harganya di
bawah US$ 100) dibanding-
kan membeli seluruh perang-
kat satu per satu. Selain itu,
karena dari satu vendor,
perangkat combo lebih
menjamin keserasian antar
komponen. Pada dasarnya,
semua komponen sudah
kompatibel karena menggu-
nakan standar yang sama.
Tes router W-LAN: Pada edisi
ini, CHIP melakukan tes
router W-LAN. Lengkapnya
bisa dibaca mulai halaman
28. Dan router W-LAN yang
dibahas di boks ini merupa-
kan suksesor dari pemenang
CHIP Test Center, SMC
Barricade G 2804 WBR V.2
All in One: W-LAN Router Combo terdiri atas Switch, W-LAN,
Access Point, dan router DSL.
(Gambar: SMC Barricade G WBR14-G).
PRAKTEK Buyers Guide
26
| CHIP | NETWORKING
Access point ini nantinya terhubung dengan perangkat pusat
jaringan, yaitu switch. Jadi, perangkat ini berfungsi sebagai
penghubung PC dengan jaringan kabel dan PC dengan jaringan
wireless. Bila jaringan hanya memiliki beberapa PC saja dan
ruangannya terbatas, cukup menggunakan sebuah Access Point
saja.
Jaringan Wireless Skala Besar
Kebutuhan perangkat jaringan berbeda-beda antara jaringan
perusahaan besar dan jaringan antargedung. Di sini, Anda disa-
rankan menggunakan beberapa Access Point yang melingkupi
area penerimaan dan pemancaran yang luas. Saat bekerja dengan
notebook dan bergerak ke Access Point yang lain, koneksi secara
otomatis dialihkan ke Access Point tersebut (roaming).
Walaupun demikian dibutuhkan waktu untuk konfigurasi dan
administrasi lebih dari satu Access Point dalam area yang luas.
Untuk jaringan skala besar tertentu, disarankan menggunakan
Access Point khusus yang juga berfungsi sebagai pusat manajemen
jaringan. Perangkat ini bisa diperoleh, misalnya dari Bluesocket
(www.bluesocket.com) atau Reefedge (www.reefedge.com).
Kriteria lain untuk Access Point dalam jaringan besar adalah
penggunaan perangkat yang mendukung Power over Ethernet
(PoE) untuk lokasi-lokasi tertentu. Di sini, power supply Access
Point disuplai melalui kabel Ethernet CAT5. Selain itu, bahkan
masih diperlukan menggunakan double antenna dengan
diversity function, yaitu pemakaian dua antena sekaligus agar
penerimaannya lebih baik.
Perangkat combo yang terdiri atas Access Point dan perangkat
LAN lain, seperti router DSL atau switch, hanya cocok untuk
jaringan kecil (lihat halaman 25). Pada jaringan besar, distribusi
dan akses Internet biasanya menggunakan perangkat yang
berbeda. Beberapa vendor hardware seperti, Nortel (www.nortel-
networks.com) atau Hewlett-Packard (www.hp.com) memang
mengintegrasikan fungsionalitas W-LAN, seperti Access Point, ke
dalam produk switch mereka.
Memilih Server yang Tepat
Pada umumnya, jaringan yang terdiri dari 10 sampai 20 PC cukup
menggunakan PC Server kelas Pentium III. Sistem operasi,
seperti Windows 2000/XP, sebenarnya hanya menggunakan
sedikit kinerja CPU walaupun tergolong boros resource. Linux
pun saat ini sudah cukup memuaskan. Di sini, yang perlu
diperhatikan adalah kapasitas RAM. Memori sebesar 256 MB
sudah tergolong cukup. Selebihnya, tergantung dari kebutuhan
penggunaan server. Bila fungsi utamanya sebagai Print Server
atau Internet Gateway, kapasitas dan kecepatan hard disk tidak
terlalu penting. Server tidak perlu menggunakan graphics card
dan monitor yang terlalu mahal. Chipset dan BIOS motherboard
sebaiknya yang terbaru bila Anda menggunakan sistem operasi
terbaru. Jadi, instalasi driver menjadi lebih mudah karena sudah
kompatibel.
Bila server digunakan untuk mengolah data dalam jumlah
besar secara terpusat atau menjadi pusat penyimpanan data
dalam jaringan, server membutuhkan satu atau lebih hard disk
yang besar. Selain itu, bila ingin mem-backup data setiap hari
untuk keamanan data, perlu mempertimbangkan RAID
Controller dan data di server disimpan dalam beberapa hard disk
sebagai mirror (RAID Level 1). Jika salah satu hard disk
terganggu, server akan menggunakan hard disk yang lain. RAID
Level 0 memang cepat, namun keamanan data berkurang. Jika
salah satu hard disk rusak, semua datanya akan hilang.
Peningkatan kecepatan yang dicapai dengan sistem ini juga tidak
signifikan dalam jaringan 100 Mbps karena adanya pembatasan
bandwidth.
Switch KVM Menghemat Tempat
Untuk jaringan kecil, penggunaan perangkat SCSI atau IDE
sebenarnya tergantung dari kondisi pendukung saja. Dengan
interface SCSI, jumlah hard disk yang bisa dipasang bersamaan
lebih banyak. Oleh sebab itu, interface ini lebih cocok untuk
jaringan besar. Kriteria lain untuk menggunakan server adalah
sistem pendinginan, terutama bila dinyalakan terus-menerus dan
tidak ditempatkan pada ruangan khusus. Lebih baik agar
pengoperasian server tidak mengganggu lingkungan kerja.
Namun, seringkali tidak tersedia cukup ruang untuk perangkat
server, monitor, keyboard, dan mouse.
Solusinya ditawarkan oleh KVM Switch (Keyboard, Video,
Mouse). Switch seperti ini memungkinkan monitor, keyboard,
dan mouse terhubung dengan dua PC. Untuk beralih ke PC lain,
cukup dengan menekan tombol. KVM Switch dapat diperoleh
dengan harga sekitar US$ 60, sudah termasuk kabel. Alternatif
lain, keyboard dan mouse dipasang pada server, namun output
video dihubungkan ke monitor lain yang dilengkapi dengan
input tambahan. Monitor 19 inci biasanya menyediakan input
tambahan dalam format BNC. Yang dibutuhkan hanya kabel
monitor yang sesuai. Harganya berkisar US$ 35-40. Untuk
menggunakan monitor tersebut secara bergantian, caranya
tersedia melalui menu On-Screen. Kedua solusi ini sama-sama
mengharuskan server diletakkan dekat dengan perangkat
pendukungnya. Kabel KVM ataupun kabel monitor tambahan
jarang tersedia dengan panjang 2 meter.
Bila tidak ingin menggunakan monitor atau PC server
letaknya sulit dijangkau atau berjauhan, cara efektif adalah
menggunakan software remote control seperti PC Anywhere atau
Switch 1000
Mbps: Jaringan
GigaBit
membutuhkan
perangkat yang
lebih mahal.
| CHIP | NETWORKING |
27
VNC. Di sini, server dikontrol melalui sebuah workstation atau
secara langsung dari LAN melalui browser (untuk lebih
lengkapnya, baca mulai halaman 108).
Membangun jaringan besar memang membutuhkan investasi
yang banyak, tergantung dari kebutuhan teknis dan kebutuhan
khusus seperti keamanan. Selain biaya hardware jaringan, harus
diperhitungkan pula biaya aplikasi untuk personal. Untuk pe-
rusahaan besar, biaya perawatan dan administrasi jangan diang-
gap remeh.
Berbeda dengan jaringan rumah atau jaringan kantor kecil.
Selain beberapa Network card (bila motherboard tidak
menyediakannya), yang dibutuhkan hanya satu atau dua
distributor dan beberapa meter kabel Ethernet. Instalasi dan
konfigurasi cukup mudah dan cepat. Semuanya diuraikan di sini.
Dari segi biaya, jaringan kecil membutuhkan investasi sebesar
Rp 200.000 sampai Rp 300.000 per workstation. Besar biaya
meningkat dua kali lipat bila menggunakan teknologi Gigabit
Ethernet atau Wireless LAN. Reza Wahyudi (SW)
TIPS
Beginilah Menggunakan Gigabit Ethernet
Banyak motherboard yang
menggunaan feature "Gigabit
Ethernet" sebagai alat mar-
keting mereka. Sebenarnya,
kinerja maksimal Gigabit
Ethernet baru bisa dirasakan
bila server menggunakan 64 bit
PCI atau dipadu dengan
motherboard yang memiliki
PCI Express.
Dalam banyak kasus, sering
kali manfaat Gigabit Ethernet
ini tidak didukung dengan
infrastruktur yang sesuai,
seperti server, switch atau
kabel sehingga teknologi baru
ini tidak maksimal. Bila ingin
mengoptimalkan pemakaian
Gigabit Ethernet, sebaiknya
memperhatikan hal-hal ber-
ikut, terutama saat pembelian
barang.
Gigabit Sebenarnya
Teknologi Gigabit yang
sebenarnya bukanlah seperti
yang ditawarkan oleh mother-
board Pentium 4 atau Athlon
yang dipasarkan dalam 2 tahun
terakhir ini. Gigabit Controller
di dalamnya tidak mendukung
kinerja Gigabit secara penuh.
Seperti halnya Network
card, controller ini
menggunakan
PCI Bus yang
pada prinsipnya
hanya mampu men-
transfer 133 Mbps,
padahal sebuah Gigabit
Controller dapat
berkomunikasi secara duplex
(paralel menerima dan
mengirim) dengan bandwidth
sebesar 200 Mbps. Pada
prakteknya, kecepatan ini me-
mang bisa berkurang. Kemam-
puan PCI Bus hanya terbatas
sampai 133 Mbps untuk semua
perangkat PCI. Bila PCI Bus
masih dibebankan dengan
RAID Controller, kecepatan ini
bisa menjadi setengahnya.
Kinerja Penuh Dengan 64 Bit
PCI
Manfaat maksimal Gigabit
hanya dapat diperoleh dengan
menggunakan motherboard 64
bit PCI, seperti yang banyak
ditawarkan oleh motherboard
untuk server dan Intel CSA-
Controller pada motherboard
ber-chipset i865 atau i875.
Solusi terbaru bisa diperoleh
dari PCI Express Controller, baik
menggunakan Gigabit PCI
Express Card ataupun onboard
Gigabit. Semua solusi di atas
menawarkan bandwidth yang
berlebih untuk
mengoptimalkan
G i g a b i t
(minimal
2 5 0
Mbps). Network card untuk PCI
Express saja sebenarnya ku-
rang memadai. Namun,
dengan SK-9E21D dari Syskon-
nect (www.syskonnect.com,
sekitar US$ 60) kinerjanya
sudah cukup lumayan. Untuk
onboard Gigabit, dapat
memilih motherboard ASUS
P5AD2 Premium (seharga
sekitar US$ 270). Motherboad
Pentium 4 ini menawarkan dua
PCI Express Gigabit Controller
sekaligus, ditambah dengan 54
bit W-LAN. Dengan feature ini,
Anda bisa memasang network
gateway dan network Access
Point.
Walaupun server sudah
dilengkapi dengan hardware
Gigabit, kinerja maksimalnya
perlu didukung dengan
workstation berteknologi 100
Mbps yang terhubung dengan
Gigabit switch
atau 100 Mbps switch dengan
uplink Gigabit (seperti 3Com
3C1670108, sekitar US$ 95).
Switch ini akan membagi
bandwidth server ke semua
workstation yang terhubung.
Selain itu, lebih banyak PC
dengan 100 Mbps yang dapat
mengakses server secara simul-
tan. Kinerja Gigabit ke work-
station sudah dapat diperoleh
dengan jaringan dengan kabel
yang sudah banyak dipakai.
Perangkat Gigabit bahkan bisa
terhubung dengan kabel CAT5.
Namun, tidak dengan tekno-
logi duplex karena bandwidth
bisa berkurang menjadi sete-
ngahnya.
Untuk mendapatkan kece-
patan maksimal Gigabit harus
didukung dengan kabel Ether-
net CAT6 atau CAT7 yang
dirancang khusus untuk sinyal
300 MHz atau 600 Mhz. Harga
kabel Ethernet dan patch cable
ini pun tergolong tidak mahal.
Tertentu: Manfaat
optimal Gigabit
hanya bisa
diperoleh dengan
PCI Express pada
motherboard
generasi baru
(seperti Asus P5AD2
Premium).
PRAKTEK Tes W-LAN Router
28
| CHIP | NETWORKING
PRAKTEK Tes W-LAN
Tes: W-LAN Router IEEE 802.11g
Jaringan wireless kini semakin popular. Feature keamanannya juga telah ditingkatkan khususnya untuk
pengguna profesional. Dalam tes kali ini CHIP menguji sepuluh router untuk standar W-LAN 802.11g. Selain
itu ada juga tips untuk membeli card W-LAN yang tepat.
W-LAN Kecepatan Tinggi
Menikmati musik MP3 di dapur dan kamar mandi, men-
download dokumen di ruang kerja, sekaligus menonton
video di ruang keluarga. Semua hal tersebut dijanjikan oleh
jaringan W-LAN. Anda bisa menikmati multimedia di seluruh
rumah tanpa perlu instalasi kabel
yang rumit. CHIP telah menguji
router 10 W-LAN terbaru. Satu hal
dapat langsung CHIP sampaikan:
Sebagian besar router telah
memenuhi janjinya dan mencapai
hasil tes yang baik, walaupun tidak
selalu sesuai dengan spesifikasi
yang tercantum pada kemasan.
Sebuah Wireless-LAN memiliki
banyak standar. Oleh sebab itu,
masalah dalam transfer sinyal radio
berfrekuensi tinggi, serta
banyaknya fungsi keamanan sangat
sering ditemukan. CHIP akan
menjelaskan terlebih dulu bebera-
pa dasar penting sebelum membahas hasil pengujian.
Standar: a, b, atau g?
Standar sinyal radio untuk W-LAN ditetapkan oleh IEEE
(Instiitute of Electrical and Electronical Engineers). Standar
pertama yang digunakan adalah standar 802.11b dengan
kecepatan nominal 11 Mbps. Dalam prakteknya, standar ini
hanya mencapai angka 2-5 Mbps (setara sekitar 0,5
MByte/detik) dalam kondisi ideal. Kecepatan ini hanya cukup
untuk browsing atau playback file MP3.
Sekarang ini, tersedia standar 802.11g yang resminya
menjanjikan kecepatan 54 Mbps. Dalam prakteknya, standar ini
k
menjanjikan kecepatan sekitar 20 Mbps (setara sekitar 2,5
MByte/detik). Dengan kecepatan ini, film dalam kualitas DVD
sudah dapat ditransfer dengan baik. Sebagai perbandingan, Fast
Ethernet yang terikat kabel memiliki kecepatan resmi 100 Mbps,
dan mencapai kecepatan maksimal
8 MByte/detik dalam praktek.
Standar b maupun g meng-
gunakan frekuensi 2,4-2,5 GHz
yang memiliki karakteristik sangat
khusus. Semua material yang
mengandung air akan menyerap
energi dan merampas energi dari
gelombang elektromagnetik. Oven
microwave yang umumnya meng-
gunakan frekuensi 2,45 GHz me-
manfaatkan efek ini untuk me-
manaskan makanan, sehingga da-
pat mengganggu jaringan W-LAN.
Dinding yang lembab juga menjadi
blokade yang sangat sulit ditembus
oleh gelombang W-LAN.
Banyak negara juga membatasi kekuatan sinyal yang dikirim
untuk W-LAN b atau g hingga 100 miliwatt saja. Sebaliknya
ponsel dan telepon DECT boleh mengirim sinyal hingga 2 Watt.
Namun, jaringan W-LAN menyediakan 13 band antara 2,4
hingga 2,5 GHz. Penggunaan banyak saluran memungkinkan
pengalihan saluran bila ada masalah pada salah satu saluran.
Sebagai perbandingan, di AS hanya tersedia 11 saluran,
sedangkan di Prancis hanya 8 saluran.
Perlengkapan dasar: DSL atau ISDN?
Kebebasan tanpa kabel dapat Anda awali dengan sebuah
Access Point (AP) dan sebuah network card, yang mendukung
setidaknya sebuah standar W-LAN yang sama. Access Point
adalah sebuah titik sentral yang harus dilalui untuk
berkomunikasi (mirip dengan hub/switch pada jaringan kabel).
Access Point juga kadang berisi sebuah router yang membangun
sebuah struktur jaringan sederhana dan melindunginya dengan
sebuah firewall. Umumnya, router ini memiliki sebuah switch
terintegrasi dengan port Ethernet. Switch ini selalu
mengarahkan arus data secara tepat ke PC tujuan.
k Melacak W-LAN Dengan freeware Network Stumbler,
Anda dapat menguji kekuatan sinyal jaringan Anda dan
melacak W-LAN lain yang mungkin mengganggu.
k W-LAN Speedometer Freeware NetIQ mensimulasi
transfer data dalam jaringan dan menunjukkan
kecepatan. Sangat ideal untuk menemukan tempat
terbaik bagi Access Point Anda.
k
ISI CD
GELOMBANG RADIO DATA
Dengan W-LAN
menembus dinding
Mengatasi tembok dan penghalang gelombang
radio lainnya merupakan suatu tantangan bagi
setiap router W-LAN. Kualitasnya tampak dalam
kemampuan mengkompensasi penurunan signal
dan pada kecepatan maksimum yang dimung-
kinkan dalam kondisi yang kurang mengun-
tungkan. Dengan sebuah metoda tes yang canggih,
CHIP menguji bagaimana router menjalankan
tugasnya.
| CHIP | NETWORKING |
29
Router W-LAN yang diuji menyediakan akses Internet
melalui DSL karena mendukung protokol PPPoE (Point-to-
Point Protocol over Ethernet) dan PPTP (Point-to-Point
Transfer Protocol). Kombinasi Access Point dan router DSL kini
bisa diperoleh dengan harga sangat murah. Pemenang tes kali ini
harganya di bawah US$ 80, sementara card untuk client yang
berbentuk PCMCIA atau PCI bisa dibeli dengan harga mulai
US$ 50.
Solusi ISDN atau modem sebaliknya berharga US$ 50 sampai
US$ 100 lebih mahal. Masalahnya, router khusus yang
digunakan harus memiliki sekurangnya satu port serial untuk
adaptor terminal ISDN atau modem analog. Namun, bisa juga
digunakan perangkat kombinasi router dan Access Point.
Kelebihannya adalah Access Point dapat ditempatkan pada
posisi strategis untuk mengirim sinyal, sementara router bisa
tetap berada di dekat modem.
Di mana menempatkan Access Point?
Pada dasarnya berlaku aturan bahwa Router atau Access
Point tidak boleh berada di dekat saluran atau kabel-kabel
listrik. Semakin dekat antena dengan halangan yang menutupi,
semakin besar sudut bukaan "bayangan"' yang terbentuk di
baliknya. Dinding gips dan telepon DECT juga menjadi benda
penghalang yang harus diperhatikan.
Bila Anda membutuhkan arah sinyal horizontal, misalnya
untuk apartemen, sebaiknya tempatkan antena secara vertikal.
Sebaliknya untuk rumah bertingkat banyak biasanya dicapai
hasil yang lebih baik dengan antena horizontal. Tidak ada yang
bisa menjamin akurasi penempatan, sehingga metode terbaik
adalah mencobanya. Namun, teknik "asal mencoba" tidak
berlaku untuk Anda yang ingin membeli sebuah router W-LAN.
Di sinilah tes perbandingan CHIP akan membantu Anda.
Banyak router baru dipasarkan sejak standar 802.11g
ditetapkan tahun lalu. Pengguna akan mendapat manfaat ganda
yaitu semakin banyaknya pilihan dan harga yang turun drastis.
Sebuah Router "G" hampir tidak lebih mahal dibanding
perangkat lebih lambat (standar lama 802.11b).
CHIP telah menjalankan tes kinerja untuk 10 router W-LAN
standar g terbaru. Dua di antaranya juga mendukung mode
Turbo dengan kecepatan transfer nominal sekitar 100 Mbps.
Modus Turbo adalah solusi khusus dari US-Robotics dan Trust,
yang hingga kini belum diakui oleh IEEE ataupun asosiasi
tandingan Wi-Fi. Karena itu, hasil pengukuran Turbo tidak
dimasukkan ke dalam penilaian.
Frekuensi tinggi: Perubahan kecil, efeknya besar
Kepak sayap seekor kupu-kupu dapat menyebabkan
timbulnya badai. Demikian pula pada transfer W-LAN berbasis
HF (High Frequency). Sebuah perubahan kecil bisa
menimbulkan efek yang besar. Bila transfer dalam sebuah
rumah bisa mencapai hingga ke bawah atap, belum tentu
CARD W-LAN YANG TEPAT
Card untuk setiap kebutuhan
Router W-LAN memang meru-
pakan komponen terpenting
sebuah W-LAN. Akan tetapi,
tanpa PC/PCI card sebagai
"mitra" di sisi client, maka tidak
ada koneksi yang dapat
dibangun. CHIP mengungkap
apa yang perlu diperhatikan
dalam memilih sebuah card W-
LAN.
Standar: b dengan g
Dalam menginstalasi router
dan card dengan standar yang
sama, Anda dapat menggu-
nakan perangkat dari berbagai
produsen. Perangkat-
perangkat tersebut dapat be-
kerja sama tanpa masalah.
Anda juga dapat mening-
galkan standar b dan meng-
gunakan kombinasi perangkat
b dan g, tetapi tentu dengan
mengorbankan performa. Se-
baliknya, perangkat standar a
tidak dapat dikombinasikan
dengan perangkat standar b
atau g. Namun, dalam meng-
kombinasikan router dan card,
keduanya harus mendukung
fungsi khusus yang sama
seperti WEP dan WPA.
Kecepatan: Turbo atau tidak?
Bila memilih standar g, maka
Anda dapat menggunakan
teknologi peningkatan kece-
patan khusus. Kelemahannya
adalah teknik ini akan me-
maksa pengguna mengguna-
kan product tertentu. Soalnya,
tidak ada yang bisa menjamin
teknik ini bekerja untuk produk
lain. Selain itu, card dan router
harus dipaksa untuk operasi
pada kecepatan 108
Mbit/detik (mode Turbo-nya
harus diaktifkan).
Security: WPA menggantikan
WEP
Cara lain untuk mengikat
pengguna pada produsen
tertentu adalah dengan pe-
ningkatan algoritma enkripsi.
Proses standar WEP dengan
40/64 atau 102/128 sebenar-
nya tidak menyediakan cukup
keamanan untuk aplikasi se-
rius. Karena itu, Wi-Fi Alliance
telah menetapkan WPA yang
lebih baik. Di sisi lain, produsen
meningkatkan enkripsi WEP
menjadi 152 dan 256 bit. Akan
tetapi, WEP di atas 128 bit
hanya didukung oleh pe-
rangkat keluaran produsen
tertentu. Jadi, lebih baik
beralih ke WPA yang akan
menjadi standar di masa
depan.
Penerimaan: Adaptor W-LAN
USB
PCMCIA Card biasanya untuk
notebook, sedangkan PCI card
biasanya untuk PC. Namun,
ada alasan bagus untuk
memilih sebuah adaptor USB.
Ia dapat digunakan untuk PC
ataupun notebook.
Solusi: Antena tambahan
PCI card biasanya memiliki
port antena SMA-RP yang
kompatibel untuk antena lain.
Namun, biasanya antena
dilengkapi dengan port SMA,
sehingga tidak memerlukan
adaptor atau kabel khusus.
A/B/G-PC-CARD dari
3COM: Antena yang
futuristik (kelabu hitam)
akan menonaktifkan
signal bila
dimasukkan.
PRAKTEK Tes W-LAN Router
30
| CHIP | NETWORKING
SICHERHHEIT Sichere E-Mail
demikian dengan rumah di sebelahnya. Perubahan konstruksi
terkecil bisa menyebabkan jangkauan turun drastis atau malah
bertambah.
Beberapa tes router menggunakan pengukuran jangkauan
dalam apartemen atau kantor yang dipilih secara acak, sehingga
hasilnya kurang tegas. CHIP menggunakan sebuah proses baru
yang distandardisasi untuk mengukur kemampuan sebuah
router menembus berbagai jenis material bangunan. Proses ini
dapat diulang di bawah kondisi yang ditetapkan dengan rinci.
Konsep tes memanfaatkan karakteristik khusus gelombang
W-LAN yang melihat dari sudut pandang sebuah gelombang
elektromagnetik sekitar 2,4 GHz. Susunan kristal padat,
terutama logam dan air akan sulit ditembus. Elemen lain
selebihnya hampir bukan merupakan halangan.
Akibat dari konsep ini maka konstruksi padat yang umum
untuk bangunan kantor akan menurunkan jangkauan router
secara drastis. Dinding-dinding pemisah biasanya berisi
material logam dan dilapis dengan pelat karton gips. Gips
menyerap kelembapan dari sekelilingnya dan dengan demikian
juga menjadi penghalang.
Konstruksi pengukuran:W-LAN dalam tes jangkauan
Konstruksi pengukuran CHIP menghadapkan router pada
kedua jenis penghalang utamanya. Di antara peserta tes dan
sebuah antena patch keluaran Huber dan Suhner, CHIP
menempatkan dua penghalang yaitu sebuah dinding yang dapat
dibandingkan dengan konstruksi bangunan dan selembar
logam berlapis seng. CHIP mengukur arus data setelah melewati
penghalang tersebut.
Beberapa langkah sekaligus menjamin sinyal tidak berbelok
dan direfleksikan oleh ruangan ke tujuan. Konstruksi
pengukuran diisolasi dalam dua buah kotak secara berlapis
(karton gips dan lembar aluminium). Arah antena patch yang
jelas dan sebuah komponen peredam akan mereduksi pancaran
gelombang sisa hingga mencapai batas minimum yang dapat
diabaikan.
Pada antena dihubungkan secara bergantian dua buah PCI
card dengan chipset berbeda untuk menetralisasi pengaruh chip
pada hasil pengukuran.
Access Point: IQ Penting
Untuk memungkinkan jangkauan dan kecepatan yang
tinggi, Access Point yang terintegrasi dalam router harus
mampu mengkompensasi penurunan kekuatan sinyal
YANG PERLU ANDA KETAHUI TENTANG ANTENA
Mengirim sinyal: Antena omni atau patch?
Antene Patch
Karakteristik sebuah antena
omni (standar pada router biasa)
dapat dibayangkan sebagai
balon udara yang agak dige-
pengkan. Bentuk lain seperti an-
tena jenis patch akan memiliki
arah yang jelas, sehingga
kepekaan dan kekuatan signal
meningkat pada sudut tertentu.
Antena omni adalah pilihan
pertama untuk pengiriman ke
segala arah, sementara antena
jenis patch lebih tepat bila se-
buah penghalang tidak dapat
diatasi dengan kekuatan trans-
misi dari router. Penggunaannya
tentu tergantung kondisi
lingkungan di sekitar Anda.
Antena Omni
k PEMENANG TES
SMC Barricade G 2804WBR V.2
NILAI TOTAL
HARGA/KINERJA Sangat Baik
HARGA sekitar US$ 70
INFO www.smc.com
Kinerja sangat baik
SPI Firewall
Mendukung WPA
Menu konfigurasi mudah
Kinerja AP biasa -
+
+
+
+
Nilai terbaik untuk fungsi
router dan aspek keamanan
mengantarnya ke posisi ter-
atas. Selain itu, ia juga
merupakan salah satu router
termurah, sehingga sekali-
gus merupakan peraih CHIP
Tip-Value.
Dalam aspek keamanan, ia
mengalahkan semua peserta
tes dengan SPI Firewall dan
enkripsi WPA yang saat ini
paling aman dan mudah
dikonfigurasi. Ia juga
menyediakan kemungkinan
konfigurasi untuk setiap ke-
butuhan aplikasi. Dengan port
sharing yang nyaman, maka
ia sangat tepat untuk file-
sharing dan game online.
Nilai Access Pointnya me-
mang bukan yang terbaik,
tetapi ini terkompensasi se-
penuhnya dengan sebuah
antena alternatif.
Kecepatan maksimalnya
agak kurang pada transfer
data, namun ia mampu
mempertahankan koneksi di
bawah kondisi yang cukup
sulit. Suatu hal yang sangat
positif untuk sebuah Access
Point.
Dengan harga hanya seki-
tar US$ 80, ia hanya setengah
dari harga perangkat lain.
Oleh karena itu CHIP juga
memilihnya sebagai peraih
CHIP Tip Value dalam tes
perbandingan kali ini.
Aman, murah, dan berkinerja tinggi
| CHIP | NETWORKING |
31
akibat faktor ruangan dengan pintar. Strategi yang tepat antara
lain adalah dalam memilih dan mengganti saluran transfer serta
kemampuan menemukan kecepatan transfer yang optimal.
Dalam konstruksi tes, CHIP menempatkan Access Point
sedemikian rupa sehingga ia harus mengerahkan seluruh
"kecerdasannya" untuk mempertahankan koneksi. Nilai rata-
rata dari enam pengukuran kecepatan transfer dalam berbagai
kondisi (untuk kedua PCI card masing-masing tanpa dan
dengan dinding pemisah) menghasilkan nilai "IQ" atau
"kecerdasan" dari Access Point.
Nilai antara 2,38 dan 1,68 yang didapat di bawah situasi
ekstrem lebih dapat diandalkan dan dibandingkan dengan
pengukuran di dalam gedung. Bedanya, kondisi di lab dapat
ditentukan dan dikendalikan dengan tepat. Keandalan hasil
pengukuran dibuktikan dengan beberapa pengukuran di
lapangan. Router Netgear dengan Access Point terbaik (2,38
MByte/detik) berhasil menembus tiga lantai beton berikut
karpet tanpa masalah. Sebaliknya, Longshine (1,89 MByte
/detik) kesulitan mempertahankan koneksi.
Keamanan: Firewall dan WPA
Feature keamanan terpenting sebuah router W-LAN adalah
fungsi firewall serta proses identifikasi dan enkripsi yang efektif.
Teknik terbaru yang sering disebut sebagai Stateful Packet
Inspection (SPI) Firewall yang mampu mengenali apakah
sebuah paket data berisi kode jahat atau tidak. Firewall jenis ini
juga tidak membutuhkan banyak konfigurasi seperti firewall
umumnya. Hanya router dari Longshine, Allnet, dan Pearl yang
tidak menggunakan solusi nyaman ini.
Selain itu router W-LAN harus mampu memproteksi koneksi
setidaknya dengan enkripsi WEP. Semua router dalam
pengujian dapat melakukannya dengan 104 bit (WEP 128).
Alternatif yang lebih baik karena lebih aman adalah WPA
(dimiliki oleh router dari SMC, US-Robotics, Trust, dan
Linksys).
Router: Pengaturan lalu-lintas
Bila sebuah router W-LAN digunakan sebagai pusat jaringan,
maka ia akan menentukan struktur dan karakter jaringan. Game
online misalnya menuntut akses cepat tanpa hambatan ke
Router W-LAN tidak hanya harus
dapat mengirim sinyal dengan
cepat dan jarak yang jauh, tetapi
ia juga harus aman dan memiliki
perlengkapan yang baik. CHIP
menguji empat aspek utama
operasi router.
Access Point (40%)
CHIP menguji kualitas Access
Point dengan sebuah konstruksi
khusus yang mengukur efek
berbagai material bangunan
pada kecepatan transfer di
bawah kondisi yang ditetapkan
secara rinci. Konstruksi ini
memaksa Access Point untuk
bereaksi seperti mengubah
kecepatan atau mengganti
saluran, serta menguji kemam-
puannya untuk mempertahan-
kan koneksi di bawah kondisi
sulit. Hasil tes akan diban-
dingkan dengan pengukuran
praktis di lapangan.
Keamanan (30%)
Semua fungsi yang dapat digu-
nakan router untuk melindungi
jaringan akan termasuk di sini.
Metode Stateful Packet Ins-
pection (SPI) firewall merupakan
salah satu komponen
terpenting. Proses identifikasi
dan enkripsi berdasarkan WEP,
WPA dan 802.1x juga men-
dapatkan poin.
Router (20%)
Kompetensi inti sebuah router
adalah membagi paket TCP/IP
berdasarkan aturan tertentu.
Semakin rinci aturan dapat
ditetapkan dalam sebuah
router, maka semakin banyak
poin yang didapat dalam tes.
Perlengkapan (10%)
Antena dan ports juga merupa-
kan bagian dari perlengkapan.
Berbagai standar yang didukung
dan dokumentasi juga termasuk
di sini. Buku panduan yang
dibuat dengan baik tentunya
akan mendapatkan poin
tambahan.
TERBUKA: Kedua bagian
kotak pengukur yang
terbuat dari berbagai
material bangunan berisi
router (kiri) dan antena
khusus (kanan). Di antara
keduanya diselipkan
dinding pemisah.
k
TESTLAB
|k
BOBOT PENILAIAN CHIP
Cara CHIP Menguji Router W-LAN
PRAKTEK Tes W-LAN Router
32
| CHIP | NETWORKING
Dalam tes, CHIP memberi
tantangan yang cukup berat
bagi semua router W-LAN
yang diujikan. Untungnya
perangkat baru dengan
standar g sudah cukup ma-
tang, sehingga kebanyakan
router bisa lulus tes stamina
dengan baik atau bahkan
sangat baik. Pemenang tes
dari SMC hampir tidak me-
nunjukkan kelemahan. Sela-
in itu, ia juga murah sehing-
ga bisa sekaligus men-
dapatkan CHIP Tip Value.
Dalam praktek di lapa-
ngan, router dari Netgear
terbukti mencapai jangkau-
an yang mengesankan. Hal
ini tidak mengejutkan
karena nilai-nilainya juga
sangat baik ketika dilakukan
pengujian simulasi di dalam
lab CHIP. Hal ini cukup mem-
buktikan jika simulasi lab
yang dilakukan CHIP bisa
memberikan gambaran da-
lam penggunaan di dunia
nyata.
Router dari Belkin tam-
paknya memberikan perha-
tian ekstra pada dokumen-
tasi dan akses konfigurasi
yang mudah.
Pembeli akan mengapre-
siasi kelebihan yang dita-
warkan Belkin ini, khusus-
nya saat proses instalasi dan
konfigurasi. Boleh dikatakan
ia sangat cocok untuk Anda
yang tidak ingin melakukan
banyak eksperimen. Namun,
router ini agak peka terha-
dap gangguan. Jadi, jika
tempat Anda memiliki
cukup banyak penghalang,
tampaknya router Belkin ini
agak sedikit kesulitan untuk
memberikan kinerja
maksimalnya.
KESIMPULAN
Internet agar dapat bertukar data secepat mungkin. Untuk itu,
router harus memiliki fungsi Port Forwarding atau varian yang
lebih canggih yaitu Virtual Server.
Sebuah alternatif adalah instalasi De-Militerized Zone
(DMZ). Sebuah PC dalam DMZ sepenuhnya mendapat akses
bebas hambatan ke Internet. Pada router SMC, Anda bisa
memasukkan beberapa PC ke dalam zona ini, tentunya dengan
mengorbankan sebagian keamanan yang ditawarkan sebuah
firewall. Tabel berisi feature keamanan dan router terpenting
peserta tes Anda temukan di bawah ini.
Perlengkapan: Port dan buku panduan
Setiap peserta tes menyediakan sebuah switch empat port dan
sebuah WAN-port untuk modem DSL. Kecuali Allnet, semua
dilengkapi dengan dua antena. Bila yang terlihat hanya satu,
biasanya antena yang lain berada dalam casing. Walaupun hanya
memiliki satu antena, router dari Allnet termasuk yang terbaik
berkat kualitas chipset dari Marvell.
Dokumentasi juga biasa perlu banyak penambahan. Saran
penempatan antena atau peringatan umumnya tidak diberikan.
Sebagian besar buku panduan hanya menggunakan bahasa
Inggris. Alamat IP router yang telah ditetapkan (diperlukan agar
router dapat diakses oleh browser) dan akses data untuk menu
konfigurasi dengan password sering kali ditempatkan tersembunyi.
Trust Speed-
Share Turbo Pro
US$ 49
88
Nilai 0 50 100
98
84
74
90
baik
Performa transfer sangat
stabil dengan option
mode turbo.
11b, 11g/ 108 Mbps
Atheros
1/1/SMA-RP
4/1
2.334 KByte/s
102/2.936 KByte/s
* berkaitan dengan struktur tes CHIP memberikan penilaian dalam bentuk poin: 10090 Poin = 5 Kotak, 8975 = 4 Kotak, 7460 = 3 Kotak, 5945 = 2 Kotak, 4420 = 1 Kotak, 190 = 0 Kotak
US Robotics
Wireless Turbo
Netgear
WGR614v2
SMC Barricade
G 2804WBR V.2
US$ 70
96
Nilai 0 50 100
93
100
100
90
sangat baik
Performa seimbang dan
bagus, harga murah.
11b, 11g/
Conexant
0/2/SMA-RP
4/1
2.203 KByte/s
1.654/2.579 KByte/s
US$ 76
93
Nilai 0 50 100
100
90
90
80
baik
Jangkauan sangat jauh,
paket keamanan baik.
11b, 11g/
Atheros
1/1/terpasang
4/1
2.377 KByte/s
1.614/2.894 KByte/s
US$ 132
90
Nilai 0 50 100
96
90
71
100
memuaskan
Keamanan tinggi dengan
enkripsi WPA, option
mode turbo.
11b, 11g/100 Mbps
Texas Instruments
0/2/SMA-RP
4/1
2.274 KByte/s
1.521/2.858 KByte/s
Router W-LAN
Harga (sekitar)
Nilai total
Access Point (40%)
Keamanan (30%)
Router (20%)
Perlengkapan (10%)
Harga/Kinerja
Kesimpulan
Perlengkapan dan hasil pengukuran
Standar (802.11x)/Akselerator
Chip radio
Antena (internal/eksternal/port): terpasang permanen
Port LAN/WAN
Kecepatan transfer rata-rata*
Kecepatan transfer minimal/ maksimal*
1 2
TABEL
W-LAN-Router
3 4
| CHIP | NETWORKING |
33
TABEL
Sebuah router W-LAN harus
menawarkan banyak fungsi
agar jaringan Anda dapat
bekerja dengan lancar dan
aman.
Fungsi-fungsi
terpenting para
peserta tes dapat
Anda baca di
bawah ini.
Fungsi-fungsi keamanan dan router
1. SMC
2. Netgear
3. US
Robotics
4. Trust
5. Allnet
6. Longshine
7. Linksys
8. Belkin
9. D-Link
Tidak Ada Ada
S
P
I
f
i
r
e
w
a
l
l
U
R
L
b
l
o
c
k
e
r
C
o
n
t
e
n
t
f
i
l
t
e
r
i
n
g
P
e
m
b
e
r
i
t
a
h
u
a
n
m
e
l
a
l
u
i
e
-
m
a
i
l
E
n
k
r
i
p
s
i
W
E
P
>
1
2
8
B
i
t
I
d
e
n
t
i
f
i
k
a
s
i
b
e
r
d
a
s
a
r
k
a
n
W
P
A
I
d
e
n
t
i
f
i
k
a
s
i
b
e
r
d
a
s
a
r
k
a
n
8
0
2
.
1
x
D
H
C
P
s
e
r
v
e
r
D
u
k
u
n
g
a
n
D
y
n
a
m
i
c
D
N
S
V
P
N
p
a
s
s
t
h
r
o
u
g
h
P
o
r
t
F
o
r
w
a
r
d
i
n
g
/
V
i
r
t
u
a
l
S
e
r
v
e
r
D
M
Z
B
a
c
k
u
p
k
o
n
f
i
g
u
r
a
s
i
p
a
d
a
P
C
W
e
b
b
a
s
e
d
m
a
n
a
g
e
m
e
n
t
Allnet
ALL0276
US$ 79
87
Nilai 0 50 100
99
77
74
90
baik
Perangkat kompak,
jangkauan sangat
bagus.
11b, 11g/
Marvell
0/1/SMA-RP
4/1
2.345 KByte/s
500/2.985 KByte/s
Longshine
LCS-883R-WR-G
US$ 110
87
Nilai 0 50 100
80
90
97
90
cukup
Tingkat keamanan dapat
diatur secara rinci, agak
rentan gangguan.
11b, 11g/
Broadcom
1/1/SMA-RP
4/1
1.893 KByte/s
23/2.795 KByte/s
Linksys
WRT54G-DE
US$ 63
85
Nilai 0 50 100
85
71
97
100
baik
Perlengkapan router
terbaik, tapi kinerja
lemah.
11b, 11g/
Broadcom
0/2/HF-Koax
4/1
2.015 KByte/s
38/2.799 KByte/s
Belkin 54g Cable/ DSL
Wireless
US$ 66
84
Punkte 0 50 100
79
77
97
100
baik
Sangat mudah
dikonfigurasi, agak
rentan gangguan.
11b, 11g/
Broadcom
0/2/fest montiert
4/1
1.872 KByte/s
25/2.617 KByte/s
D-Link Airplus Xtreme
G+ Wire
US$ 90
82
Nilai 0 50 100
80
84
77
100
cukup
Router dan kinerja tidak
meyakinkan, tetapi
keamanannya sangat
baik.
11b, 1g/
Texas Instruments
1/1/SMA-RP
4/1
1.893 KByte/s
956/2.788 KByte/s
Pearl freecontrol PE-
5570
US$ 120
71
Nilai 0 50 100
71
52
87
100
memuaskan
Fungsi keamanan
lemah, kecepatan
transfer rendah.
11b, 11g/
ADMTek
1/1/SMA-RP
4/1
1.681 KByte/s
2/2.780 KByte/s
5 6 7 8 9 10
PRAKTEK Membuat Jaringan
34
| CHIP | NETWORKING
Teknik Dasar Memasang Card dan Membuat Jaringan
Langkah awal membangun jaringan sebenarnya tidak sulit. Workshop berikut ini akan memandu Anda
langkah demi langkah untuk memasang network card pada PC, membangun LAN, dan meng-install driver.
Anda hanya perlu sebuah obeng dan kecermatan untuk melakukannya.
Jaringan Pertama Anda
Konstruksi sebuah jaringan pada prinsipnya sangat
sederhana. Prinsip terpenting adalah semua kabel harus
diletakkan pada posisi yang aman dari gangguan. Jika
memungkinkan, kabel bisa dimasukkan dalam saluran atau pipa
kabel khusus.
Alternatif lain adalah instalasi tertutup di bawah lapisan
dinding, penggunaan end-box Ethernet, atau sebuah ruang
server besar dengan patch panel. Namun, alternatif ini sebaiknya
dilakukan oleh tenaga profesional. Banyak
perusahaan instalasi elektronik yang
mampu mengerjakan instalasi jaringan.
Persiapan hardware juga harus Anda
lakukan pada masing-masing PC, khu-
susnya bila tidak ada network card on-
board atau Anda berencana meng-
gunakan adapter W-LAN.
1 Mempersiapkan PC
Pertama, putuskan hubungan listrik PC
dengan mencabut kabel power supply
dari stopkontak (tidak cukup hanya
mematikan PC). Selanjutnya, bukalah
casing PC sehingga Anda dapat men-
jangkau expansion card di dalamnya. Pada
casing berbentuk tower, biasanya proses
ini akan lebih mudah bila Anda
membaringkan casing yang terbuka
pada satu sisi. Aturlah casing sampai Anda
mendapatkan posisi yang dirasakan pa-
ling ideal.
2 Jaringan kabel atau W-LAN: Memasang card
Hal paling mudah adalah saat menggunakan sebuah
adapteradaptor W-LAN eksternal. Adapter dalam casing dengan
port USB atau pun versi PCMCIA dapat Anda hubungkan ke
dalam slot yang ada ketika PC sedang beroperasi. Setelah itu,
Anda hanya perlu memasang kabel power, bila suplai daya tidak
dilakukan melalui USB. Banyak perangkat USB (tidak hanya
adapter W-LAN) yang membutuhkan instalasi driver sebelum
device dipasang. Sebaiknya Anda membaca buku panduannya
terlebih dulu.
Prosedur yang sama juga kadang harus dilakukan bila Anda
memasang sebuah PCI card. Baik card W-LAN untuk jaringan
wireless maupun Ethernet card untuk jaringan kabel biasanya
membutuhkan instalasi driver terlebih dahulu.
Proses yang harus Anda lakukan adalah mencari sebuah slot
yang tepat untuk memasang card jenis PCI ini. Selanjutnya,
Anda hanya perlu menyingkirkan pelat penutupnya dengan
membuka sekrup atau jepitannya. Sebelum menyentuh network
card, sebaiknya hilangkan muatan listrik
statis pada tubuh Anda dengan menyentuh
bagian logam pada bingkai casing atau
benda logam lainnya di sekitar casing.
Setelah itu, Anda harus memasukkan
network card ke dalam slot PCI yang
kosong. Perhatikan agar penempatannya
sudah tepat dan terpasang sempurna.
Pastikan card sudah terpasang dengan
benar pada slot yang ada. Perhatikan juga
panel kontak dari card untuk sepenuhnya
berada dalam slot. Setelah itu, kencangkan
card dengan menggunakan sekrup dan
obeng. Tutup casing dan hubungkan PC
dengan stopkontak untuk mengetes pe-
rangkat yang baru saja Anda pasang
hidupkan.
3 Instalasi driver
Pada dasarnya ada dua pilihan untuk
instalasi driver yaitu menggunakan driver
network card yang sangat umum (driver-
nya sudah disediakan Windows) atau
menggunakan driver yang disertakan dalam paket penjualan
network card.
Pilihan kedua biasanya mengharuskan Anda untuk mencari
website produsen dalam buku panduan dan selanjutnya men-
cari driver terbaru di Internet. Perhatikan pula versi yang tepat
untuk Windows Anda, karena driver untuk Windows 98, Me,
NT, 2000, atau XP tidak bisa dipertukarkan.
Bila Anda meng-install Windows pada setiap PC jaringan dan
versi Windows tersebut membawa driver yang tepat untuk
network card, biasanya Anda tidak perlu repot masalah driver
ini. Ini karena Windows akan otomatis meng-install driver yang
Apakah pada mainboard
tersedia Ethernet onboard
untuk jaringan? Bila tidak,
maka Anda akan
membutuhkan sebuah
network card atau adapter W-
LAN (USB ataupun PCI) untuk
setiap PC yang ingin
terkoneksi.
Dua PC dalam jaringan?
Sebuah hub atau switch
dengan cukup banyak port
harus tersedia. Pada jaringan
W-LAN akan
dibutuhkan Access Point atau
router W-LAN.
Pada koneksi antara dua PC
Anda hanya membutuhkan
kabel crosslink.
CHECKLIST
k
| CHIP | NETWORKING |
35
tepat setelah mengenali hardware tersebut. Alternatif lain,
biasanya Windows akan mengenali network card yang terpasang
pada saat restart dan ia akan melakukan instalasi driver yang
tepat jika memang tersedia. Bila card dikenali dengan produsen
atau chipset-nya, misalnya Realtek 8139, kemungkinan besar
Windows memiliki driver untuk itu. Sebaliknya bila tidak, Anda
akan mendapatkan keterangan yang umum seperti PCI
Network Adapter.
Selanjutnya, ikuti panduan pada layar monitor sesuai dengan
versi Windows Anda. Masukkan CD Windows atau disket driver
jika diminta. Biasanya buku panduan network card akan
menginformasikan panduan untuk proses instalasi driver ini.
Langkah terakhir adalah menghubungkan PC jaringan yang
dijelaskan secara terpisah dalam langkah 4 dan 5 untuk jaringan
kabel (a) dan jaringan nirkabel atau W-LAN (b). Dalam langkah
6 akan dijelaskan langkah apa yang perlu dilakukan untuk kedua
jenis koneksi tersebut.
4a Penggunaan kabel twisted pair (2 PC)
Menghubungkan dua buah PC dengan kabel twisted pair
sangatlah mudah. Namun, untuk itu dibutuhkan kabel cross-
link yang struktur dalamnya agak berbeda dengan kabel
jaringan biasa. Anda bisa membuat sendiri kabel crosslink ini
atau membelinya dari toko yang menjual peralatan jaringan.
Selanjutnya Anda hanya perlu memasukkan kedua ujung
kabel ke dalam port pada network card kedua PC. Pastikan Anda
tidak salah menentukan port karena card lain yang kebetulan
terpasang (seperti modem ISDN) juga memiliki port sejenis.
Konektor tidak mungkin dipasang terbalik, karena ia hanya
bisa dimasukkan dengan arah yang benar (ada lekukan pada
port dan tonjolan elastik pada konektor). Masuknya tonjolan
pada port akan menghasilkan bunyi klik. Untuk mencabut
konektor cukup dengan menekan terlebih dahulu tonjolan ke
bawah sebelum mencabut konektor. Bila Anda menggunakan
Windows 2000/XP, maka status koneksi akan ditampilkan
setelah konektor dipasang. Hal ini juga berlaku untuk instalasi
dengan hub dan switch.
4b Koneksi W-LAN (dua PC)
Bila jaringan Anda hanya terdiri atas dua PC dan Anda ingin
menggunakan gelombang radio untuk koneksi (disebut Adhoc
W-LAN), tidak diperlukan instalasi hardware selain W-LAN-
adapter yang telah dijelaskan dalam langkah 2 dan 3.
5a Penggunaan kabel twisted-pair (lebih dari 2 PC)
Instalasi kabel twisted pair pada lebih dari dua PC tentunya
memiliki cara yang agak berbeda. Untuk itu dibutuhkan sebuah
alat distribusi sinyal terpusat yang lebih sering disebut sebagai
hub/switch. Tidak masalah apakah Anda memilih sebuah hub
atau switch, panduan berikut ini berlaku bagi keduanya. Hal
tersebut juga berlaku bila Anda menggunakan sebuah perangkat
kombinasi (router W-LAN) dengan switch (biasanya dengan 4
port) dan juga Access Point (lihat langkah 5b) dan/atau sebuah
DSL-router. Untuk memudahkan pembahasan dalam artikel ini,
CHIP akan menggunakan kata switch untuk semua peralatan
tersebut.
Pertama, carilah sebuah tempat sentral untuk switch. Hal
yang perlu dipertimbangkan di sini adalah jarak atau panjang
setiap kabel jaringan. Ketika dioperasikan memang tidak
dibutuhkan akses langsung pada switch, tetapi ada baiknya bila
lampu-lampu indikatornya mudah terlihat. Selanjutnya, hu-
bungkan switch dengan stopkontak (biasanya tersedia sebuah
adapter khusus). Kadang ada juga model yang mendapat suplai
daya melalui port USB dari PC. Umumnya, sebuah lampu
kontrol khusus akan menandakan bahwa perangkat siap
digunakan.
Setelah itu, hubungkan semua PC dengan port pada switch.
Nomor port tidak penting, karena dalam LAN dengan kabel
twisted pair membutuhkan urutan (jadi semua port sama saja).
Pengecualian ditemukan khusus untuk port yang diberi tanda
Uplink. Port ini bukan untuk PC, melainkan untuk sebuah
hub atau switch lainnya bila diperlukan. Pada switch tertentu,
port uplink terintegrasi pada port biasa. Ada juga yang
menambahkan sebuah sakelar kecil untuk pindah ke mode
2
Harus tepat: Ketika memasang card, perhatikan agar perangkat tersebut berada
lurus dalam slot dan tidak tertekuk. Setelah itu, kencangkan bautnya.
1
Langkah Aman: Cabut kabel
power sebelum memulai pekerjaan.
PRAKTEK Membuat Jaringan
36
| CHIP | NETWORKING
Uplink atau Normal. Model lain ada yang menyediakan dua
port, tetapi hanya salah satu dapat digunakan (ada tanda OR
seperti pada gambar 6).
Pada jaringan yang lebih besar, ada baiknya jika Anda
menggunakan kabel patch warna-warni. Fungsinya adalah agar
identifikasi PC dan port menjadi lebih mudah (misalnya ketika
Anda harus mencari penyebab masalah). Alternatif yang lebih
murah adalah dengan mencatat nomor port dan PC (bisa juga
dengan menempelkan stiker pada switch). Bila PC yang
terhubung aktif (dihidupkan dan dilengkapi dengan network
card), lampu kontrol pada switch akan menandakan adanya
koneksi. Option atau feature kontrol lainnya dapat Anda baca
dalam buku panduan perangkat tersebut.
Kebanyakan network card dan adapter onboard juga
menyediakan lampu kontrol. Bila PC dihidupkan dan di ujung
kabel lainnya terdapat sebuah perangkat jaringan (router,
switch, atau PC) yang juga aktif, maka pada network card atau
pada sisi belakang PC dekat motherboard akan tampak sebuah
lampu kontrol hijau atau kuning. Dengan demikian, Anda dapat
memeriksa, apakah hubungan kabel dan konektor di kedua
pihak tidak ada masalah.
Konektor RJ-45 yang digunakan pada Ethernet ini mirip
konektor telepon atau ISDN. Ia dilengkapi dengan tonjolan
plastik kecil yang juga menghasilkan bunyi klik pertanda
pemasangan sudah benar. Tonjolan ini juga mudah patah,
sehingga Anda harus berhati-hati saat melakukan instalasi.
5b Koneksi W-LAN (lebih dari dua PC)
Untuk membuat koneksi wireless antara lebih dari dua PC
atau menghubungkan sebuah W-LAN ke jaringan kabel
membutuhkan Access Point. Access Point ini bisa berupa
perangkat khusus atau modul yang terintegrasi dalam sebuah
perangkat kombinasi (router W-LAN). Untuk kasus kedua Anda
tidak perlu melakukan apa pun. Koneksi ke jaringan kabel ada
4a
Awas: Konektor RJ45 harus dimasukkan ke dalam port
dalam network card. Jangan sampai keliru dengan port ISDN
card yang bentuknya cukup mirip.
6
Bervariasi: Port Uplink digunakan menambahkan
sebuah hub atau switch lainnya. Perangkat dalam gambar di
atas memiliki port khusus untuk itu.
dalam perangkat tersebut (switch).
Sebaliknya, sebuah Access Point khusus harus Anda hubung-
kan seperti menghubungkan sebuah PC ke switch. Bila switch
atau hub ini hidup, lampu kontrol pada Access Point akan
menunjukkan koneksi aktif ke jaringan.
Anda juga dapat membangun jaringan murni W-LAN,
sehingga tidak dibutuhkan kabel Ethernet. Bila demikian, maka
tidak dibutuhkan hubungan ke switch lagi. Untuk dua atau lebih
Access Point pada dasarnya tersedia dua pilihan: Bila semua
Access Point terhubung pada jaringan yang sama (terdiri atas
beberapa switch dan hubungan kabel), maka Anda dapat
memberikan nama W-LAN (SSID) yang sama pada konfigurasi
semua Access Point. Client otomatis melapor pada Access Point
terdekat.
Sebaliknya, bila Anda ingin menghubungkan dua jaringan
Ethernet melalui radio, misalnya antara divisi yang satu dengan
yang lain di tingkat atau gedung yang berbeda, maka modus
Point-to-Point-Bridge atau Access Point Bridge merupakan
3
Dikenali: Windows otomatis akan mengenali network
card yang baru dan meminta driver yang tepat. Anda harus
memasukkan CD driver yang disertakan.
| CHIP | NETWORKING |
37
mode yang harus Anda pilih. Pada setiap jaringan akan
dihubungkan sebuah Access Point yang dikonfigurasi pada
mode Bridge. Client tidak dapat langsung berhubungan dengan
Access Point, karena di sini Access Point hanya berfungsi sebagai
gateway (seperti kabel perpanjangan) antar-LAN yang satu
dengan LAN yang lain.
Bila memungkinkan, letakkan Access Point atau router W-
LAN dekat PC client. Bila Anda kemudian mendapat masalah
ketika meng-install client maka dapat dipastikan bahwa hal
tersebut bukan disebabkan oleh jarak atau halangan. Bila pada
jarak agak jauh atau yang terpisah oleh dinding timbul masalah
komunikasi (kecepatan rendah, koneksi terputus-putus, atau
bahkan terputus sama sekali), maka cobalah untuk mengatur
arah antena pada Access Point atau router. Bila memungkinkan
pengaturan antena juga harus Anda lakukan pada adapter W-
LAN.
Antena W-LAN eksternal dapat meningkatkan jangkauan
sampai beberapa kali lipat. Caranya cukup sederhana, yaitu
Anda cukup mengganti antena pada salah satu sisi (sebaiknya
pada Access Point). Biasanya software Access Point atau router
menyediakan fasilitas untuk mengukur kekuatan sinyal. Hal ini
sangat bermanfaat untuk mencari arah antena yang tepat. Tool
freeware NetStumbler (www.netstumbler.com) menawarkan
fungsi ini.
6 Memperluas jaringan
Cepat atau lambat, Anda mungkin akan perlu menambahkan
sebuah PC atau perangkat lain (router atau print server) ke
dalam jaringan. Bertolak dari cara 4a dan 4b, maka langkah yang
perlu dilakukan adalah sebagai berikut.
Langkah 4a: Kini Anda harus menggunakan sebuah hub atau
switch. Kabel crosslink tidak dapat lagi Anda gunakan. Anda
harus menandai kabel crosslink dengan spidol atau stiker.
Sehingga Anda bisa tidak keliru menganggapnya sebagai kabel
biasa.
Bila jaringan twisted pair Anda sudah terdiri dari lebih dari
dua PC, maka tergantung apakah masih ada port yang dapat
digunakan pada switch. Bila ya, hubungkan saja PC baru ke port
yang kosong. Jangan menggunakan port uplink, karena port
tersebut hanya untuk sebuah hub atau switch lain. Bila tidak ada
port tersisa, maka hanya ada dua pilihan yaitu mengganti switch
dengan yang lebih besar, atau gunakan sebuah switch kedua.
Switch kedua ini tidak harus satu merek atau tipe, asalkan kece-
patannya sama (10 atau 100 MBps).
Jangan sekali-sekali menghubungkan hub dengan switch,
karena jika bisa sekalipun Anda akan kehilangan kecepatan
switch yang lebih tinggi. Hubungkan port uplink switch
pertama dengan port biasa pada switch kedua. Jangan pernah
menghubungkan port uplink dengan uplink. Bila tidak tersedia
port uplink, maka coba hubungkan port biasa dengan port biasa
dengan kabel crosslink.
Langkah 4b: Anda tidak perlu mengubah apa pun pada Access
Point, karena umumnya sebuah Access Point bisa mendukung
ratusan koneksi sekaligus. Pada PC baru Anda hanya perlu
meng-install sebuah adapter W-LAN, meng-install driver-nya,
dan mendaftarkan PC pada Access Point.
Dari sisi hardware, jaringan seharusnya Anda sudah siap.
Kini Anda tinggal menikmati kemudahan berbagai file atau
perangkat dengan menggunakan jaringan kabel ataupun
jaringan wireless yang baru saja Anda buat.
KNOW-HOW
Memasang kabel dengan benar dalam jaringan besar
Bila Anda melakukan instalasi
kabel jaringan baru, maka
gunakanlah kabel tipe CAT5
twisted pair. Pada kabel jenis ini
terdapat 4 pasang kabel yang
terbungkus untuk menghindari
noise atau interferensi elektro-
magnetis. Kabel ini berujung
pada konektor RJ45.
Menggunakan kabel yang ada:
Pada banyak rumah atau apar-
temen umumnya sudah terdapat
instalasi kabel yang dapat
dimanfaatkan. Bila Anda tidak
ingin memasang instalasi kabel
baru karena alasan biaya atau
estetika, gunakanlah kabel tele-
pon. Buka kotak telepon sam-
bungan paralel. Bila Anda
beruntung, Anda akan menemu-
kan tampak kabel 8 pin yang
terbungkus foil. CHIP telah
mencobanya dengan hasil dapat
digunakan hingga 10 m seperti
kabel CAT5 biasa.
Bila Anda tidak menemukan
kabel semacam itu, gunakan W-
LAN atau pasang instalasi kabel
baru. Dengan sedikit keteram-
pilan, Anda akan mampu mela-
kukannya.
Memperhatikan panjang maksi-
mal: Solusi yang terbukti tepat
untuk jaringan kecil adalah
menggunakan hanya 1 kabel dari
ruang ke ruang dan setiap ruang
dilengkapi dengan sebuah
switch. Pada umumnya seorang
profesional akan memasang
kabel di bawah lapisan penutup
dinding dengan sebuah patch
panel pada setiap meja kerja.
Masalahnya, akses yang sulit ke
dalam kotak, akan mempersulit
jika terjadi masalah.
Anda juga harus memper-
hatikan panjang maksimal kabel.
Dalam sebuah segmen jaringan,
antara PC dengan hub atau hub
dengan hub hanya boleh ada
kabel sepanjang maksimal 100
meter.
Mudah
Diingat:
Pada 10BaseT
dan 100BaseT
hanya
pasangan
kawat 2 dan 3
yang
digunakan.
PRAKTEK OS Jaringan
38
| CHIP | NETWORKING
Sistem Operasi yang Tepat Untuk Jaringan
Windows, Linux, atau Macintosh sebagai server? Sistem operasi yang sesuai untuk jaringan sebenarnya
bukan ditentukan oleh faktor selera, melainkan dilihat dari fungsi, harga, dan tujuan pemakaian server.
Artikel ini menguraikan kelebihan dan kekurangan masing-masing sistem operasi.
Bukan Masalah Selera
Masalah sistem operasi yang tepat untuk jaringan
sebenarnya bukan terletak pada fanatisme pada suatu
sistem operasi. Sebelumnya, antara Windows dan Linux sering
terjadi perdebatan "sengit" mengenai siapa yang lebih baik
dalam jaringan. Kini, Macintosh pun ikut ambil bagian.
Semua sistem operasi, baik Windows, Linux, dan Macintosh
dapat digunakan untuk jaringan skala kecil dan menengah
dengan kemampuan yang hampir sama. Ketiganya menyediakan
fungsi-fungsi standar untuk manajemen dan sharing data,
administrasi user, dan memungkinkan perpaduan jaringan yang
bersifat heterogen. Bahkan, PC Windows dapat mengakses
server Linux atau Macintosh tanpa masalah. Perbedaannya
terletak pada kemampuan-kemampuan tambahan saja.
Windows XP dalam Jaringan
Microsoft terus menyempurnakan kemampuan jaringan
dengan sistem operasi Windows XP. Membangun jaringan
rumah kini dipermudah dengan menggunakan wizard,
demikian juga dengan masalah administrasinya. Keamanan
jaringan semakin diperketat dengan Service Pack 2.
Membangun jaringan Windows dapat dilakukan tanpa atau
dengan server. Bila pengguna jaringan hanya sekitar 10
workstation, maka Anda dapat menggunakan Windows versi
Client saja. Saat ini, tersedia Windows XP Home dan Windows
XP Professional. Untuk jaringan, XP Professional memang
memiliki beberapa kelebihan. Dibandingkan dengan Home
Edition, Professional Edition dapat mengatur akses file dengan
lebih rinci.
XP Professional juga dapat berfungsi sebagai server dalam
jaringan kecil. Sistem operasi ini dapat mengalokasikan data
yang akan diakses oleh seluruh pengguna jaringan dengan
maksimal sampai 10 workstation. Selain itu, Anda bisa juga
membatasi pengguna tertentu dalam mengakses file dan folder.
Hak akses file bisa lebih dipertegas, apakah hanya dibaca saja,
dibaca dan ditulis, atau yang lainnya. Sharing printer pun dapat
dilakukan dengan cara yang sama.
Windows XP juga dapat membagi koneksi Internet, sehingga
ia bisa berfungsi sebagai router agar semua komputer dalam
jaringan dapat mengakses Internet bersama-sama. Ini berfungsi
tidak hanya dengan modem atau ISDN adapter, melainkan juga
dengan DSL.
Windows Server Hanya untuk Jaringan Besar
Selain versi Client, Microsoft juga menawarkan Windows
Server Version. Saat ini, tersedia Windows Server 2003 dengan
empat edisi yang berbeda sesuai dengan fungsi dan skala
jaringan. Selain itu, ada dua edisi Windows Small Business
Server 2003 yang dilengkapi dengan feature Exchange Mail
Server yang dipasarkan terpisah.
Server Windows sebenarnya diperuntukkan untuk jaringan
besar (karena harganya yang mahal). Windows Server 2003
Standar Edition dipasarkan seharga sekitar US$ 1.400, termasuk
10 lisensi untuk client. Investasi ini bisa diterima jika
penghematan bisa dilakukan pada bagian lain.
Kelebihan Windows Server dibandingkan dengan Windows
XP Professional yang dijadikan sebagai Server terletak pada
masalah administrasi jaringan yang lebih mudah. Bila pengguna
ingin meng-install program Office terbaru, Administrator
dalam jaringan tanpa Windows Server harus meng-install-nya
langsung pada setiap komputer jaringan. Berbeda dengan
Windows Server, Administrator dapat melakukannya dari server
secara terpusat. Software dapat dikirim melalui jaringan dan
instalasi berjalan otomatis.
Administrasi pengguna pun lebih mudah dilakukan dengan
Windows Server. Konfigurasi tidak perlu dilakukan pada setiap
komputer jaringan, semuanya cukup dilakukan melalui server
k
Langkah demi langkah: Windows Wizard memandu
bagaimana mengkonfigurasi jaringan dengan cepat.
| CHIP | NETWORKING |
39
Tips Terbaik untuk Sistem Operasi
Bertukar pengalaman k www.windowsitpro.com/Forums/
Forum bagi Administrator Windows.
Belajar Linux k www.linux.org/docs/howto.html
Know-How mengenai configuration file Samba Server.
Keamanan dan Kecepatan dalam Internet k www.netcraft.com
Service Site seputar keamanan dan studi pasar website.
Macintosh Know-how k homepage.mac.com/cohora/compu-
ter/Computers.html
Petunjuk dan links seputar jaringan dengan Mac OS 9.x
KNOW-HOW
Total Costs of Ownership (TCO)
Bagi pengguna corporate,
memilih sistem operasi tidak
hanya berdasarkan hardware
dan software saja, melainkan
juga semua biaya yang
diperlukan untuk sebuah kom-
puter dalam beberapa tahun
pemakaian.
Beberapa di antaranya ada-
lah faktor biaya pelatihan staf
untuk menggunakan sistem
baru, biaya technical support,
dan juga administrasi. Total
biaya ini disebut dengan Total
Costs of Ownership (TCO) yang
merupakan patokan yang
dikembangkan oleh perusa-
haan Gartner Group dari Ame-
rika. Selain TCO, terdapat pula
model lain yang disebut RCO
(Real Costs of Ownership) yang
dikembangkan oleh Meta
Group.
Walaupun Microsoft saat ini
sedang ramai mempromosi-
kan bahwa TCO dari Windows
tidak lebih besar daripada
Linux, tetap saja kalangan
pengguna Windows merasa-
kan hal sebaliknya.
secara terpusat. Pengguna tidak lagi login pada komputer lokal
miliknya, melainkan langsung ke domain yang ditentukan oleh
server. Namun, feature ini hanya untuk Windows XP
Professional, bukan Home Edition. Dalam domain ini,
administrasi dilakukan terpusat yang mencakup username,
password, dan hak akses dari setiap pengguna jaringan. Bagi
Administrator, tentu feature ini memberikan kemudahan dan
menghemat waktu.
Menghubungkan Linux dan Mac
Windows tidak hanya dapat diakses oleh client Windows saja.
Folder dan printer juga bisa di-sharing untuk sistem operasi
yang lain. Jadi, Anda bisa mengakses sharing Windows dari
komputer Linux dan Mac. Dengan bantuan program Samba,
Windows juga bisa mengakses file sharing yang terdapat dalam
Linux dan Mac OS.
Kelebihan utama Windows dibandingkan dengan sistem
operasi lain terletak pada kemudahan untuk masalah
pengoperasian. Windows merupakan standar sistem operasi
untuk kebutuhan kantor maupun pribadi saat ini. Pengguna
sudah mengenal interface Windows, baik menu, window, dan
dialog box. Paling tidak, Windows lebih ramah untuk pengguna.
Bagi perusahaan besar, tentu ini mengurangi biaya pelatihan
dan support secara signifikan. Pada jaringan Windows, Total
Costs of Ownership (TCO) bisa lebih kecil daripada sistem
operasi lain.
Alasan lain memilih Windows karena banyak aplikasi yang
mendukungnya, termasuk software spesialis untuk admi-
nistrasi. Sebaliknya, aplikasi untuk Linux masih kurang
memadai, bahkan jarang untuk Mac OS. Harus diperhitungkan
juga pertambahan biaya yang nantinya diperlukan untuk
mengembangkan software versi Linux atau Mac OS.
Linux: Alternatif Windows
Sebagai server, Linux memiliki berbagai kelebihan daripada
Windows. Bila menggunakan SuSE Linux Professional, biaya
yang diperlukan hanya sekitar US$ 70 (bandingkan dengan
Windows Server 2003 yang dijual sekitar US$ 1.250 untuk lisensi
5 client). Anda bisa menghemat hampir 94 persen dengan
menggunakan SuSE.
Selain harga yang ekonomis, semua distribusi Linux juga
pada umumnya menawarkan semua feature yang diperlukan
untuk membuat sebuah server. Linux dapat berjalan sebagai file
server, menawarkan administration user untuk sebuah domain,
Akses terkontrol:
Pada Windows XP
Professional, hak
akses pengguna
bisa ditentukan
secara rinci.
Advanced
Sharing: Windows
XP Professional
menawarkan
banyak option
untuk file sharing
dalam jaringan.
PRAKTEK OS Jaringan
40
| CHIP | NETWORKING
dan juga bisa berfungsi sebagai database server, atau untuk
Intranet. Kelebihan lain, Linux dapat berjalan dengan komputer
tua. Dengan sebuah komputer Pentium 90 MHz, Linux bisa
bekerja dengan cukup cepat sebagai sebuah file server. Paling
tidak dengan komputer Pentium 266 MHz kinerjanya sudah
sangat memuaskan. Namun, sebaiknya server harus dilengkapi
dengan RAM sebesar 256 MB agar Anda bisa mendapatkan
kinerja yang maksimal.
Instalasi Dengan RPM atau YAST
Linux merupakan sistem operasi yang tidak tergantung
kepada suatu platform. Artinya, ia dapat digunakan pada
komputer Intel maupun yang kompatibel atau dengan tipe
prosesor yang lain. Linux pun dapat di-install pada iMac.
Hampir semua program Linux juga menyediakan source code-
nya, terutama program yang tersedia bebas. Selama sebuah
compiler tersedia pada komputer, program tersebut bisa di-
install dan digunakan.
Proses compiling source code secara teoritis memang mudah.
Prakteknya, sering kali timbul masalah karena ketidaktersediaan
file library ataupun program tambahan. Kadang kala, proses
compiling juga membutuhkan waktu.
Pengembang Linux Distro seperti Red Hat atau SuSE
mengenal betul masalah ini. Untuk itu, mereka mengemas
program dalam paket yang disebut RPM (singkatan dari
"Redhat Package Manager"). Di dalamnya, terdapat program
yang siap di-compile untuk komputer berbasis Intel. Selain
instalasinya yang mudah, RPM juga dapat digunakan untuk
membuang atau meng-update program. Keuntungannya dari
penggunaan feature ini adalah proses instalasi menjadi sangat
mudah. Namun feature ini juga memiliki kelemahan yaitu
proses compiling program tidak bisa diatur sesuai pilihan
seperti bila di-compile sendiri.
Bila merasa kesulitan menggunakan paket RPM, maka Anda
tidak harus meninggalkan Linux. Program seperti Yast dari SuSE
dapat mencari program yang tepat, lalu meng-install-nya
bersamaan dengan mencari modul tambahan yang diperlukan.
Ia juga bisa menjalankan program tersebut langsung pada
komputer. Dengan program ini, instalasi menjadi mudah dan
cepat. Dengan bantuan Yast, Linux Server bisa dikonfigurasi
dalam waktu hampir satu jam.
Membangun Linux
Linux dibangun dengan modul-modul. Setiap Administrator
jaringan dapat meng-install dan mengonfigurasi Linux sesuai
pilihan. Sebenarnya, "Linux" hanya merupakan core sistem
operasi untuk menjalankan berbagai program. Core ini yang
disebut sebagai "kernel" dan berisi fungsi-fungsi dasar sistem
operasi. Sejumlah driver dapat ditambahkan secara permanen
maupun modular sebagai interface perangkat.
Linux dapat dijalankan dengan berbagai sistem file. Format
file ext3 dan ReiserFS merupakan sistem file yang paling banyak
digunakan dan menjadi standar pada SuSE. Kedua sistem file ini
disebut Journaling Filesystem. Kelebihannya, bila sistem crash
selagi diakses, protokolnya dapat segera melakukan recovery
sistem.
Dibandingkan dengan sistem file NTFS pada Windows
Server, kedua sistem file Linux ini tidak menyediakan feature
seperti file encryption atau file compression saat menyimpan
file. Server juga sebaiknya mendukung sistem RAID. Sistem
RAID menawarkan keamanan lebih baik sehingga data dapat di-
backup sesuai dengan level RAID yang dipilih. Bila terjadi
gangguan pada hard disk, maka resiko dari data yang hilang
menjadi kecil karena tersedia fasilitas backup atau mirror pada
sistem RAID.
Kelebihan Linux lainnya terletak pada kemampuannya
membaca sistem file NTFS dan FAT. Sebuah hard disk pada
Windows dapat di-mount ke server Linux dan dijalankan pada
partisi Linux. Bahkan, Linux dapat menyimpan file pada partisi
FAT. Sistem Unix dan Linux juga dapat berjalan dengan tape
drive. Linux sudah menyediakan driver untuk drive ZIP, DVD
dan Burner.
Administrasi Melalui Command Line
Menggunakan server Linux memang membutuhkan banyak
tugas dan kesabaran. Akan lebih baik jika Anda menggunakan
command line untuk mengatur sistem sehingga prosesnya lebih
cepat. Pada server, Graphical User Interface (GUI) seperti KDE
disarankan sebagai Window Manager karena dapat membuka
beberapa command line sekaligus.
Sebagian besar tugas konfigurasi dan maintenance terpusat
di folder bernama "/etc" berserta file-file di dalamnya. Pada file
konfigurasi, Adminstrator dapat menetapkan parameter dan
menentukan nilainya. Tugas-tugas inipun dapat dibantu oleh
program bantu. Bagi yang terbiasa dengan file-file tersebut,
command line akan mempercepat waktu daripada mengguna-
kan bantuan window Adminstrator yang biasanya memiliki
proses panjang dan bertele-tele.
Gambar:
Setelah login
ke sebuah
Domain,
administrator
dapat
mengontrol PC
client secara
terpusat.
| CHIP | NETWORKING |
41
Mirip Windows: Linux juga menawarkan GUI yang sangat
mirip dengan sistem Windows. Fleksibilitas pengaturan
interface-nya juga cukup tinggi.
Linux sebagai Server dalam Jaringan Windows:
Menggunakan Bantuan Samba
Dengan program seperti Samba, Linux menjadi sebuah File
server yang andal untuk jaringan Windows. Samba berfungsi
sebagai mediator antara komputer jaringan Windows dan Linux
Server. Program ini menyediakan protokol yang diperlukan
komputer Windows untuk mendeteksi Linux sebagai file server
dan menyimpan datanya di sana. Pada Server, Samba akan
mengambilalih penyimpanan data ke folder yang ditentukan
sebelumnya dan kemudian memberikan hak akses.
Samba juga masih memiliki kelebihan lain. Bila diinginkan,
Samba dapat menjadi Primary Domain Controller (PDC). PDC
merupakan komputer di jaringan yang mengatur user name dan
password. Selain itu, PDC memungkinkan penggunaan
Roaming Profile, seperti pada Windows Server. Setiap pengguna
memiliki sebuah profile yang menyimpan informasi setting
Desktop, e-mail dan folder My Documents. Profile ini disimpan
di server Samba dan digunakan oleh setiap komputer dalam
jaringan. Jadi, di mana pun pengguna berada, konfigurasi
komputer selalu sesuai dengan kebutuhannya.
Kekurangan Samba adalah konfigurasi dan administrasi
pengguna dilakukan secara paralel dengan Samba dan Linux.
Semua pengguna dan komputer yang terhubung harus
dimasukkan secara manual oleh Administrator. Cara ini cocok
untuk jaringan yang benar-benar menerapkan Roaming
Profiles, namun penggunanya tidak terlalu banyak (tertentu
saja). Akan tetapi, bagi yang menguasai Linux dengan baik,
tentu bisa membuat beberapa program bantu untuk
mengatasinya.
Pada jaringan besar, server Linux biasanya menjalankan
service yang penting. Ia bisa menjalankan berbagai service
seperti server directory, database, firewall, gateway, atau server
untuk pertukaran data.
Linux sebagai Server Intranet
Linux juga diperhitungkan karena menyertakan Apache.
Menurut perusahaan Netcraft.com, program ini menguasai 64
persen pasar web server di Internet. Selain itu, web server ini
juga berjalan dengan baik pada server Linux. Apache dapat
berfungsi sebagai server Intranet maupun sebagai development
system untuk aplikasi Internet. Apache menyediakan semua
aspek yang dibutuhkan untuk server programming atau server
Intranet, seperti mySQL atau Postresql sebagai database dan
bahasa program seperti Perl, PHP, atau Python.
Selain server file dan server Intranet, komputer Linux juga
dianjurkan untuk layanan lain di Internet, seperti FTP server
untuk layanan download file atau sebagai DNS caching server
untuk mempercepat akses Internet pada jaringan besar. Sebagai
firewall, Linux juga cukup andal. Demikian pula untuk aplikasi
database.
MAC OS DI INTERNET
Sistem Operasi Server dari Apple
Apple baru belakangan ini saja
mengeluarkan sistem operasi
Server. Setelah perusahaan ini
mendesain ulang software-
nya dan memperkenalkan
Mac OS X berbasis Unix,
Macintosh Server mulai
dikembangkan.
Saat ini, Apple sudah merilis
Mac OS X Server v10.3.
Software ini menawarkan se-
mua fungsi penting yang ter-
dapat baik dalam Windows
maupun Linux. Ia bisa ber-
fungsi sebagai Primary Doma-
in Controller, menawarkan
User Administration terpusat,
dan sebuah LDAP Directory
Service.
Selain itu, server ini mene-
rapkan Standard Authentica-
tion Kerberos dan menyerta-
kan Server Apache dan Samba
untuk mengkonfigurasi web-
site dan file sharing untuk PC
Windows.
Harga Mac OS X Server
sekitar US$ 580 (sudah ter-
masuk lisensi untuk 10 client).
Harga ini tentu sangat mena-
rik dibandingkan dengan Win-
dows Server 2003 yang dijual
dengan harga jauh di atas
harga tersebut.
Profesional: Pengaturan konfigurasi Linux biasanya
berbasiskan teks. Hal ini sangat cocok untuk pengguna
profesional/programmer yang terbiasa dengan Linux.
PRAKTEK Konfigurasi Client
42
| CHIP | NETWORKING
card, beberapa komponen software harus di-install terlebih
dahulu. Yang paling utama Anda perlukan adalah sebuah client
dan protokol. Sementara, untuk menyediakan file sharing bagi PC
lain, dibutuhkan layanan lain lagi.
Dengan Windows XP, Anda tidak
perlu repot memikirkan instalasi kom-
ponen ini. Sistem operasi ini akan meng-
install-nya sendiri secara otomatis
setelah network adapter terdeteksi.
Semua komponen Windows XP yang
diperlukan dapat dilihat melalui menu
"Start | All Programs | Accessories |
Communication | Network Connec-
tion". Lalu, klik kanan icon "LAN
Connection" dan pilih "Properties". Pada
window berikutnya, terdapat nama
network adapter. Di dalamnya, terdapat
semua komponen yang dibutuhkan dan
komponen yang ter-install di bawahnya.
Komponen ini bisa diaktifkan dan dinonaktifkan dengan
checkbox yang diberikan. Tombol "Install" digunakan untuk
menambah komponen ke dalam daftar dan tombol "Uninstall"
untuk menghapus komponen tertentu. Sementara, tombol
"Properties" memberikan berbagai setting yang sesuai dengan
komponennya. Setting lain bisa diabaikan saja seperti apa adanya.
Syarat pertama untuk menghubungkan PC ke jaringan adalah
komponen "Client for Microsoft Networks". Komponen ini
diperlukan untuk memberikan akses sumberdaya yang di-
sharing, seperti folder atau printer, kepada PC lain dalam jaringan
Windows. Komponen ini harus ada pada setiap PC dalam
jaringan.
Selain mengenai client, Anda juga membutuhkan sebuah
protokol network. Protokol ini semacam bahasa yang dimengerti
semua komputer dalam jaringan. Standar protokol, yaitu TCP/IP
merupakan singkatan dari "Transmission Control Protocol/In-
ternet Protocol". Dari namanya, protokol ini juga digunakan
untuk aplikasi Internet dan mengontrol lalu lintas data.
Sebenarnya, protokol ini berasal dari sistem UNIX, namun sudah
digunakan secara luas untuk jaringan Linux, Windows, atau
komputer Apple.
Selain TCP/IP, Windows XP juga menawarkan protokol
"NWLink IPX/SPX/NetBIOS Compatible Transport Protocol".
IPX/SPX saat ini lebih banyak dipakai untuk jaringan Novel
Mengkonfigurasi sebuah jaringan dalam Windows
semakin lama semakin mudah. Sejak Windows Me, sistem
operasi ini memberikan wizard untuk memandu konfigurasi
tanpa harus mengetahui bagaimana
Windows melakukannya.
Namun, tidak sepenuhnya harus meng-
andalkan wizard, terutama untuk jaringan
besar dan profesional. Setting jaringan
sebaiknya dilakukan sendiri secara manual
atau diserahkan pada software server yang
sesuai. Cara ini menjamin bila terjadi
kerusakan Anda bisa dengan cepat menge-
nali masalah, komputer mana yang ber-
masalah, dan bagaimana mengatasinya.
Dalam artikel ini, CHIP membahas
metode-metode yang dapat digunakan
untuk mengkonfigurasi jaringan Windows
XP. Dari sini, Anda dapat mengetahui
komponen apa saja yang diperlukan untuk
membangun jaringan, bagaimana dan di mana software-nya di-
install dan metode konfigurasi apa saja yang tersedia. Untuk
mengetahui setting-setting apa saja yang terdapat pada Windows
versi sebelumnya, baca artikel kecil pada halaman 44.
1 Meng-Install Network Card
Syarat untuk menghubungkan komputer ke jaringan adalah
tersedianya network adapter. Memang, dua komputer bisa
dihubungkan melalui koneksi USB, Firewire, dan Bluetooth.
Namun, bila berkaitan dengan sebuah jaringan dengan lebih dari
2 pengguna, teknik tersebut tidak disarankan.
Kebanyakan network adapter sudah terdeteksi oleh Windows
XP secara otomatis. Sistem lalu menyediakan driver yang sesuai.
Bila feature ini tidak berfungsi, terutama untuk W-LAN Adapter
atau Network Adapter pada notebook, install driver yang
disertakan dalam CD dari produsen. Windows selalu meminta
agar LAN card dipasang terlebih dahulu. Hubungkan terlebih
dahulu LAN card dengan switch atau hub. Setelah itu, proses
instalasi dapat dilanjutkan.
2 Komponen Software yang Dibutuhkan
Agar Windows dapat menerima respon dari PC lain melalui LAN
Mengkonfigurasi PC Client
Sebuah jaringan sebenarnya sudah terbentuk dengan menghubungkan dua komputer melalui kabel. Namun,
sebelum menggunakannya dan mengakses komputer lain, Anda harus melakukan konfigurasi jaringan
Windows. Artikel ini memandu Anda bagaimana melakukannya dengan optimal.
Menghubungkan Jaringan
k
KNOW-HOW
Client dalam LAN
Istilah "client", demikian juga "server",
sama-sama dipakai, baik untuk hardware
maupun software. Di satu sisi, client
merupakan sebuah komputer dalam
sebuah jaringan. Untuk software, client
merupakan sebuah program dalam
pengertian Client-Server-Structure. Tugas-
tugas yang dipenuhi client tergantung dari
server. Misalnya, sebuah e-mail client
berfungsi untuk menerima dan mengirim
e-mail yang melalui Mail Server.
| CHIP | NETWORKING |
43
KNOW-HOW
Klasifikasi Alamat IP untuk Jaringan
Setiap komputer dalam ja-
ringan membutuhkan sebuah
alamat IP yang hanya diguna-
kan sekali dalam LAN. Karena
Internet juga bekerja dengan
protokol TCP/IP dan tergantung
dengan pengaturan alamat IP,
terdapat jutaan PC yang
memiliki alamat yang sama.
Oleh sebab itu, alamat yang
tersedia akan habis bila tidak
menggunakan aturan kecil
berikut.
Klasifikasi Private Address: Ada
beberapa klasifikasi alamat
yang secara global dapat digu-
nakan secara berulang. Untuk
jaringan lokal Anda, alamat IP
berikut hanya digunakan untuk
satu PC saja. Jangkauan alamat
untuk jaringan lokal disebut
sebagai Private Address Range,
yaitu:
10.0.0.0 sampai 10.255.255.255
172.16.0.0 sampai 172.31.255.255
192.168.0.0 sampai 192.168.255.255
Untuk jaringan kecil disa-
rankan menggunakan klasifi-
kasi alamat ketiga. Misalnya,
PC pertama mendapat alamat
192.168.0.1, berikutnya
192.168.0.2 dan begitu seterus-
nya. Angka 0 dan 255 pada
akhir alamat sebaiknya tidak
digunakan karena mempunyai
fungsi khusus.
Subnet dan Network Class:
Setelah menentukan alamat IP,
setiap komputer pada jaringan
juga harus mendapat alamat
Subnet Mask. Subnet Mask
ditentukan dari alamat IP dan
menunjukkan kelompok angka
mana dari alamat IP yang digu-
nakan sebagai variabel identi-
fikasi PC client. Variabel ini
ditandai dengan "0" pada Sub-
net Mask. Seberapa banyak
alamat IP yang tersedia sebagai
variabel, tergantung dari kelas-
nya.
Ada beberapa kelas jaringan
untuk jaringan TCP/IP lokal
dengan expandability (kemam-
puan untuk diperluas) alamat
IP yang berbeda-beda.
Jaringan Kelas A: Anda meng-
gunakan kelompok angka per-
tama dari alamat IP sebagai
identifikasi jaringan. Tiga ke-
lompok angka lainnya diguna-
kan sebagai identifikasi PC
client atau workstation. Untuk
workstation, tersedia sekitar
16.7 juta alamat IP yang kosong
dan ini menunjukkan jumlah
PC yang dapat terhubung
dalam sebuah LAN. Subnet
Mask untuk jaringan kelas A
adalah 255.0.0.0. Kelompok
angka ke-2, ke-3 dan ke-4
merupakan variabel. Kelompok
angka pertama sebagai identi-
fikasi jaringan hanya terletak
antara 1 dan 126.
Jaringan Kelas B: Dalam
jaringan kelas ini, yang perlu
diperhatikan hanyalah 2 ke-
lompok angka terakhir dari
alamat IP sebagai identifikasi
PC client. Jadi, pada jaringan
kelas B ini, jumlahnya menca-
pai 65.536 node/client. Kelom-
pok angka jaringan, yaitu 2
kelompok angka terdepan
harus terletak antara 128 dan
191. Subnet Mask untuk
jaringan ini adalah 255.255.0.0.
Jaringan Kelas C: Umumnya,
sebuah LAN tidak boleh lebih
dari 256 node. Jumlah ini
merupakan jaringan kelas C. Di
sini, hanya angka ke-4 dari
alamat IP yang dijadikan seba-
gai identifikasi client. Kelom-
pok angka pertama harus
terletak antara 192 dan 223.
Sementara, angka ke-2 dan ke-
3 dapat digunakan untuk
identifikasi subnetwork lain
yang masing-masing maksimal
sampai 256 komputer. Subnet
Mask untuk jaringan kelas C
adalah 255.255.255.0.
Server. Sementara, NetBIOS merupakan protokol jaringan tua
dari Microsoft.
3 Mengaktifkan File And Print Sharing
Agar komputer jaringan bisa mengakses sumber daya yang di-
sharing pada sebuah komputer, diperlukan komponen "File and
Print Sharing". Windows XP meng-install dan mengaktifkan
komponen ini secara otomatis. Penting: Feature sharing harus
diaktifkan dahulu agar sumber daya PC lokal dapat di-sharing.
Komponen File and Print Sharing memungkinkan sharing
sumber daya. Tanpa komponen ini, komputer dalam jaringan
bahkan tidak akan terlihat.
Komponen lain yang di-install dan diaktifkan oleh Windows
adalah "QoS Packet Planner". "QoS" merupakan singkatan
"Quality of Service", yaitu sebuah teknologi untuk mengontrol
komunikasi data dalam sebuah jaringan. Misalnya, saat melaku-
kan pembicaraan telepon lewat Internet (Voice over IP) atau
men-download streaming content, seperti video agar aliran data
berlangsung terus. QoS Packet Planner akan memprioritaskan
transmisi data ini, misalnya terhadap download e-mail atau
transmisi data dari sebuah File Server. QoS-Package Planner
berguna terutama bagi koneksi modem atau ISDN dengan
bandwidth kecil. Untuk koneksi jaringan 100 Mbps, fungsinya
tidak terlalu signifikan.
Tanpa
Adapter,
tidak berfungsi:
Setelah Network
Adapter ter-
install,
konfigurasi
setting bisa
dilakukan.
1
Tips Terbaik dari Internet
Microsoft Knowledge Base k http://support.microsoft.com
Database lengkap pertanyaan seputar Windows
Frequently Answers Questions k http://www.wown.com/j_hel-
mig/contact.htm
Kumpulan pertanyaan dan jawaban dari berbagai topik PC
Pertanyaan dan Jawaban Jaringan k www.winfaq.com
Tips & Trik untuk seluruh versi Windows
PRAKTEK Konfigurasi Client
44
| CHIP | NETWORKING
4 Mengonfigurasi Jaringan
Setelah semua komponen yang diperlukan untuk membuat
jaringan sudah ter-install, langkah selanjutnya adalah
konfigurasi. Di sini, Anda bisa melakukannya secara manual atau
dipandu dengan Network Wizard dari Windows XP.
Dengan Network Wizard, tidak diperlukan pengetahuan dasar
mengenai jaringan TCP/IP. Yang perlu dilakukan hanyalah
menjalankan wizard pada setiap PC client dalam jaringan dan
memroses setiap langkahnya.
Kekurangannya, Network Wizard hanya cocok untuk
mengkonfigurasi jaringan kecil. Bila sudah berkaitan dengan
advanced setting seperti koneksi Internet melalui router dengan
menentukan alamat gateway sehingga bisa diakses oleh jaringan,
konfigurasi harus dilakukan secara manual.
5 Mengatur Setting secara Manual
Selain menggunakan wizard dari Windows, konfigurasi jaringan
PC bisa dilakukan sendiri. Pertama, setting yang diperlukan
adalah menentukan nama komputer dan workgroup. Selebihnya,
dilakukan dengan teknik Apipa (akan diterangkan selanjutnya).
Konfigurasi akses Internet dipisahkan dari jaringan (baca mulai
halaman 64 tentang bagaimana mengaktifkannya). Untuk
memilih nama komputer dan workgroup, buka "Control Panel |
Performance and Maintenance". Setelah mengklik "System", klik
Client:
Kompo-
nen "Client for
Microsoft Net-
works" diper-
lukan untuk
mengaktifkan
akses ke
shared resour-
ce dalam
jaringan.
2
Tidak
wajib:
Deskripsi
komputer
membantu
memberikan
informasi
tambahan,
namun tidak
wajib untuk
fungsi
jaringan.
5
KNOW-HOW
Mengkonfigurasi Client dengan Windows 98 dan Me
Pada Windows 98 dan Me,
konfigurasi jaringan juga harus
didahului dengan pemasangan
LAN card. Setelah icon "Neigh-
borhood" muncul pada desktop,
klik kanan icon tersebut dan pilih
"Settings" melalui menu
konteks.
Cara biasa untuk membuka
dialog ini melalui Control Panel.
Klik menu "Start | Settings" dan
klik-ganda pada "Network".
Instalasi Client: Untuk meng-
install client dan protokol, pilih
"Add | Client | Client for Microsoft
Networks" dan konfirmasikan
dengan "OK". Untuk itu, pada
Windows 98, Anda mem-
butuhkan CD instalasi Windows
98. Beberapa file dibutuhkan
dari CD ini. Selanjutnya, kompu-
ter di-restart. Pada Windows Me,
CD instalasi tidak diperlukan.
Protokol TCP/IP di-install secara
otomatis pada Windows 98 dan
Windows Me.
Mengaktifkan Sharing: Pada dia-
log Network Settings, klik
tombol "File and Print Sharing"
dan pilih kedua checkbox di
depan "I want to be able to give
others access to my files" dan "I
want to be able to allow others
to print to my printer(s)". Konfir-
masikan dengan "OK". Untuk
Windows 98, masih dibutuhkan
beberapa file dari CD instalasi.
Selanjutnya, komputer di-restart.
Untuk memilih nama kompu-
ter, pilih tab "Identification"
dalam dialog Network Settings.
Setelah dialog muncul, tentukan
nama komputer dan nama
workgroup Anda.
Memilih Alamat IP dan Gateway:
Alamat IP juga dimasukkan pada
dialog Network Settings. Untuk
itu, klik komponen "TCP/IP->
[nama dari Network card Anda]".
Pilih option "Specify an IP
address" dan berikan alamat IP di
kolom pertama. Kolom kedua
untuk alamat Subnet Mask.
Untuk memasukkan alamat
Gateway, klik ganda pada
komponen "TCP/IP-> [nama dari
Network card Anda]". Setelah
"TCP/IP Properties" muncul, klik
tab "Gateway". Lalu, masukkan
alamat IP dari Gateway atau
router yang Anda gunakan pada
kolom "New Gateway". Lalu, klik
tombol "Add" untuk me-
masukkan alamat Gateway ke
dalam daftar.
Memasukkan DNS Server: Pada
tab "DNS Configuration", terle-
bih dahulu aktifkan option
"Enable DNS" dan masukkan
alamat DNS Server di area "DNS
Server Search Order". Lalu, klik
tombol "Add" untuk menyele-
saikannya. Pada kolom "Host",
berikan sembarang nama,
misalnya nama dari komputer
Anda.
| CHIP | NETWORKING |
45
tab "Computer Name". Cara kedua untuk membuka dialog ini
dengan mengklik kanan "My Computer" dan pilih "Properties |
Computer Name". Di area "Computer Description", Anda bisa
memberikan catatan untuk setiap komputer. Setelah selesai, klik
tombol "Change" untuk menerima nama komputer dan
workgroup. Konfirmasikan dengan "OK" dan restart komputer.
6 Memilih Alamat IP
Setiap komputer dalam jaringan membutuhkan alamat tertentu,
seperti layaknya alamat rumah yang berisi nama jalan, nomor,
dan kode pos. Alamat komputer tergantung dari protokol
network yang digunakan.
Bagian ini mengulas bagaimana sistem pemberian alamat
dalam protokol TCP/IP. Setiap komputer dalam LAN mendapat
sebuah logical address. Alamat ini terdiri atas 4 (kelompok) angka
antara 0 dan 255 yang saling dipisah dengan tanda titik.
Kombinasi keempat (kelompok) angka ini, yaitu 2
8
x2
8
x2
8
x2
8
atau
2
32
menghasilkan sekitar 4 milyar jumlah alamat. Jadi, alamat ini
merupakan alamat 32 bit, seperti 192.168.0.12. Yang perlu
diingat, dalam jaringan tertutup, alamat ini hanya digunakan
sekali saja agar komputer tersebut dapat diidentifikasi. Standar
pengalamatan ini disebut dengan IPv4.
Protokol IP juga digunakan untuk Internet. Setiap komputer
yang terhubung dengan Internet mendapat sebuah alamat IP
yang tidak boleh sama dengan yang lain. Saat ini, baik ponsel, TV
atau perangkat lain menggunakan alamat IP sehingga
ketersediaan alamat IP semakin berkurang. Oleh sebab itu, ada
usaha untuk mengembangkan standar IPv6 yang menggunakan
pengalamatan 128 bit. Artinya, jumlahnya sebanyak 3.4x10
38
alamat dan jumlah ini cukup untuk waktu yang lama. Namun,
standar IPv6 saat ini belum populer.
Terdapat tiga cara untuk memberikan alamat untuk sebuah
PC yang terhubung dalam jaringan. Pertama, Anda dapat
memasukkan alamatnya secara manual pada setiap PC. Di sini,
perlu diperhatikan agar alamat tidak saling tumpang tindih. Cara
ini memang sedikit merepotkan. Cara kedua adalah meng-
gunakan DHCP Server (Dynamic Host Configuration Protocol)
untuk mengambilalih tugas pemberian alamat. DHCP Server ini
akan memberikan alamat IP yang belum terpakai kepada sebuah
komputer yang baru terhubung secara otomatis. Alamat ini
diperoleh dari sebuah pool yang sudah ditentukan sebelumnya.
Bersamaan dengan itu, server memberikan semacam lease kepada
setiap PC yang terhubung. Di dalamnya, tersimpan nama PC dan
alamat IP. Bila komputer yang sama login ke jaringan, alamat IP
yang diberikan juga sama seperti sebelumnya. Masa berlaku lease
ini bisa diatur sampai 8 hari. Bila PC tersebut tidak login dalam
waktu ini, lease dihapus dan alamat IP tersebut digunakan untuk
PC lain.
DHCP Server merupakan jenis server yang disertakan dalam
Linux dan Windows. Namun, hardware router yang
menghubungkan LAN dengan Internet juga menyimpan DHCP
Server dalam firmware-nya. Karena mudah dikonfigurasi, server
WORKSHOP SINGKAT
Mengkonfigurasi LAN dengan
Wizard
1
Menjalankan Network
Wizard. Untuk
menjalankan wizard ini, klik
menu "Start | All Programs |
Accessories | Communications |
Network Setup Wizard". Lalu,
klik tombol "Next" dua kali dan
pilih jenis koneksi Internet
yang digunakan. Pilih option
pertama, "This computer
connects directly to the
Internet" jika koneksi Internet
melalui sebuah modem (56K
atau DSL) atau melalui ISDN
Adapter. Pilih option kedua
untuk koneksi melalui sebuah
Gateway dalam jaringan, mi-
salnya melalui router atau PC
Windows lain dengan Internet
Sharing. Bila koneksi Internet
memang tidak tersedia, pilih
saja option "Other". Lalu,
lanjutkan dengan "Next".
2
Memilih Metode Koneksi:
Bila menggunakan option
pertama atau ketiga, Windows
akan menanyakan metode
koneksi Internet ke PC. Pilih
option yang sesuai dan
lanjutkan dengan "Next".
3
Menentukan Nama
Komputer: Sekarang,
window yang muncul meminta
nama komputer beserta
deskripsinya. Kolom "Computer
Description" bisa saja
dikosongkan, namun Anda
harus mengisi kolom
"Computer Name". Nama
komputer ini tidak boleh sama
dengan nama komputer lain
dalam jaringan. Selanjutnya,
klik tombol "Next".
4
Menentukan Nama
Workgroup: Jendela
berikutnya akan menanyakan
nama dari workgroup yang
diinginkan. Nama workgroup
harus sama untuk semua
komputer dalam jaringan.
Untuk mudahnya, terima saja
nama yang telah diusulkan,
contohnya "CHIP". Selanjutnya,
klik "Next".
5
Mengaktifkan File And Print
Sharing: Sekarang, aktifkan
option "Turn on file and printer
sharing". Setelah mengklik
"Next", coba periksa kembali
setting yang ditampilkan dan
klik tombol "Next" agar
Windows menerima
perubahan.
6
Menyelesaikan Network
Wizard: Untuk versi
Windows sebelumnya,
diperlukan CD instalasi
Windows untuk melakukan
setting jaringan. Pada
Windows XP, pilih saja option
"Just finish the wizard; I dont
need to run wizard on other
computer" dan klik tombol
"Next". Setelah mengklik
tombol "Finish" dan PC di-
restart, sekarang PC sudah
dapat digunakan dalam
jaringan.
Selesai: Net-
work Setup
Wizard selesai,
PC sudah dapat
berkomunikasi
dalam jaringan.
PRAKTEK Konfigurasi Client
46
| CHIP | NETWORKING
ini banyak digunakan untuk Home Networking. Internet
Connection Sharing dari Windows juga bisa menggunakan
fungsi DHCP Server. Sebagai shareware, DHCP Server
ditawarkan oleh Magik DCHP (www.magikinfo.com/dhcp.htm),
vDHCP (www.pasc.co.uk/products/vdhcp), atau DHCP Turbo
(www.weird-solutions.com/product/dhcpt.html).
Cara ketiga untuk menentukan alamat IP disebut dengan
Apipa (Automatic Private IP Addressing) yang didukung
Windows 98, Me, 2000, dan XP. Caranya seperti yang dilakukan
Network Setup Wizard dari Windows XP. Namun, Apipa biasanya
digunakan jika hanya ingin menentukan nama komputer dan
nama workgroup. Sementara, langkah lainnya ditangani sendiri
oleh Windows.
Teknik Apipa yang dikembangkan oleh Microsoft ini
menentukan alamat IP untuk setiap PC yang login. Alamat IP ini
diambil antara 169.254.0.0 dan 169.254.255.255. Untuk menge-
tahui apakah sebuah alamat IP sedang digunakan atau tidak,
maka server akan mengirimkan sinyal ping ke alamat tersebut. Jika
tidak ada respon, berarti alamat tersebut dapat digunakan. Namun,
jika ada sinyal respon, berarti alamat IP tersebut sedang digunakan
oleh PC lain. Di sini, Windows memeriksa semua alamat satu per
satu sampai menemukan alamat yang masih kosong.
7 Memilih Subnet Mask yang Sesuai
Selain alamat IP, setiap PC dalam LAN juga harus mendapat
Subnet Mask. Di sini, Subnet Mask berguna untuk administrasi
jaringan besar. Untuk gambaran mudahnya, Subnet Mask
menentukan alamat IP mana yang dapat digunakan dalam
sebuah jaringan lokal atau kelompok jaringan. Lebih tepatnya,
kelompok angka mana dari alamat IP yang digunakan sebagai
variabel identitas untuk setiap PC dalam jaringan. Pada Subnet
Mask, kelompok angka IP yang digunakan sebagai variabel
ditandai dengan angka "0".
Pada jaringan besar dengan lebih dari 256 workstation dan
terbagi dalam beberapa kelompok jaringan (dihubungkan
dengan beberapa Gateway), informasi Subnet Mask ini sangat
penting bagi DHCP Server untuk memberikan alamat IP secara
otomatis. Subnet Mask menentukan alamat IP masing-masing.
Mulai Windows 2000, kalkulasi dilakukan secara otomatis.
Demikian juga saat menentukan setting alamat Subnet Mask
dalam jaringan.
Menentukan Alamat IP dan Subnet Mask
secara Manual
Bila jaringan tidak menyediakan DHCP Server ataupun tidak
ingin menggunakan metode Apipa, setting alamat IP harus
ditentukan sendiri secara manual. Untuk itu, buka Network
Properties melalui menu "Start | All Programs | Accessories |
Communication | Network Connection". Lalu, klik dua kali "LAN
Connection", pilih "Properties", dan selanjutnya klik dua kali
pada "Internet Protocol (TC/IP)". Lalu, pilih "Use this IP address"
dan masukkan alamat IP untuk PC tersebut di samping "IP
KNOW-HOW
Apipa Menyimpang dari Standar
Beberapa ahli memberikan
peringatan sebelum menggu-
nakan metode Apipa dalam hal
jangkauan alamat IP. Spesifikasi
resmi untuk Internet, yaitu RFC
(Request for Comment)
menyebutkan bahwa metode
Apipa menggunakan alamat
antara 169.254.0.0 dan
169.254.255.255 bukanlah
termasuk "Private Address"
(lihat artikel pada halaman 43).
Ini hanya merupakan keten-
tuan Microsoft yang menyim-
pang dari standar yang ada.
Prakteknya, penggunaan me-
tode Apipa memang tidak
bermasalah karena Address
Pool yang digunakan tidak
dapat diterapkan dalam
Internet. Jadi, tidak mungkin
terjadi konflik alamat.
Ekonomis: Kebanyakan router menyediakan DHCP
Server dalam firmware-nya.
6
Otomatis:
Windows XP
akan
memberikan
nilai Subnet
Mask default,
tergantung IP
Address yang
dimasukkan.
7
8
| CHIP | NETWORKING |
47
Address". Setelah mengklik "Subnet Mask", Windows XP akan
memasukkan alamat yang diperlukan. Setiap PC mendapat alamat
IP yang berbeda. Bila tidak, Windows menampilkan pesan error.
Mengkonfigurasi Alamat Gateway dan
DNS Server Optional
Setting lain yang berkaitan dengan network address adalah yang
terletak di luar jaringan TCP/IP lokal. Misalnya, jaringan Anda
memiliki 5 komputer dengan alamat 192.168.0.1 sampai
192.168.0.5. Namun, sebuah program di workstation harus
mengakses database yang tersimpan di PC dengan alamat
192.0.1.200. Ini berarti PC tersebut tidak berada di dalam
jaringan lokal Anda, namun terhubung melalui 2 subnet
(192.168.0.x dan 192.168.1.x). Sebagai Gateway, komputer
pertama berada di jaringan lokal, sedangkan Gateway kedua
berada di jaringan kedua. PC Gateway bertugas untuk mencari
alamat IP yang tidak berada di jaringan lokal.
Selain itu, PC Gateway juga berfungsi untuk menghubungkan
jaringan lokal dengan Internet. Saat browser ingin menghubungi
sebuah komputer melalui Internet dengan cara memasukkan
alamat IP (public IP address) yang dituju, Windows terlebih
dahulu mencari alamat IP tersebut dalam jaringan lokal. Bila
tidak ada, Windows mencarinya melalui Gateway.
Dalam sebuah LAN, bisa saja terdapat beberapa Gateway,
misalnya Gateway untuk koneksi ke Internet atau koneksi ke
jaringan lain. Jadi, bisa saja Windows menggunakan beberapa
Gateway dalam Network Properties-nya.
Demikian juga dengan DNS Server. Di sini, Windows tidak lagi
mencari alamat IP yang berbentuk angka, melainkan
menggantikan alamat ini dengan teks agar lebih mudah diingat.
Biasanya, alamat ini banyak digunakan untuk alamat website,
misalnya www.microsoft.com atau www.chip.co.id. Saat mencari
alamat www.chip.co.id, sebenarnya browser diarahkan ke alamat IP
202.146.0.176 yang merupakan alamat IP milik webserver CHIP.
Menghafal kombinasi angka memang tidak mudah. Protokol
TCP/IP dikembangkan oleh University of Berkeley di Amerika.
Oleh sebab itu, cara ini kemudian juga diterapkan pada jaringan
telepon di Amerika. Sebagai contoh, bila ingin menelpon redaksi
CHIP di nomor 0800-2447, cukup dengan menekan tombol
0800-CHIP.
Demikian juga dengan Internet. Sebagai ganti menggunakan
angka untuk alamat IP sebuah server, cukup mengetik alamat
teksnya saja. Untuk menerjemahkan angka-angka IP ke dalam
bentuk teks atau sebaliknya, provider Internet menggunakan
sebuah DNS Server (Domain Name System) yang mengarahkan
nama-nama domain ke alamat IP-nya yang tersimpan dalam
sebuah tabel database. Saat sebuah komputer menghubungi
komputer lain dengan menggunakan nama domain ini, berarti
komputer tersebut terhubung ke DNS Server terlebih dahulu. Bila
koneksi Internet melalui modem, ISDN, atau DSL, biasanya
permintaan ke DNS Server dilakukan secara otomatis tanpa
harus mengkonfigurasinya terlebih dahulu. Namun, pada
jaringan besar, biasanya ditempatkan sebuah DNS Server lokal
yang mengatur administrasi nama-nama domain tersebut. Jadi,
alamat DNS Server ini harus dikonfigurasi dalam Network
Properties setiap PC. Walaupun demikian, dalam jaringan peer-
to-peer murni, DNS Server tidak diperlukan.
Biasanya, jaringan peer-to-peer kecil juga tidak harus
menggunakan Gateway ataupun DNS Server. Jadi, kolom dalam
Network Properties dikosongkan saja. Keduanya hanya dibutuh-
kan Windows untuk jaringan besar atau jika menggunakan router
Internet.
10 Memasukkan Alamat Gateway dan DNS Server
Bila menggunakan sebuah DHCP Server, PC client secara
otomatis mengkonfigurasi alamat Gateway atau DNS Server. Saat
menggunakan metode Apipa, alamat ini tidak diperlukan. Tanpa
DHCP Server, dibutuhkan konfigurasi secara manual.
Untuk itu, buka Network Properties dan klik dua kali pada
"Internet Protocol (TCP/IP)". Di samping "Standard Gateway",
masukkan alamat komputer router atau Gateway. Selanjutnya,
tandai checkbox "Use this DNS Server address" dan masukkan
alamatnya di kolom "Preferred DNS Server". Seperti diinformasi-
kan, jaringan peer-to-peer tidak membutuhkan sebuah DNS
Server. Jadi, kolom ini dapat dikosongkan saja. Namun, bila
memiliki sebuah dedicated DNS Server berbasis Windows atau
Linux, gunakan alamat IP. Tutup semua jendela dengan mengklik
"OK". Reza.Wahyudi@CHIP.co.id (RF)
TIPS NETWORK
Melihat Konfigurasi Jaringan
Untuk melihat bagaimana
konfigurasi jaringan sebuah
PC, dapat menggunakan
Command Line pada Windows
2000 atau XP. Untuk itu, buka
jendela Command Prompt
melalui menu "Start | All
Programs | Accessories". Ketik-
kan perintah "ipconfig /all" dan
tekan OK. Windows akan
menampilkan semua setting
Network Adapter yang ter-
install. Pada Windows 9x,
gunakan program "winipcfg.-
exe" yang dijalankan melalui
menu "Start | Run".
Informasi lengkap: Perintah ppconfig menunjukkan setting
jaringan yang aktual.
9
48
| CHIP | NETWORKING
PRAKTEK Sharing PC
Mengkonfigurasi Sharing Antar PC
Dengan menggunakan fasilitas sharing (membagi hak akses) pada folder, printer, atau perangkat lainnya maka
para pengguna jaringan komputer (LAN) dapat menggunakan software maupun hardware yang tidak tersedia
pada PC mereka. CHIP menjelaskan bagaimana membatasi hak akses pada resources jaringan tersebut.
Membagi Sumber Daya
Jaringan
Salah satu fungsi jaringan yang paling berguna adalah
sharing, yang umum digunakan untuk berbagi sumber
daya seperti folder, printer ataupun akses Internet dengan user
lain. Dalam sebuah jaringan peer-to-peer (P2P), sharing meru-
pakan salah satu cara untuk saling
bertukar data, sedangkan pada jaringan
yang menggunakan server, sharing
merupakan salah satu syarat agar para
user dapat mengakses data yang disim-
pan secara sentral.
Sebuah printer juga dapat diguna-
kan bersama-sama, walaupun tidak
memiliki network card sendiri. Anda
cukup menghubungkan printer dengan
sebuah PC pada jaringan tersebut,
instalasikan driver-nya, dan aktifkan
fasilitas sharing printer. Windows juga
menyediakan fasilitas untuk mentrans-
fer file-file driver yang dibutuhkan ke PC
jaringan lainnya secara otomatis. Setelah
semuanya selesai dilakukan maka setiap
user pada jaringan tersebut dapat mencetak dengan printer itu.
Aspek yang penting dalam hal berbagi resource adalah keama-
nan. Umumnya seorang user tidak ingin user lainnya menghapus
data pada PC-nya yang di-share. Mengubah atau membuat file
baru juga biasanya tidak diizinkan. Itu sebabnya, mulai dari versi
Windows XP Professional hak akses pada sebuah folder yang di-
share dapat diatur secara rinci. Windows Server 2003 bahkan
menawarkan fasilitas-fasilitas lebih untuk melindungi data yang
tersimpan.
Menggunakan fasilitas simple-sharing
Windows XP Professional membedakan antara sistem simple-
sharing dan advanced-sharing. Jika Anda ingin menggunakan
sistem simple-sharing, lakukan langkah-
langkah berikut. Klik kanan folder yang
akan di-share pada window My Computer
atau windows Explorer dan pilih menu
Sharing and Security lalu pilih tab
Sharing. Dalam kolom Network sharing
and security, klik pada link If you
understand the security risks but want to
share files without running the wizard, click
here. Kemudian, akan muncul kotak dialog
kecil baru yang memberitahukan Anda
bahwa tanpa menjalankan wizard maka
firewall Windows XP tidak akan diaktifkan
sehingga begitu Anda terhubung dengan
Internet, user lain dari luar dapat
mengakses sharing Anda.
Dalam kotak dialog selanjutnya pilih
option Activate simple file-sharing. Kini, Anda sampai pada
k
KNOW-HOW
Active Directory
Active Directory adalah sebuah database
yang berisi resources jaringan yang
tersedia dan membuatnya dapat diakses
oleh pengguna. Resources ini memuat
bukan hanya fasilitas sharing, namun juga
nama semua komputer jaringan, sistem
operasinya dan data pengguna, seperti
nama login atau alamat e-mail. Fungsi
database ini adalah mempermudah
administrator mengelola jaringan, di
mana semua data mengenai jaringan
tersimpan secara sentral.
k Program AdmWin memiliki lima tool administrasi,
antara lain Setup Batcher untuk pengawasan sharing,
account, dan banyak lainnya.
k NetControl mempermudah pengelolaan komputer LAN.
Software ini juga menawarkan lebih dari 35 feature,
antara lain remote-start dan remote-shutdown.
k
ISI CD
Cepat dan Mudah:
Pada simple file-
sharing cukup
dengan beberapa
klik untuk
mengatur sharing
sebuah folder.
| CHIP | NETWORKING |
49
WINDOWS XP
Simple sharing: Pro & Kontra
Simple file-sharing Windows
XP hanya ada dalam jaringan
P2P. Jenis sharing yang teruta-
ma diperuntukkan bagi peng-
guna rumahan ini menawarkan
kelebihan sebagai berikut.
Risiko minimal: Semua peng-
guna otomatis dibelokkan ke
account Guest yang memiliki
banyak pembatasan. Dengan
demikian risiko kerusakan ter-
minimalisasi.
Akses sudah diatur: Hak akses
khusus bagi kelompok atau
pun pengguna tidak perlu di-
konfigurasi. Pengaturan shar-
ing dapat diselesaikan dengan
cepat.
Mudah diakses: Pengguna
tidak perlu login, sehingga da-
pat dengan cepat dan mudah
mengakses sharing pada PC
Windows XP dari sebuah PC
Windows 9x.
Dalam jaringan besar kelema-
han simple file-sharing men-
jadi terlihat sebagai berikut.
Admin tanpa hak khusus:
Administrator diperlakukan
sama dengan pengguna lain.
Anda tidak dapat mengakses
PC lain dalam jaringan dengan
hak khusus, misalnya untuk
maintenance. Karena itu tidak
ada akses pada Administrative
Sharing (baca boks halaman
50).
Folder terproteksi terblokir:
Akses ke folder terproteksi pasti
ditolak, walau tersedia window
login.
Hak tidak dibeda-bedakan:
Pengguna tidak mendapatkan
hak individual. Yang
merupakan kelebihan dalam
sebuah jaringan kecil sering
menjadi kelemahan dalam
jaringan profesional atau besar.
option Share this folder in network. Masukkan sebuah nama
untuk folder yang akan di-share pada kolom tersebut. Biasanya,
Windows XP menggunakan nama folder aslinya secara otomatis.
Setelah semua user jaringan memiliki akses baca pada folder
sharing tersebut. Agar mereka juga dapat menulis atau
menghapus file, beri tanda check mark pada bagian Allow
network users to change my files.
Mengakses sharing
Cara termudah untuk mengakses sharing adalah melalui icon
My Network Places atau melalui folder yang di-share pada
Windows Explorer. Setelah mengklik My Network Places, klik
Entire Network lalu Microsoft Windows Network. Di dalamnya
terdapat workgroup-workgroup yang ada pada jaringan Anda.
Pilihlah workgroup yang Anda inginkan dan klik pada PC yang
menyediakan sharing untuk menampilkan hal-hal yang di-share
pada PC tersebut.
Bila PC atau tempat sharing yang diinginkan tidak tampak
dalam My Network Places, ada satu cara lain untuk mengakses-
nya. Pilih Search dalam menu Start, lalu klik Computers or
People di sisi kiri, klik A computer on the network lalu
masukkan nama komputer yang diinginkan. Bila Anda tidak salah
ketik, maka nama komputer tersebut akan muncul dalam jendela
kanan. Klik ganda pada icon PC tersebut untuk menampilkan
sharing-nya.
Begitu sharing tampak dalam My Network Places cukup klik
ganda pada nama PC tersebut untuk membuka jendela Explorer
yang berisi folder dan file-sharing. Di sini Anda dapat menjalan-
kan program, membuka file dan meng-copy ke hard disk Anda
atau dengan tambahan hak akses tertentu Anda bahkan bisa
mengganti nama, menghapus, atau menulis file.
Bila Anda sering mengakses sebuah folder yang di-share,
disarankan untuk memberikan sebuah huruf drive virtual pada
folder tersebut. Huruf drive ini tentu saja hanya berlaku pada PC
Lingkungan Jaringan: Di sini tampak semua komputer dalam
jaringan.
Cukup dengan klik ganda: Selanjutnya PC akan menampilkan
sharingnya untuk semua user jaringan.
Anda. Sebagai contoh: buka Windows Explorer, klik pada Tools
dan pilih Map Network Drives. Dalam kotak dialog berikutnya
pilih sebuah huruf drive yang Anda inginkan dan masukkan
nama lengkap PC atau folder yang di-share tersebut, atau lebih
mudahnya Anda dapat menggunakan fasilitas Browse.
Selanjutnya, aktifkan pilihan Reconnect at logon agar koneksi ke
folder tersebut tersedia setiap kali Windows digunakan.
Kemudian, bila Anda sudah tidak membutuhkan koneksi
50
| CHIP | NETWORKING
PRAKTEK Sharing PC
tersebut misalnya karena sudah tidak di-share atau jarang tersedia
klik kembali Tools, lalu pilih Disconnect network drives. Tampak
sebuah tabel berisi semua huruf drive yang mewakili resource
jaringan. Pilih drive yang diinginkan dan klik OK.
Akses pada simple file-sharing
Secara default Windows XP Professional menggunakan simple
file-sharing dalam jaringan komputer peer to peer. Di sini, semua
pengguna yang login pada sebuah PC lain dalam jaringan dan
ingin mengakses sharing di sana akan dimasukkan ke dalam tipe
username Guest. Tidak ada hak khusus walaupun Anda men-
ggunakan user account tertentu pada PC Anda ataupun sebagai
administrator.
Agar dapat berfungsi, account Guest pada PC yang
menyediakan sharing harus diaktifkan. Biasanya, ini dilakukan
pada saat Network-Installation-Wizard. Bila wizard tidak
dijalankan, Anda harus mengaktifkan account tersebut secara
manual. Caranya, buka Control Panel dan klik pada User
Accounts. Klik pada bagian Guest dan pada jendela berikutnya
klik Turn On the Guest Account.
Begitu seorang user terhubung dengan sharing, otomatis ia
dibelokkan ke account Guest tanpa tergantung nama user
sebenarnya dan PC yang digunakannya dalam jaringan.
Mengaktifkan Advanced File-Sharing
Bila dalam Windows XP Home Edition hanya tersedia simple file-
sharing, maka pada versi Professional Anda dapat menggunakan
advanced file-sharing. Bahkan hanya sharing jenis ini yang
tersedia, bila Anda bergabung dalam sebuah domain sebuah
jaringan. Untuk me-nonaktifkan simple-sharing pada jaringan
workgroups P2P, pilih Tools | Folder Options dalam Explorer
atau My Computer dan nonakifkan pilihan Use simple file-
sharing (recommended) pada tab View.
Sekarang bila Anda menggunakan fasilitas sharing pada
sebuah folder atau drive, Anda akan memiliki beragam pilihan
untuk mengatur hak akses user ke folder atau drive tersebut. Salah
satunya adalah pembatasan jumlah user yang dapat mengakses
folder yang sama pada saat bersamaan. Untuk mengubah setting
ini, klik pada Allow this number of users dan di sebelahnya
masukkan berapa banyak user yang boleh mengakses sharing.
Huruf Drive: Sharing yang sering diakses sebaiknya dikonfigurasi
sebagai sebuah drive tersendiri.
Mengaktifkan Account Guest: Untuk simple file-sharing
dibutuhkan account Guest yang biasanya tidak aktif.
Hanya untuk Administrator: Windows XP mengkonfigurasi
sebuah administrative sharing untuk setiap drive - khusus bagi
administrator.
KNOW-HOW
Administrative Sharing
Begitu Anda mengaktifkan
advanced file-sharing Windows
XP, sistem operasi membuat
sebuah administrative sharing
untuk setiap drive. Ini adalah
sharing tersembunyi yang
hanya terbuka bagi admins-
trator dan tidak dapat dihapus.
Untuk administrative sha-
ring ada aturan nama baku
yang mengikuti pola [huruf
drive]$. Misalnya untuk drive C:
C$. Melalui sharing tersembu-
nyi ini, Administrator dapat
mengakses setiap drive pada
setiap komputer jaringan, mi-
salnya untuk melakukan main-
tenance jarak jauh. Untuk
menggunakannya, pada Win-
dows Explorer klik Tools pilih
Map Network Drive, lalu ketik
\\[ namakomputer] \[ nama
administrative sharing] pada
bagian folder.
Bila Anda ingin men-share
sebuah drive, Anda perlu meng-
konfigurasi sebuah sharing
tambahan. Caranya klik kanan
pada drive yang ingin di-share,
pilih Properties klik tab
Sharing, klik New Sharing.
| CHIP | NETWORKING |
51
pada saat yang bersamaan.
Sebaiknya Anda format partisi pada hard disk Anda dengan
sistem file NTFS, karena memungkinkan setting keamanan yang
lebih baik dibanding FAT 16 atau 32. Bila folder yang di-share
menggunakan partisi NTFS, maka ketika Anda mengklik kanan
Folder | Properties Anda akan menemukan tab Security. Di sini,
Anda dapat mengatur lebih lanjut mengenai pembagian hak
akses.
Mengkonfigurasi Advanced File-Sharing
Untuk mengkonfigurasi advanced file-sharing, klik kanan folder
yang diinginkan dan pilih Sharing and Security. Lalu klik Share
this folder. Windows secara otomatis akan memberi nama untuk
folder yang Anda sharing, tetapi Anda dapat menggantinya sesuai
keinginan. Bila diperlukan, Anda juga dapat mencantumkan
sebuah komentar tentang folder tersebut.
Klik pada tombol Permissions untuk mengatur berbagai
akses pada folder. Secara default, Windows XP memberikan hak
baca untuk tipe user Everyone untuk setiap sharing. Artinya,
setiap user yang diberikan hak akses oleh pemilik folder (Awas:
bukan semua user! Baca tips 'Setiap tidak berarti semua' dalam
boks di kanan) dapat membuka folder dan membaca isinya,
namun tidak dapat mengubah atau menghapusnya.
Bila folder sharing menggunakan partisi FAT, Anda hanya
Lebih Banyak
Option: Dalam
jaringan yang
profesional
sebaiknya
Anda memilih
advanced file-
sharing, bukan
simple file-
sharing.
Hanya Boleh
Membaca: Secara
default pengguna
jaringan hanya
memiliki hak baca
pada folder
sharing.
Mencari User: Melalui Active Directory Anda dapat mencari user
dan group yang diinginkan.
TIPS UNTUK SHARING
Bila ada masalah pada sharing
Semua folder dapat di-sharing:
Dalam simple file-sharing fol-
der My Documents dan Desk-
top serta folder sistem, seperti
folder Windows, tidak dapat
diakses orang lain. Subfolder
dari My Documents juga tidak
dapat di-sharing. Agar folder
tersebut dapat dibuka untuk
di-share klik pada link 'other
folders' dan non-aktifkan
option 'This folder is not to
share?'. Sekarang Anda dapat
mengkonfigurasi sebuah
subfolder untuk di-share.
Menyembunyikan sharing: Ka-
dang kita ingin memberi akses
sharing pada sebuah file hanya
untuk sementara, misalnya un-
tuk bertukar data dengan se-
orang kolega. Pengguna jaring-
an lainnya tidak perlu menge-
tahuinya. Caranya dengan me-
nyembunyikan sharing, yaitu
dengan menambahkan tanda
[$] pada nama file. Untuk dapat
mengaksesnya kolega Anda
harus mengetahui dengan te-
pat nama file dan path terse-
but.
Pengelolaan pengguna:
Everyone tidak berarti semua.
Pada pengaturan sharing dan
hak akses pada folder dalam
Windows XP tampak tipe group
Everyone sebagai tipe group
yang standar. Yang dimaksud
Windows dengan tipe group
Everyone adalah nama-nama
user yang tercatat dalam daftar
user, jadi bukan semua user.
Ini dapat menimbulkan
masalah dengan Windows 9x.
Untuk mengakses advanced
sharing pada PC Windows XP
dari PC Windows 9x dalam
jaringan P2P, Anda harus login
pada Windows XP. Namun
walaupun resource-nya terbu-
ka untuk kelompok Everyone,
Windows 9x tidak dapat
terkoneksi.
Solusi: Anda login pada
Windows 98 dengan sebuah
nama user yang tercatat dalam
daftar user Windows XP.
Selanjutnya, XP akan memberi
akses pada sharing tersebut.
52
| CHIP | NETWORKING
PRAKTEK Sharing PC
dapat mengatur hak akses melalui Rights. Masukkan nama user-
user ke dalam daftar melalui Add, tandai dan berikan hak akses satu per
satu. Sebelumnya untuk semua user pilih Full access akses penuh pada
folder termasuk untuk mengubah, menghapus dan menambahkan file.
Selanjutnya untuk mengatur hak akses sebaiknya melalui setting
keamanan (baca boks dibawah ini).
Berikut ini sedikit penjelasan mengenai kolom Allow dan
Deny yang juga akan Anda temukan dalam tab Security. Karena
Windows sekaligus memanfaatkan pengaturan hak akses yang
ada pada tab Sharing dan Security keduanya dapat diakses
dengan klik kanan folder yang diinginkan lalu pilih Properties
maka pertentangan hak akses yang diterapkan pada dua bagian
itu bisa saja terjadi. Jika ini terjadi, maka Windows akan meng-
gunakan hak akses yang lebih terbatas. Jadi, bila Anda menempat-
kan sebuah tanda di dalam kolom Deny untuk user tertentu,
dijamin user tersebut tidak akan bisa mengakses, walaupun pada
tab Sharing atau Security ditetapkan hal yang berbeda.
Pada tab Security, Anda dapat melihat daftar user dan hak
aksesnya yang dapat diatur sesuai keperluan. Klik pada Add dan
masukkan user atau group yang ingin diberi hak akses. Bila Anda
anggota sebuah domain, tampak sebuah searchmask, di mana
Anda dapat mencantumkan nama (atau sebagian dari nama) user
atau group. Klik Check name untuk memastikan tipe-tipe objek
(user, group, dan sebagainya) yang dimasukkan ada pada daftar
Active Directory sekaligus memperbaiki penulisannya jika perlu.
Untuk konfirmasi klik Ok.
Kembali pada tab Security, pilih dan tentukan hak akses user
dan group satu per satu. Bila ada user atau group yang tidak
memiliki hak Allow ataupun Deny, otomatis Windows akan
memilih Deny. Dengan mengklik Advanced lalu mengklik Edit,
Anda dapat mengatur hak akses secara lebih rinci. Terakhir, ha-
puslah user Everyone yang mencakup semua user yang terdaftar.
Begitu Anda selesai, klik Ok untuk segera memberlakukan
pembatasan hak.
Printer-Sharing
Selain folder dan drive yang ada pada Windows, Anda juga dapat
berbagi (sharing) printer dengan user lain. Dengan demikian
perintah print dapat diberikan dari PC mana pun tentu dengan
syarat PC dan printer-nya dalam keadaan ready. Oleh karena itu,
Anda disarankan untuk menghubungkan printer ke sebuah PC
yang selalu dioperasikan, misalnya server. Satu atau beberapa
printer dapat digunakan bersama dengan cara ini, sehingga tidak
perlu melengkapi setiap PC jaringan dengan printer.
Di kantor-kantor kecil, printer-sharing menggantikan fungsi
alat pengalih printer atau hardware-printserver. Anda juga tidak
perlu menginstalasi sebuah printer jaringan yang harus
dilengkapi dengan LAN card tersendiri karena harganya jauh
lebih mahal dibanding printer biasa yang tidak dilengkapi dengan
koneksi jaringan langsung. Kelebihan printer-sharing lainnya
Koneksi ke Printer: Begitu sharing sebuah PC ditampilkan, Anda
dapat mengintegrasikan printer yang tersedia ke dalam sistem.
WINDOWS XP PROFESSIONAL
Berbagi drives, memberi akses
Windows XP Professional me-
nyediakan dua cara untuk
mengatur akses pada sebuah
PC: Melalui sharing dan melalui
pengaturan hak akses security
pada folder dan file. Pada
dasarnya, Anda harus meng-
konfigurasi sebuah sharing
agar pengguna lain dapat
mengaksesnya. Hanya saja,
cara aksesnya dapat diatur
dengan dua macam cara di
atas.
Hanya satu sharing/drive: Agar
tidak membingungkan, sebaik-
nya hanya dibuat satu sharing
pada setiap drive. Hak akses
pada folder dan file pada drive
diatur dengan pembatasan
pada bagian security. Namun
pada partisi FAT16 dan FAT32
dengan Windows XP hanya
dapat dilakukan konfigurasi
sharing tidak ada tab Security.
Demikian pula dengan drive
CD. Partisi hard disk harus
diformat dengan sistem file
NTFS agar hak akses dapat
diatur dengan cara ini.
Memilih drive untuk sharing:
Sebaiknya pikirkan terlebih
dulu drive mana yang akan
diakses oleh pengguna jaring-
an. Untuk drive yang akan di-
share, konfigurasikan sebuah
sharing dengan mengklik
kanan drive dalam Windows
Explorer, lalu pilih Sharing
and Security. Untuk melaku-
kan hal ini terlebih dahulu
Anda harus login sebagai
Administrator.
Memberi hak akses secara
individual: Dalam setting de-
fault, user jaringan hanya me-
miliki hak baca pada sharing.
Mereka boleh membuka file,
tetapi tidak mengubah atau
menghapusnya. Untuk membe-
rikan hak akses yang lebih rinci
pada masing-masing tipe user
yang ada pertama-tama Anda
berikan hak full access pada
group Everyone pada bagian
permission di tab Sharing.
Setelah itu pindahlah ke tab
Security. Masukkan nama user
dan group yang diinginkan dan
tetapkan secara rinci hak-hak
akses untuk masing-masing
user dan group tersebut. Hal ini
akan membuat masing-masing
file atau folder hanya dapat
diakses oleh user dan group
yang telah ditentukan.
| CHIP | NETWORKING |
53
Printer
Sharing:
Setelah printer
terinstalasi
Anda dapat
men-sharenya
hanya dengan
beberapa klik.
Hanya Boleh
Mencetak:
Selain
administrator
semua
pengguna
lainnya hanya
boleh
menggunakan
printer untuk
mencetak -
tidak boleh
mengubah
settingannya.
adalah Anda tidak perlu menambah hardware. Namun
kelemahannya adalah PC yang bersangkutan dan Windows harus
terus-menerus menyala agar user dapat mengakses printer.
Untuk berbagi printer lakukan langkah-langkah berikut ini.
Hubungkan printer dengan PC yang sudah ditentukan, lalu
seperti biasa instalasikan driver-nya. Klik kanan icon printer
tersebut (pada Control Panel di bagian Printers and Faxes) dan
klik Sharing. Dalam jendela berikutnya pilih tab Sharing dan
klik Share this printer dan cantumkan nama sharing yang
diinginkan. Bila PC Anda terhubung pada sebuah domain, pilih
juga List in the Directory. Melalui setting ini printer Anda
dimasukkan ke dalam Active Directory Windows dan dapat
ditemukan melalui fungsi Search. Konfirmasikan dengan Ok.
Untuk mengakses printer dari PC lain, cari dulu PC yang
terhubung dengan printer tersebut melalui fungsi Search. Lalu
klik ganda pada PC tersebut untuk menampilkan sharingnya
antara lain printer. Klik kanan printer dan pilih Connect.
Konfirmasikan peringatan dengan Ok. Windows secara otomatis
akan mentransfer file driver yang dibutuhkan dan
mengintegrasikan printer ke sistem PC yang bersangkutan. Kini,
Anda dapat mencetak seakan printer terhubung langsung secara
lokal.
Bila Anda telah mengaktifkan Advanced Sharing atau
menghubungkan printer pada sebuah Windows Server, Anda
dapat mendefinisikan hak akses. Klik kanan icon printer tersebut
pada Control Panel | Printers and Faxes dan pilih Properties.
Kemudian pilih tab Security. Di sini, Anda dapat mengatur hak
user seperti pada folder sharing. Anda dapat menetapkan, siapa
saja yang boleh mengubah setting printer, misalnya ukuran kertas
atau spool-setting. Disarankan untuk memberikan hak ini hanya
kepada administrator, sementara semua user lainnya hanya boleh
mencetak. Aditya Hendra(RF), Penulis@CHIP.co.id
rikan hak akses yang lebih rinci
pada masing-masing tipe user
yang ada pertama-tama Anda
berikan hak full access pada
group Everyone pada bagian
permission di tab sharing.
Setelah itu pindahlah ke tab
Security. Masukkan nama user
dan group yang diinginkan dan
tetapkan secara rinci hak-hak
akses untuk masing-masing
user dan group tersebut. Hal ini
akan membuat masing-masing
file atau folder hanya dapat
diakses oleh user dan group
yang telah ditentukan.
TIPS PROFESIONAL
Mengendalikan printer jaringan dengan Windows 9x
Bila Anda terkoneksi dalam
jaringan dengan sebuah printer
yang di-sharing di bawah Win-
dows XP atau Windows Server
2003, maka driver-nya akan ter-
install secara otomatis. Namun
driver tersebut adalah driver
untuk Windows XP, karena ha-
nya itu yang tersedia. Jadi bila
Anda terhubung ke jaringan
yang menggunakan Windows
9x, Anda tidak dapat menggu-
nakan printer-nya karena Win-
dows versi lama membutuhkan
driver yang berbeda. Hanya
Windows 2000 yang dapat
menggunakan driver Windows
XP. Masalah ini dapat Anda
atasi dengan dua cara berikut.
Menginstalasi driver 9x pada PC
lokal: Instalasikan driver printer
yang tepat pada PC Anda. Lalu
masukkan network-path ke
printer jaringan sebagai path
untuk printer-output. Untuk itu
biasanya tersedia tombol
Search dalam driver untuk me-
nemukan perangkat tersebut.
Anda harus menginstalasikan
driver pada setiap PC Windows
9x dalam jaringan.
Menyimpan driver 9x pada Print
Server: Anda juga dapat
menyimpan driver 9x pada
print-server, yaitu PC yang
menyediakan printer. Otomatis
Windows akan mendistribusi-
kannya. Untuk itu, klik kanan
pada icon printer tersebut dan
buka tab Sharing. Di sana klik
tombol Additional driver. Da-
lam window berikutnya, tandai
driver yang akan ditambahkan,
misalnya Windows 95, 98, dan
Me, lalu klik Ok.
Kini, Windows meminta Anda
memasukkan path ke driver.
Masukkan CD yang berisi driver
printer. Di sana carilah folder
dengan file-file Windows 9x.
Klik Ok dan Windows akan
memeriksa dalam file INF, file
mana yang dibutuhkan untuk
mengendalikan printer dan
meng-copy-nya ke dalam
sebuah folder pada hard disk.
Awas: Jangan sekali-sekali
menginstalasi driver 9x di
bawah Windows 2000 atau
Windows XP. Akibatnya, PC
dapat crash, bahkan sistem
operasi bisa tidak berfungsi
sama sekali.
PRAKTEK Instalasi Windows Server 2003
54
| CHIP | NETWORKING
Instalasi Windows Server 2003
Microsoft telah memperbaiki feature keamanan pada Windows Server 2003 terbaru mereka. Dibandingkan
dengan Windows 2000, Administrator harus beradaptasi dengan banyak hal, terutama saat instalasi software.
Workshop berikut ini mempermudah kerja para Administrator dalam meng-install Windows Server 2003.
Penguasa dan Pengatur Jaringan
Sebelum menggunakan Windows Server 2003 Standard
Edition, pastikan bila Anda memang membutuhkan
sebuah server yang dedicated. Dengan pertimbangan harga yang
mahal, tentu penggunaannya pun harus profesional. Bila tidak,
Anda cukup menggunakan komputer Windows XP yang
diaplikasikan sebagai File Server atau Print Server dalam jaringan
Anda.
Sistem operasi server milik Windows memang memiliki
beberapa kelebihan, salah satunya adalah pengaturan yang
terpusat dari semua PC yang terhubung dalam jaringan. Dengan
bantuan Windows Server 2003 dan Active Directory yang
terintegrasi, semuanya bisa dilakukan dari server. Ini meliputi
instalasi program atau update tidak perlu dilakukan pada PC
client, dapat memproteksi eksekusi file atau instalasi program
tertentu, dan membatasi akses terhadap file dan folder tertentu.
Penggunaan server akan efektif bila jumlah client lebih dari
sepuluh. Jadi, pekerjaan Administrator dipermudah sehingga
dapat diselesaikan dengan cepat.
Artikel ini mengulas bagaimana menjadikan Windows Server
2003 sebagai Domain Controller, DHCP-Server dan File Server
untuk sebuah jaringan kecil, termasuk mengkonfigurasi peng-
guna dan sharing resource.
1 Persiapan Instalasi
Windows Server 2003 sebenarnya tidak membutuhkan
kebutuhan khusus dalam hal hardware. Microsoft hanya
menganjurkan prosesor dengan kecepatan minimal 550 MHz.
Yang lebih penting dari kecepatan prosesor adalah kapasitas
memori RAM, minimal harus menggunakan 256 MB. Semakin
besar kapasitas memori, semakin baik kinerja server Anda.
Server membutuhkan file swap, mulai dari 2 sampai 3 GB.
Untuk instalasi server, Anda disarankan menyediakan sebuah
partisi hard disk mulai 5 sampai 10 GB. Sisa kapasitasnya bisa
dijadikan sebagai partisi kedua untuk menyimpan data atau
keperluan lain. Semakin baik bila menggunakan 2 hard disk, satu
untuk sistem dan satu untuk data. Perhatikan agar menggunakan
hard disk dengan kecepatan paling baik. Selain itu, dibutuhkan
pula network card, graphics card (PCI graphic card sudah
cukup), monitor, keyboard dan mouse.
Vendor seperti Hewlett-Packard, IBM atau Dell menawarkan
komputer yang dirancang khusus untuk server. PC server
branded seperti ini memiliki kelebihan. Pertama, menawarkan
keamanan lebih karena menyediakan power supply ganda, fungsi
RAID dan alarm signal jika terjadi gangguan. Kedua, PC ini
biasanya sudah ditawarkan lengkap dengan sistem operasi server,
artinya software servernya lebih murah daripada membelinya
secara terpisah.
2 Instalasi dari CD
Instalasi Windows Server 2003 sangat mirip dengan Windows XP.
Booting melalui CD dan biarkan Windows meng-install semua
driver yang dibutuhkan. Saat ditanya partisi mana yang
digunakan untuk sistem, sebaiknya memilih "Drive C:", yaitu
"Partisi 1". Pada proses ini, Anda juga dapat menghapus partisi
tertentu atau membuat partisi baru. Hati-hati: Semua data yang
tersimpan dalam partisi akan terhapus. Partisi untuk sistem dan
data akan diformat dengan sistem file NTFS.
Setelah PC di-restart, Windows Setup muncul dalam mode
VGA. Setelah window yang meminta nama PC muncul, tentukan
sebuah password untuk Administrator. Password ini harus terdiri
atas minimal 7 karakter dan selain huruf, harus disisipkan dengan
karakter khusus, seperti tanda pagar "#". Pada "Network Settings",
tandai option "User-Defined Settings" dan klik "Next". Pada
window berikutnya, tentukan alamat IP dan Subnet Mask yang
sesuai setelah mengklik ganda "Internet Protocol (TCP/IP)".
Selanjutnya, klik "Next". Sekarang, proses Setup menanyakan
apakah PC terhubung ke workgroup atau domain. Bila tidak
memiliki domain, biarkan setting default dan klik "Next".
Selanjutnya, Windows dikonfigurasi dan komputer di-restart.
3 Konfigurasi sebagai Domain Controller
Setelah login sebagai Administrator pada PC, window "Server
Administration" akan muncul. Pada window ini, Anda dapat
mengkonfigurasi dan mengatur fungsi-fungsi utama server.
Dibandingkan dengan pendahulunya, seperti Windows 2000 atau
Windows NT, Windows Server 2003 menerapkan sebuah metode
yang benar-benar berbeda karena masalah keamanan. Setelah
instalasi selesai, semua fungsi dan service server dimatikan.
Administrator nantinya akan mempertimbangkan fungsi atau
service mana yang harus diaktifkan dan dikonfigurasi. Ini
berguna untuk mencegah berjalannya semua fungsi dan service
server yang tidak digunakan. Hal ini penting untuk keamanan
server dari akses-aksese yang tidak diinginkan. Service yang tidak
k
| CHIP | NETWORKING |
55
KONFIGURASI DNS FORWARDING
www.chip.co.id? Siapakah Ini?
Sebuah DNS Server hanya
memiliki sebuah tugas, yaitu
menerjemahkan host name
dengan bantuan sebuah data-
base menjadi sebuah alamat IP.
Pada LAN, fungsi ini penting
untuk administrasi client. Bila
memiliki sebuah PC dalam
jaringan, misalnya dengan
nama "Komputerku", nama ini
menunjuk kepada "Komputer-
ku.CHIP.local" dalam "Active
Directory". Namun, komunikasi
antara PC di jaringan dilakukan
dengan menggunakan protokol
TCP/IP, artinya paket data
dikirimkan ke PC yang benar
dengan bantuan alamat IP.
Untuk itu, DNS Server harus
menyimpan alamat IP yang
benar untuk host name
tersebut.
Internet dalam Jaringan: Ma-
salah muncul jika ingin meng-
atur akses Internet melalui
jaringan, misalnya melalui
sebuah router DSL. Misalnya,
jika Anda mengetik alamat
"www.chip.co.id", DNS Server
Anda akan mencari alamat IP
yang ditentukan untuk nama
ini dalam database-nya. Na-
mun, hasilnya tentu gagal
karena tidak ada PC dengan
nama "www.chip.co.id" dalam
jaringan Anda. Jadi, Anda tidak
bisa terhubung dengan web-
site tersebut. Di sini, Anda
harus mengatur agar DNS
Server mencari alamat tersebut
dalam Internet bila tidak
terdapat dalam jaringan lokal.
DNS-Forwarding: Untuk itu,
Anda harus mengonfigurasi
sebuah DNS Forwarding. Pada
Manage Your Server", klik
"Manage this DNS Server" di
bagian "DNS Server". Di bagian
kanan, klik kana nama Server
dan pilih "Properties". Seka-
rang, klik tab "Forwarders" dan
masukkan alamat IP lokal dari
router Anda pada kolom "IP
Address". Selanjutnya, klik
'Add" dan konfirmasikan de-
ngan "OK".
Menyesuaikan Server: Seka-
rang, server harus mendapat
informasi DNS Server dan rou-
ter mana yang harus diguna-
kan. Untuk itu, tentukan
alamat IP router Anda sebagai
"Default Gateway" dalam Net-
work Properties. Di samping
"Preferred DNS Server", masuk-
kan alamat IP lokal dari server
Anda. Bila DNS Server tidak
menemukan alamat yang
diminta, DNS Server akan
meneruskannya melalui router
ke DNS Server dari Internet
Service Provider (ISP) yang
digunakan.
diaktifkan dalam instalasi standar, di antaranya, Microsoft
Internet Information Server. Bila service webserver ini
dibutuhkan, Administrator harus meng-install kemudian. Untuk
itu, klik "Add or Remove Role" dan klik "Next". Pilih "Custom
Configuration" dan konfirmasikan dengan "Next". Sekarang,
muncul sebuah list yang menampilkan sebuah fungsi server yang
aktif dan menginformasikan apakah service-nya sudah di-install
atau belum.
Mulailah dengan "Domain Controller (Active Directory)".
Tandai entry ini dan klik ganda pada "Next". Sebuah wizard
muncul untuk membantu langkah-langkah selanjutnya. Klik
ganda pada "Next". Pada window "Domain Controller Type",
pastikan option "Domain Controller for a new domain" sudah di-
checkmark. Pada window berikutnya, tandai "Domain in a new
forest".
Setelah mengklik "Next", Windows membutuhkan nama DNS
untuk domain baru ini. DNS merupakan singkatan dari "Domain
Name System", yaitu sistem yang menyimpan nama-nama
domain di Internet. Salah satu contoh nama domain adalah
"wwww.chip.co.id". Sebuah nama domain harus terdiri atas
minimal dua kelompok karakter yang dipisahkan satu sama lain
dengan tanda titik (.).
Bagaimana menentukan nama DNS untuk domain Anda?
Pertama, carilah nama yang sesuai, misalnya, nama kantor. Ketik
"CHIP" pada kolom nama domain. Pembatasannya, nama
domain harus terdiri atas minimal tiga karakter. Kemudian,
diikuti dengan tanda titik (.) dan keterangan Top-Level-Domain
(TLD). Di Internet, TLD ini berupa ".com" atau ".co.id". Untuk
domain lokal, gunakan saja ".local". Jadi, nama DNS lengkap dari
domain Anda adalah "CHIP.local". Namun, pada PC client, cukup
login dengan domain "CHIP". Setiap PC dalam jaringan,
termasuk server, secara otomatis mendapat sebuah nama DNS.
Jika sebuah PC bernama "Komputerku", maka pada server, PC
tersebut bernama "Komputerku.CHIP.local". Sekarang, lanjutkan
dengan mengklik "Next".
Window-window berikutnya dapat dilewati dengan "Next".
Yang perlu diperhatikan adalah window "DNS Registration
Diagnostics". Di sini, wizard menginformasikan bahwa tidak
ditemukan DNS Server dalam jaringan Anda. Untuk itu,
Mudah: Konfigurasikan setting server dengan bantuan
"Server Configuration Wizard".
3
Forwarding: Tentukan alamat IP dari Router agar nama DNS yang
tidak ditemukan dicari melalui Internet, misalnya melalui DNS
Server dari ISP yang digunakan.
PRAKTEK Instalasi Windows Server 2003
56
| CHIP | NETWORKING
diperlukan Active Directory untuk administrasi PC client yang
saling terhubung. Windows lalu menyarankan untuk meng-
install dan mengkonfigurasi sebuah DNS Server. Konfirmasikan
saja dengan "Next". Pada window "Permissions", biarkan setting
default dan lanjutkan dengan "Next". Windows sekarang
meminta sebuah password untuk Directory Services Restore
Mode. Sebenarnya, ini tidak penting sekali dan dapat diabaikan
dengan mengklik "Next". Setelah mengkonfirmasi window
"Summary" dengan mengklik "Next", Server mulai meng-install
Active Directory, mengkonfigurasi domain dan DNS Server.
Sebagai penutup, klik "Finish" dan biarkan Windows me-restart
PC. Setelah itu, login kembali dan tutup pesan yang muncul
dengan "Finish".
4 Instalasi dan Konfigurasi DHCP Server
Sebuah server DHCP (Dynamic Host Configuration Protocol)
secara otomatis memberikan alamat IP saat PC client login ke
jaringan. Demikian juga dengan alamat DNS Server lokal dan
router. Dengan setting default, sebuah client tidak perlu menjadi
anggota domain. Oleh sebab itu, tidak diperlukan login ke server.
Pada "Manage Your Server", klik "Add or remove role" di
samping "Managing Your Server Roles". Setelah mengklik "Next",
tandai option "DHCP Server" pada window berikutnya. Klik
"Next" dua kali, Windows menampilkan wizard. Lalu, klik "Next"
dan berikan nama Scope, misalnya "Mycomputer". Setelah
mengklik "Next", tentukan cakupan alamat yang harus digunakan
oleh server sebagai alamat IP. Disarankan untuk memilih cakupan
alamat yang tidak mencakup alamat IP dari Windows Server
lokal. Bila server memiliki alamat IP 192.168.0.1, maka "Start IP
address" dapat dimulai dengan "192.168.0.10" dan
"192.168.0.100" sebagai "End IP address". Jadi, DHCP Server
dapat memberikan sampai 91 alamat IP dalam jaringan. Setting
selanjutnya dikonfigurasi secara otomatis. Setelah mengklik
"Next", tentukan semua alamat IP yang tidak termasuk dalam
daftar alamat yang digunakan DHCP Server. Bila router memiliki
alamat IP 192.168.0.30, masukkan alamat ini di kolom "Start IP
address" dan klik tombol "Add" dan "Next".
Window berikutnya "Lease Duration" dapat dibiarkan dengan
setting 8 hari. Selama login dalam waktu ini, sebuah PC mendapat
alamat IP yang sama. Bila jaringan sering terhubung dengan
komputer baru, misalnya banyak yang menggunakan notebook
dalam jaringan, durasi waktu ini sebaiknya dipersingkat. Jadi,
alamat IP tidak terkunci dalam waktu yang lama dan tetap
tersedia untuk jaringan.
Selanjutnya, klik tombol "Next" dan konfirmasikan untuk
mengkonfigurasi DHCP-Options. Setelah mengklik "Next",
masukkan alamat IP router. Alamat ini akan dikirimkan secara
otomatis saat komputer client login. Lalu, klik "Add" dan "Next".
Pada window "Domain Name and DNS-Servers", kosongkan
kolom "Parent Domain" karena jaringan Anda tidak memilikinya.
Pada kolom 'Server name", berikan nama Windows Server atau
domain Anda, misalnya "CHIP.local". Setelah mengklik "Resolve",
alamat IP server akan muncul. Klik tombol "Add" dan "Next".
Window "WINS Server" dapat diabaikan dengan mengklik
"Next". Tandai option "Yes, I want to activate this scope now" dan
klik tombol "Next" dan "Finish".
Terakhir, Anda harus memberikan semacam otorisasi
untuk DHCP Server dalam Active Directory. Untuk itu,
klik "Manage this DHCP Server" di bawah "DHCP Server"
dalam "Manage Your Server". Pada window selanjutnya,
nama server masih ditandai dengan panah merah ke
bawah. Klik kanan nama Server dan selanjutnya pilih
"Authorize". Setelah berubah menjadi panah hijau ke atas,
DHCP Server sudah aktif. Sekarang, Anda dapat melihat dan
mengubah berbagai option yang diberi tanda plus (+), seperti
"Reservations". Pada "Address Leases", nantinya dapat dilihat
alamat IP yang diberikan pada sebuah PC client.
Konfigurasi User dan
Hak User
Langkah selanjutnya adalah menentukan pengguna yang dapat
login ke domain. Untuk itu, klik "Administration" di bawah
"Tools and Updates" dalam "Manage Your Server". Pada window
Menentukan DNS Server: Menjadikan Server sebagai DNS
Server.
4
5
Password: Apabile Password Never Expires nonaktif
Anda harus selalu mengganti password setiap 42 hari.
5
| CHIP | NETWORKING |
57
ini, buka "Active Directory Users and Computers". Window ini juga bisa
diakses melalui "Administrative Tools" dalam Control Panel.
Di window kiri, tampak struktur yang berisi domain Anda,
misalnya "CHIP.local". Klik tanda plus dan kemudian, klik dua
kali folder "Users" untuk melihat daftar user dan group yang
sudah ada. Secara default sistem membuat beberapa user group
dan computer group. Dalam keadaan standar, kebanyakan group
ini masih kosong, beberapa berisi "Administrator" dan lainnya
berisi komputer-komputer jaringan. Sekarang, tambahkan user
account yang lain, satu untuk masing-masing server. Untuk itu,
klik "Action" atau klik kanan pada "Users". Selanjutnya, pilih "New"
dan "User". Isi kolom nama dan klik "Next". Berikan sebuah password
dan ulangi proses ini untuk baris di bawahnya.
Perhatikan, bahwa Windows Server 2003 secara default
membutuhkan keamanan password yang tinggi. Password harus
terdiri atas minimal tujuh karakter, di antaranya minimal sebuah
karakter khusus dan huruf. Bila ingin mengubahnya (tidak
disarankan), buka kembali "Administrative Tools" dan klik
"Security rules for Domains". Klik 'Security settings", "Account rules"
dan "Password rules". Di sini, nonaktifkan option "Complex
condition". Panjang password minimal juga bisa ditentukan di sini.
Pada saat membuat account untuk user lain, pilih option "User
must change password on next login". Saat pengguna login ke
server untuk pertama kali, Windows memintanya untuk
mengubah password tersebut dan menyimpan password baru ke
dalam database user.
Untuk itu, sebaiknya pilih setting "Password never expires".
TIPS SINGKAT
Untuk LAN Perusahaan Kecil: Small Business Server 2003
Sejak beberapa waktu lalu,
Microsoft meluncurkan edisi
baru dari Windows Small Busi-
ness Server 2003 (SBS). Versi ini
mendapat sambutan yang
cukup hangat. Software untuk
server ini khusus dirancang
untuk perusahaan skala kecil
dan menengah. Di antaranya
mencakup fungsi-fungsi pen-
ting: Windows Server 2003
Standard Edition, Windows
Share Point Services, dan
Exchange Server 2003. Semen-
tara, Premium Edition menyer-
takan Internet Security and
Acceleration Server (ISA) dan
SQL-Server, termasuk Firewall
Proxy dan Database.
SBS 2003 dirancang khusus
sebagai solusi basic infra-
struktur untuk perusahaan
seperti yang bergerak dalam
bidang arsitektur, kerajinan
tangan, konsultan hukum atau
perusahaan audit yang ingin
mengembangkan sistem e-mail
dan akses Internet, serta
dilengkapi dengan program
akuntansi dan administrasi pe-
gawai. Di sini, transaksi-
transaksi tersebut tidak mem-
buat server kelebihan beban.
Semua komponen dalam SBS
2003 di-install dalam satu
sistem sehingga lebih ekono-
mis. Microsoft pun menyedia-
kan paket upgrade yang murah
untuk user groups yang diba-
tasi sampai 75 client (dapat
dipilih user atau PC).
Saat ini, Standard Edition
ditawarkan sekitar US$ 600,
sementara Premium Edition se-
harga US$ 1.500. Biasanya,
produk ini ditawarkan bersama
hardware atau layanan terten-
tu sehingga harganya bisa
bervariasi satu sama lain.
Sistem server ini sebaiknya
disesuaikan dengan beban ker-
ja yang diinginkan. SMS 2003
dapat mendukung dua buah
CPU. Bila diperlukan, kinerja
tambahan tersebut akan digu-
nakan.
Penting untuk Diketahui bahwa
SBS 2003 tidak menyediakan
Active Directory dan tidak
mendukung Trusted Settings
seperti untuk Domain Windows
NT 4.0. Jadi, server lain dapat
diintegrasikan ke dalam
jaringan tanpa masalah. Di sisi
lain, bagi pengguna yang tidak
memiliki know-how yang me-
madai, jelas memberikan
keuntungan. Tanpa harus
repot-repot mengkonfigurasi,
sudah tersedia solusi lengkap
yang mudah dan cepat
ditangani.
Feature Standar yang Berman-
faat dalam paket SBS 2003 ini
adalah POP3 Mail Service.
Layanan tambahan ini default-
nya tidak tersedia dalam
Exchange Server 2003. Feature
ini dapat men-query e-mail
account yang digunakan oleh
jaringan dan mengirimkannya
ke mailbox masing-masing.
Jadi, pengguna dapat bekerja
dengan sistem e-mail yang
terpadu. Selain itu, komunikasi
e-mail melalui Exchange Server
2003 dapat diakses dengan
browser, ponsel, dan PDA.
Secara Keseluruhan, Windows
Small Business Server 2003
menawarkan satu platform
yang terpadu dan sangat cocok
untuk perusahaan skala kecil.
Tanpa banyak konfigurasi dan
penyesuaian, server dapat
dikonfigurasi dengan cepat.
Bila tidak, Windows selalu meminta pengguna untuk mengubah
password setiap 42 hari. Prakteknya, sering kali pengguna bermasa-
lah mengingat password yang telah diganti. Setelah itu, klik "Next"
dan "Finish". Sekarang, nama pengguna muncul dalam User List.
Sekarang, buka tab "Member of ". Biasanya, Windows Server
2003 mendaftarkan semua pengguna baru sebagai "Domain
User". Untuk pengguna standar, setting ini jangan diubah. Setelah
semua pengguna telah didefinisikan, tutup window tersebut.
Konfigurasi Sharing Resources
dan Permission
Kelebihan Windows Server 2003 adalah tidak menjadi menurun
kinerjanya dengan tugas-tugasnya sebagai Domain Controller dan
DHCP Server. Server ini juga bahkan dapat dijadikan sebagai File
Server tanpa harus mengorbankan kinerjanya.
Agar semua pengguna jaringan dapat mengakses data di server,
Anda harus mengaktifkan sharing resource. Ini bisa merupakan
seluruh partisi atau hanya folder tertentu saja. Langkah-langkah
untuk membuat sharing resource dan user permission berikut ini
hampir sama dengan Windows 2000 Professional dan Windows
XP. Sistem operasi ini menawarkan dua cara untuk mengontrol
akses pada sebuah komputer, yaitu melalui fasilitas sharing dan
pemberian access right terhadap data dan folder.
Pada dasarnya, Anda harus mengkonfigurasi sharing bila
pengguna lain ingin mengakses sebuah drive atau folder.
Sementara, pemberian akses dapat dilakukan dengan dua cara.
6
PRAKTEK Instalasi Windows Server 2003
58
| CHIP | NETWORKING
Agar lebih jelas, Anda disarankan membuat sebuah sharing
per drive dan menentukan permission terhadap file atau folder
dengan pembatasan akses. Windows Server 2003 menawarkan
fasilitas File Server melalui "Manage Your Server" dan bisa
dikonfigurasi dengan wizard. Wizard ini hanya untuk membuat
satu atau beberapa sharing folder. Namun, ini akan lebih cepat
menggunakan Windows Explorer.
Pertimbangkan terlebih dahulu, drive mana yang dapat di-
sharing dan diakses oleh pengguna jaringan. Untuk mengaktif-
kan sharing pada drive yang dipilih, klik kanan drive tersebut
dalam Windows Explorer dan pilih "Sharing and Security". Sekarang,
klik "Share this folder" dan konfirmasikan dengan "OK".
Bila ingin men-sharing seluruh partisi, pastikan Windows
sudah mengkonfigurasi "Default Sharing" yang ditandai dengan
nama drive diikuti dengan tanda "$". Sharing ini tersembunyi dan
hanya untuk administrasi saja. Jadi, hanya System Administrator
yang dapat mengaksesnya dan Anda masih harus mengkonfigu-
rasi sharing kedua untuk partisi ini. Untuk itu, klik tombol "New
share".
Secara default, semua pengguna jaringan dapat mengakses
drive ini, baik mengubah, menyimpan, atau menghapus file.
Untuk membatasinya, terdapat dua cara. Pertama, pembatasan
berdasarkan Share Level Security dan kedua Folder and File
Security. Untuk memproses cara pertama, klik "Permissions" dan
untuk cara kedua, klik tab "Security".
Biasanya, disarankan untuk memilih cara yang kedua.
Mengapa? Sebagai contoh, Anda ingin mengatur hak akses yang
berbeda untuk beberapa folder dalam satu drive. Cara ini hanya
dapat dilakukan dengan Share Level Security sehingga setiap
folder mendapat level sekuriti yang berbeda. Pada PC client,
folder-folder ini tampak dengan icon tersendiri dalam Network
Neighborhood. Pengguna harus mengklik ganda untuk
mengaksesnya. Prosesnya memang lebih rumit. Sementara, cara
kedua tidak dapat mengaturnya demikian.
Pada tab "Sharing", klik tombol "Permissions". Secara default,
Windows Server 2003 menyediakan sebuah sharing yang
memungkinkan semua pengguna jaringan membaca folder ini.
Untuk mengubahnya, klik "Full Control" di bawah "Allow" dan
konfirmasikan dengan "OK". Sekarang, atur Access Rights
melalui Security Settings. Untuk itu, klik tab "Security". Klik
tombol "Add" dan ketik "Administrator" pada kolomnya. Lalu,
klik tombol "Check names". Pilih kedua Administrator Groups
dan konfirmasikan dengan "OK". Setelah kembali mengklik
"OK", keduanya dimasukkan dalam daftar "Group or user
names". Untuk Administrators, berikan hak akses ke folder
dengan "Full Control" dan klik "Apply" untuk menerima setting
ini. Untuk menambah user dan group lain, lakukan dengan cara
yang sama dan tentukan hak akses ke folder masing-masing.
Terakhir, hapus group "Everyone". Catatan: Jika option "Allow"
atau "Deny" tidak dipilih, Windows tidak mengizinkan aksesnya.
Walaupun demikian, cara sharing berdasarkan Permission
dan Security Setting pada Windows Server 2003 dapat
memberikan masalah. Misalnya, sebuah partisi di-sharing
seluruhnya dan group "Everyone" memiliki akses penuh ke partisi
tersebut. Bila sebuah folder dalam partisi ini di-sharing dengan
User Right yang berbeda bagi setiap penggunanya melalui tab
"Security", Windows Server 2003 menganggap User Right
tersebut bertentangan. Di sini, server akan menerapkan setting
Access Right dari folder di atasnya (dalam hal ini partisi) ke
semua folder yang terdapat di bawahnya. Jadi, group "Everyone"
memiliki akses "Full Control" ke semua folder di dalam partisi
tersebut. Untuk dapat membedakan Access Right pada setiap
folder, Permission turunan ini harus dinonaktifkan terlebih
dahulu. Untuk itu, buka tab "Security" dan klik "Advanced". Di
sini, nonaktifkan option "Permission from superordinated
folder..." dan konfirmasikan dengan "OK". Window peringatan
muncul dan klik "Remove". Sekarang, Anda bisa mengatur Access
Right tertentu untuk masing-masing folder. Setelah menentukan
semua Access Right, klik "OK". Setting pembatasan akses ini akan
segera diaplikasikan.
Konfigurasi Windows Server 2003
sebagai Print Server
Windows Server 2003 dapat dijadikan sebagai Print Server
dengan "Add or remove function" melalui "Manage Your Server".
Artinya, sebuah printer yang terhubung dengan server dapat
digunakan oleh pengguna jaringan lain. Caranya seperti meng-
konfigurasi sharing folder. Selain melalui "Manage Your Server",
ada cara lain yang lebih cepat. Hubungkan printer ke server dan
instal driver yang diperlukan. Selanjutnya, klik-kanan icon
Printer dan pilih "Share". Tandai option "Shared as". Sekarang,
Windows memberikan shared-name untuk printer ini. Pindahlah
ke tab "Security". Tentukan semua pengguna yang dapat
mengakses dan mengatur printer tersebut. Untuk mengaktifkan
monitoring dan mengubah user right dari pengguna tertentu,
klik tombol "Advanced".
Reza.Wahyudi@CHIP.co.id (RF)
Semua
Boleh:
Administrator
mempunyai akses
yang tidak terbatas
terhadap seluruh
file dan folder.
6
7
PRAKTEK Instalasi Mail Server
60
| CHIP | NETWORKING
k Mail-Server dapat dibangun dengan menggunakan
software gratis seperti Jana Server atau dengan software
komersial Mdaemon Mail Server.
k Client CHIP-CD menyediakan berbagai program e-mail
client gratis, seperti Eudora dan Pegasus E-mail dalam versi
yang terbaru.
k
ISI CD
Instalasi Mail Server di Windows 2003
Selain service SMTP Server, Windows Server 2003 juga menawarkan layanan POP3 Server. Dengan
feature ini, Anda dapat membangun sebuah Mail Server untuk komunikasi e-mail jaringan internal.
CHIP akan menunjukkan caranya.
Layanan E-mail Jaringan Lokal
Fungsi yang paling sering digunakan melalui sebuah LAN
adalah pertukaran informasi dan data. Bila sebuah
jaringan terhubung dengan Internet, pesan dapat dikirim ke
pengguna lain di ujung dunia melalui e-mail atau sebuah
messenger. Penerimanya cukup menunggu di kantor atau rumah.
Pertukaran file juga dapat dilakukan dengan cara ini. Namun,
untuk pertukaran file dalam jaringan internal, sebaiknya
menggunakan teknik shared folder.
Metode pengiriman file melalui e-mail atau messenger
memang kurang sempurna. Pengiriman dan penerimaan e-mail
melalui Internet selain membutuhkan waktu juga terdapat
komponen biaya dalam hal penyediaan bandwidth. Selain itu,
pengaktifkan messenger client pun sudah pasti memakan
memori RAM yang besar. Pengiriman file melalui Internet ke
pengguna jaringan lokal yang lain tidak disarankan karena
kecilnya bandwidth dibandingkan dengan melalui LAN itu
sendiri. Demikian pula dengan shared folder, baik pengirim
maupun penerima harus menentukan terlebih dahulu di mana
file disimpan.
Dalam banyak kasus, bertukar file melalui jaringan e-mail
internal dirasakan lebih baik. Namun, diperlukan sebuah Mail
Server dalam jaringan. Solusi ekonomis untuk membangun Mail
Server adalah dengan menggunakan software gratis yang dapat
di-download dari Internet, salah satunya adalah Jana Server.
Program ini terdapat dalam CHIP Spesial CD. Sebenarnya, Jana
Server merupakan sebuah proxy server, namun juga dapat
mengatur e-mail account, yaitu sebagai news server. Server ini
dapat men-query beberapa server sekaligus, mengambil e-mail
yang tersimpan di mailbox luar, dan kemudian diteruskan ke
mailbox pengguna dalam jaringan. Jana Server merupakan
aplikasi 32 bit, dapat berjalan di Windows 9x, NT4, 2000, dan XP.
Sebuah Mail Server lokal dapat dibangun dengan
menggunakan tool internal Windows. Awalnya, Windows Server
2003 menyediakan service SMTP Server, saat ini juga
menyertakan service POP3 Server. Dengan kedua service ini,
sebuah LAN dapat dengan mudah dilengkapi dengan sebuah
Mail Server.
Selain memberikan lalu lintas e-mail internal yang cepat dan
mudah, juga memberikan keuntungan lain. Bagi yang
menjalankan sebuah website pada server, dapat meletakkan
sebuah form khusus (misalnya, untuk feedback) bagi pengunjung
website, yang nantinya feedback ini dikirim ke e-mail perusahaan
melalui SMTP Server. Selain itu, Mail Server juga dapat
digunakan untuk mengorganisasi berbagai workgroup melalui
Sharepoint Portal Services. Pada saat website mempunyai content
baru, semua anggota workgroup otomatis mendapat
pemberitahuan melalui e-mail secara otomatis. Layanan ini tentu
dapat meningkatkan potensi server Anda.
Instalasi Mail Server
Layanan POP3 dan SMTP pada Windows Server 2003 tidak
termasuk dalam instalasi standar. Kedua layanan ini harus di-
install secara manual. Aplikasi Mail Server ini dapat di-install
bersama dengan aplikasi server lainnya, misalnya file server atau
domain server, pada satu server PC. Selain itu dapat pula
menggunakan sebuah server PC khusus yang berfungsi sebagai
Mail Server. Untuk yang terakhir ini, yang perlu diperhatikan
adalah masalah lisensi server dari Microsoft.
Sebelumnya, perlu diketahui bahwa Window Server 2003 tidak
menyediakan service IMAP Server. IMAP merupakan singkatan
dari Internet Message Access Protocol dan merupakan pesaing
dari protokol POP3. Dengan IMAP Server, e-mail tetap tersimpan
dalam server. Pengguna dapat menggunakan e-mail client untuk
membaca e-mail tersebut dan memilih e-mail untuk di-
download seperlunya. Selain itu, e-mail di server tetap dapat
dilihat dan disortir. Dibandingkan dengan POP3, layanan IMAP
juga memungkinkan mailbox diakses oleh beberapa pengguna
dan penambahan komentar seperti "Important" pada setiap e-
mail. Sayangnya, layanan IMAP ini semakin jarang ditawarkan
oleh provider, karena dengan menyediakan layanan ini, maka
sebagian pengguna akan menitipkan e-mail mereka di server
provider. Oleh karena itu provider harus menyediakan space yang
cukup untuk tempat penyimpanan e-mail para penggunanya.
Untuk membangun Mail Server dengan service POP3 dan
SMTP, buka "Server Administration" pada Windows Server 2003.
Secara default, ini akan dijalankan secara otomatis saat sistem
k
| CHIP | NETWORKING |
61
PANDUAN
POP3, IMAP, DAN SMTP
POP3 dan SMTP merupakan
singkatan dari dua protokol e-
mail yang banyak digunakan di
Internet.
POP merupakan singkatan dari
"Post Office Protocol" dan
menggambarkan suatu proses
yang men-download e-mail
dari server ke program e-mail di
client. Selain POP3, pada era
80-an, digunakan POP2 yang
harus digunakan bersama
dengan SMTP. Sementara, POP3
bekerja sendiri.
POP3 saat ini digeser oleh IMAP
(Internet Message Access
Protocol) yang lebih canggih.
Sayangnya, IMAP yang sudah
sampai pada versi 4.0 ini belum
didukung oleh semua provider.
SMTP merupakan singkatan
dari Simple Mail Transport
Protocol. Protokol ini mene-
tapkan proses pengiriman dan
penerimaan e-mail dalam
jaringan komputer, seperti
Internet. Sebenarnya, SMTP itu
sendiri berfungsi untuk meng-
atur lalu lintas e-mail antara
berbagai server. Sementara,
POP3 berfungsi untuk me-
ngirimkan e-mail ke Client.
Kelemahan besar SMTP
adalah tidak tersedianya
prosedur otentifikasi sehingga
setiap pengguna dapat
mengirim e-mail melalui SMTP
Server sebuah ISP. Akibatnya, e-
mail spam menjadi berkem-
bang.
Biasanya, ISP meminta oten-
tifikasi melalui POP3 Server.
Bila otentifikasi berhasil, peng-
guna tersebut dapat meng-
gunakan SMTP Server untuk
mengirim e-mail.
Untuk dapat mengirim dan
menerima e-mail, e-mail Client
seperti Outlook Express, harus
dikonfigurasi dengan benar
pada menu setting server
POP3/IMAP dan server SMTP.
Tips Mail Server Terbaik Di Internet
Panduan langkah demi langkah mengkonfigurasi Server
POP3 dan SMTP.
www. i l opi a. com/Ar t i cl es/ Wi ndowsSer ver 2003/
EmailServer.aspx
Panduan langkah demi langkah bergambar.
www.windowsnetworking.com/articles_tutorials/Windo
ws_POP3_Service.html
Service POP3 dan SMTP pada Windows 2003 Server
http://www.microsoft.com/technet/prodtechnol/exchan
ge/guides/POP3SvcE2k3/7f9b6e6d-a73b-4ec7-b7f3-
6bd265939b48.mspx
operasi dijalankan. Bila telah dinonaktifkan, menu ini bisa dibuka
melalui "Administration | Server Administration".
Pada "Add Programs to Server", klik menu "Add or Remove
Programs". Pada jendela berikutnya, klik "Next". Lalu, tandai
dalam daftar "Mail Server (POP3, SMTP)" dan konfirmasikan
dengan "Next". Pada window berikutnya, "Authentification
Methode" tetap pada setting "Local Windows Accounts". Di sini,
Windows meminta nama dari domain e-mail. Untuk lalu lintas e-
mail internal, nama bisa dipilih sembarang, kemudian diikuti
dengan tanda titik dan extension "local", misalnya
"mymailsever.local". Selanjutnya, klik "Next".
Windows mulai melakukan konfigurasi dan copy file Anda
yang dibutuhkan setelah mengklik "Next" sekali lagi. Di sini,
diminta untuk memasukkan CD Windows Server 2003. Setelah
selesai, window "This Server is now a Mail Server" akan muncul.
Akhiri dengan mengklik "Finish".
Mengkonfigurasi Service POP3
Untuk melakukan konfigurasi service POP3, buka kembali
window "Server Administration". Pada bagian "Mail Server
(POP3, SMTP), klik "Manage this Mail Server". Jendela "POP3-
Service" akan terbuka. Di sini, klik tanda plus (+) di depan nama
server untuk membukanya. Di window kanan, terdapat link "Add
mailbox". Klik link ini dan berikan nama untuk mailbox yang
baru, misalnya "Shazma". Pilih option "Create user associated
with this mailbox" dan berikan password yang diinginkan di
bawahnya. Konfirmasikan dengan "OK" dan tutup pesan yang
muncul dengan "OK".
Mengkonfigurasi Service SMTP
Administrasi service SMTP dan POP3 dilakukan secara
terpisah. Untuk mengkonfigurasi SMTP Server, klik menu "Start
| Administration" dan pilih "Internet Information Services
Manager". Di sini, terdapat nama server Anda dan di bawahnya
tersedia entri "SMTP Virtual Service". Di bawah entri "Domains",
Anda bisa menemukan nama Mail Server dan nama komputer
server.
Klik kanan "SMTP Virtual Service" dan pilih "Properties".
Pindahlah ke tab "Access" dan klik tombol "Relay". Pastikan kedua
option "Grant permissions to relay e-mail for all authorized users"
dan "All computers, excepts listed below" telah dipilih. Setelah
Memilih Mail Server: Layanan POP3 dan SMTP dapat ditambah
dengan menggunakan Configure Your Server Wizard.
PRAKTEK Instalasi Mail Server
62
| CHIP | NETWORKING
dikonfirmasikan dengan "OK". Mail Server sekarang sudah siap
digunakan.
Mengkonfigurasi E-mail Client
Agar dapat mengirim dan menerima e-mail melalui Mail
Server internal, program e-mail di PC (e-mail client) harus
dikonfigurasi juga. Setting berikutnya dilakukan pada Outlook
Express. Namun, konfigurasinya bisa diterapkan sama untuk
program-program e-mail client yang lain.
Untuk itu, buka Outlook Express dan klik menu "Tools |
Accounts". Klik tombol "Add" dan pilih "Mail..". Berikan nama
yang sesuai dengan nama mailbox yang telah dibuat sebelumnya
saat mengkonfigurasi service POP3. Lalu, klik "Next". Masukkan
alamat e-mail, misalnya "shazma@CHIP.local". Klik "Next" sekali
lagi dan berikan nama atau alamat IP POP3 Server dan SMTP
Server. Di sini, tentulah nama dari komputer server, bukan nama
Mail Server.
Setelah mengklik "Next", Outlook Express meminta nama
account. Dalam hal ini "shazma". Kemudian, tentukan sebuah
password yang telah dikonfigurasi sebelumnya pada service
POP3. Setelah itu, klik "Next" dan akhiri dengan mengklik
"Finish". Sekarang, e-mail account sudah terkonfigurasi dan
cobalah mengirim e-mail. Service SMTP dari Windows Server
2003 akan menerima e-mail ini dan meneruskannya secara
otomatis ke service POP3 yang dituju. Selanjutnya, e-mail ini
diambil oleh e-mail client.
Menjalankan service POP3 dan SMTP
Prosedur yang telah dijelaskan sebelumnya diaplikasikan
untuk Windows Server 2003 dengan jaringan peer-to-peer. Bila
menggunakan jaringan dalam sebuah domain dan dengan Active
Directory, konfigurasinya sedikit berbeda. Dengan sebuah Active
Directory, user domain dengan password normal dapat juga login
melalui service POP3. Namun, Windows tidak membuat mailbox
untuk setiap pengguna secara otomatis. jadi, Anda harus melaku-
kan konfigurasi secara manual.
Caranya adalah sebagai berikut. Ikuti langkah-langkah yang
diberikan "Configure Your Server Wizard". Pada dialog
"Configure POP3 Service", pilih setting "Active Directory
integrated" sebagai "Authentication Methode". Lalu, berikan
nama e-mail domain di bawahnya. Nama ini harus sesuai dengan
domain lokal Anda. Langkah selanjutnya seperti yang telah
diuraikan di atas.
Pada window konfigurasi service POP3, tentukan mailbox
untuk masing-masing pengguna. Untuk semua pengguna
jaringan yang terdaftar dalam Active Directory, option "Create
user associated with this mailbox" dapat dinonaktifkan.
Perhatikan agar nama mailbox dan nama pengguna harus sama.
Bila salah atau user name tidak terdapat dalam Active Directory,
pesan error akan muncul.
Setting yang
benar: Inilah
konfigurasi
Outlook
Express untuk
mengakses
Mail Server.
Ubah nama
mailbox:
Setelah
mengaktifkan
Windows
Authentifica-
tion, sesuaikan
nama account
di Outlook
Express.
TIP PROFESIONAL
Mengkonfigurasi SMTP
Windows Server 2003 memiliki
sebuah bug yang menyebab-
kan dialog "SMTP Virtual
Service" tidak muncul dalam
"Internet Information Services
Manager". Bila hal ini terjadi,
tutup kembali jendela Manager
dan klik menu "Start | Run".
Ketik perintah "regsvr32
%systemroot%\system32\inet
srv\smtpsnap.dll". Setelah IIS
Manager dibuka, "SMTP Virtual
Service" sudah terlihat kembali.
Bila langkah di atas tidak
berfungsi, lakukan berikut ini.
Klik menu "Start | All Programs |
Accessories" dan pilih "Com-
mand Prompt". Ketik perintah
yang sama di atas dan jalankan
dengan menekan Enter. Seka-
rang, "SMTP Virtual Service"
tetap muncul pada IIS Mana-
ger. Microsoft telah menge-
tahui bug ini dan sudah dapat
diatasi dengan Service Pack 1
for Windows Server 2003.
| CHIP | NETWORKING |
63
Setting untuk service SMTP sama seperti untuk jaringan peer-
to-peer. Kemudian, konfigurasikan Outlook Express seperti
langkah yang telah disebutkan sebelumnya untuk membuat
sebuah account.
Mengatur Setting Keamanan
Untuk melindungi account POP3 dari pengguna yang tidak
berhak, Windows Server 2003 menyediakan beberapa setting.
Pertama, Anda harus mengaktifkan Windows Authentication
untuk service SMTP. Untuk itu, buka "Internet Information
Services Manager", lalu klik tanda plus (+) dengan nama server
Anda. Selanjutnya, klik kanan "SMTP Virtual Service" dan pilih
"Properties". Pindahlah ke tab "Access" dan klik tombol
"Authentication" di area "Access control". Pada window
berikutnya, tandai option "Integrated Windows Authentication".
Selanjutnya, akhiri dengan mengklik "OK".
Sesuaikan konfigurasi yang baru pada Outlook Express. Untuk
itu, buka menu "Tools | Accounts". Tandai nama server Anda pada
tab "All" dan klik "Properties". Sekarang, klik tab "Servers". Tandai
option "My server requires authentication". Anda tidak perlu
mengubah setting melalui "Advanced". Setelah itu, masukkan
nama account. Sebagai account name, berikan dalam bentuk
"[username]@[nama mail domain]". Misalnya, untuk pengguna
bernama "Shazma" dengan domain "CHIP.local", bentuknya
menjadi "shazma@CHIP.local". Konfirmasikan setting ini dengan
mengklik "OK".
Dengan konfigurasi ini, seorang pengguna harus memasukkan
password yang benar untuk mengakses e-mail account. Password
memang masih dikirimkan dalam bentuk teks murni oleh
jaringan. Bila seseorang menggunakan program Network Sniffer
yang memantau lalu lintas data dalam jaringan, password ini bisa
diketahui dengan mudah. Untuk menghindarinya, password
harus dienkripsi.
KNOW-HOW
POP3 Connector untuk Download E-
Sebelum melakukan konfi-
gurasi POP3 Server dan SMTP
Server dalam jaringan Anda,
sebaiknya mengetahui bahwa
POP3 Server dalam Windows
Server 2003 bukan untuk
mengambil e-mail yang
tersimpan di mailbox eksternal,
contohnya seperti yang
ditawarkan oleh ISP dimana e-
mail dapat dikirim ke e-mail
internal. Untuk tugas ini,
dibutuhkan sebuah POP3
Connector, seperti yang
ditawarkan dalam Windows
Small Business Server. POP3
Connector ini tidak tercakup
dalam POP3 Service dari
Windows Server 2003. Semen-
tara, pengiriman e-mail melalui
service SMTP ke alamat ekster-
nal tidak membutuhkan
program tambahan.
Microsoft Exchange Server
bahkan tidak menyediakan
sebuah POP3 Connector. Di sini,
Exchange Server harus diinfor-
masikan bahwa server tersebut
menggunakan koneksi Internet
dengan alamat IP yang fixed
dan domain yang sudah
terdaftar. Walaupun demikian,
Exchange Server juga bisa
didukung dengan POP3
Connector dari produsen
software lain.
Untuk itu, buka window untuk mengatur konfigurasi POP3.
Klik kanan nama PC Server dan pilih "Properties". Lalu, pilih
option "Log on using Secure Password Authentication (SPA)" dan
tutup jendela dengan "OK". Service POP3 harus di-restart untuk
menerima perubahan setting. Klik saja dengan "Yes".
Program e-mail client juga harus disesuaikan agar mengirim
password dalam bentuk terenkripsi. Untuk itu, klik "Tools |
Accounts" dalam Outlook Express. Tandai nama Mail Server
Anda dan klik "Properties". Buka tab "Servers" dan aktifkan option
"Log on using Secure Password Authentication". Konfirmasi
konfigurasi baru ini dengan mengklik "OK".
Mengatur Konfigurasi Lain
Agar beban e-mail tidak menggangu kinerja server, ukuran e-mail
yang boleh dikirim per mailbox dapat dibatasi. Untuk itu, melalui
"Internet Information Services Manager", buka "Properties" dari
"SMTP Virtual Service". Kemudian, klik tab "Messages". Selain
ukuran e-mail "Limit message size to (KB)", Anda juga bisa
membatasi jumlah maksimal penerima e-mail. Option ini juga
dapat mencegah meluasnya e-mail spam yang dikirim ke ratusan
penerima sekaligus melalui server Anda.
Kedua option "Limit session size to (KB)" dan "Limit number
of messages per connection to" sebaiknya dinonaktifkan karena
konfigurasi ini tidak cocok digunakan pada sebuah jaringan untuk
bisnis.
Selanjutnya, buka tab "Delivery". Di sini, dapat ditentukan
berapa lama durasi delivery retry jika proses pengiriman gagal dan
kapan delay notification dikirimkan ke pengirimnya.
Reza Wahyudi (RF)
Aktifkan mode
enkripsi:
Outlook
Express dapat
mengenkripsi
password yang
dikirim melalui
jaringan.
PRAKTEK Mengkonfigurasi Windows ICS
64
| CHIP | NETWORKING
Mengkonfigurasi Windows ICS
Tanpa tambahan modem, jalur telepon, ISP, atau software, Windows Internet Connection Sharing (ICS) dapat
menghubungkan semua pengguna jaringan ke Internet. CHIP akan menunjukkan cara mengkonfigurasi sebuah
PC sebagai Gateway dan juga komputer client secara optimal.
Berbagi Akses Internet
Saat ini, sangat mudah untuk menghubungkan beberapa
PC sekaligus ke Internet. Dengan menggunakan router,
PC Anda sudah akan langsung terhubung ke Internet. Namun,
mungkin Anda juga ingin menikmati Internet melalui notebook
yang sudah terhubung ke jaringan. Cara yang mudah dan cepat
adalah dengan menggunakan ICS. Software NAT menjadi metode
koneksi yang sangat aman untuk terhubung
ke Internet.
PC yang terhubung ke Internet disebut
sebagai "Host", sementara komputer
jaringan yang mengakses Internet melalui
PC tersebut disebut sebagai "Client".
Instalasi dan Konfigurasi ICS
Fasilitas sharing Internet sudah ditawarkan
Microsoft mulai Windows 98 SE. Fungsinya
sebenarnya sama saja, namun instalasi dan
konfigurasinya sedikit berbeda.
Pada Windows XP, caranya sebagai
berikut. Buka "Network Connection yang
ingin di-sharing. Klik setting koneksi ini di
bagian "Network Tasks". Aktifkan ketiga
option pada "Internet Connection Sharing"
yang terdapat dalam tab "Advanced". Sekarang, buka tab
"Options". Di sini, tentukan nilai untuk option "Idle time after
hang up" menjadi "5 Minutes".
Selanjutnya, Windows XP secara otomatis menetapkan PC
Host dengan alamat IP 192.168.0.1. Alamat IP yang sebelumnya
langsung diganti. Namun bila jaringan Anda menggunakan
jangkauan alamat IP yang lain atau alamat IP ini sudah dimiliki
oleh PC lain dalam jaringan, akan timbul masalah. Untuk itu
Windows memungkinkan Anda untuk menggunakan alamat IP
private yang lain. Alamat IP pada client juga harus disesuaikan.
Jangan lupa untuk mengaktifkan fasilitas "File and Print Sharing"
agar PC Host bisa terlihat oleh jaringan.
Konfigurasi Client
Konfigurasi Client sebenarnya hanya dilakukan pada setting
TCP/IP Protocol. Setiap client harus
memiliki sebuah alamat IP. Alamat IP
Client tentunya harus dalam jangkauan
alamat yang sama dengan alamat IP PC
Host. Misalnya, Host ICS beralamat IP
192.168.0.1, maka PC client harus dalam
jangkauan 192.168.0.2 sampai
192.168.0.254. Perhatikan bahwa XP
secara otomatis memberikan alamat
Subnet Mask 255.255.255.0.
Pada "Gateway", berikan alamat IP dari
PC Host yang merupakan gerbang menuju
Internet. Demikian juga untuk alamat
DNS Server. Setting lainnya tidak
diperlukan. Apabila Anda membuka
browser dan mengetikkan sebuah alamat
website, koneksi Internet secara otomatis
dibuka oleh PC Host. Server jaringan
kemudian meneruskan data yang diterima ke PC client.
Jika koneksi dilakukan melalui kabel telepon, sebaiknya atur
konfigurasinya agar tidak terus-menerus terhubung ke Internet.
Anda bisa memutuskannya bila tidak diperlukan. Pada setting
normal, koneksi akan diputus setelah beberapa menit tidak
dipergunakan. Namun, cara ini tidak efektif karena saat sebuah
program e-mail terbuka, program tersebut akan terus-menerus
mengecek e-mail ke Mail Server sehingga tetap terkoneksi ke
Internet.
Setelah PC Host terhubung ke Internet, muncul icon untuk
"Connection Sharing" di area Internet Gateway" dalam window
"Network Connections". Jika icon ini diklik-kanan, koneksi bisa
langsung diputus. Untuk mempermudahnya, klik-kanan icon
untuk membuka "Properties" Internet Gateway. Aktifkan option
"Show icon at notification tray when connected". Setelah itu, icon
Connection Sharing akan muncul di system tray dan dapat
digunakan untuk memutuskan koneksi Internet. Remote
Disconnection hanya berfungsi bila PC Host juga menggunakan
Windows XP.
k
k Jaringan Lebih Aman. Lindungi komputer jaringan Anda
dari akses ilegal dengan menggunakan program firewall
seperti ZoneAlarm versi terbaru.
k Alternatif. Kemungkinan lain untuk menggunakan akses
Internet secara bersama adalah menggunakan program
Proxy, seperti Jana Server.
k
ISI CD
TIPS
DHCP Tidak
Bermasalah
Saat menggunakan DHCP-Server,
masalah bisa muncul bila PC Host
memakai Windows XP dan
Windows 2000 sebagai Client.
Untuk mengatasinya, lakukan
langkah berikut. Buka "Command
Prompt" pada Windows 2000 dan
jalankan perintah "ipconfig
/renew". Di sini, Windows 2000
akan meminta alamat IP yang
baru saat terhubung dengan
DHCP-Server. Koneksi Internet kini
langsung bisa berfungsi.
| CHIP | NETWORKING |
65
KNOW-HOW
Beginilah ICS Berfungsi
Terdapat empat kemungkinan
untuk menghubungkan LAN
dengan Internet, yaitu melalui
router berbasis software atau
hardware, Proxy Server atau
Software NAT seperti ICS. NAT
merupakan singkatan dari
Network Address Translation,
yaitu cara mengirimkan paket
data dari Client ke Server yang
diinginkan di Internet. NAT-
Server (ICS-Host) kemudian
menerima respons dari server
tersebut dan meneruskannya
ke client.
Cara Kerja NAT Server: Agar
dapat berfungsi, Server me-
nyimpan sebuah tabel yang
berisi Source IP Address dan
Source Port Number dari setiap
data paket yang diteruskan.
Saat meneruskannya ke
Internet Server, NAT-Server
mengganti data ini dengan
alamat IP dan Port Number
sendiri. Paket data yang
diterima dari Internet kemu-
dian diperiksa oleh NAT Server.
Jika request tersebut tercatat
dalam tabel, maka paket data
diteruskan ke client yang
memintanya. Apabila tidak
ada, paket data akan dikem-
balikan. Oleh karena alamat IP
client tidak terekspos ke dunia
luar, NAT juga berfungsi seba-
gai pertahanan terhadap se-
rangan luar. Mengenai topik ini,
baca artikel khusus di edisi ini.
XP dengan NAT Traversal:
Beberapa aplikasi memang
bermasalah dengan metode ini
sehingga aplikasi tersebut
tidak bisa terhubung ke
Internet. Ini terjadi bila aplikasi
tersebut tidak mengenali
perubahan alamat NAT Server
atau menggunakan Outgoing
Port yang salah atau yang
bersifat tetap.
Oleh karena itu, Microsoft
menyertakan NAT Traversal
dalam Windows XP. Teknik ini
menjamin aplikasi bisa mene-
mukan NAT Server dan melaku-
kan konfigurasi secara otoma-
tis. Syaratnya, NAT-server men-
dukung Universal plug & play
(UPnP), yaitu teknik plug & play
melalui jaringan. Jadi, penerje-
mahan Port-Number yang dise-
but sebagai "Port Mapping"
dapat dilakukan langsung oleh
program atau melalui script.
Demikian juga dengan fire-
wall Windows XP. Agar dapat
berfungsi, program ini dise-
suaikan dengan NAT Traversal
dan UPnP.
Menggunakan ICS sebagai DHCP Server
Internet Connection Sharing juga dapat digunakan sebagai
DHCP Server. Langkah instalasi dan konfigurasi PC Host sama
seperti menggunakan alamat IP yang fixed. Di sini, PC Host
merupakan satu-satunya PC dalam jaringan yang menggunakan
alamat IP yang fixed (tetap). Sebaiknya gunakan alamat IP yang
standar, yaitu 192.168.0.1.
Pada PC client, Anda tidak perlu mengkonfigurasi alamat IP
secara manual. Pada Windows XP, cukup dengan menandai
option "Apply IP address automatically". ICS akan secara
otomatis memberikan alamat IP Host untuk Gateway dan DNS
Server, sedangkan kolom Network Properties tidak perlu diisi
dengan alamat IP Server.
Internet Connection Sharing menggunakan DHCP Server
memang terlihat mudah dan praktis. Namun hal ini tidak
disarankan secara mutlak karena beberapa alasan. Pertama, Anda
tidak bisa mengontrol alamat IP dari PC dalam jaringan. Kedua,
ICS Server harus merupakan PC pertama dalam jaringan atau
berjalan mandiri. Apabila client tidak menemukan DHCP Server
dalam jaringan, secara otomatis Client mendapat sebuah alamat
antara 169.254.0.0 sampai 169.254.255.255. Namun, bila sebuah
PC (atau perangkat lain, misalnya printer network) memiliki
alamat IP yang statis dari jangkauan alamat lain, PC ini tidak akan
dapat dijangkau.
Tips Mail Server Terbaik Di Internet
Tutorial Online k www.guidescentral.com
Workshop dan tip Internet Connection Sharing (ICS),
Network Address Translation (NAT), VPN-Network, dan
banyak lagi.
Know-How dan Panduan k www.internet-sharing.com
Knowledge Website seputar NAT, DHCP, dll.
Tips ICS k http://search.microsoft.com/search/results.
aspx? View=de-de&p=1&c=10&st=b&qu=ICS&na=32&cm=
512
Mudah Diputus: Jika ICS-Host berbasis Windows XP, koneksi ke
client yang memakai Windows XP dapat langsung diputus.
Prinsip NAT:
Gateway
membuat
sebuah tabel
yang berisi
Source-IP
dan Source-
Port dari
setiap paket
data yang
keluar. Saat
meneruskan-
nya ke Inter-
net, paket
data ini di-
kirim seolah-
olah dari NAT
Server itu
sendiri.
LAN
Network
P C
Network
P C
Gateway (ICS)
Internet-
Server
Internet-
Server
INTERNET
192.168.0.2
192.168.0.4
192.168.0.3
67.202.97.1 77.188.19.2
14.192.38.4
192.168.0.1/95.27.111.2
Network
P C
PRAKTEK MRTG
66
| CHIP | NETWORKING
Multi Router Traffic Grapher (MRTG)
Pemantauan bandwidth seakan sudah menjadi kebutuhan untuk jaringan skala menengah dan besar. CHIP
akan memberikan panduan lengkap untuk melakukan hal tersebut dengan menggunakan software Multi
Router Traffic Grapher (MRTG).
Pantau Bandwidth Anda
Secara singkat, Multi Router Traffic Grapher (MRTG)
adalah tool yang bisa digunakan untuk memantau
beban traffic (traffic load) dalam sebuah jaringan. Software yang
dibuat oleh Tobias Oetiker ini menggunakan protokol Simple
Network Management Protocol (SNMP) yang biasanya dimiliki
oleh setiap interface jaringan (antara lain hub, switch, router,
network card/NIC, Access Point, dan lain-lain). Agar bisa
dipantau oleh MRTG, tentu saja syaratnya adalah adanya
dukungan protokol SNMP untuk setiap perangkat-perangkat
tersebut. Dengan kata lain, hanya perangkat yang mendukung
protokol SNMP sajalah yang bisa dimonitor dengan mengguna-
kan MRTG.
Sekilas Tentang SNMP
Simple Network Management Protocol (SNMP) diciptakan
pada sekitar tahun 1988. Tujuan awal diciptakannya protokol
SNMP ini adalah untuk mengatur berbagai device yang semakin
banyak seiring dengan berkembangnya jaringan Internet.
SNMP sendiri merupakan turunan dari protokol Simple
Gateway Management Protocol (SGMP). Sebenarnya, SNMP
juga akan digantikan oleh bebreapa protokol lain yang lebih
modern (CMIS/CMIP), tetapi sampai saat ini SNMP masih
menjadi protokol manajemen jaringan yang paling banyak
digunakan.
Secara singkat, SNMP terdiri dari tiga bagian yaitu managed
device, agent, dan Network Management System (NMS). Berikut
ini deskripsi singkat mengenai fungsi dari ketiga elemen
tersebut.
Managed Device k Node jaringan yang memiliki SNMP agent
dan berada dalam jaringan yang di-manage. Managed device
akan mengumpulkan informasi yang nantinya bisa diakses oleh
NMS dengan menggunakan SNMP. Managed device bisa berupa
router, switch, hub, ethernet/NIC, ataupun elemen network
lainnya.
Agent k Software untuk manajemen network yang berada di
managed device. Agent berperan untuk menerjemahkan
informasi ke dalam bahasa yang kompatibel dengan SNMP.
Network Management System k Bagian dalam jaringan yang
akan melakukan pengawasan ataupun mengatur managed
device.
Secara detail, ada lima perintah yang biasa digunakan untuk
proses interaksi antara NMS dan managed device atau agent.
Kelima perintah tersebut adalah sebagai berikut.
Get k Perintah yang dilakukan oleh NMS untuk mengambil
informasi tertentu.
Get Next k Sama seperti Get, tetapi Get Next mengambil
informasi satu tingkat setelahnya atau selanjutnya.
Set k Perintah yang akan diberikan oleh NMS ke managed
device. Perintah Set ini biasanya digunakan untuk mengeset
parameter tertentu dari managed device.
Get Response k Respons dari managed device atas perintah Get,
Get Next, atau Set yang diberikan oleh NMS. Respon ini bisa
berisi informasi yang diminta oleh NMS atau bisa juga berisi
pesan kesalahan.
Trap k Biasanya berupa notifikasi atau peringatan yang
dikeluarkan secara spontan oleh managed device kepada NMS.
Biasanya perintah Trap ini digunakan untuk kejadian yang
penting dan harus diberitahukan kepada NMS.
Sampai saat ini, standar SNMP baru mencapai versi 2.
Sayangnya, SNMP versi 1 dan versi 2 ini tidak saling kompatibel.
RFC1452 mendefinisikan metode untuk membuat SNMP versi 1
dan versi 2 ini agar bisa berjalan bersaaman, yaitu dengan
menggunakan proxy agent ataupun bilingual NMS. Solusi proxy
agent akan menggunakan proxy untuk saling menerjemahkan
bahasa SNMP versi 1 dan versi 2, sementara solusi bilingual
NMS adalah dengan menggunakan software NMS yang men-
dukung dua bahasa sekaligus, yaitu SNMP versi 1 dan versi 2.
Prinsip Kerja MRTG
Pertanyaan berikutnya adalah menyangkut hubungan antara
MRTG dengan SNMP. Fungsi dari MRTG sebenarnya adalah
melakukan monitoring berdasarkan parameter SNMP yang
dikembalikan oleh managed device (dalam hal ini device yang
di-monitor oleh MRTG). MRTG akan melakukan query
mengenai status traffic dari node suatu network. Selanjutnya,
MRTG akan menampilkan status traffic tersebut dalam bentuk
gambar dalam suatu halaman web yang telah ditentukan.
MRTG tersedia dalam berbagai platform seperti Windows,
Linux/Unix, Netware, dan Mac OS X. Namun, dalam tutorial ini
k
k ActivePerl CHIP menyediakan program ActivePerl 5.8.7 dari
ActiveState dalam CHIP-CD sebagai kompiler Perl untuk
platform Windows.
k MRTG CHIP juga menyediakan program MRTG terbaru versi
2.12.2 dalam CHIP-CD.
k
ISI CD
| CHIP | NETWORKING |
67
Referensi untuk MRTG
Website untuk mulai mencari informasi tentang MRTG
k http://people.ee.ethz.ch/~oetiker/webtools/mrtg/
Panduan instalasi MRTG untuk Windows
k http://people.ee.ethz.ch/~oetiker/webtools/mrtg/mrtg
-nt-guide.html
Panduan instalasi MRTG untuk Linux
k http://people.ee.ethz.ch/~oetiker/webtools/mrtg/mrtg
-unix-guide.html
Web-site untuk men-download file MRTG
k http://people.ee.ethz.ch/oetiker/webtools/mrtg/pub/.
KNOW-HOW
Manfaat Penggunaan MRTG
Mungkin Anda akan memper-
tanyakan manfaat dari peng-
gunaan MRTG dibandingkan
dengan tool monitoring lain-
nya (khususnya untuk platform
Windows). Sebenarnya keung-
gulan dari MRTG adalah dari
faktor kesederhanaan dan
fungsionalitasnya.
MRTG bisa dikonfigurasi-
kan dengan mudah untuk me-
mantau penggunaan band-
width dalam suatu interface
yang mendukung SNMP. Anda
juga bisa memantau pe-
ningkatan traffic dalam ber-
bagai skala (daily, rata-rata
setiap 5 menit), sampai skala
tahunan.
Anda dapat dengan mudah
melihat jika ada lonjakan traf-
fic yang menandakan ada se-
suatu yang tidak beres dalam
jaringan. Adanya wormatau-
pun trojan yang biasanya mem-
pengaruhi traffic upload dapat
dideteksi dengan melihat gra-
fik upload yang dihasilkan oleh
MRTG. Integrasi dengan web
server juga memudahkan
Administrator untuk melaku-
kan pemantauan dari jarak
jauh, tanpa harus melalui pro-
ses otentifikasi.
CHIP hanya akan membahas MRTG yang berbasiskan
Windows. Ulasan berikut akan mengajak Anda untuk meng-
install MRTG dalam sembilan langkah mudah. Setelah
menyelesaikan sembilan langkah ini, Anda diharapkan sudah
bisa memanfaatkan MRTG untuk melakukan monitoring dari
interface jaringan yang diinginkan.
Hal penting yang perlu Anda perhatikan adalah proses
instalasi MRTG pada platform Windows ini tidak semudah
instalasi program Windows lain pada umumnya. Bagi Anda
yang sudah terbiasa dengan proses instalasi yang sangat mudah
pada Windows mungkin akan sedikit kesulitan dan bingung
dengan rumitnya instalasi MRTG. CHIP akan memandu Anda
langkah demi langkah. Dengan demikian Anda diharapkan akan
mendapatkan panduan yang pasti dalam melakukan instalasi
MRTG. Setiap langkah yang diberikan sebaiknya Anda lakukan
secara berurutan untuk memastikan semua langkah dilakukan
dengan benar.
Proses instalasi sebenarnya dilakukan pada dua sisi, yaitu sisi
NMS dan sisi managed device. Semua proses instalasi berikut
akan dilakukan pada NMS (PC yang digunakan untuk me-
monitor managed device), sementara pada managed device
hanya perlu dilakukan konfigurasi SNMP (langkah ketiga).
1. Instalasi Perl
MRTG dibangun dengan dasar bahasa Perl dan C. Bahasa
Perl yang satu ini lebih populer karena kemampuannya dalam
melakukan operasi string. Perl tidak tersedia secara native dalam
sistem operasi Windows. Oleh sebab itu, Anda harus terlebih
dahulu melakukan instalasi Perl pada platform Windows.
Dalam percobaan, CHIP menggunakan ActivePerl versi 5.8.7
buatan ActiveState (www.activestate.com).
Setelah selesai men-download ActivePerl, maka Anda harus
membuka file ZIP dan menjalankan file installer.bat. Proses
instalasi dari ActivePerl ini dibuat sangat sederhana dengan
menggunakan batch file. Setelah Anda menjalankan installer.bat,
maka Anda akan dihadapkan pada beberapa pertanyaan yang
menyangkut konfigurasi instalasi dari Perl. Setelah selesai
instalasi, pastikan direktori \Perl\bin sudah masuk ke dalam
path Windows Anda.
Cara mengeceknya adalah dengan mengetikkan perl pada
sembarang direktori (dengan mengakses console Command
Prompt terlebih dahulu). Jika Windows tidak menampilkan
Prinsip dasar SNMP: NMS akan mengirimkan perintah dan
direspons oleh Managed System dengan informasi yang
sesuai.
Klasik namun tetap Fungsional: Proses instalasi Perl ini
masih berbasiskan teks dengan menggunakan bantuan
batch file.
PRAKTEK MRTG
68
| CHIP | NETWORKING
pesan kesalahan, maka seharusnya instalasi Perl sudah selesai.
Jika Windows menampilkan pesan kesalahan yang menyatakan
bahwa perl tidak dikenal sebagai command, maka tampaknya
direktori \Perl\bin belum dimasukkan ke dalam path.
Alternatif lain adalah dengan mengetikkan path dalam
Command Prompt. Periksa apakah ada direktori \Perl\bindari
teks yang muncul. Jika tidak ada, maka bisa dipastikan Perl
belum dimasukkan ke dalam path pencarian.
Solusinya adalah dengan memasukkan direktori \Perl\bin
ke dalam path Windows secara manual. Caranya adalah sebagai
berikut. Klik kanan dari My Computer dan pilih Properties.
Selanjutnya pilih tab menu Advanced dan tombol Environment
Variables. Perhatikan bagian System variables dan cari kolom
yang berisi Path. Pilih baris tersebut dan klik Edit.
Tambahkan path C:\Perl\bin dalam kolom Variable Value.
Sebagai contoh digunakan drive C dengan direktori Perl\bin
dimana instalasi Perl dilakukan. Anda bisa mengubah path ini
sesuai dengan letak direktori instalasi Perl Anda.
Sebagai catatan: Antara path yang satu dengan path lain akan
dipisahkan dengan tanda ;. Jadi yang harus Anda tambahkan
dalam kolom Variable Valueadalah ;C:\Perl\bin(tanpa tanda
kutip). Setelah selesai, klik OK untuk menutup window-
window yang ada dan restart-lah PC Anda.
2. Instalasi MRTG
Hal pertama yang harus Anda lakukan tentunya adalah men-
download versi terbaru dari MRTG. MRTG bisa didapat dari
http://people.ee.ethz.ch/oetiker/webtools/mrtg/pub/. Bagi Anda
yang malas mengingat alamat yang panjang di atas, maka bisa
menggunakan bantuan search engine seperti Google ataupun
Yahoo. Ketikkan MRTG pada kolom pencarian, maka
seharusnya akan muncul banyak halaman yang menyediakan
file MRTG untuk di-download.
Sama seperti instalasi ActivePerl, proses instalasi MRTG juga
jauh dari warna-warni interface yang biasanya membantu
proses instalasi Anda. Sedikit perbedaan adalah proses instalasi
MRTG ini relatif lebih sederhana dan lebih mudah. Anda hanya
perlu mengekstrak file instalasi ke direktori yang Anda inginkan.
Gunakan tool ekstraksi favorit Anda seperti WinZip, WinRar,
ataupun Total Commander. Ekstraklah file instalasi ke dalam
direktori yang Anda inginkan.
CHIP menyarankan Anda untuk menggunakan direktori
yang sederhana dan mudah diingat seperti C:\MRTG.
Penggunaan nama direktori yang rumit seperti C:\MRTG-
2.12.2 memang membantu Anda mengidentifikasikan versi
MRTG yang digunakan, tetapi akan sedikit menyulitkan Anda
dalam proses konfigurasi akibat nama direktori yang lebih sukar
diingat.
Langkah pengujian terakhir yang harus Anda lakukan adalah
sebagai berikut. Masuklah ke direktori \MRTG\bin lalu
ketikan perl mrtg. Jika Anda menemukan tampilan pesan
kesalahan yang menandakan bahwa MRTG belum memiliki file
konfigurasi, maka bisa dikatakan proses konfigurasi Perl dan
MRTG Anda sudah berhasil.
3. Konfigurasi SNMP pada Managed Device
Setiap device yang ingin Anda monitor harus mendukung
protokol Simple Network Management Protocol (SNMP).
Selain mendukung, Anda juga harus memastikan bahwa
protokol SNMP tersebut sudah dikonfigurasikan dengan benar
untuk setiap device.
Kali ini, CHIP membahas konfigurasi SNMP yang dilakukan
pada device Ethernet (Network Interface Card/NIC) yang ter-
install di PC berbasiskan Windows 2000/XP. Proses konfigurasi
untuk router, Access Point, switch, dan berbagai device lain juga
sebenarnya tidak jauh berbeda. Hanya mungkin Anda harus
menyesuaikan interface yang ada dari setiap device tersebut.
Pertama-tama, Anda harus memastikan bahwa protokol
SNMP sudah ter-install di PC. Caranya, klik kanan pada My
Computer dan pilih Manage. Selanjutnya pilih Service and
Manual:
Anda
harus
menamba
hkan path
dari
direktori
instalasi
Perl
secara
manual.
Tambahkan: Protokol SNMP biasanya harus ditambahkan
secara manual dengan menggunakan Add Remove
Windows Component.
| CHIP | NETWORKING |
69
Applications | Services. Lihat kolom pada bagian kanan window
dan cari item SNMP Service. Jika Anda tidak menemukan item
tersebut, maka hal itu menandakan SNMP belum ter-install di
PC Anda. Oleh karena itu, Anda harus melakukan instalasi
secara manual. Masuklah ke Start | Settings | Control Panel |
Add Remove Programs | Add/Remove Windows Components.
Dari menu yang muncul, pilihlah Management and
Monitoring Tools. Klik Details dan pastikan komponen
Simple Network Management Protocol sudah dipilih. Tutup
window yang ada dengan mengklik OK. Windows akan
melakukan instalasi komponen SNMP dan meminta CD
Windows. Sampai saat ini seharusnya proses instalasi SNMP
sudah selesai.
Selesainya proses instalasi tidak menandakan selesainya tugas
Anda. Anda masih harus melakukan konfigurasi untuk SNMP.
Caranya sebagai berikut. Klik kanan pada My Computer dan
pilih Manage. Selanjutnya, pilih Service and Applications |
Services. Carilah item SNMP Service dan klik dua kali untuk
membuka window konfigurasi. Hal pertama yang harus Anda
lakukan adalah memastikan service sudah berjalan (service
status: Started). Selanjutnya, pilih tab menu Security.
Ubahlah nama Community menjadi kata-kata yang unik
seperti ServerJim dan ubah Community Rights menjadi
Read Only. Sebagai catatan, nama Community (atau
Community String) merupakan nama unik yang digunakan
sebagai tanda pengenal. Anda sebaiknya menggunakan nama
yang cukup unik, karena Community String ini juga sekaligus
berfungsi sebagai password saat mengambil data SNMP.
Masih pada tab yang sama, Anda juga bisa menentukan host
mana saja yang packet-nya boleh diterima atau membebaskan
sistem untuk menerima packet SNMP dari host manapun.
Hal terakhir yang harus Anda lakukan adalah membuka tab
Agent. Masukkan nama Contact dan Location pada kolom
yang tersedia. Aktifkan juga semua pilihan Service yang ada
pada window tersebut.
Sampai posisi ini, Anda sudah bisa bernapas lega karena
proses konfigurasi SNMP pada PC sudah selesai. PC Anda kini
sudah siap untuk mengirimkan data SNMP sesuai dengan
permintaan dari NMS.
4. Konfigurasi Web Server
Seperti sudah dibahas di awal, MRTG akan menghasilkan
gambar dalam bentuk grafik pada halaman web. Anda memang
bisa melihat file HTML yang dihasilkan secara manual pada
direktori output dari MRTG, namun tentunya cara ini tidak
efisien. Cara yang direkomendasikan adalah dengan membuat
sebuah web server pada NMS. Selanjutnya, output dari file
HTML akan diarahkan ke dalam direktori kerja dari web server
MRTG UNTUK HOME USER
Pantau Traffic Broadband
MRTG bukan hanya untuk
pengguna corporate dengan
jaringan besar. Pengguna ru-
mahan juga bisa meman-
faatkan MRTG untuk me-
mantau jaringan broadband
ataupun jaringan wireless
yang sudah ada.
Hal pertama yang harus
Anda perhatikan adalah ada-
nya dukungan SNMP pada
router/switch yang diguna-
kan. Beberapa Access Point
juga memiliki feature SNMP
yang bisa Anda monitor.
Selanjutnya, proses kon-
figurasi SNMP dan NMS bisa
Anda lakukan dengan berbekal
panduan sembilan langkah
yang telah dibahas CHIP
dalam artikel ini.
Dengan MRTG ini, Anda
bisa memantau adanya lon-
jakan traffic dalam jaringan
broadband. Adanya penyusup
yang menempel ke Access
Point dan memanfaatkan
bandwidth jaringan juga bisa
diketahui dengan memantau
perubahan traffic.
Hal ini juga bermanfaat
untuk para orang tua yang
ingin mengawasi kebiasaan
penggunaan Internet dari
anak-anaknya. Traffic yang
terlalu tinggi tentu tidak wajar
untuk anak-anak yang baru
menggunakan Internet.
Lagi-lagi manual: Mirip dengan protokol SNMP, IIS juga
harus Anda tambahkan secara manual dengan
menggunakan Add Remove Windows Components.
Identitas:
Anda harus
menentukan
nama Com-
munity khusus
sebagai sarana
identifikasi
dalam
jaringan.
PRAKTEK MRTG
70
| CHIP | NETWORKING
IIS yang akan menampung file grafik dan HTML yang dihasil-
kan oleh MRTG. Sebagai catatan, Anda harus membuat sendiri
direktori mrtg di bawah direktori c:\Inetpub\wwwroot.
Direktori c:\Inetpub\wwwroot merupakan direktori default
untuk web server dari IIS.
6. Menentukan Nama File HTML
Secara default, MRTG akan membuat file HTML ber-
dasarkan kode IP. Cara ini tentu tidak efisien karena IIS dan web
server lain biasanya menggunakan nama file umum seperti
default.htm atau index.htm. Penggunaan nama file default
dari MRTG yang menggunakan kode IP ini tentunya tidak prak-
tis (sulit untuk diingat). Oleh karena itu, CHIP menyarankan
Anda untuk mengganti nama file HTML default yang dihasilkan
oleh MRTG ini.
Cara mengganti nama file HTML yang akan dihasilkan oleh
MRTG ini sebenarnya cukup sederhana. Masuklah ke direktori
instalasi \MRTG\bin dan bukalah file mrtg.cfg dengan
menggunakan editor teks seperti Notepad. Ubahlah kode yang
ada seperti pada gambar di samping (kode 10.15.33.8_16777220)
dengan index. Hal ini akan mengubah file HTML yang dihasil-
kan dari 10.15.33.8_16777220.html menjadi index.html. Guna-
kan Search and Replace All dari editor teks yang Anda gunakan.
Setelah selesai, masuklah ke direktori \MRTG\bin dan
ketikkan perintah perl mrtg. Periksalah direktori \Inetpub
\wwwroot\mrtg untuk melihat apakah ada file yang dihasilkan
oleh MRTG. Jika Anda menemukan beberapa file dengan
akhiran PNG dan file index.html, maka hal tersebut berarti
konfigurasi MRTG sudah benar.
7. Nama File HTML Default dari IIS
Pada umumnya, web server akan mencari file default
index.htm atau default.htm dalam sebuah direktori web.
Masalahnya, file yang dihasilkan oleh MRTG memiliki akhiran
tersebut. Dengan cara ini, Anda bisa melihat file HTML yang
dihasilkan oleh MRTG dengan mengujungi alamat web server
tersebut.
Anda bisa menggunakan web server seperti Internet
Information Services (IIS) ataupun Apache. Apache harus Anda
download secara manual (www.apache.org), sedangkan IIS
merupakan komponen Windows yang harus Anda tambahkan
secara manual. Dalam praktek kali ini, CHIP menggunakan IIS
pada Windows 2000.
Berikut ini CHIP akan membahas singkat tentang proses
instalasi IIS. Masuklah ke Start | Settings | Control Panel | Add
Remove Programs | Add/Remove Windows Components.
Aktifkan pilihan Internet Information Services atau IIS. Ikuti
langkah selanjutnya untuk melakukan instalasi IIS pada
Windows Anda. Setelah proses instalasi selesai, cobalah untuk
mengunjungi alamat http:\\localhost pada browser Anda.
Seharusnya, Anda akan mendapatkan tampilan halaman web
yang menandakan IIS sudah aktif. Hal tersebut menandakan
proses instalasi IIS sudah selesai.
5. Konfigurasi File Config MRTG
Tahap ini merupakan tahap yang paling penting dari semua
bagian yang harus Anda lakukan. Bagian ini akan mengatur
pembuatan file konfigurasi yang nantinya akan digunakan oleh
MRTG.
Masuklah ke dalam direktori \MRTG\bin dan ketikkan
perintah berikut.
perl cfgmaker ServerJim@10.15.33.8 --global WorkDir:
c:\Inetpub\wwwroot\mrtg --output mrtg.cfg
Parameter yang dimasukkan di atas tentunya harus
disesuaikan dengan konfigurasi sistem Anda. Nama ServerJim
harus disesuaikan dengan Community String yang Anda
gunakan. IP Address 10.15.33.8 juga harus diganti dengan IP
interface yang akan Anda monitor. Terakhir yaitu bagian
c:\Inetpub\wwwroot\mrtg merupakan direktori web server
Sukses: Jika Anda mendapatkan tampilan seperti di atas
ketika mengakses http:\\localhost, maka proses instalasi
IIS sudah berhasil dengan sukses.
Nama file HTML default:: Anda harus mengganti semua
kode 10.15.33.8_16777220 dengan index agar nama
file HTML yang dihasilkan juga berubah.
| CHIP | NETWORKING |
71
Nama yang tepat: Tambahkan nama file default
index.html dalam Properties dari web server MRTG Anda.
Grafik MRTG: Setelah selesai, maka Anda bisa meng-
gunakan MRTG untuk memantau bandwidth dari setiap
interface yang telah dikonfigurasi.
html dan bukan htm. Tentu saja hal ini akan membuat file
HTML yang dihasilkan oleh MRTG tidak akan bisa dibaca
secara otomatis oleh IIS. File yang dihasilkan oleh MRTG
(setelah Anda melakukan langkah ke-6) adalah index.html,
sementara IIS akan mencari file default.htm atau index.htm
dalam direktori c:\Inetpub\wwwroot\mrtg. Tentunya ketika
Anda mengetikkan http:\\localhost\mrtg di web browser,
maka Anda tidak akan berhasil menampilkan halaman web yang
dibuat oleh MRTG.
Untuk mengatasi hal ini, maka Anda harus mengkonfigurasi
IIS agar mencari file index.html. Caranya adalah sebagai
berikut. Klik kanan pada My Computer, lalu pilih Manage.
Selanjutnya pilih Service and Applications | Internet
Information Services | Default Web Site. Klik kanan pada folder
mrtg dan pilih Properties. Pilihlah tab Documents dan klik
Add. Masukkan index.html atau nama html yang dihasilkan
oleh MRTG ke dalam dialog box yang muncul. Tutup window
dengan mengklik OK, lalu coba lagi akses alamat MRTG
(http:\\localhost\mrtg). Seharusnya, Anda sudah bisa melihat
halaman web yang menampilkan laporan bandwidth MRTG.
8. Setup MRTG sebagai Daemon
File PNGdan HTML dalam direktori \Inetpub\wwwroot\mrtg
otomatis akan di-update setiap kali Anda menjalankan perintah
perl mrtg. Agar MRTG otomatis di-update setiap 5 menit
sekali, maka Anda harus menjalankan MRTG sebagai service
atau daemon. Caranya sangat sederhana yaitu Anda hanya perlu
menambahkan satu baris perintah dalam file mrtg.cfg berikut.
RunAsDaemon: yes
Selanjutnya, setiap kali Anda menjalankan perl mrtg, maka window
command prompt akan selalu aktif sebagai background. Jangan
tutup window ini karena menutup window ini sama dengan
menonaktifkan MRTG.
9. MRTG dalam Startup
Langkah ke-8 akan membuat MRTG dijalankan secara
permanen (dan otomatis melakukan update setiap 5 menit).
Namun, jika NMS Anda restart, maka MRTG tidak akan
dijalankan secara otomatis. Anda harus kembali memasukkan
perintah perl mrtg pada direktori \mrtg\bin.
Agar MRTG otomatis dijalankan setiap kali NMS booting,
maka MRTG harus dijalankan sebagai service. Ada berbagai cara
untuk melakukan hal ini. CHIP akan menunjukkan salah satu
cara termudah untuk membuat MRTG otomatis dijalankan
setiap kali NMS Anda booting.
Untuk keperluan ini, Anda akan bermain-main sedikit
dengan batch file. Masuklah ke command prompt dan buatlah
file mrtg.bat dengan mengetikkan edit mrtg.bat. Sebuah editor
teks sederhana akan muncul. Selanjutnya, ketikkan beberapa
baris perintah berikut ini.
@echo off
cd d:\mrtg\bin
perl mrtg --logging=eventlog mrtg.cfg
Anda mungkin harus mengubah parameter direktori MRTG
sesuai dengan direktori instalasi MRTG Anda. Setelah selesai,
simpanlah file tersebut dengan memilih menu File | Save.
Selanjutnya, keluarlah dari editor teks dengan memilih File |
Exit. Proses selanjutnya adalah membuat shortcut Windows
untuk file batch tersebut. Klik kanan pada dekstop dan pilih
New | Shortcut. Pilih Browse dan temukan file batch tadi.
Terakhir, beri nama untuk shortcut tersebut misalkan MRTG
Startup.
Drag-and-drop shortcut ke dalam Start Menu pada folder
Startup. Setiap kali Anda restart, maka shortcut tersebut akan
menjalankan MRTG secara otomatis.
Jimmy.Auw@CHIP.co.id
72
| CHIP | NETWORKING
Integrasi Windows dan Linux dalam LAN
Linux dapat dioperasikan
sebagai bagian dalam
sebuah jaringan Windows.
Dengan berapa langkah
kerja saja, sebuah PC SuSE
9.1 dan KDE 3.2 dapat
dibuat menjadi sebuah
client yang sempurna
untuk berbagi file dan
folder dengan komputer
Windows.
Apakah Anda memiliki sebuah DHCP server sendiri
dalam jaringan? Mungkin misalnya sebuah router dengan
kemampuan DHCP? Karena, dalam pada saat proses instalasi
SuSE 9.1 semua konfigurasi jaringan telah dilakukan: Network
card otomatis dikenali dan sistem mendapat sebuah alamat IP
dari server DHCP.
Bila tidak, konfigurasikan secara manual seperti biasanya pada
SuSE Linux menggunakan tool konfigurasi Yast. Jalankan Yast,
bila diperlukan masukkan password root Anda, dan pilih
Network Devices | Network Card. Di bawah 'Configured
Devices' Anda temukan network card yang telah terintegrasi. Klik
pada Modify | Edit. Aktifkan option 'Configuration of static
address' dan masukkan alamat IP yang diinginkan di bawah 'IP-
Address' alamat ini dapat Anda konsultasikan pada Network
Administrator (jaringan lokal biasanya menggunakan alamat
192.168.0.1 hingga 192.168.0.255). Perhatikan agar alamat
tersebut belum digunakan dalam jaringan yang sama, karena
dapat menimbulkan konflik IP dan masalah dalam jaringan.
k
k Alternatif Software Firewall gratis ZoneAlarm dan
Agnitum Outpost untuk penggunaan pribadi dapat Anda
temukan pada CD CHIP.
k Bebas virus CD CHIP menyediakan berbagai program e-
mail client gratis, seperti Eudora dan Pegasus E-mail dalam
versi yang terbaru.
k Aman Hanya dengan update terbaru Windows Anda
aman. Software Service Pack Manager 2000 melakukan
patching PC Anda melalui jaringan.
k
ISI CD
Linux sebagai
LINUX | INDEKS
Linux sebagai Client dalam
Jaringan Windows 72
Anda dapat membuat sebuah client jaringan yang
sempurna menggunakan SuSE 9.1 dan KDE 3.2
Linux sebagai Mail Server 75
Sebuah Mail server yang dikonfigurasi dengan baik
dapat menghemat waktu dan uang Anda.
Si Penguin sebagai File Server 78
Dengan menggunakan Samba, Anda dapat
mengubah sebuah mesin Linux menjadi sebuah
File server pada jaringan Windows
Troubleshooting Jaringan 83
Beberapa tips untuk mengatasi masalah yang
Anda dapatkan di jaringan Linux
LINUX Linux Client
Selanjutnya klik 'PC Name' dan 'Name Server'. Masukkan
dulu nama PC-nya, sementara nama domain biarkan seperti ada-
nya, yaitu 'local'. Di bawah 'Name Server', Anda perlu mencan-
tumkan alamat name server (DNS Server) pada jaringan kompu-
ter Anda. Untuk name server ini, Anda juga dapat mencantumkan
sebuah DNS server di Internet. Namun, bila demikian dibutuhkan
sebuah file hosts yang dikonfigurasi secara baik, agar setiap kali
mengontak sebuah PC lain dalam jaringan internal, Linux tidak
perlu mencari alamatnya di DNS server eksternal tersebut.
Kembali ke window konfigurasi, klik 'Routing'. Disini
cantumkan alamat IP router atau PC yang menghubungkan
jaringan lokal Anda dengan Internet. Setelah klik pada 'Next' dan
'Finish', sekarang PC Linux Anda siap berfungsi dalam jaringan.
Mengkonfigurasi file hosts
Dalam jaringan kecil tanpa DNS server ada baiknya Anda
mencantumkan semua PC jaringan dan alamat IP-nya ke dalam
file 'etc/hosts'. Dengan demikian PC Linux Anda dapat
menemukan PC lainnya dalam jaringan internal tanpa perlu
bertanya ke DNS server .
Sebaiknya jalankan sebuah Linux-shell dan login dengan 'su'
sebagai root. Kemudian buka file hosts dengan memasukkan
mcedit /etc/hosts
Tempatkan tanda insert di bawah baris yang berisi entri
127.0.0.1, cantumkan alamat dan nama berdasarkan pola di
bawah ini.
192.168.0.1 server.local server
192.168.0.2 terminal1.local terminal1
192.168.0.3 terminal2.local terminal2
Kolom pertama adalah alamat IP, kolom kedua adalah nama leng-
kap PC diikuti oleh nama domain, terakhir adalah nama singkat PC.
Setelah menyimpan file dengan tombol [F2] dan mening-
galkan editor dengan tombol [F10], Anda dapat langsung
mencoba entri, misalnya dengan melakukan operasi ping.
ping terminal1
| CHIP | NETWORKING |
73
Client dalam Jaringan Windows
74
| CHIP | NETWORKING
LINUX Linux Client
Perintah ping dapat Anda hentikan dengan kombinasi tombol
[Ctrl] + [c]. Dengan demikian, Anda telah berhasil mengkon-
figurasi Linux secara mendasar untuk digunakan dalam jaringan.
Mengakses folder Windows dengan Linux
Sebuah utiliti kecil, 'smbclient', memungkinkan Anda mengakses
sebuah resource Windows yang sudah di-share dari Linux.
Biasanya tool ini sudah terinstalasi secara default. Untuk mem-
buka sebuah folder pada sebuah PC Windows dengan 'smbclient'
ketikkan perintah berikut.
smbclient //terminal1/dokumen -u namauser%passworduser
terminal1 adalah nama PC windows dan dokumen adalah
nama sharing pada PC tersebut. Dengan parameter '-U' masuk-
kan nama user dan setelah tanda % sebagai pemisah, masukkan
password user.
Setelah menekan [Enter], tampak isi shared folder PC yang
dituju dengan tampilan sebuah shell sederhana. Di sini, Anda dapat
menggunakan perintah seperti 'dir' atau 'cd' untuk navigasi serta
'mput' dan 'mget' untuk meng-copy file ke atau dari folder tersebut.
Untuk keluar dari shell ini Anda mengetikkan perintah 'quit'.
'Smbclient' lebih tepat digunakan untuk tugas-tugas (baca/-
tulis) yang dilakukan sesekali atau jika tugas mengakses shared-
folder tersebut dijalankan melalui sebuah script.
Solusi lain yang lebih baik adalah melakukan mounting
sebuah shared-folder Windows pada Linux menggunakan
Samba, dengan perintah berikut.
mount -t smbfs -o username=saya,password=passaya
//terminal1/dokumen /home/terminal1/dokumen
Folder /home/terminal1/dokumen sebelumnya sudah harus
Anda buat pada PC Linux. Setelah proses mounting, disana akan
Anda temukan isi folder Windows yang akan Anda gunakan. Jika
Anda login sebagai user biasa, awalnya hanya memiliki akses baca.
Untuk mengubahnya masukkan option 'fmask', 'dmask', dan
'gid', seperti dalam contoh berikut.
mount -t smbfs -o username=max,password=
meinkw,gid=users,fmask=660,dmask=770
//terminal1/dokumen /home/terminal1/dokumen
Dengan demikian, di samping user 'root', kelompok 'users'
juga memiliki akses pada sharing. Mereka boleh membaca dan
menulis file, serta melihat ke dalam folder.
Untuk melepaskan sharing, masukkan perintah berikut ini.
umount /home/terminal1/dokumen
Bila itu tidak berhasil dan Linux melaporkan 'Perangkat saat
ini masih digunakan', kemungkinan Anda sedang membuka
sebuah window atau program yang mengakses shared folder
tersebut. Tutuplah window atau file yang bersangkutan.
Bila itu juga tidak membantu, hentikan sesi KDE dan tampilkan
sebuah shell dari layar login KDE dengan kombinasi [Ctrl] + [Alt]
+ [F2]. Login di sini sebagai root dan masukkan perintah berikut.
umount -f /home/terminal1/dokumen
Menempatkan drive jaringan setiap kali start
Bila koneksi seperti di atas ingin dibangun setiap kali sistem Linux
start, pertama buatlah sebuah file dengan nama 'winpw' pada direktori
user root. Dalam file ini tuliskan nama user dan password Anda untuk
Windows-sharing yang diinginkan menurut pola berikut.
username=saya
password=passaya
Simpan file dan setting rights file tersebut dengan perintah
'chmod 600 /root/winpw' agar hanya dapat dibaca oleh user root.
Sekarang editlah file '/etc/fstab'. tuliskan pada baris terakhir.
//terminal1/dokumen /home/terminal1/dokumen
smbfs
auto,gid=users,fmask=0660,dmask=0770,iocharset=iso
8859-15, credentials=/root/winpw 0 0
Parameter 'credentials' menunjukkan letak file nama-nama
user dan passwordnya tersimpan. Setelah Anda menuliskan baris
ini tekan [Enter]. Selanjutnya Anda dapat mencoba dengan
'mount -a', apakah semuanya telah berfungsi. Bila ya, sharing
kembali tersedia (bila sebelumnya telah ditarik) dan selalu akan
tersedia secara otomatis setiap kali PC di-restart.
Mengakses Windows-sharing dengan KDE
Dalam instalasi standar SuSE 9.1, sebagai desktop grafis diguna-
kan KDE, yang tampilannya tampak seperti Windows. Instalasi
standar ini juga sudah terintegrasi dengan sebuah browser jari-
ngan yang lengkap. Klik icon 'Network-Browser' pada desktop
KDE, lalu klik 'Windows-Network'. Kemudian tampak work-
groups yang ada dalam jaringan Anda. Bukalah salah satu dan klik
pada salah satu nama PC. Setelah memasukkan nama user dan
password Anda dapat mengakses sharing resources pada jaringan.
Agar Anda tidak perlu setiap kali memasukkan nama user dan
password, bukalah 'Control-Center'. Di sini pilih entri 'Internet &
Network', lalu 'Network-Browser'. Di dalam window cantumkan
nama user, password dan workgroup dari komputer yang ingin
diakses dan klik 'Apply'. Selanjutnya, KDE akan langsung tampil
dengan Windows-sharing.
Integrasi: Dengan perintah 'smbmount', Anda mengintegrasikan
folder Windows untuk sharing ke dalam sistem file Linux.
| CHIP | NETWORKING |
75
LINUX Mail Server
Menginstalasi service SMTP dan POP3
Mail server yang dikelola sendiri akan menghemat waktu dan biaya online. Terutama bagi perusahaan yang
akan mendapat keuntungan dengan pengiriman e-mail internal yang cepat, aman dan langsung. Tentu saja
Mail server ini juga dapat mengirim e-mail ke Internet, mengambil e-mail dari provider dan menyortirnya ke
mailbox yang tepat.
Linux sebagai Mail Server
Apakah selama ini Anda mengirim e-mail ke teman
sekantor melalui Internet? Bila demikian, sudah saatnya
Anda membuat sebuah server dengan service SMTP/POP dari
server Linux Anda, agar Anda dan rekan kerja dapat berkirim e-
mail tanpa harus melalui Internet. Bila alamat yang dituju
berada di luar jaringan lokal dan dikenali oleh server, e-mail
dapat diteruskan ke sebuah Mail server di Internet yang telah
Anda tentukan.
Syarat untuk itu tidak banyak: Sebuah server Linux dan
kapasitas hard disk minimal 5 GB, agar tersedia cukup tempat
penyimpanan untuk semua e-mail bila terjadi antrian. Untuk
dapat mengirimkan e-mail keluar sudah tentu dibutuhkan akses
Internet.
Sebuah server dengan service SMTP internal tidak saja
memungkinkan pengiriman e-mail internal, ia juga menerima
dan menangani e-mail untuk Internet. Artinya, secara subjektif
pengiriman e-mail dalam ukuran besar dapat berlangsung lebih
cepat, karena email tersebut tidak perlu berlama-lama ditransfer
ke Internet, melainkan cukup ke service SMTP melalui saluran
jaringan lokal yang cepat.
Selanjutnya, service SMTP yang menangani pengiriman ke
Internet. Dengan demikian program e-mail client Anda dapat
segera digunakan kembali. Ini sangat menguntungkan, terutama
pada jaringan dengan koneksi lambat seperti menggunakan
modem.
Kelebihan lain adalah bila suatu saat koneksi ke Internet tidak
berfungsi atau Mail server provider Anda tidak dapat diakses,
service SMTP akan mencobanya kembali bahkan selama
beberapa hari. Jika Anda hendak mengecek server, setiap saat
Anda dapat memeriksa dalam file log, sebuah e-mail dikirim ke
mana atau mengapa sebuah e-mail belum dikirim.
Service POP sendiri dibutuhkan agar e-mail masuk dapat
diterima. Seperti pada service POP di provider, untuk
mengambil e-mail dari server POP internal digunakan client
seperti Outlook, Outlook Express, atau Mozilla.
Selain itu bila diinginkan, Mail server Anda dapat mengambil
e-mail dari berbagai e-mail account di Internet dan
menyimpannya dalam mailbox POP pada server. Dengan
demikian, Anda dapat mengumpulkan semua e-mail dan
memrosesnya dengan sebuah program antivirus atau spam-filter
sebelum mendistribusikannya secara internal.
Instalasi SMTP Server
Dengan beberapa trik Anda dapat mengubah SuSE Linux 9.1
menjadi sebuah Mail server. Bukalah sebuah shell dan login
sebagai 'root' dengan
su
dan memasukkan password root. Setelah itu ketikkan perintah
berikut.
yast mail
Dalam window dialog pertama, tentukan bagaimana server
terkoneksi dengan Internet. Bila Anda memiliki sebuah koneksi
DSL atau koneksi fix-rate lainnya, pilih 'Permanent'. Untuk
modem atau ISDN pilih 'Dial-Up'. Selanjutnya, tekan [Alt] +
[W].
Dalam dialog berikutnya, cantumkan Mail server provider
Anda. Semua e-mail keluar LAN akan dikirim kesana oleh
service SMTP. Banyak provider meminta login dengan nama
user dan password, agar e-mail dapat dikirimkan. Ini untuk
mencegah spammer memanfaatkan server untuk mengirimkan
spam. Harap diperhatikan, bahwa tidak semua provider men-
dukung 'relaying' tersebut. Sebaiknya tanyakan kepada provider
e-mail Anda.
Tekan [Alt] + [U] untuk 'Authentification'. Tutup dialog
dengan [Alt] + [O]. Dalam window berikutnya, tekan [Alt] + [N]
dan dengan ini aktifkan option 'Accept remote SMTP-
Connections'. Dengan demikian, PC lain dalam jaringan Anda
juga dapat mengirimkan e-mail melalui server Linux.
Bila server Anda harus mengambil e-mail dari account di
Internet, cantumkan e-mail account tersebut di bawah
'Download'. Bila account-nya lebih dari satu, tekan [Alt] + [D]
untuk 'Details'. Kemudian, tampak sebuah daftar di mana Anda
dapat mencantumkan e-mail account dengan [Alt] + [H]. Di
k
k Tool Linux: Pada CD CHIP Anda temukan sebuah paket
berisi tool-tool Linux, antara lain yang disebutkan dalam
tulisan ini, Apache HTTP-Server, Ethereal atau paket Office
lengkap OpenOffice.org dalam versi terbaru. .
k
ISI CD
LINUX Mail Server
76
| CHIP | NETWORKING
TIPS
Laporan Spam via E-mail
Bila server telah terinstalasi,
maka ia hampir tak membu-
tuhkan perawatan. Walau de-
mikian, sebaiknya Anda selalu
mengetahui, apa saja yang ter-
jadi pada server. Contoh: Anda
membelokkan semua e-mail
spam ke sebuah folder. Penting
untuk mengetahui, e-mail apa
saja yang masuk ke sana.
Hanya dengan demikian Anda
dapat menemukan e-mail yang
keliru dianggap spam.
Dengan script berikut ini
setiap hari Anda bisa menda-
patkan sebuah laporan status
berikut.
#! /bin/sh
<spamdir>=/var/spool
/amavis/
virusmails/
echo Spam-
Report Server $HOSTNAME
date
echo Lokasi Penyimpanan
Spam: $spamdir
echo for spamfile in
$(find $spamdir -name spam*
-mtime-1)
do
echo
-
echo $spamfile
cat $spamfile | egrep
^from: | ^subject: | ^to:
done
Login sebagai 'root' dan tulis
script di atas dengan 'mcedit'.
Sebagai 'Spamdir' masukkan
folder tempat menyimpan
spam. Simpan script dengan
nama 'spam_notifier.sh' dalam
direktori root-home dan ketik-
kan perintah berikut.
chmod 700 spam_notifier.sh
Untuk menjalankan script di
atas, ketikkan di bawah ini.
./spam_notifier.sh
Agar Anda secara otomatis
akan dikirimkan email menge-
nai status spam pada server,
jalankan crontab berikut.
crontab -e
Masukkan entri berikut:
0001 * * * /root/spam_noti
fier.sh | mail -s Spam-
Report root@linux.local
Simpanlah Crontab dengan
menekan tombol [Esc], lalu 2
kali [Ctrl] + [Z]. Dengan demi-
kian setiap hari pada pukul 1
dini hari Anda mendapatkan
laporan spam.
samping nama server, cantumkan protokol, nama user, dan
password untuk setiap account.
Di bawah 'Local User', cantumkan nama user yang akan
menerima e-mail dari account tersebut. Setelah nama user,
cantumkan nama PC dan domain, misalnya 'user@linux.local'.
Yast akan menanyakan Anda mengenai sebuah entri dalam
file konfigurasi Postfix. Tinggalkan pilihan ini dengan 'Yes'.
Kemudian tekan [Alt] + [O] untuk 'OK'. Dengan mengklik 'OK
sekali lagi Anda kembali ke konfigurasi e-mail, yang kemudian
Anda simpan dengan 'OK' yang ketiga kalinya. Mungkin
selanjutnya Yast kembali meminta source instalasi untuk
menginstalasi program Fetchmail.
Perhatian: Setelah Mail server di-start, ia akan mulai
mengambil e-mail dari Internet. Dengan demikian e-mail pada
provider akan dihapus dan disampaikan ke penerima. Karena itu
lakukan uji coba setting dengan sebuah e-mail account khusus
untuk tes. Bila berhasil, baru tambahkan e-mail account lainnya.
Tes pengiriman e-mail
Anda dapat langsung mencoba, apakah Mail server Anda
dapat mengirim e-mail: Pada sebuah PC Windows cantumkan
alamat IP server SMTP Anda sebagai 'server' untuk pengiriman.
Kirimkan sebuah e-mail dengan program email client Anda. E-
mail tersebut akan diteruskan ke server Linux dan selanjutnya ke
server di Internet.
Perhatikan agar alamat pengirim termasuk dalam sebuah
domain yang valid, yaitu sesuai alamat e-mail Anda di Internet.
Ini penting karena beberapa server SMTP tertentu memiliki
sebuah mekanisme proteksi yang memeriksa domain pengirim,
apakah domain tersebut benar-benar eksis atau tidak. Dengan
cara itu dapat dihindari pemalsuan nama domain oleh pengirim
e-mail iklan yang tak diinginkan.
Untuk mengetahui apakah pengiriman e-mail tadi sukses
atau tidak, dapat Anda periksa pada baris perintah Linux dengan
perintah berikut.
tail /var/log/mail
Dalam file log ini, Linux mencatat dengan cermat, kapan
sebuah e-mail dikirim beserta tujuannya.
Instalasi service POP
Pengiriman e-mail sudah berfungsi, demikian pula
pengambilan dari account di Internet. Yang masih diperlukan
adalah mailbox untuk setiap user jaringan.
Untuk itu instalasikan sebuah service POP untuk jaringan
lokal Anda. Dalam contoh kami menggunakan 'Qpopper' yang
Anda instalasi dari baris perintah dengan perintah:
yast i qpopper
Setelah itu, instalasi akan berlangsung secara otomatis -
mungkin Anda hanya perlu mengganti CD.
Untuk menjalankan service POP, bukalah direktori
'/etc/xinetd.d' dan cari file 'qpopper'. Buka file ini dan di
dalamnya cari entri berikut.
SMTP, POP atau IMAP: Dengan Yast, semua setting untuk Mail
Server dapat diselesaikan dengan nyaman.
| CHIP | NETWORKING |
77
disable = yes
Ubahlah entri tersebut menjadi:
disable = no
dan simpan file. Kemudian ketikkan berikut.
rc xinetd start
Ujilah service POP dengan memasukkan ke dalam baris
perintah sebuah PC Windows berikut ini.
telnet popserver pop3
(ganti 'popserver' dengan nama server Anda atau alamat IPnya).
Kemudian server akan menjawab dengan misalnya:
+OK ready <5764.1051554428@linux.local>
Ini respons positif. Selanjutnya, ketikkan.
quit
dan tutup window baris perintah.
Selanjutnya konfigurasikan program e-mail client Anda, agar
ia mengambil e-mail masuk dari service POP dan mengirim e-
mail keluar ke service SMTP. Sebagai nama user masukkan nama
user untuk login pada server Linux. Cantumkan pula password
yang sama.
Sekarang lakukan tes umum: Kirimkan sebuah e-mail ke
Anda sendiri. Pola untuk alamat adalah 'username@ser-
ver.domain', di mana 'server.domain' sesuai dengan entri yang
Anda masukkan dalam konfigurasi Mail server dengan Yast.
Untuk menginstalasi Qpopper secara permanen sebagai
layanan, masukkan perintah berikut.
insserv xinetd
Dengan demikian setiap kali server Linux distart, server POP
juga ikut di-start dan langsung tersedia.
Mengambil dan menyortir e-mail
Tool Fetchmail membantu Anda dalam mengambil e-mail dari
Internet. Ia adalah sebuah tool kecil yang dengan sebuah file
konfigurasi mengambil e-mail dari Internet dan meneruskannya
ke penerima dalam jaringan lokal.
Bila berhasil men-download e-mail, lihatlah ke dalam file
'/etc/fetchmailrc'. Entri-entri di sana tampak seperti berikut:
poll pop.moezadi.net protocol AUTO : user
morphev password My password is rahasia
here
'poll' adalah perintah untuk mengambil e-mail, diikuti
keterangan protokol. Dengan 'Auto', Fetchmail secara otomatis
akan memilih proses transfer yang tepat. Berikutnya adalah
nama user dan password serta alamat lengkap e-mail lokal pada
server Linux.
Bila Anda menginginkan koneksi yang aman untuk
melindungi nama user dan password, ubahlah entri:
protocol auto
menjadi:
protocol pop3 port 995
dan tambahkan 'ssl' pada akhir baris.
Anda juga dapat menggunakan Fetchmail untuk IMAP. Untuk itu
Anda hanya perlu memilih port 143 dan 'IMAP' sebagai protokol.
Untuk pengujian, Anda disarankan menggunakan parameter
tambahan 'keep' agar copy e-mail tetap tersedia pada server di
Internet.
Yang masih diperlukan adalah sebuah mekanisme untuk
mengambil e-mail secara teratur. Ketikkan:
crontab -e
lalu tekan tombol [a] dan masukkan perintah berikut.
0-59/10 * * * * /usr/bin/fetchmail -s -f /etc
/fetchmailrc
Selanjutnya, tekan [Esc] dan tekan dua kali [Altt] + [Z].
Dengan perintah tersebut e-mail akan diambil setiap 10 menit.
Ady W. Paudi (MG), Penulis@CHIP.co.id
Konfigurasi: Dalam program e-mail client, konfigurasikan server
POP lokal seolah menjadi sebuah server di Internet.
TIPS
Mengendalikan server Linux
via Windows
Putty tersedia di Internet di
bawah http://www.chiark.
greenend.org.uk/~sgtatham/
putty/. Setelah di-download
atau di-copy ke desktop
Windows, Putty siap bertugas.
Jalankan Putty dan masukkan
nama server dalam 'Hosts
Name' - dalam contoh adalah
'linux'.
Selanjutnya klik tombol
radio 'SSH'. Pada 'SSH' dalam
kolom 'Connection' di sisi
kiri, Pilih '2' di bawah
'Preferred SSH protocol
version'. Berikutnya klik
'Session' dalam kolom kiri.
Masukkan nama untuk
koneksi dalam 'Saved Session',
misalnya 'Mail Server'. Setelah
itu simpan parameter sesi
dengan 'Save'.
Bukalah koneksi dengan
'Open' dan login dengan nama
user Anda atau sebagai 'root'.
Kini, dalam Putty Anda dapat
bekerja seolah duduk tepat di
depan server Linux Anda.
LINUX File Server
78
| CHIP | NETWORKING
Samba 3.0 pada SuSE Linux 9.1
Paket software Samba dalam PC Linux dapat dijadikan File server yang andal untuk sebuah jaringan Windows.
Paket ini sepenuhnya mampu menggantikan sistem Windows NT. Artikel ini mengulas bagaimana membuat
sharing dengan cepat, melakukan konfigurasi, bahkan memensiunkan sebuah Domain Server NT.
Si Penguin sebagai File Server
Instalasi standar SuSE Linux 9.1 cukup untuk membuat
File server yang reliable dengan hanya menggunakan
sebuah PC biasa. Untuk itu Anda tak perlu menjadi seorang ahli
Linux terlebih dulu. Para pengembang SuSE telah mengemas
paketnya sedemikian rupa, sehingga sebuah File server seder-
hana dapat dibuat dengan mudah.
Untuk itu, tool konfigurasi Yast menyediakan sebuah inter-
face ke Samba 3.0, sehingga Anda tidak perlu mengedit file
smb.conf secara langsung. Program ini juga secara otomatis akan
me-restart PC setelah perubahan dilakukan, sehingga dalam
beberapa menit File server sudah siap.
Instalasi Samba
Setelah selesai instalasi SuSE 9.1, berikutnya giliran Samba.
Tampilkan Yast, kemudian jalankan Software | Install/Remove
Software. Dengan fungsi Search, cari 'Samba'. Bila telah
ditemukan, sebagai Administrator pilih 'samba' dan 'yast2-
samba-server'. Setelah itu jika diperlukan, jalankan 'Online
Update' dalam Yast untuk men-download patch Samba terbaru
ke server.
Lanjutkan dengan memilih Network Services | Samba-
Server'. Selanjutnya pilih option 'Activate Samba-Server'.
Cantumkan nama workgroup lokal atau nama domain dalam
'Domain or Workgroups'. Lalu masukkan nama singkat server
dan berikan sebuah nama NetBIOS. Nama NetBIOS ini yang
nantinya akan terlihat pada lingkungan jaringan PC Windows.
Sebagai 'Sharing Type' beri check mark pada 'File and Printer
Sharing'. Klik 'Next'.
Kini, dalam 'Shared Resources', server secara default
menyiapkan direktori home semua user untuk di-sharing. Selain
itu, Anda dapat memilih melakukan sharing terhadap printer
lokal pada option 'Choose'. Bila ingin menambahkan sebuah
folder lain untuk di-share, misalnya sebuah folder umum untuk
pertukaran data, klik 'Advanced'.
Awalnya akan tampak semua folder sharing yang telah
tersedia. Dengan 'Add', tambahkan nama untuk folder share
dalam 'Name of Share' misalnya 'public'. Bila perlu, Anda dapat
memasukkan keterangan singkat, misalnya 'folder umum'.
Kemudian, dalam 'Path of Share' cantumkan path folder Linux
yang akan di-share. Hal ini dapat Anda lakukan secara manual
atau dengan 'Search' Anda mencari folder tersebut di hard disk.
Folder yang akan di-share tersebut dapat juga berupa folder baru
yang dapat Anda buat dengan option 'Create New Folder'. Tutup
window dengan 'OK' dan 'Finish'.
Selanjutnya, Anda perlu membuatkan account user Samba,
yang hanya dapat dilakukan melalui baris perintah Linux.
Sebagai user 'root' masukkan perintah berikut.
smbpasswd -a username
Ganti 'username' dengan nama user. Setelah itu berikan
password kepada user baru tersebut. Penting: Account user
Samba yang baru dibuat tersebut juga harus eksis pada level
Linux.
Idealnya, nama user dan password untuk Samba identik
dengan nama dan password untuk Windows. Bila tidak, nama
user dan password tersebut harus dimasukkan secara khusus
setiap kali akan membuka sebuah folder share.
Membagikan hak akses
Setelah instalasi Samba dengan Yast, semua user akan memiliki
akses penuh pada direktori home mereka masing-masing. Jika
Anda membuat sebuah share folder umum, folder tersebut hanya
tersedia untuk dibaca. Hal ini dengan mudah dapat diubah
melalui akses kecil pada shell dengan perintah berikut.
chgrp users /home/public
Perintah diatas memberikan hak akses untuk folder
'/home/public/' folder umum kepada kelompok 'users'. Secara
default, semua user pada server ini berarti termasuk user Samba
termasuk dalam kelompok ini.
Agar mereka juga dapat menulis, berikan hak baca dan tulis
dengan perintah berikut.
chmod 770 /home/public
Selanjutnya, user 'root' dan user dalam kelompok 'users'
dapat membuka folder ini, membaca dan mengubah file-file di
dalamnya. Semua user diluar itu tidak memiliki hak akses. Folder
umum tersebut kini dapat diakses dari setiap PC Windows dalam
jaringan dan dapat diisi dengan berbagai file.
k
k Remote-Access Dengan RealVNC Anda mengakses dan
mengendalikan komputer lain seakan Anda duduk langsung
di depannya. Ini berfungsi dalam jaringan lokal maupun
web.
k Analisa Untuk menginstalasi sebuah webserver sendiri di
bawah Linux gunakan Apache HTTP Server, open-source
database MySQL dan PHP 5 Interpreter.
k
ISI CD
| CHIP | NETWORKING |
79
TIPS
Memperbaiki resolusi nama
Bila PC-PC Anda memiliki
masalah untuk saling melihat
dalam lingkungan jaringan,
aktifkanlah WINS Server Sam-
ba, yang secara default tidak
diload oleh konfigurasi Yast.
Caranya dengan mencantum-
kan baris berikut ke dalam
Section (global):
wins support=yes
Selanjutnya restart server
Samba dan cantumkan sebagai
WINS server dalam semua
client Windows, yaitu melalui
'Control Panel| Network', dalam
'Advanced Properties' protokol
TCP/IP, pada tab 'WINS'.
Dengan perubahan di atas
penerjemahan nama komputer
memiliki dasar yang lebih solid.
Penerjemahan nama menja-
min sebuah PC dapat menge-
tahui nama-nama NetBIOS
lingkungannya. Ini sulit dilaku-
kan tanpa WINS Server, sehing-
ga ada PC yang 'hilang' atau
baru muncul setelah beberapa
saat dalam jaringan.
Melakukan Tuning
Samba 3.0 membawa sebuah inovasi yang akan disukai oleh
semua Administrator. Untuk menyimpan file, Samba meng-
gunakan sistem Unicode. Hal ini berarti ketika sebuah folder atau
file Samba dibuka dalam Windows, nama dan isi folder atau file
ditampilkan dengan penulisan yang sama dengan aslinya. Selama
ini Administrator harus memasukkan codepages dan characterset
untuk mengatasi masalah tersebut. Sekarang, bahkan icon Euro
dalam nama file tidak menjadi masalah bagi Samba.
Walau demikian sedikit fine-tuning tidak ada salahnya.
Alasannya adalah semua file yang di-copy user dari Windows ke
dalam direktori home atau folder lain pada File server Linux,
menempatkan flag 'execute' untuk pemilik. Pada dasarnya
operasi ini salah, karena tidak semua file bersifat executable.
Bahkan sebuah file .exe pun belum tentu bisa langsung
dijalankan dalam Linux ini dapat Anda atasi sebagai
Administrator dengan Yast.
Dalam 'Shared Resources', klik 'Advanced'. Pilih sharing
resource yang ingin dikonfigurasi dan klik 'Edit'. Selanjutnya,
klik 'Add' dan pilih 'Create mask'. Setelah 'OK', masukkan '0600'.
Hak akses pada semua file yang di-copy ke sebuah folder akan
diatur demikian sebagai berikut.
k Pemilik file boleh membaca (read) dan mengubahnya (write).
k Anggota kelompok atau user lainnya hanya boleh
membacanya (read).
Karena proses pemberian hak akses ini diatur pada level
Linux, maka hasil konfigurasinya ini juga berlaku untuk Samba.
Oleh sebab itu sebuah file yang tidak diberikan oleh Linux juga
Tips Samba di Internet
Website Samba -> www.samba.org
Website resmi Samba ini merupakan tempat Anda
bertanya segalanya mengenai Samba.
tidak dapat diakses oleh user Samba kecuali pemiliknya sendiri.
Penjelasan lebih rinci mengenai hak akses pada Linux silahkan
baca dalam boks Know-How di halaman 82.
Dalam folder umum situasinya sedikit berbeda. Bila file da-
lam folder ini boleh diubah oleh user lain, tetapkan 'create
mask' pada '0660'. Dengan demikian pemilik file dan anggota
kelompoknya boleh membaca dan mengubah file yang
bersangkutan.
Agar hak akses untuk folder yang baru ditempatkan dengan
benar, Adminsitrator Samba membutuhkan parameter
'directory mask' yang tidak tersedia dalam daftar parameter Yast.
Klik 'Add', tandai entri 'available' yang disarankan, dan tuliskan
'directory mask' sebagai gantinya. Setelah klik pada 'OK',
tentukan hak akses yang diinginkan.
'0770' tepat untuk sebuah folder umum, agar pemilik dan
anggota kelompok dapat membukanya, membaca, dan
mengubah file-file di dalamnya. Untuk folder pribadi, '0700'
lebih tepat. Sehingga hanya pemilik yang boleh mengubah file
dan tak seorang pun dapat mengakses data yang bersangkutan.
Penting: Agar 'create mask' dan 'directory mask' berfungsi, Anda
perlu mengklik parameter 'inherit permissions' 2 kali dan
memasukkan pilihan 'No'.
Bila folder-folder sudah dibuat dan telah selesai dikonfigu-
rasi, akhiri proses dengan 'OK' dan 'Finish'. Kemudian file-file
konfigurasi ditulis dan Samba di-restart. Setelah itu, server telah
tersedia dalam jaringan.
Membagi user ke dalam groups
File server membutuhkan pembatasan akses untuk folder yang
satu dan lainnya. Pembatasan ini sebaiknya diatur secara rinci
untuk setiap user. Feature ini didukung oleh Samba. Namun
untuk itu Administrator harus sedikit 'memutar-mutar'
parameter serta mengatur kelompok dan user pada level Linux.
Pertama, buat sebuah kelompok, misalnya dengan nama
'pubusers'. Hanya anggota kelompok ini yang boleh membuka
Mudah: Hanya dengan Yast, tanpa akses manual ke dalam file
'smb.conf', modus PDC Samba dapat diaktifkan.
LINUX File Server
80
| CHIP | NETWORKING
dan membaca file dalam folder 'public'. User lain tidak mendapat
hak akses apa pun. Melalui Yast pilih Security and Users | Edit
and Create Groups. Klik 'Add' dan masukkan 'pubusers' sebagai
'Name of Group'. Pilih sekalian user untuk kelompok ini melalui
'Members of the Group'. Klik 'Next' dan 'Finish', kemudian
tampilkan kembali konfigurasi Samba.
Berikutnya pilih folder yang diinginkan dan klik 'Edit'.
Buatlah parameter baru 'valid users' dengan klik pada 'Add'.
Dalam contoh ini masukkan nilai '@pubusers'. Karakter @
menandakan, pubusers adalah sebuah kelompok. Tanpa @
Samba akan menganggapnya sebuah nama user.
Keterangan 'valid users' menjamin bahwa hanya user dalam
daftar yang boleh memakai sebuah sharing. Pisahkan antara
entri satu dengan lainnya dengan tanda koma. Bila dipilih 'true'
untuk parameter 'read only', maka user hanya boleh membaca
isinya.
Sekarang, yang kurang adalah Administrator untuk folder,
yang boleh meng-copy file ke dalamnya. Buatlah berdasarkan
pola yang sama. Definisikan sebuah kelompok 'pubadmin' dan
usernya, buka konfigurasi Samba, dan tambahkan parameter
'write list'. Dalam daftar, kembali Anda masukkan nama user,
dalam contoh ini adalah nama kelompok '@pubadmin'. Penting
diperhatikan bahwa 'read only' harus tetap berada pada 'true'.
Anggota kelompok atau kelompok memiliki hak untuk
membuat file, bila tercantum dalam daftar 'write list'.
Cara kerja konsep domain
Bila diinginkan, Samba juga dapat berfungsi sebagai Primary
Domain Controller (PDC) dalam jaringan. Sebuah PDC
memiliki peran penting dalam generasi terakhir jaringan
Microsoft yang berbasis konsep domain. Walau sejak beberapa
waktu lalu telah digantikan melalui Windows 2000 dan Active
Directory Service-nya, PDC masih tetap disarankan untuk
perusahaan karena kesederhanaannya.
Intinya adalah domain yang merupakan bagian-bagian
kekuasaan dalam sebuah jaringan. Mungkin dalam LAN Anda,
satu domain sudah cukup. Pengatur sebuah domain adalah PDC,
yang biasanya didukung oleh sebuah Backup Domain Controller
sebagai pengaman.
PDC berfungsi mengelola database user dalam sebuah
domain. Dengan demikian, cukup memasukkan nama user dan
password satu kali secara terpusat, Selanjutnya setiap user dapat
menggunakan PC mana pun dalam domain dengan
menggunakan account-nya sendiri.
Biasanya, pada setiap PC tersedia sebuah profil untuk user
tertentu. Profil ini berisi semua info pribadi, seperti setting
sistem, folder "My Documents', browser-bookmarks dan
sejenisnya. Bila seorang user login pertama kali pada sebuah PC
lain selain yang biasa ia gunakan, sistem operasi akan
membuatkan sebuah profil baru untuk user tersebut, yang tidak
ada hubungannya dengan profil pada komputernya sebelumnya.
Solusi untuk memudahkan user berpindah-pindah PC ialah
tersedianya modus operasi 'Roaming Profiles'. Semua data
spesifik user disimpan pada PDC. Dengan demikian, di mana
pun seorang user login, setting dan semua data pribadinya akan
disediakan melalui PDC.
Mengatur setting untuk server
Konfigurasi PDC dapat Anda lakukan dalam layar Yast yang
sama, di mana Anda telah melakukan konfigurasi dasar untuk
Samba. Kini sebagai 'Sharing Type' pilih 'Primary Domain
Controller'. Dalam kolom 'Domain or Workgroups', cantumkan
nama domain.
Di sini pun untuk setiap user yang mengakses server Samba
dari PC Windows, perlu dibuatkan sebuah Linux-user. Lakukan
pada baris perintah dengan perintah berikut.
useradd -s /bin/false myuser
smbpasswd -a myuser mypass
Perintah pada baris pertama membuat sebuah account Linux-
user yang tidak boleh login pada level Shell. Baris kedua
memberikan password untuk user tersebut.
Mengubah client ke operasi domain
Client-client dengan sistem operasi Windows juga harus
dikonfigurasi sedemikian rupa agar langsung bisa mengakses
PDC saat login. Untuk itu, setiap station harus login satu kali
pada server Samba. Langkah-langkah berikut ini hanya berfungsi
untuk Windows 2000 dan XP versi Professional. Microsoft
sengaja tidak melengkapi versi Home dengan fungsionalitas
domain.
Untuk konfigurasi login pada sisi client PDC, pilih Control
Panel | System | Network Identification. Dengan tombol
'Network ID', jalankan wizard untuk berbagai versi login. Pilih
option untuk sebuah jaringan perusahaan dan domain-login.
Pada halaman berikutnya, di mana data user dimasukkan,
Profil User: Melalui Control Panel tentukan apakah profil yang
berisi semua data pribadi disimpan pada PC atau pada Server
Samba.
| CHIP | NETWORKING |
81
sebenarnya hanya kolom terakhir yang penting. Di sana harus
tercantum nama domain seperti yang telah dipilih dalam
konfigurasi Samba sebelumnya.
Pada halaman berikutnya, wizard kembali menanyakan nama
workstation Windows dan nama domain, karena server Samba
belum dapat menemukan entri untuk PC Anda.
Agar tidak setiap user dapat menambahkan sebuah PC pada
sebuah domain, langkah berikutnya adalah permintaan data
akses untuk sebuah user account dengan hak Administrator.
Disini masukkan data login untuk 'root'. Wizard menanyakan
apakah Anda ingin membuat sebuah account baru jawab dengan
'No'.
Setelah restart, Anda mendapat sebuah laporan yang biasa
dikenal dari Windows 2000, yang meminta Anda menekan
kombinasi tombol [Ctrl] + [Alt] + [Del] untuk window login.
Demikian juga halnya pada Windows XP, tampilan loginnya yang
bergambar akan hilang dan digantikan dengan tampilan seperti
pada Windows 2000. Setelah klik pada 'Options', ini akan
menampilkan sebuah boks untuk memilih domain.
Di sana, Anda dapat memilih domain yang baru atau login
lokal pada PC lokal. Saat login pertama kali pada domain, Anda
mungkin perlu menunggu agak lama hingga PC selesai
melakukan semua persiapan yang dibutuhkan. Setelah itu
tampak sebuah desktop yang masih 'segar'.
Ide dasar adalah penyimpanan data pribadi pada server
Samba di dalam direktori home diri Anda yang lama pada level
Linux. Jadi, Anda dapat login pada workstation mana saja dan
data Anda mengikuti dengan setia.
Bila Anda tidak menginginkannya, melainkan lebih suka
penyimpanan data secara lokal, tampilkan Control Panel |
System | User Profiles. Pilih 'local' untuk penyimpanan data
TOOL UNTUK PENGGUNA SAMBA
Penolong dalam kondisi
darurat
Di samping kedua program
'nmbd' dan 'smbd' yang meru-
pakan layanan dasar Samba
pada Linux, paket Samba
berisi beberapa program lain
yang juga berguna.
Mengatasi masalah akses: Bila
ada masalah, perlu diketahui,
PC mana yang sedang meng-
gunakan server Samba dan
file-file mana pada server yang
sedang terpakai. Untuk itu
gunakan program 'smbstatus'.
Dijalankan tanpa parameter,
tool ini akan menunjukkan
daftar sharing yang terkoneksi
pada setiap client yang meng-
gunakan server Samba. Selain
itu tool ini juga mencatat
kapan koneksi dibangun.
Bila ada file yang dibuka,
tampak nama file, modus yang
digunakan (baca/ tulis) dan
bila ada juga locking-flags. Ko-
neksi file-file terbuka dengan
client dapat Anda lihat
pada parameter 'PID' yang
ditampilkan nomor subpro-
ses Samba yang mengelola
koneksi tersebut.
Menguji penerjemahan nama:
Untuk menguji penerjemahan
nama dalam jaringan
Windows tersedia tool
'nmblookup'. Sebagai parame-
ter masukkan nama sebuah
komputer Windows. Selanjut-
nya, tool akan melakukan
pencarian dalam jaringan. Bila
PC tersebut ditemukan, tool
akan menampilkan alamat IP-
nya.
Menggunakan tool sharing:
'smbclient' memungkinkan Li-
nux memanfaatkan Windows-
sharing pada sebuah PC Win-
dows atau sebuah server
Samba lainnya. Ini dapat dila-
kukan dengan perluasan sis-
tem file menggunakan perin-
tah 'mount'. Perintah 'mount'
dapat digunakan dengan
option '-tsmbfs'. Namun, jika
hendak me-mounting samba
resources pada jaringan, akan
lebih mudah menggunakan
perintah 'smbmount' yang
digunakan seperti perintah
'mount' biasa. Dengan
parameter '-o', detail lain
mengenai koneksi akan
ditampilkan.
Untuk memasukkan sharing
'docs' dari PC 'Win98' ke dalam
direktori Linux '/docs', ketikkan
perintah berikut.
smbmount //Win98/docs
/docs -o
username=saya,password=
passaya
Informasi lain mengenai
mounting SMB sharing dapat
Anda lihat dengan perintah
'man smbmount'.
Operasi Domain: Bila
sebuah client Windows
telah login, Samba
dapat menampungnya
dalam domain.
Command Line: Tool smbstatus memperlihatkan koneksi yang
aktual dan semua file yang diakses oleh client.
LINUX File Server
82
| CHIP | NETWORKING
profile Anda.
Waktu reaksi yang diperlukan untuk mengakses data yang
tersimpan pada server PDC tergantung dari kecepatan jaringan
dan besar kecilnya profile Anda. Sebuah e-mail history pada
Outlook atau Recycle Bin yang penuh sudah cukup untuk
menghabiskan kesabaran user saat login dan logout. Ini
disebabkan oleh sebagian data profile disimpan sementara
secara lokal, yang saat login harus dikirim ke client dan saat
logout dikembalikan ke server.
Mengaktifkan option-option
Operasi PDC dengan Samba yang telah dibahas diatas memang
tepat untuk jaringan kecil, tetapi masih perlu perbaikan.
Misalnya database user dalam varian 'smbpasswd' adalah
sebuah file teks sederhana yang akan mengalami bottleneck
dengan meningkatnya jumlah user.
Alternatif: TDB-Database, sebuah solusi yang terintegrasi
dalam Samba untuk akses yang lebih cepat. Untuk itu,
cantumkan saja 'TDB-Database' di bawah 'Sources for User
Informations' dalam konfigurasi Yast.
Untuk instalasi jaringan yang lebih besar, sebaiknya Anda
mempertimbangkan sebuah server LDAP sebagai database.
Dengan demikian, user dapat dikelola lebih mudah. Server ini
pun dapat dimanfaatkan untuk tugas-tugas lainnya.
Dengan konfigurasi seperti di atas, dimungkinkan bagi user
untuk mengubah password langsung dari Windows tetapi hanya
password untuk Samba. Bila user juga memiliki akses pada
Linux-shell, ia harus tetap login dengan password yang lama dan
menyamakan password Linux-nya di sana secara manual dengan
perintah 'passwd'. Ady WP (MS), Penulis@CHIP.co.id
KNOW-HOW
Hak akses di bawah Linux
Di bawah Linux setiap file atau
folder dimasukkan ke dalam 3
level akses berikut ini.
kOwner (pemilik)
kGroup (kelompok)
kOther (user lainnya)
Untuk setiap level dapat
diberikan hak akses berbeda:
k'r' seperti 'read' untuk akses
baca
k'w' seperti 'write' untuk akses
tulis
k'x' seperti 'execute' untuk
menjalankan file (pada folder
berarti boleh dibuka).
Bila Anda menampilkan isi
sebuah folder Linux dengan 'ls -
I', tampak di sisi kiri hak akses
file, misalnya '-rwxrw-r--'. Diba-
ca dari kiri ke kanan, hak akses
pemilik untuk file yang ber-
sangkutan adalah 'rwx' akses
kelompok adalah 'rw', dan akses
user lain 'r'. Bila diawali dengan
'd', maka yang Anda lihat ada-
lah sebuah folder.
Hak akses juga dapat ditam-
pilkan dalam bentuk bilangan,
di mana sebuah angka mewa-
kili sebuah level. Angka per-
tama untuk pemilik, angka
kedua untuk kelompok dan
angka ketiga untuk lainnya.
Berikut ini angka merupakan
jumlah dari hak yang telah
diberikan.
r = 4
w = 2
x = 1
Angka-angka ini dijumlahkan.
Contoh: Pemilik boleh mem-
baca, menulis dan men-
jalankan, maka nilainya 4 + 2 +
1 = 7. Bila kelompok hanya boleh
membaca dan menjalankan,
nilainya 4 + 1 = 5. User lain tidak
mendapat akses, sehingga nilai-
nya 0. Dengan demikian hak
akses untuk file ini adalah 750.
Cara ini diaplikasikan dalam
Linux dengan menggunakan
perintah 'chmod'.
Di depan ketiga angka
sering terdapat sebuah angka
lain dalam Samba biasanya '0'
untuk menempatkan atribut
'set user ID', 'set group ID', atau
'sticky'. Untuk mengetahui
lebih banyak mengenai atribut
tersebut gunakan perintah
'man chmod'.
Pemilik dan kelompok se-
buah file dapat diubah melalui
perintah 'chown' dan 'chgrp'.
Info lebih rinci melalui perintah
'man'.
Cepat Selesai: Dengan tool konfigurasi Yast sebuah folder Linux
dengan cepat dapat disediakan sebagai sharing bagi user
Windows.
Hak Akses: Seluruh file dan folder pasti memiliki hak akses yang
terdiri dari tiga pengelompokkan hak, yang dapat diubah
menggunakan perintah chmod.
| CHIP | NETWORKING |
83
Tips untuk Jaringan Linux
Apakah ada masalah dalam jaringan Linux Anda? Penyebabnya bisa bermacam-macam. CHIP membahas cara
melacak masalah jaringan dengan tool yang tersedia pada Linux. Selain itu, CHIP juga telah menyusun
beberapa tips berguna lainnya bagi Anda.
Troubleshooting Jaringan
k Analisa Dengan Ethereal Anda menganalisa lalu-lintas
jaringan pada level protokol. Selain itu tool memungkinkan
pencatatan dan peniliaian lalu-lintas jaringan.
k Webserver Dengan Apache HTTP Server, open-source
database MySQL dan PHP-5-Interpreter pada CD CHIP, semua
program yang dibutuhkan untuk sebuah web server sendiri
telah tersedia.
k
ISI CD
Dua utility yang sangat membantu dalam mencari
penyebab masalah dalam jaringan: 'ping' (Tips 1) dan
'tcpdump' (Tips 8). Kedua tool ini terinstalasi bersama Linux
SuSE.
Analisa kesalahan Menggunakan tool 'Ping'
Bila ada yang tak berfungsi dalam jaringan, selalu gunakan
'Ping' terlebih dulu untuk menanganinya. Program ini
mengirim sebuah pertanyaan ke alamat IP dan menantikan
jawabannya. Bentuk perintahnya adalah: 'ping 192.168.0.2'.
Tentu saja Anda dapat memasukkan alamat IP lain, termasuk
alamat dari Internet. Bila pertanyaan tersebut sampai ke alamat yang
dituju, host tujuan tersebut akan mengirimkan jawaban. Bila tidak
ada jawaban, kemungkinan ada kesalahan berikut.
k Secara fisik komputer Linux tidak terhubung dengan
jaringan. Periksalah sambungan kabel-kabelnya.
k Komputer yang dituju tidak terhubung dengan jaringan.
Untuk mengkonfirmasi hal ini, cobalah mengirim perintah
'ping' ke sebuah alamat lainnya.
k Komputer Linux atau yang dituju tidak memiliki alamat IP.
Untuk memeriksa alamat IP komputer Anda, gunakan pada
console Linux 'ifconfig'.
Alternatif: Selain ke alamat IP, 'ping' juga dapat diarahkan ke
nama komputer, misalnya 'ping chip.local'. Jadi inilah fungsi
lain penggunaan 'ping'. Bila 'ping' ke alamat IP berhasil, tetapi
ke nama komputer tidak berfungsi, berarti PC tidak dapat
menerjemahkan alamat komputer tersebut. Hal tersebut dapat
disebabkan oleh hal-hal berikut.
k PC tidak menemukan DNS server.
k File Hosts pada Linux tidak mempunyai entry alamat yang
dituju atau berisi keterangan yang salah mengenai alamat tersebut.
Dengan 'ping', Anda juga dapat memeriksa apakah suatu
koneksi ke Internet dapat dibangun. Lakukan 'ping' terhadap
1
salah satu alamat di Internet. Bila tidak mendapat jawaban,
kirimkan 'ping 141.1.1.1' - ini juga sebuah alamat di Internet.
Keuntungan menggunakan nama alamat tersebut adalah mudah
diingat. Bila dari alamat ini didapat jawaban, berarti koneksi
dapat dibangun, tetapi alamat Internet-nya tidak dapat
diterjemahkan dengan benar. Hal ini mungkin karena Anda
tidak atau salah mencantumkan DNS server di dalam router.
Linux Perawatan Jarak Jauh
Untuk merawat PC Linux dari sebuah PC Windows dibutuhkan
sebuah client. Tool standar pilihan untuk itu adalah 'Putty'. Ini
adalah sebuah client SSH yang juga mendukung transfer
terenkripsi antara client dan server Linux. 'Putty' tersedia gratis
di www.chiark.greenend.org.uk.
Unicode-Characterset Setting Putty for SuSE 9.1
'Putty' menghasilkan karakter-karakter aneh bila digunakan
bersama SuSE 9.1. Karena, mulai versi 9.1 SuSE menggunakan
characterset Unicode. Walau demikian, Anda juga dapat
mengaktifkan feature characterset Unicode dalam 'Putty': Di
bawah Windows | Translation pilih 'UTF-8' untuk 'Received
data assumed to be in which character set'.
Web Server Instalasi Apache
Sebuah server yang baik juga memiliki sebuah Web server. Proses
instalasinya dalam SuSE 9.1 sangat cepat. Buka sebuah shell dan
4
3
2
k
Ahli Diagnosa: Dengan bantuan 'ping' Anda temukan, PC
mana yang terhubung dengan jaringan..
1
84
| CHIP | NETWORKING
LINUX Tips Jaringan
login sebagai 'root'. Masukkan perintah berikut.
yast -i apache
Kemudian tunggu panduan dari Yast. Pilih modus Apache
yang Anda inginkan (bila ragu pilih 'prefork') dan konfirmasikan
info-info dari Yast. SuSE akan memulai instalasi. Setelah selesai,
masukkan perintah berikut.
rcapache2 start
Setelah itu, bukalah 'Conqueror' atau sebuah browser lain dan
masukkan sebagai alamat 'http://localhost'. Kemudian tampak
laporan kesalahan 'Access forbidden'. Ini berarti server aktif dan
dapat digunakan.
Apache Membuat halaman HTML pertama
Apache berfungsi? Bagus. Buatlah sebuah halaman HTML
dengan sebuah editor mana saja. Simpan halaman tersebut
dalam folder '/srv/sss/htdocs' dan beri nama 'index.html'.
Halaman yang pertama masih dapat Anda buat dengan akses
'root'. Bila file HTML sudah tersimpan dalam folder, refresh isi
browser, dan halaman tersebut akan ditampilkan.
Parameter Menampilkan alamat IP sendiri
Sekali lagi, IP berapa yang dimiliki PC Linux? Jawabannya bisa
Anda dapatkan dengan cepat melalui perintah berikut.
/sbin/ifconfig
Tampak semua parameter penting jaringan, di antaranya
alamat IP server Linux. Perintah di atas dapat juga disingkat
dengan langsung menuliskan perintah berikut.
ifconfig
Pertukaran data Meng-copy file dengan 'scp'
Untuk meng-copy file dari PC Windows Anda ke Linux, tidak
perlu server Samba. Tool 'scp' dapat melakukannya dengan
sangat cepat. Tool ini membangun koneksi terproteksi antara
dua buah komputer dan mengirimkan file, bahkan juga dengan
server di Internet, asalkan Anda memiliki hak tersebut.
Untuk meng-copy file dari PC Linux ke Linux, masukkan
7
6
5
Aktif: Bila Anda melihat laporan ini, tidak ada masalah
dengan server web 'Apache'.
5
perintah dengan pola berikut ini.
scp /home/username/directory/*.ext
remote:/home/username/directory
Di sini, Anda meng-copy semua file berakhiran .ext dari
folder '/home/username/directory' ke dalam folder yang sama
pada PC 'remote'.
Sebelum meng-copy Anda perlu memasukkan sebuah
password. Scp juga meneruskan nama pengguna yang Anda
gunakan untuk login pada PC Linux. Bila ingin menggunakan
nama lain untuk login, masukkan nama dalam pola berikut.
scp /home/username/directory/*.ext
user@remote:/home/username/directory
Setelah itu, PC akan meminta password untuk pengguna
tersebut. Sebaliknya, file juga dapat di-copy dari PC 'remote' ke
PC 'local'. Perintahnya sebagai berikut.
scp user@remote:/home/username/*.xls
/home/username/tabel
Di sini, Anda meng-copy semua file berakhiran .xls pada
komputer 'remote' ke dalam folder '/home/username/tabel'
pada komputer lokal.
Pengguna Windows dapat melakukannya dengan lebih
nyaman. Mereka tidak perlu mengingat-ingat susunan perintah
yang rumit, menggunakan tool 'Winscp'. Tool ini tersedia gratis
untuk di-download di http://winscp.vse.cz/eng/. Dengan tool
ini, Anda dapat meng-copy file seperti biasa dengan Windows
Explorer.
Analisa kesalahan Melihat dengan 'tcpdump'
Bila ada yang berfungsi dengan tidak benar dalam koneksi
jaringan Anda, disarankan memeriksanya dengan tool
'tcpdump'. Tool ini membaca semua protocol-header secara live
atau real-time dan menampilkannya pada layar. Dengan
demikian, Anda dapat mengawasi seluruh lalu-lintas data antara
PC Linux dengan jaringan. Bahkan seluruh lalu-lintas data yang
ada dalam jaringan, bila Anda menggunakan sebuah hub.
Kembali ke awal, bila Anda merasa ada yang salah antara PC
Linux dengan jaringan, jalankan 'tcpdump'. Langsung tampak
lalu-lintas data, biasanya muncul laporan teratur dari Address
Resolution Protocol 'arp'. Edaran dengan pertanyaan 'who has?'
berfungsi untuk menerjemahkan alamat Ethernet ke alamat IP.
Selain itu, juga dapat diketahui apakah lalu-lintas TCP
8
Standar: Client ssh 'Putty' memungkinkan maintenance
jarak jauh PC Linux dari sebuah PC Windows.
2
| CHIP | NETWORKING |
85
Juru Tulis: Tool analisa 'tcpdump' mencatat header
protokol paket data yang dikirim antara PC Linux dan
jaringan.
8
Nyaman: 'Winscp' meng-copy file dari Windows ke Linux
dengan nyaman dan aman seperti dalam Explorer.
7
berhasil. Cobalah mengakses PC melalui HTTP ketika 'tcpdump'
difungsikan. Langsung tampak serangkaian laporan HTTP-
header.
Jadi, dengan 'tcpdump' Anda dapat mengawasi secara rinci
aplikasi apa dan bagaimana cara berkomunikasinya. Bila ada
kesalahan, Anda mendapat laporan berguna yang dapat
membantu proses troubleshooting lebih lanjut. Di luar itu, Anda
dapat melihat apa yang terjadi dalam jaringan dan siapa
mengobrol dengan siapa.
Tentu saja, Anda dapat melakukan filtering apa saja yang akan
diawasi oleh 'tcpdump'. Bila misalnya Anda hanya ingin
mengawasi lalu-lintas data HTTP, masukkan 'tcpdump port 80'.
Karena semua koneksi HTTP dilakukan melalui port tersebut.
Anda juga dapat mengawasi sebuah PC tertentu dengan
perintah, misalnya 'tcpdump host 192.168.0.1'.
Tips: Gunakan 'tcpdump' langsung dari konsol PC Linux
Anda. Karena, jika dijalankan dengan Telnet atau 'ssh' dari PC
lain, tool selalu mencatat lalu-lintas data antara PC remote client
dengan PC Linux sehingga menciptakan lalu-lintas data baru.
Pelacakan jejak Mengikuti sebuah paket data
Sering kita perlu mengetahui jalur perjalanan data dari sebuah PC
ke PC lainnya terutama pada koneksi Internet. Dengan demikian
bila timbul masalah, dengan mudah dapat diketahui penyebabnya.
Cobalah dengan memasukkan perintah berikut pada Linux.
/usr/bin/traceroute
Secara bertahap, tool ini menampilkan rute terminal-terminal
yang dilalui hingga komputer tujuan. Bila rute terhenti pada alamat
router Anda, mungkin router tersebut mengalami masalah.
Tes Mengirim e-mail melalui baris perintah
Dari baris perintah Linux, Anda dapat langsung mengirim e-
mail. Ini praktis untuk mengirim info dari file log atau sekadar
menguji Mail server. Cobalah misalnya dengan perintah berikut.
echo "Selamat Pagi, pesan ini merupakan testmail" |
mail -s Testmail username@linux.local
10
9
TIPS LINUX
Jendela pesan untuk protokol
Sebuah feature tambahan
yang berguna dapat Anda
temukan dengan menekan
kombinasi tombol [Ctr] + [Alt] +
[F10] dalam KDE atau [Alt] +
[F10] pada konsol. Di sana,
Anda dapat melihat system-
messages secara aktual, ter-
masuk juga untuk layanan jari-
ngan. Yang juga sangat mem-
bantu adalah protokol yang
Anda temukan dalam '/var/log'
(lebih lanjut baca Tips 11). Di
sini, setiap aplikasi mencatat
laporan kesalahan dan
informasi dari operasi yang
sedang berjalan juga Samba
(dalam folder 'samba') dan
aplikasi jaringan lainnya
seperti server web Apache
(folder 'httpd').
Penerima e-mail, username@linux.local akan menerima
sebuah e-mail dengan 'Subject: Testmail' dan isinya "Selamat
Pagi, pesan ini merupakan testmail".
Protokol Mencari kesalahan
Bila ada yang tidak berfungsi dalam jaringan Linux Anda,
pertama-tama periksalah pesan-pesan kesalahan. Biasanya
terdapat dalam folder '/var/log'. Untuk itu dibutuhkan akses
'root'. Umumnya, hanya laporan terakhir yang menarik bisa
Anda dapatkan melalui perintah 'tail'. Contohnya dalam bentuk
berikut.
tail /var/log/messages
Dengan perintah ini ditampilkan sepuluh baris terakhir dari file
'/var/log/messages', di mana tampak banyak laporan kesalahan.
Bila masih kurang, Anda dapat menambah baris yang
ditampilkan dengan parameter '-n', misalnya
tail -n20 /var/log/messages
periksalah dalam folder '/var/log' dan subfolder-nya. Bila ada
masalah dengan Linux, biasanya ada laporan kesalahan di dalam
salah satu file. Itu merupakan titik mulai untuk mengatasi
masalah dalam jaringan. Ady WP (MS), Penulis@CHIP.co.id
11
86
| CHIP | NETWORKING
Desktop Firewall dalam Service Pack 2
Software Firewall yang
terpasang secara lokal
memberi proteksi
tertentu terhadap
serangan jahat dari
Internet ataupun dari
jaringan lokal.
Blaster, Sasser, Bagle, dan lainnya telah membuat
pengguna PC lebih sensitif belakangan ini. Terutama
Blaster dan Sasser yang merupakan worm jenis baru. Sekali
menyusup ke dalam sistem, mereka langsung menyebarkan diri
tanpa perlu akses dari pengguna.
Biasanya, sebuah perangkat hardware firewall memproteksi
jaringan terhadap ancaman dari Internet. Namun, bila virus
masuk melalui media data atau notebook yang dihubungkan ke
LAN, workstation tidak memiliki proteksi. Solusinya adalah
software firewall yang diinstalasi secara lokal pada setiap PC
jaringan. Service Pack 2 Windows XP telah memiliki fungsi ini.
Firewall built-in sebelumnya, hanya menawarkan proteksi
terhadap Internet, versi yang baru juga melindungi PC dari
bahaya dalam LAN. Memang, solusi Windows XP bukanlah yang
terbaik, karena relatif mudah ditembus oleh trojan yang
terprogram dengan pintar. Walau demikian, solusi ini tetap lebih
aman dibanding tanpa software firewall sama sekali.
Dalam artikel ini, CHIP akan mengulas bagaimana sebuah
k
k Alternatif Software Firewall gratis ZoneAlarm dan
Agnitum Outpost untuk penggunaan pribadi dapat
Anda temukan pada CD CHIP.
k Bebas virus CD CHIP menyediakan berbagai
program e-mail client gratis, seperti Eudora dan
Pegasus E-mail dalam versi yang terbaru.
k Aman Hanya dengan update terbaru, Windows
Anda aman. Software Service Pack Manager 2000
dapat melakukan patching PC Anda melalui jaringan.
k
ISI CD
INDEKS | SEKURITI
Komunitas tertutup di Internet 86
Dengan Service Pack 2, Windows mendapatkan
upgrade Firewall yang jauh lebih baik.
Satu profil untuk semua client 92
Profil pengguna dapat diletakkan dalam jaringan
untuk memudahkan pengelolaan.
Melindungi Jaringan Tanpa 95
Kabel
Anda harus melindungi jaringan tanpa kabel yang
dimiliki dari serangan penyusup dari dalam dan
dari luar.
Melindungi Jaringan Anda dari 98
Serangan Hacker
Firewall bertugas mencegah serangan dari luar
dan mencegah berjalannya program-program yang
berisiko terhadap keamanan PC
Komunitas
SEKURITI Firewall Desktop
| CHIP | NETWORKING |
87
firewall bekerja dan bagaimana cara mengaktifkan serta
menyesuaikannya agar kemampuan komunikasi software Anda
tidak berkurang.
Prinsip kerja Firewall Windows XP
Pada dasarnya, firewall memblokir semua permintaan koneksi
dari Internet dan atau jaringan lokal. Ini berlaku bagi semua
paket data TCP/IP dari luar yang tidak diminta. Sebaliknya, paket
yang memang diharapkan dibiarkan masuk, misalnya data
sebuah website yang dikunjungi atau e-mail dari penyedia
layanan e-mail.
Dalam kasus tertentu, suatu komunikasi memang sengaja
dibangun menggunakan aplikasi (server application) dari luar,
misalnya Internet atau PC lain dalam LAN. Aplikasinya antara
lain untuk chatting, konferensi video, telepon Internet, game
Internet, remote control, atau FTP Server internal. Firewall akan
mengatur berdasarkan masukan pengguna, apa yang boleh
dilakukan oleh suatu program. Firewall personal yang terinstalasi
bersama Service Pack 2 Windows XP mengenal dua jenis
pemberian akses atau pemblokiran.
1. Program: Begitu sebuah program lokal membangun koneksi
Internet dan ingin membuka sebuah port untuk data masuk,
firewall akan menampakkan diri. Sebuah window menginfor-
masikan mengenai permintaan program tersebut. Kini Anda
dapat memutuskan apakah program boleh membuka port yang
dibutuhkan, dan apakah izin akses bisa diberikan. Untuk yang
terakhir, klik pada 'No more blockade?'. Apabila pada kesempatan
berikutnya program juga perlu minta ijin terlebih dulu, klik 'Ask
again?'. Option 'Keep on blocking?' melarang software membuka
port. Option 'No more blockade' membuka akses sepenuhnya
dan otomatis memasukkan program ke dalam daftar 'Exceptions'
(baca lebih lanjut di bawah).
Blokade ataupun pemberian akses pada level program (seperti
pada firewall Windows XP) memiliki kelebihan dan kelemahan.
Salah satu sisi negatifnya adalah Anda tidak memiliki info atau
Tertutup di Internet
88
| CHIP | NETWORKING
kendali atas jumlah dan nomor port yang dibuka. Masalah lain,
program hanya dapat dikenali dari nama file EXE dan tempat
penyimpanannya, tidak melalui checksum atau mekanisme
pengamanan lainnya. Jadi, mungkin saja program perusak
menyamar sebagai program tidak berbahaya atau program yang
tercantum dalam daftar 'Exceptions' (tentunya jika PC telah
terinfeksi). Kelebihannya, setelah digunakan oleh sebuah aplikasi
dengan ijin pengguna, otomatis port akan ditutup kembali.
2. Ports: Pada dasarnya, firewall XP atau area port TCP dan UDP
dapat dibuka tanpa tergantung software tersebut. Dengan
demikian, program server yang pertama mengakses sebuah port
dapat berkomunikasi melalui port tersebut. Tidak ada penutupan
port secara otomatis. Oleh karena itu, hati-hati dengan setting ini.
Kelemahan Firewall
Desktop firewall dari Service Pack 2 bukanlah solusi keamanan
terbaik dari semua potensi bahaya. Sebagian besar virus, trojan,
dan worm yang masuk ke dalam sistem memang dapat dicegah,
namun ini hanya untuk program yang menginfeksi melalui
koneksi dari luar (dari Internet atau PC jaringan).
Firewall tidak dapat mencegah Anda membuka sebuah
attachment e-mail yang berisi virus atau trojan, atau bisa saja
Anda tidak sengaja memasukkan program semacam itu (melalui
download, menjalankan sebuah program dari Internet, program
terinfeksi dari sebuah media data, atau jenis script virus tertentu).
Apabila sistem Anda telah terinfeksi virus atau worm, firewall
tidak dapat berbuat apa pun. Firewall tidak berdaya menghadapi
serangan dari dalam. Sekarang ini, sudah ada program perusak
yang mampu menonaktifkan firewall XP atau menambahkan
aturan pengecualian palsu yang memudahkan program perusak
masuk.
Jadi, disamping firewall Windows XP, Anda sebaiknya juga
menggunakan antivirus terbaru dan tetap berpegang pada
langkah-langkah pencegahan yang standar, misalnya untuk tidak
membuka attachment e-mail dari pengirim yang tidak dikenal.
Konfigurasi dasar dan validity area
Setelah instalasi Service Pack 2, pada dasarnya Anda tidak perlu
melakukan setting atau konfigurasi apa pun. Secara standar,
firewall sudah aktif dengan setting yang tepat. Namun, bila Anda
masih ingin mengubah sesuatu, bukalah 'Security Center' dan
klik 'Windows Firewall'. Selanjutnya, Windows akan menampil-
kan tiga buah tab.
Dalam tab pertama yang secara standar terbuka, Anda dapat
mengaktifkan Firewall (dengan aturan pengecualian, baca di
bawah) atau menonaktifkannya. Pilihan terakhir hanya disaran-
kan bila PC Anda telah diproteksi oleh software atau hardware
firewall lainnya. Tab kedua untuk pengecualian (Exceptions),
program, dan port yang sengaja Anda buka untuk diakses.
Penjelasan lebih rinci baca dalam bagian selanjutnya.
Beberapa setting dasar dapat Anda lakukan dalam tab ketiga,
'Advanced'. Pada bagian atas, tampak pilihan untuk berbagai area
validitas proteksi. Apabila LAN Anda terkoneksi dengan Internet
melalui router (atau sebuah PC jaringan dengan sharing koneksi
Internet), hanya tersedia 'LAN' sebagai pilihan. Semua
konfigurasi firewall berlaku di dalam LAN dan otomatis juga
untuk Internet (di mana akses melalui router diproteksi dengan
firewall tersendiri).
Apabila PC Anda terkoneksi dengan Internet melalui modem,
ISDN card, LAN card kedua, atau DSL, akan tersedia entri
tersebut dalam tab ini. Beri tanda di depan entri yang diinginkan
untuk menetapkan area validitas firewall. Tombol 'Settings' di sisi
kanan area validitas mengantar ke NAT/Port Forwarding untuk
mengkonfigurasi layanan server yang dapat dicapai dari Internet
(baca 'Aplikasi server di balik Firewall' lebih lanjut di bawah).
Di tempat yang sama ada tab 'ICMP', di mana Anda dapat
Lampu Hijau:
Dalam daftar
'Exceptions',
tercantum
semua
program dan
layanan yang
mendapat ijin
akses ke
Internet.
TIPS PROFESIONAL
Memeriksa daftar 'Exceptions'
Secara teratur periksalah
daftar pengecualian Firewall
XP yang baru. Cara termudah
bagi trojan, worm, atau seje-
nisnya untuk mengatasi Fire-
wall dari dalam (setelah ber-
hasil menyusup) adalah men-
cantumkan diri ke dalam
daftar 'Exceptions'.
Terutama perhatikan prog-
ram atau layanan yang tidak
dikenal dan entri ganda. Bagi
sebuah trojan, tidak sulit me-
nyamar sebagai sebuah file
seperti 'File and Printer Shar-
-ing.exe' dan mencantumkan
diri ke dalam daftar penge-
cualian. Akibatnya, ada dua
entri yang sama dalam daftar.
Bisa saja Anda tidak menya-
dari dan membiarkannya.
Hilangkan checkmark pada
entri-entri yang mencurigakan
dan periksa apakah semua
program yang dikenal masih
dapat berfungsi. Periksa juga
dari waktu ke waktu, apakah
checkmark yang telah dihilang-
kan dari sebuah entri kembali
lagi dengan sendirinya. Ini ada-
lah petunjuk mengenai kebera-
daan penyusup. Apabila demi-
kian, Anda perlu menggunakan
software antivirus yang tepat.
SEKURITI Firewall Desktop
| CHIP | NETWORKING |
89
menetapkan reaksi tertentu PC pada permintaan yang masuk,
misalnya menjawab sebuah permintaan 'ping'. Pada bagian
'Security Protocol' dapat ditentukan sebuah file log, misalnya
untuk mencatat upaya pembangunan koneksi dari luar.
Mengkonfigurasi 'Exceptions' dan membuka port
Langkah terpenting adalah menetapkan program dan proses
mana yang perlu mendapat hak untuk membuka sendiri port
komunikasi yang dibutuhkannya. Biasanya, Anda hanya perlu
menjawab window dialog seperti dijelaskan di awal tulisan agar
program tersebut dimasukkan ke dalam daftar 'Exceptions'
(pengecualian).
Apabila Anda ingin mengubah atau menguji konfigurasi ini,
pilih tab 'Exceptions' dalam jendela konfigurasi firewall. Di sini,
terdapat sebuah daftar program dan layanan yang tersedia.
Sebuah tanda di depan entri mengizinkan program atau layanan
tersebut untuk mengakses. Sebaliknya, entri tanpa tanda khusus
berarti diblokir. Secara standar, 'File and Printer-Sharing' akan
diijinkan. Apabila Anda menyingkirkan tanda di depan entri ini,
tidak ada lagi yang dapat mengakses sharing dalam jaringan.
Apabila Anda ingin mencantumkan sebuah program, klik
pada 'Program'. Tampak sebuah daftar program yang terinstalasi
dan teregistrasi dalam Windows. Jika entri program tersebut tidak
tercantum, gunakan tombol 'Search' untuk bernavigasi ke file
berekstension EXE yang bersangkutan.
'Exceptions' mengizinkan software yang dipilih untuk
membuka port yang dibutuhkan ketika dijalankan. Jika hal ini
tidak berfungsi atau untuk alasan lain Anda ingin membuka
TIPS
Konfigurasi zona bebas spam dalam Inbox
E-mail Spam tidak hanya
mengganggu, tetapi juga
dikenal sebagai pembawa
virus dan worm. Zona bebas
spam dapat meningkatkan
keamanan PC Internet Anda,
dan semua PC yang terhubung
dalam jaringan.
Membuat beberapa alamat e-
mail: Anda dapat memiliki be-
berapa alamat e-mail pada
berbagai layanan e-mail gratis.
Alamat pertama hanya untuk
teman dan relasi lain yang
dapat dipercaya. Alamat kedua
untuk registrasi online atau
pencarian info di newsgroups.
Newsgroups menjadi ladang
subur robot spammer untuk
mengumpulkan alamat e-mail.
Istilah kerennya 'harvesting'.
Apabila account ini sudah
dibanjiri spam, tinggalkan saja
dan buat account baru.
Abaikan layanan kartu ucapan:
Spammer bekerja dengan
banyak trik. Salah satunya
yang paling efektif adalah
layanan kartu ucapan. Pengiri-
man kartu ucapan elektronik
untuk Natal atau ulang tahun
menarik banyak peselancar.
Selain alamat e-mail peneri-
ma, ia juga memberikan ala-
mat e-mailnya sendiri. Dengan
cara tersebut, spammer men-
dapatkan sekaligus dua alamat
e-mail aktif.
Sebaiknya sampaikan kepa-
da teman dan kenalan Anda
secara singkat, mengapa Anda
tidak ingin menggunakan laya-
nan semacam itu. Mereka
tidak akan meninggalkan Anda
hanya karena tidak mendapat
kartu ucapan elektronik. De-
ngan demikian alamat e-mail
Anda aman dan dapat terus
digunakan.
Memproteksi alamat e-mail di
website: Apabila Anda menge-
lola sebuah website, Anda
wajib memberikan sebuah
alamat e-mail. Di sini, ada
langkah sederhana yang dapat
membantu: Publikasikan ala-
mat tersebut dalam bentuk
penulisan sedikit dimodifikasi,
misalnya dengan mengganti
@ antara alamat dan nama do-
main dengan (a) atau @ grafis.
Dengan demikian secara
efisien Anda mencegah 'har-
vesting' otomatis oleh pro-
gram pencari. Tentu saja tidak
hanya @, tetapi seluruh
alamat dapat ditempatkan
sebagai grafik. Kelemahannya,
jendela e-mail tidak dapat
dibuka dengan mengklik link
tersebut. Namun, bila mereka
benar-benar ingin mengontak
Anda, mereka dapat dengan
mudah mengetikkan alamat e-
mail tersebut.
Nonaktifkan preview Outlook:
Meskipun Anda harus kehi-
langan sedikit kenyamanan,
nonaktif preview dalam Out-
look akan mencegah 'web-
bugs', grafik kecil yang otoma-
tis dikirim oleh server spam-
mer begitu Anda membuka
spam tersebut. Dengan demi-
kian alamat Anda dapat dike-
tahui aktif dan merupakan
aset yang berharga bagi spam-
mer. Mereka dapat menjualnya
ke pihak yang membutuhkan,
dan dijamin Anda akan mene-
rima lebih banyak lagi pesan-
pesan iklan dalam mailbox.
suatu area port secara permanen, klik pada 'Port ..'. Ketikkan
nama yang umum untuk aturan yang baru dan tetapkan nomor
start port, misalnya 'eMule' dan '6667' untuk software P2P eMule.
Selain itu pilih protokolnya, TCP atau UDP. Info mengenai ini
dapat Anda baca dalam panduan software yang Anda pakai.
Pada hampir semua setting selalu dapat ditemukan tombol
'Change Area?'. Di sini, Anda dapat menentukan apakah setting
tersebut berlaku untuk akses dari Internet, LAN, atau alamat IP
pengirim tertentu.
Aplikasi server di balik Firewall
Tidak masalah jika Anda ingin menyediakan sebuah aplikasi
server murni pada PC yang diproteksi firewall (FTP Server, Web
Server, Mail Server, Game Host dll). Firewall mengatur aplikasi
NAT (Network Address Translation) dengan menggunakan Port
Forwarding, yang juga digunakan pada kebanyakan router.
Cara kerjanya bisa disimak berikut ini. Sebuah permintaan dari
Internet kepada layanan tertentu (misalnya dari sebuah client FTP
kepada FTP Server di balik firewall) juga berisi nomor port
komunikasi, misalnya 21 untuk FTP. Firewall menangkap semua
permintaan melalui port ini dan meneruskannya ke sebuah PC
tertentu di balik firewall berdasarkan alamat IP (tidak tampak dari
Internet).
Untuk konfigurasi semacam itu, lakukan langkah berikut. Klik
'Windows Firewall' dalam 'Security Center' dan buka tab
'Advanced'. Dalam bagian atas (Network Connection Settings)
klik tombol 'Settings'. Tempatkan sebuah tanda pada layanan
tersebut, misalnya 'FTP'. Sebuah jendela lainnya terbuka,
90
| CHIP | NETWORKING
masukkan nama atau alamat IP (dalam LAN) PC yang digunakan
sebagai server FTP. Biasanya adalah PC sendiri, seperti pada PC
tunggal yang tidak tergabung dalam jaringan.
Apabila layanan Internet tersebut tidak tercantum dalam
daftar, Anda dapat menambahkan program server yang
dibutuhkan (misalnya game multiplayer, software remote
control) melalui tombol 'Add'. Untuk itu, dibutuhkan nomor dan
tipe port (TCP atau UDP) yang harus dibuka. Info ini dapat Anda
temukan dalam buku panduan program.
Menutup rapat-rapat dengan sekali klik
Walaupun daftar pengecualian (Exceptions) Firewall berisi
banyak program yang mendapat izin akses Internet/LAN,
mungkin saja suatu saat Anda ingin mengisolasi total PC Anda
untuk sementara. Namun, Anda tidak ingin menghapus atau
menyusun ulang daftar tersebut. Misalnya ketika Anda
berselancar dengan notebook di sebuah hotspot W-LAN, ber-
gabung sejenak dengan sebuah jaringan lain, atau Anda curiga
akan ada serangan ke PC Anda.
Untuk itu, klik 'Windows Firewall' dalam 'Security Center' dan
beri tanda di depan 'No Exceptions allowed' dalam jendela
berikutnya. Checkbox baru tersedia bila Firewall dalam status
'active'. Untuk merestore daftar 'Exceptions', Anda hanya perlu
menyingkirkan tanda tersebut. Apabila fungsi ini sering Anda
gunakan, buatlah shortcut pada Desktop. Caranya dapat
ditemukan pada kolom tips profesional di halaman ini.
TIPS PROFESIONAL
Kendali cepat untuk Firewall
Apabila Anda harus sering
menonaktifkan dan mengaktif-
kan firewall, menggunakan
Control Panel sangat merepot-
kan. Anda dapat menggunakan
cara lain, yaitu melalui shortcut
di Desktop.
Kendali firewall melalui mouse:
Buatlah file teks 'Off.txt' dan
tuliskan di dalamnya berikut
ini.
regaddHKEY_LOCAL_
MACHINE\SYSTEM\Current
ControlSet\Services\
SharedAccess\Parameters\
FirewallPolicy\Standard
Profile/vEnableFirewall
/tREG_DWORD/d0000000
/f
Simpan dan tutup file, ubah
namanya menjadi 'Off.bat'. Klik
kanan pada file ini dan pilih
'Edit'. Gantilah rangkaian ka-
rakter '0000000' menjadi
'0000001' dan simpan. Kini,
Anda memiliki sebuah tombol
On/Off yang dapat dioperasi-
kan melalui klik ganda.
Mendeaktivasi Exceptions: Un-
tuk menutup akses luar ke
dalam PC dengan cepat, misal-
nya ketika berselancar di
sebuah hotspot W-LAN, Anda
dapat membuat option 'No
Exceptions allowed' sebagai
batch. Buatlah sebuah file teks
seperti di atas. Kali ini tuliskan
di dalamnya perintah berikut.
regaddHKEY_LOCAL_MACH
INE\SYSTEM\CurrentControlSe
t\Services\SharedAccess\Para
meters\FirewallPolicy\
StandardProfile/vDoNotAll
owExceptions/tREG_DWOR
D/d00000001/f
Dengan ini Anda menon-
aktifkan semua pengecualian.
Tidak ada satu program pun
dari daftar tersebut yang boleh
menjalin kontak dengan Inter-
net. Dalam sebuah file lainnya,
gantilah angka '1' dalam
rangkaian menjadi '0' untuk
membatalkan efek tersebut.
SEKURITI Firewall Desktop
SEKURITI Profil Jaringan
92
| CHIP | NETWORKING
Menyimpan user-profile dalam jaringan
Di Windows XP, setiap pengguna mendapat sebuah folder khusus untuk menyimpan file-file dan konfigurasi
pribadi Windows. Namun bagaimana caranya mentransfer user-profile bila yang bersangkutan harus pindah
tempat kerja ke PC lain?
Satu Profil untuk Semua Client
Windows XP adalah sistem operasi yang mempunyai
sistem multiuser seperti Windows 2000. Apabila seorang
pengguna melakukan login ke sistem, Windows menampilkan
profil penggunanya. Selain tampilan desktop dengan warna,
wallpaper dan icon program-program pilihan pengguna,
konfigurasi Internet Favorites dan file-file dalam folder My
Documents juga akan dibedakan.
Windows XP menyimpan semua profil pengguna dalam folder
'Documents & Settings' pada partisi sistem, biasanya drive C.
Setiap profil pengguna tersedia sebuah folder dengan nama
pengguna yang bersangkutan. Di dalamnya terdapat file
'ntuser.dat' yang berisi entri-entri HKEY_CURRENT_USER,
berbagai folder yang berisi links menu Start dan desktop, serta
beberapa konfigurasi pribadi lainnya.
Saat login pertama kali, pengguna pada sebuah PC jaringan
Windows XP membuat sebuah profil yang disimpan secara lokal
pada PC. Jika pengguna tersebut login pada sebuah PC jaringan
lainnya, akan dibuat sebuah profil baru yang tidak terkait dengan
profil pertama.
Tentu saja akan lebih praktis bila profil yang sama tersedia
pada setiap PC jaringan. Profil harus ditransfer agar Anda tidak
perlu meng-copy-nya ke setiap PC. 'Roaming Profile' semacam
ini juga harus dihapus kembali bila pengguna logout dari sistem
yang bersangkutan. Ini dilakukan untuk menghemat tempat pada
hard disk.
Dengan Windows Server dan Active Directory, kedua hal
tersebut dapat dilakukan. Profil pengguna secara standar
disimpan pada server dan otomatis di-copy ke PC jaringan, bila
pengguna tersebut melakukan login. Setelah pengguna logout,
profil otomatis dihapus.
Cara lain adalah menyediakan sebuah profil pengguna
bersama yang berlaku bagi beberapa atau semua pengguna
jaringan, dan tidak dapat diubah. Dengan demikian, pada
Desktop dapat ditempatkan semua icon yang merupakan link ke
aplikasi-aplikasi tertentu dalam jaringan. Daftar 'Useful Internet
Links' juga dapat dikonfigurasikan kepada semua pengguna.
'Mandatory Profile' semacam ini berguna bila Anda ingin
menyediakan lingkungan kerja secara otomatis tanpa harus
mengkonfigurasi terlebih dulu.
Menyimpan profil pada server
Syarat untuk menyimpan profil pengguna pada server dan
mentransfernya setiap kali dibutuhkan adalah dengan memakai
domain Windows yang telah ter-install Active Directory. Dalam
menu Start pada server Windows, pilih entri 'Active Directory
User & Computer' di bagian 'Administration'. Klik ganda
pengguna tersebut (atau klik kanan dan buka 'Properties').
Selanjutnya buka 'Profile'. Dalam kolom di samping 'Profile
Path' masukkan di mana profil akan disimpan. Anda harus
berpegang pada Universal Naming Convention (UNC). Jika
nama PC tempat menyimpan folder adalah 'Server' dan nama
foldernya 'Profile', tuliskan '\\Server\Profile'.
Agar Anda tidak bingung, sebaiknya buat folder khusus untuk
setiap profil pengguna pada server. Akses pada folder Anda
berikan kepada pengguna tersebut, dan tentu saja Administrator.
Pengguna harus memiliki hak untuk membaca, menulis, dan
mengubah file.
k
k Mengelola profil: Dengan Profile Maker Anda dapat
mengelola jaringan secara sentral. Dengan ini setiap
pengguna mendapatkan konfigurasi yang diinginkan.
k Backup profil: Backup secara teratur semua Windows
profile dengan 12Ghosts Profile Copy. Dengan software ini
profil user dapat diedit dan di-restore.
k
ISI CD
Konfigura Pengguna: Profil semua pengguna tersimpan pada
partisi Windows di 'Documents & Settings'.
| CHIP | NETWORKING |
93
KNOW-HOW
Mengelola Group Policy
Group Policy adalah konfigurasi
pengguna dan konfigurasi
untuk mengatur tampilan
Windows serta beberapa apli-
kasinya. Antara lain Anda dapat
menutup akses pada aplikasi
tertentu atau menghilangkan
entri-entri dalam menu Start.
Bedanya, konfigurasi ini
tidak hanya berlaku secara
lokal, tetapi juga dalam sebuah
domain. Misalnya, seorang
administrator dapat menetap-
kan secara sentral, aplikasi
mana saja yang perlu diinsta-
lasi pada PC jaringan. Oleh
karena itu, aturan Windows
Group merupakan salah satu
fungsi terpenting untuk
mengelola sebuah jaringan.
Windows XP Professional
dan Windows server memiliki
sebuah editor untuk mengedit
Group Policy. Untuk menampil-
kan editor, pilih 'Run' dalam
menu Start dan ketik 'gpedit.-
msc'. Namun, hati-hati dalam
menggunakannya. Jika Anda
tidak yakin dengan apa yang
Anda lakukan, hindari perubah-
an konfigurasi pada fungsi ini.
Jika ada fungsi Windows
yang hilang akibat salah
setting, Windows tidak akan
dapat diakses lagi. Sayangnya,
perubahan tersebut tidak
dapat dibatalkan, karena editor
tidak dapat diakses. Satu-
satunya solusi adalah meng-
install Windows dari awal.
Memproteksi profil pengguna
Dalam lingkungan jaringan tertentu, pengguna tidak diizinkan
untuk mengubah profil pengguna. Untuk itu buka Windows
Explorer dan ubah nama file 'ntuser.dat' dalam folder 'Profile'
seorang pengguna di 'Documents & Settings' menjadi
'ntuser.man'. Dengan demikian perubahan pada profil tidak akan
disimpan.
Di sisi lain, Anda juga dapat menyediakan sebuah profil
pengguna bersama untuk semua pengguna, di mana perubahan
yang dilakukan tidak disimpan saat pengguna tersebut logout.
Apabila ia login kembali, profil telah di-restore seperti semula.
Profil semacam ini disebut 'Mandatory Profile'.
Membuat profil pengguna bersama
Pada prinsipnya membuat sebuah profil pengguna bersama
untuk sebuah kelompok adalah sebagai berikut: Buatlah sebuah
profil contoh dengan semua properties yang diinginkan. Lalu,
copy ke folder yang menyimpan profil pengguna kelompok.
Untuk mencegah perubahan, ganti nama file 'ntuser.dat' menjadi
'ntuser.man'. Dalam 'User Administration' cantumkan path ke
profil bersama untuk setiap pengguna kelompok tersebut.
Teorinya terdengar mudah, tetapi prakteknya agak
merepotkan. Caranya: Pada server buat sebuah folder untuk
menyimpan profil. Beri akses pada folder ini. Dalam folder
buatlah subfolder untuk profil bersama. Perhatikan: Pengguna
hanya mendapat hak baca agar tidak mengubah atau menyimpan
profil baru. Selain itu, dibutuhkan sebuah folder untuk
menyimpan profil pengguna contoh.
Selanjutnya, definisikan pengguna contoh untuk membuat
profilnya. Untuk itu, dalam menu server pilih Administration |
Active Directory User & Computer. Buka folder 'User' dan pilih
New | User. Dengan bantuan wizard, beri nama pengguna dan
password untuk pengguna contoh.
Klik kanan pengguna baru ini dalam daftar di kanan dan buka
'Properties'. Sekarang pindah ke tab 'Member of '. Klik 'Add'.
Dalam kolom, cantumkan 'Domain Admins' sebagai nama objek
dan klik 'Check Name'. Begitu Windows menemukan kelompok
Administrator dalam Active Directory, konfirmasikan dengan
'OK'.
Kini pengguna contoh memiliki hak administrator. Biarkan
jendela 'Properties' tetap terbuka, pindahlah ke tab 'Profile'.
Tips terbaik untuk manajemen user-profile
Panduan menghapus dan menonaktifkan user-profile
k http://support.microsoft.com/default.aspx?scid=kb;en-
us;156826
Panduan konfigurasi roaming user-profile
k http://www.windowsdevcenter.com/pub/a/windows/20
05/02/01/rmng_usr.html
User Profile pada Windows 2000
k http://www.comptechdoc.org/os/windows/win2k/win2
kusers.html
Konfigurasi password: Dari menu ini Anda dapat mengatur
password policy dari semua pengguna.
Cantumkan path ke folder server pengguna contoh berdasarkan
pola yang telah disebutkan di atas.
Membuat profil contoh
Selanjutnya, jalankan sebuah PC client dalam jaringan dan login
sebagai pengguna contoh di domain. Atur semua konfigurasi
yang akan ditransfer ke profil pengguna contoh. Pilih sebuah
skema warna, tempatkan link yang diinginkan dalam menu Start
dan Desktop, konfigurasi sebuah printer jaringan, atau susunlah
daftar Internet Favorites.
Aplikasi seperti Word dan Outlook juga menyimpan
konfigurasi Anda dalam profil pengguna tersebut. Apabila perlu,
instalasikan aplikasi-aplikasi ini dan konfigurasikan secara
optimal untuk pengguna jaringan.
SEKURITI Profil Jaringan
94
| CHIP | NETWORKING
Setelah selesai, buka My Computer | Properties. Dalam tab
'Advanced' klik User Profiles | Settings. Window berikutnya
menampilkan semua profil pengguna untuk PC tersebut. Dalam
kolom 'Type' dapat Anda lihat, apakah profil tersimpan secara
lokal atau pada server. Tandai profil contoh (server-profile).
Perhatian: Sebelumnya tutup semua aplikasi! Hanya dengan
cara ini semua konfigurasi program yang terinstalasi dapat di-
copy dengan aman.
Dalam window berikutnya cantumkan path ke folder server
untuk profil bersama (bukan profil contoh). Untuk itu, sebaiknya
gunakan fungsi 'Search'. Kemudian, klik 'Modify' dan tambahkan
profil pengguna contoh. Tutup semua window dengan 'OK' dan
logout.
Kini, pindah ke server dan buka Windows Explorer. Pilih
folder profil bersama lalu tampak folder PC clients. Agar
konfigurasi tidak dapat diubah, ganti nama file 'ntuser.dat'
menjadi 'ntuser.man'.
Satu hal lagi yang perlu dilakukan: Cantumkan path ke profil
bersama yang disimpan pada server untuk setiap pengguna di
bawah 'User Administration'. Untuk itu, klik kanan pengguna,
buka 'Properties', pilih 'Profile'. Cantumkan path ke folder yang
berisi profil bersama, konfirmasikan dengan 'OK'.
Selanjutnya, begitu seorang pengguna login pada domain,
otomatis profil bersama ditransfer ke PC jaringan. Windows
client mengambil-alih konfigurasi dari profil, misalnya tampilan
Desktop. Pengguna memang dapat mengubah konfigurasi selama
ia bekerja, tetapi perubahan tersebut tidak dapat disimpan.
Walaupun ia mencoba mengganti kembali nama file profil
menjadi 'ntuser.dat', konfigurasi lama akan di-restore ulang.
TIPS
Memindahkan folder 'My Documents'
Jika profil pengguna disimpan
pada server, pengguna jaringan
yang menyimpan file-file
pribadinya dalam folder "My
Documents' secara lokal akan
kesulitan. Transfer profil
pengguna yang disimpan pada
server akan berlangsung lama
karena jumlah data yang harus
ditransfer cukup besar. Proses
copy ini pun dapat memblokir
jaringan.
Solusi terbaik adalah
dengan 'mengeluarkan' My
Documents dari folder
'Documents & Settings' pada
setiap profil pengguna. Copy
lah ke sebuah shared-folder
pada server. Buka Explorer pada
PC jaringan, klik kanan 'My
Documents' dalam daftar
folder di 'Desktop' di sebelah
kiri. Buka 'Properties' dan klik
'Move to'. Masukkan path ke
tempat baru untuk 'My
Documents' pada server.
Selanjutnya data tidak perlu
di-copy saat login/logout,
karena 'My Documents' tidak
lagi merupakan sebuah
subfolder dari folder
'Documents & Settings'. Walau
demikian setiap saat ia tersedia
bagi pengguna tersebut.
Mengubah
path: Folder 'My
Documents'
dapat
dipindahkan ke
tempat yang
diinginkan.
| CHIP | NETWORKING |
95
10 Tips Mengamankan W-LAN
Wireless LAN (W-LAN) merupakan jaringan yang sangat rentan terhadap risiko penyusupan. Namun, risiko
juga bisa datang dari jaringan internal. Bila seseorang berhasil menembus W-LAN, pintu akan terbuka luas
baginya. Apalagi, pengguna W-LAN juga jarang mengenkripsi lalu lintas data. CHIP akan menunjukkan
bagaimana melindungi jaringan dan men-update hardware W-LAN Anda.
Melindungi Jaringan
Tanpa Kabel
Pernahkah Anda membuka www.artchalking.org? Di
sini, para W-LAN cracker mempublikasikan keberhasil-
annya dalam mencuri koneksi Internet dan data yang berhasil
diambil. Apakah jaringan Anda termasuk korban di dalamnya?
Artikel ini akan mengulas bagaimana mengamankan jaringan
W-LAN dari pengguna yang tidak berhak. Dengan teknik
enkripsi terbaru, jaringan lebih sulit ditembus dan hanya
komputer dalam jaringan yang mendapat akses.
Risiko terbesar untuk jaringan wireless biasanya bukan dari
orang luar yang ikut berselancar dari luar gedung melalui
jaringan wireless Anda, melainkan hacker yang juga berada di
dalam lingkungan kantor. Kasarnya, kantor tetangga bisa
memanfaatkan koneksi wireless dan ikut bergabung dengan
jaringan Anda. Mereka dapat menerima sinyal dari router karena
dekat dengan sumber W-LAN. Bila W-LAN sedang terkoneksi ke
Internet, mereka juga bisa browsing atas biaya kantor Anda.
Masalah keamanan W-LAN muncul karena mudahnya
instalasi jaringan W-LAN itu sendiri. Bila router W-LAN
dinyalakan, maka router akan mengirimkan kode identifikasi
dan menunggu repsons dari client. Card W-LAN pada notebook
bisa melacak keberadaan router dari sinyal ini. Apalagi, biasanya
alamat IP yang diperlukan langsung ditetapkan oleh router
dengan DHCP. Dengan sepuluh tips berikut, jaringan wireless
bisa dibuat menjadi lebih aman.
T I P S 1 Menjalankan Router W-LAN Lebih Aman
Saat instalasi pertama kali, hubungkan router W-LAN ke PC
melalui kabel jaringan. Alasan pertama adalah agar lebih mudah
ditangani. Alasan kedua adalah agar tidak ada data penting yang
"tertangkap" oleh pengguna lain saat proses konfigurasi.
k Nyalakan router terlebih dahulu dan kemudian nyalakan PC.
Router biasanya juga berfungsi sebagai DHCP server dalam
jaringan. Setelah PC dinyalakan, PC langsung menerima sebuah
alamat IP.
k Buka sebuah web browser dan ketikkan alamat IP dari router.
Untuk mengetahuinya, Anda bisa melihat buku manual router.
Biasanya, password Administrator juga diberitahukan di sini.
k Ubah password sesegera mungkin karena biasanya password
default ini sudah diketahui oleh kalangan hacker. Option ini bisa
dibuka melalui "Administration | Admin Settings" atau dalam
"Basic Configuration". Perhatian: Password ini bukan untuk
melindungi koneksi wireless, melainkan melindungi perubahan
pada konfigurasi router.
k Aktifkan metode enkripsi pada jaringan. Gunakan metode
Enkripsi WPA dengan Pre-shared Key (PSK). Pada menu
"Options", metode ini biasanya disebut sebagai "WPA-PKS".
Setelah itu, berikan password yang aman, misalnya kombinasi
dari huruf, angka dan karakter khusus.
Bila router W-LAN sudah dikonfigurasi melalui jaringan
wireless, maka koneksi akan terputus sekitar 1 menit (waktu ini
dibutuhkan untuk menyimpan konfigurasi router). Selanjutnya,
jalankan software untuk client W-LAN pada PC. Pilih metode
enkripsi dan berikan password-nya sebelum melakukan koneksi.
T I P S 2 Kelemahan Enkripsi WEP
Cara umum untuk melindungi jaringan wireless adalah dengan
mengenkripsi lalu lintas data. Setelah dienkripsi, pengguna
asing tidak bisa mengetahui isi data dan tidak bisa terkoneksi
tanpa password yang tepat. Standar enkripsi yang saat ini banyak
digunakan adalah WEP Encryption (Wired Equivalent Privacy).
Paket data yang dikirimkan melalui WEP terdiri atas
Initialization Vector (IV) dan data terenkripsi. Selain itu,
terdapat pula checksum untuk mencegah manipulasi data.
Namun, standar enkripsi ini memiliki beberapa kelemahan.
Kelemahan utama dari WEP terletak pada Initialization Vector
yang panjangnya hanya 24 bit. Vektor ini digunakan bersama
dengan WEP key sebagai coding algoritma yang kemudian
dikirim melalui jaringan wireless. PC yang menerimanya akan
menggunakan IV dan WEP key ini (tanpa terenkripsi) untuk
mengembalikan data ke dalam bentuk aslinya.
Masalah: Memang standar WEP menganjurkan agar setiap
paket yang dikirim memiliki IV yang berbeda-beda. Namun,
tidak semua produsen mengikutinya dan tidak tahu bagaimana
k
SEKURITI Tips W-LAN
96
| CHIP | NETWORKING
membuat IV ini. Biasanya, digunakan pseudorandom generator
untuk membuat kode acak, walaupun suatu saat IV ini akan
diulang. Sebelumnya telah ditetapkan bahwa IV boleh diulang
setelah 4.000 kali mengirim paket data, bahkan ada yang
menetapkan sampai 5.000 kali. Bila seorang hacker menerima
paket data dengan IV yang sama, ia dapat mengkalkulasi WEP
key dan menyusup ke dalam jaringan. Hacker bahkan dapat
mengambil data, login ke provider, atau memanipulasi
checksum, dan data. Untuk hal ini, hacker tidak membutuhkan
software yang mahal. Tool gratis untuk membuka WEP key bisa
di-download melalui http://wepcrack.sourceforge.net atau
http://airsnort.shmoo.com.
T I P S 3 Meminimalkan Risiko WEP
Sangat mudah bagi penyusup bila enkripsi yang digunakan
hanya 40 bit Key (64 bit - 24 bit IV). Dengan mencoba berbagai
kombinasi, kode dapat dipecahkan hanya dalam waktu yang
singkat. Key yang jarang berubah juga mempermudah hacker
untuk menemukannya. Oleh karena itu, bila menggunakan
enkripsi WEP sebaiknya gunakan minimal algoritma 104 bit
(128 bit - 24 bit IV).
T I P S 4 Menggunakan Enkripsi WPA
Bila ingin benar-benar aman, sebaiknya Anda menggunakan
standar WPA (Wi-Fi Protected Access) yang memakai protokol
TKIP (Temporal Key Integrity Protocol). Triknya, saat koneksi
terjadi kedua perangkat yang terhubung sepakat untuk meng-
gunakan key awal masing-masing. Jadi, password yang sebenar-
nya hanya dikirim sekali saja. Berdasarkan key ini, setiap paket
data yang dikirim menyimpan key tersendiri untuk enkripsi.
Proses ini hampir tidak memungkinkan pihak lain mendapatkan
kode yang asli. Kelemahannya: WPA memakan kinerja dan
menghasilkan data overhead yang besar, sehingga koneksi akan
menjadi sedikit lebih lambat daripada dengan WEP.
T I P S 5 Hardware Lebih Aman
Pada router W-LAN, cara untuk menggunakan WPA adalah
dengan melakukan update firmware. W-LAN adapter untuk PC
biasanya membutuhkan sebuah driver baru yang kompatibel
5
Lebih Aman: Gunakan Update WPA untuk Windows XP
agar jaringan wireless jadi lebih aman.
1
Port Forwading: Pada konfigurasi router, tentukan port
yang ingin dibuka dan diteruskan ke PC dalam jaringan.
PORT FORWARDING
Game Online Melalui
Router
Kadangkala, keamanan jaringan
perlu sedikit dibuka, misalnya
untuk aplikasi webserver atau
bermain game online. Aplikasi
seperti ini membutuhkan port
khusus yang biasanya dikunci
oleh firewall.
Metode yang digunakan untuk
bisa melewati firewall adalah
"Port Forwarding". Pada router,
biasanya terdapat pilihan "Port
Settings" di area "Firewall" atau
"Security". Bila tidak, coba lihat
pada menu "Applications" atau
"Application & Gaming". Seha-
rusnya, Anda dapat meng-
aktifkan salah satu atau semua
Port. Data dari Internet yang
diterima melalui port ini lang-
sung diarahkan ke PC pada
jaringan lokal.
Sebuah port ditetapkan untuk
sebuah PC lokal saja. Bila port
tersebut digunakan seluruh ja-
ringan untuk file sharing, maka
ubahlah nomor port yang di-
gunakan bersama dengan meng-
gunakan software file sharing
tersebut.
Perhatian! : Port yang terbuka
dapat memunculkan lubang
keamanan dalam jaringan dan
memungkinkan penyusupan.
Port Address Translation (PAT)
dan Network Address Trans-
lation (NAT) tidak ada kaitannya
dengan Port Forwarding. Pada
NAT, router bekerja seperti
distributor (hub/switch) sehing-
ga PC lokal dapat mengakses
Internet dengan menggunakan
alamat IP router yang bersifat
public. Selain itu, router akan
meneruskan data dari Internet
ke komputer LAN yang me-
mintanya.
Sementara, PAT bekerja dengan
fungsi yang lebih spesifik. Setiap
PC lokal yang meminta data dari
Internet mendapat port khusus
yang diberikan router. Server di
Internet akan mengirim data
melalui port ini. Dengan port ini,
router mengetahui komputer
lokal mana yang meminta data
dan bisa mengembalikan
permintaan tersebut.
dengan WPA (kunjungi website produsen masing-masing).
Windows XP pun membutuhkan sebuah update untuk
mendukung WPA. Syarat minimal, Service Pack 1 harus sudah
ter-install. Untuk itu, tersedia sebuah patch dengan nama
"Windows XP Support Patch for Wireless Protected Access".
Anda bisa memperoleh update melalui Windows Update
| CHIP | NETWORKING |
97
5 Enkripsi:
Gunakan WPA
untuk
mengenkripsi
lalu lintas
jaringan wireless.
TIPS
Menonaktifkan Proteksi Web
Sebuah PC lokal bisa ditetap-
kan di dalam zona DMZ,
misalnya saat menggunakan
software yang tidak dapat
berjalan melalui firewall. DMZ
merupakan akronim dari
"Demilitarized Zone" yang
menunjukkan sebuah kompu-
ter yang benar-benar terbuka
dari jaringan Internet. DMZ
memiliki area yang cukup ter-
buka, walaupun tetap dilin-
dungi oleh firewall. Option ini
ditemukan dalam konfigurasi
firewall di bagian "DMZ" atau
"Demilitarized Zone". Anda
bisa menentukan alamat IP
komputer yang dimaksud
dalam menu tersebut.
Perhatian: Memasukkan se-
buah Windows PC ke dalam
zona DMZ tanpa melakukan
update bisa menjadi sangat
berisiko terhadap serangan
worm.
(http://windowsupdate.microsoft.com). Informasi lengkapnya
bisa Anda baca pada web "http://support.microsoft.com/default.
aspx?scid=kb;en-us;826942".
Setelah patch di-install, SSID jaringan Anda bisa dilihat di
area "Wireless Network" yang terdapat dalam Properties dari
Network Connection. Untuk memilih metode "WPA-PSK", klik
"Configure | Network Authentication". Nama yang digunakan
bisa saja berbeda, namun kurang lebih seperti "WPA" dan "Pre-
Shared Key". Bila Anda tidak menemukannya, ada kemungkinan
driver-nya salah (belum mendukung WPA).
T I P S 6 Bila Harus Menggunakan Enkripsi WEP
Bila enkripsi WPA tidak tersedia, maka Anda harus bergantung
kepada WEP. Gunakan panjang key maksimal yang bisa didu-
kung oleh perangkat Anda. Paling tidak, pengguna asing tidak
mudah menyusup ke jaringan. Untuk Key, gunakan kode dari
karakter hexadecimal. Key seperti ini tentu lebih banyak vari-
asinya daripada hanya menggunakan karakter huruf atau angka.
Ganti key ini secara teratur agar jaringan Anda lebih aman.
T I P S 7 Melindungi SSID
Bila router W-LAN menyediakan pilihan untuk melindungi
identitas jaringan (SSID), maka Anda harus mengaktifkan pili-
han tersebut. Selain itu, ubah nama jaringan karena biasanya ja-
ringan wireless hanya menggunakan nama "default". Hindari
nama-nama yang bisa ditebak, misalnya nama kantor atau ke-
luarga. Bila SSID tidak diketahui, seorang hacker harus menca-
rinya sendiri. Jadi, prinsip SSID ini mirip seperti password. Na-
mun, trik ini tidak sepenuhnya aman karena tool (seperti Net-
Stumbler) bisa menemukan jaringan wireless yang tersembunyi.
T I P S 8 Menyaring MAC-Address
Sebagai tindakan pengamanan terhadap penyusup, jaringan
harus diperuntukkan bagi MAC Address tertentu saja. MAC
Address merupakan identitas 48 bit untuk network adapter yang
digunakan oleh client (kode MAC Address ini unik, sehingga
mirip seperti KTP). Setting dalam router W-LAN biasanya
ditemukan di bagian yang menyebutkan "MAC Filtering". Ten-
8
Lebih Aman: MAC Address Filtering mengontrol W-LAN
Adapter mana saja yang dapat mengakses jaringan melalui
Router.
tukan MAC Address client dalam sebuah daftar yang ada. Bebe-
rapa router W-LAN memungkinkan Anda untuk memasukkan
client yang terakhir login ke dalam daftar. Bila tidak, temukan
MAC Address dari network adapter melalui Commant Prompt
("Start | Run | cmd"). Ketik perintah "ipconfig /all".
T I P S 9 Menonaktifkan DHCP
Menonaktifkan DHCP Server pada router W-LAN juga
termasuk sebagai tindakan pengamanan. Dengan DHCP, setiap
pengguna yang login ke jaringan langsung mendapat sebuah
alamat IP. Demi keamanan, akan lebih baik jika Anda
menggunakan alamat IP statis. Sebagai tambahan pengamanan,
bisa juga menggunakan alamat IP yang jarang digunakan,
misalnya seperti 192.168.167.1.
T I P S 10 Mengombinasikan Pengamanan
Bila menggunakan enkripsi WEP, sebaiknya Anda
menggunakan MAC Filtering dan melindungi SSID dari
jaringan wireless. Dengan begitu, W-LAN menjadi lebih aman.
Namun, menggunakan metode WPA sebenarnya lebih baik,
apalagi jika dikombinasikan dengan tindakan pengamanan lain.
Jimmy.Auw@CHIP.co.id (MG)
SEKURITI Firewall
98
| CHIP | NETWORKING
Teknik Firewall Baru
Firewall dapat melindungi PC terhadap serangan dari luar dan mencegah berjalannya program-program
yang mengancam keamanan PC. Apa dan bagaimana teknik Firewall, serta manfaat yang bisa diperoleh bisa
Anda baca dalam artikel ini.
Melindungi Jaringan Anda
dari Serangan Hacker
Memang sangat berisiko jika Anda berselancar di
Internet tanpa proteksi apapun. Sejak merebaknya
serangan Worm seperti Blaster atau Sasser, dan pencurian data
pada Windows PC, kini risiko keamanan itu semakin nyata.
Walaupun Anda sudah menggunakan Security Update, Anda
tetap saja khawatir akan keamanan PC. Artikel ini akan
mengulas di bagian mana risiko bisa terjadi pada PC atau
komputer dalam jaringan dan bagaimana Firewall dapat
meminimalkan risiko tersebut.
Beginilah Lalu Lintas Data Internet
Internet Protocol (IP) merupakan prinsip komunikasi di
Internet. Protokol ini dapat mengirimkan paket data dari PC A
ke B. Selain data aplikasi, sebuah paket juga terdiri atas informasi
lain seperti alamat IP pengirim dan penerima serta nomor port.
User Datagram Protocol (UDP) merupakan bentuk transfer
data paling sederhana melalui IP. Di sini, data dikirim dalam
satu arah. UDP tidak memperhatikan apakah data yang dikirim
lengkap atau tidak dan tidak menjamin diterimanya paket. Jadi,
protokol ini cocok untuk aplikasi yang tidak terlalu penting,
seperti sistem chating sederhana.
Sementara, Transmission Control Protocol (TCP) yang
berbasis IP merupakan pertukaran data yang terfokus pada
koneksi (connection oriented). Bentuk ini merupakan bentuk
komunikasi yang umum di Internet. Oleh sebab itu, orang
sering menggabungkan kedua protokol ini dan menye-
butkannya sebagai TCP/IP. Tugas TCP antara lain, membuat
koneksi, menjamin kesalahan transmisi data, membagi data-
flow dalam bentuk paket untuk pengiriman, dan menjamin
diterimanya data dengan baik.
Internet Control Message Protocol (ICMP) mengirim
control message antarkomputer dalam sebuah jaringan. Data ini
dikirim dengan prioritas tertinggi dibandingkan dengan paket
data lain. Oleh karena prioritas tersebut, data ini dapat
mendahului paket TCP. ICMP berfungsi misalnya untuk
memberitahukan PC penerima bahwa paket data dihentikan
atau penerima tidak menerima beberapa bagian dari paket. Saat
sebuah Ping dikirim ke salah satu komputer, data juga dikirim
melalui protokol ICMP.
Kelemahannya Karena Memberikan Respons
Langkah pertama yang dilakukan seorang hacker adalah
menentukan PC korban. Ini dilakukan melalui alamat IP
temporary yang diberikan oleh ISP saat PC korban terkoneksi ke
Internet. Setelah mengetahui jangkauan alamat IP dari ISP ini,
penyerang pun dapat mengetahui semua alamat yang dikelola
oleh ISP tersebut.
Semuanya didukung dengan fungsi Ping yang sebenarnya
bertugas untuk memeriksa kondisi koneksi Internet antara dua
sistem. Secara sederhana, sebuah Ping akan menanyakan apakah
sistem tersebut sedang aktif atau tidak. Bila hacker menerima
respon positif, maka ia kemudian melanjutkan dengan
melakukan Port Scanning. Dengan mengunci fungsi Ping ini,
pihak asing akan menyangka bahwa alamat IP Anda tidak sedang
digunakan. Hacker pun kemudian mencoba alamat yang lain.
Namun, ada metode lain untuk menentukan apakah sebuah
alamat IP sedang digunakan. Bila sebuah program
menghubungi komputer lain melalui sebuah port yang belum
terpakai dan kemudian menerima respons "Connection
refused", ini juga merupakan jawaban untuk sebuah Ping.
Prinsipnya, komunikasi sudah terjadi dan hacker tinggal
berusaha mencari bagaimana menembus pertahanan korban.
Semua Firewall, bahkan yang juga disertakan dalam Windows
XP Service Pack 2, sudah mengunci query dari Port Scanner.
Setiap Aplikasi Menggunakan Port
Setiap komunikasi Internet menggunakan "Port". Sebuah
port merupakan semacam alamat setelah alamat IP. Setiap
k Perlindungan Gratis: CHIP-DVD menyertakan program
firewall gratis seperti ZoneAlarm dan Agnitum Outpost
dalam versi terbaru.
k Untuk memeriksa apakah port sudah aman dari
serangan luar, Anda bisa menggunakan tool Port
Scanner seperti Admin's Port Scanner.
k
ISI CD
k
| CHIP | NETWORKING |
99
TIPS KEAMANAN TERBAIK DI INTERNET
Keamanan dalam jaringan k www.cert.org
Portal seputar masalah keamanan jaringan yang aktual.
Fokus Keamanan k www.securityfocus.com
Berbagai sumber seputar informasi keamanan.
Berita seputar firewall k http://www.hideaway.net/home
/public_html /index.php
Berbagai berita seputar informasi keamanan jaringan.
komputer berkomunikasi satu sama lain melalui port tertentu.
Program e-mail biasanya menggunakan port 25 untuk
menunggu pesan yang masuk. Bila koneksi datang dari sebuah
program e-mail client, seperti Outlook atau Mail Server lain,
koneksi dan pertukaran data terjadi pada port ini. Sebaliknya,
bila tidak ada program yang didaftarkan menggunakan port 25
untuk menerima data, koneksi yang masuk akan ditolak.
Alokasi nomor port untuk service tertentu sudah
distandarisasikan sehingga setiap sistem Internet sudah
mengetahui bahwa misalnya port 20 digunakan untuk transmisi
data melalui FTP. Pada Windows, alokasi port dengan masing-
masing service tersimpan dalam file "services" yang berada di
direktori "windows\drivers\etc", sedangkan pada Linux
tersimpan dalam direktori "/etc".
Serangan dari Luar
Pengetahuan mengenai alokasi port sangat berguna untuk
menggunakan Port Scanner. Ini merupakan tool utama hacker
yang akan mengecek semua port yang paling sering digunakan
komputer dengan harapan menemukan port yang memberikan
respons. Bila port menjawab, artinya ada program yang
menggunakan port tersebut. Masalahnya adalah bila yang
menjawab adalah port yang menggunakan Network Sharing
tanpa proteksi apapun. Di sini, penyerang bisa menyusup dan
Router ISDN dan Modem DSL: Menyediakan fasilitas
filtering untuk mengunci lalu lintas melalui alamat port
tertentu.
MENGATASI MASALAH FIREWALL
Ketika FTP Tidak Berfungsi
Beberapa perangkat firewall
lama dapat mengakses website
canggih, namun tidak bisa
mengakses FTP. Hal ini akan
merepotkan terlebih bila tidak
ada pilihan download meng-
gunakan protokol HTTP.
Masalah sebenarnya karena
FTP menggunakan dua proto-
kol. Pada port 21, control
command seperti "dir" atau
"get" dikirim ke server. Firewall
tidak bermasalah dengan
perintah ini. Data transfer
sebenarnya terjadi di port 20
dan dijalankan saat Anda men-
download dari server. Ini
diasumsi oleh firewall sebagai
akses ilegal dari luar dan tentu
saja diblokir.
Apabila "Passive Mode"
diaktifkan dalam software FTP,
maka komputer akan aktif
terlebih dahulu, baru kemudian
firewall pada data channel.
Firewall yang baik seharusnya
dapat mendeteksi hubungan
tersebut dan kemudian mengi-
zinkan transfer data tanpa
masalah.
Sebaliknya, upload file
melalui FTP tidak berfungsi
karena bisa saja Administrator
sudah memblokir service ini.
Bila Anda tidak yakin, sebaiknya
menggunakan apa yang dise-
but "stasiun perantara".
Stasiun perantara ini harus
berupa sistem Linux yang
berada di luar firewall dan
menjalankan Samba server
untuk men-sharing Home
Directory. Anda bisa me-
nyimpan file yang ingin di-
share ke folder ini. Setelah file-
file ke luar firewall, Anda login
ke sistem Linux dan upload file
ke server yang diinginkan.
Kelebihan dari sebuah
software firewall adalah ke-
mampuannya untuk meng-
akses nama dan kode program
dari sebuah aplikasi. Sebuah
firewall yang handal akan
menyimpan semacam finger-
print digital, yaitu checksum
dari program yang mencoba
melakukan akses untuk per-
tama kali. Pada akses selan-
jutnya, checksum ini akan selalu
dibandingkan dengan kode
program yang aktual.
Bila sebuah program peru-
sak menyusup ke dalam sebuah
program yang tampaknya nor-
mal dan tidak berbahaya,
firewall ini dapat menginfor-
masikan adanya modifikasi
berkat checksum tadi. Bila
sebelumnya tidak ada update
untuk aplikasi tersebut, berarti
program sudah dimodifikasi
oleh pihak yang tidak seha-
rusnya.
mencuri data.
Service yang tampak aman pun sebenarnya bisa berisiko.
Lubang keamanan selalu ditemukan pada Windows sehingga
selalu ada kemungkinan hacker menyusup atau mencuri data.
Lubang keamanan pada Microsoft RPC Service (port 135)
malah membantu Worm Blaster menyebarkan virusnya dengan
cepat tanpa diketahui. PC yang terkena kemudian menjadi
penyebar Worm itu sendiri.
Untuk mengatasi serangan ini, penggunaan port harus
dipantau terus. Sebuah firewall dapat memblokir semua
komunikasi yang tidak diizinkan. Ia juga akan menginforma-
sikan adanya koneksi dari luar dan meminta konfirmasi apakah
hal tersebut dizinkan atau tidak.
Program yang bagus, misalnya firewall yang terpasang pada
router Draytek Vigor dapat menginformasikan semua port yang
SEKURITI Firewall
100
| CHIP | NETWORKING
disalahgunakan sejak port tersebut terkunci. Jadi, program
firewall tersebut tidak selalu meminta konfirmasi izin,
melainkan langsung mendeteksi serangan tersebut.
Mendeteksi Serangan dari Dalam
Berbeda dengan virus yang aktif dengan program perusak,
trojan tidak menghapus semuanya. Untuk bisa menyelesaikan
tugasnya, misalnya untuk mengendalikan komputer atau
mencuri data password, trojan harus terlebih dahulu membuat
koneksi ke Internet. Bila trojan yang aktif ingin menyimpan
password yang dicuri dari Anda ke sebuah server, maka ia harus
menggunakan sebuah port. Walaupun trojan menggunakan
port yang tergolong aman atau melalui port pilihan sendiri agar
tidak mudah terdeteksi, Firewall akan segera mengintervensi.
Umumnya, sebuah firewall menyertakan port scanner.
Pembatasan akses akan dikontrol melalui nama program. Bila
tidak mengenal aplikasi tersebut, maka Anda perlu berhati-hati.
Firewall ini menawarkan keamanan yang lebih baik daripada
hanya sekedar menampilkan pesan "xy.exe can access the
Internet". Ia akan turut memperhitungkan penggunaan port.
Walaupun sebuah program bernama outlook.exe ingin
berkomunikasi dengan sistem lain pada port 4711, maka Anda
patut curiga walaupun nama program ini tidak mencurigakan.
Konsep-konsep Firewall
Firewall merupakan sebuah konsep untuk menempatkan
Security Layer antara Internet dan sebuah komputer atau
jaringan. Prakteknya sendiri bisa saja berbeda-beda. Secara
sederhana, firewall merupakan tool tambahan dalam bentuk
software. Sementara, firewall dari Windows XP Service Pack 2
merupakan bagian dari sistem operasi itu sendiri.
Perusahaan besar biasanya menggunakan perangkat hard-
ware tersendiri yang dipasang antara jaringan internal dan
dunia luar. Perangkat ini khusus dirancang untuk melakukan
pemantauan.
Siapa yang Menggunakan
Port 139?
Bila mendapat informasi dari
firewall bahwa terjadi kontak
ke Internet melalui port 137
sampai 139, maka hal ini
sebenarnya bukan pekerjaan
trojan. Port ini digunakan
secara khusus untuk koneksi
jaringan antara sistem
Windows. Sebenarnya, tidak
ada yang dicari di Internet
hanya saja seolah-olah
terdapat sebuah Windows
Server di jaringan yang
menyediakan Shared Folder
melalui Internet.
Koneksi lebih mahal:
Komunikasi seperti ini umum-
nya menimbulkan lebih ba-
nyak biaya yang akan terbuang
percuma karena komputer
Windows senantiasa me-
ngirim paket data untuk
mengecek komputer lain.
Untuk mengatasinya cukup
sederhana yaitu dengan
membuang semua Protocol
Binding selain "TCP/IP" pada
Network Setup.
Mengunci Port: Anda juga
dapat mengunci koneksi
Internet yang keluar masuk
melalui port 137 sampai 139
dengan software firewall.
Langkah ini juga sebaiknya
dilakukan pada setiap router.
Jika tidak, router akan selalu
mengontak Internet tanpa
keperluan apa-apa hanya
karena permintaan work-
station.
HATI-HATI BOROS KONEKSI
Router ISDN/DSL yang memungkinkan akses Internet
bersama-sama melalui sebuah account Internet sebenarnya juga
menawarkan feature keamanan. Akses Internet ini lebih
dipertimbangkan karena hanya menggunakan sebuah PC yang
memiliki card ISDN atau modem.
Mekanisme ini membuat setiap komputer yang terhubung ke
Internet tampak seperti sebuah sistem sendiri. Jadi, untuk
seluruh jaringan hanya dibutuhkan sebuah alamat IP publik.
Konsep ini bekerja sebagai berikut. Bila sebuah komputer dalam
jaringan ingin terhubung ke Internet, maka router akan
mencatatnya sehingga paket data dari Internet dapat dikirim ke
komputer yang memintanya. Jadi, tiga komputer sekaligus dapat
bekerja dengan server yang sama tanpa mempengaruhi paket
data masing-masing.
Proses ini disebut dengan Network Address Translation
(NAT) yang mensyaratkan koneksi data harus datang dari dalam
jaringan. Namun, ini mencegah seorang hacker yang berusaha
mengakses komputer jaringan dari Internet karena router tidak
mengetahui ke komputer internal mana koneksi tersebut harus
diteruskan.
Bila port tertentu diaktifkan pada router dan port ini
langsung dihubungkan ke sebuah komputer dalam jaringan,
maka komunikasi dapat dilakukan dari luar. Cara ini dapat
digunakan misalnya untuk menguji sebuah webserver yang
ingin dipublikasikan. Informasi lengkapnya mengenai "Port
Forwarding" dapat dibaca pada bahasan tersendiri.
Walaupun fungsi firewall merupakan mekanisme dari router,
tetapi tidak semua risiko dari Internet dapat diatasi. Virus,
Online Service: Shields Up dapat menguji konfigurasi
Firewall untuk mencari lubang-lubang keamanan pada
sistem.
| CHIP | NETWORKING |
101
ALTERNATIF FIREWALL
Program Firewall Gratis
Bila tidak menggunakan Win-
dows XP, firewall yang diser-
takan dalam SP2 tentu tidak
bisa digunakan. Sebagai peng-
gantinya, bisa dipilih beragam
program gratis yang menawar-
kan fasilitas perlindungan ter-
hadap sistem.
ZoneAlarm: Selain versi
komersial, ZoneAlarm juga
menawarkan versi freeware
dengan kemampuan yang
lebih dari cukup untuk
mengamankan PC.
Info: www.zonelabs.com
Kerio: Firewall dari Kerio ini
juga menyediakan versi gratis.
Di dalamnya, tersedia beragam
setting untuk memantau PC.
Info: www.kerio.com
Outpost Firewall: Solusi
lengkap ditawarkan tool gratis
Outpost Firewall. Selain
firewall, Outpost juga menyer-
takan pop-up blocker dan filter
untuk e-mail attachment.
Feature ini disediakan melalui
plug-in yang dapat dikem-
bangkan sendiri.
Info: www.agnitum.com
Nessus: Program Unix gratis ini
dapat dijalankan melalui
Command Line atau juga
dengan Windows Client (Com-
mercial Version). Program ini
mengecek lubang-lubang ke-
amanan pada sistem. Daftar
lubang keamanan ini bisa di-
update sehingga ia akan tetap
aktual melindungi pengguna
dari lubang keamanan.
Info: www.nessus.org
Shields Up: Shields Up: Gibson
Research menawarkan Shields
Up! dengan beberapa online
test yang bisa mengungkap
risiko terhadap penyusupan.
Online test ini akan mencari
lubang keamanan dan
menguji apakah program
firewall bekerja dengan
semestinya.
Info: www.grc.com
Tes Keamanan Online: Tes ini
tidak hanya menguji kelema-
han sistem, melainkan juga
mencari trojan yang ber-
sembunyi dalam PC.
Info: http://www.itsec.de/in-
dex/inhalt/vulchk.php/vullg/e
ng/?sid=5310c63976031c6ae
9e9f3dba67f3967
Finjan Software: Software ini
menawarkan sederetan tes
keamanan yang mencari titik
kelemahan pada browser dan
program e-mail.
Info: www.finjan.com/Securi-
tyLab/SecurityTestingCenter/
attachment e-mail, atau trojan tidak dapat dihentikan dengan
menggunakan router. Trojan biasanya memiliki kemampuan
untuk melompati sebuah firewall karena cara kerjanya. Setelah
diaktifkan dan dijalankan, trojan akan menghubungi dunia luar.
Router akan menganggapnya sebagai koneksi browser atau e-
mail biasa. Jadi, router sama sekali tidak mengetahui jika ada
ancaman dari trojan. Menutup semua port pada router dapat
membantu proteksi ini. Port yang dibuka hanyalah yang benar-
benar diperlukan.
Firewall sebagai Alat Diagnosis
Untuk kebanyakan aplikasi, koneksi Internet secara otomatis
melalui modem atau ISDN memang diperlukan, misalnya saat
Anda ingin men-download pada malam hari ataupun
melakukan sinkronisasi file. Namun, di sini tidak diketahui
program atau komponen OS mana yang membuat koneksi.
Sebuah software firewall dapat mencatat semua aktivitas ini.
Untuk mengujinya, atur tingkat keamanan program firewall
pada "Low Level" agar akses tidak diblokir. Namun, perhatikan
apakah fasilitas logging mencatat semua aktivitasnya. Bila
komputer bekerja terus-menerus, lihat "Log File" dan periksa
semua koneksi yang terhubung ke Internet.
Bila ditemukan ada koneksi program yang tidak bermanfaat
dan hanya menimbulkan risiko atau membebankan biaya,
maka program tersebut bisa dihapus dari komputer atau
gunakan firewall untuk memblokirnya. Bila ingin memblokir
semua akses online, Anda bisa melakukannya dengan mengunci
port yang digunakan atau mendefinisikan sebuah aturan yang
memblokir dialing secara otomatis. Caranya tentu saja
tergantung dari program firewall dan jenis aplikasi yang
digunakan.
Tidak Dapat Dilindungi oleh Firewall
Seperti router yang memiliki fungsi firewall, software firewall
juga tidak bisa berbuat banyak terhadap e-mail yang terjangkit
virus atau program perusak yang di-download dan langsung
dijalankan di komputer. Untuk meminimalkan risiko ini,
diperlukan bantuan dari program antivirus atau membatasi
"User Rights".
Sistem dial-up yang tidak terlindungi dengan baik, seperti
melalui modem, juga dapat menimbulkan risiko. Memang,
keuntungannya adalah pengguna dengan cepat bisa terhubung
ke PC atau jaringan perusahaan. Namun, metode ini juga mem-
buka celah keamanan. Hacker biasanya mengecek semua nomor
ekstension dari perusahaan besar satu per satu. Harapannya,
mereka bisa menemukan jalur dial-up. Bila sudah terhubung
dengan komputer yang memiliki konfigurasi keamanan minim,
maka dampaknya bisa berisiko bagi seluruh jaringan.
Metode yang lebih baik daripada penggunaan modem dial-
up adalah dengan menggunakan Virtual Private Networking
(VPN). VPN mengizinkan dialing melalui Internet dan lebih
aman dari hacker. Jimmy.Auw@CHIP.co.id (MS)
Alternatif Gratis: Bila tidak dapat menggunakan firewall
yang disertakan dalam Windows XP SP2, tersedia tool
gratis seperti Kerio.
SOLUSI Port Forwading
102
| CHIP | NETWORKING
SOLUSI Port
Server
Tujuan utama penggunaan firewall (baik di sisi router
atau software pada PC) adalah dengan menutup port.
Setiap aplikasi yang berasal dari luar, seperti dari Internet atau
jaringan lain akan membutuhkan port tersebut untuk
mengontak server pada komputer tersebut.
Kebanyakan trojan dan virus pada saat ini berjalan sebagai
aplikasi server. Aplikasi server yang telah lebih dahulu
menyusup pada sistem akan dikontrol secara remote oleh
pengirimnya untuk mencuri data atau melakukan tindakan
ilegal lainnya. Software perusak seperti ini biasanya
menggunakan port TCP/IP dan alamat IP sehingga firewall bisa
memblokirnya. Alamat IP public yang terlihat dari luar
jaringan hanyalah alamat router atau komputer gateway.
Alamat IP ini bisa saja ditentukan secara tetap oleh provider
(dedicated line) ataupun bersifat dinamis (koneksi dial-up
melalui DSL, ISDN, atau modem). Alamat IP internal dari
setiap PC dalam LAN hanya dikenal oleh router atau komputer
gateway dan tidak terlihat dari luar. Router dan firewall akan
k
Port Forwarding digunakan
untuk mengoperasikan
web server atau FTP server.
Dengan cara ini, jaringan
bisa diakses dari luar
walaupun Anda
menggunakan firewall.
Artikel ini juga mengulas
bagaimana melakukan
remote maintenance pada
PC jaringan,
mendistribusikan software
ke dalam LAN secara
otomatis, ataupun login
dengan notebook ke dalam
jaringan yang berbeda.
MENGIZINKAN KONEKSI DARI LUAR
k DynDNS Tool DynIP Client memberikan nama
domain yang tetap untuk alamat IP dinamis. Jadi,
PC dapat diakses dari Internet.
k FTP-Server Personal FTP Server menawarkan
sebuah FTP server pribadi untuk menyimpan file di
Internet.
k Firewall Lindungi PC dari hacker dan penyusup
lain dengan firewall gratis seperti ZoneAlarm.
k
ISI CD
INDEKS | SOLUSI
Server dengan Port Forwarding 102
Port Forwarding memungkinkan akses dari luar ke
dalam jaringan walaupun menggunakan Firewall.
Kendalikan PC dari Jauh 108
Support, maintenance, dan administrasi dari PC lain
dalam jaringan bisa menggunakan software Remote
Control.
Mengakses dari Mana Saja 112
Virtual Private Network (VPN) memungkinkan koneksi
jaringan yang aman melalui Internet
Login di mana saja 114
Login ke jaringan rumah dan kantor dengan
notebook.
Menemukan dan Mengatasi 118
Masalah
Tips terbaik untuk menganalisis jaringan. Apa saja
yang dapat dilakukan bila terjadi kegagalan fungsi
dalam LAN.
| CHIP | NETWORKING |
103
dengan Port Forwading
transfer, yaitu layanan website dilakukan melalui port 80,
sedangkan komunikasi FTP dilakukan melalui port 21.
Beberapa program juga bisa menggunakan port komunikasi
sendiri.
Agar sebuah komputer dalam jaringan bisa berfungsi sebagai
server, maka router harus menerapkan port forwarding dalam
bentuk tabel (disebut Port Address Table). Cara kerjanya adalah
sebagai berikut.
Berdasarkan PAT Table dari Router, semua koneksi query
yang datang dari luar melalui port komunikasi tertentu akan
diteruskan ke komputer tertentu dalam LAN. Dengan cara ini,
aplikasi server bisa berjalan melalui LAN, misalnya untuk
mengoperasikan sebuah FTP server. Koneksi dari luar dite-
tapkan melalui alamat public dari router pada port 21 yang
merupakan port FTP standar. Pada PAT Table di router harus
ditentukan bahwa semua query pada port 21 akan diteruskan ke
PC dengan alamat 192.168.0.3 dalam LAN. Pada PC inilah akan
dijalankan sebuah FTP server.
menjalankan mode Network Address Translation (NAT) untuk
mengirimkan paket data yang masuk ke komputer yang
memintanya dari belakang firewall.
Mekanisme proteksi seperti ini memang tidak selalu
diinginkan, setidaknya masih ada port yang dibuka. Port
tersebut harus dapat diakses dari luar karena salah satu
komputer jaringan menjalankan sebuah web server atau FTP
server atau dibutuhkan oleh sebuah aplikasi yang
membutuhkan koneksi dari luar. Untuk kasus yang terakhir
contohnya adalah program chating, konferensi video/audio,
remote maintenance/control, ataupun game multiplayer.
Cara yang dapat digunakan sebagai solusi disebut dengan
Port Forwarding (disebut juga sebagai Port Redirection atau
PAT/Port Address Translation). Cara kerjanya sebagai berikut.
Paket data TCP/IP tidak hanya berisi alamat penerima dan
pengirim, melainkan juga port komunikasi tertentu yang
menjadi saluran paket data. Beberapa port ini sudah
distandarisasi untuk service dan protocol tertentu. HTTP
KE PC DALAM JARINGAN
SOLUSI Port Forwading
104
| CHIP | NETWORKING
Namun, masalah bisa muncul bila PC LAN lain juga
mengoperasikan sebuah FTP server yang bisa diakses dari luar.
Agar berfungsi, port yang digunakan harus berbeda, misalnya
port 22. Konfigurasikan PAT Table agar router meneruskan
koneksi pada port 22 ke PC 192.168.0.10. PC ini harus
dikonfigurasi untuk menggunakan port 22 pada setting software
FTP server-nya. Selain itu, pengunjung FTP harus mengetahui
alamat FTP berikut port-nya agar bisa mengakses FTP server
tersebut.
Sampai sekarang, router hardware lebih banyak digunakan
untuk tujuan ini. Port forwarding sebenarnya berfungsi untuk
membuka koneksi ke sebuah aplikasi pada PC LAN agar dapat
diakses oleh pengguna lain di Internet. Jaringan juga terhubung
dengan PC LAN ini melalui router. Namun, banyak juga software
firewall yang menawarkan port forwarding.
Alamat Tetap di Internet
Masalah lainnya adalah bagaimana menjadikan komputer
yang berjalan sebagai server dalam sebuah LAN dapat terlihat
dan diakses dari luar. Hal ini penting terutama bila alamat IP
yang diberikan bersifat dinamis karena menggunakan koneksi
dial-up ke Internet dan koneksinya pun tidak terus-menerus.
Untuk masalah yang terakhir ini, solusinya bisa
menggunakan koneksi flat rate dan fixed. Sekarang, masalahnya
tinggal mengatasi alamat IP yang dinamis saja. Saat melakukan
koneksi dial-up, ISP terkadang memberikan alamat IP public
yang khusus digunakan untuk koneksi terus-menerus. Layanan
DSL flat rate pun tidak bisa terus-menerus memberikan sebuah
alamat IP yang tetap.
Untuk aplikasi server yang hanya digunakan sementara saja,
seperti game online (berfungsi sebagai host) atau untuk
menyediakan data agar dapat di-download oleh pengguna lain,
alamat IP dinamis ini perlu dicari dan diberitahukan kepada
pengguna yang ingin mengaksesnya. Bila menggunakan koneksi
dial-up langsung dengan Windows XP, jalankan program
"ipconfig" melalui Command Prompt. Pada Windows 98, Anda
Tabel Port Forwading: Setiap router DSL/ISDN
menyediakan tabel port forwarding. Konfigurasinya
memang berbeda-beda, tergantung produknya, tetapi pada
intinya adalah sama.
Internet Server: Setting port pada program yang berfungsi
sebagai server Internet (Gambar: Server Serv-U-FTP).
bisa menggunakan tool "winipcfg". Bila LAN terhubung ke
Internet melalui router, biasanya alamat IP public yang
digunakan dapat dilihat dalam setting program yang
mengkonfigurasinya.
Bagi kebanyakan aplikasi server, menggunakan alamat IP
dinamis memang merepotkan. Walaupun alamat IP berubah-
ubah, tetapi dimungkinkan untuk menggunakan alamat non-
numerik secara tetap sebagai penggantinya. Solusi seperti itu
kini sudah tersedia.
Beberapa provider di Internet menawarkan layanan seperti
ini. Mereka menyediakan alamat alphanumerik dan selalu
menginformasikan DNS server di Internet dengan alamat IP
yang aktual. DNS server pada akhirnya tetap mengirim paket
data ke alamat IP numerik yang aktual.
Langkah yang perlu dilakukan pertama-tama adalah
membuat sebuah account (biasanya gratis) melalui website dari
provider yang menyediakan alamat DNS dinamis. Jumlah
account yang dibuat juga bisa lebih dari satu. Sekarang, Anda
login dengan account tersebut dari PC LAN melalui web
browser. Alamat IP yang aktual akan di-update ke DNS server.
Memang, langkah konfigurasinya terkadang cukup repot. Bila
selesai, maka akan muncul pesan yang menginformasikan
bahwa alamat IP yang baru sudah di-update ke DNS server.
Selain melalui browser, Anda bisa juga menggunakan sebuah
program client kecil yang akan memantau perubahan alamat IP
public dan kemudian menginformasikan perubahan ini
langsung ke DNS server melalui Internet. Program client seperti
ini bisa bermacam-macam bentuknya:
k Program sederhana yang membaca IP aktual dengan bantuan
tool dari Windows, seperti menjalankan "winipcfg" atau
"ipconfig" melalui Command Prompt. Namun, ini hanya bisa
dilakukan bila PC terkoneksi langsung ke Internet. Dalam
sebuah LAN, program client ini harus dijalankan pada
komputer yang menyediakan koneksi Internet melalui modem,
ISDN, atau DSL.
| CHIP | NETWORKING |
105
Seperti halnya perkembangan
di bidang jaringan W-LAN, saat
ini segmen pengguna pribadi
malah mendahului segmen
corporate dalam hal peng-
gunaan teknologi baru. Pada
pertengahan tahun 90-an, ko-
neksi modem dan kapasitas
Internet masih kurang memadai
sehingga kualitas suaranya
menjadi sangat jelek.
Internet/IP Telephony
Saat ini, telepon Internet
sudah semakin populer diguna-
kan dalam masyarakat. Kemaju-
an ini berkat dukungan koneksi
Internet yang cepat dan murah
dan ditawarkan oleh banyak
provider.
Produk-produk seperti Sip-
gate, Freenet, atau Skype banyak
dimanfaatkan oleh pengguna
pribadi karena lebih ekonomis
dan efisien biaya.
Pengguna corporate biasanya
membutuhkan kualitas suara
yang baik untuk kepentingan
bisnis mereka. Topik IP Tele-
phony ini sudah dikembangkan
sejak beberapa tahun lalu. Pada
awalnya, sulit membuat
terobosan karena kurangnya
stabilitas, kemampuan, dan
mahalnya perangkat.
Sekarang, kondisinya sudah
berubah. Menurut perkiraan da-
lam 5 tahun mendatang, sekitar
70 persen perusahaan yang ada
sudah menerapkan IP Telephony.
Kelebihan IP Telephony
Ada beberapa kelebihan dari
jaringan berbasis data dan
voice (convergence network)
yang disebut sebagai IP Tele-
phony ini, yaitu:
k Biaya pengoperasian dan biaya
percakapan yang lebih murah
dibandingkan dengan telepon
konvensional.
Produktivitas meningkat ka-
rena aplikasinya lebih mudah.
Kelebihan Unified Messaging:
Peningkatan produktivitas juga
ditawarkan oleh Unified Messa-
ging yang menggabungkan ele-
men e-mail, fax, dan voice mail.
Elemen-elemen ini dapat dibuka
secara langsung melalui mail/-
inbox. Penelepon akan ter-
hubung ke sistem penjawab
telepon dan kemudian mene-
ruskannya ke bagian marketing
atau menawarkan pilihan untuk
meninggalkan pesan bila pang-
gilan tidak dijawab. Jadi walau-
pun tidak dijawab, perusahaan
tidak perlu takut kehilangan pe-
langgan.
Nilai lebih bagi perusahaan
kecil: Solusi ini bukan saja
menguntungkan perusahaan
besar, melainkan juga memberi-
kan nilai tambah bagi peru-
sahaan skala kecil dengan
menggunakan software Open
Source, seperti dari Asterisk.org.
Dibandingkan dengan sistem
konvensional, teknologi baru ini
tidak membutuhkan pengeta-
huan khusus. Proses Adminis-
trasinya bisa dilakukan oleh tim
IT sendiri atau pun meng-
gunakan jasa web hosting yang
banyak tersedia dengan harga
terjangkau.
Bahkan, provider telekomu-
nikasi nantinya menggunakan
jaringan data/voice yang ter-
integrasi. Pembicaraan telepon
akan dilakukan melalui jaringan
data. Tidak lama lagi, teknologi
Voice-over-IP (VoIP) akan meng-
gantikan sistem telepon
konvensional. Nasib yang sama
juga terjadi pada piringan hitam
yang digantikan oleh CD.
Bertelepon di Jaringan dan Internet
TIPS AHLI
k Program yang menggunakan metode lain untuk mengetahui
alamat IP public dari sebuah router atau server ICS yang
terhubung ke Internet. Program akan menghubungi
"InfoServer" yang biasanya dikelola oleh produsen software.
k Beberapa program seperti ini juga dapat mengontak router
hardware dan mendapatkan informasi alamat IP public di sini.
k Solusi yang lebih baik ditawarkan oleh client DynDNS yang
terpasang dalam firmware di router hardware, seperti produk
dari Draytek-Vigor. Bila router yang digunakan tidak
mempunyai fasilitas DynDNS, kemungkinan terbesar tersedia
firmware update.
Bila account pada DynDNS service dan client program
terkonfigurasi dengan benar (baik melalui software atau dalam
router), maka server dalam LAN serharusnya sudah bisa diakses
dari luar. Tabel Port Forwarding yang telah dijelaskan
sebelumnya hanya berfungsi untuk memungkinkan komputer
yang berada di LAN (di belakang firewall router) dapat diakses
dari luar.
Namun, layanan ini bukan tanpa kelemahan. Kelemahannya
adalah setelah alamat IP public berganti, layanan DynDNS
membutuhkan waktu untuk mengetahui pergantian alamat IP
ini dan menginformasikannya ke semua DNS server. Selama
waktu peralihan ini, alamat fixed yang diberikan oleh layanan
DynDNS menjadi tidak berfungsi karena masih menunjuk
alamat IP yang lama.
Port Forwarding Melalui Router
Router DSL/ISDN yang bagus biasanya menyediakan pilihan
untuk mendefinisikan PAT (Port Forwarding Table) dalam
program konfigurasinya, baik versi Windows, Telnet, atau
HTTP/browser. Penggunaan dan pilihan yang disediakan bisa
saja berbeda-beda, sehingga tidak mungkin memberikan
panduan umum. Untuk memperoleh panduan router yang
rinci, Anda bisa mencarinya di Internet ataupun forum-forum
independen lainnya. CHIP memberikan panduan singkat untuk
router dari Draytek Vigor.
Dalam menu konfigurasi utama, pilih "NAT Setup" yang
berada pada kiri bawah ("Advanced Setup"). Pada dialog
selanjutnya, terdapat dua option untuk mengkonfigurasi port
agar bisa dibuka dari luar. Produsen menyarankan option "Open
Ports Setup". Setelah dipilih, muncul sebuah daftar kosong. Klik
"1." pada baris "Index". Pada dialog selanjutnya, aktifkan
checkbox "Enable Open Ports". Pada kolom "Local Computer",
masukkan alamat IP dari PC LAN yang mengoperasikan
program server, seperti FTP server. Di sini, Anda harus
menggunakan alamat IP lokal, misalnya 192.168.0.2. Anda
dapat diberikan deskripsi pada kolom "Comment".
Pada baris port pertama di area "Protocol", pilih jenis
protokol komunikasi yang digunakan (TCP atau UDP) dan
berikan jangkauan port yang ingin dibuka untuk akses luar. Bila
SOLUSI Port Forwading
106
| CHIP | NETWORKING
WORKSHOP SINGKAT
Agar Aplikasi Server Bisa
Menerima Akses Luar
Untuk menggunakan server
pada sebuah PC LAN dengan
alamat tetap, ada lima poin
penting yang harus Anda
perhatikan.
1
Menginstal aplikasi yang
diperlukan pada server:
Pada PC LAN (baik yang
memiliki fungsi server di da-
lam jaringan ataupun seba-
gai workstation/client saja),
instal aplikasi server yang
diinginkan, seperti server
untuk FTP, web, game, chat,
atau sejenisnya.
2
Memilih Transmission
Protocol yang sesuai:
Untuk aplikasi server ini, pilih
Transmission Protocol (TCP
atau UDP) dan nomor port
yang digunakan.
3
Mengkonfigurasi Port
Table:
Port Table dikonfigurasi pada
router (komputer dengan
Internet Sharing Connection
ataupun router). Nantinya,
paket data dengan Transmis-
sion Protocol dan nomor port
tertentu akan diteruskan ke
komputer yang menjalankan
aplikasi server.
4
Mengkonfigurasi DNS
account:
Buat sebuah account untuk
mendapatkan sebuah alamat
tetap dari penyedia layanan
DNS, seperti DynDNS.
5
Menginstal software client
DynDNS:
Sebisa mungkin Anda harus
memilih PC dalam LAN yang
berjalan (online) terus-mene-
rus sebagai tempat instalasi
program client DynDNS. Di
sini, data akan disimpan untuk
akses ke account DynDNS.
Lebih baik lagi bila router
hardware menyediakan fasili-
tas DynDNS ini dalam firm-
ware-nya ( jadi ia bisa ber-
fungsi sekaligus sebagai client
software).
hanya menggunakan FTP server, Anda cukup membuka port 21
saja. Anda, cukup memberikan jangkauan mulai 21 ("Start
Port") sampai 21 ("End Port"). Lakukan langkah yang sama
untuk port lain yang dibutuhkan pada PC ini. Untuk aplikasi
server pada PC LAN yang lain, Anda harus membuat entri baru
lagi melalui "Open Ports Setup". Untuk amannya, Router
sebaiknya di-restart melalui option "System Management |
Reboot System" dari menu konfigurasi utama.
Mengkonfigurasi Alamat/Account Dyndns
Saat ini tersedia sekitar 90 provider yang menawarkan layanan
untuk alamat Internet dinamis. Setengahnya merupakan
layanan gratis, sisanya mengharuskan Anda membayar. Daftar
lengkapnya, bisa Anda peroleh pada alamat di bawah ini yaitu
"http://noeld.com/services.htm". Berikut ini panduan singkat
untuk membuat account di layanan DynDNS.org. Dari provider
terpopuler ini, bisa diperoleh lebih dari satu alamat permanen.
1. Kunjungi www.dyndns.org dan klik menu "Account". Pada
halaman selanjutnya, klik menu "Create Account".
2. Setelah lembar formulir muncul, tandai checkbox "I have read
and agree...". Lalu, isi user name, alamat e-mail, dan password.
Sebagai catatan, nama ini bukan untuk alamat DynDNS.
3. Selanjutnya DynDNS akan mengirim e-mail ke alamat e-mail
yang diberikan. E-mail ini berisi instruksi selanjutnya untuk
mengaktifkan account. Anda harus mengaktifkan account
dalam waktu 48 jam. Sebenarnya, Anda hanya perlu mengklik
link yang diberikan dalam e-mail untuk melakukan aktivitas.
Setelah diklik, Anda berada diweb site DynDNS kembali.
4. Setelah login dengan user name dan password sebelumnya,
klik menu "Dynamic DNS" dan kemudian klik menu "Add New
Host". Pada formulir selanjutnya, pilih nama depan yang
DynDNS.org: DynDNS.org merupakan layanan gratis
terpopuler untuk menghubungkan sebuah alamat
alphanumerik permanen dengan alamat IP dinamis.
diinginkan pada kolom "Hostname" sebagai alamat permanen
untuk server Anda. Namanya tergantung selera Anda saja
kemudian pilih sebuah domain yang ditawarkan pada kolom
sebelahnya. Sebaiknya, pilih domain yang mudah diingat,
misalnya "serveftp.net" atau "homeip.net". Jadi, alamat tetap
server Anda nantinya terdiri atas dua bagian ini, misalnya
"jimmy.serveftp.net". Selanjutnya, klik "Add Host" dan selesai.
Bila nama yang diberikan sudah diambil oleh orang lain, sebuah
On-board: Beberapa router juga ada yang telah
menyediakan client untuk penggunaan dynamic DNS.
| CHIP | NETWORKING |
107
pesan akan muncul dan Anda harus menggunakan nama lain.
Sekarang, alamat tersebut sudah disimpan untuk server
Anda. Setiap saat, Anda bisa login dengan data account tersebut
dan memasukkan alamat IP yang aktual secara manual. Namun,
langkah ini memakan waktu dan sebaiknya dilakukan secara
otomatis saat Anda menggunakan alamat IP yang baru. Untuk
itu, diperlukan sebuah program bantu, seperti yang telah
diinformasikan sebelumnya. Selain itu, bisa juga dengan fasilitas
router yang serupa. Program seperti client DynDNS tersedia
banyak, baik sebagai freeware maupun shareware. Program ini
harus sesuai untuk sistem operasi dan DNS service yang
digunakan (misalnya DynDNS.org). Tool yang tersedia bisa
dilihat melalui "http://www.dyndns.org/services/dyndns/
clients.html".
Mengkonfigurasi Direct Update
Cara mengkonfigurasi software client untuk DynDNS
sebenarnya hampir sama. Anda tinggal memilih layanan seperti
DynDNS dan masukkan data account yang dimiliki. CHIP
menggunakan client dari Direct Update 3.6.2 (kunjungi
www.directupdate.org). Langkah-langkahnya sebagai berikut.
Jalankan setup dan konfirmasikan dialog yang muncul,
seperti dialog mengenai perjanjian lisensi, folder instalasi, dan
cakupan instalasi.
Pada Windows NT, 2000, dan XP, program akan dijalankan
sebagai service. Pada versi Windows lainnya, ia akan dijalankan
secara otomatis melalui Start-Up. Nantinya, sebuah icon
muncul di system tray. Klik ganda icon ini untuk membuka
program konfigurasi.
Dialog yang penting di sini hanya satu. Anda harus mengklik
tab "Status" dan buat sebuah entri account DynDNS (atau dari
provider lain) dengan mengklik "Create". Pada kolom "Account
Type", pilih DynDNS. Selanjutnya, masukkan alamat domain
Tidak Rumit: Konfigurasi client DynDNS (Gambar: Direct
Update) pada sebuah PC LAN hanya meminta data domain
dan account.
yang telah didaftarkan ke kolom "Domain", misalnya
"jimmy.serveftp.net". Kedua kolom lainnya bisa diisi dengan
user name dan password untuk administrasi account.
Selanjutnya, klik "OK" untuk menyelesaikan konfigurasi.
Konfigurasi ini bisa di-update dengan mengklik tombol "Force
update now". Di kiri bawah seharusnya akan ditampilkan alamat
IP yang aktual.
Program client ini dapat diinstal pada PC LAN mana saja
(namun hanya pada satu komputer saja). Paling baik adalah
komputer yang selalu menyala agar begitu alamat IP public
berganti, client tersebut segera menginformasikan DNS server
di Internet. Biasanya, PC ini merupakan PC yang berfungsi
sebagai server untuk layanan Internet terus-menerus (seperti
FTP server itu sendiri).
Seperti yang telah diterangkan, instalasi client DynDNS
seperti Direct Update sebenarnya tidak diperlukan bila router
menyediakan fungsi yang sama. Data account hanya perlu
dimasukkan saja ke dalam program konfigurasi dari router
tersebut. Jadi, tidak dibutuhkan komputer yang berjalan terus-
menerus karena router dapat mendeteksi perubahan alamat IP
public setelah dial-up dan melaporkannya ke layanan DynDNS
di Internet. Jimmy.Auw@CHIP.co.id (SW)
KNOW-HOW
Ringkasan Port TCP
Service/ Port
Protocol
HTTP 80
FTP 21
Telnet 23
IMAP 143
POP3 110
SMTP 25
SSH 22
NNTP 119
Software Port
PPTP (Microsoft VPN) 1723
Carbon Copy 32 1023-1680
CU SeeMe 1748, 24032
LapLink 1547
NetMeeting 1720, 1503
PC Anywhere 22, 5631-5632
Virtual Network 5500, 5800,
Computing - VNC 5900
Netbios 137, 138, 139
Ringkasan daftar konfigurasi
port yang lazim digunakan bisa
diperoleh pada alamat
"http://www.iana.org/assignm
ents/port-numbers". Informasi
ini biasanya jarang dirinci oleh
masing-masing aplikasi yang
menggunakannya.
Daftar Panjang: Penjelasan detail dari IANA untuk setiap
port dan aplikasi yang menggunakannya.
SOLUSI Remote Control
108
| CHIP | NETWORKING
Software Remote Control
Anda bisa mengendalikan PC lain dalam jaringan tanpa perlu meninggalkan tempat kerja Anda. Hanya
berbekal software remote control, Anda bisa mengambilalih mouse, keyboard, dan monitor dari PC dalam
jaringan. CHIP menunjukkan bagaimana menggunakan software remote control dengan optimal.
Kendalikan PC dari Jauh
Seorang Administrator jaringan harus gemar ber-
olahraga, setidaknya ia harus kuat berjalan. Soalnya,
sebagian besar waktu kerjanya dihabiskan untuk berjalan dari
satu divisi ke divisi lain untuk mengatasi masalah PC dan
jaringan.
Bila dibutuhkan akses ke hardware, maka ia harus menangani
PC yang bermasalah secara langsung. Namun, jika hanya
melakukan konfigurasi software atau membantu pengguna
mengoperasikan komputer, maka ia tidak perlu mendatangi PC
tersebut.
Software remote control akan meringankan pekerjaan
seorang Administrator. PC jaringan dalam sebuah LAN (atau
melalui Internet) dapat dikendalikan tanpa harus beranjak dari
tempat kerja. Software ini tidak hanya tepat bagi Administrator
jaringan di perusahaan besar, melainkan juga untuk jaringan
kecil. Anda dapat membuat sebuah server lengkap tanpa
monitor, keyboard, dan mouse, sehingga bisa menghemat
tempat. Bila sistem operasi telah terinstalasi dan dikonfigurasi,
semua setting dan pekerjaan lainnya dapat dilakukan dari
tempat kerja sendiri dengan software remote control. Contoh
lain ketika seorang rekan kerja meminta bantuan untuk masalah
PC, Anda tidak perlu menanyakan pesan kesalahan yang
muncul. Anda bisa melihat sendiri masalah dan langsung
menangani, tentunya dengan menggunakan software remote
control.
Untungnya, program remote-control tidak selalu perlu biaya
ekstra. Windows XP menyertakan tool remote control "Remote
Desktop Connection". Alternatif yang lebih fleksibel dan
sederhana adalah dengan menggunakan tool VNC. Workshop
ini menunjukkan, bagaimana menggunakan VNC secara
optimal.
1 Menginstalasi Server dan VNC Viewer
Proses instalasinya cukup sederhana. Anda hanya perlu
menjalankan file Setup dan memasukkan folder tujuan. Anda
juga harus mengkonfirmasikan perjanjian lisensi. Pada window
berikutnya, Anda harus memilih modul yang akan di-install.
Modul "Viewer" hanya Anda butuhkan pada PC Administrator.
Sebaliknya, modul "Server" juga hanya perlu di-install pada PC
yang akan di-remote. Tentu saja Anda dapat menggabungkan
kedua modul tersebut.
Pada window berikutnya, Anda harus menetapkan mode
operasi untuk modul "Server". Secara standar, ia dikonfigurasi
pada mode service untuk Windows XP/2000. Selain itu, Anda
dapat mengkonfigurasi tampilan icon desktop lainnya. Setelah
itu, klik dua kali dan proses instalasi akan selesai. Window
konfigurasi juga akan ditampilkan bila Anda menginstalasi
modul "Server".
2 Mengatur Konfigurasi Standar untuk Server
Setting minimal yang harus Anda lakukan adalah
menentukan password untuk melakukan koneksi. Kliklah
tombol "Set Password" dan masukkan password ke dalam kolom
yang ada. Pilihan "Prompt local user to accept connections"
menjamin tidak seorang pun dapat mengambilalih server tanpa
meminta izin. Pengguna yang sedang duduk di depan server
harus memberikan konfirmasi sebelum ada koneksi baru yang
akan masuk. Untuk mengakses sebuah PC yang tidak diawasi,
option ini tentu saja tidak boleh diaktifkan. Beberapa settings
untuk koneksi tersedia di bawah menu "Connections". Anda
dapat mengubah port standar 5900 dan mengatur waktu idle
sebelum koneksi otomatis diputus.
Bagian menarik adalah pada "Access Control". Anda dapat
menetapkan PC mana saja yang boleh melakukan koneksi.
Untuk itu, Anda harus memberi mengaktifkan pilihan "Only
accept connection " dan tambahkan nama PC atau alamat IP
menggunakan tombol "Add".
Hal lain yang juga penting adalah pada bagian "Inputs". Anda
dapat memblokir keyboard dan mouse PC server selama proses
remote control (aktifkan pilihan "Disable local inputs while
server is in use") agar dapat berjalan lancar. Sebaliknya, dengan
option di atas pun Anda dapat melarang Administrator
menggunakan keyboard/mouse atau clipboard pada server.
k
k Remote-control gratis Pada CD CHIP tersedia program
remote control VNC 4.0 dari Real VNC. Dengan tool ini,
Anda dapat mengendalikan, mengawasi, dan merawat
PC jaringan dengan nyaman dari tempat kerja Anda.
k Tool analisa Ethereal Menganalisa lalu-lintas jaringan
dan memungkinkan pencatatan serta evaluasi paket
data.
k
ISI CD
| CHIP | NETWORKING |
109
1
Lebih Aman: Bila VNC server dikonfigurasi sebagai
service, ia hanya dapat diakhiri oleh user dengan hak
Administrator.
2 Lebih
Aman Lagi:
Gunakan
password
untuk
membatasi
koneksi dari
luar.
Setelah selesai, tutup window dengan mengklik "OK". Se-
lanjutnya, Anda dapat mengakses VNC melalui icon pada
systray. Wizard VNC Setup sekali lagi akan muncul dan Anda
harus mengklik untuk mengakhiri proses instalasi.
3 Membangun Sebuah Koneksi Remote
Untuk membangun koneksi dengan sebuah server untuk
melakukan remote control, maka Anda harus menjalankan
VNC Viewer. Dalam window yang ada, masukkan nama atau
alamat IP server dan klik "OK". Selanjutnya, masukkan
password ke dalam kolom yang ada, sementara kolom nama
pengguna bisa dibiarkan kosong.
Bila koneksi telah terbangun, maka akan tampak sebuah
jendela yang hampir memenuhi layar monitor. Ini adalah
tampilan layar dari server VNC. Anda dapat mengoperasi-
kannya seakan duduk langsung depan monitor server tersebut.
Volume data cukup besar yang harus ditransfer membuat
ALTERNATIF BAGI VNC
Program remote-control komersial
Sebagian besar tuntutan pada
remote-control sebuah PC telah
dipenuhi oleh VNC ataupun
solusi Microsoft. Program komer-
sial seperti Symantec PC
Anywhere 11 atau Danware
NetOp menawarkan lebih
banyak fungsi dan kenyamanan.
Symantec PC Anywhere
Tool ini memiliki lebih banyak
fungsi dibanding solusi tool
remote dari Microsoft ataupun
VNC. Anda dapat bertukar file di
latar belakang antara client dan
server. Urutan perintah juga
dapat disiapkan dan dikirim ke
server (misalnya untuk instalasi
software jarak jauh). Fungsi-
fungsi khusus memungkinkan
akses langsung pada file, registry,
prompt input, ataupun
pemanggilan Task Manager dari
server. Sebuah enkripsi ber-
tingkat juga akan menjamin
keamanan yang dibutuhkan.
Harga yang disarankan pro-
dusen untuk lisensi tunggal se-
kitar US$ 300 dan lisensi untuk 5
pengguna berharga sekitar US$
900. Info mengenai program ini
Anda temukan pada website
www.symantec.com.
Danware NetOp 7.65
Program dari Danware yang kini
mencapai versi 7.65 juga tidak
murah. Lisensi minimal dengan
sebuah server dan sebuah client
berharga sekitar US$ 230.
Tergantung jumlah lisensi, har-
ganya produk ini bisa menjadi
sangat mahal (mencapai 4 digit
dalam US$).
Kelengkapan fungsi tool ini
setara dengan tool Symantec,
tetapi NetOp lebih cemerlang
dengan dukungan multi plat-
form. Ia tidak membatasi diri
pada remote control dan remote
maintenance PC Windows, mela-
inkan juga dapat digunakan pada
sistem Linux, Sun Solaris, dan
Mac OS. Info lebih rinci dan
sebuah versi trial tersedia di
www.netop.com
Penuh: PC Anywhere 11 tampil meyakinkan dengan banyak
fungsi khusus untuk pengendalian jarak jauh.
SOLUSI Remote Control
110
| CHIP | NETWORKING
KONEKSI REMOTE-DESKTOP DARI XP
Remote Control dengan
solusi onboard
Windows XP membawa sen-
diri sebuah tool remote control
yang fungsinya setara dengan
freeware VNC. Namun, ia me-
miliki dua keterbatasan:
Perlu password: Yang pertama,
fungsi remote Windows XP
menggunakan User Adminis-
tration internal untuk membe-
rikan ijin akses. Jadi, akses diba-
tasi hanya pada user accounts
yang ada dan sebuah password
harus dimasukkan. Login cepat
tanpa password tidak bisa digu-
nakan.
Tidak ada efek belajar: Pemba-
tasan ke dua tampaknya agak
lebih berat, khususnya untuk
memberikan bantuan kepada
pengguna PC yang di-remote.
Selama PC tersebut dikendali-
kan dari jauh, pada monitor
hanya tampak layar login
Windows. Hal yang sedang dila-
kukan pada server tidak dapat
diikuti oleh pengguna di depan
monitor server. Hal ini memang
tidak masalah untuk perawat-
an sebuah file server, tetapi
pengguna tidak bisa belajar
karena langkah-langkah kerja
yang sedang dilakukan tidak
dapat ditampilkan.
Remote control dengan XPCara
menggunakan solusi onboard
Windows XP yang disebut
"Remote Desktop Connection"
sebenarnya juga sangat mu-
dah. Pada remote PC (server),
Anda harus login sebagai
Administrator untuk meng-
aktifkan fungsi remote control
ini. Di bawah "Control Panel |
System" bukalah tab "Remote"
dan beri tanda di depan "Allow
user to connect remotely to this
computer". Pilihlah tombol
"Select Remote User" untuk
menentukan pengguna mana
yang boleh mengakses PC
tersebut.
Tidak ada efek belajar:
Pada PC client bukalah "Remote
Desktop Connection" melalui
"Start | All Programme |
Accessories | Communication".
Bila program tersebut tidak
tersedia, maka Anda harus
melakukan instalasi dari CD
Windows XP. Pilih "Run
additional tasks" dan setelah
itu "Configure Remote Desktop
Connection".
Setelah client dijalankan
maka akan tampak sebuah
window dialog. Masukkan
nama atau alamat IP server. Klik
pada "Connect" dan Windows
XP akan meminta user name
dan password. Konfirmasikan
input Anda dengan memilih
tombol "OK".
Bila sebuah sesi remote-control
sedang berlangsung, maka
akan tampak sebuah bar kecil
pada pinggir atas layar yang
berisi nama server dan icon
standar window. Sebuah klik
pada tanda silang akan menu-
tup program remote.
Aktifkan:
Dengan mengaktifkan
menu pada menu
"Control Panel | System |
Remote", maka remote
control yang telah
terintegrasi pada
Windows XP sudah
bisa digunakan.
3 Client
Memanggil
Server: Untuk
membangun
koneksi
masukkan
nama atau
alamat IP
server dan
password-nya.
tampilan layar terkesan agak lamban. Akhiri koneksi dengan
menutup window yang ada.
Tips: Bila Anda ingin melihat layar server secara lengkap
(mungkin untuk mencegah salah klik icon pada layar sendiri),
maka pindahlah ke mode "Full Screen". Ini hanya dapat
dilakukan bila resolusi pada kedua PC diatur sama. Namun,
jangan sampai Anda lupa yang mana layar sendiri dan yang
mana layar server.
4 Mengakses Fungsi-fungsi Khusus
Tidak semua yang dapat Anda lakukan secara lokal juga
dapat dilakukan melalui software remote control. Upaya
menampilkan Task Manager melalui "Ctrl-Alt-Del" atau layar
login server, malah akan mengaktifkan fungsi tersebut pada PC
lokal.
Solusi: Tekan [F8] untuk menampilkan sebuah menu dalam
window yang akan menawarkan akses pada beberapa fungsi
khusus. Fungsi tersebut antara lain mengirim kombinasi tombol
seperti di atas. Di bawah "Options | Inputs", Anda juga dapat
mendefinisikan sebuah tombol fungsi lain untuk menu.
5
Remote Control EveryWhere: Remote control tidak
hanya bisa dilakukan dengan program VNC client. Sebuah
browser dengan dukungan Java juga dapat melakukannya.
| CHIP | NETWORKING |
111
MAC mengendalikan Sun: VNC berfungsi pada hampir semua
platform
Microsoft mengunggulkan "Re-
mote Desktop" sebagai inovasi
besar dalam Windows XP. Pada-
hal semuanya tidak lebih dari
sebuah versi yang lebih "cantik"
dibandingkan Terminal Services
yang telah lama dikenal.
Remote Desktop Protocol
(RDP): Ini pun barang lama
dengan nama baru. Remote
control semacam ini berfungsi
dalam jaringan lokal dan juga
melalui Internet. Hal terpenting
adalah membuka port 3389
pada firewall. Bila Anda tetap
ingin melakukan pengendalian
jarak jauh ketika berlibur, maka
Anda harus menggunakan sebuah
Pocket PC dengan ponsel.
Perbedaan Software Remote
Control dan Terminal yang Sebe-
narnya: Pada dasarnya harus
dibedakan antara software re-
mote control dan terminal
sebenarnya. Software remote
control hanya mencerminkan isi
layar dari remote PC dan mem-
perpanjang keyboard serta
mouse-nya. Awalnya, Microsoft
Remote Desktop termasuk
kategori ke 2. Serupa dengan X-
Windows yang sering
digunakan dalam lingkungan
Unix di mana sesi pada server
tidak terlihat. Sebenarnya
software remote control hanya
dibutuhkan untuk memberikan
bantuan kepada pengguna.
Bagi Windows, fungsi-fungsi
remote control perlu waktu la-
ma sampai ditambahkan. Seka-
rang ini, produsen harus ber-
juang keras untuk menawarkan
"real added value" dari program
remote control. Namun, tam-
paknya kini terbatas pada ko-
neksi terintegrasi dengan ISDN
dan sejenisnya atau dukungan
protokol jaringan yang tidak
umum.
VNC memiliki kelebihan ka-
rena ia gratis, fleksibel, dan open
source: Dalam beberapa detik
VNC (www.realvnc.com) siap
digunakan. Hal istimewa pada
VNC adalah ketersediaan pada
hampir semua platform. Bila
Anda sudah lama ingin me-
ngendalikan workstation Sun
Anda dari sebuah Apple Mac,
VNC adalah pilihan yang tepat.
Tool terbaik: Ia freeware dan
open source. Dengan demikian
Anda dapat mencari kelemahan
pada source code dan bila perlu
menyesuaikannya secara indivi-
dual.
Remote control bukan pe-
ngawasan jarak jauh. Sayang
kebanyakan program remote-
control juga bisa dimanfaatkan
untuk memata-matai rekan
kerja. Melalui tool remote con-
trol, seseorang dapat melihat isi
layar semua PC dalam jaringan.
Soalnya, program seperti VNC
dapat bekerja di latar belakang
tanpa diketahui pengguna.
Hati-hati melanggar hukum:
Di AS, teknik semacam itu
diizinkan untuk mengawasi kar-
yawan, selama tidak ada diskri-
minasi. Di Jerman untungnya
situasinya berbeda. Perjanjian
perusahaan mengenai ini atau
sebuah klausul dalam kontrak
kerja tidak memberi hak pada
atasan untuk melakukan peng-
awasan dengan software re-
mote control atau spyware.
Tindakan semacam ini akan
sangat melanggar privasi dan
hak perlindungan data.
Jadi, sebaiknya sampaikan
dulu kepada karyawan bagian
"support & maintenance" agar
setiap koneksi remote control
terlebih dulu harus mendapat
persetujuan dari dan dapat
dihentikan oleh pengguna. Pili-
han tersebut tersedia dalam
semua program yang dibahas
CHIP, kecuali solusi internal
Windows XP yang memang
tidak memungkinkan penginti-
pan data, karena tampilan
otomatis dialihkan ke layar
login.
5 Remote Control Melalui Web Browser
Modul VNC server juga berisi sebuah server HTTP kecil. Anda
dapat me-load wiewer versi Java dari sini. Dengan cara ini, Anda
dapat mengendalikan server dengan sebuah web browser yang
mendukung Java tanpa perlu menginstalasi aplikasi Viewer.
Caranya juga sangat mudah. Anda hanya perlu memasukkan
alamat berikut ke dalam browser.
http://<VNC-Server>:<Nomor port>/
"VNC-Server" Anda ganti dengan nama atau alamat IP dari
server. Nomor port standar untuk koneksi Java yang digunakan
adalah port 5800. Jadi sintaks untuk mengendalikan sebuah PC
bernama "Test-PC" dengan IP 192.168.0.4 dan VNC Server
nomor 0 sedang beroperasi adalah:
http://Test-PC:5800 atau http://192.168.0.4:5800
Kini, tampak sebuah jendela dialog untuk mengkonfir-
masikan koneksi dan sebuah window lain untuk memasukkan
password. Selanjutnya, semua proses akan sama seperti
mengakses server dengan VNC-Viewer.
Sebuah catatan lagi sebagai penutup, melakukan remote
control melalui web browser tidak bisa dilakukan bila
koneksinya dilakukan melalui proxy server. Jimmy Auw (SW)
TIPS EKSTRA
Remote control dengan firewall
Sebuah firewall baik hardware
(misalnya dalam router DSL)
ataupun software (seperti
Kerio, ZoneAlarm, Windows XP
SP2, dan lainnya) tentu saja
dapat mencegah koneksi ke
sebuah Server VNC. Untuk
memungkinkan remote con-
trol sebuah PC yang diproteksi,
maka Anda harus membuka
port yang dibutuhkan VNC
pada firewall (port standar bila
tidak diubah adalah mulai dari
5900). Bagaimana cara
melakukan hal tersebut
tentunya tergantung dari
firewall yang digunakan.
Dengan software firewall
built-in Windows SP2, Anda
harus masuk ke dalam
"Security-Center", mengklik
"Windows Firewall" dan pilih
tab "Port" dalam window
berikutnya. Selanjutnya, akan
tampak sebuah window
lainnya, di mana "TCP" sudah
tercantum sebagai tipe port.
Di bawah "Name" cantumkan
nama yang umum, misalnya
"VNC-Server". Dalam kolom
"Port Number" cantumkan
angka "5900" ditambah nomor
server VNC. Bila hanya satu
(atau yang pertama) = 0, maka
hanya angka "5900" saja yang
perlu Anda masukkan. Dua kali
klik pada "OK" akan membuka
port yang diperlukan.
TIPS AHLI
Virtual Private Network (VPN) memungkinkan koneksi
ke jaringan melalui Internet. Bagi perusahaan, metode
ini lebih menguntungkan dibandingkan dengan jalur dial-up
langsung.
Protokol PPTP (Point To Point Tunneling Protocol)
menawarkan enkripsi data yang aman. Selain itu, dua PC yang
terhubung melalui VPN dapat berkomunikasi dengan alamat
yang tidak tercakup sebagai public address, yaitu alamat di
Internet. Koneksi ini menggunakan
"Private IP Address" di antara PC yang
terkoneksi.
Setelah VPN aktif, sebuah PC biasanya
memiliki dua alamat yang dapat diakses.
Pertama, alamat untuk Network Card (bisa
berupa alamat IP lokal maupun alamat IP
publik untuk Internet). Kedua, alamat yang
menjadi Private Address untuk "VPN-
Network Adapter". Untuk alamat VPN ini ,
sebaiknya Anda tidak menggunakan
alamat yang dipakai dalam jaringan.
Konsep Virtual Network sebenarnya
memberikan lebih banyak kelebihan.
Setelah PC terkoneksi, channel komunikasi
dapat digunakan untuk semua aplikasi
dengan aman, seperti pada jaringan
konvensional, antara lain, file sharing,
database access, atau Mail server.
VPN: Kelebihan Lain
Jaringan VPN juga bisa digunakan untuk penggunaan pribadi.
Bila menggunakan koneksi DSL dengan tarif flat, VPN akan
efisien digunakan untuk mengambil file atau melakukan
pemantauan melalui webcam. Sebenarnya, hal ini bisa
Mengkonfigurasi Virtual Private Network
Virtual Private Network (VPN) sebenarnya mirip dengan bunker modern. Walaupun terisolasi, ia menawarkan
koneksi melalui jaringan Internet. Bahkan, pertukaran data dilakukan dengan aman, bebas pengintipan, dan
manipulasi. Windows pun menawarkan VPN tanpa perlu menggunakan program tambahan.
Mengakses dari Mana Saja
k
dilakukan dengan tool Internet biasa, namun risiko adanya
penyusupan jelas lebih tinggi.
Untuk pertukaran data yang sensitif antara dua komputer,
sebaiknya Anda menggunakan koneksi yang dapat dilakukan
dengan cepat dan spontan. VPN memberikan solusi ini tanpa
perlu menggunakan software tambahan. Windows 2000 atau
Windows XP sudah dilengkapi dengan sebuah VPN Server,
sementara Windows 98 dan setelahnya sudah memiliki software
VPN client.
Bila jaringan ingin diakses terus-
menerus, maka paling tidak Anda perlu
melakukan dua langkah. Hal pertama
berkaitan dengan pemberian alamat.
Setiap kali melakukan dial-up, PC
menerima alamat IP baru dari provider
sehingga tidak akan dikenal oleh jaringan.
Hal ini dapat diatasi dengan menggunakan
layanan DynDNS yang diberikan secara
gratis. Di sini Anda bisa memperoleh
sebuah subdomain, seperti "jimmy.dyn-
dns.org". Setiap kali Anda melakukan dial-
up, tool seperti DeeEnEs (http://palacio-
crystal.com/products/DeeEnEs) akan
menginformasikan alamat IP yang aktual
ke registration server. Jadi, subdomain yang
diberikan tetap dapat diakses walaupun
alamat IP yang aktual telah berubah.
Penyedia layanan DynDNS ini antara lain
www.dyndns.org atau www.no-ip.com.
Langkah kedua merupakan langkah yang penting bila ingin
membuka akses dari luar secara permanen. Agar koneksi tetap
terhubung, Anda bisa mengaktifkan sebuah program e-mail
secara terus-menerus. Frekuensi pengecekan e-mail diatur ke
waktu yang paling singkat sehingga koneksi Internet tidak akan
terputus karena sistem tidak pernah idle.
Mengkonfigurasi VPN Server
Mengkonfigurasikan akses VPN pada Windows XP atau
Windows 2000 membutuhkan beberapa langkah berikut. Klik
"View network connection" dalam "My Network Places" dan
aktifkan "Create new connection". Selanjutnya, pilih "Set up
advanced connection" dan "Accept incoming connections" pada
k DynDNS Tool: Tool DynIP Client memungkinkan PC
berbasis alamat IP dinamis diakses dengan sebuah
alamat tetap. Jadi, VPN, webcam, atau aplikasi remote
dapat diakses terus-menerus dengan lebih aman.
k Perlindungan VPN: Lindungi host VPN dari serangan
luar dengan OmniVPN. Selain itu, tersedia perlindungan
ekstra dari Outpost Firewall dan Trojan Detection.
k
ISI CD
KNOW-HOW
VP-NETWORK
Virtual Private Network (VPN)
menawarkan koneksi terenkripsi
antara jaringan yang bersifat
tertutup. Koneksi ini dilakukan
melalui jaringan yang bersifat
terbuka (umumnya Internet).
Komputer yang terhubung
melalui VPN terdeteksi sebagai
komputer lokal sehingga semua
aplikasi dapat diakses oleh
komputer tersebut. Jadi Anda bisa
mengakses berbagai layanan
seperti file sharing, printer
sharing, e-mail, atau database
dalam jaringan tanpa
menggunakan software
tambahan.
SOLUSI Virtual Private Network
112
| CHIP | NETWORKING
window selanjutnya. pastikan semua device yang ditampilkan
sudah dinonaktifkan. Pada window wizard selanjutnya, aktifkan
option "Allow virtual private connections". Kemudian, semua
nama pengguna yang telah terdaftar akan ditampilkan. Di sini,
tandai semua pengguna yang dapat mengakses melalui VPN.
Pada window terakhir, tentukan pengguna tersebut dapat
mengakses file sharing atau printer sharing.
Mengkonfigurasi VPN client
VPN client juga dilengkapi dengan "Network Connection
Wizard". Pada dialog "Network Connection Type", pilih
"Connect to the network at my workplace" dan pada dialog
selanjutnya pilih "Virtual Private Connection". Pada kolom
"Host name or IP address", masukkan alamat Internet public
yang aktual dari jaringan Server. Bila menggunakan layanan
DynDNS, maka Anda harus memasukkan nama DNS.
Menguji Koneksi VPN
Sekarang, aktifkan koneksi VPN yang telah dikonfigurasi pada
client dan berikan data akses dari pengguna yang dapat
melakukan koneksi. Setelah berhasil melakukan dial-up, coba
koneksi dengan melakukan ping ke alamat IP Server, misalnya
"ping 192.168.0.1". Bila tidak ada respon, mungkin masalah
terletak di firewall. Bila firewall tidak menyediakan feature
untuk mengontrol program, maka port 1723 harus diberi akses
secara manual. Port ini digunakan oleh protokol PPTP dalam
jaringan VPN. Pada server, koneksi dan pengguna yang sedang
aktif dapat dilihat melalui menu "Incoming".
Jimmy.Auw.CHIP.co.id (MS)
KONEKSI INTERNET
Lebih Mudah Dengan Router
Sebuah router DSL dapat
mengatasi dua masalah bila
menggunakan koneksi dial-up.
Alamat IP baru yang diberikan
oleh provider saat dial-up
dapat langsung diaplikasikan
hampir oleh setiap router
melalui modul DynDNS yang
terintegrasi. Router akan
langsung menginformasikan
alamat IP yang aktual ke server
DNS untuk di-update dengan
nama domain yang diberikan.
Jadi, jaringan Anda tetap dapat
diakses.
Tetap Dapat Diakses Banyak
router yang dapat menjaga
agar koneksi terus dilakukan
ke Internet. Dengan option
seperti "always on", router
tetap dapat diakses secara
terus-menerus. Namun,
biasanya dibutuhkan update
firmware untuk menambah
fungsi ini. Router memang
memungkinkan beragam PC
terkoneksi ke Internet. Namun,
masalah muncul jika sebuah
koneksi datang dari luar, router
tidak mengetahui ke PC mana
koneksi tersebut harus
diteruskan.
Port Forwarding Agar PC
dalam LAN dapat diakses dari
Internet, router memiliki
fasilitas seperti "Port
Redirection" atau "Port
Forwarding". Dengan feature
ini, maka bila ada koneksi dari
luar pada Port x, Router akan
meneruskannya ke alamat IP
internal x pada Port x.
Protocol VPN Untuk protocol
VPN, alamat IP server VPN
harus dimasukkan pada router
dan port 1723 harus dibuka.
Pada beberapa router,
jaringan tidak dapat diakses
karena menggunakan "Gene-
ric Routing Encapsulation Pro-
tocol" (GREP). Protocol ini tidak
dikenal oleh sebagian router.
Bila router menyediakan input
nomor protocol, coba masuk-
kan port 47 untuk GRE
Protocol.
Untuk amannya, gunakan
router yang juga berfungsi
sebagai server VPN, seperti
Vigor-Router dari Draytek
(Info: www.draytek.com).
Tetap dapat diakses: Router yang aktual menyediakan
DynDNS sebagai solusi untuk Dynamic IP address.
Mudah diintegrasikan: Pada server VPN, tentukan
alamat IP lokal mana yang harus diberikan bila sebuah PC
melakukan koneksi dari luar.
Tips VPN Terbaik di Internet
Informasi resmi k www.vpnc.org
Website Konsorsium VPN dengan beragam info.
Seputar Jaringan k http://www.windowsnetworking.com
Portal dengan beragam tips, solusi dan FAQ seputar jaringan.
Info lengkap mengenai VPN k www.vpnlabs.com
Site komunitas dengan beragam berita dan forum.
Referensi k www.cse.ohio-state.edu/~jain/refs/ refs_vpn.htm
Kumpulan link dan PDF seputar VPN.
| CHIP | NETWORKING |
113
Mengoperasikan notebook dalam berbagai jaringan
Vendor notebook senang mengunggulkan produk mereka dengan argumen, Di perjalanan pun setiap saat
Anda bisa mendapat akses jaringan. Namun dalam prakteknya tidak semudah itu. Artikel berikut
menunjukkan berbagai solusi untuk mengoperasikan notebook dalam berbagai jaringan.
Login di mana saja
Tetap terkoneksi ke jaringan di saat berada di perjalanan me-
rupakan salah satu impian yang dimiliki pengguna notebook.
Hal ini tentunya akan memberikan keleluasaan bagi pengguna
untuk lebih fleksibel dan tidak tergantung pada infrastruktur ja-
ringan tertentu. Menyadari hal ini, vendor hardware saling ber-
lomba untuk menawarkan berbagai solusi dengan tujuan untuk
mewujudkan impian calon konsumennya. Salah satu yang di-
lakukan adalah dengan mengintegrasikan berbagai interface ja-
ringan yang ada ke dalam produk-produk mereka.
Di samping interface LAN 10/100 Mbps yang telah menjadi
standar selama ini, kini telah dapat ditemui juga interface W-
LAN, Firewire (IEEE 1394), dan Bluetooh, bahkan juga Infrared
pada produk notebook keluaran terbaru saat ini. Sebuah modem
biasa tentunya sudah menjadi interface standar yang harus dimi-
liki oleh sebuah notebook. Anda juga masih bisa mendapatkan
sebuah modem ISDN yang tersedia dalam bentuk PCMCIA card,
tentunya dengan membayarkan harga tambahan.
Masalah mulai muncul ketika Anda akan menghubungkan
notebook Anda ke jaringan. Setiap jaringan umumnya menuntut
konfigurasi yang berbeda. Ketika Anda berpindah dari satu ja-
ringan ke jaringan lain, kemungkinan besar Anda perlu mengu-
bah konfigurasi secara manual untuk dapat masuk ke jaringan
yang diinginkan. Hal tersebut tentu saja akan menjadi hal yang
merepotkan jika Anda tidak memahami cara konfigurasi tersebut.
Sebenarnya ada beberapa cara yang dapat dilakukan untuk
mengurangi kerepotan yang mungkin terjadi ketika Anda berpin-
dah jaringan. Administrator juga dapat menerapkan solusi konfi-
gurasi di mana notebook akan terhubung ke jaringan yang ada se-
cara otomatis setelah proses booting.
Pembagian alamat secara otomatis
Cara termudah mengatur sebuah jaringan yang memungkin-
kan setiap PC baru terkoneksi langsung adalah dengan menggu-
nakan sebuah server DHCP. Server DHCP secara otomatis akan
memberikan data tentang alamat IP, alamat gateway, DNS, dan
berbagai konfigurasi yang diperlukan setelah menerima per-
mintaan konfigurasi tersebut dari PC client. Hal ini membuat
user tidak perlu repot untuk melakukan konfigurasi secara ma-
nual.
Proses permintaan konfigurasi PC client kepada server DHCP
akan dilakukan secara otomatis apabila Anda telah mengaktifkan
opsi "Obtain an IP address automatically". Setting ini dapat dite-
mui pada "Start | Settings | Control Panel | Network Connections
| Local Area Network". Lanjutkan dengan mengklik "Properties"
dan klik ganda pada "Internet Protocol (TCP/IP)".
Alamat IP yang telah diberikan server DHCP kepada sebuah
PC client akan hilang secara otomatis ketika PC client tersebut
di-shutdown. Ketika Anda menghidupkan kembali PC client
tersebut, secara otomatis sistem operasinya akan mencari server
DHCP dan meminta kembali alamat IP yang baru.
Software server DHCP dapat Anda temui pada sistem operasi
server. Secara default, produsen-produsen sistem operasi tersebut
telah mengintegrasikan software tersebut. Namun bagi Anda yang
tidak menggunakan sistem operasi server, software DHCP server
dari pihak ketiga dapat menjadi solusi menarik. Di antara sekian
banyak software yang ada dipasaran, CHIP merekomendasikan
Magik DHCP, vDHCP, atau DHCP Turbo.
Selain melalui sistem operasi maupun software pihak ketiga,
server DHCP juga dapat ditemui dan telah terintegrasi pada se-
buah hardware router, di samping fungsinya sebagai Internet
Gateway. Namun, router jenis ini memiliki kelemahan yaitu tidak
mampu memberikan data tentang alamat server DNS atau Gate-
way yang ada, kecuali pada beberapa model router tertentu yang
ditujukan untuk kelas profesional.
Kelemahan menggunakan DHCP server adalah tidak dicatat-
nya alokasi setiap IP ke PC yang mana. Ketika terjadi masalah
dengan jaringan yang ada, Anda dapat mengetahui pusat per-
masalahan yang timbul berasal dari IP yang mana. Namun, An-
da tidak akan dapat mengetahui secara langsung PC mana yang
memiliki IP tersebut.
Anda juga dapat menerapkan konsep DHCP tanpa harus me-
nyediakan sebuah server DHCP khusus. Microsoft telah meng-
integrasikan feature Apipa pada Windows dimulai pada Win-
dows 98. Dengan adanya feature ini, sistem operasi akan menen-
tukan alamat IP-nya sendiri apabila tidak ditemui adanya server
DHCP. Untuk penjelasan lebih lanjut, silahkan membaca artikel
Konfigurasi Clientpada halaman pada halaman 42.
k DHCP-Server. Pada CHIP CD terdapat tool vDHCP dan
DHCP Turbo.
k Pergantian. Untuk mempermudah pergantian konfigu-
rasi jaringan gunakanlah tool khusus seperti
Multinetwork Manager.
k
ISI CD
SOLUSI Notebook dalam jaringan
114
| CHIP | NETWORKING
Feature Apipa ini awalnya dikembangkan oleh Microsoft un-
tuk digunakan pada PC yang terkoneksi ke jaringan rumah. Hal
ini ditujukan untuk memudahkan para pengguna PC rumahan
yang umumnya tidak ingin direpotkan dengan berbagai setting-
an yang cukup merepotkan. Apipa bekerja secara otomatis di
background tanpa disadari oleh pengguna. Namun Apipa tidak
dapat digunakan dalam jaringan skala besar. Hal ini dikarena-
kan Apipa tidak memiliki kemampuan untuk memberikan se-
buah alamat IP yang bersifat statis ke PC client, contohnya ala-
mat Gateway. Selain itu, salah satu alasan terbesar kenapa para
Administrator jaringan tidak suka menggunakan feature ini
adalah ketidakmampuan Administrator untuk mengecek ke PC
mana sebuah alamat IP telah diberikan. Namun, di balik semua
kelebihan dan kelemahan tersebut, feature DHCP dan Apipa
terbukti cukup membantu pengguna yang sering berpindah-
pindah jaringan.
Konfigurasi alternatif dari Windows XP
Akan lebih rumit apabila dalam sebuah jaringan terdapat PC
yang menggunakan IP statis dan IP dinamis. Namun, Anda tidak
perlu bingung, Windows XP menyediakan sebuah solusi untuk
mengatasi masalah ini.
Prinsip kerjanya adalah saat ditemukan adanya server DHCP
pada sebuah jaringan, maka Windows akan menggunakan setting
yang diberikan oleh server tersebut. Namun, apabila tidak dite-
mui, maka secara otomatis Windows akan menggunakan setting-
an konfigurasi alternatif yang telah diberikan sebelumnya. Hal ini
membuat Anda dapat berpindah-pindah jaringan tanpa harus
melakukan perubahan settingan.
Untuk memasukkan setting alternatif ini, klik "Start | Pro-
grams | Accessories | Communications | Network Connections".
Klik kanan pada icon "Local Area Network" dan klik "Properties".
Klik ganda pada "Internet Protocol (TCP/IP)" dan kemudian klik
"Obtain an IP address automatically". Setelah itu, akan muncul
sebuah tab tambahan, "Alternate Configuration". Klik tab
tersebut dan klik checkbox "User configured". Lanjutkan dengan
memasukkan sebuah alamat IP statis, lengkap dengan Subnet
Mask, Default Gateway, DNS server, dan WINS server. Setting ini
akan selalu digunakan apabila Windows tidak menemui adanya
server DHCP setelah proses booting.
Dua jaringan dengan alamat IP statis
Pada jaringan besar tertentu, masih ada beberapa yang meng-
gunakan alamat IP statis. Perpindahan PC dari satu jaringan ke
jaringan yang lain tentu tidak akan menjadi masalah sepanjang
kedua jaringan tersebut bekerja di area alamat IP yang sama,
misalnya 192.168.0.X. Anda hanya perlu memastikan supaya
alamat IP yang Anda miliki masih tersedia di kedua jaringan
tersebut.
Anda perlu melakukan setting ulang alamat IP dan subnet
mask yang ada setiap kali Anda berpindah jaringan apabila ke-
dua jaringan yang ada memiliki area alamat IP yang berbeda,
misalnya 172.16.0.X dan 192.168.72.X. Namun, untungnya
TIPS PROFESIONAL
Mengkonfigurasi jaringan
dengan 'netsh'
Mengkonfigurasi lebih mu-
dah: Penggunaan tool
"netsh.exe" memudahkan per-
pindahan antar-jaringan yang
menggunakan konfigurasi
yang berbeda (baca halaman
116). Untuk memudahkan
penggunaan tool ini di ke-
mudian hari, ada baiknya Anda
membuat sebuah file batch
yang berisi perintah-perintah
netsh yang diperlukan. Setelah
itu, buat sebuah icon yang
mengarah ke file tersebut dan
diletakkan di desktop.
Untuk membuat file batch
tersebut, klik kanan pada layer
desktop Windows dan pilih
"New | Text Document". Beri-
kan nama yang tepat untuk file
tersebut, contohnya "Net-
work1", dan ganti extension-
nya dengan ".BAT". Klik "OK"
untuk mengakhirinya.
Lanjutkan dengan meng-
klik kanan icon tersebut dan
klik "Edit". Masukkan perintah
netsh untuk mengaktifkan
konfigurasi "network1". Tutup
dan simpan file tersebut.
Dengan cara yang sama, buat
sebuah file batch yang akan
digunakan untuk mengaktif-
kan konfigurasi "network2".
Sekarang, perpindahan antara
konfigurasi "network1" mau-
pun "network2" dapat dilaku-
kan hanya dengan mengklik
icon file batch tersebut.
Menyingkirkan bug pada
Netsh: Tool Netsh yang terda-
pat pada Windows XP memiliki
sebuah bug kecil. Bug ini dapat
disingkirkan dengan melaku-
kan upgrade ke Service Pack 2.
Bug yang cukup mengganggu
ini akan muncul ketika netsh
membaca file script tertentu di
mana Windows akan memun-
culkan pesan error "The follow-
ing instruction found: IPv6 is
not installed".
Beberapa kasus lain juga
ditemui di lapangan. Beberapa
di antaranya dapat dihilang-
kan dengan menghapus entry
"register=PRIMARY" dari baris-
baris yang dimulai dengan "set
dns" dan "add dns". CHIP mere-
komendasikan Anda untuk
menginstalasikan Service Pack
2 pada Windows XP untuk
menghilangkan bug-bug ter-
sebut.
Pengguna Windows 2000
tampaknya kurang beruntung
menghadapi masalah ini. Ti-
dak ada patch yang dapat di-
gunakan untuk menyingkirkan
bug ini. Namun, Anda tidak
perlu bingung dan panik
menghadapi keadaan ini.
Script akan tetap dijalankan
hingga akhir walaupun timbul
pesan error.
Otomatis: Dengan
setting ini
Windows mencari
sendiri alamat IP
yang tepat.
| CHIP | NETWORKING |
115
mulai versi Windows 2000 ke atas, perubahan setting alamat IP
tidak memerlukan proses booting ulang lagi.
Selain memasukkan settingan secara manual, pada Windows
XP dan Windows 2000 dapat ditemui perintah "netsh". Perintah
ini memungkinkan Anda untuk menyimpan setiap konfigurasi
jaringan yang ada ke dalam sebuah file, dan konfigurasi tersebut
dapat di-load setiap saat. Adanya fasilitas ini tentunya akan
menghemat waktu yang diperlukan dalam mengganti setting ja-
ringan setiap Anda berpindah jaringan. Sebelum menggunakan
perintah ini, pastikan untuk memasukkan semua settingan yang
diperlukan untuk dapat terkoneksi ke jaringan, contohnya ala-
mat IP, Subnet Mask, Gateway, dan server DNS.
Lanjutkan dengan masuk ke command prompt melalui
Start | Programs | Accessories | Command Prompt. Ketikkan
perintah berikut pada command prompt tersebut.
netsh -c interface dump>c:\windows\network1
Perintah di atas dimaksudkan untuk memerintah Windows
menyimpan setting jaringan yang ada ke dalam file "network1"
dan diletakkan di folder Windows. Hasil file "network1" berfor-
mat teks dan dapat Anda buka dengan menggunakan teks editor.
Biarkan window command prompt tetap terbuka. Lanjutkan
dengan masuk kembali ke window Local Area Network Proper-
ties untuk memasukkan setting jaringan kedua. Setelah selesai
memasukkan konfigurasi tersebut, masuk kembali ke window
Command Prompt dan ketikkan perintah berikut ini.
netsh -c interface dump>c:\windows\network2
Data konfigurasi jaringan kedua akan disimpan ke dalam file
"network2".
Untuk melakukan pergantian dari konfigurasi "network2" ke
konfigurasi "network1", ketikkan perintah berikut ini pada
command prompt.
netsh -f c:\windows\network1
Windows akan secara langsung mengubah setting jaringan
yang baru berdasarkan data-data yang tersimpan dalam file
"network1". Keuntungan dengan menggunakan metode ini ada-
lah Anda tidak perlu melakukan booting ulang setiap dilakukan
penggantian konfigurasi jaringan. Waktu yang diperlukan un-
tuk berpindah dari satu konfigurasi ke konfigurasi lain berlang-
sung beberapa detik, tergantung kinerja dari PC yang diguna-
kan.
Jika kemudian Anda ingin berpindah kembali ke konfigurasi
"network2", ketikkan saja perintah berikut ini.
netsh -f c:\windows\network2
Selain menggunakan setting IP statis, Anda juga dapat meng-
gunakan perintah "netsh" untuk berpindah dari konfigurasi IP
statis ke konfigurasi DHCP. Untuk itu, ketikkan perintah berikut.
netsh interface ip set address name="Local Area Connection"
source=dhcp
Penggunaan metode ini juga akan memunculkan sebuah
kelemahan. Ketika alamat server DNS telah dimasukkan ke da-
lam setting jaringan sebelumnya, maka server DHCP tidak akan
dapat mengganti alamat DNS tersebut dengan alamat DNS yang
lainnya.
Pindah ke domain lain
Saat yang paling merepotkan adalah ketika Anda berpindah
dari jaringan biasa ke jaringan yang menerapkan konfigurasi
Domain, atau dari domain yang satu ke domain yang lain. Hal
ini disebabkan oleh Windows yang hanya mampu mengingat
satu konfigurasi domain saja. Namun, Anda tidak perlu khawa-
tir, selalu ada solusi untuk ini. Anda memiliki dua pilihan solusi
yaitu dengan software yang terintegrasi di dalam sistem Win-
dows atau dengan menggunakan software dari pihak ketiga.
Bila Anda memilih opsi pertama, maka sebenarnya Anda sa-
ma sekali tidak login ke domain lain, melainkan hanya memba-
ngun koneksi dengan sebuah PC di dalam jaringan tersebut. Hal
ini membuat PC Anda tidak perlu menjalankan Administration
Tools Domain yang diperlukan untuk terhubung ke domain
tersebut. Umumnya, sebagian besar orang yang masuk ke jaring-
an domain hanya bertujuan untuk dapat mengakses data yang
diinginkannya, misalnya data-data yang tersimpan di dalam se-
buah file server. Untuk kasus seperti di atas, Anda hanya perlu
login ke dalam PC yang ada di dalam jaringan tersebut dengan
menggunakan user name dan password yang terdaftar di domain
Alternatif: Windows XP
masih dapat
menyimpan sebuah
konfigurasi jaringan
lainnya.
Merestore Koneksi: Tandai checkbox agar Windows
otomatis mengintegrasikan kembali sharing ybs pada login
Anda berikutnya.
SOLUSI Notebook dalam jaringan
116
| CHIP | NETWORKING
TIPS
Melindungi notebook dan perangkat mobile
Pengamanan teknologi infor-
masi lebih dari sekedar penga-
manan terhadap virus dan
hacker. Hal ini dikarenakan data
yang ada dapat hilang setiap
saat dengan berbagai cara dan
alasan. Umumnya para Admi-
nistrator menggunakan metode
pengamanan yang berfokus pa-
da ancaman yang berasal dari
luar. Namun, patut disadari ju-
ga, ancaman potensial juga da-
pat berasal dari dalam jaringan
internal. Ancaman-ancaman se-
perti ini sebenarnya dapat di-
tanggulangi dengan beberapa
aturan-aturan sederhana dan
solusi-solusi teknis.
Menggunakan teknologi
biometrik: Penggunaan
teknologi biometric sebagai
alternatif pengamanan data di
samping password bukanlah
suatu hal yang aneh saat ini.
Saat ini, produsen-produsen
perangkat yang mendukung
teknologi ini berlomba-lomba
membuat inovasi bagi
konsumennya dengan mena-
warkan feature-feature tamba-
han di samping feature kea-
manan seperti kecepatan scan-
ning tinggi, ketepatan scanning,
dan harga yang ditawarkan
untuk perangkat ini juga relatif
cukup murah. Umumnya data
user, contohnya sidik jari,
disimpan dalam sebuah media
smart-card khusus.
Mengaktifkan proteksi pass-
word tambahan: Anda dapat
mengaktifkan feature di mana
ketika PC diaktifkan dari modus
Standby maupun Hibernate, sis-
tem akan menanyakan pass-
word terlebih dahulu untuk da-
pat masuk ke sistem secara pe-
nuh. Hal ini tentunya akan
memberikan rasa aman selama
pengguna sedang beristirahat
minum kopi maupun ke toilet
sebentar.
Menginstalasi virtual-drive: In-
formasi berharga seperti lapor-
an bisnis, dokumen pribadi,
data pelanggan, atau hasil
penelitian sebaiknya tidak
disimpan dalam bentuk data
elektronik tanpa dilengkapi
dengan proteksi. Anda dapat
melindungi dokumen dalam
bentuk kertas dari pihak yang
tidak berhak dengan meng-
gunakan lemari dan brankas.
Sementara untuk dokumen
digital, Anda dapat mengguna-
kan beberapa cara, di antaranya
dengan menyimpannya ke da-
lam sebuah virtual drive yang
terenkripsi. File-file tersebut An-
da simpan di media hard disk lo-
kal, folder jaringan, perangkat
PDA, atau pada media mobile
lainnya seperti USB drive, flash
card, CD/DVD-ROM, dan disket.
Untuk memastikan data An-
da lebih aman, Anda dapat
mengeset supaya proses enkrip-
si dapat dilakukan secara oto-
matis di latar (background) tan-
pa perlu campur tangan dari
user. Hal ini dimaksudkan supa-
ya user tidak perlu lagi me-
mikirkan langkah-langkah yang
diperlukan untuk memproteksi
data setiap data baru disimpan.
Tutup akses ke media data
lain: Feature plug & play yang
dapat ditemui pada semua PC
keluaran terbaru saat ini menyi-
sipkan celah keamanan yang
cukup mengkhawatirkan. De-
ngan mudah Anda dapat
memasukkan USB-disk atau
hard disk eksternal ke PC, dan
perangkat itu dapat dikenali
secara otomatis dan siap digu-
nakan dalam waktu yang relaltif
singkat. Setelah itu, Anda dapat
meng-copy semua file yang ada
di PC ke media eksternal
tersebut. Hal ini membuat
keamanan data Anda berada
dalam tahap yang mengkha-
watirkan. Untuk itu PC Anda
perlu dikonfigurasi untuk mem-
blokir dan mengabaikan media
eksternal yang mungkin dico-
lokkan ke PC tersebut. Setting
ini juga dapat meminimalisir
kemungkinan masuknya virus
atau worm ke sistem PC Anda.
tersebut. Hal karena umumnya user name dan password yang di-
gunakan pada PC Anda tidak terdaftar dalam jaringan domain
tersebut.
Untuk itu, lakukan langkah berikut ini. Buka Windows Ex-
plorer, kemudian klik "Tools | Map Network Drive". Tentukan
huruf yang akan digunakan dan tentukan letak shared folder
yang dimaksud. Sebagai contoh, nama PC-nya adalah "Go_Han"
dan folder yang diinginkan adalah "Document", maka Anda
dapat mengetikkan "\\Go_han\Document". Tandai checkbox
"Reconnect at logon".
Klik link "Connect using a different user name", lanjutkan
dengan memasukan user name yang terdaftar dalam domain
tersebut dengan format "Nama Domain\Username". Sebagai
contoh domain "CHIP" dan user name "Go_Han", maka ketik
"CHIP\Go_Han". Setelah itu, masukkan password yang valid
dan akhiri dengan mengklik "OK".
Pindah jaringan melalui shareware
Apabila Anda dihadapkan pada kondisi di mana Anda harus
melakukan login kedua pada domain yang berbeda untuk dapat
mengakses data yang diinginkan, maka Anda nampaknya harus
mengandalkan software dari pihak ketiga. Tentu akan sangat
merepotkan apabila Anda harus melakukan setting ulang sistem
setiap Anda berpindah dari satu domain ke domain yang lain.
Netswitcher atau Multinetwork Manager dapat menjadi solusi
alternatif yang menarik. Pada prinsipnya, kedua software ini me-
miliki cara kerja yang sama. Keduanya akan menyimpan data-
data dan setting dari setiap konfigurasi ke dalam sebuah profile.
Anda hanya perlu mengaktifkan profile yang ada sesuai dengan
domain yang akan Anda akses. Secara umum, Multinetwork me-
miliki keunggulan pada saat boot dan sebelum window login di-
tampilkan. Software ini akan menampilkan sebuah window
yang menampilkan profile yang tersedia. Hal ini membuat Anda
dapat langsung masuk ke jaringan domain yang diinginkan se-
telah proses login selesai dilakukan. sementara itu, untuk
Netswitcher, perpindahan profile hanya dapat dilakukan setelah
Anda login ke dalam Windows. Selain itu, Anda kadang harus
melakukan restart ulang ketika dilakukan perubahan pada set-
ting tertentu, misalnya pada saat berpindah domain.
Dari sisi kelengkapan, kedua software tersebut mengesankan.
Kedua software ini tidak hanya dapat berpindah domain dan
workgroup, tetapi juga dapat menyimpan data konfigurasi
printer jaringan, menjalankan program tertentu secara otomatis
berdasarkan jenis login yang dilakukan, mengelola beberapa
konfigurasi sharing, dan juga mengelola beberapa konfigurasi
koneksi Internet. Oleh karena itu, kedua tool ini cukup direko-
mendasikan untuk Anda yang sering berpindah dari satu
jaringan ke jaringan lain. Kurniawan.Ku@CHIP.co.id (RF)
| CHIP | NETWORKING |
117
SOLUSI Tips Jaringan
118
| CHIP | NETWORKING
Tips Terbaik untuk Analisa LAN
Mengatasi masalah jaringan PC memang bukan perkara mudah. Demikian juga untuk menemukan sumber
masalah yang terjadi. Tips berikut mengulas masalah-masalah yang paling sering muncul dalam jaringan lokal.
Apa yang dapat dilakukan bila jaringan mengalami gangguan? Temukan semua jawabannya di sini!
Menemukan dan Mengatasi Masalah
Mengkonfigurasi jaringan lokal berbasis Windows
memang mudah. Kita tinggal mengikuti petunjuk wizard,
komputer langsung bisa terhubung dengan yang lainnya.
Kelemahannya, kita tidak tahu apa yang terjadi di baliknya. Saat
jaringan mengalami gangguan, sulit menentukan di mana me-
mulai penelusuran masalah.
Hardware maupun software jaringan sama-sama dilengkapi
dengan tool dan petunjuk untuk mendiagnosa jaringan. CHIP
akan menunjukkan tool apa saja yang tersedia untuk
menemukan kesalahan ini. Untuk itu, ada beberapa tip dan trik
untuk mengatasi kesulitan yang paling sering muncul dalam
jaringan.
Penelusuran Kesalahan Diagnosa dengan Ping
Tool terpenting dan mungkin paling sering digunakan untuk
mendiagnosa jaringan adalah Ping. Progam kecil ini mengirim-
kan paket data ke alamat tujuan, menunggu respons, dan
mengukur durasinya. Fungsinya hampir sama dengan Echo.
Buka Command Line dari Windows dan ketik perintah "ping"
diikuti dengan spasi dan alamat tujuan. Alamatnya bisa berupa
nama komputer (misalnya "ping Shazma-PC"). Biasanya meng-
gunakan alamat IP dari PC tujuan, misalnya "ping 192.168.0.11".
Sebuah komputer juga dapat mengirimkan ping ke alamat
sendiri untuk menguji komunikasi dari network card dan
protokol. Alamat yang digunakan bisa berupa alamat IP sendiri
atau alamat default 127.0.0.1. Komputer di Internet pun bisa di-
ping. Alamat IP ini biasanya jarang diketahui sehingga digunakan
alamat alphanumerik, misalnya "ping www.chip.co.id". Namun,
belakangan ini, banyak administrator server yang tidak merespon
perintah Ping, seperti web server detikcom. Jadi, tidak ada sinyal
yang kembali. Di satu sisi, administrator ingin mengurangi lalu
lintas jaringan. Di sisi lain, langkah pengamanan agar tidak
diketahui bahwa alamat IP tertentu merupakan sebuah server.
1
Traceroute Mengikuti Jejak Paket Data
Traceroute juga berfungsi seperti program ping. Untuk
menjalankannya, ketik perintah "tracert" melalui Command
Line, diikuti spasi dan alamat IP atau nama dari komputer yang
dituju. Traceroute sekaligus menampilkan rute setiap persingga-
han paket data. Cara ini efektif bila digunakan dalam Internet
atau dalam jaringan lokal skala besar yang menggunakan bebe-
rapa subnet melalui gateway.
net view Mencari Resource Sharing dalam Jaringan
Tool Windows lain untuk memantau jaringan adalah perintah
"net view". Perintah ini juga dijalankan melalui Command Line.
Ketik "net view [nama komputer atau alamat IP]" untuk
menampilkan resource sharing pada PC jaringan. Pesan akan
ditampilkan bila resource sharing tidak tersedia. Apabila program
menampilkan error "System error 53", ini berarti nama
komputernya salah, komputer tidak dapat dijangkau atau
File/Print Sharing tidak diaktifkan. Pesan "System error 5" berarti
PC tidak memiliki akses untuk menampilkan resource sharing.
Pencarian Kesalahan Diagnosa melalui Event Viewer
Jika jaringan dalam Windows 2000 dan XP tidak berfungsi
sebagaimana mestinya, sebaiknya jalankan Event Viewer terlebih
dahulu. Untuk mengaksesnya, klik kanan "My Computer |
Manage | System Tools | Event Viewer". Protokol "Apllication"
biasanya memberikan informasi mengenai system error bertanda
merah. Untuk melihat deskripsinya, klik ganda error tersebut.
Error ini kebanyakan dalam bentuk kode. Selain itu, diberikan
juga Event ID. Gunakan Event-ID ini untuk mengetahui detail
kesalahan yang terjadi, untuk keterangan lengkapnya terdapat di
websitehttp://www.microsoft.com/technet/support/eventserrors.
mspx atau melalui http://www.eventid.net.
Pencarian Kesalahan Diagnosa Jaringan dengan XP
Windows XP menawarkan diagnosa software dan hardware
jaringan sederhana. Tool ini bisa dibuka melalui menu "Start |
Help and Support". Klik "Tools" pada menu "Pick a Task" dan
pilih "Network Diagnostics" di jendela kiri. Apa saja yang harus
diperiksa bisa ditentukan melalui menu "Set scanning options".
Setelah itu, klik "Scan your system". Sekarang, Windows menam-
pilkan status hardware dan software yang berhubungan dengan
jaringan pada komputer lokal. Selain itu, Windows juga menguji
5
4
3
2
k
k Tool Paket Shareware yang diulas dalam artikel ini seperti
Ideal Administration, Remote Task Manager, dan Magic
NetTrace dapat ditemukan dalam CHIP-CD.
k Analisa Ethereal menganalisis lalu lintas jaringan dalam
tingkat Protocol. Program ini mengenal 530 protokol dan
dapat men-capture serta mengevaluasi lalu lintas jaringan.
k
ISI CD
| CHIP | NETWORKING |
119
PC untuk DNS, DHCP, dan Gateway. Apabila pengujian tidak
berhasil, dapat dilanjutkan dengan penelusuran masalah.
Network Card Memeriksa Lampu Indikator
Jika perintah ping berhasil, PC akan menerima respon. Biasanya
jaringan tidak bermasalah. Namun, bila ping tidak berhasil,
hardware harus diperiksa satu demi satu. Prosedur untuk me-
meriksa bisa dilakukan sebagai berikut.
Biasanya, network card dilengkapi dengan dua lampu indi-
kator status di bagian belakangnya. Untuk memastikan fungsinya,
lihat buku petunjuk network card. Jika memiliki dua lampu
indikator, sebuah lampu menyala saat network card mendapat
listrik yang artinya card bekerja. Lampu kedua menyala bila kabel
jaringan dihubungkan dari card yang lain atau switch atau hub.
Untuk menentukan apakah network card ini benar-benar
berfungsi, lakukan ping ke alamat sendiri (lihat Tips 1).
Koneksi Kabel Menemukan Masalah pada Kabel
Masalah pada kabel twisted-pair jarang terjadi seperti pada kabel
coaxial. Dampaknya pun tidak terlalu berlebihan bila terjadi
masalah. Jika kabel atau kontak kabel pada jaringan coaxial rusak,
komunikasi seluruh PC menjadi lebih lambat. Pada jaringan
twisted-pair, gangguan ini hanya berdampak pada PC yang
bermasalah, kecuali, masalah kabel terjadi antara hub atau switch.
Semua jaringan pasti merasakan efeknya.
Konektor pada kabel CAT5 biasanya sudah permanen. Jika
kontak-kontaknya rusak, konektor ini tidak bisa diperbaiki.
Kelemahannya terletak di tangkai pengunci konektor RJ-45.
Apabila tangkai ini patah, konektor mudah terpasang ke soket
(baik di network card atau switch/hub). Namun, saat konektor
tertarik sedikit saja, dipastikan koneksi langsung terputus. Oleh
karena itu pastikan bahwa konektor benar-benar sudah terpasang
dengan benar.
Walaupun tangkai pengunci ini terlihat masih bagus, Anda
sebaiknya menggantinya dengan yang baru untuk memastikan
konektor benar-benar berfungsi saat terjadi masalah koneksi.
Apabila kabel jaringan cadangan tidak tersedia, gunakan kabel
dari PC lain yang masih berfungsi. Perhatikan agar koneksi dari
PC ke switch atau hub menggunakan kabel bertipe Crosslink.
7
6
6 Memeriksa
Status: Umumnya,
saat LAN-Card
dihubungkan
dengan kabel
jaringan, lampu
indikator akan
menyala.
Periksa juga apakah Anda secara tidak sengaja menghubungkan
sebuah PC ke hub melalui port Uplink karena port ini hanya
untuk koneksi ke Hub yang lain. Beberapa hub atau switch,
menyediakan sebuah switch untuk menentukan fungsi Uplink
atau port normal. Sementara, produk lain menyediakan sepasang
soket port untuk fungsi yang berbeda.
Network Card Menelusuri Kesalahan pada LAN Card
Apabila tidak menemukan masalah kabel dengan prosedur
sebelumnya, sekarang PC perlu dibuka. Sumber error kemungki-
nan terletak pada network card. Biasanya, Windows melaporkan
kesalahan ini atau driver tidak bisa di-install.
Untuk itu, buka komputer dan periksa apakah network card
sudah terpasang dengan benar. Walaupun sudah dikencangkan
dengan baut, mungkin saja tidak terpasang dengan benar pada
slot karena proses produksinya kurang baik atau casing yang
kurang bermutu. Buka bautnya dan kencangkan network card ke
dalam slot.
Masalah lain dengan network card bisa berupa konflik
Resource. Umumnya, kesalahan ini dapat dilihat melalui Device
Manager dan driver tidak bisa di-install. Selain itu, bisa juga
disebabkan network card benar-benar sudah rusak.
Apabila demikian, pasang network card pada slot PCI yang
lain. Apabila tetap tidak berfungsi, solusinya hanya dengan
mengganti network card.
PC Client Mengatur Server-Sharing
Masalah sering terjadi saat PC client dengan Windows 2000 atau
Windows XP dimasukkan ke dalam sebuah domain. Setelah
login, tetap saja server-sharing tidak bisa diakses.
Sebenarnya, masalah ini sering terjadi karena kesalahan
konfigurasi Login. Setelah menentukan bergabung ke domain
mana sebuah PC client, Windows akan memperluas menu
Login. Klik tombol "Options" untuk dapat mengatur apakah
harus login ke komputer lokal sendiri atau pada domain pada
"Login to". User yang diatur untuk komputer lokal, sudah pasti
tidak dapat login ke domain. Artinya, bila ingin mengatur
penggunaan komputer Anda dengan user name dan password,
PC ini kemungkinan tidak dapat mengakses jaringan.
Walaupun user name lokal sama dengan user name pada
9
8
8 Tidak
Terlihat:
Pastikan
Network
Card
terpasang
dengan
benar.
SOLUSI Tips Jaringan
120
| CHIP | NETWORKING
Domain, masing-masing password untuk login bisa berbeda
karena keduanya merupakan pengguna yang berbeda.
Sebenarnya, pada User Profile (Tips 10), bisa ditentukan ke mana
pengguna login.
Windows Domain Login ke Domain dengan Benar
Setelah terhubung dengan domain Windows 2000 atau XP, PC
tampil dengan karakteristik yang tidak semestinya. Setelah login,
tampilan Desktop kembali ke setting awal, banyak icon program
yang menghilang. Saat menjalankan program, seperti MS Office,
Windows akan meminta instalasi ulang, dan ini memang
menjengkelkan.
Penyebabnya, Windows 2000 dan XP menjalankan User Profile
baru setelah login ke sebuah Domain. Namun, ini terjadi bila user
name-nya sama. Apabila PC bernama "My Computer", domain
"Office", dan user name "Reza", setting program dan Windows
dalam sebuah profile akan disimpan dalam "My Computer\Reza".
Setelah terhubung ke domain "Office", Windows kembali
menyimpannya ke dalam folder "Office\Reza" yang berada di
direktori "C:\Documents and Settings".
Profile yang tersimpan pada komputer bisa Anda lihat dengan
mengklik kanan "My Computer" dan pilih "Properties". Konfigu-
rasi user baru saat login ke sebuah Domain diperlukan karena
alasan keamanan dan administrasi. Jadi, install PC client setelah
mengkonfigurasi Domain.
Windows Server Mengoptimalkan Server-Sharing
Setting "Everyone" untuk mengakses Server-Sharing sering
membingungkan. Beberapa pengguna tetap saja tidak dapat
mengakses sharing ini. Ini sebenarnya hanya kesalahpahaman
option "Everyone". Di sini, "Everyone" bukan berarti semua
pengguna, melainkan semua pengguna yang termasuk dalam
Group Name "Everyone". Apabila Server-Sharing dikonfigurasi
dengan setting "Everyone" dan Anda tidak dapat mengakses
Server-Sharing, berarti Anda belum terdaftar sebagai user pada
server.
11
10
Jaringan Reset User Password
Lupa dengan password untuk PC maupun Domain bisa menjadi
masalah bagi semua orang. Apabila terlupa, password tidak dapat
ditemukan kembali pada Domain Controller, yaitu Windows
Server. Namun, Administrator dapat mereset password seorang
user dengan mudah. Untuk itu, buka Control Panel dari Server
dan klik folder "Administrative Tool". Selanjutnya, klik dua kali
pada "Active Directory User and Computer". Tandai folder
"Users". Selanjutnya, klik kanan user yang dimaksud dan pilih
"Reset password".
Pada window selanjutnya, berikan sebuah password baru, lalu
ulangi pada kolom berikutnya. Selain itu, tandai option "User
must change the password when login for the first time".
Informasikan password baru ini ke penggunanya. Setelah
pengguna tersebut login, Windows akan memintanya untuk
mengubah password. Jadi, tidak ada yang tahu password baru
tersebut, bahkan oleh sang Administrator sendiri.
Windows Server Permission Inheritance
Kadang kala, user tidak diperkenankan untuk membuka sub-
folder yang berada dalam sebuah folder yang di-sharing pada
Windows Server. Misalnya, pengguna dapat mengakses folder
"\Data\Texts\ sebagai Shared-Folder. Namun, tidak untuk folder
"\Data\Texts\Private".
Untuk mengkonfigurasi setting ini, buka Windows Explorer
pada Server. Lalu, klik kanan folder "\Data" dan pilih option
"Sharing". Klik "Share this folder" dan pilih "Full Control" untuk
semua pengguna melalui menu "Permissions". Konfirmasikan
dengan mengklik "Apply". Sekarang, bergantilah ke tab "Security
Settings" dan tentukan Group Name dan user name yang dapat
mengakses folder ini. Lanjutkan dengan mengklik Apply".
Kemudian, beralih ke subfolder "\Data\Texts\Private". Klik kanan
subfolder ini dan pilih "Sharing". Bergantilah ke "Security
Settings". Kosongkan checkbox "Inherit from parent permission
entries that apply to child objects. Include these with entries
explicify defined here". Sekarang, Windows meminta Anda untuk
meng-copy atau menghapus permission. Klik "Remove" dan
berikan permission baru untuk folder ini.
13
12
10 Jelas:
Dalam
Properties
My
Computer,
terlihat User
Profile yang
login ke
komputer
lokal.
11
Tidak Setiap
Pengguna: Group
Name "Everyone"
hanya mencakup
semua pengguna
PC atau Domain
yang terdaftar
dalam User
Administration.
| CHIP | NETWORKING |
121
Internet Connection Sharing Konflik Alamat IP
Masalah ini sering terjadi bila sebuah PC client ingin digunakan
sebagai Internet Connection Sharing. Windows melaporkan
adanya konflik alamat IP saat mengkonfigurasinya.
Jangkauan alamat IP yang diizinkan untuk jaringan rumah
dan kantor skala kecil adalah 192.168.0.x (jaringan kelas C). Nilai
x di sini dimulai dari angka 1 sampai 254. Biasanya, Windows
Server diberikan dengan alamat IP 192.168.0.1. Alamat IP inilah
yang juga dikonfigurasi untuk Internet Connection Sharing pada
Windows Host.
Agar tidak terjadi konflik saat mengkonfigurasi Connection
Sharing, alamat IP Server bisa diubah misalnya menjadi
192.168.0.100. Namun, bila Internet Connection Sharing ingin
di-install pada Server itu sendiri, alamat IP ini tidak perlu diubah
14
TIPS
Mencegah Serangan dari Jaringan Sendiri
Memeriksa Keamanan Sistem
Pada jaringan besar, Adminis-
trator biasanya kesulitan untuk
memeriksa sistem keamanan
pada setiap komputer. Firewall
yang terpasang sebelum koneksi
ke Internet paling tidak dapat
menghentikan aksi Hacker dari
luar. Namun, ini tidak menjaga
serangan dari dalam. Serangan
dari pengguna lokal maupun dari
sistem bisa saja mengancam.
Selain itu, sistem operasi tidak
mendapat Security-Patch yang
penting sehingga perlindungan-
nya tidak aktual dan mudah
disusupi dengan tool hacker
sederhana sekalipun.
Untuk dapat mengetahui
integritas jaringan, Anda disaran-
kan melakukan Security-Scan-
ning dengan program seperti
Nessus atau LANGuard. Program
ini akan melakukan Penetration-
Test, menginformasikan lubang
keamanan yang ada dan menun-
jukkan cara mengatasinya.
Intelligent Switch Cegah Sniffing
Risiko terbesar dalam LAN adalah
Sniffing. Penyerang memung-
kinkan network card miliknya
untuk dapat mendengar dan
mencatat lalu lintas data
jaringan.
Informasi yang diperolehnya
antara lain mengenai arsitektur
jaringan, user name dan pass-
word. Serangan seperti ini mudah
dilakukan jika PC saling terhu-
bung melalui sebuah Hub. Arti-
nya, setiap data yang mengalir
dalam jaringan dapat didengar
oleh semua pengguna. Sistem
tidak memperhatikan apakah
datanya sudah diterima atau
tidak.
Berbeda dengan Switch.
Switch mengirimkan paket data
ke alamat komputer yang dituju
saja. Untuk itu, Switch akan
meminta MAC-Address (Media
Control Access) dari setiap PC
dalam jaringan. MAC-Address
merupakan sebuah ID dari
network card yang nantinya
dibandingkan dengan informasi
penerima yang tersimpan dalam
setiap Header paket data.
Hati-hati! Switch yang murah
biasanya memungkinkan ARP-
Storm. Penyerang akan berusaha
menonaktifkan MAC-Address-Fil-
tering dengan program seperti
"dsniff" atau "ettrcap" sehingga
memungkinkan program Sniffer
tetap bekerja. Sebagai langkah
pengamanan, lalu lintas data
yang sensitif sebaiknya dienkripsi
saja.
Firewall dan IDS-System untuk
Perlindungan Internal
Saat ini, Firewall lebih terfokus
untuk melindungi jaringan
terhadap serangan luar. Jaringan
tetap tidak aman terhadap
serangan internal. Sangat
berbahaya jika seorang Hacker
berhasil mengakses salah satu
komputer dalam jaringan dan
kemudian menyusupi sistem
atau seluruh jaringan.
Server yang menjalankan
Service untuk Internet, termasuk
fungsi-fungsi penting seperti
management atau accounting
perusahaan, harus terlindung
dari dalam dan luar. Untuk itu,
gunakan internal Firewall atau
Intrusion Detection System (IDS).
Sistem ini akan mendeteksi
adanya serangan dan kemudian
memblokirnya.
karena sudah dikonfigurasi dengan alamat 192.168.0.1.
Windows 2000 Server Mengatasi Masalah Domain
Masalah dengan Active Directory Windows 2000 Server sering
terjadi bila LAN terkoneksi ke Internet melalui router ISDN/DSL.
Di baris "Application" setelah membuka "Event Viewer"
("Administrative Tools | System") terdapat error bahwa pengguna
atau nama komputer tidak dikenal. Logfile menambahkan
Domain yang diberikan tidak tersedia atau koneksi tidak berhasil.
Anehnya, koneksi LAN dan Internet masih tetap berfungsi tanpa
masalah.
Penyebabnya, DNS Server milik ISP dan DNS Server pada
Windows 2000 Server tidak sesuai. Biasanya, Network Properties
(dalam Properties TCP/IP-Protocol) pada PC client dikonfigurasi
dengan alamat IP router sebagai alamat DNS Server. Router
kemudian meneruskan DNS Query ini ke ISP. DNS Server
(Domain Name System) bertugas untuk menerjemahkan Fully
Qualifies Domain Name (FQDN), seperti "www.chip.co.id",
menjadi alamat IP berformat angka. ISP akan mengirim alamat
DNS Server ini ke PC client saat pertama kali melakukan dial-up
ke Internet.
Namun, Windows 2000 Server menggunakan DNS untuk
mengatur client dalam Active Directory. Di sini, masing-masing
komputer memiliki nama yang nantinya digunakan untuk
mengakses berbagai resource. Masalahnya, PC dalam jaringan
internal saling berkomunikasi dengan alamat IP numerik, sama
seperti di Internet. Oleh sebab itu, diperlukan sebuah DNS Server
15
13 Konfirmasi: Windows mengonfirmasikan apakah
Permissions Inheritance ingin dihapus atau tidak.
SOLUSI Tips Jaringan
122
| CHIP | NETWORKING
lokal (hanya berupa service saja, bukan sebuah komputer khusus
dalam jaringan). PC client mengirim semua DNS Query
(termasuk DNS-Query untuk alamat lokal) ke DNS Server dari
ISP sesuai dengan konfigurasi dalam TCP/IP Properties. Jadi,
Anda tidak perlu login ke Active Directory pada Windows 2000
Server. Akibatnya, PC client pun tidak dikenal oleh Internet
Service Provider.
Sebaliknya, bila PC client dikonfigurasi dengan alamat IP
Windows 2000 Server sebagai alamat DNS Server, PC client tidak
bisa terkoneksi ke Internet lagi. Semua DNS Query dikirim ke
Windows 2000 Server. Dengan cara ini, jaringan lokal dapat
berkomunikasi satu sama lain. Namun, tidak berfungsi bila ingin
membuka "www.chip.co.id". Di sini, DNS Server dari Windows
2000 Server tidak menyimpan database Domain Name untuk
alamat IP yang berlaku di Internet. Untuk mengatasi masalah ini,
Windows Server dapat dikonfigurasi untuk meneruskan semua
DNS Query yang tidak terdapat dalam jaringan lokal ke DNS
Server milik ISP secara otomatis. Caranya sebagai berikut.
Pada Windows 2000 Server, buka Control Panel dan pilih
folder "Administrative Tools". Klik dua kali pada 'DNS" dan buka
folder "Forward Lookup Zone" dalam "DNS-Manager". Klik
entri "." (tanda titik) dan hapus. Restart server dan buka kembali
DNS Manager. Klik kanan nama server dan buka menu
"Properties".
Di sini, terdapat sebuah tab bernama "Forwarding". Sekarang,
aktifkan option "Enable forwading" dan masukkan alamat-
alamat IP dari DNS Server ISP yang digunakan. Umumnya,
cukup menggunakan alamat IP dari router saja. Router pun
banyak yang berfungsi sebagai DNS Server. Apabila diperlukan,
aktifkan DNS Option dalam program konfigurasi router dan
masukkan alamat-alamat IP dari DNS Server milik ISP.
Klik "OK" untuk menerima perubahan setting dan buka
"Network Properties" pada Server. Masukkan alamat IP router
sebagai "Default Gateway" dan alamat IP Server lokal sebagai
DNS Server.
Pada PC client, berikan alamat IP Windows 2000 Server
sebagai "DNS Server" dan berikan alamat IP router sebagai
"Gateway". Apabila Windows 2000 Server dikonfigurasi sebagai
DHCP-Server, dalam "Range Options" dapat dimasukkan alamat
IP router dan lokal DNS Server. Dalam hal ini, PC client sama
sekali tidak membutuhkan konfigurasi khusus, melainkan tetap
menggunakan konfigurasi "Obtain an IP address automatically"
dan "Obtain an DNS address automatically". Sebagai informasi,
Microsoft sudah mengkonfigurasi Windows Server 2003 agar
tidak bermasalah dengan DNS Server seperti ini.
Windows-Server Menghentikan auto disconnection
Koneksi ke resource pada Windows Server kadang kala bisa
terputus. Hal ini memang merupakan mekanisme Windows
Server yang memutuskan koneksi bila PC client tidak aktif
setelah 15 menit. Durasi ini dapat diubah melalui Windows
Registry. Untuk itu, buka Registry Server pada baris
"HKEY_LOCAL_MACHINE\SYSTEM\CurrentControlSet\lan-
manserver\parameters\autodisconnect". Parameter yang digu-
nakan dalam satuan menit atau "-1" untuk mematikan fungsi ini
(tetap terhubung).
Apabila Network Sharing tersebut diklik ganda, koneksi
kembali diaktifkan sejauh penggunanya masih mendapat akses
pada komputer lokal.
Windows 9x Memulai Windows 98 Lebih Cepat
Pada Windows 9x, proses booting biasanya menjadi lebih lama
setelah mengkonfigurasi jaringan. Hal ini tentu saja karena
Windows harus menjalankan Network Protocol dan driver LAN-
Card. Proses ini tidak perlu memakan waktu yang lama.
Kemungkinan karena banyak protokol yang sebenarnya tidak
diperlukan ikut ter-install. Sebaiknya matikan semua konfigurasi
yang tidak diperlukan dalam jaringan.
17
16
15
Tersembunyi:
Windows 2000
menawarkan
fungsi
tersembunyi
untuk
meneruskan
DNS-Query ke
DNS-Server
lain.
16 Terputus: Jika tidak aktif dalam waktu tertentu, Windows
Server memutuskan koneksi ke Network Sharing (icon Network
Sharing diberi tandai silang merah). Pada Network
Neighborhood, icon Network Sharing diberi tanda silang
berwarna merah.
| CHIP | NETWORKING |
123
Pemberian alamat IP secara otomatis pun memakan waktu
terutama bila menggunakan jaringan peer-to-peer dengan
Windows 98 atau Me. Di sini, Windows harus terus melakukan
ping untuk menentukan alamat-alamat IP yang bisa digunakan
untuk komputer lain. Proses ini membutuhkan waktu yang
ditentukan oleh besarnya jaringan. Apabila tidak memiliki DHCP
Server yang memberikan alamat IP secara otomatis, setiap
komputer harus diberikan alamat IP tersendiri agar Windows
lebih cepat proses booting-nya.
Windows Login Notebook Lebih Cepat
Pesan "Domain Controller not found" selalu muncul bila login
dengan notebook bersistem Windows NT, 2000, atau XP. Pesan
ini muncul bila tidak ditemukan Domain Controller pada
Windows dan Windows mencoba untuk login dengan informasi
yang masih tersimpan.
Apabila Windows di-install pada notebook, pesan ini tentunya
tidak diperlukan. Dengan modifikasi registry, pesan ini tidak
akan ditampilkan dan Windows langsung login dengan informasi
yang masih tersimpan.
Buka Windows Registry. Pada baris HKEY_CURRENT_-
USER\Software\Microsoft\WindowsNT\Current Version\Win-
logon", buat sebuah entri baru bernama "ReportDC" dengan tipe
data REG_DWORD. Berikan nilai "0" untuk menonaktifkan
pesan ini dan "1" bila ingin menampilkannya.
Perhatian: Pada konfigurasi ini, server dapat menentukan
kapan informasi lokal tidak berlaku lagi ketika mencapai jumlah
Login tertentu.
Windows 9x Auto-logon tanpa Dialog
Dalam sebuah jarigan peer-to-peer kecil dengan PC client
bersistem Windows 98, biasanya tidak diperlukan langkah-
langkah pengamanan. Jadi, dialog Login saat memulai Windows
bisa dihilangkan.
Login bisa dilakukan secara otomatis dengan melakukan
19
18
modifikasi pada registry. Anda dapat menggunakan freeware
Tweak-UI (Catatan: Gunakan versi yang dirancang untuk
Windows Anda!) atau mengubahnya secara manual. Untuk itu,
telusuri baris "HKEY_LOCAL_MACHINE\Software\Microsoft\
Windows\Current Version\Winlogon". Di sini, Anda bisa membuat
beberapa tambahan entri dengan efek yang berbeda berikut ini.
AutoAdminLogon: Berikan nilai "1" untuk mengaktifkan login
otomatis dan "0" untuk menonaktifkannya.
DefaultUserName: Masukkan nama login pengguna.
DefaultPassword: Berikan password pengguna.
Untuk Data Type pada masing-masing entri, pilih REG_SZ.
Penting: Entri password harus diberikan agar Auto-Login bisa
berfungsi. Namun, password ini dapat terlihat dalam registry
sehingga kurang aman. Jika password tidak didefinisikan, saat
Login selanjutnya, nilai AutoAdminLogin otomatis menjadi "0".
Artinya, Login Dialog akan muncul kembali.
Windows XP Protokol NetBEUI pada Windows XP
Masalah: PC Windows XP ingin dihubungkan dengan jaringan
yang hanya menggunakan protokol NetBEUI. Namun, protokol
ini tidak bisa dipilih melalui Network Settings pada Windows XP.
Microsoft tidak meng-install NetBEUI secara default pada
Windows XP. Namun, protokol ini disediakan dalam CD
instalasinya. Caranya adalah sebagai berikut.
1. Masukkan CD instalasi XP dan buka folder "Valueadd-
\MSFT\Net\NetBEUI" melalui Windows Explorer.
2. Selanjutnya, copy file nbf.sys ke folder "\System32\Drivers"
dalam direktori Windows.
3. Copy file netnbf.inf ke dalam folder INF yang beratribut
"Hidden". Untuk menampilkan folder ini, buka "Tools | Folder
Options | View" melalui Windows Explorer atau "My Computer"
dan aktifkan option "Show all files and folders".
4. Pada Control Panel, pilih "Network Connection" dan klik
kanan "LAN-Connection | Properties".
5. Pada dialog selanjutnya, pilih "Install | Protocol" kemudian klik
"Add" untuk memulai menambahkan protokol baru.
6. Pada daftar selanjutnya, tandai NetBEUI Protocol dan klik
"OK".
7. Setelah selesai, Windows meminta restart. Selesai.
20
19 Kaya Informasi: Event Viewer juga akan melaporkan error
saat login ke komputer lain.
20
Lengkap:
Setelah
meng-
copy file
yang
dibutuh-
kan,
Windows
XP bisa
menggu-
nakan
protokol
NetBEUI.
SOLUSI Tips Jaringan
124
| CHIP | NETWORKING
22 Remote Control: Management Console memberikan
semua informasi pada PC lain yang berada di jaringan.
Windows XP Akses Lebih Cepat ke Windows 98
Saat PC Windows XP atau Windows 2000 mengakses Resource
Sharing pada komputer dengan Windows 98 atau Me, proses
browsing biasanya membutuhkan waktu yang lama. Masalah ini
disebabkan oleh Windows XP/2000 selalu memeriksa adanya
Planned Task pada setiap komputer. Fungsi ini sebenarnya tidak
diperlukan dan dapat dimatikan sehingga mempercepat akses.
Untuk itu, buka Windows Registry Editor. Telusuri baris
"HKEY_LOCAL_MACHINE\Software\Microsoft\Windows\Cur
rentVersion\Explorer\RemoteComputer\NameSpace". Di sini,
terdapat dua value. Perhatikan value kedua yang mempunyai nilai
{D6277990-4C6A11CF8D87-00AA0060F5BF}. Value ini ber-
fungsi untuk mencari Planned Tasks pada Windows 98 atau Me.
Anda tinggal menghapusnya saja.
Management Console Remote-Access PC lain
Windows 2000 dan XP dapat mengendalikan komputer lain,
hanya dengan mengakses Management Console. Klik kanan pada
"My Computer" dan pilih "Manage". Kemudian, muncul window
"Computer Management". Di sini, klik option "Connect to another
computer" dalam menu "Action". Lalu, pilih "Another computer",
berikan nama sebuah PC pada LAN dan konfirmasikan setting
dengan "OK".
Apabila memiliki Anda memiliki hak akses pada PC ini,
Computer Management untuk PC lain akan ditampilkan. Anda
memiliki akses untuk menjalankan "Event Viewer", mengkonfi-
gurasi Shared Folder dan memeriksa hardware yang terpasang
melalui "Device Manager".
Administration Software Remote
Apabila Anda lebih menyukai program lain selain Computer
Management, Anda bisa menggunakan Ideal Administration
(www.pointdev.com). Tool ini dapat menampilkan daftar semua
komputer yang terhubung dengan jaringan dan dapat mengakses
semua konfigurasi dan protokol, drive, dan software yang ter-
23
22
21 install. Anda pun dapat membuka User Profile pada PC lain
seperti layaknya PC sendiri.
Selain itu, Anda juga bisa menggunakan program Remote Task
Manager (www.protect-me.com). Tool ini dapat mengakses
konfigurasi dan protokol dari PC Windows NT/2000/XP.
Syaratnya, program ini pun harus di-install pada PC tersebut dan
dapat dilakukan melalui jaringan. Untuk memantau Event Viewer
pada PC Windows NT/2000/XP, Anda bisa menggunakan free-
ware Event Sentry Light (www.eventsentry.com).
LAN ShutDown (www.cadkas.de) dapat menyalakan dan
mematikan komputer dalam sebuah jaringan. Untuk itu, fungsi
"Wake On LAN" harus diaktifkan. Biasanya, menu ini terdapat
dalam konfigurasi BIOS. Tool ini terdiri atas dua bagian, yaitu
untuk Server dan Client. Sayangnya, Demo Version hanya akan
aktif selama 5 menit.
Untuk menggantikan program Ping dan Tracert dari
Windows, Anda bisa mencoba Magic NetTrace (www.tialsoft.-
com/mnettrace). Tool ini dapat menelusuri paket data melalui
beragam terminal dan menghitung durasi yang dibutuhkan.
Selain itu, tool ini dapat meminta WHOIS-Query ke masing-
masing server. Shareware-nya dapat digunakan selama 20 hari.
Jaringan Properties sebagai Icon Desktop
Anda tentu ingin mengakses My Network Places dan Properties
TCP/IP-Protocol dengan cepat. Pada Windows XP, caranya
cukup mudah. Klik kanan bidang Desktop yang kosong dan klik
"Properties". Buka tab "Desktop" dan klik "Customize Desktop".
Selanjutnya, pada tab General", klik "My Network Places" di area
"Desktop Icon" dan konfirmasikan dengan mengklik "OK".
Sekarang, icon tersebut muncul di Desktop. Klik kanan icon ini
dan pilih "Properties". Lalu, klik-kanan "LAN-Connection" dan
pilih "Create shortcut". Sekarang, Windows menginformasikan
bahwa shortcut tersebut hanya bisa diletakkan di Desktop.
Konfirmasikan dengan "Yes". Sekarang, di Desktop akan terlihat
icon "Shortcut to LAN Connection".
Untuk meletakkan My Network Places ke dalam menu Start,
lakukan langkah berikut. Klik kanan tombol "Start" dan pilih
"Properties". Sekarang, klik menu "Customize" dan klik tab
"Advanced". Di area "Start Menu item", pilih checkbox "My
Network Places" dan konfirmasikan dengan "OK".
Windows XP Sharing Penting Sebagai Drive Lokal
Sharing jaringan yang penting dan sering diakses sebaiknya
ditampilkan sebagai drive lokal. Anda juga bisa melengkapinya
dengan sebuah shortcut pada Desktop. Dengan cara ini, akses ke
Shared Folder bisa lebih cepat.
Caranya, buka "My Network Places" dan klik "Entire Network"
di area "Other Places" . Selanjutnya, klik "Microsoft Windows
Network" dan nama Workgroup atau Domain. Kemudian, klik
nama komputer yang diinginkan. Sekarang, Windows
menampilkan semua sharing yang ada. Klik kanan Folder
Sharing tersebut dan pilih "Connect to Network Drive". Lalu,
pilih nama drive yang diinginkan. Perhatikan untuk
25
24
| CHIP | NETWORKING |
125
TIPS
Melindungi W-LAN dengan efisien
Konfigurasi AP Melalui Kabel
Keamanan W-LAN harus
diperhatikan saat mengkonfi-
gurasinya. Konfigurasi Access
Point (AP) sebaiknya dilakukan
melalui Network Card yang
saling terhubung dengan
kabel. Alasannya, saat konfi-
gurasi, data dikirim seperti
apa adanya dan tidak
terenkripsi. Apabila seseorang
menyadap lalu lintas data saat
konfigurasi, dipastikan selu-
ruh informasi konfigurasi bisa
diperolehnya.
Mengamankan ESSID
ESSID merupakan singkatan
dari Extended Service Set
Identifier yang merupakan
alamat W-LAN. Agar penyadap
tidak bisa mengetahui
informasi pemilik W-LAN,
jangan memberikan informasi
yang berhubungan dengan
data pribadi dalam ESSID ini,
seperti nama atau alamat.
Semakin random data
tersebut, semakin baik untuk
keamanan. Langkah pertama,
ubah ESSID peranti yang
default. Lakukan hal yang
sama untuk semua password
default. Selain itu, disarankan
untuk menyembunyikannya
dengan "Hide ESSID" agar
seseorang tidak melakukan
scanning W-LAN.
Enkripsi: WEP atau WPA
Wired Equivalent Privacy
(WEP) merupakan standar
algoritma enkripsi untuk W-
LAN. Disarankan mengguna-
kan mode minimal WEP 128.
Semakin panjang enkripsinya,
semakin baik untuk
keamanan W-LAN. WEP-Key
sebaiknya diganti secara
teratur. Lebih aman lagi bila
jaringan wireless mengguna-
kan perangkat W-LAN (router
atau client) dengan WPA (WiFi
Protected Access). Pada
perangkat ini, WPA akan selalu
mengubah Key untuk lalu
lintas data.
Menyaring MAC Address
Apabila W-LAN Router mendu-
kung MAC-Address Filtering
(Media Access Control), seba-
iknya manfaatkan fungsi ini
untuk menambahkan tingkat
keamanan. Jadi, hanya W-
LAN-Adapter yang terdaftar
pada Router yang dapat
mengakses jaringan. MAC
Address memang dapat
dimanipulasi sehingga MAC-
Address Filtering hanya
sebagai langkah tambahan.
DHCP Pool Sekecil Mungkin
Kebanyakan Router mendu-
kung Dynamic Host Configu-
ration Protocol (DHCP) untuk
menginformasikan alamat IP
ke semua peranti yang
mengakses jaringan. Apabila
Router mendukung ini,
sebaiknya DHCP-Pool diatur
sekecil mungkin. Apabila
hanya ada empat PC pada
jaringan, atur DHCP-Pool
maksimal dengan 4 alamat
saja. Lebih aman jika DHCP
dalam router dimatikan saja
dan alamat IP ditentukan
secara permanen.
Tips untuk meningkatkan kea-
manan jaringan wireless bisa
disimak mulai halaman 95.
mengaktifkan option "Reconnect at logon" dan klik "Finish".
Sekarang, sharing sudah muncul di Windows Explorer dan
My Computer. Jika komputer tersebut sudah login ke jaringan,
mapping drive ini bisa digunakan seperti layaknya drive lokal.
Windows XP Shared Folder dengan Nama Lain
Satu aturan penting bagi pengguna Windows XP adalah
menggunakan account Administrator untuk hal-hal tertentu saja,
terutama untuk koneksi dengan Internet.
Alasannya, bila seorang hacker menyusup ke dalam sistem, ia
hanya mendapat hak akses sebagai user saja. Jika Anda
menggunakan account Administrator, bisa dipastikan hacker
juga dapat mengakses komputer Anda sesukanya. Apa saja dapat
dilakukan oleh hacker yang terhasil menyusup ini. Mulai dari
26
mencuri password, data rahasia Anda, menghapus file sampai
dengan memodifikasi System Properties atau membuat user
profile baru yang tersembunyi. Jadi, sebaiknya pengguna
memakai account dengan hak akses yang terbatas sehingga bila
hacker berhasil menyusup, kebebasan hacker pun menjadi
terbatas. Untuk itu, buatlah sebuah user dengan hak akses biasa
yang tidak dapat mengakses konfigurasi sistem dan meng-install
software.
Perhatikan juga bahwa user account yang terbatas hak
aksesnya ini bisa juga menimbulkan masalah. Misalnya saat
mengakses sharing yang membutuhkan hak akses Administrator
pada PC lain dalam jaringan. Dalam hal ini, Anda bisa melakukan
sebuah trik dengan logon ke Shared Folder sebagai user lain yang
memiliki permission Administrator.
Melalui Windows Explorer atau My Computer, klik "Map
Network Drive" dalam menu "Tools". Lalu, pilih nama drive dan
Shared Folder di bawahnya. Penulisan lokasi Shared Folder adalah
"\\[nama komputer]\[nama Shared Folder]". Checkbox
"Reconnect at logon" tetap dikosongkan agar setiap kali
mengakses Shared Folder, Windows tidak otomatis logon. Jadi,
dialog Login selalu muncul saat mengakses Shared Folder. Lalu,
klik Link "Connect using a different user name". Login dialog
akan muncul dan masukkan sebuah user name dari Adminstrator
Groups dan password yang sesuai. Selanjutnya, konfirmasikan
dengan "OK" dan klik "Finish" pada jendela sebelumnya.
Sekarang, Anda bisa mengakses Shared Folder yang hanya dapat
diperbolehkan untuk para Administrator.
26 Salah Identitas: Akses ke Shared Folder dapat dikonfigurasi
sebagai User yang lain.
SOLUSI Tips Jaringan
126
| CHIP | NETWORKING
28 Pintu Terbuka: Untuk mengakses Sharing pada Server,
beberapa Port dalam Firewall harus dibuka.
29
BERLEBIH-
AN:
Windows
Server
menampil
kan pesan
error tidak
penting
untuk
Master-
Browser.
Pesan ini
bisa
dimatikan
dengan
memodifi
kasi
Registry.
Windows XP Pencarian PC di Network
Kadang kala Shared Folder di komputer lain tidak dapat diakses
walaupun sudah terhubung dengan jaringan. Windows melapor-
kan bahwa sharing ini tidak dapat ditemukan.
Pastikan apakah PC tersebut bisa dicari dengan fungsi Search
Windows. Klik menu "Find" pada menu Start dan pilih "Printers,
Computers or People". Pada window selanjutnya, pilih "Find a
computer on the Network". Sekarang, masukkan nama komputer
yang ingin dicari dan klik "Find". Klik ganda nama komputer
tersebut bila Windows sudah menampilkannya. Sekarang, sha-
ring bisa terlihat. Klik kanan sharing yang diinginkan dan pilih
"Map Network Drive". Selanjutnya Anda dapat membuat Map-
ping dengan tips sebelumnya.
Apabila fungsi Search tidak menghasilkan apapun, gunakan
alamat IP untuk mencari komputer tersebut. Biasanya, cara ini
dapat membuka Sharing Folder pada Windows Server.
Windows Server 2003 Firewall Memblokir Akses
Apabila firewall untuk koneksi jaringan pada Windows Server
2003 diaktifkan, konfigurasi default akan memblokir semua
Shared Folder pada Windows Server sehingga tidak bisa diakses.
Firewall ini bisa dikonfigurasi agar membuka akses untuk
Folder Shared. Namun, hati-hati karena bila server terhubung
dengan Internet, PC luar dapat mengakses Folder Shared terse-
but. Sebaiknya batasi akses dengan user name dan password. Lin-
dungi juga jaringan dengan firewall yang terintegrasi. Untuk
membuka akses Shared Folder melalui Firewall Windows Server
2003, klik kanan "LAN Connection" dalam jendela "Network
Connection" dan pilih "Properties". Sekarang, klik tab
"Advanced" dan klik tombol "Settings" dengan firewall yang
diaktifkan. Pada jendela "Services", klik tombol "Add". Berikan
deskripsi Services pada dialog berikutnya, misalnya "File and
Printer Sharing". Pada kolom di bawahnya, berikan alamat IP
Server. Pada dua kolom berikutnya, berikan nomor port 139 dan
28
27
tandai sebagai "TCP". Konfirmasikan dengan "OK".
Sebelum menutup window ini, tambahkan TCP port 445 dan
UD port 137 serta 138 dengan cara yang sama. Setelah selesai, klik
tombol "OK".
Windows Server Nonaktifkan Pesan tidak Penting
Pada option "Security", Event Viewer dari Windows Server 2000
atau 2003 selalu menampilkan pesan error "The master browser
has received a server announcement from the computer" "[nama
komputer]" that believes that it is the master browser for the
domain on transport NetBT_Tcpip_Tcpip_{F8446A6D-A8C0-
4D18-. The master browser is stopping or an election is being
forced". Sumbernya dari "MRxSmb" dengan Event ID 8003.
Apabila sebuah PC di jaringan ingin mengetahui komputer
mana yang sudah diaktifkan atau sharing apa yang tersedia dalam
LAN, PC tersebut akan mengakses sebuah database dengan nama
Master Browser. Master Browser ini tersimpan pada komputer
yang paling lama aktif secara terus-menerus.
Dalam sebuah Windows Domain, administrasi komputer dan
resource dilakukan oleh Active Directory sehingga peran Master
Browser sebenarnya tidak berfungsi. Namun, PC client membuat
database tersebut dan menginformasikannya secara teratur dalam
jaringan. Setelah itu server memberitahukan bahwa database
tersebut tidak diperlukan sehingga memunculkan pesan error.
Dengan mudah Anda dapat menonaktifkan pesan error ini
dengan membuka Windows Registry Editor. Klik menu "Start |
Run" dan berikan perintah 'regedit". Carilah baris
"HKEY_LOCAL_MACHINE\System\CurrentControlSet\Servi-
ces\Browser\Parameters". Di sini, terdapat sebuah entri dengan
nama "MaintainServerList". Klik ganda entri ini dan ubah
nilainya dari "Yes" menjadi "No".
Apabila langkah ini tidak membantu, periksa apakah Registry
Server masih menyimpan baris ControlSets yang lain, seperti
"ControlSet001" atau "ControlSet002". Jika ada, lakukan
perubahan yang sama pada bagian tersebut.
29
Anda mungkin juga menyukai
- MODUL AJAR TKJ FASE F - Elemen 4 (Pemasangan Dan Konfigurasi Perangkat Jaringan)Dokumen56 halamanMODUL AJAR TKJ FASE F - Elemen 4 (Pemasangan Dan Konfigurasi Perangkat Jaringan)kholilyuniaBelum ada peringkat
- Modul Praktikum Manja - 9 - Proxy ServerDokumen11 halamanModul Praktikum Manja - 9 - Proxy ServerAbu Bakar AsshiddiqieBelum ada peringkat
- PMM Aksi Nyata Budaya PositifDokumen7 halamanPMM Aksi Nyata Budaya PositifLa Taami WinningBelum ada peringkat
- Soal Pas TJKTDokumen11 halamanSoal Pas TJKTFajar PrimaBelum ada peringkat
- Rencana Aksi Nyata Perubahan MindsetDokumen1 halamanRencana Aksi Nyata Perubahan MindsetudinsynzBelum ada peringkat
- RPP Komputer Dan Jaringan Dasar Kelas X KD 3.2&4.2Dokumen15 halamanRPP Komputer Dan Jaringan Dasar Kelas X KD 3.2&4.2triBelum ada peringkat
- 17 Mobile Robotics-Kisi2okDokumen28 halaman17 Mobile Robotics-Kisi2okWarnet AdiratnaBelum ada peringkat
- 1673322262Dokumen51 halaman1673322262Rahmat Andi MulyanaBelum ada peringkat
- RPP AIJ XI SMT 1Dokumen28 halamanRPP AIJ XI SMT 1klarascomBelum ada peringkat
- Proposal Produk Kreatif Dan KewirausahaanDokumen9 halamanProposal Produk Kreatif Dan Kewirausahaanirham tyo098Belum ada peringkat
- Trik Page One Youtube Dalam Beberapa MenitDokumen3 halamanTrik Page One Youtube Dalam Beberapa MenitMoh. HefniBelum ada peringkat
- Modul Ajar Dasar Dasar Teknik Jraingqn Dan TelekomuniaskiDokumen20 halamanModul Ajar Dasar Dasar Teknik Jraingqn Dan TelekomuniaskiDhea Ika SaskiaBelum ada peringkat
- 4 - MODUL AJAR KEAMANAN JARINGAN 9 - Sem 2Dokumen12 halaman4 - MODUL AJAR KEAMANAN JARINGAN 9 - Sem 2Pramesthi HandaruBelum ada peringkat
- RPP Aij Kelas XiDokumen34 halamanRPP Aij Kelas Xiemda ardiansyahBelum ada peringkat
- Sri Harijasih - Rencana AksiDokumen4 halamanSri Harijasih - Rencana Aksisdn kresek0% (1)
- PEMBELAJARAN BerdeferensiasiDokumen29 halamanPEMBELAJARAN BerdeferensiasiBu ArikBelum ada peringkat
- Modul Ajar Kelas XII TKJTDokumen56 halamanModul Ajar Kelas XII TKJTokafakhroni1Belum ada peringkat
- ECalendar FoodBeveragesDokumen16 halamanECalendar FoodBeveragesJasrul JamalBelum ada peringkat
- 4 - MODUL AJAR KEAMANAN JARINGAN 7 - Sem 2Dokumen11 halaman4 - MODUL AJAR KEAMANAN JARINGAN 7 - Sem 2Pramesthi HandaruBelum ada peringkat
- Fun Coding Dengan CodeDokumen17 halamanFun Coding Dengan CodeS3MPITERNVL TVBelum ada peringkat
- Lembar Kerja Ruang Kolaborasi Modul 2.2 Kelompok 1Dokumen7 halamanLembar Kerja Ruang Kolaborasi Modul 2.2 Kelompok 1abiBelum ada peringkat
- LKS Bab 2 TIK Kls IXDokumen4 halamanLKS Bab 2 TIK Kls IXoccararie100% (2)
- Mengenal Alat-Alat Fiber Optic - Optik Dan Masing-Masing Fungsinya - Komputerdia - Berbagi TutorialDokumen14 halamanMengenal Alat-Alat Fiber Optic - Optik Dan Masing-Masing Fungsinya - Komputerdia - Berbagi TutorialSandi M MBelum ada peringkat
- RPP Administrasi Infrastruktur Jaringan XII 2023Dokumen66 halamanRPP Administrasi Infrastruktur Jaringan XII 2023Sadar SubagioBelum ada peringkat
- Paparan Deputi Sinka BKN 20191017 PDFDokumen17 halamanPaparan Deputi Sinka BKN 20191017 PDFAndy FerdiyanBelum ada peringkat
- Pengunaan Alat UkurDokumen3 halamanPengunaan Alat UkurdarussalamghifarBelum ada peringkat
- KD 3.3 WanDokumen17 halamanKD 3.3 WanRizkaBelum ada peringkat
- KVOJT05 (Surat Jawapan OL)Dokumen1 halamanKVOJT05 (Surat Jawapan OL)g-30047285Belum ada peringkat
- Dasar-Dasar Teknik OtomotifDokumen8 halamanDasar-Dasar Teknik OtomotifNur CholisBelum ada peringkat
- 4 - MODUL AJAR KEAMANAN JARINGAN 8 - Sem 2Dokumen12 halaman4 - MODUL AJAR KEAMANAN JARINGAN 8 - Sem 2Pramesthi HandaruBelum ada peringkat
- Bahan Ajar - Mapel KJD - KD 3.5Dokumen43 halamanBahan Ajar - Mapel KJD - KD 3.541402Belum ada peringkat
- Modul BiosDokumen5 halamanModul BiosGuspindo GintingBelum ada peringkat
- Dok TEFA TKJ 2023Dokumen23 halamanDok TEFA TKJ 2023dahlianaabdullah4Belum ada peringkat
- Routing Mikrotik Paling SederhanaDokumen8 halamanRouting Mikrotik Paling SederhanaJoko SRBelum ada peringkat
- RPP Pemrograman Web Desain KD 3.1Dokumen18 halamanRPP Pemrograman Web Desain KD 3.1Puguh Rismadi IsmailBelum ada peringkat
- Soal Pretest PostestDokumen12 halamanSoal Pretest PostestTofik HidayatBelum ada peringkat
- 01 RPPDokumen5 halaman01 RPPAswin AswitaBelum ada peringkat
- LK 3.1 Best Practices Aditya JantraDokumen4 halamanLK 3.1 Best Practices Aditya Jantraaditya jantraBelum ada peringkat
- Suara DemokrasiDokumen25 halamanSuara DemokrasiNikolas Bani ViviaBelum ada peringkat
- Membuat Kalkulator Menggunakan MIT App InventorDokumen5 halamanMembuat Kalkulator Menggunakan MIT App InventorMauludin AhmadBelum ada peringkat
- RPP Berdiferensiasi Teknik Elektronika Kelas XiDokumen10 halamanRPP Berdiferensiasi Teknik Elektronika Kelas XiAbdul MuinBelum ada peringkat
- Lembar Kerja Lokakarya 3 Iqbal ThawaqkhalDokumen2 halamanLembar Kerja Lokakarya 3 Iqbal ThawaqkhalIqbal thawaqkhalBelum ada peringkat
- CoachingDokumen10 halamanCoachingEcha ArianiBelum ada peringkat
- Trik Dan Tips Lulus Pengajar PraktikDokumen9 halamanTrik Dan Tips Lulus Pengajar PraktikSuartini PekalonganBelum ada peringkat
- MA Informatika Elemen BK KLS 7 SMPMUDADokumen42 halamanMA Informatika Elemen BK KLS 7 SMPMUDADian NovitaBelum ada peringkat
- Pembelajaran BerdiferensiasiDokumen30 halamanPembelajaran BerdiferensiasiMuhammad YusufBelum ada peringkat
- Cara Menghubungkan 2 Komputer Menggunakan Kabel LAN RJ-45 Di Windows 7 - Gerbitorial - Tutorial Seputar Dunia KomputerDokumen9 halamanCara Menghubungkan 2 Komputer Menggunakan Kabel LAN RJ-45 Di Windows 7 - Gerbitorial - Tutorial Seputar Dunia KomputerHimawan SutantoBelum ada peringkat
- Artikel Kelompok 5Dokumen10 halamanArtikel Kelompok 5Darma WatiBelum ada peringkat
- Proxy Server SquidDokumen33 halamanProxy Server SquidLeri FirdianBelum ada peringkat
- 5 6 Jenis Peralatan Software JarKom PDFDokumen73 halaman5 6 Jenis Peralatan Software JarKom PDFmahdum afdhaBelum ada peringkat
- Materi Workshop Mikrotik VPNDokumen60 halamanMateri Workshop Mikrotik VPNromeospidey100% (1)
- Jaringan Komputer Dan InternetDokumen49 halamanJaringan Komputer Dan Internet16746Belum ada peringkat
- Jenis Peralatan Software JarKomDokumen73 halamanJenis Peralatan Software JarKomhilmanBelum ada peringkat
- WWW Tutorialjaringan Com 2020 12 Tutorial Cara Install Eve NDokumen23 halamanWWW Tutorialjaringan Com 2020 12 Tutorial Cara Install Eve Njasjusr100% (1)
- Konsep Jaringan KomputerDokumen21 halamanKonsep Jaringan Komputerdhany restaBelum ada peringkat
- Proposal Membuat Jaringan Wireless FauziDokumen15 halamanProposal Membuat Jaringan Wireless FauzilailyBelum ada peringkat
- Perangkat Keras InternetDokumen73 halamanPerangkat Keras InternetAndreas tae nahakBelum ada peringkat
- SMA I Fase E I 10 I Jaringan Komputer Dan InternetDokumen49 halamanSMA I Fase E I 10 I Jaringan Komputer Dan InternetYohanisBelum ada peringkat
- Tulisan 1Dokumen33 halamanTulisan 1Poyo LaewaehBelum ada peringkat