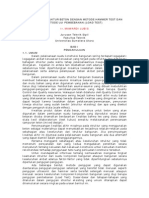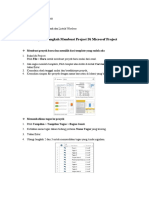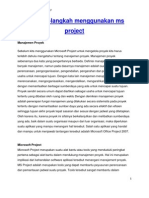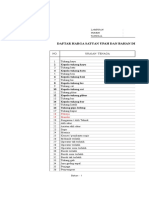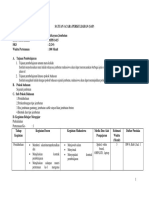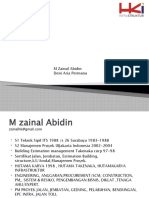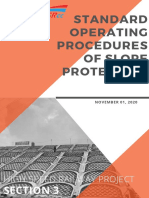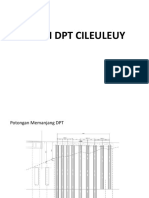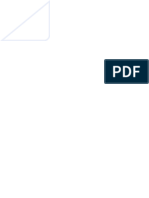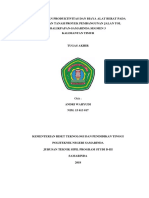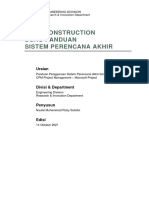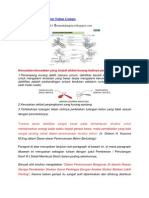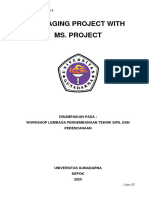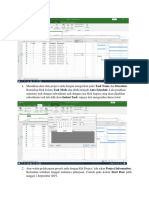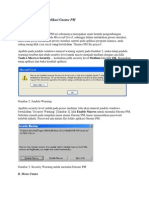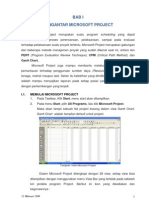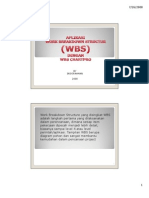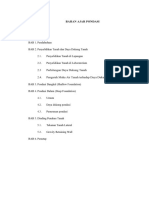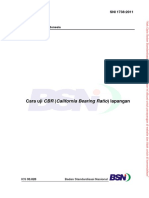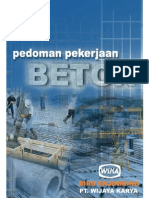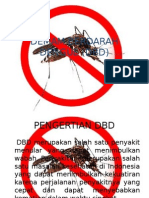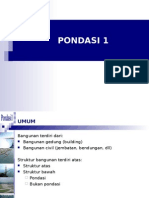Insyrahman - MS Project Tutorial PDF
Diunggah oleh
Budi Setiawan0 penilaian0% menganggap dokumen ini bermanfaat (0 suara)
18 tayangan33 halamanJudul Asli
Insyrahman+-+MS+Project+Tutorial.pdf
Hak Cipta
© © All Rights Reserved
Format Tersedia
PDF, TXT atau baca online dari Scribd
Bagikan dokumen Ini
Apakah menurut Anda dokumen ini bermanfaat?
Apakah konten ini tidak pantas?
Laporkan Dokumen IniHak Cipta:
© All Rights Reserved
Format Tersedia
Unduh sebagai PDF, TXT atau baca online dari Scribd
0 penilaian0% menganggap dokumen ini bermanfaat (0 suara)
18 tayangan33 halamanInsyrahman - MS Project Tutorial PDF
Diunggah oleh
Budi SetiawanHak Cipta:
© All Rights Reserved
Format Tersedia
Unduh sebagai PDF, TXT atau baca online dari Scribd
Anda di halaman 1dari 33
Daftar Isi
Cara menggunakan modul
Pengantar
Perencanaan/Planning: (Pengaturan tanggal
mulai proyek, Pengaturan Jam kerja, mengisi
item pekerjaan, Pengelompokan/ WBS, Isi item pekerjaan, Pengelompokan/ WBS, Isi
durasi, buat ketergantungan, membuat
critical path, Baseline task, asign tenaga kerja
& material dan peralatan, work contour, buat
s curve)
Updating (minimal dan detail)
Controlling (membuat weight factor, % plan,
% actual, indicator)
Cara menggunakan modul
menunjukkan
menunjukkan menunjukkan
Urutan klik
Pengantar
MS Project adalah suatu paket program
komputer yang dapat membantu dalam
menyusun perencanaan , pelaksanaan dan
pengontrolan jadwal dan biaya suatu proyek
secara terperinci dalam lingkup kegiatan demi
kegiatan
Berfungsi juga dalam hal penjadwalan,
pencatatan dan pemantauan penggunaan
sumberdaya manusia maupun peralatan dan
mengemas dalam sajian laporan yang akurat.
PENGANTAR
mengemas dalam sajian laporan yang akurat.
Karena MS Project ini adalah product dari
Microsoft, maka aplikasi-aplikasi komputer
seperti MS Excell dapat dipadukan untuk
mencapai hasil yang maksimal
Disarikan dari Aplikasi MS Project untuk Penjadwalan Kerja dalam Proyek
Teknik Sipil, oleh Syafriandi, Dinastindo 2003
Sebagai seorang Schedule Engineer / Planning
Engineer / Project Control, sebelum membuat
perencanaan, sebaiknya mengetahui atau
memiliki pengetahuan mengenai proyek yang
akan dikerjakan...
Gambaran Proyek Shelter Merokok
Sehingga schedule yang dihasilkan akan lebih
berkualitas
PENGANTAR
Metode penguasaan modul ini dengan
mengaplikasikan 1 buah proyek yaitu
Pembangunan Shelter Merokok, dengan
tahapan Planning, Updating & Controlling.
Diperuntukkan bagi siapa saja yang ingin
belajar menggunakan MS Project 2003 dengan
cepat..
PERENCANAAN
Tampilan MS Project 2003
Tombol perintah Menu utama
Satuan Durasi
5
Tempat mengisi
item pekerjaan
Area Gantt chart
Toolbars untuk
perubahan
tampilan
PERENCANAAN
Pengaturan Tanggal Mulai Proyek
1. Pilih Project pada menu line, lalu pilih Project
Information
1
6
2. Muncul Kotak dialog Project Information.., pilih pada
field Start date: 27 July 2009, kemudian klik OK
2
3
1
2
1. Pilih Tools pada menu utama, lalu pilih Change
Working Time..
2. Muncul kotak dialog Change Working Time, lalu pilih
PERENCANAAN
Pengaturan Jam Mulai Proyek
1
1
2
2. Muncul kotak dialog Change Working Time, lalu pilih
M,T,W,Th dan F, kemudian pada field From: 8:00 AM
diganti 7:00 AM dan 5:00 PM diganti 4:00 PM, lalu
pilih Nondefault working time kemudian klik OK
7
1
2
3
4
5
2
1. Ketik Pembuatan Shelter Merokok pada kolom
Task Name baris pertama
2. Ketik semua item dibawah ini secara berurut kebawah
PERENCANAAN
Mengisi Item Pekerjaan
Otomatis terisi
1
2. Ketik semua item dibawah ini secara berurut kebawah
(item 1-24)
8
2
PERENCANAAN
3. Terlihat hasil setelah semua item pekerjaan diisikan
3
9
Otomatis terisi
PERENCANAAN
Pengelompokan Item Pekerjaan
1. Pilih item pekerjaan dari no 2 s/d 24, lalu klik
tombol Indent
10
PERENCANAAN
2. Pilih item pekerjaan dari no 3 s/d 5, lalu klik tombol Indent
3. Pilih item pekerjaan dari no 7 s/d 12, lalu klik tombol
Indent
4. Pilih item pekerjaan dari no 14 s/d 19, lalu klik tombol
Indent
5. Pilih item pekerjaan dari no 21 s/d 23, lalu klik tombol
Indent
indent
11
2
3
4
5
PERENCANAAN
Pengisian Durasi Item Pekerjaan
1. Letakkan kursor di kolomDuration item no 3
Pembersihan area lalu tuliskan angka 3,
2. Isikan angka 5 untuk item no.4
3. Isikan durasi untuk semua item pekerjaan seperti pada
gambar
1
12
1
2
PERENCANAAN
Membuat Hubungan Ketergantungan
1. Munculkan kolomPredesessor dengan cara menggeser
pembatas ke arah kanan
2. Ketik angka seperti pada kolomPredesessor
3. Klik tombol Zoom Out dua kali
1
3
13
2
Pada kolomPredesessor secara berurut tertulis: 3; 4; 5; 7; 8; 9SS+20%; 10;
11; 5; 14; 15; 12FS+7 days; 17; 18; 19; 21; 22 dan 23
PERENCANAAN
Tipe Hubungan Ketergantungan
1
2
3
14
1. Pada item no.4: angka 3 sama dengan 3FS artinya pekerjaan no.
4 Pengukuran akan dikerjakan jika pekerjaan no.3 Pembersihan
area selesai
2. Pada item no.10: angka 9SS+20% artinya pekerjaan no.10
Bekisting akan mulai dikerjakan jika item no.9 Lantai kerja sudah
menghasilkan progress 20%
3. Pada item no.17: terdapat 2 buah hubungan ketergantungan yaitu
angka 16 dan 12FS+7 days artinya pekerjaan no.17 Fitting &
Welding akan dikerjakan jika pekerjaan no.16 Beveling selesai
dan juga pekerjaan no.12 Pengecoran juga selesai dengan
tambahan 7 hari
3
PERENCANAAN
Memunculkan Critical Path dan Baseline
1. Pilih Format pada menu utama, lalu pilih
Bar Styles
2. Pada kotak dialog Bar Styles, pilih baris
pertama pada kolomName,
3. Ganti bentuk Shape: menjadi setengah
tebal awal dengan posisi rata atas
1
15
1
2
3
PERENCANAAN
4. Pada kolomName, pilih baris ke dua, lalu klik tombol
Insert Row akan muncul baris kosong, ketik Critical
5. Ganti bentuk Shape: menjadi setengah tebal awal
dengan posisi rata atas, dan ganti warna menjadi merah
6. Pada kolomShow For.Tasks pilih Critical
4
6
Memunculkan Critical Path dan Baseline
16
5
PERENCANAAN
Memunculkan Critical Path dan Baseline
7. Pada kolomName, pilih baris ke tiga, lalu klik tombol
Insert Row akan muncul baris kosong, ketik Baseline
8. Ganti bentuk Shape: menjadi setengah tebal awal
dengan posisi rata bawah, dan ganti warna menjadi hitam
9. Pada kolomShow For.Tasks pilih Normal
10. Pada kolomFrom pilih Baseline Start dan pada kolom
To pilih Baseline Finish
11. Klik OK
7
17
7
8
8
9
10 10
11
PERENCANAAN
Memunculkan Critical Path dan Baseline
12. Pilih Tools pada menu utama, lalu pilih Tracking,
kemudian pilih Save Baseline
13. Muncul kotak dialog Save Baseline, lalu klik Entire
project kemudian klik OK
12
18
13
PERENCANAAN
Memunculkan Critical Path dan Baseline
14. Hasil akhir terlihat Critical Path berwarna
merah dan Baseline berwarna abu-abu
19
Critical task
(warna merah)
Baseline task
(warna abu-abu)
Normal task
(warna biru)
PERENCANAAN
Critical Path atau sering disebut dengan Jalur Kritis adalah
rangkaian pekerjaan paling panjang yang terhubung (oleh
Predesessor) tanpa ada waktu tunda atau slack
Baseline task adalah komitmen/ persetujuan awal yang
mengikat, berupa Durasi, tanggal mulai dan tanggal selesai
suatu pekerjaan
Pengertian Critical Path dan Baseline
20
Critical Path
Normal
Path
PERENCANAAN
Memasukkan Tenaga Kerja dan material
1. Pilih View pada menu utama dan pilih Resource Sheet
2. Muncul form Resource Sheet dan isikan data seperti
pada gambar 2 (kolom-kolomyang ditunjukkan oleh
panah)
1
2
21
2
PERENCANAAN
Memasukkan Tenaga Kerja dan material
3. Pilih View pada menu utama dan pilih Gantt Chart
4. Pilih Window pada menu utama dan pilih Split
5. Klik item no. 1 Pembuatan Shelter Merokok
6. Klik di baris pertama pada kolomResource Name dan pilih
Mandor proyek, lalu isi angka 1 pada kolomUnits dan
Pada baris kedua pilih Safetyman, pada baris ketiga pilih
Overhead dan pada baris keempat pilih Kendaraan
pickup kemudian isikan masing-masing angka 1 pada
kolomUnits
7. Kemudian klik OK
3
4
22
3
4
5
6
7
PERENCANAAN
Memasukkan Tenaga Kerja dan material
8. Klik item no. 3 Pembersihan area
9. Klik di baris pertama pada kolomResource Name dan pilih
Pembantu Tukang, lalu isi angka 1 pada kolomUnits
dan Pada baris kedua pilih Alat sipil, kemudian isikan angka
1 pada kolomUnits,
10. Pilih Fixed Duration pada field Task type kemudian klik
OK
11. Jika muncul kotak dialog seperti gambar 11, klik tombol
Stop dan abaikan jika gantt chart bergeser
8
23
8
9
10
11
PERENCANAAN
Memasukkan Tenaga Kerja dan material
12. Pilih Tools pada menu utama dan pilih Level Resource..
13. Pada kotak dialog Resource Leveling Klik tombol Clear
Leveling..
14. Pada kotak dialog Clear Leveling klik tombol OK dan OK
lagi pada kotak dialog Resource leveling
12
24
13
14
PERENCANAAN
Memasukkan Tenaga Kerja dan material
15. Untuk item pekerjaan lainnya, gunakan tabel dibawah
sebagai data masukan (Taks type: semua Fix Duration)
25
PERENCANAAN
26
16. Setelah pengisian tenaga kerja dan material selesai, lakukan perintah
Tools pada menu utama, lalu Tracking kemudian Save Baseline.. dan
klik OK
PERENCANAAN
Distribusi tenaga kerja dan
material dengan Work
Contour
27
Pola pendistribusian kebutuhan
tenaga kerja adalah sesuatu
yang sangat penting dalam
keberhasilan perencanaan
PERENCANAAN
Distribusi tenaga kerja dan material dengan Work Contour
1. Klik View pada menu utama dan pilih Task Usage
2. Klik kanan pada kepala kolomWork dan pilih Insert
Column..
3. Pada kotak dialog Column Definition pilih Work
Contour dan klik OK
1
3
28
22
PERENCANAAN
Distribusi tenaga kerja dan material dengan
Work Contour
4. Secara Default work contour terdistribusi secara Flat
artinya kebutuhan tenaga kerja dan material sama rata
sepanjang durasi.
5. Pilihan work contour ada 9 tipe yaitu :
Flat (kebutuhan merata sepanjang durasi),
Back Loaded (kebutuhan tinggi diakhir durasi),
Front Loaded (kebutuhan tinggi diawal durasi),
Double Peak (kebutuhan tinggi di awal & akhir durasi)
Early Peak (kebutuhan tinggi disepertiga awal),
29
Early Peak (kebutuhan tinggi disepertiga awal),
Late Peak (kebutuhan tinggi disepertiga akhir), ,
Bell (kebutuhan tinggi ditengah durasi), dan
Turtle (kebutuhan tinggi ditiga perempat tengah durasi).
4
5
Distribusi tenaga kerja dan material dengan Work Contour
6. Kita diperkenankan melakukan edit sesuai keinginan
dengan cara langsung mengisi pada baris Work, misalnya
pada item pekerjaan Pengukuran untuk Surveyor
diisikan di J 30 = 3h dan J 31 = 2h, maka ms project akan
mensetting work contour menjadi Contoured dan inilah
type yang ke 9 dengan simbol
PERENCANAAN
30
6
Type Contour Perbandingan
Flat 100.00
Back loaded 60.00
Front loaded 60.00
Double peak 50.00
Early peak 50.00
Late peak 50.00
Bell 50.00
Turtle 70.00
Data type contour
memberikan perbandingan
deviasi secara default; jika ada
sebanyak 100 manhours, maka
setiap type memberikan total
manhours seperti tergambar
dalamtabel sebelah
PERENCANAAN
Membuat Kurva S
1. Klik kanan pada area Tool Bar yang kosong dan pilih
Analysis dan klik tombol Analyze Timescalled Data in
Excel..
2. Pada step 1 of 5, pilih Entire project lalu klik Next
3. Pada step 2 of 5 pilih Cost lalu klik Add dan lalu Next
4. Pada step 3 of 5 pilih Weeks lalu klik Next
1
31
2
3
4
PERENCANAAN
Membuat Kurva S
5. Pada step 4 of 5 pilih Yes, please lalu klik Next
6. Pada step 5 of 5 pilih Export Data
5
6
32
7. Terlihat hasil di MS Excel..pada sheet Timescaled Data
7
Durasi dalam
Mingguan
Terdistribusi sesuai
Gantt chartnya
Terdiri dari Work atau
Manhours dan Cost atau
Payment
PERENCANAAN
1. Lakukan Copy dan paste kesebelah data (semua data)
2. Lakukan pejumlahan untuk baris Total Work dan baris
Total Cost
1
Menjadikan data dalam% pada Kurva S
33
2
PERENCANAAN
Menjadikan data dalam% pada Kurva S
3. Gunakan data hasil Copy untuk perubahan ke
prosentase (rumus pada sell C4: W4/$AN$76*100) dan
rumus pada C5: W5/$AN$77*100.
4. Lakukan Copy dan Paste untuk data setelahnya yaitu
D4, E4, F4 s/d S4 dan D5, E5, F5 s/d S5
5. Lakukan Copy dan Paste untuk item pekerjaan
berikutnya
3
34
3
4
Copy and paste
PERENCANAAN
6. Tambahkan item Manhours Weekly Plan, Payment
Weekly Plan dst
7. Rumuskan pada sell : C78 = C76 dan D78=D76+C78; pada
sell C79=C77 dan D79=D77+C79
8. Lakukan Copy pada sell D78 dan D79, kemudian Paste
untuk sell E78 dan E79 s/d S78 dan S79
6
Menjadikan data dalam% pada Kurva S
35
6
7
7
Copy and paste
8
PERENCANAAN
Memunculkan Grafik Kurva S
1. Pilih sell A78 s/d S79 lalu
2. Pilih Insert pada menu utama, kemudian pilih Line dan
muncul grafik
2
36
1
PERENCANAAN
Merubah Vertikal Axis
1. Pilih vertikal axis pada grafik dan klik kanan
2. Pilih Format Axis
3. Pada kotak dialog Format axis pilih Fixed pada field
maximum, ganti menjadi 100, lalu klik Close
2
3
37
1
PERENCANAAN
Menjadikan grafik transparant
1. Pilih background Grafik , lalu klik kanan dan pilih Format
Plot Area..
2. Pilih frame luar grafik lalu Pilih Fill dan No Fill,
kemudian pilih Border Color dan No Line
3. Pilih frame dalamgrafik lalu pilih Fill dan No Fill
kemudian pilih Border Color dan No Line
4. Lalu Klik Close
1
38
2 & 3
2 & 3
4
PERENCANAAN
Menghilangkan angka 0.00 pada kurva S
1. Pilih logo bulat pojok kiri atas, lalu klik tombol Excel
Options
2. Pada kotak dialog Excel Option pilih
Adavancedkemudian hilangkan centang pada Show a
zero in cells that have zero value kemudian klik OK
1
2
39
PERENCANAAN
Hasil akhir Kurva S pada tampilan Print Preview
40
PERENCANAAN
Kombinasi Kurva S dari Excel dengan MS Project
1. Klik kanan pada Grafik Kurva S di Excell dan pilih Copy
2. Buka Ms Project dan klik pada area gantt chart , lalu pilih
Edit pada menu utama dan pilih Paste (lakukan
penyesuaian ukuran Grafik dengan background gantt
chartnya agar tampil cantik)
1
2
41
2
PERENCANAAN
Highlight Perencanaan
Logic schedule adalah kunci dalam tahap
perencanaan, sehingga pendetailan dalam
menyusun hubungan ketergantungan sangat
ditekankan
42
Salah dalam tahap perencanaan, berarti
pekerjaan yang akan kita laksanakan akan
salah
UPDATING
UPDATING
Dalam modul ini , phase updating dibagi
dalam 2 cara yaitu:
UPDATING MINIMAL DAN
43
UPDATING DETAIL
UPDATING
Updating Minimal
1. Pilih item no. 4Pengukuran dan klik tombol Update
Task
2. Pada kotak dialog Update Task isikan % Complete: 20%,
Actual Dur: 3d dan Start Jul 30 09 serta klik OK
1
Tombol
Update Taks
44
1
2
Updating Minimal
3. Terlihat durasi item no. 4Pengukuran memanjang 15 hari
(sebelumnya 5 hari) dan otomatis penyelesaian proyek
bergeser ke tanggal 2 Desember 2009 (sebelumya 18
November 2009)
3
UPDATING
45
Updating Detail
1. Kembalikan item no.4 Pengukuran seperti semula yaitu:
Durasi 5 hari dan % Completed 0% dengan cara: pilih item
no.4 Pengukuran, lalu klik tombol Update task
2. Pada kotak dialog Update Task isikan % Complete: 0%,
Actual Dur: 0d , Remaining dur: 5d serta klik OK
1
Tombol
Update Taks
UPDATING
46
1
Update Taks
2
Updating Detail
3. Pilih Window pada menu utama dan pilih Split..
4. Pilih item no.4 Pengukuran lalu klik baris kosong pada
kolomResource Name
5. Pilih View pada menu utama dan pilih Task Usage
3
UPDATING
47
4
4
5
Updating Detail
6. Mengganti tampilan Timesclae dalamHarian dengan cara:
Klik kiri 2x kepala kolomTimescale
7. Pada kotak dialog Timescale pilih tab Bottom Tier, lalu
pilih Days pada field Units dan isikan angka 1 pada
field Count: dan pilih format J 28, J 29, pada field label:,
kemudian klik OK
6
UPDATING
48
7
UPDATING
Updating Detail
8. Klik kanan pada baris work atau cost, lalu pilih Detail
Styles..
9. Pada kotak dialog Detail Stylespilih Work, Actual
work, Cost, Actual cost, Baseline work dan Baseline
cost pada kolomAvailable fields: lalu klik tombol Show
>>, kemudian klik OK
8
49
9
UPDATING
Updating Detail - Memunculkan kolompendukung
1. Klik kanan pada kepala kolomStart, lalu pilih Insert column..
2. Pada kotak dialog Column Definition pilih % Complete, lalu
OK
3. Munculkan juga kolomActual work, Actual Duration dan
Remaining Work dengan cara ulangi langkah 1 dan 2 diatas dan
terlihat hasil seperti pada gambar 3
2
50
1
3
UPDATING
Updating Detail Mengisi Actual work
1. Isikan pada baris Actual work untuk Surveyor yaitu J
30 = 8, J 31 = 8 da A 3 = 8
2. Isikan pada baris Actual work untuk Alat ukur yaitu J
30 = 8, J 31 = 8 da A 3 = 8
3. Pada kolom% Complete tertulis 60%, seharusnya
sesuai dengan kondisi progress lapangan yaitu 20%
51
1
2
3
UPDATING
Updating Detail Mengisi Actual work
4. Isikan kolomRemaining Duration menjadi 12 days, dan
otomatis kolom% Complete menjadi 20%, ini sudah
sesuai dengan kondisi lapangan.
5. Hilangkan tampilan split dengan klik Window pada menu
utama dan pilih Remove Split
52
4
5
UPDATING
Updating Detail Mengisi Actual work
6. Terlihat durasi item pekerjaan Pengukuran menjadi 15
hari (Baseline nya 5 hari)
7. Penyelesaian proyek bergeser menjadi 2 December 2009
(Baseline nya 18 November 2009)
6
53
7
UPDATING
Highlight Updating
Pastikan bahwa data dari lapangan yang
diperoleh adalah valid, baik dari tanggal
mulai, dan progress kemajuan dalam %.
Kesalahan data updating, mengakibatkan
54
langkah Controlling tidak mengenai sasaran
Controlling Membuat Weight Factor %, % Plan, dan % Actual
1. Klik kanan pada kepala kolomStart, lalu pilih Insert
Column..
2. Pada kotak dialog Column Definition pilih Number1
pada field name: dan ketik Weight Factor % pada field
Title:, lalu klik OK
3. Ulangi langkah 1, lalu pilih Number2 dan ketik % Plan,
lalu klik OK
4. Ulangi langkah 1, lalu pilih Number3 dan ketik %
Actual, lalu klik OK
CONTROLLING
55
1
2
3
4
CONTROLLING
Controlling Membuat Weight Factor %, % Plan, dan % Actual
5. Klik kanan pada kepala kolomWeight Factor %, lalu pilih
Customize Fields
6. Pada kotak dialog Customize Fields, pilih Number1, lalu
klik tombol Formula..
7. Pada kotak dialog Formula for Number1 ketik [Baseline
Cost]/124646.60*100 kemudian klik tombol OK, saat
muncul kotak dialog mengkonfirmasi formula, klik OK
8. Pada kotak dialog Customize Fields pilih Sum pada
field RollUp lalu klik OK
5
56
5
6
7
7
6
8
8
Controlling Membuat Weight Factor %, % Plan, dan % Actual
9. Ulangi langkah no.5 yaitu Klik kanan pada kepala kolom%
Plan, lalu pilih Customize Fields
10. Pada kotak dialog Customize Fields, pilih Number2, lalu
klik tombol Formula..
11. Pada kotak dialog Formula for Number2 ketik
Iif([Baseline Cost]=0,0,[BCWS]/124646.60*100)
kemudian klik tombol OK, saat muncul kotak dialog
mengkonfirmasi formula, klik OK
12. Pada kotak dialog Customize Fields pilih Sum pada
field RollUp lalu klik OK
CONTROLLING
57
9
10
11
12
12
Controlling Membuat Weight Factor %, % Plan, dan % Actual
13. Ulangi langkah no.5 yaitu Klik kanan pada kepala kolom%
Actual, lalu pilih Customize Fields
14. Pada kotak dialog Customize Fields, pilih Number3, lalu
klik tombol Formula..
15. Pada kotak dialog Formula for Number3 ketik
([Number1]*[% Complete])/100 kemudian klik tombol
OK, saat muncul kotak dialog mengkonfirmasi formula,
klik OK
16. Pada kotak dialog Customize Fields pilih Sum pada
field RollUp lalu klik OK
CONTROLLING
58
13
14
15
16
16
CONTROLLING
PENGENDALIAN/ CONTROLING
Walaupun sasaran telah ditetapkan, adanya
organisasi dan kepemimpinan yang handal serta
motivasi kerja yang tinggi namun tanpa
pengendalian maka mustahil proyek terlaksana
dengan baik.
Tujuan pengendalian adalah memantau, mengkaji,
59
Tujuan pengendalian adalah memantau, mengkaji,
mengadakan koreksi dan membimbing agar yang
telah ditetapkan terlaksana sesuai dengan
perencanaan.
Pelaksanaan proyek berlangsung secara cepat dan
penyimpangan akan selalu terjadi dan harus segera
terdeteksi sehingga diperlukan sistem pengendalian
yang realistik dan memberikan petunjuk akan
adanya penyimpangan tersebut.
Controlling Membuat Indicators
1. Munculkan kolomNumber4 dengan cara klik kanan pada
kepala kolom% Actual, kemudian pilih Insert Column..
2. Pada kotak dialog Column Definition, ketik Indicators
pada field Title:, kemudian klik OK
3. Klik kanan pada kepala kolomIndicators, kemudian pilih
Customize Fields
4. Pada kotak dialog Customize Fields pilih Number4,
kemudian klik tombol Formula
2
3
CONTROLLING
60
4
4
Controlling Membuat Indicators
5. Pada kotak dialog Formula for Number4, ketik
Iif([Number1]=0,0,([Number3]-
[Number2])/[Number1]*100), kemudian klik OK
6. Pada kotak dialog Customize Fields, pilih Use formula
untuk Calculation for task & Group Summary row field
5
CONTROLLING
61
6
Controlling Membuat Indicators
7. Pada kotak dialog Graphical Indicators for Number4,
pilih is greater than untuk kolomTest for Number4,
kemudian ketik 0 pada kolomValue(s), dan pilih warna
Hijau pada kolomImage
8. Pada baris berikutnya, pilih is less than, ketikkan angka -
3 pada kolomValue(s), kemudian pilih Image warna
merah
9. Pada baris ke tiga, pilih is any value, kemudian pada
kolomValue(s) akan terisi <All>, dan pilih image warna
kuning, dan kemudian klik tombol OK
CONTROLLING
62
7 7 7
8
8 8
9
9 9
9
Controlling Update status date
1. Pilih Project pada menu utama, kemudian pilih Project
Information
2. Pada kotak dialog Project Information for.Pilih tanggal
Aug 3 09 pada field Status date:, kemudian klik OK
3. Terlihat image indicator berwarna merah untuk item
pekerjaan no.4 Pengukuran, ini berarti pencapaiannya
Delay/ terlambat
2
CONTROLLING
63
1
2
3
Controlling Strategic action
1. Pilih Window pada menu utama, kemudian pilih Split
2. Pilih item pekerjaan no.4 Pengukuran
3. Ganti pada kolomUnit dengan angka 6 untuk Surveyor
dan Alat ukur
4. Pilih Fixed Units pada field Task type:, kemudian klik
tombol OK
1
CONTROLLING
64
2
3
4
Controlling Strategic action
5. Pada kotak dialog konfirmasi masalah Leveling, klik
tombol Stop
6. Terlihat durasi pekerjaan kembali ke baseline yaitu 5 hari
5
CONTROLLING
65
5
6
CONTROLLING
Insyirahman, ST
Published@2009
Adalah praktisi dibidang scheduling project,
berpengalaman di Fabricator Company- Jakarta,
Research project UGM, Quality Control Batu
66
Research project UGM, Quality Control Batu
Hijau Newmont Nusa Tenggara (Gold Mining
Company), Engineering Company Encona Jakarta
dan perusahaan OIL & GAS Unocal Indonesia
Company-Balikpapan: Various Projects , Chevron
Indonesia Company-Balikpapan: Various Projects
dan sekarang di PT Badak NGL Bontang: Various
Projects .
alumnus Civil Engineering - Universitas Gadjah Mada
Yogyakarta,
Anda mungkin juga menyukai
- C2007Dokumen15 halamanC2007tetraaaBelum ada peringkat
- Primavera TutorialDokumen82 halamanPrimavera Tutorialsmileisfa100% (6)
- Cara Penggunaan Hammer TestDokumen11 halamanCara Penggunaan Hammer TestTriMaulanaBelum ada peringkat
- Cara Penggunaan Hammer TestDokumen11 halamanCara Penggunaan Hammer TestTriMaulanaBelum ada peringkat
- PETUNJUK PENGGUNAAN PROGRAM - Rev.10.4Dokumen13 halamanPETUNJUK PENGGUNAAN PROGRAM - Rev.10.4PT Mina Fajar Abadi Cab NTB KSO PT Antareja MataramBelum ada peringkat
- Tugas Cara Pengoperasian Ms ProjectDokumen11 halamanTugas Cara Pengoperasian Ms ProjectRifan Herwandi FauziBelum ada peringkat
- Metode Perbaikan Tanah KLPDokumen48 halamanMetode Perbaikan Tanah KLPRyanRfaldyBelum ada peringkat
- Menggunakan MS ProjectDokumen17 halamanMenggunakan MS ProjectCitra Gusti Putra EffendiBelum ada peringkat
- Daftar Harga Upah dan BahanDokumen1.174 halamanDaftar Harga Upah dan BahanMuhammadNasirJentagoBelum ada peringkat
- RAB Rumah Type 45Dokumen162 halamanRAB Rumah Type 45nas kotakBelum ada peringkat
- Metode Pelaksanaan Jembatan STDDokumen21 halamanMetode Pelaksanaan Jembatan STDJoko Wahanataka100% (1)
- SAP Rekayasa JembatanDokumen56 halamanSAP Rekayasa JembatanHauzan Irhab NabilBelum ada peringkat
- Pelaksanaan Konstruksi JembatanDokumen75 halamanPelaksanaan Konstruksi Jembatanmaisyarah maisyarahBelum ada peringkat
- Metode Pembebanan JembatanDokumen16 halamanMetode Pembebanan JembatanHauzan Irhab NabilBelum ada peringkat
- Pondasi Bored PileDokumen11 halamanPondasi Bored PileAri NugrahaBelum ada peringkat
- DAYA DUKUNG TANAHDokumen15 halamanDAYA DUKUNG TANAHMuhammad Rizal HidayatBelum ada peringkat
- PengendalianWaktuProyekDokumen30 halamanPengendalianWaktuProyekKYODAI KARYA KONTRUKSIBelum ada peringkat
- Sheetpiling WallDokumen192 halamanSheetpiling Walljayawiadnyana100% (1)
- STRUKTUR BAJADokumen135 halamanSTRUKTUR BAJAFahmi HarisBelum ada peringkat
- Hitungan AspalDokumen34 halamanHitungan AspalHermawan Septian AdittyaBelum ada peringkat
- Sop Slope ProtectionDokumen14 halamanSop Slope ProtectionF Yusuf Fadhilah100% (1)
- Desain DPT Cileuleuy Rev2 PDFDokumen30 halamanDesain DPT Cileuleuy Rev2 PDFAkmal Syarif100% (1)
- Pembuatan Laporan PengukuranDokumen52 halamanPembuatan Laporan PengukuranIrwan SugiartoBelum ada peringkat
- Metode Kerja. Erection JembatanDokumen1 halamanMetode Kerja. Erection JembatanQ SimaremareBelum ada peringkat
- INTEGRAL BRIDGEDokumen18 halamanINTEGRAL BRIDGEEggaNazaruddinBelum ada peringkat
- Antek GalianDokumen10 halamanAntek GalianYasser ElvienaBelum ada peringkat
- Laporan ScouringDokumen25 halamanLaporan ScouringZakin PrasetyoBelum ada peringkat
- Penyiapan Badan JalanDokumen5 halamanPenyiapan Badan JalanRIZAL prastomoBelum ada peringkat
- Salinan Manual Ms Project 2016Dokumen30 halamanSalinan Manual Ms Project 2016Zola1st100% (1)
- Kak Jembatan Jembatan HpsDokumen20 halamanKak Jembatan Jembatan HpsAwal OeddinkBelum ada peringkat
- Demolition JembatanDokumen33 halamanDemolition JembatanfreyafernandaBelum ada peringkat
- 5 CPM Jaringan ProyekDokumen38 halaman5 CPM Jaringan Proyeknanda andrestaBelum ada peringkat
- Perkerasan BetonDokumen75 halamanPerkerasan BetonDudin Max100% (2)
- Perhitungan Struktur JembatanDokumen1 halamanPerhitungan Struktur JembatanB1ghansBelum ada peringkat
- Perhitungan Produktivitas Dan Biaya Alat BeratDokumen124 halamanPerhitungan Produktivitas Dan Biaya Alat BeratDitya SanjayaBelum ada peringkat
- Boq RigidDokumen24 halamanBoq Rigidgadogado remastered1Belum ada peringkat
- Teori Ms. Project FixDokumen159 halamanTeori Ms. Project FixReza ArtameviaBelum ada peringkat
- Modul AutocadDokumen32 halamanModul AutocadKhoirul FalahBelum ada peringkat
- Petunjuk Perencanaan Marka JalanDokumen23 halamanPetunjuk Perencanaan Marka JalanIndra HoedayaBelum ada peringkat
- SEKSI 7.1 BETON DAN BETON KINERJA TINGGIDokumen300 halamanSEKSI 7.1 BETON DAN BETON KINERJA TINGGIrickyBelum ada peringkat
- LPS Ms. Project GuidebookDokumen30 halamanLPS Ms. Project GuidebookRicky Ricky RbgBelum ada peringkat
- Detail Sambungan Beton Tahan GempaDokumen14 halamanDetail Sambungan Beton Tahan GempaFransiskus XaveriusBelum ada peringkat
- Penjadwalan Menggunakan Ms. ProjectDokumen28 halamanPenjadwalan Menggunakan Ms. ProjectfreyafernandaBelum ada peringkat
- Laporan Struktur Jalan Beton 1Dokumen72 halamanLaporan Struktur Jalan Beton 1LeonidasTroyBelum ada peringkat
- Dermaga-DumaiDokumen56 halamanDermaga-Dumaiyudi hidayatBelum ada peringkat
- Tipe Bangunan Atas JembatanDokumen1 halamanTipe Bangunan Atas JembatanSubdit JembatanBelum ada peringkat
- Justifikasi Teknik Peningkatan Jalan Bente Lamanu Kab MunaDokumen12 halamanJustifikasi Teknik Peningkatan Jalan Bente Lamanu Kab MunaABDUL SALIM MALIKBelum ada peringkat
- Perencanaan Jembatan Menggunakan SAP 2000Dokumen3 halamanPerencanaan Jembatan Menggunakan SAP 2000Luddin Mahmud Bin Nurdin100% (1)
- KLP3 Manajemen Risiko 2 RegulerDokumen58 halamanKLP3 Manajemen Risiko 2 Reguler[GRH] H2OBelum ada peringkat
- Modul MS Project 2013Dokumen27 halamanModul MS Project 2013Onky TriBelum ada peringkat
- MS Project 2013Dokumen27 halamanMS Project 2013tasyaBelum ada peringkat
- MS Project PengantarDokumen8 halamanMS Project PengantarRaines AllinBelum ada peringkat
- Tutorial MS ProjectDokumen8 halamanTutorial MS ProjectAdhyatma SunuBelum ada peringkat
- Penjadwalan Dasar Proyek 2 MS ProjectDokumen11 halamanPenjadwalan Dasar Proyek 2 MS ProjectYudhaBelum ada peringkat
- MENGATUR PROYEK DENGAN MICROSOFT PROJECTDokumen6 halamanMENGATUR PROYEK DENGAN MICROSOFT PROJECTJaya SaputraBelum ada peringkat
- 20240205145442_Week 1-Modul Gantt ChartDokumen16 halaman20240205145442_Week 1-Modul Gantt ChartRifqi RabbaniBelum ada peringkat
- GnomePM40Dokumen14 halamanGnomePM40Josua Ferry ManurungBelum ada peringkat
- Ipung Abiansyah - 2KBG1 - 14Dokumen10 halamanIpung Abiansyah - 2KBG1 - 14Ipung AbiansyahBelum ada peringkat
- Pelatihan: Lila Anggraini, ST, MTDokumen40 halamanPelatihan: Lila Anggraini, ST, MTOZIBelum ada peringkat
- Modul MS Project KBK MKDokumen28 halamanModul MS Project KBK MKRanoAdiyosoBelum ada peringkat
- WBSOPTDokumen17 halamanWBSOPTvenera_geniaBelum ada peringkat
- Membuat Aplikasi Bisnis Menggunakan Visual Studio Lightswitch 2013Dari EverandMembuat Aplikasi Bisnis Menggunakan Visual Studio Lightswitch 2013Penilaian: 3.5 dari 5 bintang3.5/5 (7)
- Analisa BPP PDFDokumen9 halamanAnalisa BPP PDFNur RamadhanBelum ada peringkat
- Analisa BPP PDFDokumen9 halamanAnalisa BPP PDFNur RamadhanBelum ada peringkat
- 995 2529 1 PBDokumen10 halaman995 2529 1 PBfadli_atsyie9216Belum ada peringkat
- Kpivc AprilDokumen18 halamanKpivc AprilDedi IrawanBelum ada peringkat
- Bata Ringan Dan Panel Lantai FalconDokumen2 halamanBata Ringan Dan Panel Lantai FalconNur RamadhanBelum ada peringkat
- Spesifikasi Umum Bina Marga Divisi 6 2010 Perk Eras An AspalDokumen112 halamanSpesifikasi Umum Bina Marga Divisi 6 2010 Perk Eras An AspalWelly Pradipta bin Maryulis90% (39)
- Pusjatan Kadar Aspal PDFDokumen17 halamanPusjatan Kadar Aspal PDFBayu KumoroBelum ada peringkat
- SPT PenetrasiDokumen20 halamanSPT PenetrasiRizki ShebubakarBelum ada peringkat
- Bahan Ajar Pondasi 2 PDFDokumen67 halamanBahan Ajar Pondasi 2 PDFNur RamadhanBelum ada peringkat
- 995 2529 1 PBDokumen10 halaman995 2529 1 PBfadli_atsyie9216Belum ada peringkat
- SNI 03-2847-2002 - Tata Cara Perencanaan Struktur Beton Untuk Bangunan GedungDokumen292 halamanSNI 03-2847-2002 - Tata Cara Perencanaan Struktur Beton Untuk Bangunan GedungRaito Light100% (4)
- Hpi T400WDokumen2 halamanHpi T400WNur RamadhanBelum ada peringkat
- Sni 1738-2011 Cara Uji CBR LapanganDokumen16 halamanSni 1738-2011 Cara Uji CBR LapanganRahmat Nur Dian SyahBelum ada peringkat
- Sni 1738-2011 Cara Uji CBR LapanganDokumen16 halamanSni 1738-2011 Cara Uji CBR LapanganRahmat Nur Dian SyahBelum ada peringkat
- (WWW - Pustaka78.com) PG78 10 Tokoh Sarjana Islam Paling Berpengaruh Oleh Mohd. Rumaizuddin GhazaliDokumen60 halaman(WWW - Pustaka78.com) PG78 10 Tokoh Sarjana Islam Paling Berpengaruh Oleh Mohd. Rumaizuddin GhazaliNur RamadhanBelum ada peringkat
- Buku Beton PDFDokumen223 halamanBuku Beton PDFApip Rahman73% (11)
- 151 282 1 PB - 2Dokumen17 halaman151 282 1 PB - 2YeSieBelum ada peringkat
- Metode Pelaksanaan Pekerjaan Dermaga Kapal LautDokumen22 halamanMetode Pelaksanaan Pekerjaan Dermaga Kapal LautAchri Taufiqurrohman100% (3)
- Demam Berdarah Dengue DBDDokumen12 halamanDemam Berdarah Dengue DBDNovy Ayunita SantosoBelum ada peringkat
- Demam Berdarah Dengue DBDDokumen12 halamanDemam Berdarah Dengue DBDNovy Ayunita SantosoBelum ada peringkat
- STABILITAS LERENGDokumen36 halamanSTABILITAS LERENGpanjol CivilBelum ada peringkat
- Pembekalan DBDDokumen23 halamanPembekalan DBDAggiFitiyaningsihBelum ada peringkat
- PondasiDokumen31 halamanPondasiahmadfanani100% (1)
- 2d Tata Cara Pembuatan Detail Drainase Revisi0505 PDFDokumen20 halaman2d Tata Cara Pembuatan Detail Drainase Revisi0505 PDFkrezBelum ada peringkat
- OPTIMASI TEBAL PERKERASANDokumen37 halamanOPTIMASI TEBAL PERKERASANHanafiahHamzah100% (1)
- PNPMDokumen130 halamanPNPMRiza Umam100% (1)
- Sni Analisa ANALISA BAHAN DAN ANALISA UPAHDokumen61 halamanSni Analisa ANALISA BAHAN DAN ANALISA UPAHJoko BintoroBelum ada peringkat