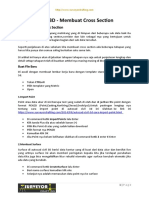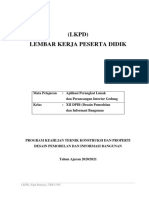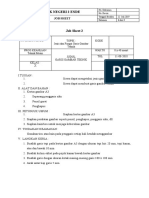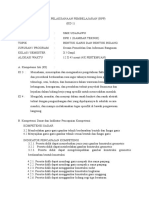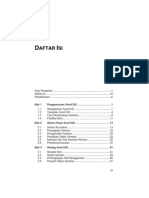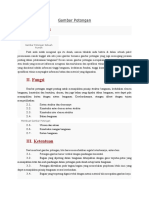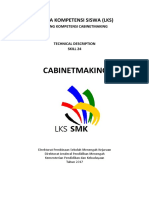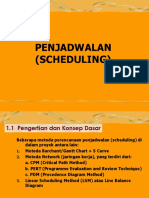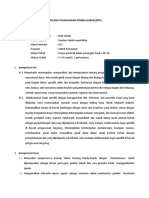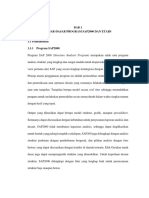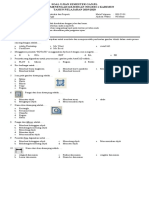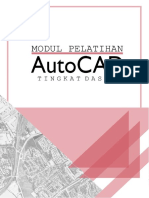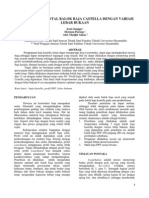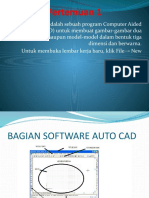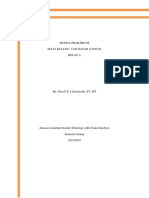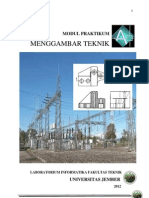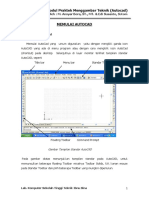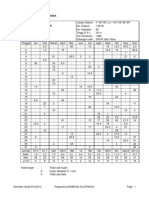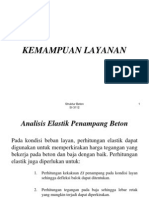Autocad Penjelasan
Autocad Penjelasan
Diunggah oleh
Zhie Al MuhajirinJudul Asli
Hak Cipta
Format Tersedia
Bagikan dokumen Ini
Apakah menurut Anda dokumen ini bermanfaat?
Apakah konten ini tidak pantas?
Laporkan Dokumen IniHak Cipta:
Format Tersedia
Autocad Penjelasan
Autocad Penjelasan
Diunggah oleh
Zhie Al MuhajirinHak Cipta:
Format Tersedia
1
Pengoperasian AutoCAD
1. Menjalankan AutoCAD
Cara yang umum digunakan dalam menjalankan AutoCAD yaitu dengan
mengklik ganda icon AutoCAD yang ada di menu program. Selanjutnya di layer
monitor terlihat tampilan standar AutoCAD, seperti
Title bar Menu bar Standar Toolbar
Floating Toolbar Command Prompt
Gambar Tampilan Standar AutoCAD
Gambar diatas menunjukkan tampilan standar pada AutoCAD, untuk memunculkan
beberapa floating Toolbar misalnya Toolbar Solids, klik kanan mouse pada Standar
Toolbar dan pilih beberapa Toolbar yang mungkin diperlukan.
Untuk membuka lembar kerja baru, klik File New, akan terlihat tampilan
seperti dibawah ini, kemudian pilih acadiso klik open.
2
untuk mengcopy gambar di lembar kerja lain ketikkan perintah copyclip pada
comment promt kemudian pilih obyek yang akan copy, setelah itu ketikkan perintah
pasteclip kemudian enter.
2. Penginstruksian
Penginstruksian pada AutoCAD ada beberapa cara diantaranya:
1. Pada command promt melalui keyboard. Untuk melakukan pembatalan,
gunakan tombol Esc.
2. Atau dengan mengklik floating toolbar sesuai dengan symbol dan
keterangannya dengan menggunakan mouse.
3. Pengamatan Obyek Gambar
Pengamatan obyek gambar dapat dilakukan mengunakan empat macam sarana
yang biasanya sudah terkelompok di dalam toolbar standar, seperti
1. (Pan) yaitu untuk menggeser tampilan, dengan menekan tombol kiri mouse
sambil menggeser kearah tertentu.
2. (zoom realtime) yaitu untuk memperbesar atau memperkecil tampilan, dengan
menekan tombol kiri mouse sambil menggeser keatas atau ke bawah.
3. (zoom window) yaitu untuk memperbesar tampilan, dengan cara mengkotaki
gambar yang akan diperbesar.
4. (zoom previous) yaitu untuk mengembalikan ke tampilan sebelumnya.
4. Perlengkapan Gambar
A. Snap
Adalah perintah untuk mengunci gerakan. Instruksi snap ini biasanya bekerja sama
dengan instruksi grid saat menggambar obyek yang mempunyai jarak tetap. Tekan
tombol F9 pada keyboard untuk mengaktifkannya.
B. Grid
Adalah perintah untuk memunculkan titik-titik koordinat. Perintah ini sangat
membantu dalam menentukan titik acuan. Tekan tombol F7 pada keyboard untuk
mengaktifkannya.
C. Ortho
Adalah perintah untuk mengunci gerakan kursor. Sehingga gerakannya searah vertical
dan horizontal. Dengan instruksi ini kita bisa menarik garis tegak lurus (90 derajat).
Untuk mengaktifkan fasilitas ini anda menggunakan tombol F8 pada keyboard.
D. Osnap
Merupakan singkatan dari object snap. Perintah yang digunakan untuk mengunci
gerakan kursor pada ujung-ujung perpotangan. Untuk mengaktifkan fasilitas ikon
grup osnap yang lain, klik menu View Toolbars Customise Object Snap.
Tekan tombol F3 pada keyboard untuk mengaktifkannya. Ada juga beberapa instruksi
dari osnap yaitu
ENDpoint
Fungsi obyek snap ini digunakan untuk menemtukan titik ujung dari obyek
garis/busur.
3
CENter
Digunakan untuk mendapatkan titik pusat dari suatu lingkaran atau arc.
INTersect
Digunakan untuk mendapatkan titik potong dari sebuah garis, arc atau lingkaran.
MIDpoint
Digunakan untuk mendapatkan tengah-tengah sebuah garis atau arc.
NEArest
Digunakan untuk mendapatkan titik terdekat dari sebuah garis.
NODe
Digunakan untuk mendapatkan posisi dari sebuah titik bebas.
PERpend
Digunakan untuk mendapatkan sebuah titik pada obyek gambar yang tegak lurus pada
sebuah titik yang telah ditentukan.
QUAdrant
Digunakan untuk mendapatkan titik quadrant pada sebuah lingkaran atau titik sudut 0,
90, 180, 270.
TANgent
Digunakan untuk mendapatkan sebuah titik singgung pada lingkaran dari sebuah titik
yang telah ditentukan.
EXTension
Dipakai untuk mencari suatu titik pertemuan disepanjang suatu garis atau busur.
PARallel
Dipakai untuk membuat segmen garis lurus yang sejajar dengan segmen garis yang
sudah ada.
FROM
Dipakai untuk menentukan titik acuan dari sebuah garis yang terdekat.
Obyek snap setting
Dipakai Untuk menyeting obyek snap yang letaknya di drafting settings atau ketikkan
(ds) pada command promt,sehingga akan muncul
E. Polar
Merupakan perintah yang digunakan untuk menggambar garis-garis panjang yang
arahnya dapat dikontrol melalui tooltip yang tampil setiap saat secara otomatis di
dekat cross-hairs berada. Untuk mengaktifkannya tekan F10 pada keyboard atau
dengan mengklik Tools-Drafting Settings atau dapat juga diketik ds pada command.
4
Drawing 2D
1. Metode untuk menggambar 2D
Untuk menggambar 2D terdapat 3 cara metode yang sering digunakan, yaitu:
1. Metode dengan prinsip Cartesian 2D
Anggap saja titik acuan berada di titik koordinat 40,200 dan titik tujuan berada di
titik koordinat 400,60. maka untuk mengetikan perintah pada command promtnya,
seperti :
Command : line (enter)
Specify first point : 40,200 (enter)
Specify next point or (Undo) : 400,60 (enter)
2. Metode dengan prinsip Polar 2D
Anggap saja titik acuan berada di sembarang titik koordinat yaitu dengan
menempatkan kursor dan klik. Misalnya:
Command : line (enter)
Specify first point : 40,200 (enter)
Specify next point or (Undo) : @ 200<-50 (enter)
Dimana :
@ untuk menyatakan angka 200 yang ada di depannya adalah jarak pergerakan.
< untuk menyatakan bahwa angka -50 yang ada di depannya adalah besar sudut dari
Sumbu 0. sedangkan tanda minus yang mendahului angka 50 tersebut menunjukan
Bahwa perputaran sudut searah jarum jam.
3. Metode dengan prinsip Relatif 2D
Anggap saja titik acuan berada di sembarang titik koordinat sedangkan pergerakan
titik tujuan, searah sumbu X sejauh x dan searah sumbu Y sejauh y. misalkan x =
200 dan y = 150, maka
Command : line (enter)
Specify first point : 40,200 (enter)
Specify next point or (undo) : @200,-150 (enter)
2. Instruksi Pada Gambar 2D
Gambar toolbar draw
Gambar toolbar modify
Gambar toolbar dimension
Line
Merupakan perintah membuat garis. Untuk penginstruksian pada command promt
ketikkan (line).
Construktion Line
Merupakan garis-garis pembantu agar memudahkan kita dalam menggambar obyek
yang sejajar dan lurus. Ketikkan (xline) untuk mengaktifkannya.
5
Rectangle
Perintah yang digunakan untuk membuat segi empat. Untuk penginstruksian pada
command promt ketikkan (rec).
Circle
Perintah yang digunakan untuk membuat lingkaran. Untuk penginstruksian pada
command promt ketikkan (circle), selanjutnya akan muncul menu sambung
diantaranya:
Center radius
Pada menu ini anda harus menentukan titik pusatnya dan mengisi besarnya
radius/jari-jari dari lingkaran tersebut.
Center diameter
Anda diharuskan menentukan titik pusatnya dan mengisi besarnya diameter dari
lingkaran tersebut.
2 Point
Menu ini digunakan untuk menggambar lingkaran yang dilewati oleh dua titik.
3 Point
Pada menu ini anda diharuskan menentukan tiga titik yang dilewati oleh lingkaran
tersebut.
Tan, Tan, Rad
Menu ini digunakan jika diketahui lingkaran tersebut menyinggung 2 obyek
dengan radius yang telah ditentukan.
Tan, Tan, Tan.
Hampir sama dengan tan, tan, rad tetapi menu digunakan jika diketahui lingkaran
tersebut meyinggung 3 obyek.
Arch
Perintah yang digunakan untuk membuat busur/lengkung. Untuk penginstruksian pada
command promt ketikkan (arc).
Ellipse
Perintah yang digunakan untuk membuat elip. Untuk penginstruksian pada command
promt ketikkan (ellipse).
Polygon
Perintah yang digunakan untuk gambar segi banyak beraturan. Untuk penginstruksian
pada command promt ketikkan (polygon).
Polyline
Perintah yang digunakan untuk menggambar garis lurus dan lengkung tanpa terputus.
Untuk penginstruksian pada command promt ketikkan (pline).
M text
Perintah yang digunakan untuk memberikan keterangan pada gambar berupa tulisan.
Untuk penginstruksian pada command promt ketikkan (mtext), dan akan muncul
kotak dialog sehingga kita dapat menentukan jenis huruf dan ukuran huruf yang kita
gunakan.
Region
Perintah yang digunakan untuk membatasi area kerja. Perintah ini sangat membantu
bila digunakan untuk memberi arsiran pada gambar.
6
Hatch
Perintah yang digunakan untuk memberikan arsiran pada suatu bidang. Untuk
penginstruksian pada command promt ketikkan (hatch) dan akan muncul kotak dialog
seperti di bawah ini
Erase
Perintah yang digunakan untuk menghapus. Untuk penginstruksian pada command
promt ketikkan (erase).
Copy
Perintah yang digunakan untuk memperbanyak suatu benda. Untuk penginstruksian
pada command promt ketikkan (copy).
Mirror
Perintah yang digunakan untuk mencerminkan suatu benda. Untuk penginstruksian
pada command promt ketikkan (mirror).
Offset
Perintah memodifikasi untuk menciptakan sebuah obyek gambar yang sejajar dan
menyerupai obyek aslinya dengan mengatur jarak tertentu.
Break
Perintah break digunakan untuk memutuskan atau menghapus bagian yang terletak
diantara dua titik yang dipilih.
Skala
Perintah yang digunakan untuk merubah ukuran suatu obyek.
Fillet
Perintah yang digunakan untuk melengkungkan dua garis yang berpotongan atau
untuk melengkungkan ujung suatu polygon.
7
Array
Perintah yang digunakan untuk memperbanyak suatu obyek secara teratur. Untuk
penginstruksian pada command promt ketikkan (array). Setelah itu akan muncul kotak
dialog array seperti yang terlihat dibawah ini.
Pada kotak dialog diatas ada dua pilihan yaitu:
Rectangular array
Merupakan perintah yang dipergunakan untuk memperbanyak suatu obyek secara
vertical atau horizontal. Anda harus mengisi jumlah baris dan kolom serta jarak
baris dan kolom.
Polar array
Perintah yang digunakan untuk memperbanyak suatu obyek yang mengelilingi
obyek lain anda harus mengisi jumlah obyek serta sudut putarnya.
Explode
Perintah yang digunakan untuk memecah sifat polyline tertutup menjadi garis.
Ketikkan explode pada command promt untuk mengaktifkan perintah ini.
Extend
Perintah untuk memperpanjang obyek garis ke suatu obyek lain.
Trim
Perintah yang digunakan untuk menghapus sebagian obyek dengan batas-batas obyek
lain yang berpotongan, seperti contah dibawah ini
Stretch
Perintah yang digunakan untuk memperpanjang obyek polyline tertutup ketikkan
(stretch) untuk mengaktifkannya.
Edit Polyline
Digunakan untuk menggabungkan kembali polyline yang terpecah. Untuk
mengaktifkannya ketikkan (pedit) pada command promt.
8
Toolbar properties
1.
Kotak ini digunakan untuk mengganti warna dari sebuah obyek.
Jika tanda panah kebawah diklik maka akan muncul seperti gambar
diatas(sebelah kiri), tetapi jika menginginkan warna lain klik select color sehingga
akan muncul seperti gambar (sebelah kanan).
2.
Pada kotak ini anda dapat merubah jenis garis, seperti garis sesungguhnya,
garis putus-putus, garis sumbu, dll.
Gambar disebelah kiri merupakan tampilan gambar standard, jika
menginginkan jenis garis yang lain maka klik Other.. sehingga muncul gambar
diatas(tengah), dan untuk memunculkan jenis-jenis garis klik Load dipojok kanan atas
sehingga muncul gambar (sebelah kanan).
3.
Kotak ini digunakan untuk menentukan tebal tipisnya sebuah garis, perlu
diingat bahwa tebal tipisnya sebuah garis tidak akan muncul pada layer window,
tetapi akan terlihat jika hasil kerja diprint.
9
Drawing 3D
Gambar 1
Metode Penulisan Untuk Menggambar Bentuk 3D
Koordinat Absolut
Metode ini digunakan dengan kita memasukkan langsung koordinat sesuai dengan
koordinat bidang gambar, yaitu nilai koordinat x,y,z.
Command: line
Specify first point: 0,0,0
Specify next point or [Undo]: 10,20,30
Specify next point or [Undo]:
Line dimulai dari koodinat 0,0,0 dan diakhiri pada koordinat 10,20,30.
Koordinat Relatif
Metode ini digunakan dengan memasukkan nilai awal koordinat pada sembarang
koordinat (klik sembarang) dan koordinat selanjutnya menggunakan koordinat akhir
sebagai acuan.
Command : line
Specify first point: 0,0,0
Specify next point or [Undo]: @100,75,50
Specify next point or [Undo]:
Misalkan pergerakanya seperti pada Gambar 1 dengan X= 100, Y= 75 (searah jarum
jam), dan Z= 50. jawaban yang harus anda masukkan melalui keyboard untuk
menyatakan gerak ke titik tujuan dari titik acuan adalah @100,75,50 (enter).
Polar Cylindrical
Menentukan koordinat suatu titik dengan cara menggabungkan jarak, sudut, dan
koordinat z. Bentuk : (jarak)<(sudut),(z) koordinat absolute
@(jarak)<(sudut),(z) koordinat relative
Command : line
Specify first point: 0,0,0
Specify next point or [Undo]: @100<30,80
Specify next point or [Undo]:
Misalkan pergerakanya seperti pada Gambar 1 dengan L=100, =30
o
(dari sumbu X
positif), dan Z= 80 Jawaban yang harus anda masukkan melalui keyboard untuk
menyatakan gerak ke titik tujuan dari titik acuan adalah @100<30<80 (enter).
10
Polar Spherical
Menentukan suatu titik dengan cara menggabungkan jarak, sudut antara koordinat X
dan Y serta sudut antara bidang XY dan koordinat Z.
Bentuk : (jarak)<(sudut)<(sudut) koordinat absolute
@(jarak)<(sudut)<(sudut) koordinat relative
Command : line
Specify first point: 0,0,0
Specify next point or [Undo]: @100<30<80
Specify next point or [Undo]:
Misalkan pergerakanya seperti pada Gambar 1 dengan L=100, =30
o
(dari sumbu X
positif), dan =80
o
Jawaban yang harus anda masukkan melalui keyboard untuk
menyatakan gerak ke titik tujuan dari titik acuan adalah @100<30<80 (enter).
Dasar-Dasar 3D
Perlu diingat bahwa dalam penggambaran bentuk 3D ada dua cara yang bisa
digunakan, pertama membuat obyek dalam bentuk 2D terlebih dahulu kemudian
bentuk 2D tersebut kita tinggikan dengan menggunakan perintah ext yang diketik
pada command atau pada menu bar (draw-solid-extrude). Cara yang kedua dengan
menggunakan bentuk 3D secara langsung melalui floating toolbar solid.
View
Dalam menggambar 2D selama ini yang tampil adalah cara pandang atas
(Top View). Sebetulnya ada cara pandang lain selain tampak atas yaitu tampak
belakang, depan, samping kanan dan kiri, dan tampak bawah. Untuk mengubah
pandangan anda harus mengaktifkan toolbar View
1 2 3 4 5 6 7 8 9 10
1. Top View = adalah cara pandang tegak lurus dari atas benda.
2. Bottom View = adalah cara pandang tegak lurus dari bawah benda.
3. Left View = adalah cara pandang tegak lurus dari sebelah kiri benda.
4. Right View = adalah cara pandang tegak lurus dari sebelah kanan benda.
5. Front View = adalah cara pandang tegak lurus dari sebelah depan benda.
6. Back View = adalah cara pandang tegak lurus dari sebelah belakang benda.
7. SW Isometric = adalah cara pandang tegak lurus dari sebelah selatan barat
benda.
8. SE Isometric = adalah cara pandang tegak lurus dari sebelah selatan timur
benda.
9. NE Isometric = adalah cara pandang tegak lurus dari sebelah utara timur
benda.
10. NW Isometric = adalah cara pandang tegak lurus dari sebelah utara barat
benda.
Elevation
Elevation atau bidang kerja adalah daerah gambar pada bidang xy. Kita
dapat mengatur ketinggian elevation sesuai dengan keinginan kita. Penggunaan
elevation sangat berguna dalam menggambar misalnya struktur rangka frame. Dalam
bidang teknik, sering dijumpai gambar yang terdiri dari frame-frame, misalnya tower.
11
Gambar seperti itu akan sangat mudah diatur dengan menggunakan elevation. Arah
elevasi adalah ke sumbu z.
Command: rectang
Specify first corner point or [Chamfer / Elevation / Fillet / Thickness /
Width]: 0,0
Specify other corner point or [Dimensions]: @40,50
Untuk memberi elevation atau ketinggian gunakan :
command: change
Select objects: 1 found
select objects:
Specify change point or [Properties]: p
Enter property to change
[Color/Elev/LAyer/LType/ltScale/LWeight/Thickness]: e
Specify new elevation <0.0000>: 30
Enter property to change
[Color/Elev/LAyer/LType/ltScale/LWeight/Thickness]: t
Specify new thickness <0.0000>: 20
Enter property to change
[Color/Elev/LAyer/LType/ltScale/LWeight/Thickness]:
Boolean
Boolean juga merupakan salah satu fasilitas 3D Solid, di mana dengan
fasilitas ini kita dapat membuang suatu permukaan obyek padat atau menggabungkan
dua atau beberapa obyek padat. Ada 3 perintah Boolean :
1 2 3
1.Union
Perintah Union digunakan untuk menggabungkan dua atau lebih obyek padat
hingga menjadi suatu obyek padat dengan kondisi obyek tersebut berpotongan.
Contoh
Buat kotak dengan lingkaran saling berpotongan, lalu beri ketebalan dengan Extrude.
Setelah itu gabungkan dengan cara sebagai berikut :
Klik ikon Union
Command : _union
Select object: klik kotak
Select object: klik silinder
Select object: enter
Hasil dapat dilihat.
2.Substract
Perintah Substract digunakan untuk membuang suatu obyek padat sesuai
dengan obyek padat lain yang berpotongan pada obyek padat tersebut.
Contoh
Buat kotak dengan lingkaran saling berpotongan, lalu beri ketebalan dengan Extrude.
Setelah itu gabungkan dengan cara sebagai berikut :
12
Klik ikon Substract
Command : _substract (enter)
Select solid and region to substract from
Select object: klik kotak
Select object: enter
Select solid and region to substract
Select object: klik lingkaran kecil
Select object: enter
Hasil dapat dilihat.
Catatan:
Obyek yang pertama dipilih adalah obyek yang akan dipotong kemudian enter dan
kedua pilih obyek yang memotong kemudian enter, seperti contoh diatas obyek kotak
terpotong sebagian oleh obyek lingkaran.
3.Intersect
Perintah Intersect adalah perintah untuk membuat obyek padat dari irisan 2
buah obyek padat. Sebagai contoh, buat 2 buah obyek padat misalnya, lingkaran dan
kotak yang berpotongan. Beri ketebalan dengan Extrude. Jika kita menginginkan
suatu obyek padat yang berbentuk irisan kedua obyek caranya adalah sebagai berikut.
Klik ikon Intersect
Command : _intersect (enter)
Select object: klik 2 obyek (enter)
Hasil dapat dilihat.
13
Drawing 3D Solid
Dalam membuat bangun 3D padat, ada beberapa cara :
Dengan pemodelan padat bentuk dasar (primitive)
Dengan ekstrusi (Extrude)
Dengan pemutaran (Revolve)
Dengan penggabungan maupun pengurangan (Boolean)
PRIMITIVE
Primitive adalah fasilitas perintah dari AutoCAD yang juga menyediakan
bentuk-bentuk pemodelan dasar seperti membuat bola, kerucut silinder dan lain
sebagainya.
Cara mengaktifkan toolbar Solids:
1. klik menu View
2. Pilih Toolbar sehingga keluar kotak dialog Customize
3. Silang kotak disebelah kiri Solids
Akan keluar toolbar Solids.
Dari ikon sebelah kiri (Box hingga Torus) merupakan kelopok Primitive. Salah satu
contoh cara menggambarnya adalah sebagai berikut:
BOX
Perintah Box digunakan untuk membuat objek kotak 3D Solid, dimana harus
diisi panjang, lebar, dan tinggi. Misalnya akan dibuat kotak dengan panjang 6, lebar 5
dan tinggi 4.
Klik ikon Box.
Command : _box
Specify corner of box or [Center] <0,0,0>: titik awal
Specify corner of [Cube/Length]: L enter
Specify length: 6 enter
Specify width: 5 enter
Specify height: 7 enter
Catatan
Jika anda memilih L maka obyek kotak akan nampakseperti balok yang panjang,
lebar, dan tingginya dapat ditentukan. Tetapi jika anda mengetik C maka kotak akan
seperti kubus yang sisinya sama.
TORUS
14
Perintah torus digunakan untuk membuat obyek cincin 3D solid, yang mana
harus diisi diameter torus dan diameter tube.
Klik icon torus
Command: _torus
Current wire frame density: ISOLINES=4
Specify center of torus <0,0,0>:
Specify radius of torus or [Diameter]: 10
Specify radius of tube or [Diameter]: 1.5
Hasil dapat dilihat:
Catatan
Diameter torus adalah diameter terluar dari sebuah cincin dan diameter tube adalah
diameter dalam (ketebalan) dari sebuah cincin.
EXTRUDE
Extrude adalah perintah memberi ketebalan/ketinggian pada suatu obyek 2D
yang bersifat polyline tertutup. Sebagai contoh, buat kotak ukuran panjang 4 dan lebar
2 dengan perintah Rectangle, lalu beri ketebalan dengan Extrude.
Klik ikon Extrude
Command : _extrude
Current wire frame density: ISOLINES=4
Select objectS: klik kotak
Select objects: enter
Specify height of extrusion or [Path]: 5 enter
Specify angle of taper for extrusion <0>: enter
Catatan
Gambar disebelah kiri merupakan obyek rectang yang belum di extrude(ditinggikan),
dan disebelah kanan adalah hasil dari pengextrudan.
REVOLVE
Revolve adalah perintah membuat bangun 3D dengan cara memutar suatu
obyek 2D, di mana lintasan putarnya membentuk obyek 3D baru. Sebagai contoh,
buat kotak dengan Rectang, lalu klik ikon Revolve, atau dengan perintah ketik.
15
Klik ikon Revolve
Command : _revolve
Current wire frame density: ISOLINES=4
Select objects: 1 found klik pada obyek polyline
Select objects: enter
Specify start point for axis of revolution or define axis by [Object/X (axis)/Y
(axis)]: titik sumbu
Specify endpoint of axis :
Specify angle of revolution <360>: 360
Hasil dapat dilihat:
Catatan
Untuk menentukan titik sumbu gunakan endpoint agar lebih mudah. Gambar diatas
(kiri) merupakan obyek polyline dan di sebelah kanan merupakan hasil dari revolve.
SLICE
Slice adalah perintah yang digunakan untuk memotong suatu obyek yang
bersinggungan obyek lain. Sebagai contoh buatlah dua obyek dalam bentuk balok,
salah satu balok tersebut di rotate3d sejauh 30
0
kemudian geser pada balok yang
satunya. Setelah aktifkan icon slice sehingga akan muncul perintah pada comman
promt seperti di bawah ini :
Command: _slice
Select objects: Specify opposite corner: 2 found
Select objects:
Specify first point on slicing plane by
[Object/Zaxis/View/XY/YZ/ZX/3points]
<3points>:
Specify first point on plane: (titik awal)
Specify second point on plane: (titik kedua)
Specify third point on plane: (titik ketiga)
Specify a point on desired side of the plane or [keep Both sides]: (obyek yang
dipertahankan)
Setelah dienter akan didapat hasil:
16
Catatan
Gambar paling atas merupakan gambar obyek yang belum di slice, sedangkan
dibawahnya sudah dislice, sehingga nampak sebagian dari balok yang miring bagian
bawahnya hilang.
TEKNIK SHADING DAN RENDERING
Pemberian warna pada suatu obyek 3 dimensi merupakan suatu upaya untuk
membuat obyek tersebut tampak lebih indah dan lebih realistis. Pada AutoCad teknik
tersebut dapat dilakukan dengan 2 cara yaitu Shading dan Rendering. Shading
adalah teknik pemberian warna penuh pada permukaan obyek 3D. Rendering adalah
teknik pemberian warna dengan memberikan jenis material pada obyek 3D seperti
material kayu, pasir, besi dan lain-lain. Pada teknik rendering ini AutoCad juga
menyediakan fasilitas penyinaran atau pemberian suatu efek sinar pada suatu obyek
3D. Juga pemberian efek latar belakang pada obyek tersebut.
SHADE
Pada teknik shade ini obyek akan diberi warna pada seluruh permukaannya.
Untuk mencobanya buatlah susunan obyek 3D. berilah warna pada semua obyek
tersebut. Cara memberi warna adalah sebagai berikut :
Ketik Change, Enter:
Select object: klik pada obyeknya
Select object: enter
Specify change point or [Properties]: ketik p
Enter roperty to change [Color / Elev / Layer / LType / tScale / LWeight
/Thickness]: ketik c
Enter new color <ByLayer>: red
Enter property to change [Color / Elev / Layer / LType / tScale / LWeight
/Thickness]:
Dari langkah-langkah di atas maka garis-garis pada obyek akan berubah warnanya.
Untuk mempresentasikan tampilan Shade, caranya sebagai berikut:
1. Klik menu View
2. Pilih Shade sehingga keluar menu sambung
3. Pilih Flatshaded (anda juga dapat memilih tampilan lain seperti Gouroud
shaded, Flat Shaded Edges On, Gouroud shaded Edges On)
RENDER
Teknik render merupakan teknik untuk membuat obyek tampak lebih hidup. Perintah
render ini tergabung dalam toolbar Render. Pada teknik render ini anda dapat
menggunakan warna dasar (merah, kuning, hijau, dll) atau dengan memberikan
17
material pada obyek-obyek tersebut. Selain pemberian warna ataupun material, dapat
juga obyek tersebut diberi efek pencahayaan dan latar belakang. Untuk mencobanya,
gunakan contoh yang sudah anda buat sebelumnya. Aktifkan toolbar Render.
Caranya :
1. Klik menu View
2. Pilih Toolbars maka akan muncul kotak dialog Customize
3. Klik pada kotak di samping kiri Render
4. maka ankan keluar menu di bawah ini:
Cara merender :
1. Klik kiri ikon Render atau ketik Render sehingga akan mucul kotak
dialog render.
2. Klik pada kotak Rendering Type (ada 3 type render yaitu Render, Photo Real,
dan Photo Raytrace)
3. Klik tombol Render maka proses rendering akan berlangsung.
Anda dapat mencoba tipe render yang lain, yaitu Photo Real dan Photo Ray Trace.
Untuk obyek yang diberi material, anda harus menggunakan Photo Real, supaya
material yang anda berikan pada obyek tampak. Pada obyek yang diberi pencahayaan
sewaktu merender, anda harus mengaktifkan Shadow pada Rendering Option
(terletak di bagian kiri bawah kotak dialog Render)
MATERIAL
Untuk membuat suatu obyek 3D lebih hidup sesuai dengan jenis materialnya dapat
dilakukan dengan memberikan material pada obyek tersebut. Pada AutoCad, perintah
untuk memberikan material tergabung dalam toolbar Render. Untuk dapat digunakan
dalam gambar 3D yang sedang anda buat, anda harus membuka material yang
diinginkan dan memasukkannya ke dalam daftar material yang diinginkan. Untuk
berlatih anda dapat menggunakan obyek yang sudah anda buat, setelah itu ber masing-
masing obyek dengan material. Caranya:
1. Klik icon Material sehingga muncul kotak dialog Material.
18
2. klik tombol Material Library sehingga muncul kotak dialog Material Library.
3. Pilih jenis material, klik tombol Import.
4. Klik OK
5. Klik tombol Attach.
6. Klik kiri pada benda yang akan diberi material, enter
7. klik OK.
Setelah obyek anda beri material maka langkah selanjutna adalah merender obyek
tersebut. Caranya adalah sebagai berikut:
1. Klik kiri icon Render atau ketik render maka akan keluar kotak dialog
render.
2. Klik pada kotak Rendering Type
3. Pilih Photo Real.
4. Klik tombol Render maka proses rendering akan berlangsung.
Hasil dapat dilihat. Untuk kembali ke tampilan Wire Frame, ketik Regen.
Keterangan
19
Gambar sebelah kiri merupakan gambar kotak yang masih belum diberi material, dan
gambar sebelah kanan yang bergambar kera merupakan kotak yang sudah diberi
material APE.
LANDSCAPE
Lanscape adalah salah satu fasilitas yang disediakan oleh AutoCAD untuk
menambah efek 3D pada hasil Rendering seperti Image pohon, orang, dan sebagainya.
Obyek lanscape dapat dibuat atau dimodifikasi dari obyek yang sudah ada. Obyek
lanscape biasanya dibuat untuk model-model arsitektur.
Untuk masukkan obyek landscape pada comman dapat diketikkan lsnew, atau
dapat juga dilakukan melalui menu Pulldown dan menu toolbar Render. Caranya
sebagai berikut :
1. klik menu View pada menu Pulldown lalu pilih item Render.
2. pilih item Landscape pada sub menu Render
3. atau klik icon Landscape new pada menu toolbar Render, sehingga muncul
4. pilih item Landscape pada library.
5. klik tombol preview untuk melihat bentuk asli
6. klik position untuk menentukan posisi dimana obyek landscape akan
ditempatkan.
7. klik tombol OK untuk menutup kotak dialog serta mengakhiri perintah.
Contoh:
Nampak gambar diatas sebelah kanan sudah diberi obyek landscape berupa orang
dan pohon.
LIGHT
20
Pencahayaan adalah salah satu kemampuan AutoCad dalam memberikan efek
gelap dan terang serta bayangan suatu obyek. Perintah Light merupakan perintah
memberi efek suatu sumber cahaya terhadap suatu obyek 3D. obyek-obyek 3D yang
dalam AutoCad apabila dirender tanpa diberi cahaya maka AutoCad akan
memberikan cahaya secara merata. Karena tidak ada efek cahaya maka tentu saja
tidak ada bayangan pada obyek 3D tersebut. Dengan memberikan penyinaran pada
obyek 3D maka akan terjadi bayangan di sekitar obyek tersebut. Hal ini akan
membuat hasil render tampak lebih realistis. Untuk memberikan efek cahaya terhadap
obyek, perintah yang digunakan adalah Light yang cara penggunaannya adalah
dengan mengklik icon Light atau mengetikkan Light pada prompt command
sehingga akan keluar kotak dialog Light. Dengan kotak dialog light ini anda dapat
memilih jenis cahaya, warna cahaya, intensitas cahaya dan letak sumber cahaya
tersebut. Jenis cahaya :
Cahaya point adalah jenis cahaya yang penyinarannya bersifat menyebar ke
seluruh penjuru dari suatu titik obyek cahaya point. Anda dapt membayangkan
cahaya point ini seperti obyek matahari yang memancarkan sinarnya ke
seluruh penjuru.
Jenis cahaya SpotLight. Cahaya jenis ini berfungsi jika anda ingin menyinari
bagian obyek tertentu dengan penyinaran yang terbatas dalam sebuah kerucut
sinar. Prinsip kerja dari cahaya SpotLight ini mirip dengan lampu sorot.
Jenis cahaya Distant yang merupakan jenis penyinaran terhadap suatu obyek
3D dari suatu arah tertentu dari suatu daerah. Sinar jatuh merata pada bidang
obyek 3D dari sisi di mana penyinaran dilakukan oleh obyek cahaya distant
yang bersangkutan.
BACKGROUND
Pemberian latar belakang pada suatu obyek 3D merupakan salah satu
kemampuan AutoCad dalam upaya lebih menghidupkan obyek tersebut. Ada 2
macam tampilan background yang sering digunakan yaitu Solid dan Image. Solid
adalah efek pemberian warna dasar pada latar belakang secara penuh, sedangkan
Image untuk memberikan efek pada latar belakang secara nyata. Misalnya Sky, Cloud
maupun Sunset. Cara membuat efek background Image :
1. Klik Ikon Background sehingga keluar kotak dialog Background
2. aktifkan Image
3. Klik tombol find file (untuk menemukan file dalam bentuk gambar yang
digunakan sebagai latar belakang)
21
4. Klik preview untuk melihat hasilnya.
5. Klik OK
Setelah obyek anda beri latar belakang, ubah tampilan menjadi perspektif kemudian
render kembali obyek tersebut. Caranya adalah sebagai berikut:
1. Klik kiri ikon Render atau ketik render maka akan muncul kotak dialog
Render
2. Klik kotak rendering type
3. Pilih Photo Real
4. Klik Shadow pada kotak Render Option
5. Klik tombol render maka proses rendering akan berlangsung
Hasil yang didapat dari keseluruhan fasilitas yang ada di Render
seperti Material, Light, Landscape, dan Background yaitu :
CARA MENYIMPAN HASIL RENDER
Untuk merender hasil gambar AutoCad dapat dilakukan dengan beberapa
posisi gambar maupun efek cahaya yang diberikan. Untuk itu gambar hasil render
pada AutoCad harus disimpan supaya bisa dicetak dengan berbagai variasi warna
material maupun efek cahaya yang diberikan.
Untuk menyimpan hasil gambar yang dirender, caranya adalah sebagai berikut:
1. Klik menu Tools sehingga keluar menu sambung
2. Klik Display Image akan keluar menu sambung lanjutan
3. Klik Save sehingga keluar kotak dialog Save Image
22
4. Klik OK akan keluar kotak dialog Image File
5. Beri nama file
6. Klik OK
Untuk membuka hasil render, caranya adalah sebagai berikut:
1. Klik menu Tools sehingga keluar menu sambung
2. Klik Display Image sehingga keluar menu sambung lanjutan
3. Klik View sehingga keluar kotak dialog Replay
4. Pilih nama file
5. Klik OK
Anda mungkin juga menyukai
- Pemrograman Berorientasi Objek dengan Visual C#Dari EverandPemrograman Berorientasi Objek dengan Visual C#Penilaian: 3.5 dari 5 bintang3.5/5 (6)
- Latihan AutocadDokumen21 halamanLatihan Autocaddhatuk83100% (2)
- Autocad Civil 3D - Membuat Cross SectionDokumen5 halamanAutocad Civil 3D - Membuat Cross Sectionsafety onBelum ada peringkat
- Membaca Gambar TeknikDokumen192 halamanMembaca Gambar TeknikUke ChristianaBelum ada peringkat
- LKPD RPP KD 3.14 Dan 4.14 PDFDokumen24 halamanLKPD RPP KD 3.14 Dan 4.14 PDFHairil100% (1)
- Contoh SoalDokumen10 halamanContoh Soaljose bungsuBelum ada peringkat
- Membaca Gambar Teknik 2020Dokumen35 halamanMembaca Gambar Teknik 2020Muhammad Isro FarisiBelum ada peringkat
- Uas TGB 2013 2014 Gambar TeknikDokumen8 halamanUas TGB 2013 2014 Gambar TeknikHerdi YudirachmanBelum ada peringkat
- Silabus AutocadDokumen10 halamanSilabus AutocadGembel Couvlac ElitBelum ada peringkat
- Job Sheet SurveyDokumen4 halamanJob Sheet Surveyyunisman0% (1)
- Contoh Estimasi Biaya RumahDokumen50 halamanContoh Estimasi Biaya RumahNopat ArlanBelum ada peringkat
- Gambar Teknik Presentasi 2Dokumen135 halamanGambar Teknik Presentasi 2Fuad AzmiBelum ada peringkat
- c3 - Konstruksi Dan Utilitas GedungDokumen12 halamanc3 - Konstruksi Dan Utilitas GedungadyBelum ada peringkat
- Soal TanggaDokumen2 halamanSoal TanggaNiken NoviBelum ada peringkat
- CADD BUILDING - Deskripsi Teknis LKS 2018 PDFDokumen23 halamanCADD BUILDING - Deskripsi Teknis LKS 2018 PDFDedy Sumita100% (1)
- Latihan Soal DpibDokumen12 halamanLatihan Soal DpibHeri PratiktoBelum ada peringkat
- 15 BGN - GST.009 A Rangka AtapDokumen3 halaman15 BGN - GST.009 A Rangka Atapagung suryo prayudiBelum ada peringkat
- Job Sheet GARISDokumen3 halamanJob Sheet GARISbaltasar bejoBelum ada peringkat
- Bahan Ajar Praktik Kerja Batu GabungDokumen32 halamanBahan Ajar Praktik Kerja Batu GabungHendra SaputraBelum ada peringkat
- Arif-RPP Gambar Teknik-KD 1Dokumen16 halamanArif-RPP Gambar Teknik-KD 1ZudhaPratamaBelum ada peringkat
- Menjadi Mahir Dengan AutoCAD 2007Dokumen15 halamanMenjadi Mahir Dengan AutoCAD 2007Basra バスラ Felz B'Happy100% (2)
- Mom 01 LC Gik-UgmDokumen7 halamanMom 01 LC Gik-UgmYusuf HartoyoBelum ada peringkat
- Gambar PotonganDokumen2 halamanGambar PotonganafisahBelum ada peringkat
- Rks Pendahuluan ContohDokumen8 halamanRks Pendahuluan ContohTiaBelum ada peringkat
- Cadd BuildingDokumen21 halamanCadd BuildingGulungan Gelombang SamuderaBelum ada peringkat
- PlafondDokumen31 halamanPlafondhanaBelum ada peringkat
- Soal Cabinet MakingDokumen13 halamanSoal Cabinet Makingrizal0% (1)
- 1 Penjadwalan ProyekDokumen41 halaman1 Penjadwalan ProyekZeli PrimaliaBelum ada peringkat
- LKPDDokumen13 halamanLKPDDionisia DianaBelum ada peringkat
- RPP GBR Teknik Manufaktur KD 3.4 Sri Purwani BuDokumen41 halamanRPP GBR Teknik Manufaktur KD 3.4 Sri Purwani BuAnieSaktikoFatahBelum ada peringkat
- Jobsheet PipaDokumen13 halamanJobsheet PipaSalman FarisBelum ada peringkat
- Konsultasi Mengenai Posisi Kamera Di SketchupDokumen1 halamanKonsultasi Mengenai Posisi Kamera Di SketchupEdde Setyawan100% (1)
- RPP Cad 3 TGB Rumah Tinggal 2013 - 2014Dokumen105 halamanRPP Cad 3 TGB Rumah Tinggal 2013 - 2014nurhadiBelum ada peringkat
- Bab 1 Dasar Sap 2000 Dan EtabsDokumen3 halamanBab 1 Dasar Sap 2000 Dan EtabsKhoirul RamadhanBelum ada peringkat
- SOAL UJIAN SEMESTER C3 01 Perencanaan Bisnis Konstruksi Dan PropertiDokumen2 halamanSOAL UJIAN SEMESTER C3 01 Perencanaan Bisnis Konstruksi Dan PropertiVickyBelum ada peringkat
- RPP Daring Aplikasi Perangkat Lunak Dan Perancangan Interior Gedung XII DPIB KD. 3.4.23Dokumen1 halamanRPP Daring Aplikasi Perangkat Lunak Dan Perancangan Interior Gedung XII DPIB KD. 3.4.23STB HG680PBelum ada peringkat
- MODUL AJAR DPK (Elemen 7) - Job Profile Dan Technopreneurship Di Bidang DPIBDokumen27 halamanMODUL AJAR DPK (Elemen 7) - Job Profile Dan Technopreneurship Di Bidang DPIBNirmala Aristyaningrum100% (1)
- Modul Pelatihan Autocad Tingkat DasarDokumen24 halamanModul Pelatihan Autocad Tingkat DasarTeguh Hadi WBelum ada peringkat
- Contoh Perhitungan RABDokumen11 halamanContoh Perhitungan RABDea LailaniBelum ada peringkat
- Setting Dasar Untuk Scene Interior Dalam VrayDokumen9 halamanSetting Dasar Untuk Scene Interior Dalam VrayPutra Alam PratamaBelum ada peringkat
- Penyelidikan Model Hidrolis (Bab 9) PDFDokumen9 halamanPenyelidikan Model Hidrolis (Bab 9) PDFDianita OctaviaBelum ada peringkat
- Materi Coreldraw X4Dokumen98 halamanMateri Coreldraw X4fery kustiawanBelum ada peringkat
- Studi Eksperimental Balok Castella Dengan Variasi Lebar BukaanDokumen7 halamanStudi Eksperimental Balok Castella Dengan Variasi Lebar BukaanEra Agita KabdiyonoBelum ada peringkat
- Modul AutocadDokumen22 halamanModul AutocadNana Suryana JrsBelum ada peringkat
- Tugas Evaluasi Pengajaran PG (Hamdan Teknik Mesin Upi)Dokumen38 halamanTugas Evaluasi Pengajaran PG (Hamdan Teknik Mesin Upi)Hamdan Muhammad Al-MukhtaryBelum ada peringkat
- Modul AutocadDokumen23 halamanModul AutocadDendy WahyudiBelum ada peringkat
- Pengenalan AUTOCADDokumen33 halamanPengenalan AUTOCADRoike PinontoanBelum ada peringkat
- Auto Cad 1Dokumen14 halamanAuto Cad 1Maulana AkhsanBelum ada peringkat
- Auto Cad 1Dokumen14 halamanAuto Cad 1Annisa SuraswatiBelum ada peringkat
- Modul Pelatihan AutoCADDokumen8 halamanModul Pelatihan AutoCADWawan Nur Cahyo100% (2)
- Bahan Ajar AutocadDokumen9 halamanBahan Ajar AutocadagunglinapBelum ada peringkat
- 1 LengkapDokumen86 halaman1 LengkapferonikapurbaBelum ada peringkat
- MODUL PRAKTIKUM MATA KULIAH - CAD DASAR KELAS A. by - Dian P.E. Laksmiyanti, ST, MT. Jurusan Arsitektur Institut Teknilogi Adhi Tama SurabayaDokumen9 halamanMODUL PRAKTIKUM MATA KULIAH - CAD DASAR KELAS A. by - Dian P.E. Laksmiyanti, ST, MT. Jurusan Arsitektur Institut Teknilogi Adhi Tama SurabayaAjiikhrom MaulanaBelum ada peringkat
- Dasar AutocadDokumen39 halamanDasar AutocadAndarias Mallisa MallisaBelum ada peringkat
- Belajar AutocadDokumen45 halamanBelajar Autocadagus dwi purwantoBelum ada peringkat
- Latihan Apkom Geometrik JalanDokumen95 halamanLatihan Apkom Geometrik JalanAmbarBelum ada peringkat
- Modul GamtekDokumen46 halamanModul GamtekmuharamadilagaBelum ada peringkat
- Modul GamtekDokumen45 halamanModul GamtekAlexander No OrochiBelum ada peringkat
- Modul Praktek Menggambar Teknik AutocadDokumen37 halamanModul Praktek Menggambar Teknik AutocadMegawatiBelum ada peringkat
- Materi ACADDokumen59 halamanMateri ACADHernita Tri agustinBelum ada peringkat
- Curah Hujan Kandis - SiakDokumen10 halamanCurah Hujan Kandis - SiakBismo AnggoroBelum ada peringkat
- Sumber Dan Peranan EnzimDokumen10 halamanSumber Dan Peranan EnzimElisa Julianti100% (3)
- Vol.18 No.3 4Dokumen6 halamanVol.18 No.3 4Bismo AnggoroBelum ada peringkat
- Kemampuan LayananDokumen29 halamanKemampuan LayananBismo AnggoroBelum ada peringkat