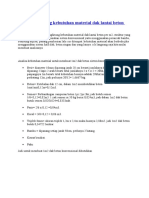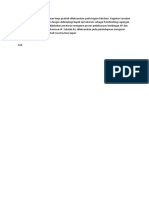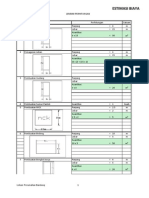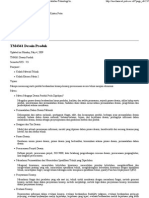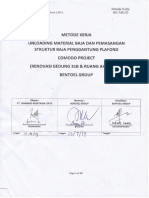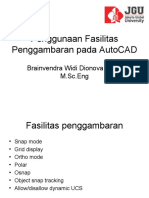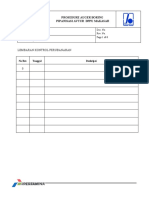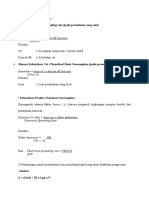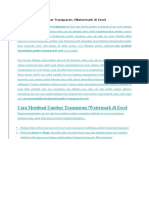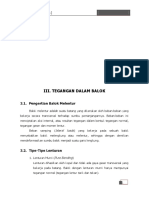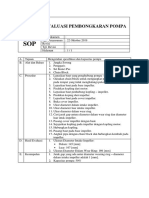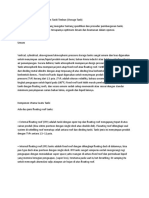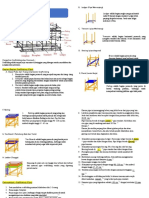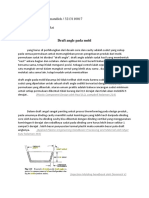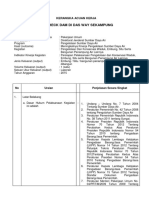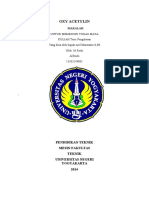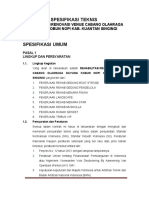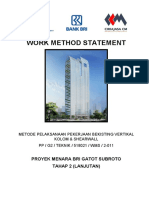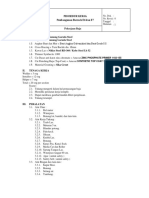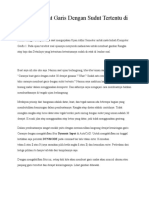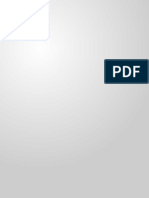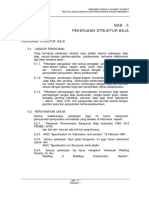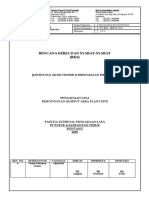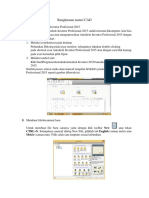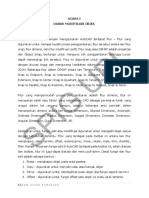Modul Pelatihan Autocad Tingkat Dasar
Diunggah oleh
Teguh Hadi WJudul Asli
Hak Cipta
Format Tersedia
Bagikan dokumen Ini
Apakah menurut Anda dokumen ini bermanfaat?
Apakah konten ini tidak pantas?
Laporkan Dokumen IniHak Cipta:
Format Tersedia
Modul Pelatihan Autocad Tingkat Dasar
Diunggah oleh
Teguh Hadi WHak Cipta:
Format Tersedia
Himpunan Mahasiswa Perencanaan Wiayah & Kota 2016/2017
Fakultas Teknik Universitas Brawijaya
Harmonisasi dalam Berkarya, Orientasi Memberi Inspirasi
A. Tahapan Convert Format dwg (AutoCAD) to shp (Shapefile)
1. Pada tutorial ini diharapkan telah menginstal autoCAD Map
2. Jalankan Program AutoCAD Map dan buka file yang ber-ekstensi dwg yang akan
diconvert ke bentuk shapefile (shp).
3. Jika yang akan diconvert adalah objek yang memiliki area seperti bidang tanah,
wilayah kecamatan, atau wilayah kabupaten, maka pastikan setiap area dibentuk
oleh polygon atau polyline tertutup. Fungsinya agar hasil convert menjadi objek
geometry tipe polygon dan memiliki data tekstual area untuk setiap bidang.
Dibawah ini adalah contoh gambar wilayah kecamatan yang sudah ditopology
dengan tipe polygon dan akan diconvert menjadi file shp.
Himpunan Mahasiswa Perencanaan Wiayah & Kota 2016/2017
Fakultas Teknik Universitas Brawijaya
Harmonisasi dalam Berkarya, Orientasi Memberi Inspirasi
4. Klik menu Map > Tools > Export atau melalui command prompt ketikkan
mapexport
5. Pada kotak dialog Export Location, Files of type pilih ESRI Shapefile (*.shp). Pilih
lokasi folder untuk menyimpan file shp, ketikkan nama file, kemudian klik OK.
6. Pada kotak dialog Export yang sudah muncul, lakukan langkah-langkah dibawah
ini.
Klik tab Selection.
- Object : Polygon.
- Select : Select all.
- Filter : pilih layer yang akan diexport
- Select polygon topology to export : pilih nama topology yang sudah
dibuat
Klik tab Data.
Pada bagian ini, data tekstual akan dilink-kan dengan data spasialnya. Dalam
proses convert to shp ini, akan mengambil data tekstual ID, Area, dan Perimeter
saja. Caranya, klik Select Attributes, pada kotak dialog Select Attributes klik tanda
+ Topologies > + Polygon > + Polygon Centroid, kemudian centang ID, Area,
Perimeter. Klik OK.
Himpunan Mahasiswa Perencanaan Wiayah & Kota 2016/2017
Fakultas Teknik Universitas Brawijaya
Harmonisasi dalam Berkarya, Orientasi Memberi Inspirasi
Klik tab Options.
Pada bagian Other, centang kotak Tread closed polylines as polygons.
7. Setelah semua bagian pada tab sudah tersetting, klik OK.
8. Proses convert ke shp sudah selesai, hasilnya dapat dibuka menggunakan
ArcView, ArcGIS, atau AutoCAD Map.
B. Tahapan Convert Format shp (Shapefile) to dwg (AutoCAD)
1. Buka Program AutoCAD Map. Pastikan di layar penggambaran yang sedang
terbuka tidak ada objek gambar apapun.
2. Klik menu Map > Tools > Import.
3. Pada kotak dialog Import Location. Bagian Files of type: Pilih ESRI Shapefile
(*.shp). Kemudian pilih file Shp yang akan di convert ke Dwg. Kalau file sudah
terpilih. klik OK.
Himpunan Mahasiswa Perencanaan Wiayah & Kota 2016/2017
Fakultas Teknik Universitas Brawijaya
Harmonisasi dalam Berkarya, Orientasi Memberi Inspirasi
4. Pada terbuka kotak dialog Import. Pada bagian bawah ada kotak Import polygons
as closed polylines, silahkan centang jika ingin hasil convert menjadi polyline
tertutup. Kemudian klik OK.
5. Apabila hasil convert tidak terlihat ditengah layar AutoCAD, maka pada command
prompt ketikkan z, kemudian enter, ketikkan e, kemudian enter. (z > enter > e >
enter)
6. Simpan file dwg hasil convert dengan cara klik menu File > Save As
Himpunan Mahasiswa Perencanaan Wiayah & Kota 2016/2017
Fakultas Teknik Universitas Brawijaya
Harmonisasi dalam Berkarya, Orientasi Memberi Inspirasi
A. Mengaktifkan Mode Penggambaran
Pilihan Mode Penggambaran
Mode penggambaran yang sering dipakai adalah:
1. ORTHO
Fasilitas ortho menyebabkan pergerakan kursor secara orthogonal; Shortcut: F8
2. OSNAP
Fasilitas object-snap memungkinkan kita memilih bagian dari objek; Shortcut: F3
Fasilitas Object Snap
Tipe OSNAP Fungsi
Endpoint menangkap titik ujung
Midpoint menangkap titik tengah
menangkap perpotongan 2 obyek
Intersection berpotongan
Apparent menangkap perpotongan 2 obyek tidak
Intersect bertemu
Center untuk menangkap titik pusat lingkaran
Quadrant menangkap titik kuadran lingkaran
menangkap titik singgung lingkaran atau
Tangent busur
Perpendicular menangkap titik tegak lurus
Nearest untuk menangkap titik terdekat dari obyek
untuk mematikan Osnap yang sedang
None bekerja
Himpunan Mahasiswa Perencanaan Wiayah & Kota 2016/2017
Fakultas Teknik Universitas Brawijaya
Harmonisasi dalam Berkarya, Orientasi Memberi Inspirasi
3. OTRACK
Fasilitas object snap-tracking memungkinkan kita melihat jalur garis yang akan
dituju; Shortcut: F11
4. DYN
Fasilitas dynamic input memungkinkan kita melihat angka dimensi secara
dinamis; Shortcut: F12
Shortcut Penggambaran
No Perintah Shortcut
1 ORTHO F8
2 OSNAP F3
3 OTRACK F11
4 DYN F12
B. Pemakaian Menu Bar Format
1. Text Style
Digunakan untuk mengatur jenis huruf; Command: style / st
Shortcut Format
No Perintah Command Shortcut
1 Text Style style st
C. Pemakaian Menu Bar Tools
A. Inquiry
a. Distance
Digunakan untuk melihat panjang jarak garis; Command: dist / di
b. Area
Digunakan untuk melihat luas suatu bidang; Command: area / aa
Himpunan Mahasiswa Perencanaan Wiayah & Kota 2016/2017
Fakultas Teknik Universitas Brawijaya
Harmonisasi dalam Berkarya, Orientasi Memberi Inspirasi
Shortcut Tools
No Perintah Command Shortcut
1.a Distance dist di
1.b Area area aa
D. Pemakaian Menu Bar Draw
Pilihan Menu Bar Draw
Fitur draw yang sering dipakai adalah:
1. Line
Digunakan untuk membuat objek garis lurus; Command: line / l
2. Polyline
Digunakan untuk membuat objek garis lurus dalam satu kesatuan; Command:
polyline / pl
3. Polygon
Digunakan untuk membuat objek segi banyak; Command: polygon / pol
4. Rectangle
Digunakan untuk membuat objek segi empat; Command: rectang / rec
5. Arc
Digunakan untuk membuat objek garis busur; Command: arc / a
6. Circle
Digunakan untuk membuat objek lingkaran; Command: circle / c
Himpunan Mahasiswa Perencanaan Wiayah & Kota 2016/2017
Fakultas Teknik Universitas Brawijaya
Harmonisasi dalam Berkarya, Orientasi Memberi Inspirasi
7. Spline
Digunakan untuk membuat objek garis melengkung; Command: spline / spl
8. Ellipse
Digunakan untuk membuat objek elips; Command: ellipse / el
9. Point;
a. Divide
Digunakan untuk membagi objek garis menjadi beberapa bagian segmen dengan
diketahui jumlah segmennya; Command: divide / div
b. Measure
Digunakan untuk membagi objek garis menjadi beberapa bagian segmen dengan
diketahui panjang segmennya; Command: measure / me
10. Hatch
Digunakan untuk membuat arsiran; Command: hatch / h
11. Text
Digunakan untuk membuat keterangan gambar; Command: text / t
Himpunan Mahasiswa Perencanaan Wiayah & Kota 2016/2017
Fakultas Teknik Universitas Brawijaya
Harmonisasi dalam Berkarya, Orientasi Memberi Inspirasi
Shortcut Draw
No Perintah Command Shortcut
1 Line line l
2 Polyline polyline pl
3 Polygon polygon pol
4 Rectangle rectang rec
5 Arc arc a
6 Circle circle c
7 Spline spline spl
8 Ellipse ellipse el
9.a Divide divide div
9.b Measure measure me
10 Hatch hatch h
11 Text text t
E. Pemakaian Menu Bar Dimension
Pilihan Toolbar Dimension
Fitur dimension yang sering dipakai adalah:
1. Linear
Digunakan untuk menampilkan dimensi pada garis lurus; Command: dimlinear /
dli
2. Aligned
Digunakan untuk menampilkan dimensi pada garis miring; Command: dimaligned
/ dal
3. Arc Length
Digunakan untuk menampilkan dimensi pada garis busur; Command: dimarc / dar
Himpunan Mahasiswa Perencanaan Wiayah & Kota 2016/2017
Fakultas Teknik Universitas Brawijaya
Harmonisasi dalam Berkarya, Orientasi Memberi Inspirasi
4. Ordinate
Digunakan untuk menampilkan dimensi pada suatu koordinat;Command:
dimordinate / dor
5. Radius
Digunakan untuk menampilkan dimensi jari-jari pada garis busur atau lingkaran;
Command: dimradius / dra
6. Jogged
Digunakan untuk menampilkan dimensi jari-jari di dalam garis busur atau
lingkaran; Command: dimjogged / djo
7. Diameter
Digunakan untuk menampilkan dimensi diameter pada garis busur atau lingkaran;
Command: dimdiameter / ddi
8. Angular
Digunakan untuk menampilkan dimensi sudut pada 2 buah garis yang membentuk
sudut; Command: dimangular / dan
9. Dimension Style
Digunakan untuk menentukan/merubah jenis, ukuran, warna dari unsur-unsur
dimensi; Command: dimstyle / d
Himpunan Mahasiswa Perencanaan Wiayah & Kota 2016/2017
Fakultas Teknik Universitas Brawijaya
Harmonisasi dalam Berkarya, Orientasi Memberi Inspirasi
Shortcut Dimension
No Perintah Command Shortcut
1 Linear dimlinear dli
2 Aligned dimaligned dal
3 Arc Length dimarc dar
4 Ordinate dimordinate dor
5 Radius dimradius dra
6 Jogged dimjogged djo
7 Diameter dimdiameter ddi
8 Angular dimangular dan
9 Dimension Style dimstyle d
F. Pemakaian Menu Bar Modify
Pilihan Toolbar Modify
Fitur modify yang sering dipakai adalah:
1. Properties
Digunakan untuk mengganti property objek; Command: properties / pr / ctrl+1
2. Match Properties
Digunakan untuk menyamakan properties dari sebuah objek; Command:
matchprop / ma
3. Object;
a. Hatch
Digunakan untuk mengedit ulang arsiran yang telah teraplikasi; Command:
hatchedit / ha
Himpunan Mahasiswa Perencanaan Wiayah & Kota 2016/2017
Fakultas Teknik Universitas Brawijaya
Harmonisasi dalam Berkarya, Orientasi Memberi Inspirasi
b. Polyline
Digunakan untuk mengedit ulang objek polyline; Command: pedit / pe
c. Spline
Digunakan untuk mengedit ulang objek spline; Command: splinedit / spe
4. Erase
Digunakan untuk menghapus objek; Command: erase / e
5. Copy
Digunakan untuk memperbanyak objek;Command: copy / co / cp
6. Mirror
Digunakan untuk pencerminan objek; Command: mirror / mi
7. Offset
Digunakan untuk memperbanyak objek secara paralel; Command: offset / o
8. Array
Digunakan untuk memperbanyak objek dan menempatkannya berdasarkan baris,
kolom, jumlah, dan jarak tertentu; Command: array / ar
9. Move
Digunakan untuk memimdahkan objek; Command: move / m
10. Rotate
Digunakan untuk memutar objek; Command: rotate / ro
Himpunan Mahasiswa Perencanaan Wiayah & Kota 2016/2017
Fakultas Teknik Universitas Brawijaya
Harmonisasi dalam Berkarya, Orientasi Memberi Inspirasi
11. Scale
Digunakan untuk memperbesar/memperkecil objek dengan skala tertentu;
Command: scale / sc
12. Trim
Digunakan untuk memotong suatu objek dengan pembatas objek lainnya;
Command: trim / tr
13. Extend
Digunakan untuk memperpanjang suatu objek dengan pembatas objek lainnya;
Command: extend / ex
14. Break
Digunakan untuk membuat sebuah spasi diantara sebuah objek; Command: break
/ br
15. Join
Digunakan untuk meyambungkan 2 garis lurus yang segaris; Command: join / j
16. Chamfer
Digunakan untuk membuat patahan pada ujung pertemuan 2 garis; Command:
chamfer / cha
17. Fillet
Digunakan untuk membuat bulatan pada ujung pertemuan 2 garis; Command:
fillet / f
Himpunan Mahasiswa Perencanaan Wiayah & Kota 2016/2017
Fakultas Teknik Universitas Brawijaya
Harmonisasi dalam Berkarya, Orientasi Memberi Inspirasi
18. Explode
Digunakan untuk memecah objek menjadi beberapa bagian; Command: explode
/x
Shortcut Dimension
No Perintah Command Shortcut
1 Properties properties pr / ctrl+1
2 Match Properties matchprop ma
3.a Hatch hatchedit he
3.b Polyline pedit pe
3.c Spline splinedit spe
4 Erase erase e
5 Copy copy co / cp
6 Mirror mirror mi
7 Offset offset o
8 Array array ar
9 Move move m
10 Rotate rotate ro
11 Scale scale sc
12 Trim trim tr
13 Extend extend ex
14 Break break br
15 Join join j
16 Chamfer chamfer cha
17 Fillet fillet f
18 Explode explode x
G. Beberapa Tips Command AutoCAD
1. Quick Calculator
Merupakan perintah untuk membuka kalkulator dalam AutoCAD; Command:
quickcalc / qc / ctrl+8
Himpunan Mahasiswa Perencanaan Wiayah & Kota 2016/2017
Fakultas Teknik Universitas Brawijaya
Harmonisasi dalam Berkarya, Orientasi Memberi Inspirasi
2. List
Merupakan perintah untuk melihatkan property data pada objek; Command: list /
li
3. MOCORO
Merupakan perintah gabungan dari move, copy, rotate; Command: mocoro
4. Extrim
Merupakan perintah untuk trim beberapa garis dalam satu perintah; Command:
extrim
Tabel Tips Command
No Perintah Command Shortcut
1 Quick Calculator quickcalc qc / ctrl+8
2 List list li
3 MOCORO mocoro mocoro
4 Extrim extrim extrim
Himpunan Mahasiswa Perencanaan Wiayah & Kota 2016/2017
Fakultas Teknik Universitas Brawijaya
Harmonisasi dalam Berkarya, Orientasi Memberi Inspirasi
Berikut merupakan tahapan dalam perencanaan desain tapak (Lokasi
Bandara Internasional SoekarnoHatta)
1. Pada proses perencanaan tapak memerlukan beberapa software yang
dinataranya Google Earth (Sebagai penyedia citra) dan AutoCAD (Sebagai
pengolah data informasi)
2. Jalankan program Google Earth.
3. Tentukan lokasi pada Google Earth yang akan di desain pada Autocad. Atur
resolusi gambar lokasi yang baik yaitu pada zoom level alt 2000ft atau 3000 ft.
Sebagai contoh pada Lokasi Bandara Internasional Soekarno Hatta dengan zoom
eye alt 18.537 ft.
4. Save as gambar menjadi file image (.jpeg) dengan cara klik file klik save klik
save image tentukan nama file, lokasi, dan format file klik save
Himpunan Mahasiswa Perencanaan Wiayah & Kota 2016/2017
Fakultas Teknik Universitas Brawijaya
Harmonisasi dalam Berkarya, Orientasi Memberi Inspirasi
5. Copy file gambar yang telah disimpan lalu buka program autocad
6. Paste file gambar pada layar kerja AutoCAD . Tentukan spacify scale or unit nya.
pada gambar di bawah ini spacify scale or unit nya di setting menjadi 100 dengan
cara mengetik angka 100 dan enter/
7. Aktifkan ORTHO agar gambar terlihat lurus dan rapi, dan klik kiri maka gambar
akan tampil seperti gambar dibawah ini. Jika gambar tidak menunjukkan gambar
penuh maka yang harus dilakukan double klik scroll pada mouse.
8. Tentukan skala pada image tersebut dengan cara membandingkan skala google
earth dan autocad.
9. Untuk mengetahui skala dalam google earth maka klik tools lalu pilih ruler dan
setelah itu akan keluar jendela ruler, kemudian tentukan pengukurannya dengan
menggunakan meter. Setelah ditentukan menggunakan meter, maka kemudian
tarik garis lurus yang akan diukur, maka kemudian akan muncul panjang garis
tersebut dalam skala meter.
Himpunan Mahasiswa Perencanaan Wiayah & Kota 2016/2017
Fakultas Teknik Universitas Brawijaya
Harmonisasi dalam Berkarya, Orientasi Memberi Inspirasi
10. Bandingkan skala pada autocad, dimana pertama tama buka aplikasi autocad.
Kemudian tarik garis serupa pada pada tampilan autocad dengan menggunakan
polyline (ditunjukkan dengan lingkaran warna hijau) maka setelah itu akan
langsung diketahui penjang garis tersebut pada kolom dengan lingkaran warna
biru, jika angka yang muncul seperti pada gambar yang dibawah maka bisa
dikatakan bahwa ukuran di Autocad sepanjang 651,6 meter. Setelah mengetahui
skala pada tiap aplikasi maka dibandingkan antara skala google earth dengan
skala autocad. Jika skala google earth lebih besar dibandingkan dengan skala
autocad maka skala garis gambar di autocad harus diperbesar hingga menyamai
ukuran garis pada google earth.
Himpunan Mahasiswa Perencanaan Wiayah & Kota 2016/2017
Fakultas Teknik Universitas Brawijaya
Harmonisasi dalam Berkarya, Orientasi Memberi Inspirasi
11. Selanjutnya dapat ditracing atau digambar dengan menggunakan program
program draw pada autocad dengan layer tertentu. Berikut merupakan penjelasan
program program pada draw autocad :
LINE : Untuk membuat garis
PLINE : Untuk membuat garis satuan
CIRCLE : Untuk membuat lingkaran
ELLIPSE : Untuk membuat bulat telur/lingkaran lonjong/oval
FILLET : Untuk membuat lengkungan dgn di ketahui radiusnya
ARC : Untuk membuat lengkungan dgn tdk di ketauhui radiusnya/sembarang
CHAMFER : Untuk membuat garis miring antara dua garis horizontal dan
vertical
DTEXT : Untuk membuat text
TRIM: Untuk memotong garis dgn garis Bantu
Himpunan Mahasiswa Perencanaan Wiayah & Kota 2016/2017
Fakultas Teknik Universitas Brawijaya
Harmonisasi dalam Berkarya, Orientasi Memberi Inspirasi
EXTEND : Untuk memperpanjang garis dgn garis Bantu
BREAK : Untuk memotong garis dgn tidak beraturan
COPY : Untuk memperbanyak gambar
MOVE : Untuk memindah gambar
MIRROR : Untuk membuat cerminan gambar
ROTATE : Untuk memutar gambar
ARRAY : Untuk membuat jari-jari lingkaran
OFFSET : Untuk memperbanyak garis dgn di ketahui jaraknya
POLYGON : Untuk membuat segi banyak
ERASE : Untuk menghapus gambar
DIVIDE : Untuk membagi garis dgn beberapa bagian dgn jarak yang sama
STRETCH : Untuk memperpanjang/memperpendek object(gambar)
DDEDIT : Untuk mengubah taxt
DDATTE : Untuk mengubah text atribut
CHANGE : Untuk mengubah text, height text, style text, ltype, layer, dan
color
DONUT : Untuk membuat donat/lingkaran padat/bolong tengah
WBLOCK : Untuk membuat block
INSERT : Untuk memanggil block
EXPLODE : Untuk memecah block atau atribut
DIM : Untuk membuat dimensi
Himpunan Mahasiswa Perencanaan Wiayah & Kota 2016/2017
Fakultas Teknik Universitas Brawijaya
Harmonisasi dalam Berkarya, Orientasi Memberi Inspirasi
LAYER : Untuk membuat layer
PEDIT : Untuk menebalkan dan menyatukan garis
SOLID : Untuk membuat solid/aksiran padat
HATCH : Untuk membuat aksiran
CLOUD : Untuk membuat cloud/awan
SCALE : Untuk membesarkan/mengecilkan gambar
ZOOM : Untuk membesarkan/mengecilkan tampilan gambar
PAN : Untuk menarik layar
PLOT : Untuk mencetak gambar
Pada gambar dibawah ini merupakan hasil drawing dengan landasan bandara
dengan warna cyan, bangunan bandara dengan warna kuning, dan jalan akses
menuju bandara dengan warna kuning.
Himpunan Mahasiswa Perencanaan Wiayah & Kota 2016/2017
Fakultas Teknik Universitas Brawijaya
Harmonisasi dalam Berkarya, Orientasi Memberi Inspirasi
Himpunan Mahasiswa Perencanaan Wiayah & Kota 2016/2017
Fakultas Teknik Universitas Brawijaya
Harmonisasi dalam Berkarya, Orientasi Memberi Inspirasi
Himpunan Mahasiswa Perencanaan Wiayah & Kota 2016/2017
Fakultas Teknik Universitas Brawijaya
Harmonisasi dalam Berkarya, Orientasi Memberi Inspirasi
Anda mungkin juga menyukai
- Membuat Aplikasi Bisnis Menggunakan Visual Studio Lightswitch 2013Dari EverandMembuat Aplikasi Bisnis Menggunakan Visual Studio Lightswitch 2013Penilaian: 3.5 dari 5 bintang3.5/5 (7)
- Cara Menghitung Kebutuhan Material Dak Lantai Beton Per m2Dokumen4 halamanCara Menghitung Kebutuhan Material Dak Lantai Beton Per m2StevenBelum ada peringkat
- Contoh Rks Proyek Pembangunan WorkshopDokumen22 halamanContoh Rks Proyek Pembangunan WorkshopAgung Puntahi0% (1)
- Lifting Plan Procedure For Plate ShellDokumen8 halamanLifting Plan Procedure For Plate ShellImam AliBelum ada peringkat
- H 1Dokumen4 halamanH 1ErlanggaBonaparteBelum ada peringkat
- Contoh Estimasi Biaya RumahDokumen50 halamanContoh Estimasi Biaya RumahNopat ArlanBelum ada peringkat
- Spesifikasi Teknis Pekerjaan Tata Udara Dan MEDokumen17 halamanSpesifikasi Teknis Pekerjaan Tata Udara Dan MEimam00000100% (1)
- Desain ProdukDokumen2 halamanDesain Produkmangepul9070Belum ada peringkat
- Storage Tank ICSDokumen14 halamanStorage Tank ICSMarsia Santoso100% (1)
- Pujangga Piping - Bila Aku Ingin Menjadi Seorang Piping EngineerDokumen63 halamanPujangga Piping - Bila Aku Ingin Menjadi Seorang Piping EngineerAhmadiBinAhmad100% (1)
- METODE KERJA ERECTION BAJA GD.31b REV.12 SEPT 2019Dokumen9 halamanMETODE KERJA ERECTION BAJA GD.31b REV.12 SEPT 2019Fery IrawanBelum ada peringkat
- Pertemuan 6 - Penggunaan Fasilitas Penggambaran Pada AutoCADDokumen23 halamanPertemuan 6 - Penggunaan Fasilitas Penggambaran Pada AutoCADYulistio HardiantoBelum ada peringkat
- Tutorial Input Koordinat Peta JPG Ke Koordinat SebenarnyaDokumen12 halamanTutorial Input Koordinat Peta JPG Ke Koordinat SebenarnyaYOGA SAGITA HN100% (1)
- Setting AutoCADDokumen20 halamanSetting AutoCADMegi Setiawan SBelum ada peringkat
- Prosedure Auger Boring Proyek Pipe Line DPPU MAKASARDokumen6 halamanProsedure Auger Boring Proyek Pipe Line DPPU MAKASARmoddysBelum ada peringkat
- Analisis Keandalan Air Screw OilFlooded Compressor Menggunakan Metode FMEA Di ORF PT Nusantara Regas - Compressed - Compressed PDFDokumen101 halamanAnalisis Keandalan Air Screw OilFlooded Compressor Menggunakan Metode FMEA Di ORF PT Nusantara Regas - Compressed - Compressed PDFAdi SaputraBelum ada peringkat
- Tlk-Pr-00-009-A4 Holiday TestDokumen8 halamanTlk-Pr-00-009-A4 Holiday TestKykyRizkyBelum ada peringkat
- Rumus Perhitungan CatDokumen3 halamanRumus Perhitungan CatArifinBelum ada peringkat
- Cara Membuat Gambar TransparanDokumen3 halamanCara Membuat Gambar TransparanAtam SarBelum ada peringkat
- Bab 1,2,3Dokumen34 halamanBab 1,2,3juan fauziBelum ada peringkat
- Gambar Bukaan Bentangan Geometri Lanjut Benda TansisiDokumen65 halamanGambar Bukaan Bentangan Geometri Lanjut Benda TansisiArief Sukmawan0% (1)
- Iii. Tegangan Dalam BalokDokumen18 halamanIii. Tegangan Dalam Baloknurina putriBelum ada peringkat
- Metode Fabrikasi & Erection CC3Dokumen14 halamanMetode Fabrikasi & Erection CC3nugrahatarigan100% (1)
- BAB III Diagonal EyepieceDokumen12 halamanBAB III Diagonal EyepieceAndiniNurlelyAmeliaBelum ada peringkat
- SOP Pembongkaran PipaDokumen1 halamanSOP Pembongkaran PipaKamal AdnanBelum ada peringkat
- Aspek-Aspek Tangki TimbunDokumen8 halamanAspek-Aspek Tangki TimbunSlamet WidodoBelum ada peringkat
- Piping DrawingDokumen27 halamanPiping DrawingHariman RBelum ada peringkat
- Scaffolding PipaDokumen2 halamanScaffolding Pipaabiyoga sacakusumaBelum ada peringkat
- DRAFT ANGEL (Fazar Rahmatulloh)Dokumen3 halamanDRAFT ANGEL (Fazar Rahmatulloh)fazarBelum ada peringkat
- Kak Sid Check Dam Di Das Way Sekampung (Rkakl)Dokumen3 halamanKak Sid Check Dam Di Das Way Sekampung (Rkakl)lktsatriaBelum ada peringkat
- Ukuran Pipa PlambingDokumen4 halamanUkuran Pipa PlambingWahyu WijayantoBelum ada peringkat
- Makalah Las Oxy-AcetyleneDokumen51 halamanMakalah Las Oxy-AcetylenefauziBelum ada peringkat
- Output Sap2000 Disain Balok Baja FinalDokumen16 halamanOutput Sap2000 Disain Balok Baja FinalMuhammad HanifBelum ada peringkat
- BLA-FTP-X-PR-50-008 Rev.1 Pipe Crossing Open Cut Procedure - En.idDokumen31 halamanBLA-FTP-X-PR-50-008 Rev.1 Pipe Crossing Open Cut Procedure - En.idAbi HSEBelum ada peringkat
- Spesifikasi Teknis Rehab Venue Cabang Olahraga Dayung Kebun NopiDokumen33 halamanSpesifikasi Teknis Rehab Venue Cabang Olahraga Dayung Kebun NopieddyBelum ada peringkat
- Metode Pekerjaan Bekisting KolomDokumen5 halamanMetode Pekerjaan Bekisting KolomGilang Naufal AlipandieBelum ada peringkat
- HPS Meubelair Disdik PAUDDokumen1 halamanHPS Meubelair Disdik PAUDLaylaLoveD'abuuotsBelum ada peringkat
- WMS Pekerjaan Bekisting Vertikal Kolom & Shearwall - Rev 0Dokumen27 halamanWMS Pekerjaan Bekisting Vertikal Kolom & Shearwall - Rev 0Mca Never'z SelfBelum ada peringkat
- Sop Inspeksi PDFDokumen12 halamanSop Inspeksi PDFSofiani PutriBelum ada peringkat
- Pipe SupportDokumen18 halamanPipe SupportTiwi ParamithaBelum ada peringkat
- Cara Menghitung Harga KitchenDokumen3 halamanCara Menghitung Harga KitchenSatria ArdiansyahBelum ada peringkat
- OffshoreDokumen23 halamanOffshoreputrinamarinaBelum ada peringkat
- Itp-GensetDokumen1 halamanItp-Gensetulul azmiBelum ada peringkat
- Filosofi DesainDokumen2 halamanFilosofi DesainThariq100% (1)
- Prosedur Pekerjaan BajaDokumen14 halamanProsedur Pekerjaan BajaTri Jully100% (1)
- Perencanaan PengecoranDokumen25 halamanPerencanaan PengecoranFathoni AhmadBelum ada peringkat
- Cara Membuat Garis Dengan Sudut Tertentu Di AutoCADDokumen4 halamanCara Membuat Garis Dengan Sudut Tertentu Di AutoCADTotal DayaBelum ada peringkat
- Inti Mas ScaffoldingDokumen5 halamanInti Mas ScaffoldingIan SBelum ada peringkat
- REKAP BiayaDokumen1 halamanREKAP BiayaTaufik Akbar STBelum ada peringkat
- Pondasi Tanki TimbunDokumen41 halamanPondasi Tanki TimbunJuliyus FajrinBelum ada peringkat
- Pengertian Detail Engineering DesignDokumen6 halamanPengertian Detail Engineering Designmuhammad rifai kelireyBelum ada peringkat
- 3D PrintingDokumen6 halaman3D Printingian yuhuBelum ada peringkat
- Istilah Pada Konstruksi BajaDokumen11 halamanIstilah Pada Konstruksi BajarezaekaseptianBelum ada peringkat
- Prosedur FabrikasiDokumen2 halamanProsedur FabrikasiNoval DiansyahBelum ada peringkat
- Menghitung RatioDokumen9 halamanMenghitung Ratiofahri husaini alif syabaniBelum ada peringkat
- RKS-PASAR BAB 5-Pekerjaan Struktur BajaDokumen7 halamanRKS-PASAR BAB 5-Pekerjaan Struktur BajaDirektur UtamaBelum ada peringkat
- RKS-Potong Rumput Plant Site-MAPDokumen4 halamanRKS-Potong Rumput Plant Site-MAPbatara wajo123Belum ada peringkat
- Denis MaulanaDokumen12 halamanDenis MaulanaDhenis MhaulanaBelum ada peringkat
- Dasar Modifikasi ObjekDokumen9 halamanDasar Modifikasi ObjekJuan AndrianBelum ada peringkat
- Modul AutoCAD DjokoDokumen14 halamanModul AutoCAD DjokoalvinBelum ada peringkat