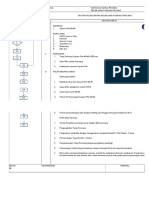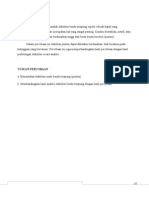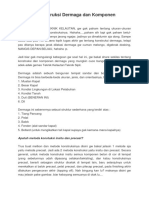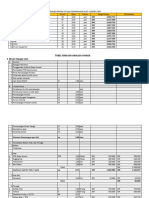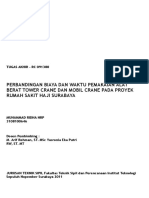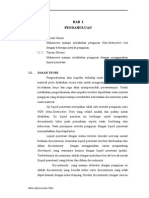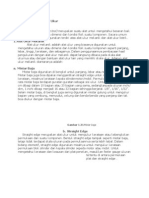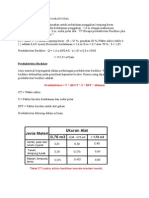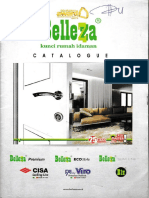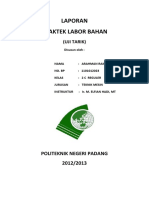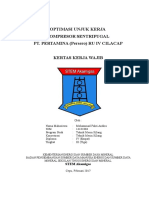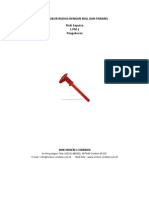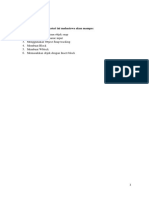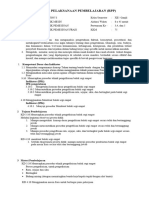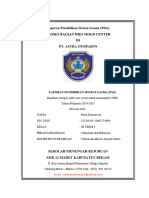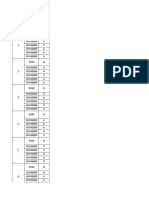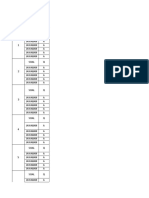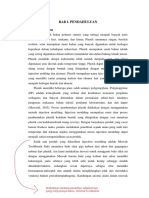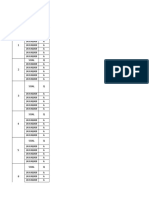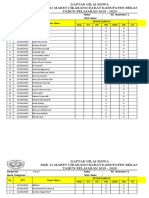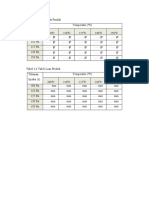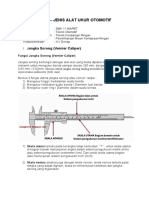Pertemuan 6 - Penggunaan Fasilitas Penggambaran Pada AutoCAD
Diunggah oleh
Yulistio Hardianto0 penilaian0% menganggap dokumen ini bermanfaat (0 suara)
73 tayangan23 halamanJudul Asli
Pertemuan 6 - Penggunaan fasilitas penggambaran pada AutoCAD
Hak Cipta
© © All Rights Reserved
Format Tersedia
PPT, PDF, TXT atau baca online dari Scribd
Bagikan dokumen Ini
Apakah menurut Anda dokumen ini bermanfaat?
Apakah konten ini tidak pantas?
Laporkan Dokumen IniHak Cipta:
© All Rights Reserved
Format Tersedia
Unduh sebagai PPT, PDF, TXT atau baca online dari Scribd
0 penilaian0% menganggap dokumen ini bermanfaat (0 suara)
73 tayangan23 halamanPertemuan 6 - Penggunaan Fasilitas Penggambaran Pada AutoCAD
Diunggah oleh
Yulistio HardiantoHak Cipta:
© All Rights Reserved
Format Tersedia
Unduh sebagai PPT, PDF, TXT atau baca online dari Scribd
Anda di halaman 1dari 23
Penggunaan Fasilitas
Penggambaran pada AutoCAD
Brainvendra Widi Dionova S.ST,
M.Sc.Eng
Fasilitas penggambaran
• Snap mode
• Grid display
• Ortho mode
• Polar
• Osnap
• Object snap tracking
• Allow/disallow dynamic UCS
Snap dan Grid Mode
• Perintah Grid ini berfungsi
untuk mengatur jarak antar
titik – titik pada kertas
gambar yang dipilih.
• Perintah Snap-Grid
berfungsi sebagai
pengatur panjang langkah
hentakan kursor pada
layar gambar.
• Drawing window dengan grid-grid
Ortho Mode
• Pasa saat membuat dan memindah obyek gambar,
klik tombol Ortho mode pada status bar untuk
membatasi gerakan kursor pada arah sumbu vertikal
atau arah sumbu horizontal sesuai dengan sumbu
yang terdekat dengan keberadaan kursor. Setiap
saat dapat menyalakan atau mematikan Ortho mode
selama membuat dan mengedit gambar. Ortho
mode diabaikan ketika anda memasukkan koordinat
dan menentukan object snap, Untuk menyalakan
dan mematikan Ortho mode secara temporer anda
dapat menekan tombol SHIFT.
Polar Tracking
• Untuk menetapkan sudut anda dapat membatasi
gerakan kursor dengan menggunakan Polar
Tracking, ketika membuat atau memodifikasi obyek
anda dapat menggunakan Polar Tracking untuk
menampilkan kelurusan garis temporer yang
mendefinisikan sudut polar yang ditentukan. Sudut
polar relative terhadap arah norientasi yang User
Coordinat System (UCS) yang digunakan.
• Gambar berikut
menunjukkan
garis lurus saat
anda memindah
kursor
membentuk
sudut 90o dengan
kenaikan sudut
15o.
Object Snap
• Fasilitas ini berfungsi
untuk mengatur
gerakan pointer pada
obyek dengan tepat,
klik tombol Obyek
Snap pada satus bar
maka pointer dapat
diletakkan dengan
tepat pada titik
koordinat yang menjadi
bagian dari obyek.
Osnap endpoint
• AutoCAD akan menempatkan posisi pada ujung
yang terdekat dari suatu obyek yang kita pilih, akhir
garis , busur, atau obyek yang ada ujungnya.
Osnap Midpoint
• AutoCAD akan menempatkan posisi pada
pertengahan obyek garis yang kita pilih aktifkan
pilihan ini untuk menempatkan obyek pada
pertenganhan garis.
Osnap Center
• AutoCAD akan menempatkan posisi pada titik
pusat dari suatu lingkaran atau busur yang dipilih,
aktifkan pilihan ini untuk menempatkan obyek di
pusat lingkaran , busur atau obyek yang mempunyai
titik pusat.
Node
• AutoCAD akan membantu kita menempatkan
posisi pada sebuah titik ( point ) yang tidak terlihat
secara jelas, aktifkan pilihan ini untuk menentukan
titik obyek baru pada sebuah obyek titik yang dibuat
sebelumnya.
Osnap Quadrant
• AutoCAD akan membantu kita menempatkan posisi
pada sudut-sudut istimewa yang terdekat 0, 90, 180,
270, 360, aktifkan pilihan ini untuk menempatkan
obyek di bagian kuadran lingkaran atau busur ,pada
lingkaran mempunyai empat kuadran.
Osnap Intersection
• AutoCAD akan membantu kita untuk
menempatkan posisi pada titik pertemuan dua buah
garis atau lebih, aktifkan pilihan ini untuk
menempatkan obyek di titik perpotongan obyek lain
Object SnapTracking
• Object Snap Tracking berfungsi untuk meluruskan
sepanjang garis berdasarkan titik object snap.
Pada gambar berikut menunjukkan Endpoint
Object Snap dalam keadaan On, Ortho mode
keadaan On kemudian lakukan klik pada titik 1, 2
lalu arahkan pointer pada titik 1 lalu klik pada posisi
titik 3.
Allow/Disallow Dynamic UCS
• Dynamic UCS, berfungsi untuk meratakan secara
otomatis dan temporer obyek yang anda buat pada
bidang XY pada UCS. Pada saat anda menjalankan
perintah gambar, anda dapat meratakan UCS
dengan memindah pointer diatas permukaan
sebuah bidang. Setelah menyelesaikan perintah
menggambar UCS akan kembali ke orientasi dan
tempat sebelumnnya.
Mengontrol tampilan gambar
• Pan
Fungsi dari tombol Pan pada status bar
adalah untuk menggeser tampilan gambar
pada drawing window , sesuai dengan
keinginan. Menu bar Zoom- Pan – Realtime,
maka akan dapat memindah tampilan
gambar secara dinamis dengan cara
dragging gambar dengan menggunakan
pointer mouse ke tempat yang diinginkan.
• Zoom
Klik tombol Zoom pada status bar dipergunakan untuk
memperbesar atau memperkecil unkuran tampilan gambar.
Macam – macam zoom :
• Zoom realtime
• Previous
• Window
• Dynamic
• Scale
• Center
• Object
• In
• Out
• All
• Extents
Mengenal koordinat dan sistem
koordinat 2D
• Dalam menentukan sebuah titik pada koordinat
Cartesius yaitu dengan cara memasukkan nilai X
dan Y yang dipisahkan dengan tanda koma ( X, Y ) .
Nilai X positip/negatip menunjukkan jarak
sepanjang sumbu horizontal dan nilai Y
positip/negatip menunjukkan jarak sepanjang
sumbu Vertkal. Untuk menentukan sebuah titik
pada saat membuat obyek maka anda dapat
memasukkan koordinat absolut atau koordinat
relative.
Koordinat absolut
• Koordinat absolut, mengacu
pada titi ( 0,0) yang merupakan
titik perpotongan antara sumbu X
dan Y. Gambar berikut
menunjukkan suatu garis yang
dimulai dari nilai koordinat X = -2
dan Y = 1 dan berakhir pada
koordinat X = 3 dan Y = 4.
Koordinat Relative
• memasukkan titik maka masukkan nilai koordinat
tersebut dengan format @ X, Y dimana arti dari X
dan Y adalah.
• X menentukan arah dan jarak sepanjang sumbu
horizontal dari titik akhir yang anda masukkan.
• Y menentukan arah dan jarak sepanjang sumbu
vertikal dari titik akhir yang anda masukkan.
Koordinat polar
• untuk memasukkan nilai koordinat dilaksanakan
dengan memasukkan jarak dan besar sudut yang
dipisah dengan lambang angle bracket ( < )
misalnya untuk memasukkan titik dengan jarak 1
unit dengan sudut 45o maka diketik @ 1<45.
• Untuk bergerak searah jarum jam masukkan
lambang negatip untuk sudut, misalnya masukkan
1<135 akan sama dengan 1<-45.
• Koordinat Polar adalah salah satu koordinat absolut
yang diukur dari titik asal (0,0) atau relative pada
titik sebelumnya. Untuk menentukan sebuah
koordinat relative penulisannya didahului dengan
tanda @.
Anda mungkin juga menyukai
- Modul Transmisi ManualDokumen7 halamanModul Transmisi ManualYulistio Hardianto50% (2)
- Modul Sistem Penerangan Kendaraan RinganDokumen16 halamanModul Sistem Penerangan Kendaraan RinganYulistio Hardianto100% (1)
- Metode PancangDokumen17 halamanMetode PancangSofyan SuriBelum ada peringkat
- Separator LiftDokumen32 halamanSeparator LiftArni SuwarniBelum ada peringkat
- Stabilitas Benda Terapung FIXDokumen11 halamanStabilitas Benda Terapung FIXAbdul Muhyi VidinBelum ada peringkat
- Uji Titik Nyala Dan Titik BakarDokumen7 halamanUji Titik Nyala Dan Titik BakarAguzt RzBelum ada peringkat
- Cara Membuat Gambar TransparanDokumen3 halamanCara Membuat Gambar TransparanAtam SarBelum ada peringkat
- Tugas Elemen Mesin - FullDokumen31 halamanTugas Elemen Mesin - FullDwi Haryanto67% (3)
- Membuat Kop Di Layout AutocadDokumen3 halamanMembuat Kop Di Layout AutocadBang AnuhBelum ada peringkat
- Hitungan HoistDokumen11 halamanHitungan HoistkapasariBelum ada peringkat
- Pemindahan Tanah Mekanis - Cold Milling MachineDokumen4 halamanPemindahan Tanah Mekanis - Cold Milling MachineBrigita ChristiBelum ada peringkat
- Laporan Praktikum Titik Nyala Dan Titik Bakar AspalDokumen33 halamanLaporan Praktikum Titik Nyala Dan Titik Bakar AspalDebora Titisari100% (1)
- Instalasi Gas MedisDokumen15 halamanInstalasi Gas MedisfadliBelum ada peringkat
- Makalah Alat UkurDokumen13 halamanMakalah Alat UkurLian SidaniBelum ada peringkat
- Rpdii Kelompok 2 - Precast Reinforced Concrete PilesDokumen2 halamanRpdii Kelompok 2 - Precast Reinforced Concrete PilesDitaFitrianingsihBelum ada peringkat
- Laporan Prektek Kerja Nyata Di PT Wijaya Karya BoyolaliDokumen58 halamanLaporan Prektek Kerja Nyata Di PT Wijaya Karya BoyolaliRISKIBelum ada peringkat
- Tahapan Konstruksi Dermaga Dan Komponen DermagaDokumen6 halamanTahapan Konstruksi Dermaga Dan Komponen DermagaSaputra PatwastBelum ada peringkat
- Laporan TachiometryDokumen5 halamanLaporan TachiometryRuth SimanjuntakBelum ada peringkat
- Contoh Laporan KPDokumen37 halamanContoh Laporan KPTeuku N Indra JuanaBelum ada peringkat
- Mesin Non KonvensionalDokumen38 halamanMesin Non KonvensionalNovianaNurhikmatBelum ada peringkat
- Dump Truck 25 KubikDokumen4 halamanDump Truck 25 KubikMaya Purnamasari IIBelum ada peringkat
- Pull Out Test MethodeDokumen11 halamanPull Out Test Methodesena alkalasBelum ada peringkat
- Pengujian Berat Jenis Bitumen Keras Dan TerDokumen4 halamanPengujian Berat Jenis Bitumen Keras Dan TerFebra DarnoBelum ada peringkat
- AHSP Alat Loading Test ExtDokumen18 halamanAHSP Alat Loading Test ExtHhahaBelum ada peringkat
- Rks Gedung 4Dokumen30 halamanRks Gedung 4widi atmakaBelum ada peringkat
- Perbandingan Biaya Dan Waktu Pemakaian Alat Berat Tower Crane Dan Mobil Crane Pada Proyek Rumah Sakit Haji SurabayaDokumen52 halamanPerbandingan Biaya Dan Waktu Pemakaian Alat Berat Tower Crane Dan Mobil Crane Pada Proyek Rumah Sakit Haji SurabayaDark Specialist D100% (1)
- Survey Pengukuran HidrometriDokumen21 halamanSurvey Pengukuran HidrometriErvan KamalBelum ada peringkat
- Spesifikasi TeknisDokumen2 halamanSpesifikasi TeknisSyahrullah HidayatBelum ada peringkat
- Laporan Harian KPDokumen7 halamanLaporan Harian KPrachmat92Belum ada peringkat
- Pemasangan Guardrail Cor BetonDokumen2 halamanPemasangan Guardrail Cor BetonaditmjbangetBelum ada peringkat
- Modul Pelatihan Autocad Tingkat DasarDokumen24 halamanModul Pelatihan Autocad Tingkat DasarTeguh Hadi WBelum ada peringkat
- Isi Laporan Penetrant Test NDTDokumen12 halamanIsi Laporan Penetrant Test NDTmayaphobiaBelum ada peringkat
- Kelompok 1Dokumen17 halamanKelompok 1EdoElnatanNapitupuluBelum ada peringkat
- Metode Pelaksanaan Pekerjaan1Dokumen4 halamanMetode Pelaksanaan Pekerjaan1amelia ester sembiringBelum ada peringkat
- Alat Ukur TeknikDokumen46 halamanAlat Ukur TeknikNael MrboenBelum ada peringkat
- Capping Beam Kelompok 4Dokumen9 halamanCapping Beam Kelompok 4Aditya NurBelum ada peringkat
- Extraction TestDokumen8 halamanExtraction TestAnisa AstutiBelum ada peringkat
- BackhoeDokumen2 halamanBackhoeFebri SaputraBelum ada peringkat
- Metode PelaksanaanDokumen32 halamanMetode PelaksanaanMiaLivia Arsita100% (1)
- Perencanaan PengecoranDokumen25 halamanPerencanaan PengecoranFathoni AhmadBelum ada peringkat
- Proposal KP Bukit AsamDokumen16 halamanProposal KP Bukit AsamAmaliaHairunisaPramestyBelum ada peringkat
- Brosur Belleza 2016Dokumen31 halamanBrosur Belleza 2016Iendrie YoulieBelum ada peringkat
- SOP Alat LabDokumen9 halamanSOP Alat LabAsev RyanBelum ada peringkat
- 2 - Desain Tiang Sandaran - OKDokumen7 halaman2 - Desain Tiang Sandaran - OKPutuIndraAdityaBelum ada peringkat
- SlumpDokumen5 halamanSlumpSetiawanBelum ada peringkat
- LAPORAN Labor Uji TarikDokumen16 halamanLAPORAN Labor Uji TarikRama DhanBelum ada peringkat
- Tugas Metode Pelaksanaan Beton PrategangDokumen12 halamanTugas Metode Pelaksanaan Beton PrategangDea Yunita SariBelum ada peringkat
- Surat Perubahan Mobilisasi (Taa)Dokumen8 halamanSurat Perubahan Mobilisasi (Taa)FAISALBelum ada peringkat
- Pek. PersiapanDokumen15 halamanPek. PersiapanIndriBelum ada peringkat
- Tahapan Dan Metode Kerja Instalasi LiftDokumen9 halamanTahapan Dan Metode Kerja Instalasi LiftRahmad SurantoBelum ada peringkat
- Kkw-tmk-III-optimasi Unjuk Kerja Kompresor SentrifugalDokumen32 halamanKkw-tmk-III-optimasi Unjuk Kerja Kompresor SentrifugaldirgantarajrBelum ada peringkat
- Mengukur Radius Dengan Roll Dan PararelDokumen3 halamanMengukur Radius Dengan Roll Dan Pararelanto_budiyanto6263Belum ada peringkat
- Bab 1,2,3Dokumen34 halamanBab 1,2,3juan fauziBelum ada peringkat
- ACC ASPAL & MINYAK TANAH (Ready Skalimi)Dokumen20 halamanACC ASPAL & MINYAK TANAH (Ready Skalimi)Pabalu Makassar GowaBelum ada peringkat
- Uji Kuat Tekanan BetonDokumen11 halamanUji Kuat Tekanan BetonratrihBelum ada peringkat
- Perhitungan Daktilitas Kurvatur KolomDokumen20 halamanPerhitungan Daktilitas Kurvatur KolomAditya prima50% (2)
- Print Alat Angkat Dan AngkutDokumen4 halamanPrint Alat Angkat Dan AngkutRifqiAllówiHidayatullahBelum ada peringkat
- Modul EspritDokumen4 halamanModul EspritSe TanBelum ada peringkat
- 02b. Autocad (Tambahan Materi Pengelolaan File)Dokumen50 halaman02b. Autocad (Tambahan Materi Pengelolaan File)Rizky NobBelum ada peringkat
- Laporan AutocadDokumen35 halamanLaporan AutocadSindy andriyaniBelum ada peringkat
- Pertemuan 4 - v2Dokumen18 halamanPertemuan 4 - v2Audy Fajriana putriBelum ada peringkat
- Modul AutocadDokumen33 halamanModul AutocadWahyu Nursamhuda, STBelum ada peringkat
- RPP Teori Mesin Frais XII TPDokumen6 halamanRPP Teori Mesin Frais XII TPYulistio HardiantoBelum ada peringkat
- Bab IiDokumen23 halamanBab IiYulistio HardiantoBelum ada peringkat
- Aam Tkro 1 Pt. Tunas Tumbuh BersamaDokumen23 halamanAam Tkro 1 Pt. Tunas Tumbuh BersamaYulistio HardiantoBelum ada peringkat
- Form Soal Pas Ganjil Kelas Xii TBSMDokumen15 halamanForm Soal Pas Ganjil Kelas Xii TBSMYulistio HardiantoBelum ada peringkat
- Form Soal Pas Ganjil Kelas Xii TkroDokumen15 halamanForm Soal Pas Ganjil Kelas Xii TkroYulistio HardiantoBelum ada peringkat
- GABUNGANDokumen71 halamanGABUNGANYulistio HardiantoBelum ada peringkat
- Form Soal Pas Ganjil Kelas Xi TkroDokumen15 halamanForm Soal Pas Ganjil Kelas Xi TkroYulistio HardiantoBelum ada peringkat
- Sempro Bab 123Dokumen19 halamanSempro Bab 123Yulistio HardiantoBelum ada peringkat
- Diagram Alir PenelitianDokumen1 halamanDiagram Alir PenelitianYulistio HardiantoBelum ada peringkat
- Form Soal Pas Ganjil Kelas Xi TBSMDokumen15 halamanForm Soal Pas Ganjil Kelas Xi TBSMYulistio HardiantoBelum ada peringkat
- Dafnil Sem Ganjil Bekasi 1920 (WAN)Dokumen74 halamanDafnil Sem Ganjil Bekasi 1920 (WAN)Yulistio HardiantoBelum ada peringkat
- Tabel GrafikDokumen1 halamanTabel GrafikYulistio HardiantoBelum ada peringkat
- LK3. Sintaks Model 1 - SuhermanDokumen6 halamanLK3. Sintaks Model 1 - SuhermanYulistio HardiantoBelum ada peringkat
- Data Praktikum Otomotif TioDokumen32 halamanData Praktikum Otomotif TioYulistio HardiantoBelum ada peringkat
- Modul Sistem RemDokumen16 halamanModul Sistem RemYulistio HardiantoBelum ada peringkat
- Modul Alat UkurDokumen4 halamanModul Alat UkurYulistio HardiantoBelum ada peringkat