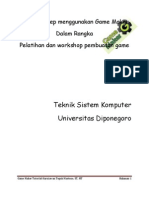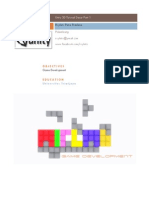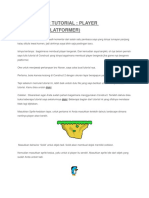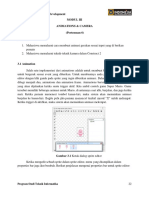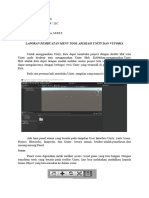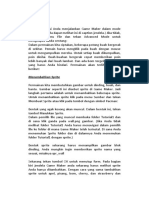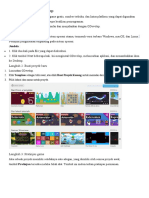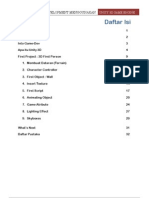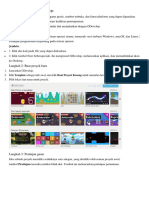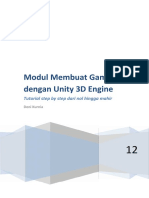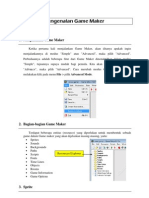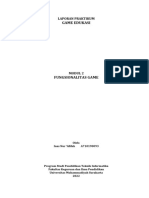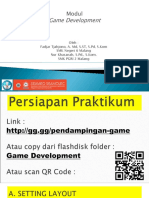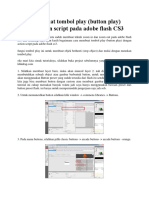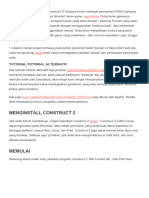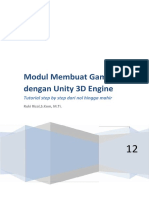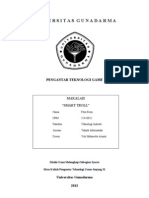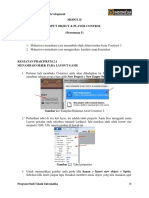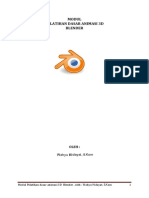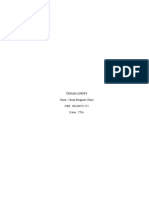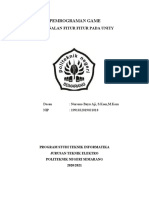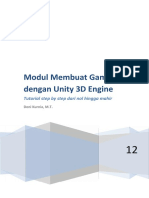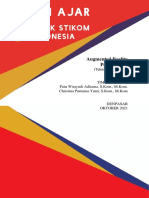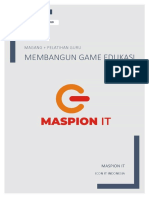Tutorial Gamemaker
Diunggah oleh
Budi Listiyono0 penilaian0% menganggap dokumen ini bermanfaat (0 suara)
711 tayangan17 halamanHak Cipta
© © All Rights Reserved
Format Tersedia
DOCX, PDF, TXT atau baca online dari Scribd
Bagikan dokumen Ini
Apakah menurut Anda dokumen ini bermanfaat?
Apakah konten ini tidak pantas?
Laporkan Dokumen IniHak Cipta:
© All Rights Reserved
Format Tersedia
Unduh sebagai DOCX, PDF, TXT atau baca online dari Scribd
0 penilaian0% menganggap dokumen ini bermanfaat (0 suara)
711 tayangan17 halamanTutorial Gamemaker
Diunggah oleh
Budi ListiyonoHak Cipta:
© All Rights Reserved
Format Tersedia
Unduh sebagai DOCX, PDF, TXT atau baca online dari Scribd
Anda di halaman 1dari 17
memasukan sprites ke dalam game
POSTED BY ABDUL AZIS ON SELASA, 06 JULI 2010 30 KOMENTAR
Memasukan Sprites Ke dalam Game
Sprites adalah gambar-gambar yang mewakili objek dalam suatu game, maksudnya
bahwa sprite merupakan suatu alat untuk memvisualisasikan objek-objek yang sudah
kita buat agarterlihat oleh pemain game. Contoh dari sprites misalnya : gambar
karakter, gambar dinding atau gambar item.
( contoh gambar dalam bentuk strips)
Untuk Membuat sebuah sprite dalam game maker sangat mudah yaitu pilih menu
Sprites --) create sprites , (ubah dulu game maker menjadi advanced mode untuk
mendapatkan hasil yang maksimal; caranya : File---) Advanced mode), setelah itu
maka akan muncul tampilan berikut ini :
Pada kotak name, kamu dapat memberikan nama untuk sprite tersebut. Perlu di
ketahui bahwa setiap sprites harus di beri nama berbeda dari sprites lain yang tujuannya
untuk memudahkan kita mengelola sprites tersebut.
Untuk Memasukan gambar ke menu sprites klik load sprite, setelah itu pilih gambar
mana yang akan kamu masukan lalu pilih open, jika kamu Memasukan animated gif
maka sprite itu akan berubah penjadi potongan animasi.
Ceklis menu Transparant untuk membuat background gambar sprite kamu menjadi
transparan.
Lalu terakhir menu edit sprites, berfungsi untuk melihat preview sprite kamu, menu ini
juga bisa berfungsi untuk memanipulasi gambar dari mulai merotasi gambar,
menambahkan alpha, dan mengelola gambar strips seperti yang di atas.
Fungsi precise collision checking, smooth edges, preload texture dan lain-lain akan di
bahas pada pembahasan selanjutnya.
membuat objek dalam game maker
POSTED BY ABDUL AZIS ON KAMIS, 22 JULI 2010 12 KOMENTAR
Membuat Objek dalam Game
Maker
Pada tutorial game maker sebelumnya kamu telah mempelajari mengenai bagaimana
Memasukan sprites (gambar) ke dalam game maker. Pada tutorial game maker kali ini
kamu akan mempelajari mengenai bagaimana cara membuat Objek dalam game maker.
Objek adalah komponen dalam game maker yang berfungsi untuk menuliskan perintah-
perintah yang harus di jalankan oleh suatu sprites atau resources lain. Objek memiliki
peranan penting karena mengatur segala interaksi yang terjadi dalam game, misalnya
karakter bergerak, menembak, atau menghindar.
Untuk membuat objek dalam game maker caranya yaitu : Klik kanan Object --) Create
Object , maka akan muncul tampilan berikut ini:
Menu objek cukup kompleks, karena di bagian kiri terdapat informasi mengenai sprites
yang akan di pakai, di bagian tengah terdapat menu event dan di bagian kanan
terdapat menu Action. Menu event dan action akan kamu pelajari pada pembahasan
selanjutnya.
Lalu masukan sprites yang kamu inginkan ke dalam objek. Menu visible berfungsi untuk
menentukan apakah sprites yang kita masukan harus terlihat dalam permainan atau
tidak. Sebagian besar Sprites dibuat visible tapi adakalanya Sprites di buat invisible
(tidak terlihat), misalnya untuk membuat jalur gerak monster atau membuat pintu
rahasia dalam game.
Sedangkan menu Solid berfungsi untuk menentukan apakah objek tersebut harus di
buat padat dan keras atau tidak , (biasanya menu ini solid di gunakan untuk membuat
tembok).
membuat event dalam game maker
POSTED BY ABDUL AZIS ON SELASA, 06 JULI 2010 18 KOMENTAR
Membuat Event dalam Game Maker
Pada tutorial game maker sebelumnya kamu telah memepelajari mengenai bagaimana
membuat objek dalam game maker. Lalu, pada tutorial game maker kali ini kamu akan
mempelajari bagaimana Membuat event dalam suatu objek.
Untuk membuat Event caranya cukup mudah yaitu masuk ke menu objek lagi, lalu
klik add event. Di bawah ini merupakan penjelasan fungsi-fungsi tombol yang ada pada
menu event.
Create Event
Menu ini berfungsi untuk membuat suatu event ( kejadian) ketika suatu objek tersebut
dibuat. Menu ini biasanya digunkan untuk membuat variable objek dalam game.
Destroy Event
Menu ini berfungsi untuk membuat suatu kejadian ketika suatu objek dihancurkan dalam
game, menu ini jarang di pergunkan karena menu ini bisa di wakili oleh Action Destroy
Instance.
Alarm Event
Menu ini berfungsi untuk membuat suatu kejadian yang kita telah set waktunya,
(pembahasan yang lebih terperinci akan di bahas pada tutorial selanjutnya).
Step Event
Menu ini berfungsi untuk membuat suatu kejadian yan terjadi di saat suatu objek
melakukan gerakan misalnya bergerak, melompat, atau menembak. Jika kamu
mengetahui gml atau bahasa pemrograman game maker, maka menu ini sangat efektif
untuk membuat perintah perintah menu action menjadi lebih singkat dan terorganisir.
Collision Event
Dalam game maker, menu ini berfungsi untuk membuat suatu kejadian yang terjadi
persis ketika suatu objek bertumbukan atau menyentuh objek lain. Menu ini sangat
efektif untuk membuat kejadian seperti apakah yang terjadi bila peluru menyentuh
karakter, atau bila karakter menyentuh power-up atau item.
Keyboard Event
Sesuai dengan namanya, menu ini berfungsi untuk membuat kejadian yang terjadi
ketika suatu tombol di keyboard di tekan, misalnya bila keyboard di tekan maka akan
membuka jendela inventory atau arah panah untuk menggerakan pemain.
event game maker bagian dua
POSTED BY ABDUL AZIS ON SELASA, 06 JULI 2010 4 KOMENTAR
Event Game Maker - bagian dua
Tutorial game maker kali ini merupakan lanjutan dari tutorial sebelumnya yaitu
mengenai bagaimana membuat event di game maker. Event yang akan di bahas pada
tutorial ini yaitu : mouse event, dan other event.
Mouse Event
Event ini berfungsi untuk membuat suatu kejadian yang terjadi pada saat ada interaksi
dengan mouse ( klik kiri, klik kanan, dan lain-lain). Tidak hanya itu saja, event ini pun
memungkinkan kamu untuk bisa membuat objek bisa berinteraksi dengan tombol-
tombol di joystick.
Other Event
Event ini merupakan event yang paling bervariasi fungsinya :
Outside event : Event ini berfungsi untuk membuat suatu kejadian yang terjadi pada
saat suatu objek meninggalkan ruangan (room), contoh penggunaan event ini misalnya
untuk membuat kejadian ketika karakter jatuh dari tebing,dll.
Boundary event : sama seperti Outside Event, hanya saja bila outside event akan terjadi
jika seluruh bagian objek meninggalkan ruangan, sedangkan bila boundary event akan
terjadi walaupun hanya sedikit bagian dari objek yang keluar dari ruangan.
Views event: berfungsi untuk menampilkan ruangan dalam sudut pandang berbeda,
event ini biasanya di gunkan untuk game 3D.
Game Start Event : berfungsi untuk membuat suatu kejadian yang terjadi pada saat
permulaan game, event ini biasanya di gunakan untuk memanggil load data Secara
otomatis atau memainkan musik pada saat intro game.
Game End Event : fungsinya merupakan kebalikan dari game start event, event ini
biasanya di gunakan untuk membuat auto saving dalam suatu game.
Room Start event : berfungsi untuk membuat suatu kejadian dalam game yang terjadi
pada saat stage di mulai, biasanya event ini digunakan untuk menginisialisasi objek-
objek yang ada pada game.
Room End Event : berfungsi untuk membuat suatu kejadian dalam game yang terjadi
pada saat stage usai atau pemain kembali lagi ke layer title.
event game maker bagian tiga
POSTED BY ABDUL AZIS ON SELASA, 06 JULI 2010 4 KOMENTAR
Event Game Maker - bagian tiga
Tutorial game maker kali ini merupakan akhir pembahasan dasar mengenai menu
Event di game maker. Event yang akan di bahas pada tutorial ini adalah Other Event,
Drawing event, Key Pressed dan Key Released Event.
No More Lives : Event ini berfungsi untuk membuat suatu kejadian di dalam game maker
yang terjadi pada saat semua nyawa karakter telah habis terpakai, event ini biasanya di
gunakan untuk menampilkan layar game over,dll.
No More Health : Event ini jarang saya gunakan karena fungsinya sangat terbatas, saya
mengganti event ini dengan sistem varibel ( pembahasan mengenai variable akan di
bahas pada game maker tutorial selanjutnya.
End of Animation : Event ini berfungsi untuk membuat suatu kejadian dalam game yang
terjadi pada saat animasi suatu objek berakhir, event ini hanya efektif digunakan bila
sprite yang digunakan mempunyai lebih dari satu subimage.
End of path : Event ini berfungsi untuk membuat suatu kejadian yang terjadi ketika
suatu objek mencapai batas dari suatu path yang sudah di tentukan ( pembahasan
mengenai path akan di bahas pada tutorial game maker selanjutnya).
Close Button : Event ini hanya akan berfungsi jika kita mendisable fungsi treat close
button as key yang ada pada global game setting---) other.
User Definied : Tidak ada penjelasan untuk Use definied karena event ini di buat dan
didefiniskan oleh kamu sendiri dengan menggunakan keahlian gml kode.
Drawing event
Event ini berfungsi untuk menggambar suatu objek , misalnya Health suatu karakter,
menggambar poligon ( dalam game 3D ) , dan segala sesuatu yang berhubungan
dengan gambar dan settingnya.
Key pressed dan Key Released Events
Kedua event ini fungsinya hampir sama dengan Keyboard Event, di bawah ini
merupakan perbedaan diantara ketiga event tersebut.
Keyboard Event : Fungsi ini akan terjadi bila pemain menekan dan menahan tombol,
event ini biasanya digunkan untuk menggerakan pemain.
Key Pressed Event: Fungsi ini akan terjadi hanya satu kali yaitu tepat pada saat tombol
ditekan sehingga mempunyai jeda waktu, event ini berfungsi untuk membuat karakter
dapat menembakan projektil atau peluru kepada musuh.
Key Released Event: Fungsinya merupakan kebalikan dari key pressed event, sehingga
event ini akan terjadi bila pemain berhenti melepaskan tombol.
mengolah strips di game maker
POSTED BY ABDUL AZIS ON JUMAT, 09 JULI 2010 15 KOMENTAR
Mengolah Gambar Strips
Pada tutorial game maker sebelumnya kamu telah mempelajari mengenai fungsi dasar
event-event yang ada di game maker. Lalu, pada tutorial game maker kali ini kamu akan
mempelajari mengenai strips dan bagaimana cara mengolahnya .
Strips adalah suatu kumpulan gambar (sprites) yang memuat aksi atau gerak yang
saling berkaitan , stripes biasanya di gunakan untuk membuat animasi objek, misalnya :
animasi untuk karakter bergerak, animasi karakter menebas musuh, dan lain-lain .
Cara mengolah gambar strips cukup mudah yaitu : klik kanan Sprite ---) Create Sprite --
-) Edit Sprite ---) File ---) Create From Strips, lalu pilih gambar strips yang akan di
gunakan maka Setelah itu akan muncul tampilan seperti berikut ini :
Penjelasan menu parameter:
Number of Images : Parameter ini untuk menentukan berapa banyak gambar yang akan
di ambil dari strips itu, ( jika panjang dan lebar gambar dari strips itu beraturan
disarankan menggunkan parameter ini, jika panjang dan lebarnya tidak beraturan
disarankan tidak mempergunkan parameter ini ).
Images per row : parameter ini berfungsi untuk menentukan berapa banyak image yang
akan di ambil Secara vertical.
Image Width : Lebar gambar yang akan di ambil dari strips.
Image Height: Tinggi gambar yang akan di ambil dari strips.
Vertical Cell Offset dan horizontal Cell Offset : Kedua parameter ini jarang saya gunakan,
fungsinya untuk melewati gambar daris strips sebesar Image width dan Image height.
Vertikal dan horizontal pixel offset : Kedua parameter ini berfungsi untuk menentukan
koordinat gambar yang akan di ambil dari sebuah strips.
Horizontal separation dan vertical separation: Kedua parameter ini berfungsi untuk
memberikan ruang kosong diantara gambar yang akan di ambil, biasanya fungsi ini
digunakan bila gambar dalam sebuah strips mempunyai jarak atau ruang kosong.
Setelah kamu mendapatkan gambar yang tepat dari sebuah strips , klik tombol OK.
Maka gambar yang tadi kamu pilih akan menjadi sebuah sprite, dan jika kamu
Memasukan dua sprites atau lebih dari sebuah strips, maka akan terbentuklah sebuah
animasi yang kamu inginkan.
membuat script di game maker
POSTED BY ABDUL AZIS ON SENIN, 12 JULI 2010 18 KOMENTAR
Cara Membuat Script di Game Maker
Pada tutorial game maker kali ini kamu akan belajar mengenai cara membuat sebuah
script di game maker. Script dalam game maker merupakan sekumpulan perintah yang
di tulis dalam bahasa pemrograman yang diberikan kepada suatu objek agar dapat
melakukan suatu interaksi dalam game.
Cara membuat script dalam game maker sangatlah mudah , yaitu :
Klik kanan Objek yang akan dipakai.
Lalu pilih properties.
Setelah itu pilih event yang di perlukan ( penjelasan menu event game maker )
Pilih control .
lalu klik kanan execute code, untuk lebih jelasnya perhatikan gambar di bawah ini :
Maka setelah itu akan muncul sebuah window box berwarna putih yang diatasnya
bertuliskan execute code, di bawah ini merupakan penjelasan dari window box tersebut :
Applies to self : Menu ini berfungsi untuk memberikan perintah bahwa script yang kamu
tulis harus di jalankan oleh objek itu sendiri.
Applies to other : Menu ini berfungsi untuk memberi perintah bahwa script yang kamu
tulis harus dijalakan oleh objek lain, misalnya oleh objek yang bersentuhan .
Applies to object : Menu ini berfungsi untuk memberi perintah kepada objek bahwa
script yang kamu tulis tersebut harus di jalankan oleh objek lain yang sudah di
definiskan sebelumnya.
Go to particular line : menu ini berfungsi untuk pergi ke baris yang telah kamu tentukan,
menu ini bisanya di gunakan setelah kita tahu pesan error di debug mode.
Check the script for the syntax error : menu ini sangat berguna untuk mendeteksi
kesalahan-kesalahan kode yang kamu tulis pada script, kesalahan yang sering terjadi
misalnya kurang menambahkan tanda kurung di akhir sebuah statement, atau salah
menuliskan ejaan script code.
berkenalan dengan game maker language
POSTED BY ABDUL AZIS ON KAMIS, 24 MARET 2011 10 KOMENTAR
Apakah yang dimaksud dengan game maker
language ?
Game maker language atau yang biasa disingkat dengan gml, adalah sebuah bahasa
pemrograman yang dibuat oleh Mark Overmars sebagai bahasa penunjang untuk
software buatannya yakni Game Maker.
Game maker language ini mampu memberikan akses bagi para pembuat game ( baik
pemula atau yang sudah mahir ) untuk membuat serta mengembangkan game
buatannya sendiri dengan cepat dan mudah.
Pada tutorial game maker kali ini kita akan mempelajari mengenai hal-hal yang harus
diperhatikan dalam membuat sebuah script ( kode / perintah ) dengan menggunakan
gml tersebut.
Pada dasarnya, hal-hal yang harus diperhatikan dalam pembuatan script gml ini
sangatlah sederhana, yaitu :
1 . Pemberian nama pada resources ( sprites, sounds, objects, dll)
Ini merupakan salah satu hal yang harus kita cermati, pemberian nama untuk resources
yang nantinya akan kita gunakan dalam script gml ini haruslah memenuhi kaidah-kaidah
(peraturan) pemberian nama yang tepat. Misalnya :
1). Huruf pertama untuk setiap resources haruslah diawali dengan huruf ( a - z ),
dengan kata lain ini resources tidak boleh diawali oleh angka ( 0-9 ).
2). Nama sebuah resources tidak boleh ada spasi, sehingga untuk tanda spasi kita bisa
menggantinya dengan menggunakan underscore ( _ ).
3. Nama sebuah resources hanya boleh menggunakan huruf ( a-z), angka ( 0-9) serta
underscore ( _ ), sehingga tidak diperbolehkan untuk menggunakan special character
seperti tanda seru ( ! ) ataupun tanda tanya ( ? ) , dll.
2. Hindari penggunaan Reserved word
Reserved word adalah sekelompok kata dalam bahasa pemrograman yang telah memiliki
arti tertentu. Dibawah ini merupakan contoh kata-kata yang tergolong reserved words :
1). if
2). for
3). while
4). continue.
5). exp
6). global
7). ceil, dll.
Jika kita mencermati pernyataan-pernyataan diatas secara teliti, kita bisa menyimpulkan
bahwa ternyata hal-hal yang harus kita perhatikan sebenarnya sangatlah sederhana.
Kita tidak perlu terlalu pusing untuk memberikan nama dalam resources, hanya saja
yang terpenting adalah nama yang kita berikan tersebut mudah dipahami dan mudah
diiingat oleh kita.
variable dalam game maker language
POSTED BY ABDUL AZIS ON KAMIS, 28 APRIL 2011 2 KOMENTAR
Mengenal variable dalam Game Maker
Language ( GML )
Pada pembahasan sebelumnya, kita telah mempelajari mengenai hakikat dan fungsi dari
GML
( Game Maker Language ).
Seperti yang telah kita ketahui, bahwa GML adalah sebuah bahasa pemrograman yang
dibuat oleh Mark Overmars sebagai bahasa penunjang untuk software buatannya, yakni
Game Maker yang tujuannya agar software buatannya tersebut mampu membuat
game dengan lebih baik.
Pada pembahasan kali ini, kita akan mempelajari mengenai GML dengan lebih
mendalam. Terdapat banyak sekali istilah-istilah yang harus kita pahami dalam GML ini,
salah satunya adalah Variable.
Secara singkat, Variable adalah sebuah kode yang digunakan untuk menyimpan
informasi. Variable mampu menyimpan informasi baik berupa sebuah bilangan ( real
value ) ataupun sebuah kalimat ( text / string ).
Membuat variable dalam GML sangatlah mudah, contoh :
score = 0
Artinya : kita membuat sebuah variable yang bernama score dan men-setting nilai
variable score tersebut sama dengan 0 (nol).
bullet = 1
Artinya : Kita membuat sebuah variable yang bernama bullet dan men-setting nilai
variable score tersebut sama dengan 1 (satu).
health = 100
Artinya : Kita membuat sebuah variable yang bernama health dan men-setting nilai
variable score tersebut sama dengan 100 (Seratus).
Fungsi variable dalam sebuah pembuatan sebuah game sangatlah penting, karena
dengan adanya variable ini, kita bisa mengatur dan menyimpan berbagai informasi yang
penting yang sangat dibutuhkan oleh game, contohnya :
- untuk menyimpan jumlah score pemain.
- menyimpan jumlah live (nyawa) yang pemain punya,atau
- menyimpan informasi mengenai sisa health (darah) sebuah musuh.
menerapkan operasi aritmetika pada variable
POSTED BY ABDUL AZIS ON KAMIS, 28 APRIL 2011 16 KOMENTAR
Operasi Aritmetika untuk Variable
Pada pembahasan sebelumnya, kita telah mengenal dasar-dasar serta fungsi dari
variable dalam pembuatan game. Pada pembahasan kali ini, kita akan mempelajari
mengenai bagaimana cara memanipulasi nilai-nilai dari sebuah variable dengan
menggunakan operasi Aritmetika.
Cara menambah nilai variable
Seperti yang telah kita ketahui, bahwa bila kita membuat variable seperti dibawah ini :
score = 0
Maka, artinya bahwa kita telah membuat sebuah variable yang bernama score dan men-
setting nilainya sama dengan (nol).
Nah, sekarang pertanyaannya bagaimana cara agar kita bisa menambah nilai dari
variable score tersebut?
Untuk menambah nilai dari suatu variable kita bisa menggunakan operasi tambah ( + ).
Bentuk Umum dari Operasi pertambahan adalah :
- - - - - - - - - - -
variable +=nilai
- - - - - - - - - - -
Contoh :
score +=100
Artinya : kita menambah nilai dari variable score sebesar 100 ( Seratus).
Sehingga dengan menambahkan script ini, variable score yang asalnya mempunyai nilai
sama dengan 0 (nol), menjadi bertambah sebesar 100 (seratus).
Cara mengurangi nilai variable
Caranya hampir sama seperti cara diatas, hanya saja kali ini kita menggunakan operasi
pengurangan ( - )
Bentuk Umum dari Operasi pengurangan adalah :
- - - - - - - - - - -
variable -=nilai
- - - - - - - - - - -
Contoh :
score -=50
Artinya : kita mengurangi nilai dari variable score sebesar 50 ( Lima puluh).
Sehingga dengan menambahkan script ini, variable score yang asalnya mempunyai nilai
sama dengan 0 (nol), menjadi berkurang sebesar 50 (Lima puluh).
Operasi Perkalian dan Pembagian untuk variable
Caranya juga sama seperti cara diatas, hanya saja untuk perkalian rumusnya adalah :
Bentuk Umum dari Operasi perkalian adalah :
- - - - - - - - - - -
variable *=nilai
- - - - - - - - - - -
Sedangkan, Bentuk Umum dari Operasi pembagian adalah :
- - - - - - - - - - -
variable /=nilai
- - - - - - - - - - -
membuat game berbasis mouse interaction
POSTED BY ABDUL AZIS ON SENIN, 03 JANUARI 2011 20 KOMENTAR
Latihan membuat Mouse Interaction
dalam game
Bila Anda mengamati tutorial game maker yang ada di blog ini secara teliti , Anda akan
menemukan bahwa kebanyakan tutorial tersebut menggunakan tombol-tombol yang ada
di keybord saja sebagai user interactionnya.
Pertanyaannya adalah, dapatkah tombol-tombol yang ada di mouse dijadikan sebagai
user interaction dalam game-game yang di buat dengan game maker?
Jawaban dari pertanyaan diatas adalah Ya, tentu saja bisa., bahkan dengan
menggunakan game maker, kita pun bisa menggabungkan antara keduanya (mouse dan
keyboard) sebagai user interactionnya dalam suatu game.
Dalam tutorial game maker kali ini, Anda akan mempelajari mengenai cara membuat
suatu objek dalam game yang bisa bergerak sesuai dengan input dari tombol keyboard.
Intinya, pada tutorial kali ini Anda akan belajar membuat karakter yang bisa bergerak
seperti yang ada di game-online.
Ikutilah langkah-langkah kerja dibawah ini:
1. Buka game maker.
2. Seperti biasa, komponen pembuatan game pertama yang akan kita kerjakan adalah
sprites.
3. Buatlah sprite-sprite seperti dibawah ini, contoh [download saja (klik kanan save
image as) ].
Pemberian nama:
untuk gambar pertama berilah nama : spr_player.
untuk gambar yang kedua berilah nama: spr_follow.
Catatan:
Bila Anda menggunakan game maker versi Pro, maka akan ada sedikit perbedaan hasil
bila dibandingkan dengan yang unregistered (tapi, pada dasarnya sama saja) .
4. Sekarang pindah ke folder objects, buatlah sebuah objek baru [ klik kanan folder
objects ---) lalu klik create objects.]
5. Beri nama objek tersebut dengan nama obj_player dan gunakan spr_player sebagai
spritenya.
6. Buat sebuah Event baru yaitu Create Event, kemudian masukan script di bawah ini.
image_index=0 //set image awal = image0
image_speed=0
follow=0 /*variabel untuk memberikan tanda, apakah
obj_player ini harus mengikuti mouse atau tidak?*/
7. Lalu buat sebuah event baru yaitu step Event, kemudian masukan script di bawah ini:
[ download di sini, kemudian bukalah file ini dengan Microsoft word ].
8. Sekarang buat sebuah objek baru lagi, yaitu obj_follow dan gunakan spr_follow
sebagai spritenya, dan ingat objek ini harus di hidden, sehingga uncheck attribute
visiblenya.
9. Buat sebuah Event baru, kemudian masukan script di bawah ini:
follow_mouse=1 //set varibel baru yaitu follow_mouse=1
10. Lalu buat sebuah Event baru lagi yaitu Step Event, kemudian masukan script di
bawah ini:
if mouse_check_button(mb_left)
{
follow_mouse=0
}
if follow_mouse=1
{
x=mouse_x //pindahkan objek follow ini ke titik koordinat x mouse
y=mouse_y
}
11. Kemudian buatlah Event baru lagi, yaitu Collision dan gunakan obj_player sebagai
collision objeknya, kemudian masukan script di bawah ini;
follow_mouse=1
12. Terakhir, kembali lagi ke obj_player [ klik kanan obj_player ---) properties ].
13. Buatlah sebuah Event baru yaitu Collision, dan gunakan obj_follow sebagai collision
objeknya, kemudian masukan script di bawah ini:
//jika bertumbukan dengan obj_follow
follow=0
14. Akhirnya selesai, untuk melihat hasil dari tutorial ini : run game ---) run in debug
mode.
Kemudian, sebagai bahan referensinya Anda bisa mendownload hasil dari tutorial game
maker kali ini disini
[ download project game maker ].
mario bisa melompat dalam game
POSTED BY ABDUL AZIS ON SELASA, 28 DESEMBER 2010 14 KOMENTAR
Cara membuat mario agar bisa melompat dalam
game - Bagian dua
Tutorial game maker kali ini merupakan lanjutan dari tutorial game maker
sebelumnya, yaitu mengenai bagaimana cara membuat mario agar bisa melompat dalam
game. Seperti yang kita ketahui bersama, bahwa dalam pembuatan karakter platformer
yang bisa melompat dengan baik, kita perlu memperhatikan berbagai komponen seperti
besar gravitasi dan tinggi suatu lompatan.
- Ikuti langkah-langkah kerja di bawah ini untuk melanjutkan pembahasan yang tadi
sempat tertunda tersebut.
1). Saya asumsikan bahwa Anda masih belum menutup project game sebelumnya.
2). Buatlah sebuah objek baru [ klik kanan folder objects ---) pilih create objects ].
3). Beri nama objek baru tersebut dengan nama obj_land1 dan gunakan sprite
spr_land1 sebagai sprite untuk objek ini.
4). Ceklis tombol solid, agar objek ini mempunyai attribute solid.
5). Sekarang kembali ke objek obj_mario [ klik kanan obj_mario ---) properties ].
6). Buat sebuah event baru yaitu Begin Step [ Add Event - Step Event - Begin Step ],
lalu masukan script di bawah ini:
if(place_meeting(x,y,obj_land1)) //jika seandainya saya terjebak di objek solid
{
move_outside_solid(90,-1) // maka keluarkan saya dari sana
}
7). Sekarang buat lagi Event baru (wah banyak sekali), yaitu Event Collision [ Add
Event - Collision - objek yang dijadikan tumbukannya adalah obj_land1 ].
8). Kemudian masukan script di bawah ini:
// jika obj_mario bertumbukan dengan tanah
if dir=0
{
sprite_index = spr_right_stand //ganti sprite menjadi spr_right_stand
gravity=0 //buat gravitasi = 0
vspeed=0
move_contact_solid(270,-1) //berjaga-jaga bila gravitasi tidak bisa menarik objek mario
ini ini tepat ke tanah.
}
if dir=180
{
sprite_index = spr_left_stand
gravity=0
vspeed=0
move_contact_solid(270,-1)
}
9). Kemudian buka kembali Event Keyboard Left, dan tambahkan script dir= 180 pada
baris ke tujuh sehingga hasil script menjadi seperti di bawah ini
//
if place_free(x-5,y+0)
{
x =x-5 //bergerak sebesar lima steps ke arah kiri
sprite_index=spr_left_run
image_speed=0.5
dir=180 //ubah variable dir menjadi 180 (artinya mario menghadap ke kiri)
exit
}
10). Lakukan hal yang sama pada Event Keyboard right, hanya saja untuk nilai dir
menjadi sama dengan 0 (nol).
11). Semua masalah sudah beres, sekarang pindah ke folder room ---) room0.
12). Kemudian buatlah pijakan untuk mario bergerak dengan menggunakan obj_land1,
untuk bahan referensi anda bisa mendownload hasil dari tutorial kali disini, gunakan
tombol keyboard A untuk membuat mario melompat. : [ project game maker ].
karakter game platform bisa melompat
POSTED BY ABDUL AZIS ON SELASA, 28 DESEMBER 2010 5 KOMENTAR
Cara membuat mario agar bisa melompat dalam
game
Dalam tutorial game maker sebelumnya, kita telah berhasil memperbaiki bug yang ada
dalam game. Namun, anda pasti bertanya-tanya mengapa pada tutorial sebelumnya
antara tutorial dan hasil tutorial sedikit berbeda.
Disinilah jawabannya. Pada tutorial game maker kali ini kita akan mempelajari mengenai
cara menambahkan theme music tersebut, dan membuat agar mario bisa melompat
dalam game tersebut.
Menambahkan music latar pada game.
1). Buka kembali project game sebelumnya [ memperbaiki bug dalam sebuah game ].
2). Karena hasilnya sudah ada, maka langkah-langkah ini bisa dijadikan sebagai
referensi.
3). Download theme musicnya disini [ mario theme.zip ].
4). Klik kanan folder sounds ---) lalu pilih Create Sound ---) kemudian pilih load sound.
5). Beri nama sound tersebut dengan nama snd_sound.
6). Buat sebuah objek baru, beri nama objek tersebut dengan nama obj_setting.
7). Buat sebuah Event baru yaitu Create Event, lalu buat sebuah execute code kemudian
masukan script di bawah ini
sound_loop(snd_theme) //mainkan music ini secara loop
8). Masukan objek_setting tersebut dalam room sesuai dengan kehendak anda.
9). Selesai.
Membuat karakter mario bisa melompat
1). Buatlah sebuah sprite baru yang akan digunakan untuk membuat ground
platformernya, contoh :
2). Beri nama sprite tersebut dengan nama spr_land1.
3). Untuk membuat sprite yang mewakili mario ketika sedang melompat Anda bisa
menggunkan contoh sprites ini:
pemberian nama sprite:
mario melompat ke arah kanan : spr_right_jump
mario melompat ke arah kiri : spr_left_jump.
4). Sekarang pindah ke folder sounds ---) lalu klik kanan folder sounds ---) kemudian
masukan file suara ini, untuk membuat suara ketika sedang melompat [ download file
mario jump.wave ].
5). Beri nama file suara tersebut dengan nama snd_jump.
6). Agar suara antara theme music dan sound_effect ini seimbang, Anda bisa mengatur
tinggi rendahnya suara sesuai dengan kehendak Anda.
7). Sekarang pindah ke folder objects ---) klik kanan obj_mario.
8). Buatlah sebut Event baru yaitu Create Event, kemudian masukan script di bawah ini:
dir=0 //variable untuk menandai apakah mario sedang menghadap ke kiri atau kanan.
9). Buka kembali Execute code yang ada di Step Event, kemudian tambahkan script di
bawah ini di bawah script yang sebelumnya:
//untuk pengaturan nilai variable dir ada di Event Keyboard left dan right.
if dir=0 //jika variable dir = 0 berarti mario sedang menghadap ke kanan
{
if(place_free(x,y+5))
{
gravity=0.5 //set gravitasi sebesar 0.5
sprite_index = spr_right_jump
}
}
if dir=180
{
if(place_free(x,y+5))
{
gravity=0.5
sprite_index = spr_left_jump
}
}
if keyboard_check_pressed(ord("A")) //jika tombol keyboard A ditekan
{
if(not(place_free(x,y+9)))
{
sound_play(snd_jump) //jalankan suara snd_jump
vspeed = -9 //Anda bisa mengatur tinggi lompatan dengan mengubah nilai ini
}
}
memperbaiki bug dalam pembuatan game
POSTED BY ABDUL AZIS ON SELASA, 28 DESEMBER 2010 2 KOMENTAR
Bug adalah sahabat sekaligus musuh para
programmer
Dalam tutorial game maker sebelumnya anda telah berhasil membuat karakter mario
agar bisa bergerak ke kiri ataupun ke kanan dengan menggunakan tombol panah pada
keyboard. Namun, jika anda cermat maka anda akan mengetahui bahwa pada script
yang kita buat sebelumnya terdapat bug (kesalahan).
Faktanya bahwa bila kita menekan tombol panah keyboard bersamaan dengan tombol
keyboard lain maka karakter mario tersebut akan bergerak sendiri meskipun tanpa
perintah dari kita.
Hal ini disebabkan karena script yang kita kita pilih kurang tepat, karena untuk game
bertipe platformer akan lebih mudah bila kita memakai sistem koordinat saja. Dengan
pemilihan script yang kurang tepat tersebut, secara tidak sadar kita telah membuat
sebuah bug.
Langkah-langkah perbaikan :
1. Buka kembali project game sebelumnya [ membuat game super mario - bagian satu
].
2. Buka folder Object ---) klik kanan obj_mario ---) kemudian pilih properties.
3. Buka kembali execute code pada Event keyboard left, ganti execute code tersebut
dengan script code di bawah ini.
//check tumbukan dengan benda yang berattribut solid
if place_free(x-5,y+0)
{
x =x-5 //bergerak sebesar lima steps ke arah kiri
sprite_index=spr_left_run
image_speed=0.5
exit
}
/*- place_free(x,y) ---) digunakan untuk mengecek apakah pada titik koordinat yang
kita inginkan masih ada ruangan kosong yang memungkinkan objek ini bisa bergerak,
dan mengecek apakah ada benda yang berattribut solid dititik koordiant tersebut atau
tidak? */
4. Setelah itu pindah ke Execute code yang ada di Event keyboard right, lalu masukan
script di bawah ini:
if place_free(x+5,y+0)
{
x=x+5
sprite_index=spr_right_run
image_speed=0.5
exit
}
5. Terakhir hapus Event keyboard nokey, lalu buat Event baru yaitu Step Event,
kemudian masukan script di bawah ini :
if keyboard_check_released(vk_left) //jika tombol panah kiri dilepas
{ //maka
sprite_index=spr_left_stand
}
if keyboard_check_released(vk_right)
{
sprite_index=spr_right_stand
}
/*kode dibawah ini akan berfungsi bila kita menekan tombol panah dan kiri secara
bersamaan yang akan membuat karakter mario anda jalan ditempat,sehingga dengan
menggunakan kode di bawah ini maka keadaan tersebut tidak akan terjadi*/
if keyboard_check(vk_right) and keyboard_check(vk_left) and
keyboard_lastkey=vk_right
{
if place_free(x+5,y+0)
{
x=x+5
sprite_index=spr_right_run
image_speed=0.5
exit
}
}
if keyboard_check(vk_right) and keyboard_check(vk_left) and keyboard_lastkey=vk_left
{
if place_free(x-5,y+0)
{
x=x-5
sprite_index=spr_left_run
image_speed=0.5
exit
}
}
6. Perbaikan selesai, sekarang coba jalankan kembali game dan selamat anda telah
berhasil menyelesaikan masalah bug dalam proses pembuatan game ini.
Kesimpulan:
Bug ( Error ) adalah suatu kesalahan yang biasa terjadi dalam dunia pemrograman,
bahkan programmer yang sudah ahli sekalipun juga sering membuat bug. Di satu sisi
bug merupakan musuh programmer yang bisa saja membuat mereka kesal sampai
berjam-jam untuk memperbaiki dan mencari bug tersebut.
Namun bila kita memandangnya dari sudut yang berbeda, maka bug bisa saja menjadi
kawan, karena dengan adanya bug (error) ini, para programmer akan lebih waspada dan
lebih matang lagi dalam berpikir, sehingga bug ini bisa merangsang perkembangan otak
programmer terutama dengan hal-hal yang bersifat logika
Terlepas dari apakah bug atau Error adalah datang sebagai kawan atau lawan, itu semua
tergantung dari sisi manakah kita memandang, yang jelas musuh yang nyata bagi kita
adalah Syaitan semata.
Akhirnya, daripada tulisan ini akan lebih menyimpang dari topik semula, maka kita
cukupkan saja sekian. Bagi anda yang mau mendownload hasil dari tutorial ini anda bisa
mendownloadnya disini
[ download project game maker ].
Anda mungkin juga menyukai
- Step by Step Menggunakan Game MakerDokumen31 halamanStep by Step Menggunakan Game MakerkurniawanBelum ada peringkat
- Unity 3d Tutorial DasarDokumen16 halamanUnity 3d Tutorial DasarMukhlis WidodoBelum ada peringkat
- CONSTRUCT 2 TUTORIALDokumen44 halamanCONSTRUCT 2 TUTORIALTeungku JantenBelum ada peringkat
- GAME ENGINE CONSTRUCT 2Dokumen90 halamanGAME ENGINE CONSTRUCT 2INASBelum ada peringkat
- Modul Pertemuan 3 Pemrograman GameDokumen9 halamanModul Pertemuan 3 Pemrograman GameYeniNurhasanahBelum ada peringkat
- Modul 3Dokumen8 halamanModul 3Dhea IrnadiasBelum ada peringkat
- AS_DASARDokumen11 halamanAS_DASARIlham TriaskamilBelum ada peringkat
- Step Membuat Game SendiriDokumen15 halamanStep Membuat Game SendiriAnonymous PedQHSMBelum ada peringkat
- Tugas PTAIDokumen10 halamanTugas PTAIKandika RamaBelum ada peringkat
- Tugas AVR2 - Welta Liani - 21100109Dokumen11 halamanTugas AVR2 - Welta Liani - 21100109Welta LianiBelum ada peringkat
- Tut GamDokumen14 halamanTut GamEko ScholesBelum ada peringkat
- Tutorial Construct 2Dokumen34 halamanTutorial Construct 2wawan100% (2)
- Memulai GDevelopDokumen26 halamanMemulai GDevelopsafakkwsgBelum ada peringkat
- Unity 3D GameDokumen32 halamanUnity 3D GameAbdillah AmiruddinBelum ada peringkat
- Modul 1 GameDokumen12 halamanModul 1 GamearsajiBelum ada peringkat
- Materi GdevelopDokumen26 halamanMateri GdevelopsafakkwsgBelum ada peringkat
- A710190093 - BAB 3 - Praktikum Game EdukasiDokumen8 halamanA710190093 - BAB 3 - Praktikum Game EdukasiINASBelum ada peringkat
- Mudah Membuat Game Dengan Unity3DDokumen94 halamanMudah Membuat Game Dengan Unity3DEkky Nag ShalehBelum ada peringkat
- Membuat Game PertamaDokumen12 halamanMembuat Game PertamaMuhammad SabrowiBelum ada peringkat
- Praktikum Stencyl 1Dokumen24 halamanPraktikum Stencyl 1Hariman BahtiarBelum ada peringkat
- Laporan GameDokumen24 halamanLaporan GameRositaDjamaluddinBelum ada peringkat
- Tutorial Membuat Game EdukatifDokumen30 halamanTutorial Membuat Game Edukatiflgani40% (1)
- A710190093 - BAB 2 - Praktikum Game EdukasiDokumen10 halamanA710190093 - BAB 2 - Praktikum Game EdukasiINASBelum ada peringkat
- Membuat Objek Bergerak Dengan BlenderDokumen14 halamanMembuat Objek Bergerak Dengan BlenderRyan Aminullah YassinBelum ada peringkat
- Bab 7 Game EdukasiDokumen12 halamanBab 7 Game EdukasiDimas RBelum ada peringkat
- MEMBUAT GAME DENGAN UNITYDokumen103 halamanMEMBUAT GAME DENGAN UNITYJohan AbednegoBelum ada peringkat
- G1 - Mempersiapkan Pembuatan GimDokumen36 halamanG1 - Mempersiapkan Pembuatan GimRANDI ARDIANSYAHBelum ada peringkat
- Mengembangkan Game Sederhana 2D dengan Construct 2Dokumen78 halamanMengembangkan Game Sederhana 2D dengan Construct 2Ramadhan NabilBelum ada peringkat
- Cara Membuat Tombol Play Button Play DenDokumen3 halamanCara Membuat Tombol Play Button Play DenRilo Adi NugraheniBelum ada peringkat
- Game Construct2Dokumen26 halamanGame Construct2arif budy setiawanBelum ada peringkat
- 08 Ivan Dzaky Saputra Tugas Ta 2dDokumen4 halaman08 Ivan Dzaky Saputra Tugas Ta 2dIvanskyBelum ada peringkat
- KONTROL ANIMASI TOMBOL PLAYDokumen2 halamanKONTROL ANIMASI TOMBOL PLAYRandy YogaBelum ada peringkat
- MugenDokumen9 halamanMugenabullaitsBelum ada peringkat
- Membuat Kontrol Animasi Tombol PlayDokumen3 halamanMembuat Kontrol Animasi Tombol PlayPutera RantauBelum ada peringkat
- Modul Game Desainok PDFDokumen103 halamanModul Game Desainok PDFFazriansyah SiregarBelum ada peringkat
- Animasi SpriteDokumen10 halamanAnimasi SpriteINASBelum ada peringkat
- Makalah Tic-Tac-Toe 3x3Dokumen28 halamanMakalah Tic-Tac-Toe 3x3bajajrezaBelum ada peringkat
- MENGENDALIKAN OBJEK DALAM GAMEDokumen6 halamanMENGENDALIKAN OBJEK DALAM GAMEAldi Kurniawan1122Belum ada peringkat
- MODUL PELATIHAN DASAR ANIMASI 3D BLENDERDokumen48 halamanMODUL PELATIHAN DASAR ANIMASI 3D BLENDERLaili FitriyaniBelum ada peringkat
- GAME TUTORIALDokumen31 halamanGAME TUTORIALFadly Uzzaki100% (1)
- Roll A Ball Unity Game Develop - Indonesian ModeDokumen28 halamanRoll A Ball Unity Game Develop - Indonesian ModeSeptian NugrohoBelum ada peringkat
- Modul Pelatihan Dasar Animasi 3D Dengan BlenderDokumen48 halamanModul Pelatihan Dasar Animasi 3D Dengan BlenderAgung WicaksonoBelum ada peringkat
- Tools Unity PDFDokumen10 halamanTools Unity PDFUtautamiBelum ada peringkat
- Tutorial Membuat Permainan Flappy Bird Menggunakan Unity3DDokumen20 halamanTutorial Membuat Permainan Flappy Bird Menggunakan Unity3DlutfijuharBelum ada peringkat
- Pemrograman Game 1Dokumen16 halamanPemrograman Game 1HannaBelum ada peringkat
- Pelatihan Dasar Animasi BlenderDokumen48 halamanPelatihan Dasar Animasi Blenderdharco canBelum ada peringkat
- Game Prak 3Dokumen16 halamanGame Prak 3minantiBelum ada peringkat
- Game Pemukul BolaDokumen50 halamanGame Pemukul BolaMuhai100% (1)
- MODUL BlenderDokumen48 halamanMODUL BlenderMukhlis Widodo60% (5)
- Membuat Game dengan Unity3DDokumen103 halamanMembuat Game dengan Unity3DM Fadli NurBelum ada peringkat
- Materi Kuliah AR Pertemuan 5Dokumen5 halamanMateri Kuliah AR Pertemuan 5Apple AppfoneBelum ada peringkat
- MOVIE INTERAKTIF MENGGUNAKAN BEHAVIORS DAN ACTIONSCRIPTDokumen24 halamanMOVIE INTERAKTIF MENGGUNAKAN BEHAVIORS DAN ACTIONSCRIPTIndri AstutiBelum ada peringkat
- Materi Magang Pelatihan Membangun Game Edukasi UnityDokumen42 halamanMateri Magang Pelatihan Membangun Game Edukasi UnitySmk MumedBelum ada peringkat
- Mudah Membuat Game Dengan Unity3D PDFDokumen94 halamanMudah Membuat Game Dengan Unity3D PDFrezaBelum ada peringkat
- Modul UnityDokumen47 halamanModul UnityDewi RosantiBelum ada peringkat