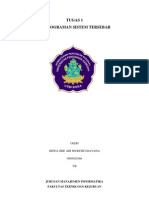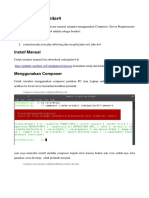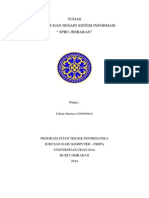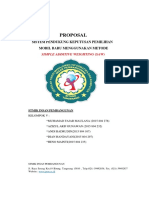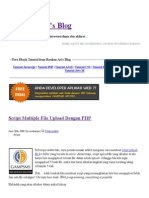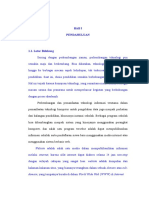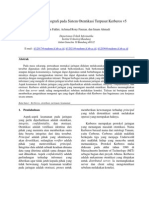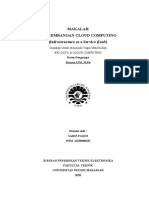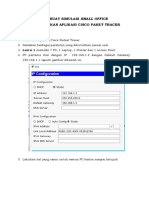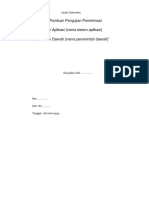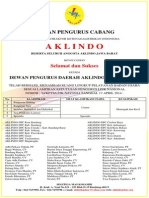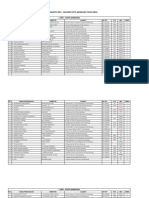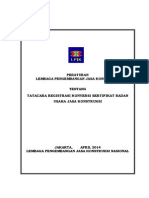Makalah Instalasi Windows Server
Diunggah oleh
BungaSeptiantiJudul Asli
Hak Cipta
Format Tersedia
Bagikan dokumen Ini
Apakah menurut Anda dokumen ini bermanfaat?
Apakah konten ini tidak pantas?
Laporkan Dokumen IniHak Cipta:
Format Tersedia
Makalah Instalasi Windows Server
Diunggah oleh
BungaSeptiantiHak Cipta:
Format Tersedia
makalah instalasi windows server 2003
Langkah-langkah untuk instalasi system operasi pada PC server akan dijelaskan sebagai
berikut :
1. Masukan master CD Windows Server 2003 ke dalam CD-ROM anda, kemudian restart
komputer anda. (Pastikan setting boot ordernya sudah pada CD-ROM)
2. Komputer akan melakukan proses Booting melalui CD-ROM anda yang telah berisi CD
master Windows Server 2003.
3. Tekan tombol Enter. Maka akan tampil seperti tampak pada gambar di bawah ini.
4. Sesaat kemudian Windows Server 2003 akan menampilkan tampilan selamat datang
seperti terlihat pada gambar di bawah ini.
Gambar Tampilan Selamat Datang
5. Tekan tombol Enter untuk Setup Windows Server 2003. Maka akan keluar tampilan
Windows Licencing Agreement.
Gambar Windows licensing aggreement
6. Klik tombol F8 jika ingin melanjutkan instalasi Windows Server 2003. Selanjutnya tekan
tombol Enter untuk mulai meng-instal Windows Server 2003.
Dalam pembagian partisi, kita dapat mengikuti petunjuk yang telah disediakan oleh
Windows. Untuk Membuat partisi, kita menekan tombol C, kemudian tentukan besarnya
ruang hard disk yang diinginkan. Ketik angka, misalnya 1000, berarti kita membuat partisi
tersebut sebesar 1000 Mb atau 1 Gb.
Ulangi langkah-langkah diatas untuk membuat partisi yang lainnya.
7. Windows Server 2003 akan meminta untuk melakukan format terhadap Hard Disk / Partisi
yang akan digunakan pada proses Instalasi Windows Server 2003. Jika anda memilih Partisi
C sebagai tempat instalasi windows, arahkan posisi ke partisi C, lalu tekan enter untuk
melanjutkannya.
Setelah itu pilih file system yang ingin digunakan. Secara Umum terdiri dari dua jenis, yaitu :
NTFS dan FAT.
Gambar Pemilihan file system
8. Windows Server 2003 akan mem-format Hrd Disk / Partisi Hard Disk yang akan
digunakan untuk Instalasi.
Gambar Proses format partisi
9. Setelah proses format Hard Disk / Partisi Hard Disk selesai dilakukan, maka Windows
Server 2003 akan mengkopi seluruh file-file instalasi yang dibutuhkan selama proses Instalasi
Windows Server 2003.
Gambar Proses copy file
10. Setelah proses pengkopian seluruh file-file instalasi yang dibutuhkan selama proses
Instalasi Windows Server 2003 selesai, maka windows mulai untuk proses instalasinya
seperti terlihat pada gambar di bawah ini.
Gambar Proses instalasi windows
11. Windows Server 2003 akan menampilkan jendela pengaturan Regional and Language
Options seperti terlihat pada gambar di bawah.
Gambar Regional and language options
12. Klik tombol Next, maka akan muncul jendela Personalized Your Software. Masukkan
sesuai dengan Nama dan Organisasi yang sesuai dengan lisensi anda.
Gambar Personalize your software
13. Klik tombol Next, maka akan muncul jendela Your Product Key. Masukkan 25 digit key
produk yang anda punya.
Gambar Pengisian product key
14. Setelah itu masukan Licencing Modes klik tombol Next. Pada tahapan ini kita dapat
memilih 2 opsi, yaitu Per server dan Per Device (seat). Nah anda pilih yang mana ?
Jika kita berbicara tentang Lisensi Resmi tentu saja hal ini sangat berpengaruh. Jika
pilihannya adalah per server, kita memiliki jumlah 1 lisensi untuk berapa pengguna. Jika anda
mengisi angka 100 CAL, berarti 1 lisensi yang kita miliki hanya boleh dan bisa diakses oleh
100 user dalam waktu yang bersamaan. CAL atau Client Access License adalah lisensi untuk
mendapatkan keabsahan mengakses ke server oleh setiap user atau device yang terhubung ke
server.
Sebaliknya, jika anda memilih per Device, berarti setiap server yang kita punya memiliki
lisensi tersendiri.
Gambar Licensing modes
15. Masukan Nama Komputer dan Password Administrator dari Windows Server 2003.
Kemudian klik tombol Next. Nama Komputer tidak boleh diisi sembarangan, karena akan
terkait dengan proses konfigurasi yang lainnya.
Gambar Pengisian computer name dan password administrator
16. Masukan Tanggal dan Waktu komputer yang akan di-install Windows Server 2003,
kemudian klik tombol Next.
Gambar Pengaturan date and time
17. Windows Server 2003 akan menampilkan jendela Networking Setting. Jika tidak akan
melakukan seting-an standar yang diberikan oleh Windows Server 2003 (Default) saat ini,
klik tombol Next.
Gambar Pengaturan jaringan
18. Tunggu beberapa saat, windows akan melakukan proses konfigurasi.
19. Windows Server 2003 telah selesai di Install, langkah berikutnya login ke dalam
komputer tersebut dengan menekan tombol keyboard CTRL + Alt + Delete.
20. Masukan User name dan password administartor, kemudian klik tombol OK.
Anda mungkin juga menyukai
- Penerapan Sistem Terdistribusi Dari Segi SoftwareDokumen10 halamanPenerapan Sistem Terdistribusi Dari Segi SoftwarecikiprikBelum ada peringkat
- Proposal Ecosystem HiSys 2022Dokumen17 halamanProposal Ecosystem HiSys 2022Donald KumendongBelum ada peringkat
- Membangun Jaringan KomputerDokumen27 halamanMembangun Jaringan KomputerRayendraBelum ada peringkat
- Review Jurnal InternationalDokumen3 halamanReview Jurnal Internationalrafli rohmannuuruBelum ada peringkat
- Makalah DB Client Server WahdaDokumen14 halamanMakalah DB Client Server WahdaRezkabooyBelum ada peringkat
- Pengertian ServerDokumen8 halamanPengertian ServerYoppy SeptaBelum ada peringkat
- Tutorial Install Rational RoseDokumen14 halamanTutorial Install Rational RoseSuwung NationBelum ada peringkat
- Sistem Informasi KesehatanDokumen19 halamanSistem Informasi KesehatanAzzra ChairunnisaBelum ada peringkat
- Code Igniter 4Dokumen5 halamanCode Igniter 4Toni ListiyoBelum ada peringkat
- BAB I Skripsi (Sistem Informasi Administrasi Komputerisasi Keuangan MA Mazro'atul Huda Karanganyar Berbasis OpenSource)Dokumen8 halamanBAB I Skripsi (Sistem Informasi Administrasi Komputerisasi Keuangan MA Mazro'atul Huda Karanganyar Berbasis OpenSource)farazinux100% (26)
- Makalah Meme Digital ForensikDokumen11 halamanMakalah Meme Digital ForensikRheehan Luphh VhiinaBelum ada peringkat
- Tugas 3Dokumen23 halamanTugas 3Aldo RuntuweneBelum ada peringkat
- @3. KD-3.3-Memahami Prinsip Kerja Komunikasi Client ServerDokumen8 halaman@3. KD-3.3-Memahami Prinsip Kerja Komunikasi Client ServerMuhammad Irfan HafidhBelum ada peringkat
- TM Perancangan Dan Manajemen JaringanDokumen24 halamanTM Perancangan Dan Manajemen JaringanSteven NgBelum ada peringkat
- Evaluasi Penawaran Harga Patient Monitor (Copy)Dokumen1 halamanEvaluasi Penawaran Harga Patient Monitor (Copy)lulukBelum ada peringkat
- Simulasi Membuat Server HTTP Pada JaringanDokumen6 halamanSimulasi Membuat Server HTTP Pada JaringanferydoankBelum ada peringkat
- DFD Dan ERD SPBUDokumen3 halamanDFD Dan ERD SPBUDema Kangguang NgeendukkBelum ada peringkat
- Proxy ServerDokumen14 halamanProxy ServerAch SudarmantoBelum ada peringkat
- UndanganDokumen61 halamanUndanganRayyan Ar RafaBelum ada peringkat
- Latihan Soal Sistem Operasi Komputer "Perintah Pada Linux"Dokumen6 halamanLatihan Soal Sistem Operasi Komputer "Perintah Pada Linux"Aji RahmawatiBelum ada peringkat
- Proposal Dss Pemilihan MobilDokumen13 halamanProposal Dss Pemilihan MobilArie Firmansyah0% (1)
- Tugas Besar Jaringan KomputerDokumen11 halamanTugas Besar Jaringan KomputerGuntur GamadiBelum ada peringkat
- Sejarah Perkembangan Sistem Operasi KomputerDokumen56 halamanSejarah Perkembangan Sistem Operasi KomputerSuchy96Belum ada peringkat
- Script Multiple File Upload Dengan PHPDokumen14 halamanScript Multiple File Upload Dengan PHPnanangswidodoBelum ada peringkat
- Pengertian 7 Lapisan OSI Layer Beserta FungsinyaDokumen6 halamanPengertian 7 Lapisan OSI Layer Beserta Fungsinyaedwinanto81Belum ada peringkat
- Tugas Akhir D3 Manajemen InformatikaDokumen8 halamanTugas Akhir D3 Manajemen InformatikaotebeckjulBelum ada peringkat
- Instalasi Hadoop Ambari Di Amazon Web Services (AWS)Dokumen30 halamanInstalasi Hadoop Ambari Di Amazon Web Services (AWS)X ManBelum ada peringkat
- Laporan KKP Infrastruktur Jaringan Wi-Fi (WirelessDokumen78 halamanLaporan KKP Infrastruktur Jaringan Wi-Fi (WirelessZulhamBelum ada peringkat
- Membangun Jaringan 3 Gedung Dengan 4 Ruang Disetiap Gedung.Dokumen15 halamanMembangun Jaringan 3 Gedung Dengan 4 Ruang Disetiap Gedung.Sri FebriyeniBelum ada peringkat
- Jurnal KerberosDokumen6 halamanJurnal KerberosfchoelBelum ada peringkat
- Dokumentasi SoftwareDokumen22 halamanDokumentasi SoftwareNiken MaharaniBelum ada peringkat
- PERKEMBANGAN CLOUD COMPUTING (Infrastructure As A Service (IaaS)Dokumen11 halamanPERKEMBANGAN CLOUD COMPUTING (Infrastructure As A Service (IaaS)Sarif Faqih NadhnahtullahBelum ada peringkat
- Laporan Simulasi Small OfficeDokumen8 halamanLaporan Simulasi Small OfficePramuka SMKN 1 Takalar100% (1)
- Multi ProcessingDokumen15 halamanMulti Processingbethesda_simaremare100% (2)
- RPL - ApotekDokumen6 halamanRPL - ApotekAan Choesni HerlinggaBelum ada peringkat
- Pemrograman Foxpro 2 TutorialDokumen14 halamanPemrograman Foxpro 2 TutorialAditya van Hermawan100% (1)
- Os Forensic ReviewDokumen24 halamanOs Forensic ReviewCloudBelum ada peringkat
- Rangkuman SisterDokumen26 halamanRangkuman SisterTaufiq_We__4451Belum ada peringkat
- Laporan Dokumentasi RPLDokumen24 halamanLaporan Dokumentasi RPLYusuf Ramadhan LubisBelum ada peringkat
- Proposal Manajemen ProyekDokumen21 halamanProposal Manajemen Proyekanggra100% (2)
- Laporan JARINGAN KOMPUTER AbdiDokumen123 halamanLaporan JARINGAN KOMPUTER AbdiAgus EkaBelum ada peringkat
- Sim Sistem Otomatisasi PerkantoranDokumen12 halamanSim Sistem Otomatisasi PerkantoranRaihanah Mumtazillah0% (1)
- PENGERTIAN WireSHARKDokumen2 halamanPENGERTIAN WireSHARKJatmiko Heri SetiawanBelum ada peringkat
- Dokumen Pengujian Aplikasi e GovernmentDokumen8 halamanDokumen Pengujian Aplikasi e GovernmentnurulBelum ada peringkat
- Sistem Rangkaian KomputerDokumen10 halamanSistem Rangkaian KomputercikgunurulhudajaafarBelum ada peringkat
- ManajemenT Support SystemDokumen42 halamanManajemenT Support Systemmaulana yusuf0% (1)
- Makalah Tentang FirewallDokumen8 halamanMakalah Tentang FirewallAndika SaputraBelum ada peringkat
- Topologi BusDokumen14 halamanTopologi Busyudhi100% (1)
- Flowchart Input Data Surat Cuti - Admin-2Dokumen2 halamanFlowchart Input Data Surat Cuti - Admin-2chris sigilipuBelum ada peringkat
- Pengolahan DataDokumen8 halamanPengolahan Datalola tosiandaBelum ada peringkat
- Perencanaan Kapasitas JaringanDokumen5 halamanPerencanaan Kapasitas Jaringansuwer123Belum ada peringkat
- TUGAS 7 Komputer ForensikDokumen8 halamanTUGAS 7 Komputer ForensikZungzun ZBBelum ada peringkat
- Definisi Software ProcessDokumen19 halamanDefinisi Software ProcessOumina Kejo'kejuBelum ada peringkat
- Perancangan Sistem Penggajian Karyawan IIDokumen20 halamanPerancangan Sistem Penggajian Karyawan IIAhmad Arief Prasetyo100% (1)
- Autentifikasi UserDokumen21 halamanAutentifikasi UserokunelBelum ada peringkat
- Fungsi Nslookup Pada Command PromptDokumen2 halamanFungsi Nslookup Pada Command Prompteko941Belum ada peringkat
- Pemeliharaan Jaringan LanDokumen7 halamanPemeliharaan Jaringan Lanaris07Belum ada peringkat
- Jaringan KomputerDokumen41 halamanJaringan KomputerI Putu Adi Surya MahardikaBelum ada peringkat
- Instalasi Dan Konfigurasi Windows Server 2003Dokumen21 halamanInstalasi Dan Konfigurasi Windows Server 2003Supriyanto Bin PraptoutomoBelum ada peringkat
- Laporan Windows Server 2003Dokumen77 halamanLaporan Windows Server 2003Koceng BerdasiBelum ada peringkat
- Iklan AKLINDODokumen1 halamanIklan AKLINDOBungaSeptiantiBelum ada peringkat
- Undangan RakerdaDokumen3 halamanUndangan RakerdaBungaSeptiantiBelum ada peringkat
- Anggota CRBN 2013Dokumen34 halamanAnggota CRBN 2013BungaSeptiantiBelum ada peringkat
- Bidang Sub Bidang Terbaru Jasa Konstruksi 2014Dokumen29 halamanBidang Sub Bidang Terbaru Jasa Konstruksi 2014Agustinus Asa Yudha UtamaBelum ada peringkat
- AmplopDokumen35 halamanAmplopBungaSeptiantiBelum ada peringkat
- Kode EtikDokumen1 halamanKode EtikBungaSeptiantiBelum ada peringkat
- Piagam PelantikanDokumen1 halamanPiagam PelantikanBungaSeptiantiBelum ada peringkat
- Daftar Isi Lap. MUSDA IDokumen1 halamanDaftar Isi Lap. MUSDA IBungaSeptiantiBelum ada peringkat
- Makalah Tentang Cara Instalasi Windows Server 2003Dokumen35 halamanMakalah Tentang Cara Instalasi Windows Server 2003BungaSeptiantiBelum ada peringkat
- Hukum Islam Sularno Pengantar Hukum Islam 01 Pengertian Manfaat Dan Hukum MempelajariDokumen9 halamanHukum Islam Sularno Pengantar Hukum Islam 01 Pengertian Manfaat Dan Hukum MempelajariBungaSeptiantiBelum ada peringkat
- Aklindo Audit Energi Instalasi TM-TR Juni-2013Dokumen40 halamanAklindo Audit Energi Instalasi TM-TR Juni-2013BungaSeptiantiBelum ada peringkat