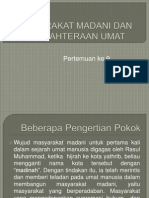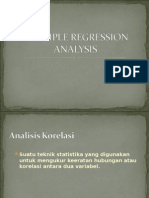05 Word-Bx
Diunggah oleh
AjengSwastikaDJudul Asli
Hak Cipta
Format Tersedia
Bagikan dokumen Ini
Apakah menurut Anda dokumen ini bermanfaat?
Apakah konten ini tidak pantas?
Laporkan Dokumen IniHak Cipta:
Format Tersedia
05 Word-Bx
Diunggah oleh
AjengSwastikaDHak Cipta:
Format Tersedia
BAB V
MENCETAK DOKUMEN
Setelah melakukan pengeditan dan pemformatan, dokumen siap untuk dicetak.
Pencetakan yang dilakukan terdiri dari dua media yaitu dicetak ke layar monitor (Print
Preview) atau melalui printer.
V.1
PRINT PREVIEW
Print preview sangat bermanfaat untuk melihat layout dokumen secara
keseluruhan sebelum dicetak. Melalui print preview juga dapat melakukan penyuntingan
dan merubah format dokemen sebelum dicetak.
Untuk memilih tampilan Print Preview, lakukan salah satu cara berikut :
Klik tombol Print Preview pada toolbar standart
Klik menu File, pilih Preview
Gambar 10.1 Toolbar
Tekan tombol Alt + Ctrl + I
Print Preview
Dokumen akan dicetak ke layar monitor , seperti di bawah ini :
Toolbar Print
Preview
Hasil Tampilan
dalam Print
Preview
Magnifer
Multiple
Shrink
to
Context Sensitive
One
Microsoft Word 2000
Zoom
View Ruler
Full
Close Print
Preview
35
Fungsi dari tombol-tombol toolbar Print Preview tersebut sebagai berikut :
Tombol Toolbar
Magnifier
One Page
Multiple Pages
Zoom
View Ruler
Shrink To Fit
Full Screen
Close
Context sensitif
Help
V.2
Fungsi
Mencetak dokumen secara langsung tanpa menampilkan kotak
dialog print
Menampilkan titik sisip sebagai kaca pembesar untuk
mempermudah melihat dokumen. kita dapat merubah bentuk titik
sisip sehingga dapat digunakan untuk menyunting dokumen
dengan klik tombol ini sekali.
Menampilkan satu halaman dokumen dalam satu layar
Menampilkan beberapa dokumen dalam satu lauar. Klik tombol ini
dan pilih dengan men-drag jumlah halaman yang ingin ditampilkan.
Menentukan tampilan dokumen akan diperbesar / diperkecil (antara
10 % - 200 %)
Menampilkan mistar / menghilangkannya
Memadatkan dokumen, sehingga kita dapat menghindari adanya
halaman yang teksnya hanya sedikit.
Menghilangkan beberapa elemen tampilan di layar sehingga dapat
menampilkan dokumen secara penuh di layar.
Menutup toolbar print preview
Klik tombol ini dan arahkan ke tombol-tombol toolbar print preview,
Word akan menampilkan keterangan berkaitan dengan fungsi
masing-masing toolbar.
PRINT (MENCETAK DOKUMEN)
Setelah yakin dokumen siap dicetak, lakukan langkah-langkah berikut untuk
memulai pencetakan:
1. Buka dokumen yang akan dicetak .
2. Pilih menu File, klik Print atau tekan tombol Ctrl + P, Word akan menampilkan
kotak dialog Print.
Microsoft Word 2000
36
3. Pilihlah option-option yang diperlukan untuk mencetak dokumen sebagai berikut :
Tabel : Option Yang diperlukan dalam Mencetak
Option
Bagian Printer
Name
Properties
Keterangan
Klik tombol drop down untuk memilih printer yang akan
digunakan
Klik tombol ini untuk mengubah properties printer yang
digunakan
Pilih option ini jika Anda akan mencetak dokumen ke File
Prin to File
Bagian Page Range
Mencetak seluruh halaman pada dokumen
All
Option
Keterangan
Mencetak satu halaman di mana titik sisip berada
Current Page
Mencetak halaman tertentu. Ketikkan range halaman pada
Page
kotak teks, misalnya : 1, 2, 3 - 7
Mencetak teks yang dipilih ( di blok)
Selection
Bagian Copies
Mencetak dengan jumlah tertentu. Tentukan berapa jumlah hasil
Number of Copy
salinan yang Anda inginkan.
Pilihlah option ini bila Anda ingin mencetak secara urut. Jika
Collate
Anda memiliki lima halaman dokumen dan akan dicetak
rangkap dua, maka Word akan mencetak secara urut halaman
satu sampai dengan lima terlebih dahulu baru kemudian akan
mencetak salinan kedua mulai dari halaman satu sampai
dengan lima.
Option Lain Lain
Menentukan apa yang akan dicetak. Dokumen, informasi
Print What
summary, daftar style dll.
Menentukan halaman yang akan dicetak : Semua halaman (All
Print
Pages), halaman ganjil (Odd Pages) atau halaman genap (Even
Pages).
4. Klik OK.
Microsoft Word 2000
37
Anda mungkin juga menyukai
- 08 Perjanjian Kredit BankDokumen9 halaman08 Perjanjian Kredit BankAjengSwastikaDBelum ada peringkat
- Masyarakat Madani p.9Dokumen47 halamanMasyarakat Madani p.9AjengSwastikaDBelum ada peringkat
- Kerukunan Ummat p.8Dokumen42 halamanKerukunan Ummat p.8AjengSwastikaDBelum ada peringkat
- 09 Surat BerhargaDokumen30 halaman09 Surat BerhargaAjengSwastikaDBelum ada peringkat
- Regresi Dan KorelasiDokumen20 halamanRegresi Dan KorelasiAjengSwastikaDBelum ada peringkat
- Uji Non ParametrikDokumen7 halamanUji Non ParametrikAjengSwastikaDBelum ada peringkat
- Uji Non ParametrikDokumen7 halamanUji Non ParametrikAjengSwastikaDBelum ada peringkat
- Bab6 Word 2007Dokumen11 halamanBab6 Word 2007AjengSwastikaDBelum ada peringkat
- Meredam Konflik p.14Dokumen30 halamanMeredam Konflik p.14AjengSwastikaDBelum ada peringkat
- 01 Word-B6Dokumen8 halaman01 Word-B6AjengSwastikaDBelum ada peringkat
- Keimanan p.1Dokumen32 halamanKeimanan p.1AjengSwastikaDBelum ada peringkat
- 01 Hukum EkonomiDokumen5 halaman01 Hukum EkonomiAjengSwastikaDBelum ada peringkat
- 01 Word-B6Dokumen8 halaman01 Word-B6AjengSwastikaDBelum ada peringkat
- 02 BendaDokumen5 halaman02 BendaAjengSwastikaDBelum ada peringkat
- 09 Excel-B5Dokumen9 halaman09 Excel-B5AjengSwastikaDBelum ada peringkat
- Akhlak p.6Dokumen38 halamanAkhlak p.6AjengSwastikaDBelum ada peringkat