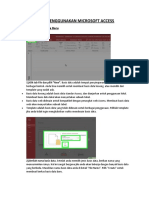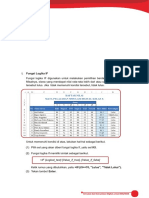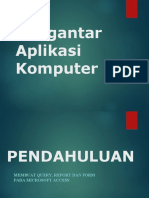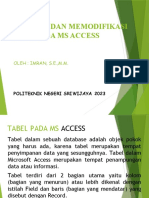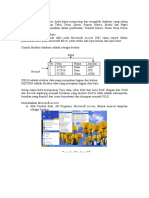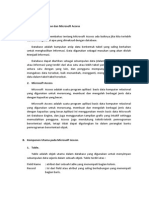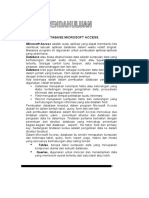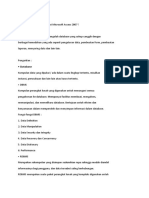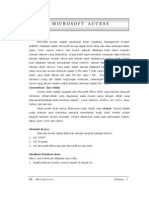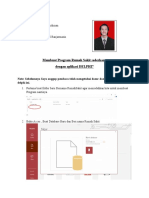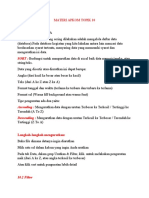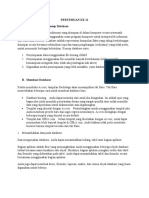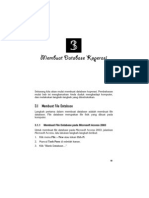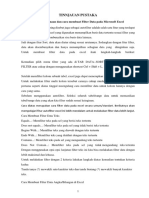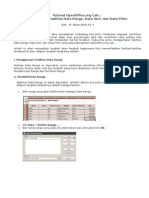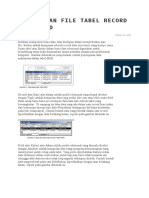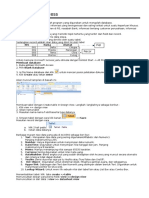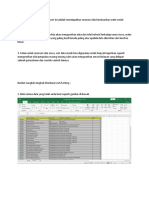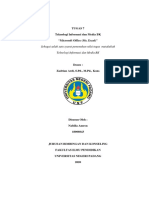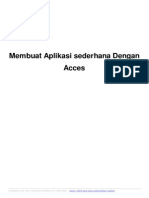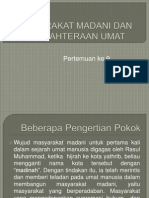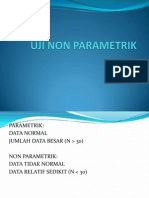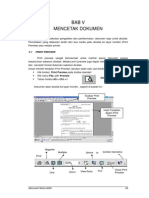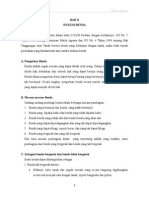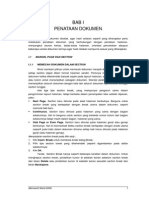09 Excel-B5
Diunggah oleh
AjengSwastikaD0 penilaian0% menganggap dokumen ini bermanfaat (0 suara)
36 tayangan9 halamanRingkasan dokumen tersebut adalah:
1. Dokumen tersebut membahas tentang database dan fungsi-fungsi dasar database pada Microsoft Excel seperti membuat, menyunting, mengurutkan, menyaring, dan menghitung subtotal database.
2. Salah satu cara untuk membuat database baru adalah dengan menggunakan fasilitas Data Form pada Excel.
3. Untuk menyaring database, dapat digunakan AutoFilter dengan berbagai kriteria seperti satu atau dua
Deskripsi Asli:
excel
Judul Asli
09_Excel-b5
Hak Cipta
© © All Rights Reserved
Format Tersedia
PDF, TXT atau baca online dari Scribd
Bagikan dokumen Ini
Apakah menurut Anda dokumen ini bermanfaat?
Apakah konten ini tidak pantas?
Laporkan Dokumen IniRingkasan dokumen tersebut adalah:
1. Dokumen tersebut membahas tentang database dan fungsi-fungsi dasar database pada Microsoft Excel seperti membuat, menyunting, mengurutkan, menyaring, dan menghitung subtotal database.
2. Salah satu cara untuk membuat database baru adalah dengan menggunakan fasilitas Data Form pada Excel.
3. Untuk menyaring database, dapat digunakan AutoFilter dengan berbagai kriteria seperti satu atau dua
Hak Cipta:
© All Rights Reserved
Format Tersedia
Unduh sebagai PDF, TXT atau baca online dari Scribd
0 penilaian0% menganggap dokumen ini bermanfaat (0 suara)
36 tayangan9 halaman09 Excel-B5
Diunggah oleh
AjengSwastikaDRingkasan dokumen tersebut adalah:
1. Dokumen tersebut membahas tentang database dan fungsi-fungsi dasar database pada Microsoft Excel seperti membuat, menyunting, mengurutkan, menyaring, dan menghitung subtotal database.
2. Salah satu cara untuk membuat database baru adalah dengan menggunakan fasilitas Data Form pada Excel.
3. Untuk menyaring database, dapat digunakan AutoFilter dengan berbagai kriteria seperti satu atau dua
Hak Cipta:
© All Rights Reserved
Format Tersedia
Unduh sebagai PDF, TXT atau baca online dari Scribd
Anda di halaman 1dari 9
BAB I
DATABASE DAN FUNGSI DATABASE
I.1 DATABASE PADA MICROSOFT EXCEL
Suatu kumpulan data biasa disebut database (daftar data). Database pada
lembar kerja MS Excel merupakan range yang berisikan data yang disusun berdasarkan
baris dan kolom. Setiap kolom mengandung data sejenis, misalnya NIP, NAMA,
ALAMAT, KOTA dan sebagainya. Kolom-kolom ini disebut field dan setiap field harus
mempunyai judul atau nama field.
Data Karyawan PT PERBANAS merupakan salah satu contoh lembar kerja yang
berbentuk Database seperti di bawah ini :
Data Record Pertama
Judul Field
Pada saat Anda akan membuat suatu database pada lembar kerja MS Excel,
Anda perlu memperhatikan beberapa aturan penulisan dan penyusunan database berikut
ini :
1. Nama field database hanya boleh berada di satu baris judul. Sehingga bila Anda
memerlukan dua baris judul, seperti pada contoh berikut ini :
Nama Gaji
Karyawan Pokok
Budianto 300000
Budi K 250000
Maka yang dianggap sebagai nama field hanya baris kedua saja yaitu Karyawan
dan Pokok.
2. Pada satu database, tidak boleh ada nama field (judul) yang sama (kembar)
3. J angan menggunakan nama field (judul) yang sama dengan penulisan suatu alamat
sel misalnya C10 dst.
Microsoft Excel 2000 57
4. MS Excel akan menganggap bahwa semua isi baris yang ada di bawah nama field
(judul) adalah data.
Salah satu hal yang mungkin sering Anda lakukan pada MS Excel adalah
membuat dan mengelola database. Untuk membuat database, menambah data baru dan
menyunting data pada database, salah satu caranya yaitu dengan menggunakan fasilitas
Data Form.
I.2 MENGELOLA DATABASE
I.2.1 Membuat database Baru dengan Fasilitas DataForm
Untuk membuat sebuah database baru dengan fasilitas Data Form,ikuti langkah berikut :
1. Buatlah judul utama laporan untuk melengkapi database yang akan Anda buat.
Sebagai contoh buatlah Data Karyawan PT PERBANAS.
2. Buatlah enam buah field sebagai baris judul seperti contoh di atas.
3. Sorotlah range yang mencakup seluruh nama field sebagai baris judul berikut dengan
baris kosong di bawahnya. Untuk contoh di atas Anda sorot range seluas A4:G5
4. Pilih dan klik menu Data Form. Kotak dialog yang memberitahukan bahwa satu baris
paling atas dari range yang Anda sorot akan digunakan sebagai baris judul akan
ditampilkan. J ika benar klik Ok, maka akan muncul kotak dialog formulir pengisian
data akan ditampilkan seperti di bawah ini.
5. Ketikkan data karyawan baru yang Anda inginkan pada kotak isian yang tersedia.
Apabila Anda bermaksud menambah data karyawan baru lainnya, klik tombol
perintah New.
6. Bila Anda ingin mengakhiri penggunaan formulir pengisian data, klik tombol perintah
Close.
Microsoft Excel 2000 58
I.2.2 Menyunting Database dengan Fasilitas DataForm
Pada suatu saat mungkin Anda perlu menyunting database yang sudah Anda
ketikkan. Untuk menyunting database, ikuti langkah berikut ini :
1. Sorotlah range dari database yang akan Anda sunting. Range harus mencakup
seluruh nama field sebagai baris judul berikut dengan seluruh data yang ada di
bawahnya. Untuk contoh database di atas sorot range seluas A4:G14.
2. Pilih dan klik menu Data, Form. Kotak dialog yang berupa formulir penyuntingan data
akan ditampilkan.
3. Cari record data yang akan Anda sunting, dengan berbagai cara berikut :
Gunakan baris penggulung untuk mencari record data yang akan Anda sunting.
Klik tombol perintah Find Prev untuk mundur satu record ke record sebelumnya
dan klik tombol perintah Find Next untuk maju satu record ke record data
berikutnya.
Klik tombol perintah Criteria apabila Anda ingin mencari record data dengan
kriteria tertentu.
Setelah record data yang Anda cari ditampilkan, lakukan penyuntingan data
sesuai dengan keinginan Anda.
Klik tombol perintah Close.
I.2.3 Mengurutkan Data
Anda dapat mengurutkan data yang berjenis teks maupun angka, dan data yang
Anda urutkan dapat diatur apakah ingin terurut dari kecil ke besar (Ascending) atau
terurut dari besar ke kecil (Descending).
I.2.3.a Mengurutkan Database Dengan Toolbar Sort
Masih menggunakan Data karyawan PT PERBANAS, misalnya Anda ingin
mengurutkan data karyawan berdasarkan Bagian dengan urutan menaik.
Untuk itu ikuti langkah berikut ini :
1. Sorotlah range data yang akan Anda urutkan. Untuk contoh di atas sorotlah range
seluas A5:G14
2. Klik tombol toolbar Sort Ascending bila Anda menginginkan data hasil pengurutan
terurut secara menaik (terurut dari yang kecil ke yang terbesar) dan klik tombol
toolbar Sort Descending bila Anda menginginkan data hasil pengurutan terurut
secara menurun (terurut dari yang terbesar ke yang terkecil).
I.2.3.b Mengurutkan Database Dengan Menu Data Sort
Selain dengan cara di atas, Anda dapat juga mengurutkan data dengan
menggunakan menu Data Sort.
Microsoft Excel 2000 59
Untuk itu ikuti langkah berikut ini :
1. Sorotlah range data yang akan Anda urutkan.
Pada saat menentukan range data, baris judul
atau nama field boleh Anda ikut sertakan.
2. Pilih dan klik menu Data, Sort. Kotak dialog Sort
akan ditampilkan.
3. Pada kotak My List has, beri tanda atau klik
tombol pilihan Header Row jika Anda
menganggap baris pertama dari judul atau nama
field, pemilihan ini dilakukan apabila Anda me-
nyorot range data dengan mencakup baris judul
atau nama field. Beri tanda atau klik No Header Row jika Anda tidak menyertakan
baris judul atau nama field pada range data yang Anda sorot.
4. Pada tombol data pilihan Sort By, pilih dan klik kunci pengurutan yang Anda
inginkan. Sebagai contoh bila ingin mengurutkan data dengan berdasarkan NIP,
maka pada tombol daftar pilihan Sort By pilih dan klik NIP. (seperti pada gambar di
atas)
5. Beri tanda atau klik tombol pilihan Ascending bila data hasil pengurutan ingin terurut
secara menaik (terurut dari yang terkecil ke yang terbesar) dan beri tanda atau klik
tombol pilihan Descending bila data hasil pengurutan ingin terurut secara menurun
(terurut dari yang terbesar ke yang terkecil)
6. Klik Ok. Dengan langkah ini data karyawan akan ditampilkan dengan terurut
berdasarkan NIP karyawan.
I.3 MENYARING DATABASE DENGAN AUTO FILTER
Apabila Anda telah mempunyai suatu lembar kerja berbentuk database pada MS
Excel mungkin suatu saat Anda perlu mencari berbagai informasi dari database tersebut.
Untuk melakukan pencarian informasi dari suatu database, diantaranya dapat dilakukan
dengan cara menyaring database tersebut dengan menggunakan AutoFilter.
I.3.1 Menyiapkan Database Untuk Penyaringan
Untuk menyiapkan data penyaringan melalui Auto Filter ikutilangkah berikut :
1. Sorotlah range yang mencakup seluruh nama field yang ada pada baris judul
database. Untuk contoh data karyawan di atas sorot range seluas A4:G4.
2. Pilih dan klik menu Data, Filter, Auto Filter. Dengan perintah tersebut fasilitas
AutoFilter akan otomatis diaktifkan dan tombol daftar pilihan (tombol drop down) akan
ditampilkan pada setiap nama field yang ada di baris judul.
Microsoft Excel 2000 60
I.3.2 Menyaring Database
Untuk menyaring database cukup dilakukan dengan cara mengklik tombol daftar
pilihan (tombol drop down) pada nama field yang Anda inginkan kemudian pilih kriteria
penyaringannya.
I.3.2.a Penyaringan Data Berdasarkan Satu Kriteria
I.3.2.b Penyaringan Data Berdasarkan Dua Kriteria
Penyaringan dengan kriteria Bagian Keuangan dan Asal Kota dari Surabaya,
maka hasil penyaringan datanya seperti pada gambar di bawah ini :
I.3.2.c Menyaring Database Dengan Custom AutoFilter
Apabila Anda ingin menyaring dengan kriteria khusus, Anda dapat menggunakan
pilihan Custom AutoFilter. Untuk itu ikuti langkah berikut :
1. Misalnya anda ingin menampilkan seluruh data karyawan yang gaji pokoknya di atas
Rp.300.000,-. Untuk itu pilih dan Klik (Custom) pada tombol daftar pilihan (tombol
drop down) gaji pokok. Kotak dialog Custom AutoFilter akan tampak seperti di
bawah ini :
2. Pada baris pertama kotak Show Rows Where, pilih dan klik is greater than
kemudian ketikkan angka gaji pokok 300000.
3. Klik Ok,
Microsoft Excel 2000 61
Dengan pilihan ini data karyawan hanya akan menampilkan record data yang gaji
pokoknya lebih besar dari Rp. 300.000,- . J ika dinginkan pula dari karyawan yang
memiliki gaji pokok 300.000,- dipilih lagi yang berasal dari kota Malang maka hasilnya
akan tampak seperti gambar di bawah ini .
I.3.3 Menampilkan Kembali Sel Database
Anda dapat menampilkan kembali seluruh database secara lengkap dan utuh,
dengan cara memilih dan mengklik menu Data, Filter, Show All. Sedangkan untuk
mengakhiri penggunaan fasilitas penyaringan database, pilih dan klik menu Data, Filter,
Auto Filter.
I.4 MENGHITUNG SUBTOTAL DATABASE
Ketika Anda bekerja dengan lembar kerja berbentuk database pada suatu saat
mungkin Anda perlu menghitung subtotal dan total data untuk setiap kriteria data tertentu.
Untuk menghitung subtotal dan total data pada ;embar kerja berbentuk database dengan
secara otomatis, anda dapat memanfaatkan fasilitas Subtotals.
Untuk menghitung subtotal dan total gaji karyawan bagi setiap jabatan karyawan,
ikuti langkah berikut :
1. Urutkan (sort) data karyawan tersebut dengan berdasarkan urutan abjad dari field
bagian.
2. Sorotlah range yang mencakup seluruh nama field sebagai baris judul database
berikut dengan seluruh data karyawan yang ada di bawahnya.
3. Pilih dan klik menu Data, Subtotals. Kotak dialog Subtotal akan di tampilkan seperti
di bawah ini :
Microsoft Excel 2000 62
4. Pada kotak dialog Subtotal tersebut, lakukan pemilihan berikut ini :
Pada tombol daftar pilihan At Each Change In, pilih dan klik nama field J abatan
yang akan dipakai sebagai kriteria perhitungan subtotal.
Pada tombol daftar pilihan Use Function, pilih dan klik SUM bila Anda
bermaksud menghitung subtotal dan total jumlah nilai data. Selain fungsi SUM
Anda dapat juga memilih fungsi Count, Average, Max, Min dan fungsi statistika
lainnya.
Digunakan untuk menyembunyikan database pada posisi simbol.
Pada kotak daftar pilihan Add Subtotal to, klik atau beri tanda setiap nama field
atau kolom yang ingin Anda hitung subtotal dan total nilai datanya. Untuk contoh
di atas hanya gaji pokok yang bisa dicari subtotal dan totalnya.
Klik atau beri tanda kotak cek Replace Current Subtotals, jika subtotal yang
ada ingin Anda ganti dengan hasil perhitungan subtotal yang baru.
Klik atau pilih Page Break Between Groups, jika Anda ingin mencetak setiap
kelompok subtotal pada halaman yang terpisah.
5. Klik Ok. Subtotal dan total dari gaji pokok akan ditampilkan seperti di bawah ini.
Anda dapat mengatur tampilan subtotal dan total data yang dihitung dengan cara
mengklik tombol nomor level yang ada pada struktur outline.
Menggunakan Tombol Nomor Level dan Outline dari sub total
Apabila Anda hanya ingin menampilkan total akhirnya (grand total) saja
Digunakan untuk menampilkan database pada posisi simbol secara detail
Apabila Anda ingin menampilkan seluruh baris database secara detail.
Microsoft Excel 2000 63
Untuk menghapus seluruh tampilan subtotal dan total yang ada, ikuti langkah berikut ini :
1. Sorotlah range yang mencakup seluruh nama field sebagai baris judul database
berikut dengan seluruh data karyawan yang ada di bawahnya.
2. Pilih dan klik menu Data, Subtotals. Kotak dialog Subtotal akan ditampilkan.
3. Pada kotak dialog tersebut, klik tombol perintah Remove All. Dengan langkah ini
seluruh subtotal dan total data secara otomatis akan terhapus.
I.5 FUNGSI DATABASE
Fungsi database digunakan untuk menganalisis nilai-nilai dalam suatu daftar
sesuai dengan kondisi tertentu atau kriteria tertentu. Beberapa fungsi database memiliki
nama yang diawali dengan huruf D dan lebih dikenal dengan Dfunctions, yang memiliki
tiga argumen : database, field dan criteria.
Argumen database : adalah range yang mengandung data nilai. Anda harus
menyertakan baris yang mengandung judul tabel dalam suatu range. Range dari sel-
sel tersebut merupakan suatu daftar atau database. Database adalah suatu daftar
data yang saling berhubungan yang terdiri dari record dan field.
Argumen field : merupakan kolom judul tabel (nama field) yang menunjukkan bagian
kolom yang akan dianalisis datanya. Field dapat berupa alamat sel atau dituliskan
dalam bentuk teks yang penulisannya diapit tanda petik ganda (), seperti nama
atau nomor yang menunjukkan posisi kolom dalam suatu daftar atau database,
dimana nomor 1 menunjukkankolom pertama dan seterusnya.
Argumen Criteria : adalah range yang mengandung suatu kondisi atau kriteria data
yang Anda inginkan. Suatu criteria terdiri dari judul tabel (nama field) dan sel
dibawahnya yang berisi kriteria yang diinginkan.
Jenis Fungsi Database
Perbedaan bentuk fungsi Statistik biasa yang sudah sering kita pergunakan
dengan Statistik Fungsi database adalah sebagai berikut :
Fungsi Statistik Built-In Fungsi Statistik Database
=COUNT(Range)
=AVERAGE(Range)
=SUM(Range)
=MAX(Range)
=MIN(Range)
=DCOUNT(argumen database, argumen field, argumen
criteria)
=DAVERAGE(argumen database, argumen field, argumen
criteria)
=DSUM(argumen database, argumen field, argumen criteria)
=DMAX(argumen database, argumen field, argumen criteria)
=DMIN(argumen database, argumen field, argumen criteria)
Microsoft Excel 2000 64
Contoh :
Keterangan :
1. Isi sel D15 : =COUNT(D5:D14)
Untuk menghitung nilai Logika.
2. Isi sel D26 :
=DCOUNT(A4:F14,4,A25:A26)
A4:F14 menunjukkan Range Input.
4 menunjukkan nomor offset kolom nilai Logika adalah 4.
A25:A26 menunjukkan Range kriteria yang berisi judul field ASAL SMU =
SMU 2
(sehingga yang dihitung hanya nilai yang berasal dari SMU 2).
Microsoft Excel 2000 65
Anda mungkin juga menyukai
- Cara Menggunakan Microsoft Access (LTD Cindy Subagio X BDP 1)Dokumen12 halamanCara Menggunakan Microsoft Access (LTD Cindy Subagio X BDP 1)Erni SukmawatiBelum ada peringkat
- Rangkuman Materi Mata Kuliah Aplikasi Excel Penyusunan Laporan KeuanganDokumen8 halamanRangkuman Materi Mata Kuliah Aplikasi Excel Penyusunan Laporan KeuanganSalsa MftBelum ada peringkat
- Pengenalan Software Basis DataDokumen23 halamanPengenalan Software Basis DataononekoyoikiBelum ada peringkat
- Microsoft Access Tugas Tik Kelompok 3Dokumen39 halamanMicrosoft Access Tugas Tik Kelompok 3Indah Permata SariBelum ada peringkat
- Pertemuan Ke 14Dokumen3 halamanPertemuan Ke 14Rahma julia AftianBelum ada peringkat
- Pengantar Aplikasi Komputer - 10Dokumen30 halamanPengantar Aplikasi Komputer - 10Wanda ApriyaniBelum ada peringkat
- Mengolah Database Dengan ExcelDokumen19 halamanMengolah Database Dengan Excelsutrisnawati mehoraBelum ada peringkat
- Microsoft Access Relationship Dan QueryDokumen13 halamanMicrosoft Access Relationship Dan QueryDamaranBelum ada peringkat
- Pertemuan - 8 Membuat Dan Memodifikasi Tabel Pada MS AccessDokumen32 halamanPertemuan - 8 Membuat Dan Memodifikasi Tabel Pada MS AccessDoNNBelum ada peringkat
- Pengenalan Microsoft AccessDokumen20 halamanPengenalan Microsoft AccessVania Florensia100% (2)
- Logika Dan Operasi Perhitungan Data.2Dokumen21 halamanLogika Dan Operasi Perhitungan Data.2Tri LudfiBelum ada peringkat
- Materi Ms AccessDokumen13 halamanMateri Ms AccessveirlinBelum ada peringkat
- Bab 3 - Bekerja Dengan DataDokumen37 halamanBab 3 - Bekerja Dengan DataM. Amin RusyadinBelum ada peringkat
- Microsoft AccessDokumen19 halamanMicrosoft Accessrusli geologistBelum ada peringkat
- Pengenalan Microsoft AccessDokumen14 halamanPengenalan Microsoft AccessOoga BoogaBelum ada peringkat
- Nota MS AccessDokumen109 halamanNota MS AccessnazriiiBelum ada peringkat
- Modul AccessDokumen26 halamanModul AccessDarmanta Sukrianto SiregarBelum ada peringkat
- Tinjauan PustakaDokumen18 halamanTinjauan PustakaputriBelum ada peringkat
- Bab 8 OK Turnitin 13%Dokumen15 halamanBab 8 OK Turnitin 13%Joni arahapBelum ada peringkat
- BUKU MODUL ACCESS 07-DikonversiDokumen43 halamanBUKU MODUL ACCESS 07-DikonversiindraBelum ada peringkat
- Kegunaan MS AccessDokumen7 halamanKegunaan MS AccessEga Dwi CahyaniBelum ada peringkat
- Di Microsoft Access Ada Bagian Apa Aja SihDokumen9 halamanDi Microsoft Access Ada Bagian Apa Aja Sihapi-381375186% (7)
- TUTORIAL MEMBUAT QUERY DAN PIVOT TABLE (Contoh Kasus Pengolahan Data EMIS Semester Genap Tahun Pelajaran 2014 - 2015)Dokumen10 halamanTUTORIAL MEMBUAT QUERY DAN PIVOT TABLE (Contoh Kasus Pengolahan Data EMIS Semester Genap Tahun Pelajaran 2014 - 2015)doelBelum ada peringkat
- Catatan Ms AccessDokumen36 halamanCatatan Ms AccessAiy LovaBelum ada peringkat
- Menggunakan Perangkat Lunak Lembar SebarDokumen45 halamanMenggunakan Perangkat Lunak Lembar SebarSinarsilaban narti Sinarsilabannarti18Belum ada peringkat
- Mengolah Dokumen ExcelDokumen51 halamanMengolah Dokumen ExceltriwahonoBelum ada peringkat
- Tugas 1 SMBD MS - ACCESSDokumen52 halamanTugas 1 SMBD MS - ACCESStineziaBelum ada peringkat
- Basis Data MS Access PDFDokumen65 halamanBasis Data MS Access PDFAsep Nur AjiyatiBelum ada peringkat
- Materi Sorting Pada Microsoft Excel PDFDokumen11 halamanMateri Sorting Pada Microsoft Excel PDFNoviaMJBelum ada peringkat
- Modul Fungsi Database Excel2020Dokumen23 halamanModul Fungsi Database Excel2020faishal FadhilahBelum ada peringkat
- Modul Membuat Program Rumah SakitDokumen25 halamanModul Membuat Program Rumah SakitRezki Anugerah BudimanBelum ada peringkat
- Bab 10 Mengelola Basis DataDokumen13 halamanBab 10 Mengelola Basis DataAhmed SyukriBelum ada peringkat
- Materi Apkom Topik 10Dokumen9 halamanMateri Apkom Topik 10Pani HutahaeanBelum ada peringkat
- Materi Basdat 11Dokumen9 halamanMateri Basdat 11DennyBelum ada peringkat
- Basis DataDokumen19 halamanBasis DatassondanaBelum ada peringkat
- Bab 8 QueryDokumen17 halamanBab 8 Queryfile saya satuBelum ada peringkat
- Laporan Praktikum Pemograman Komputer, Final Project, Teknik FisikaDokumen130 halamanLaporan Praktikum Pemograman Komputer, Final Project, Teknik FisikaRizky PongdatuBelum ada peringkat
- Pertemuan Ke 12Dokumen15 halamanPertemuan Ke 12nadya wiguna shafiraBelum ada peringkat
- Membuat Sendiri Aplikasi Database Koperasi Dengan MS AccessDokumen41 halamanMembuat Sendiri Aplikasi Database Koperasi Dengan MS Accesssasukeaaa100% (8)
- Tombol Simpan VBA ExcelDokumen30 halamanTombol Simpan VBA Excelzulhiyar75% (4)
- Diagram Dan DatabaseDokumen20 halamanDiagram Dan DatabasefarryBelum ada peringkat
- Tutorial OpenOffice - Org Calc: Penggunaan Fasilitas Data Range, Data Sort, Dan Data FilterDokumen5 halamanTutorial OpenOffice - Org Calc: Penggunaan Fasilitas Data Range, Data Sort, Dan Data FiltermyakbarBelum ada peringkat
- Kelompok 5Dokumen17 halamanKelompok 5QORI ANNISABelum ada peringkat
- Laporan Microsoft AccessDokumen18 halamanLaporan Microsoft AccessSyea LeeBelum ada peringkat
- Ebook AccessDokumen32 halamanEbook Access7Annesa HanabilaBelum ada peringkat
- Pengenalan File Tabel Record DanDokumen4 halamanPengenalan File Tabel Record DanEvlin AnaBelum ada peringkat
- Ringkasan Materi AccessDokumen8 halamanRingkasan Materi Accessabuy_burhanudin9377Belum ada peringkat
- Memfilter Data Dalam Rentang Atau TabelDokumen8 halamanMemfilter Data Dalam Rentang Atau TabelrissaBelum ada peringkat
- Membuat Data KaryawanDokumen39 halamanMembuat Data KaryawanM. Denny RuswandhiBelum ada peringkat
- Sort Dan Sorting Dan Conditional Formatting Data Di ExcelDokumen7 halamanSort Dan Sorting Dan Conditional Formatting Data Di ExcelMuhammad Fikri Haikal Naim 20202215016Belum ada peringkat
- Tugas 7Dokumen24 halamanTugas 7Nabilla AmronBelum ada peringkat
- Membuat Aplikasi Penjualan Dengan Microsoft Access 10Dokumen48 halamanMembuat Aplikasi Penjualan Dengan Microsoft Access 10Ali Mansyur33% (3)
- SIMKOP Manual (Edit by Nadha)Dokumen57 halamanSIMKOP Manual (Edit by Nadha)Agus Riki GunawanBelum ada peringkat
- Analisis DataDokumen44 halamanAnalisis DataSugiono SugionoBelum ada peringkat
- Statistik DasarDokumen49 halamanStatistik Dasaribn_yusmanBelum ada peringkat
- 08 Perjanjian Kredit BankDokumen9 halaman08 Perjanjian Kredit BankAjengSwastikaDBelum ada peringkat
- Masyarakat Madani p.9Dokumen47 halamanMasyarakat Madani p.9AjengSwastikaDBelum ada peringkat
- Kerukunan Ummat p.8Dokumen42 halamanKerukunan Ummat p.8AjengSwastikaDBelum ada peringkat
- 09 Surat BerhargaDokumen30 halaman09 Surat BerhargaAjengSwastikaDBelum ada peringkat
- Regresi Dan KorelasiDokumen20 halamanRegresi Dan KorelasiAjengSwastikaDBelum ada peringkat
- Uji Non ParametrikDokumen7 halamanUji Non ParametrikAjengSwastikaDBelum ada peringkat
- Uji Non ParametrikDokumen7 halamanUji Non ParametrikAjengSwastikaDBelum ada peringkat
- Bab6 Word 2007Dokumen11 halamanBab6 Word 2007AjengSwastikaDBelum ada peringkat
- Meredam Konflik p.14Dokumen30 halamanMeredam Konflik p.14AjengSwastikaDBelum ada peringkat
- 05 Word-BxDokumen3 halaman05 Word-BxAjengSwastikaDBelum ada peringkat
- Keimanan p.1Dokumen32 halamanKeimanan p.1AjengSwastikaDBelum ada peringkat
- 02 BendaDokumen5 halaman02 BendaAjengSwastikaDBelum ada peringkat
- 01 Word-B6Dokumen8 halaman01 Word-B6AjengSwastikaDBelum ada peringkat
- 01 Word-B6Dokumen8 halaman01 Word-B6AjengSwastikaDBelum ada peringkat
- 01 Hukum EkonomiDokumen5 halaman01 Hukum EkonomiAjengSwastikaDBelum ada peringkat
- Akhlak p.6Dokumen38 halamanAkhlak p.6AjengSwastikaDBelum ada peringkat