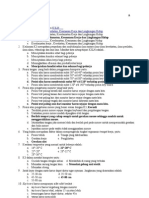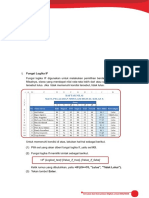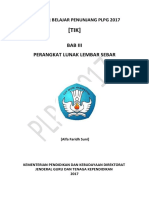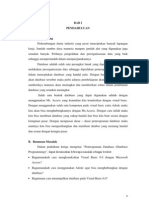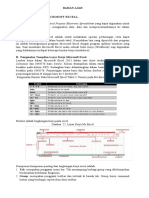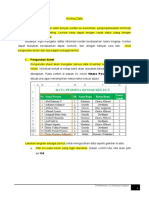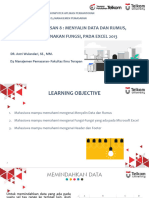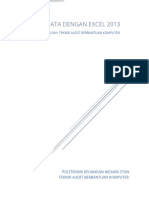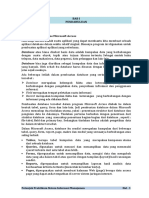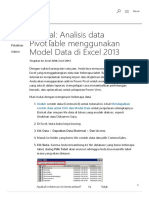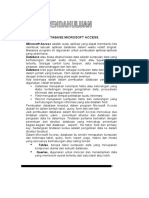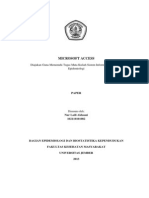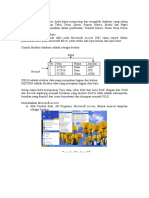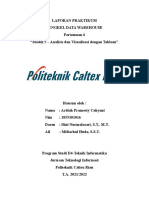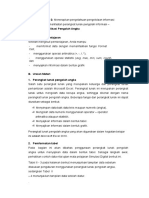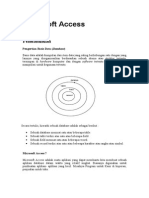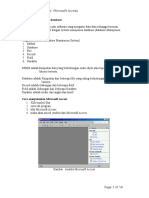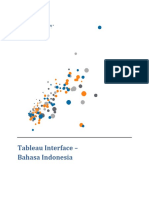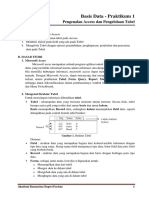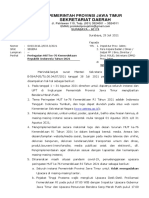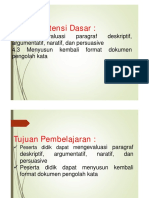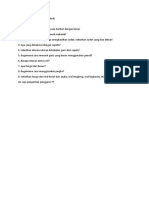Logika Dan Operasi Perhitungan Data.2
Diunggah oleh
Tri LudfiJudul Asli
Hak Cipta
Format Tersedia
Bagikan dokumen Ini
Apakah menurut Anda dokumen ini bermanfaat?
Apakah konten ini tidak pantas?
Laporkan Dokumen IniHak Cipta:
Format Tersedia
Logika Dan Operasi Perhitungan Data.2
Diunggah oleh
Tri LudfiHak Cipta:
Format Tersedia
j.
Fungsi Library
Saat ini terdapat banyak fungsi dalam Excel, yang sebagian besar penggunaannya
bergantung pada jenis data dan isi buku kerja. Tidak perlu untuk mempelajari setiap
fungsi, tetapi mengekspolari beberapa jenis function akan membantu ketika membuat
proyek baru. Bahkan, kita dapat menelusuri fungsi berdasarkan kategori, seperti
Financial, Logical, Text, dan Date & Time.
Kelompok Function Library berada pada tab Formulas pada Ribbon.
Pada kelompok function library terdapat beberapa jenis fungsi yang dikategorikan
menjadi kelompok berikut.
a. Insert Function: Fitur ini dapat digunakan untuk melakukan pencarian fungsi dengan
menggunakan kata kunci.
b. AutoSum: Perintah AutoSum digunakan secara otomatis membuat fungsi umum,
seperti SUM, AVERAGE, dan COUNT.
c. Recently Used: Kategori ini memberikan akses ke fungsi yang baru saja digunakan.
d. Financial: Kategori Financial berisi fungsi untuk perhitungan keuangan seperti
menentukan pembayaran (PMT) atau tingkat suku bunga untuk pinjaman (RATE).
e. Logical Fungsi ini untuk nilai atau kondisi (IF). Sebagai contoh, jika nilai lebih dari
atau sama dengan 70, tampilkan keterangan “Lulus”; jika kurang dari 70 tampilkan
keterangan “Tidak Lulus”.
f. Text: Kategori Text berisi fu ngsi yang mengolah teks di dalam argumen untuk
melakukan tugas-tugas tertentu, seperti mengubah teks menjadi huruf kecil (LOWER)
atau mengganti teks (REPLACE).
g. Date and Time: Kategori Date and Time berisi fungsi yang mengelola tanggal dan
waktu dan akan mengembalikan hasil seperti tanggal dan waktu (NOW) atau detik
(SECOND).
h. Lookup and Reference: Kategori Lookup and Reference berisi fungsi yang akan
mengembalikan hasil dalam menemukan dan mereferensikan informasi. Misalnya,
dapat menambahkan hyperlink ke sel (HYPERLINK) atau mengembalikan nilai dari
baris tertentu dan persimpangan kolom (INDEX).
Simulasi dan Komunikasi Digital untuk SMK/MAK
i. Math and Trig: Kategori Math and Trig termasuk fungsi untuk argumen numerik.
Misalnya, dapat membulatkan nilai (ROUND), menemukan nilai Pi (PI), perkalian
(PRODUCT), dan subtotal (SUBTOTAL).
j. More Functions: Kategori More Functions berisi fungsi tambahan di bawah kategori,
misalnya untuk statistik, engineering, cube, information, dan compatibility.
11. Freeze Panel dan View Option
Bekerja dengan banyak data, kemungkinan akan mengalami kesulitkan untuk
membandingkan informasi dalam buku kerja. Program excel mencakup beberapa alat yang
dapat mempermudah untuk melihat konten dari berbagai bagian lembar kerja pada saat yang
sama, termasuk kemampuan untuk membekukan panel (freeze panes) dan membagi (split)
lembar kerja.
Perhatikan contoh berikut.
Contoh di atas adalah contoh freeze pada baris. Freeze baris pada contoh tersebut digunakan
untuk menggulirkan daftar nilai siswa paling atas sampai daftar nilai siswa paling bawah, ini
akan memudahkan jika melakukan modifikasi terhadap nilai yang masuk. Untuk
menambahkan freeze baris gunakan langkah-langkah sebagai berikut.
(1) Pilih baris yang berada di
bawah baris yang ingin
diberi fitur freeze. Dalam
contoh ini, kita ingin
menggunakan freeze
pada baris 1 dan 2,
sehingga kita akan memilih baris ketiga.
(2) Pada tab view, klik Freeze Panes dan pilih
Freeze Panes, yang terdapat pada bagian
paling atas.
(3) Baris akan menjadi freeze. Gulir ke bawah
worksheet sambil terus melihat baris 1 dan
2.
Simulasi dan Komunikasi Digital untuk SMK/MAK
Jika ingin mengembalikan baris yang di
freeze, klik Freeze Panes dan pilih Unfreeze
Panes.
Selain menggunakan freeze pada baris, juga
dapat menggunakan freeze pada kolom.
Dengan langkah yang sama, pilih kolom
pada awal memilihnya.
12. View Option
Konten dalam buku kerja yang banyak membuat sulit untuk membandingkan bagian yang
berbeda. Excel memiliki pilihan tambahan untuk membuat lembar kerja lebih mudah untuk
dilihat dan dibandingkan. Untuk memilih tampilan tersebut klik tab View, dan pilih mode yang
diinginkan. Misalnya, buka jendela baru (New Window) untuk membukan jendela baru pada
buku kerja atau membagi lembar kerja ke panel terpisah (Split).
Jika dipilih New Window maka lembar kerja akan ditampilkan menjadi dua sebagai berikut.
Jika dipilih Split maka lembar kerja akan ditampilkan sebagai berikut.
Simulasi dan Komunikasi Digital untuk SMK/MAK
13. Sorting Data
Ketika menambahkan lebih banyak konten ke worksheet, pengorganisasian informasi akan
menjadi sangat penting. Lembar kerja dapat dengan cepat diatur ulang dengan mengurutkan
(sorting) data. Misalnya, ingin mengatur daftar informasi kontak berdasarkan nama lengkap.
Konten dapat diurutkan berdasarkan abjad, numerik, dan dengan banyak cara lain.
Jenis pengurutan terdiri dari dua bagian sebagai berikut.
a. Pengurutan Sheet
Pengurutan sheet akan mengatur semua data di lembar kerja berdasarkan satu kolom.
Informasi terkait di setiap baris akan diurutkan bersama ketika pengurutan diterapkan.
Pada contoh di berikut ini, kolom Nama Peserta (kolom C) telah dibuat urut agar
menampilkan nama-nama sesuai abjad.
Lakukan langkah-langkah
berikut ini untuk
mengurutkan data seperti
gambar di atas.
Simulasi dan Komunikasi Digital untuk SMK/MAK
1) Pilih sel pada kolom yang ingin diurutkan. Contoh pilih sel C4.
2) Pengurutan untuk contoh ini adalah dari A ke Z, dan dapat dilakukan melalui tab
Home atau tab Data. Contoh berikut ini pada
tab Data, klik A to Z.
3) Lembar kerja akan diurutkan sesuai dengan
abjad. Selain mengurutkan data pada kolom
“Nama Peserta”, juga dapat mengurutkan pada
kolom lainnya.
b. Pengurutan Range
Pengurutan range akan mengurutkan data dalam rentang sel, yang akan sangat
membantu ketika mengerjakan lembar yang berisi beberapa tabel. Pengurutan range tidak
akan mempengaruhi konten lainnya pada lembar kerja. Perhatikan contoh data Ukuran
Pakaian yang diurutkan menggunakan kisaran sel berikut.
Pada contoh tersebut, kolom
ukuran pakaian (kolom D) telah
dibuat urut dari kecil ke besar,
Small, Medium, Large, dan X-
Large. Untuk membuatnya
dapat dilakukan dengan
langkah-langkah berikut ini.
1) Pilih rentang sel yang ingin
diurutkan. Contoh pilih rentang sel B2:E42.
.
2) Pilih tab Data pada ribbon, lalu klik perintah Sort
3) Kotak dialog Sort akan muncul. Pilih kolom yang
ingin diurut, misalnya
kolom “Ukuran Pakaian”,
kemudian pada Order pilih
Custom List.
4) Ketik daftar baru yang
diinginkan pada List
Entries.
Simulasi dan Komunikasi Digital untuk SMK/MAK
5) Klik tombol Add hingga daftar baru masuk ke Custom List.
6) Klik tombol OK.
7) Daftar baru akan tampil di menu order, klik tombol OK maka tampilan kolom “Ukuran
Pakaian” akan tampil sesuai urutan yang bar dibuat.
14. Filtering Data
Lembar kerja yang berisi banyak konten akan sulit untuk menemukan informasi dengan cepat.
Filter dapat digunakan untuk mempersempit data dalam lembar kerja, sehingga dapat melihat
hanya informasi yang dibutuhkan.
Perhatikan contoh melakukan filter untuk mendapatkan data peserta yang telah melunasi
pembayaran pemesanan kaos. Setelah itu data diurutkan berdasarkan tanggal lama hingga
tanggal terbaru pada tanggal pembayaran.
Simulasi dan Komunikasi Digital untuk SMK/MAK
Cara membuat filter pada contoh di atas yaitu sebagai berikut.
a. Agar filter dilakukan dengan benar, lembar kerja harus menyertakan baris header yang
akan digunakan untuk mengidentifikasi nama masing-masing kolom. Contoh berikut
digunakan nama kolom No, Nama Anggota, Ukuran Pakaian, Status Pembayaran, dan
Tanggal Pembayaran.
b. Pilih masing-masing nama kolom tersebut dengan cara blok. Pada contoh ini digunakan
freeze sehingga tidak semua data bisa ditampilkan.
c. Klik tab Data, pilih Filter, maka akan muncul tanda panah ke bawah di akhir setiap nama
kolom.
d. Klik tanda panah ke
bawah pada Status
Pembayaran, maka akan
muncul pilihan menu
tanda centang pada Select
All, Belum Lunas, dan
Lunas. Hilangi tanda
centang pada Belum
Lunas dengan cara klik.
Simulasi dan Komunikasi Digital untuk SMK/MAK
e. Klik tanda panah ke bawah pada Tanggal Pembayaran, pilih Sort Oldest to Newest
untuk menampilkan tanggal pembayaran dari awal.
Ketika data yang dilakukan filter pada jenis format tanggal, dapat dilakukan filter lanjutan
dengan klik Date Filter, dan pilih cara pengurutan
data yang diinginkan, misalnya pilih This Week
untuk menampilkan data pembayaran minggu ini.
Jika telah selesai
melakukan filter, dapat
dihapus dengan cara klik
Filter yang berada di tab
Data. Data akan kembali
ke kondisi terakhir setelah dilakukan pemfilteran.
15. Group dan Subtotal
Konten lembar kerja hendaknya tidak terlalu banyak dan disampaikan dengan kalimat yang
mudah dipahami karena konten yang banyak menjadi sulit ketika dibaca. Excel dapat
mengatur data ke dalam kelompok/grup (group), sehingga dapat dengan mudah menampilkan
dan menyembunyikan bagian tertentu dari lembar kerja. Untuk meringkas kelompok yang
berbeda dapat menggunakan perintah subtotal dan membuat garis besar pada lembar kerja.
a. Mengelompokkan Baris atau Kolom
Baris atau kolom dapat dikelompokkan agar memudahkan dalam mengelola konten.
Perhatikan contoh berikut.
Untuk mengelompokkan kolom seperti gambar tersebut, lakukan langkah-langkah berikut.
1) Pilih baris atau kolom yang
ingin dikelompokkan. Contoh
berikut pilih kolom C dan D.
2) Pilih tab Data pada Ribbon,
lalu klik perintah Group yang
berada di kelompok outline
untuk membuat grup.
Jika ingin mengembalikan ke
posisi sebelum di jadikan
grup, klik Ungroup.
Simulasi dan Komunikasi Digital untuk SMK/MAK
3) Setelah dibuat grup, tampilan pengaturannya dapat disembunyikan dan ditampilkan
dengan klik tombol Hide detail. Berikut adalah contoh tampilan ketika grup
disembunyikan, yang hanya tampil kolom B dan D.
b. Membuat Subtotal
Bila membuat subtotal, lembar kerja akan dibagi ke dalam beberapa tingkatan. Antar-
tingkatan ini dapat dialihkan agar dapat mengontrol dengan cepat berapa banyak
informasi yang ditampilkan di lembar kerja dengan mengklik tombol Level di sebelah kiri
lembar kerja. Dalam contoh ini, kita akan beralih di antara ketiga tingkatan pada kolom
Status Pembayaran.
Level 1
Level 2
Level 3 yang tampil dengan menggunkan split.
Simulasi dan Komunikasi Digital untuk SMK/MAK
Untuk dapat beralih antarlevel dengan menggunakan subtotal, dapat mengikuti langkah-
langkah berikut ini.
1) Pilih tab Data,
kemudian klik
Subtotal yang
berada di kelompok outine.
2) Kotak dialog Subtotal akan muncul. Klik tanda
panah ke bawah pada At each change in: untuk
menentukan kolom mana yang ingin dijumlahkan.
Klik tanda panah ke bawah pada Use function:
untuk menentukan jenis fungsi yang digunakan.
Pada Add subtotal to: pilih kolom di mana
penghitungan subtotal tersebut ingin dimunculkan. Contoh berikut ini, dipilih Status
Pembayaran, fungsi Count, dan mencentang Status Pembayaran.
3) Klik tombol OK.
Setelah subtotal selesai dibuat, dapat beralih ke dalam level 1, 2, atau 3 dengan cara klik
nama level pada tampilan.
Untuk mengahapus subtotal, klik Subtotal pada tab
Data, kemudian klik tombol Remove all. Data akan
kembali ke bentuk normal, tanpa ada level.
16. Tabel
Tabel digunakan untuk meningkatkan tampilan dan nuansa dari buku kerja, membantu
mengatur konten, dan membuatnya menjadi lebih mudah digunakan. Excel memiliki beberapa
alat dan gaya tabel yang telah ditetapkan, yang memungkinkan untuk membuat tabel dengan
cepat dan mudah. Perhatikan contoh berikut ini.
Lakukan langkah-langkah berikut untuk memformat tabel sesuai dengan gambar di atas.
Simulasi dan Komunikasi Digital untuk SMK/MAK
a. Pilih sel yang ingin diformat
sebagai tabel. Contoh pilih rentang
sel B3: F10.
b. Pada tab Home, klik perintah
Format as Tabel yang terdapat di
kelompok Styles. Akan tampil
styles, pilih “Table Syles Light 14”.
c. Sebuah kotak dialog Fomat As
Table akan muncul, untuk
mengonfirmasikan area sel terpilih
untuk dibuat tabel. Klik tombol OK
jika sudah benar, jika belum ketik
area yang akan dibuat tabel.
d. Ketika di klik di salah satu sel atau
semua area tabel secara otomatis
akan muncul tab Design, dan jika
diinginkan, dapat menambahkan
pilihan yang disediakan. Misalnya ditambahkan jumlah total dengan cara klik Total Row,
maka akan muncul tanda centang.
e. Gunakan Autofit Column Width untuk mengatur lebarnya.
Menghapus Tabel
Setelah tabel selesai dibuat, dapat dilakukan modifikasi jika diperlukan. Misalnya dapat
ditambahkan kolom atau baris, memilih styles yang lain, atau ingin menghilangkan tabel.
Untuk
menghilangkannya
gunakan cara sebagai
berikut.
1) Pilih sel dalam tabel,
kemudian klik tab Desain.
2) Pilih Convert to Range pada kelompok Tools.
3) Sebuah kotak dialog akan muncul. Klik tombol
Yes.
Simulasi dan Komunikasi Digital untuk SMK/MAK
4) Setelah format tabel dihapus, rentang sel tidak lagi menjadi tabel namun sel-sel masih
menyimpan data dan format sebelumnya.
17. Grafik dan diagram
Lembar kerja Excel yang berisi banyak data tidak mudah untuk ditafsirkan. Penyajian dalam
bentuk grafik/diagram (chart) memungkinkan untuk menggambarkan lembar kerja secara
grafis, yang membuat mudah dalam memvisualisasikan perbandingan dan tren.
Proses pembuatan grafik dapat dibagi menjadi 4 tahap, yaitu 1) menentukan data yang ingin
disampaikan, 2) mengatur data, 3) menyiapkan grafik, dan 4) format diagram. Hal yang paling
penting adalah mengetahui dengan jelas alasan dan tujuan membuat diagram/grafik, lalu
memilih jenis diagram/grafik yang sesuai. Setidaknya terdapat 6 alasan umum sebagai
pertimbangan dalam menyajikan data dalam bentuk diagram/grafik. Alasan – alasan tersebut
adalah untuk:
1) melakukan perbandingan data;
2) menunjukkan distribusi data;
3) menjelaskan bagian dari keseluruhan;
4) menunjukkan kecenderungan dari waktu ke waktu;
5) mengetahui penyimpangan; dan
6) memahami hubungan antara data yang satu dengan lainnya.
Alasan pembuatan grafik dapat dijadikan bahan pertimbangan dalam menentukan jenis grafik
yang akan dibuat. Excel memiliki beberapa jenis diagram/grafik yang berbeda, yang
memungkinkan untuk memilih salah satu yang paling sesuai dengan data. Jenis
diagram/grafik tersebut memiliki keuntungan tersendiri, untuk menggunakan secara efektif,
harus memahami bagaimana grafik yang berbeda digunakan. Berbagai jenis grafik yang
disediakan yaitu kolom (column), garis (line), pie, batang (bar), area, dan permukaan
(surface).
a. Grafik Kolom
Grafik kolom menggunakan batang vertikal untuk merepresentasikan data. Grafik jenis ini
dapat bekerja dengan berbagai jenis data, juga yang paling sering digunakan untuk
membandingkan informasi.
Simulasi dan Komunikasi Digital untuk SMK/MAK
Gambar 3.2 Contoh grafik kolom
b. Grafik Garis
Grafik garis ideal untuk menampilkan tren. Terdapat titik data saling yang terhubung
dengan garis-garis, yang membuat mudah untuk melihat apakah nilai meningkat atau
menurun dari waktu ke waktu. Perhatikan gambar berikut.
Gambar 3.3 Contoh grafik garis
c. Diagram Pie
Diagram pie mempermudah dalam membandingkan proporsi. Setiap nilai ditampilkan
seperti sepotong kue, sehingga mudah untuk melihat nilai-nilai yang membentuk
persentase keseluruhan. Jenis ini hanya menerima sebuah data series. Contoh ini
menggunakan data penerimaan siswa baru SMK Pembangunan Bangsa hanya pada tahun
2016.
Simulasi dan Komunikasi Digital untuk SMK/MAK
Gambar 3.4 Contoh diagram pie
d. Diagram Batang
Diagram batang hampir seperti grafik kolom, namun jenis ini menggunakan batang
horizontal sedangkan grafik kolom menggunakan batang vertikal.
Gambar 3.5 Contoh diagram batang
e. Grafik Area
Grafik area menyerupai grafik garis, kecuali daerah bawah garis yang terisi.
Gambar 3.6 Contoh grafik area
Simulasi dan Komunikasi Digital untuk SMK/MAK
f. Grafik Permukaan
Grafik permukaan memungkinkan untuk menampilkan data pada tampilan 3 dimensi.
Grafik ini sangat tepat digunakan untuk data dalam skala besar, yang memungkinkan
untuk melihat berbagai informasi pada saat yang sama.
Gambar 2.7 Contoh grafik permukaan
Selain mengetahui jenis grafik, perlu dipahami cara membaca grafik. Grafik mengandung
beberapa unsur atau bagian yang berbeda, yang dapat membantu menginterpretasikan
data.
Gambar 3.8 Bagian-bagian grafik
Berikut penjelasan dari masing-masing bagian grafik di atas.
1) Chart Title: Judul pada grafik.
2) Vertical Axis: Sumbu vertikal, juga dikenal sebagai sumbu y, adalah bagian vertikal
dari grafik yang mengukur nilai dari kolom. Pada contoh ini, nilai yang terukur adalah
jumlah siswa yang diterima dikompetensi keahlian masing-masing.
3) Horizontal Axis: Sumbu horisontal, juga dikenal sebagai sumbu x, adalah bagian
horisontal dari grafik yang mengidentifikasi kategori pada grafik. Pada contoh ini,
menunjukkan kelompok penerimaan per tahun.
Simulasi dan Komunikasi Digital untuk SMK/MAK
4) Data Series: Seri data terdiri dari titik-titik data terkait dalam sebuah grafik. Pada
contoh ini, seperti yang kita lihat dalam legenda, kolom perak (silver) mewakili
penerimaan siswa baru pada kompetensi keahlian tata busana pada tahun 2013.
5) Legend: Legenda mengidentifikasi setiap serial data yang mewakili setiap warna
grafik. Contoh ini, legenda mengidentifikasikan kompetensi keahlian yang berbeda
pada grafik.
a. Menambahkan Grafik
Untuk menambahkan
gafik di excel lakukan
langkah-langkah berikut
ini.
1) Pilih sel yang ingin
dibuat grafiknya,
termasuk judul kolom dan label baris. Sel-sel ini akan menjadi sumber data grafik.
Pada contoh ini, dipilih sel B2: F6.
2) Dari tab Insert, klik Chart yang diinginkan.
Dalam contoh kita, kita akan pilih Column dan
format 2D. Jika tidak yakin jenis grafik apa yang
akan digunakan, pilih Recommended Charts
yang akan memilihkan format grafik berdasarkan
format nomor yang digunakan.
3) Grafik yang dipilih akan ditampilkan dalam
lembar kerja. Berikut ini contoh tampilan awal
tabel kolom sebelum dimodifikasi.
b. Menambah Elemen, Layout dan Style Grafik
Elemen grafik dapat ditambahkan, seperti judul grafik, legenda, dan label data agar
grafik lebih mudah dibaca. Perhatikan contoh berikut ini.
Simulasi dan Komunikasi Digital untuk SMK/MAK
Untuk menambahkan elemen berupa legend dan style sesuai tampilan di atas,
lakukan langkah-langkah berikut ini.
1) Klik grafik yang akan diubah maka muncul tab Design dan tab Format.
2) Pada tab design, klik Add Chart Element kemudian pilih Legend. Tentukan posisi
legend di sebelah kanan, pilih Right. Add chart element akan menambahkan
elemen satu per satu, dapat menambahkan beberapa elemen sekaligus dengan
menggunakan quick layout. Klik Quick Layout dan pilih Layout 1 untuk
menambahkan legend di sebelah kanan.
3) Style grafik terdapat di kelompok Chart styles. Pada contoh ini, digunakan format
“Styles 10” pada chart styles.
4) Untuk menambahkan
elemen grafik, dapat
menggunakan tombol
shortcut agar
pemformatan grafik
dapat dilakukan dengan
cepat, mengubah style
Simulasi dan Komunikasi Digital untuk SMK/MAK
grafik, dan menyaring data grafik. Klik grafik agar tombol shortcut sebelah kanan
tampil.
c. Menukar Baris/ Kolom dan Memilih Data
Terkadang diinginkan pengubahan kelompok data grafik dengan cara menukar
tampilan baris dan kolom. Misalnya, pada contoh ini kita akan membalik baris dan kolom
sehingga baris tahun berganti dengan kolom kompetensi keahlian, yang diketahui
mudah dengan melihat legend .
Untuk mengubah posisi baris dan kolom, lakukanlah langkah-langkah berikut ini.
1) Pilih grafik yang ingin
diubah.
2) Dari tab design, klik Switch
Row / Column.
3) Jika diklik Select Data di
sebelah kanan Switch
Row/Column, data yang
akan dibuat grafik dapat
ditentukan. Posisi baris dan kolom juga dapat diubah dengan cara menekan tombol
Switch Row/Column.
d. Mengubah Tipe Grafik
Jika grafik yang sudah
dibuat kurang begitu
cocok, dapat beralih ke
jenis grafik yang lain.
Contoh berikut ini, akan
diubah dari grafik kolom 2
dimensi menjadi grafik
kolom 3 dimensi.
Simulasi dan Komunikasi Digital untuk SMK/MAK
Agar dapat mengubahnya, lakukan langkah-langkah berikut ini.
1) Klik tab design, pilih Change Chart Type.
2) Maka akan muncul kotak dialog Change Chart
Type. Pilih jenis yang lain, pada contoh ini dipilih
3D Clustered Column pada bagian kiri.
3) Klik tombol OK, grafik akan berubah jenis dari 2D menjadi 3D.
18. Conditional Formatting
Lembar kerja yang memiliki ribuan baris data akan menyulitkan apabila ingin melihat pola dan
tren pada informasi yang ada. Serupa dengan grafik, format bersyarat (conditional formatting)
menyediakan cara lain untuk memvisualisasikan data dan membuat lembar kerja lebih mudah
untuk dipahami.
Format bersyarat menerapkan pemformatan seperti warna, ikon, dan data bar pada satu sel
atau lebih berdasarkan nilai sel. Untuk melakukan ini, harus membuat aturan format bersyarat.
Misalnya, jika nilai tugas mempunyai nilai lebih dari 90, maka sel akan berwarna hijau. Dengan
menerapkan aturan ini, dapat melihat dengan cepat sel yang berisi nilai lebih dari 90.
Perhatikan contoh berikut.
Tabel 3.1 Contoh daftar nilai siswa
Untuk membuat tampilan seperti di atas, lakukan langkah-langkah berikut ini.
a. Pilih sel yang akan dibuat format bersyarat, blok sel D3:J14.
Simulasi dan Komunikasi Digital untuk SMK/MAK
b. Pada tab Home, klik Conditional Formatting, maka sebuah kotak dialog akan muncul.
Pilih Highlight Cells Rules dan pilih Greater Than.
c. Kotak dialog Greather than akan muncul,
ketik angka 90 pada format cells that are
Greater Than. Kemudian pilih Green Fill
with Dark Green Text.
d. Ketik tombol OK.
Pilihan lain yang tersedia pada format
bersyarat adalah menggunakan beberapa
format yang telah ditetapkan, yaitu Data
Bars, Color Scales, dan Icon Sets
sebagai berikut.
Jenis Contoh Preset
Perubahan
Data Bars
Color Scales
Icon Sets
Jika menggunakan lebih dari satu kondisi
format bersyarat, dapat dilakukan
pengaturannya pada menu Manage Rules
sebagai berikut.
Menghapus Conditional Formatting
Menghapus format bersyarat dapat dilakukan
dengan pada menu Clear Rules dan pilih salah
satu:
Clear Rules from Selected Cells, untuk
menghapus aturan dari teks yang dipilih;
dan
Simulasi dan Komunikasi Digital untuk SMK/MAK
Simulasi dan Komunikasi Digital untuk SMK/MAK
Anda mungkin juga menyukai
- Mari Belajar Pemrograman Berorientasi Objek menggunakan Visual C# 6.0Dari EverandMari Belajar Pemrograman Berorientasi Objek menggunakan Visual C# 6.0Penilaian: 4 dari 5 bintang4/5 (16)
- Membuat Aplikasi Bisnis Menggunakan Visual Studio Lightswitch 2013Dari EverandMembuat Aplikasi Bisnis Menggunakan Visual Studio Lightswitch 2013Penilaian: 3.5 dari 5 bintang3.5/5 (7)
- Pemrograman Berorientasi Objek dengan Visual C#Dari EverandPemrograman Berorientasi Objek dengan Visual C#Penilaian: 3.5 dari 5 bintang3.5/5 (6)
- Soal k3Dokumen3 halamanSoal k3Goshen Eko Purwanto100% (1)
- Pengenalan Microsoft AccessDokumen20 halamanPengenalan Microsoft AccessVania Florensia100% (2)
- Pertemuan Ke 14Dokumen3 halamanPertemuan Ke 14Rahma julia AftianBelum ada peringkat
- ExcelDokumen14 halamanExcelFauji GabeBelum ada peringkat
- Pengenalan Software Basis DataDokumen23 halamanPengenalan Software Basis DataononekoyoikiBelum ada peringkat
- MATERI JAM TAMBAHAN SimdigDokumen57 halamanMATERI JAM TAMBAHAN SimdigIpan ArdianBelum ada peringkat
- Chapter 3 Lembaran KerjaDokumen130 halamanChapter 3 Lembaran KerjaHoliday LimBelum ada peringkat
- Cara Menggunakan Microsoft Access (LTD Cindy Subagio X BDP 1)Dokumen12 halamanCara Menggunakan Microsoft Access (LTD Cindy Subagio X BDP 1)Erni SukmawatiBelum ada peringkat
- Bab III Perangkat Lunak Lembar SebarDokumen41 halamanBab III Perangkat Lunak Lembar SebarRafi YouBelum ada peringkat
- Modul Microsoft ExcelDokumen9 halamanModul Microsoft ExcelMal BarBelum ada peringkat
- Materi Aplikasi Pengolah AngkaDokumen52 halamanMateri Aplikasi Pengolah AngkaEko SuwarnoBelum ada peringkat
- Laporan Praktikum Pemograman Komputer, Final Project, Teknik FisikaDokumen130 halamanLaporan Praktikum Pemograman Komputer, Final Project, Teknik FisikaRizky PongdatuBelum ada peringkat
- BahanAjar Simulasi Dan Komunikasi Digital MSExcelDokumen44 halamanBahanAjar Simulasi Dan Komunikasi Digital MSExcelAmanda DealovaBelum ada peringkat
- Microsoft Access Tugas Tik Kelompok 3Dokumen39 halamanMicrosoft Access Tugas Tik Kelompok 3Indah Permata SariBelum ada peringkat
- Bahan Ajar 3 MS ExcellDokumen15 halamanBahan Ajar 3 MS Excellmariana dwi nurmaelaBelum ada peringkat
- 09 Excel-B5Dokumen9 halaman09 Excel-B5AjengSwastikaDBelum ada peringkat
- RPP Btik Sman 2 Lubuk SikapingDokumen12 halamanRPP Btik Sman 2 Lubuk SikapingMoly DaBelum ada peringkat
- Laporan Microsoft AccessDokumen18 halamanLaporan Microsoft AccessSyea LeeBelum ada peringkat
- Kelompok 5Dokumen17 halamanKelompok 5QORI ANNISABelum ada peringkat
- Materi Pengolahan Angka SimdigDokumen44 halamanMateri Pengolahan Angka Simdigpak syachroniBelum ada peringkat
- Bahan Ajar 5 CP 6Dokumen17 halamanBahan Ajar 5 CP 6mariana dwi nurmaelaBelum ada peringkat
- Pertemuan 12 SimdigDokumen4 halamanPertemuan 12 SimdigRofiki OfficialBelum ada peringkat
- Luthfi Yusuf 211341015 LAPORAN PRAKTIKUM 1Dokumen97 halamanLuthfi Yusuf 211341015 LAPORAN PRAKTIKUM 1Luthfi YusufBelum ada peringkat
- Modul TIK 1 (Sesi 5)Dokumen14 halamanModul TIK 1 (Sesi 5)Fina FaridaBelum ada peringkat
- Topik 8-MinDokumen10 halamanTopik 8-MinPet LimaBelum ada peringkat
- Suplemen Data Analysis With Excel 2013.en - IdDokumen27 halamanSuplemen Data Analysis With Excel 2013.en - Id01Ach Adzan ThaufanBelum ada peringkat
- Pivot TableDokumen11 halamanPivot TableHerawan Chandra BaskaraBelum ada peringkat
- Rangkuman Materi Mata Kuliah Aplikasi Excel Penyusunan Laporan KeuanganDokumen8 halamanRangkuman Materi Mata Kuliah Aplikasi Excel Penyusunan Laporan KeuanganSalsa MftBelum ada peringkat
- Petunjuk Praktikum SIM-MS ACCESS 2013 - Rev 1 PDFDokumen36 halamanPetunjuk Praktikum SIM-MS ACCESS 2013 - Rev 1 PDFSultan Al-KahfiBelum ada peringkat
- Aplikasi Pengolahan Angka (Kelompok 4)Dokumen34 halamanAplikasi Pengolahan Angka (Kelompok 4)Riri RiriBelum ada peringkat
- Manalu, Joseph Rico - Portofolio Ms AccessDokumen10 halamanManalu, Joseph Rico - Portofolio Ms AccessRico ManaluBelum ada peringkat
- Analisis Data PivotTable Menggunakan Model Data Di Excel 2013 - ExcelDokumen18 halamanAnalisis Data PivotTable Menggunakan Model Data Di Excel 2013 - Exceldatin bantenprovBelum ada peringkat
- BUKU MODUL ACCESS 07-DikonversiDokumen43 halamanBUKU MODUL ACCESS 07-DikonversiindraBelum ada peringkat
- Microsoft AccessDokumen12 halamanMicrosoft AccessNur Laili AkhsaniBelum ada peringkat
- Bab 8 OK Turnitin 13%Dokumen15 halamanBab 8 OK Turnitin 13%Joni arahapBelum ada peringkat
- Penggunaan Menu Dan Ikon Dalam Pembuata Dokumen Pengolah AngkaDokumen8 halamanPenggunaan Menu Dan Ikon Dalam Pembuata Dokumen Pengolah AngkaAyong laiBelum ada peringkat
- INFORMATIKA SMA - MA KLS.10 - KM-Media Mengajar-Media Mengajar Informatika SMA Kelas 10Dokumen12 halamanINFORMATIKA SMA - MA KLS.10 - KM-Media Mengajar-Media Mengajar Informatika SMA Kelas 10Kevin Albert SetiawanBelum ada peringkat
- Microsoft AccessDokumen19 halamanMicrosoft Accessrusli geologistBelum ada peringkat
- Bab 3 - Bekerja Dengan DataDokumen37 halamanBab 3 - Bekerja Dengan DataM. Amin RusyadinBelum ada peringkat
- Bab 8 QueryDokumen17 halamanBab 8 Queryfile saya satuBelum ada peringkat
- BAB III Pemanfaatan Perangkat Lunak Pengolah Angka PDFDokumen42 halamanBAB III Pemanfaatan Perangkat Lunak Pengolah Angka PDFIrna NingsihBelum ada peringkat
- MICROSOFT EXCEL LanjutanDokumen22 halamanMICROSOFT EXCEL LanjutanSMPN 1 MUNTOKBelum ada peringkat
- ArdiahPramestyCahyani 2055301016 2TID Modul5Dokumen14 halamanArdiahPramestyCahyani 2055301016 2TID Modul5Ardiah Pramesty CahyaniBelum ada peringkat
- Aplikasi Pengolah AngkaDokumen15 halamanAplikasi Pengolah Angkahery2008100% (1)
- Pertemuan Ke 12Dokumen15 halamanPertemuan Ke 12nadya wiguna shafiraBelum ada peringkat
- Materi Ms AccessDokumen13 halamanMateri Ms AccessveirlinBelum ada peringkat
- Model 2020-Model Pembelajaran Komputer PakC-Modul AngkaDokumen53 halamanModel 2020-Model Pembelajaran Komputer PakC-Modul Angkasekretariat pps 2024100% (1)
- Ms ACCESSDokumen14 halamanMs ACCESSBayo HarahapBelum ada peringkat
- Microsoft Access Relationship Dan QueryDokumen13 halamanMicrosoft Access Relationship Dan QueryDamaranBelum ada peringkat
- Tahap Memulai AclDokumen13 halamanTahap Memulai AclRizka PutriBelum ada peringkat
- Materi Ms. ExcelDokumen42 halamanMateri Ms. Excelkomang priatnaBelum ada peringkat
- Tableau InterfaceDokumen3 halamanTableau InterfaceNickyBelum ada peringkat
- Mengolah DataDokumen9 halamanMengolah Datarinjani.amira11Belum ada peringkat
- Pemanfaatan Perangkat Lunak Pengolah AngkaDokumen19 halamanPemanfaatan Perangkat Lunak Pengolah AngkaAzka AzkiyaBelum ada peringkat
- EBOOKDokumen27 halamanEBOOKRiyadh MuttaqinBelum ada peringkat
- Dasar Dasar ExcelDokumen13 halamanDasar Dasar ExcelEL Keken PrakosoBelum ada peringkat
- Praktikum 1Dokumen17 halamanPraktikum 1purwari WidaBelum ada peringkat
- TUTORIAL MEMBUAT QUERY DAN PIVOT TABLE (Contoh Kasus Pengolahan Data EMIS Semester Genap Tahun Pelajaran 2014 - 2015)Dokumen10 halamanTUTORIAL MEMBUAT QUERY DAN PIVOT TABLE (Contoh Kasus Pengolahan Data EMIS Semester Genap Tahun Pelajaran 2014 - 2015)doelBelum ada peringkat
- Teknik PresentasiDokumen13 halamanTeknik PresentasiTri LudfiBelum ada peringkat
- Bank Soal AKM Dan Cover PDFDokumen212 halamanBank Soal AKM Dan Cover PDFHikmah Naufal HasanBelum ada peringkat
- Se Hut Ri Ke 76 2021 (Opd Jatim)Dokumen2 halamanSe Hut Ri Ke 76 2021 (Opd Jatim)ulfin ni' matur rohmahBelum ada peringkat
- Standar Manual 2015 PDFDokumen44 halamanStandar Manual 2015 PDFSefta ArianiiBelum ada peringkat
- Materi 3.3 Lengkap Dengan Gambar (Paragraf Dan Menyusun Format Pengolah Kata)Dokumen74 halamanMateri 3.3 Lengkap Dengan Gambar (Paragraf Dan Menyusun Format Pengolah Kata)Tri LudfiBelum ada peringkat
- Materi 3.3 Lengkap Dengan Gambar (Paragraf Dan Menyusun Format Pengolah Kata)Dokumen74 halamanMateri 3.3 Lengkap Dengan Gambar (Paragraf Dan Menyusun Format Pengolah Kata)Tri LudfiBelum ada peringkat
- Ulangan Harian 1Dokumen1 halamanUlangan Harian 1Tri LudfiBelum ada peringkat