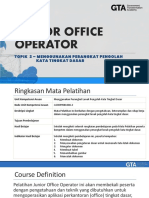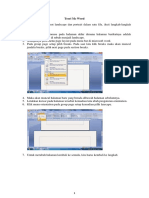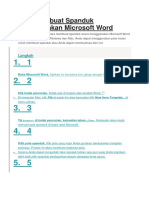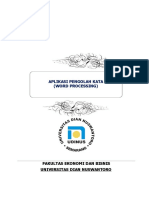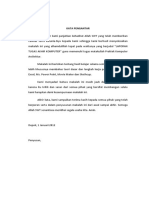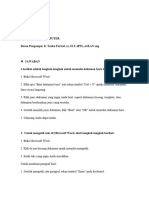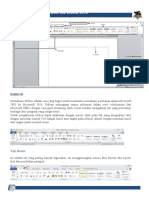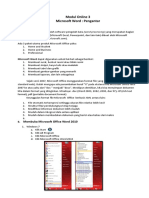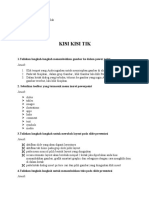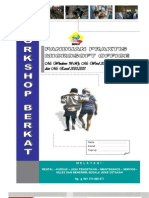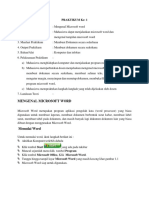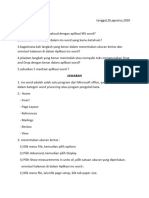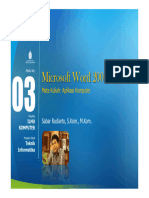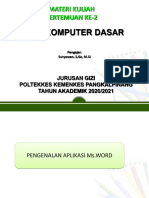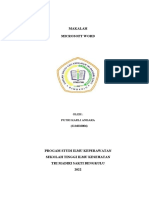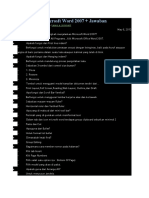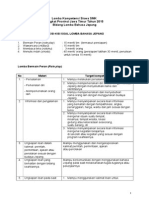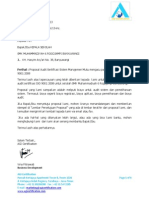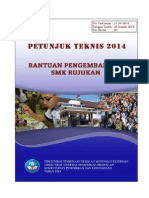Bantex - Information1 Jsdnolkvjhnsldv
Diunggah oleh
M Revi RahadianJudul Asli
Hak Cipta
Format Tersedia
Bagikan dokumen Ini
Apakah menurut Anda dokumen ini bermanfaat?
Apakah konten ini tidak pantas?
Laporkan Dokumen IniHak Cipta:
Format Tersedia
Bantex - Information1 Jsdnolkvjhnsldv
Diunggah oleh
M Revi RahadianHak Cipta:
Format Tersedia
Informasi mengenai
Word Templates
November 2002
Copyright Bantex A/S, 2002
System Requirements
Untuk menggunakan program Bantex Templates, diperlukan komputer dengan Microsoft Word versi 97,
2000, atau XP.
Installation
Pada saat meng-install program Bantex Templates, program akan mencari folder dimana terdapat Microsoft
Word User Templates tersimpan.
Jika program tidak menemukan folder tersebut, akan muncul pertanyaan untuk mengisi lokasi folder tersebut
secara manual. Untuk itu bisa ikuti petunjuk berikut ini:
Word 97 and Word 2000:
- Buka program Microsoft Word.
- Pilih Options dari menu Tools.
- Pilih tab File Locations.
- Pilih User Templates.
- Klik tombol Modify...
- Sekarang akan muncul lokasi folder dibagian bawah dari kota Modify Location. Tekan tombol Ctrl+C
untuk meng-copy alamat tersebut.
- Klik Cancel dan tombol Close untuk menutup kotak dialog tersebut.
- Kembali ke instalasi program Bantex Template, klik dibagian path dan tekan Ctrl+V untuk
meletakkan alamat yang sudah dicopy dari program Microsoft Word.
Word XP:
- Buka program Microsoft Word.
- Pilih Options dari menu Tools.
- Pilih tab File Locations.
- Sekarang bisa terlihat lokasi yang benar dari User Templates. Catat alamat lokasi tersebut.
- Jika alamat lokasi terlalu panjang, Microsoft Word hanya akan menampilkan \...\ sebagai bagian dari
lokasi tersebut berikut drive yang dipakai. Biasanya muncul C:\...\. Untuk itu, perlu dicari
kepanjangan atau alamat yang sebenarnya. Caranya :
o Pilih User Templates.
o Klik tombol Modify...
o Buka list yang terhubung dengan kolom Look in (klik segitiga kecilnya).
o Pada list tersebut, bagian yang terakhir akan terpilih. Di atas nya akan muncul bagian
terakhir kedua, dan berikutnya untuk bagian terakhir ketiga dan keempat. Lanjutkan sampai
mencapai drivenya (misalnya C:), sehingga keseluruhan alamat didapatkan.
o Klik tombol Cancel untuk menutup kotak dialog Modify Location itu.
- Klik tombol Close untuk menutup kotak dialog Options.
- Kembali ke instalasi program Bantex Template dan isi lokasi yang benar seperti yang telah dicatat
sebelumnya.
Bagaimana cara menggunakan Template
Setelah meng-install program Bantex Templates, lakukan langkah berikut:
Word 97 and Word 2000:
- Buka program Microsoft Word.
- Pilih submenu New... dari menu File.
- Bantex Templates akan muncul di bagian tab Bantex pada kotak dialog New.
- Klik dua kali template yang ingin dipakai dan Microsoft Word akan membuat form berdasarkan
template tersebut.
- Isi form tersebut dengan teks yang diinginkan.
- Cetak contoh pada kertas biasa*).
Word XP:
- Buka program Microsoft Word.
- Pilih submenu New... dari menu File.
- Sekarang akan muncul toolbar Task Pane (New Document). Pada toolbar, klik General
Templates....
- Program Bantex Templates akan muncul di bagian tab Bantex pada kotak dialog New.
- Klik dua kali template yang ingin dipakai dan Microsoft Word akan membuat form berdasarkan
template tersebut.
- Isi form tersebut dengan teks yang diinginkan.
- Cetak contoh pada kertas biasa*).
*) Dianjurkan untuk selalu mencetak contoh di kertas biasa sebelum mencetak di Index atau Divider Bantex,
agar dapat dicek hasil printnya sudah benar. Pastikan semua teks sudah tercetak dengan benar. Letakkan
kertas tersebut di atas Index atau Divider untuk mengecek posisi cetakannya. Begitu juga jika anda
mencetak label, letakkan kertas contoh diatas label untuk mengecek posisinya.
Semua pencetakan dari program Bantex Templates menggunakan masukkan kertas secara manual.
Pastikan index atau divider dimasukkan secara benar ke printer.
Informasi yang muncul dengan warna biru TIDAK akan tercetak, itu hanya muncul di layar. Seperti contoh
informasi di bawah ini.
Please note that the Page Setup has been specified to use the entire A4 sheet. However, some
printers cannot print to the very edge of the paper. Therefore, you may not be able to print the first
and last line in the form.
Setiap kali print akan muncul pesan tersebut. Untuk itu bisa diabaikan.
JANGAN merubah settingan Page Setup pada printer. Jika dilakukan akibatnya cetakan tidak akan tepat
pada posisi di Index atau Divider Bantex.
Namun jenis fontasi dan ukurannya dapat diubah sesuai dengan keinginan tanpa mempengaruhi cetakan.
Alignment dari teks juga dapat diatur kiri, tengah atau kanan untuk mendapatkan hasil cetak yang diinginkan.
Word 97:
Pengaturan Horizontal dilakukan melalui menu Format | Paragraph | Alignment (atau melalui tombol
Formatting di toolbar). Selalu pilih cell yang pertama ingin diubah. Pengatur Vertical hanya bisa dilakukan
pada cell satu per satu. Klik dengan tombol kanan mouse pada cell dan pilih Adjustment pada menu popup.
Word 2000 and Word XP:
Pengaturan Horizontal dilakukan melalui menu Format | Paragraph | Alignment (atau melalui tombol
Formatting di toolbar). Pengatur Vertical dilakukan melalui menu Table | Table Properties | Cell | Vertical
Alignment. Selalu pilih cell yang pertama ingin diubah.
Kode Item - Templates
Semua template diberi nama sesuai dengan kode item dari produk Bantex.
Produk Maxi
Beberapa produk mempunyai kode Maxi. Produk-produk ini lebih lebar 18 mm daripada ukuran A4 biasa,
oleh karena itu produk Maxi ini hanya bisa dicetak pada printer yang lebih lebar dari A4. Sebagai
alternatifnya, bisa dicetak pada kertas A4 biasa dan disisipkan pada bagian depan divider tersebut. Untuk itu
template untuk produk Maxi ini dibuat dalam ukuran A4.
Jika anda mempunyai printer ukuran A3, bisa lakukan langkah berikut :
Word 97, Word 2000, and Word XP:
- Mengenai lokasi template dapat dibaca petunjuk sebelumnya di atas.
- Buka template yang ingin diubah melalui menu File | Open (not File | New).
- Pilih File | Page Setup... dan tab Paper Size (tab Paper pada Microsoft Word XP).
- Set ukuran lebar ke 22.8 cm (8.98 inches).
- Klik OK.
- Akan muncul peringatan mengenai margin. Klik Ignore.
- Kemudian klik dan geser pinggir dari Table sampai ke pinggiran kertas.
- Save dan tutup template tersebut.
Macros and Security
Pada program Bantex Templates terdapat beberapa macros yang mempengaruhi 2 settingan pada Microsoft
Word. Pada saat membuat atau membuka dokumen Bantex, pilihan untuk melihat teks yang tersembunyi di
set on, dan pilihan untuk mencetak teks yang tersembunyi di set off. Setting tersebut akan kembali ke default
pada saat dokumen ditutup.
Jika menggunakan settingan default untuk security pada Microsoft Word, tidak akan ada masalah, tetapi jika
harus merubah settingan tersebut, petunjuk penting yang tersimpan sebagai teks yang tersembunyi akan
tidak muncul pada semua template Bantex.
Langkah-langkah berikut untuk merubah settingan security:
Word 97:
Pilih Tools | Options | General. Dicek Macro virus protection.
Word 2000 and Word XP:
Pilih Tools | Macro | Security..., kemudian ubah Security Level ke Medium atau dicek Trust all installed
add-ins and templates pada tab Trusted Sources .
Jika menggunakan Microsoft Word 97, atau dipilih "Security level Medium" pada Microsoft Word 2000 / XP,
Word akan menanyakan apakah macro akan dihidupkan atau dimatikan. Selalu pilih Enable Macros pada
waktu menggunakan template Bantex.
Jika dipilih Trust all installed add-ins and templates (pada Microsoft Word 2000 / XP), Word TIDAK akan
menanyakan apa-apa.
Website : www.bino.co.id
Anda mungkin juga menyukai
- UK 2 - Menggunakan Perangkat Lunak Pengolah Kata Tingkat DasarDokumen170 halamanUK 2 - Menggunakan Perangkat Lunak Pengolah Kata Tingkat DasarUmum SetdaBelum ada peringkat
- UK 2 - Perangkat Lunak Pengolah Kata Tingkat DasarDokumen153 halamanUK 2 - Perangkat Lunak Pengolah Kata Tingkat DasarMeyra AinunBelum ada peringkat
- Mengenal Microsoft WordDokumen6 halamanMengenal Microsoft WordAlam KesumaBelum ada peringkat
- Teori MC WordDokumen8 halamanTeori MC Wordandri jawahirBelum ada peringkat
- Tugas II Pengantar Apk Komputer Andalkris Yuliasih Laia 20540026Dokumen16 halamanTugas II Pengantar Apk Komputer Andalkris Yuliasih Laia 20540026krisBelum ada peringkat
- Cara Mengatur Ukuran Kertas Dan Margin Di Ms. WordDokumen13 halamanCara Mengatur Ukuran Kertas Dan Margin Di Ms. WordEko D swaggerBelum ada peringkat
- Tugas Laporan Praktikum Matakuliah Aplikasi KomputerDokumen8 halamanTugas Laporan Praktikum Matakuliah Aplikasi KomputerEka IlhamBelum ada peringkat
- Cara Membuat Spanduk Menggunakan Microsoft WordDokumen3 halamanCara Membuat Spanduk Menggunakan Microsoft WordIlhamBelum ada peringkat
- Modul Aplikasi PerkantoranDokumen73 halamanModul Aplikasi PerkantoranBintang NajarulBelum ada peringkat
- MS Word Dan MS Excel 2010Dokumen29 halamanMS Word Dan MS Excel 2010Rizky SetiawanBelum ada peringkat
- Modul UNIT III Ms WordDokumen11 halamanModul UNIT III Ms WordAnonymous ITICls5kpBelum ada peringkat
- 06 Bab5Dokumen58 halaman06 Bab5bambangtriwibowoBelum ada peringkat
- Tugas Akhir KomputerDokumen83 halamanTugas Akhir KomputerAsid MusyafBelum ada peringkat
- Tugas AplikomDokumen10 halamanTugas Aplikombngwan87Belum ada peringkat
- Pertemuan 2. Pembuatan DokumenDokumen96 halamanPertemuan 2. Pembuatan DokumenMUANA SALIMBelum ada peringkat
- Panduan Praktik-MS Word 2010Dokumen16 halamanPanduan Praktik-MS Word 2010adibolang03Belum ada peringkat
- Modul Ms WordDokumen20 halamanModul Ms WordsantiprayBelum ada peringkat
- Praktikum Aplikasi Dasar KomputerDokumen102 halamanPraktikum Aplikasi Dasar KomputerNilam KhoerunisaaBelum ada peringkat
- 4 7572 Esa121 032019Dokumen16 halaman4 7572 Esa121 032019Witra MuhammadBelum ada peringkat
- Modul SWPDokumen29 halamanModul SWPDindin SobiruddinBelum ada peringkat
- Kisi Kisi Tik AdjieDokumen9 halamanKisi Kisi Tik AdjieAdjie Ahmad FirjatullahBelum ada peringkat
- Buku Panduan Belajar Komputer Untuk FormulaDokumen35 halamanBuku Panduan Belajar Komputer Untuk Formuladhank_20n93% (15)
- P1 KSIA TugasDokumen5 halamanP1 KSIA Tugasistumpul2Belum ada peringkat
- Microsoft Word Untuk Meningkatkan Produktivitas KerjaDokumen37 halamanMicrosoft Word Untuk Meningkatkan Produktivitas KerjaJesunn PrbaBelum ada peringkat
- Praktikum Tik-DikonversiDokumen23 halamanPraktikum Tik-DikonversiPutri KhairunisaBelum ada peringkat
- Modul Panduan Microsoft WordDokumen30 halamanModul Panduan Microsoft Wordniceboy797Belum ada peringkat
- Tugas III Pengantar Apk Komputer Andalkris Yuliasih Laia 20540026Dokumen15 halamanTugas III Pengantar Apk Komputer Andalkris Yuliasih Laia 20540026krisBelum ada peringkat
- Tugas Simdik 26 Agustus 2020Dokumen2 halamanTugas Simdik 26 Agustus 2020Iksan KurniaBelum ada peringkat
- Jobsheet Pengolahan Informasi01Dokumen25 halamanJobsheet Pengolahan Informasi01sotya samsudinBelum ada peringkat
- PubliserDokumen4 halamanPubliserHendra SusiloBelum ada peringkat
- 03ILMU. Microsoft Word Mata Kuliah Aplikasi Komputer. Sabar Rudiarto, S.kom., M.kom. KOMPUTER. Modul Ke FakultasDokumen18 halaman03ILMU. Microsoft Word Mata Kuliah Aplikasi Komputer. Sabar Rudiarto, S.kom., M.kom. KOMPUTER. Modul Ke Fakultashendro.zalmadaniBelum ada peringkat
- Contoh Soal Ms - WordDokumen6 halamanContoh Soal Ms - WordAswhy Chayankoe ChelaluBelum ada peringkat
- Tugas Ms. Office WordDokumen15 halamanTugas Ms. Office WordDJ RhumlyBelum ada peringkat
- UK 02 - Menggunakan Perangkat Lunak Pengolah Kata Tingkat DasarDokumen159 halamanUK 02 - Menggunakan Perangkat Lunak Pengolah Kata Tingkat DasarSyarifah MizaniBelum ada peringkat
- Modul MICROSOFT WORD 2007 Untuk Kelas XDokumen30 halamanModul MICROSOFT WORD 2007 Untuk Kelas Xghefira nur fatimahBelum ada peringkat
- Materi Kedua Ms. WordDokumen50 halamanMateri Kedua Ms. Wordwindy chintiaBelum ada peringkat
- MODUL Paket Program AplikasiDokumen56 halamanMODUL Paket Program AplikasiseptianaBelum ada peringkat
- Putri Karli 3A KeperawatanDokumen14 halamanPutri Karli 3A KeperawatanPutrii KarliBelum ada peringkat
- TutorialDokumen21 halamanTutorialhermawanBelum ada peringkat
- Praktikum Teknologi InformasiDokumen26 halamanPraktikum Teknologi InformasiQahharul IslamBelum ada peringkat
- Makul Apresiasi System Komputer 1-14Dokumen52 halamanMakul Apresiasi System Komputer 1-14Sinau Ngaji OfficialBelum ada peringkat
- 2 - Perangkat Lunak Pengolah Kata Tingkat DasarDokumen142 halaman2 - Perangkat Lunak Pengolah Kata Tingkat DasarwiraBelum ada peringkat
- Modul Pelatihan Office 2007Dokumen33 halamanModul Pelatihan Office 2007eniupyBelum ada peringkat
- Microsoft Word 2007Dokumen102 halamanMicrosoft Word 2007Nabilatul Fn 1903155544Belum ada peringkat
- Pengolah Kata Tingkat Dasar Word FixDokumen47 halamanPengolah Kata Tingkat Dasar Word FixWakhid SetiyawanBelum ada peringkat
- Bagian 1Dokumen17 halamanBagian 1BERKAH NETBelum ada peringkat
- Praktikum TikDokumen26 halamanPraktikum TikJesunn PrbaBelum ada peringkat
- Simulasi Dan Komunikasi Digital: Kompetensi DasarDokumen36 halamanSimulasi Dan Komunikasi Digital: Kompetensi DasarAsbani AsbaniBelum ada peringkat
- Diktat Ms WordDokumen18 halamanDiktat Ms WordDii QiieBelum ada peringkat
- Buku Komputer MA DAFA1Dokumen35 halamanBuku Komputer MA DAFA1Ali MurtadhoBelum ada peringkat
- Modul Kkpi OkDokumen45 halamanModul Kkpi OkKrisma Dwi BrataBelum ada peringkat
- MatPel 2 - Perangkat Lunak Pengolah Kata Tingkat DasarDokumen156 halamanMatPel 2 - Perangkat Lunak Pengolah Kata Tingkat DasarTatang SyubagjaBelum ada peringkat
- Makalah Apk Komputer Tugas 2Dokumen20 halamanMakalah Apk Komputer Tugas 2Saula RaihaniBelum ada peringkat
- Menggunakan Fitur Bullets and Numbering Di Microsoft WordDokumen8 halamanMenggunakan Fitur Bullets and Numbering Di Microsoft WordTaty BupuBelum ada peringkat
- Latihan Soal Microsft Word 2007Dokumen22 halamanLatihan Soal Microsft Word 2007Amin UddinBelum ada peringkat
- Praktikum 1Dokumen9 halamanPraktikum 1Octavia AwuyBelum ada peringkat
- Panduan Cara Menginstall Linux Mint Untuk Pemula Lengkap Dengan GambarDari EverandPanduan Cara Menginstall Linux Mint Untuk Pemula Lengkap Dengan GambarPenilaian: 3 dari 5 bintang3/5 (1)
- Panduan Menginstall Windows Vista Sp2 Edisi Bahasa InggrisDari EverandPanduan Menginstall Windows Vista Sp2 Edisi Bahasa InggrisPenilaian: 5 dari 5 bintang5/5 (1)
- Membuat Aplikasi Bisnis Menggunakan Visual Studio Lightswitch 2013Dari EverandMembuat Aplikasi Bisnis Menggunakan Visual Studio Lightswitch 2013Penilaian: 3.5 dari 5 bintang3.5/5 (7)
- Proposal Pengadaan Komputer InstansiDokumen4 halamanProposal Pengadaan Komputer InstansiTanto Serigala Abu-abu100% (1)
- AsuransiDokumen24 halamanAsuransiAlex PrayogoBelum ada peringkat
- Soal Dan Jawaban Jaringan Dasar Kelas XDokumen7 halamanSoal Dan Jawaban Jaringan Dasar Kelas XAlex Prayogo67% (3)
- SRT DapodikmenDokumen1 halamanSRT Dapodikmenarsandi doankBelum ada peringkat
- Kisi-Kisi LKS SMK 2015 2016Dokumen5 halamanKisi-Kisi LKS SMK 2015 2016Alex PrayogoBelum ada peringkat
- Jurnal MengajarDokumen1 halamanJurnal MengajarKhabib SholehBelum ada peringkat
- SMK Muhammadiyah 6 Rogojampi Banyuwangi-IncDokumen4 halamanSMK Muhammadiyah 6 Rogojampi Banyuwangi-IncAlex PrayogoBelum ada peringkat
- Juknis SMK RujukanDokumen27 halamanJuknis SMK RujukanSururiBelum ada peringkat
- User Manual PPDB SMKDokumen4 halamanUser Manual PPDB SMKSeptian Rahman HakimBelum ada peringkat