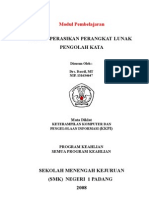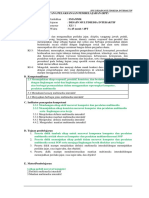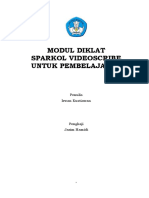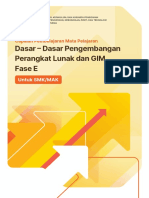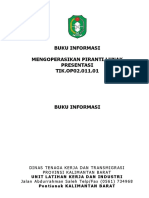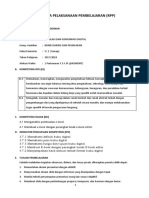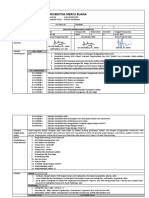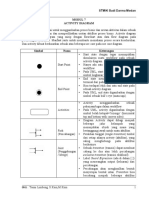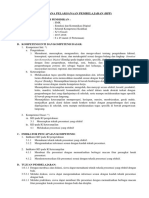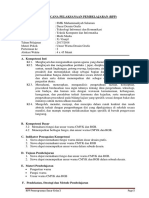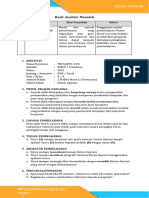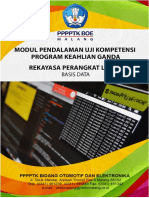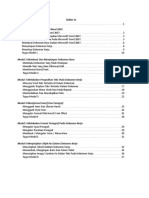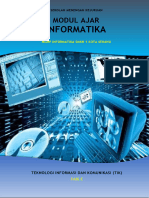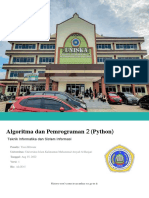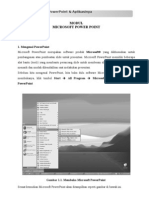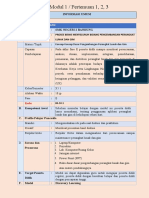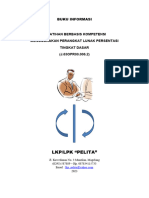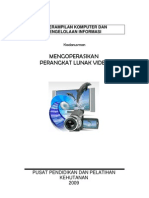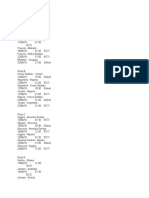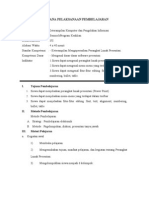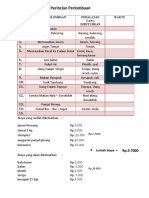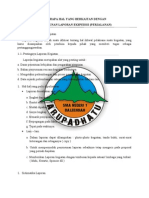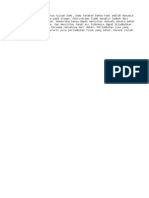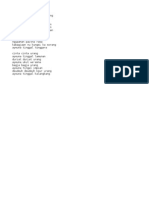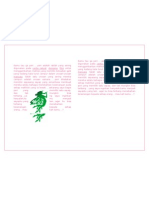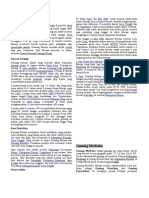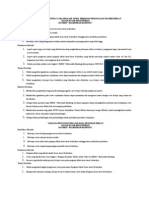Modul 06 KKPI - Mengoperasikan Perangkat Lunak Presentasi
Diunggah oleh
Faizal Izet IskandarHak Cipta
Format Tersedia
Bagikan dokumen Ini
Apakah menurut Anda dokumen ini bermanfaat?
Apakah konten ini tidak pantas?
Laporkan Dokumen IniHak Cipta:
Format Tersedia
Modul 06 KKPI - Mengoperasikan Perangkat Lunak Presentasi
Diunggah oleh
Faizal Izet IskandarHak Cipta:
Format Tersedia
MENGOPERASIKAN
PERANGKAT LUNAK
PRESENTASI
EDISI III-2005
MATA DIKLAT:
KETERAMPILAN KOMPUTER DAN
PENGELOLAAN INFORMASI
PROGRAM KEAHLIAN:
SEMUA PROGRAM KEAHLIAN
DEPARTEMEN PENDIDIKAN NASIONAL
DIREKTORAT JENDERAL PENDIDIKAN DASAR DAN MENENGAH
DIREKTORAT PENDIDIKAN MENENGAH KEJURUAN
2005
Modul-06: Mengoperasikan perangkat lunak presentasi i
KETERAMPILAN
MENGOPERASIKAN PERANGKAT
LUNAK PRESENTASI
EDISI III-2005
Modul-06: Mengoperasikan perangkat lunak presentasi ii
KATA PENGANTAR
Pemanfaatan komputer sebagai sarana pengembangan pemelajaran saat
ini sudah menjadi suatu kebutuhan utama. Hal ini didasarkan kepada beberapa
faktor, sebagai beriku :
Perkembangan teknologi informasi yang semakin pesat.
Perkembangan teknologi telah membawa perubahan besar terhadap
tatanan dan cara hidup manusia. Setiap jenis pekerjaan dituntut untuk dapat
dikerjakan dengan cara yang cepat dan tepat dan solusi terbaik adalah
penggunaan Teknologi Informasi.
Dunia industri sebagai pelaku ekonomi sudah memandang penting
penggunaan teknologi informasi karena teknologi ini merupakan kebutuhan bagi
mereka untuk mencapai efisiensi dan efektifitas kerja.
Komputer sebagai salah satu perangkat pendidikan.
Perkembangan teknologi ini juga berimplikasi terhadap penyiapan tenaga
kerja yang siap untuk menggunakan teknologi ini. Pendidikan, utamanya pada
SMK bertujuan untuk menghasilkan tenaga yang terdidik dan terlatih di berbagai
bidang maka pengetahuan komputer mutlak diberikan kepada peserta diklat,
agar mereka dapat bersaing di dunia kerja yang telah memanfaatkan teknologi
ini.
Selanjutnya modul ini disusun untuk memberikan pengetahuan dasar
tentang Ketrampilan Komputer dan Pengelolaan Informasi dengan unit
kompetensi mengoperasikan Software Presentasi.
Mengingat masih banyaknya kekurangan, penulis juga akan sangat
berterima kasih apabila pembaca dapat memberikan masukan dan saran demi
adanya perbaikan modul ini di masa yang akan datang.
Akhirnya, tidak lupa penulis memanjatkan rasa syukur ke hadirat IIlahi
robbi dan menyampaikan terima kasih pada berbagai pihak yang telah banyak
membantu atas tersusunnya modul ini.
Malang, 27 April 2005
Tim Penulis
Modul-06: Mengoperasikan perangkat lunak presentasi iii
DAFTAR ISI
KATA PENGANTAR.....................................................................................................iii
DAFTAR ISI....................................................................................................................iv
1. PENDAHULUAN.................................................................................................1
1.1 DESKRIPSI.......................................................................................................1
1.2 PRASYARAT....................................................................................................2
1.3 PETUNJUK PENGGUNAAN MODUL...........................................................2
1.4 TUJUAN AKHIR..............................................................................................3
1.5 CEK KEMAMPUAN........................................................................................4
2. KEGIATAN BELAJAR 1 ...........................................................................................7
2.1 TUJUAN..........................................................................................................7
2.2 MENGOPERASIKAN SOFTWARE POWERPOINT ...................................7
2.3 Tes Formatif Kegiatan Belajar 1.............................................................................17
3. KEGIATAN BELAJAR 2 .........................................................................................18
4. klik Hyperlink to, kemudian tentukan bagian mana akan dijalakan ketika meng-
klik tombol aksi........................................................................................................21
4. KEGIATAN BELAJAR 3 .........................................................................................23
4. KEGIATAN BELAJAR 3 .........................................................................................28
B. DASAR-DASAR PENGOPERASIAN PERANGKAT LUNAK
PRESENTASI............................................................................................29
C. MELAKUKAN EDITING...............................................................................34
Modul-06: Mengoperasikan perangkat lunak presentasi iv
1. PENDAHULUAN
1.1 DESKRIPSI
Nama Modul : Mengoperasikan Software Presentasi
Kode Kompetensi : TIK.OP02.011.01
Ruang lingkup isi : • dasar-dasar software presentasi
(Powerpoint)
• instalasi software presentasi (Powerpoint)
• memulai Powerpoint
• create slide, save, open, save as, insert,
edit, delete
• fitur-fitur editing :font, text, alignment,
numbering, bullet, table
• fitur lay-out : lay-out judul dan isi dengan
berbagai variasi, pemilihan disain warna
dan gambar latar belakang
• fitur-fitur isian berulang : header, footer,
page numbering.
• Tombol aksi (action button)
• Efek dan Animasi
• lay-out dan isian standar, master slide
• fitur-fitur dasar pencetakan : page setup,
printer setup, print preview.
•Pencetakan file presentasi : sebagai slide,
sebagai hand out
• file presentasi dapat dijalankan (slide
show)
• navigasi dapat dilakukan dari satu slide ke
slide lain
Kaitan Modul : Modul ini merupakan modul lanjutan yang harus
dikuasai oleh peserta didik setelah modul
TIK.OP02.001.01, TIK.OP02.004.01,
TIK.OP02.002.01, TIK.OP02.015.01
Hasil yang : Setelah mempelajari modul ini, peserta didik
diharapkan diharapkan untuk dapat :
a. memulai Powerpoint
b. menggunakan menu-menu beserta
shortcut
c. menyimpan, memanggil, insert, edit
d. menggunakan header, footer, page
numbering
e. Menempatkan Sound effect dan animasi
Modul-06: Mengoperasikan perangkat lunak presentasi 1
f. Menggunakan action button
g. pencetakan file presentasi
h. melakukan presentasi
Manfaat di Industri : Setelah mempelajari modul ini, peserta didik
diharapkan untuk dapat :
a. memahami cara mengoperasikan Powerpoint
b. memberikan informasi (presentasi) dengan
menggunakan Powerpoint
c. mengoperasikan sistem operasi dasar yang
sering digunakan di industri;melaksanakan
tugas sebagai presenter
1.2 PRASYARAT
Untuk mempelajari modul ini, maka unit kompetensi dan pengetahuan yang
harus dikuasai sebelumnya adalah :
• TIK.OP02.001.01. Mengoperasikan PC stand alone dengan
sistem operasi berbasis GUI
• TIK.OP02.004.01. Mengoperasikan Software pengolah kata
• TIK.OP02.002.01. Mengoperasikan Periferal (mengoperasikan
printer)
• TIK.OP02.015.01. Mengoperasikan perangkat keras untuk
memindai dokumen dan gambar
1.3 PETUNJUK PENGGUNAAN MODUL
Untuk peserta didik;
1. Pemelajaran yang dilaksanakan menggunakan sistem self based
learning atau sistem pemelajaran mandiri. Diharapkan seluruh peserta
didik dapat belajar secara aktif dengan mengumpulkan berbagai sumber
selain modul ini, misalnya melalui majalah, media elektronik maupun
melalui internet.
2. Dalam modul ini dituntut tersedianya bahan ajar yang lengkap yang
meliputi :
a. Unit komputer yang siap digunakan;
Modul-06: Mengoperasikan perangkat lunak presentasi 2
b. Sistem operasi yang legal dan siap digunakan;
c. Buku modul Powerpoint;
d. ,Standart operational dalam menghidupkan dan mematikan
komputer.
3. Guru atau instruktur berperan sebagai fasilitator dan pengarah dalam
semua materi di modul ini, sehingga diharapkan dapat terjadi
komunikasi timbal balik yang efektif dalam mempercepat proses
penguasaan kompetensi peserta didik.
Selanjutnya, peran guru dalam proses pemelajaran adalah :
1. Mempersiapkan sebuah file presentasi yang sudah jadi untuk
dijalankan oleh siswa untuk memberikan gambaran hasil dari software
presentasi yang akan dipelajari;
2. Membantu peserta didik dalam merencanakan proses belajar,
utamanya dalam materi-materi yang relatif baru bagi peserta didik;
3. Membimbing peserta didik melalui tugas-tugas pelatihan yang
dijelaskan dalam tahap belajar;
4. Membantu peserta didik dalam memahami konsep dan praktek dalam
modul ini dan menjawab pertanyaan peserta didik mengenai proses
belajar dan pencapaian jenjang pengetahuan peserta didik;
5. Membantu peserta didik untuk menentukan dan mengakses sumber
tambahan lain yang diperlukan untuk belajar;
6. Mengorganisasikan kegiatan belajar kelompok jika diperlukan;
7. Merencanakan seorang ahli / pendamping guru dari dunia usaha untuk
membantu jika diperlukan;
8. Melaksanakan penilaian;
9. Menjelaskan kepada peserta didik mengenai bagian yang perlu untuk
dibenahi dan merundingkan rencana pemelajaran selanjutnya;
10. Mencatat pencapaian kemajuan peserta didik.
1.4 TUJUAN AKHIR
Setelah mempelajari modul ini, peserta didik diharapkan untuk dapat :
1. Memahami konsep dasar software presentasi (Powerpoint),
Modul-06: Mengoperasikan perangkat lunak presentasi 3
2. Memahami konsep slide, background, sound effect, animation, action
button, slide show
1.5 CEK KEMAMPUAN
Apabila Anda dapat menjawab seluruh soal dibawah ini, Anda disilakan
untuk langsung mengambil Unit Kompetensi TIK.OP02.011.01.
Mengoperasikan software presentasi
I.5.1 Soal Teori
(1) Microsoft yang mengaplikasikan program preentasi adalah….
(a) Ms Word
(b) Ms PowerPoint,
(c) Ms Exel
(d) Coral Draw
(e) PhotoShop 7.0
(2) Langkah pertama membuat file baru presentasi adalah….
(a) Klik new file
(b) Klik open file,
(c) Klik save as
(d) Klik print preview
(e) Klik page set up file
(3) Untuk Menampilkan atau menjalankan file presentasi adalah….
(a) Klik slide show view show,
(b) Klik slide show set up show
(c) Klik save as
(d) Klik print preview
(e) Klik slide show custom animation
(4) Cara cepat Menampilkan atau menjalankan file presentasi
adalah….
(a) F1
(b) F2
(c) F3
(d) F4
(e) F5,
(5) Perintah Untuk Menyimpan File adalah….
(a) File close
(b) File open
(c) File save,
(d) File new
Modul-06: Mengoperasikan perangkat lunak presentasi 4
(e) File search
(6) Icon pada toolbar untuk membatalkan perintah adalah….
(a) cut
(b) paste
(c) undo,
(d) redo
(e) format painter
(7) Toolbar yang berisi Mencetak file, Mengkopi file, menyimpan
file disebut toolbar….
(a) toolbar standar,
(b) toolbar formating
(c) toolbar drawing
(d) toolbar tabel and borde
(e) menu bar
(8) Perintah menambah slide baru….
(a) insert new slide,
(b) file new
(c) file open
(d) insert slide number
(e) insert diagram
(9) Mencetak file presentasi yang dicetak lebih dari satu slide
dalam satu halaman, disebut…
(a) handouts
(b) slide
(c) outline view
(d) notes pages,
(e) printing
(10) Untuk mengatur rata tengah teks menggunakan….
(a) Ctrl + E
(b) Ctrl + A
(c) Ctrl + L
(d) Ctrl + R
(e) Ctrl + P
1.5.2 Soal Praktek
Modul-06: Mengoperasikan perangkat lunak presentasi 5
Buatlah file presentasi tentang salah satu program diklat atau mata
diklat dengan ketentuan :
a. Menggunakan blank presentation
b. Menggunakan background warna
c. Menggunakan gambar
d. Menggunakan sound effect dan Animasi
e. Menggunakan action button
Modul-06: Mengoperasikan perangkat lunak presentasi 6
2. KEGIATAN BELAJAR 1
2.1 TUJUAN
Tujuan dari kegiatan belajar 1 ini, diharapkan peserta didik mampu :
1. Menggunakan AutoContent Wizard
2. Bekerja dengan Normal View
3. Memilih Slide
4. Menyunting Judul dan Isi Slide
5. Menggunakan Slide Sorter
6. Menggunakan Slide Show
7. Menggunakan Blank Presentation
8. Menggunakan Apply Design
2.2 MENGOPERASIKAN SOFTWARE POWERPOINT
Microshop PowerPoint merupakan program aplikasi canggih yang populer
dan banyak digunakan saat ini. Dengan menggunakan PowerPoint 2000 kita
dapat membuat dan merancang presentasi dengan cara dan teknik yang lebih
propesional dan jika diperlukan kita dapat menyimpan presentasi tersebut di
server Web supaya dapat dibaca oleh seluruh pengguna internet.
Untuk membuat presentasi yang baik biasanya di awali dengan membuat
kerangka atau outline presentasi, selanjutnya kita siaplkan slide yang baik
dengan tampilan yang lebih menarik. Jika slide sudah siap dengan tataan yang
rapih, kita dapat mencoba untuk menjalankannya dan bila perlu mencetaknya
sebagai handout.
2.2.1 Menggunakan AutoContent Wizard
PowerPoint menyediakan fasilitas AutoContent Wizard yang dapat
membantu merancang sebuah presentasi dengan fasilitas yang lengkap,
tampilan yang baik dan lebih menarik.
Modul-06: Mengoperasikan perangkat lunak presentasi 7
Dengan mengunakan AutoContent Wizard, peserta didik yang belum
berpengalaman pun tidak akan merasa kesulitan dalam menuangkan semua
gagasan ke dalam sebuah presentasi.
Adapun langkah-langkah membuat presentasi dengan bantuan
AutoConten Wizard adalah sebagai berikut :
9. Aktifkan program aplikasi PowerPoint dan tunggu
sampai kotak dialog Startup PowerPoint ditampilkan.
10. Pada kotak dialog PowerPoint, pilih dan klik tanda
tombol AutoContent Wizard, selanjutnya klik OK. Kotak dialog
AutoConten Wizard akan ditampilkan seperti pada gambar 1 sebagai
berikut :
Gambar 1
11. Pada kotak dialog tersebut klik next, klik presentation
type dan akan tampil seperti gambar sebagai berikut :
Modul-06: Mengoperasikan perangkat lunak presentasi 8
Gambar 2
12. Pada kotak dialog pada gambar 2 pilih dan klik salah
satu type presentasi yang disesuaikan dengan judul atau topik yang
hendak disampaikan. Selanjutnya klik next, maka akan muncul kotak
dialog seperti nampak pada gambar 3
Gambar 3
13. Pada kotak dialog gambar 3 pilih salah satu type
output yang akan ditampilkan selanjutnya klik next, maka akan tampil
kotak dialog seperti nampak pada gambar 4.
Modul-06: Mengoperasikan perangkat lunak presentasi 9
Gambar 4
14. Pada kotak dialog pada gambar 4 isi kotak
Presentation title dengan topik atau judul presentasi. Kotak footer diisi
dengan keterangan yang akan ditampilkan di bawah masing-masing
slide. Ceklis Date last update bila ingin ditampilkan tanggal pada saat
membuat presentasi. Ceklis Slide number bila ingin memberi nomor
pada masing-masing slide. Selanjutnya klik next dan akan tampil kotak
dialog seperti pada gambar 5.
Gambar 5
15. Untuk mengakhiri penggunaan AutoConten Wizard,
klik pinish.
Modul-06: Mengoperasikan perangkat lunak presentasi 10
Dengan langkah tersebut format dasar presentasi akan otomatis dibuat
oleh PowerPoint. Selanjutnya format yang telah disediakan tinggal diisi
sesuai kebutuhan. Hasil akhir dari rancangan AutoContent Wizard seperti
tampak pada gambar 6.
Gambar 5
2.2.2 Bekerja dengan Tampilan Normal (Normal View)
Bentiuk tampilan normal (normal view) akan menampilkan secara lengkap
outline presentasi, isi sebuah slide yang sedang dipakai dan catatan masing-
masing slide. Dengan memakai tampilan ini kita dapat dengan mudah
menggunakan membuat atau menyunting outline presentasi, menyunting
masing-masing slide dan menyunting catatan masing-masing slide. Untuk
menampilkan normal view klik View, normal view atau dengan meng-klik
langsung tombol yang ada pada sudut kiri bawah, seperti pada gambar 6
sebagai berikut :
Modul-06: Mengoperasikan perangkat lunak presentasi 11
Gambar 6
Normal view
2.2.3 Memilih Slide
Slide dapat dipih atau dapat berpindah dari slide yang satu ke slide yang
lain pada area slide yang sama dengan menggunakan cara ssebagai berikut :
• Menggunakan baris penggulung tegak (Vertical Scroll Bar) yang
ada di sebelah kanan area slide. (gambar 7)
Scrooll Box/Slider
Area Slide
Previous Slide
Next Slide
Gambar 7
• Gunakan tombol Next Slide untuk pindah ke slide berikutnya dan
Previous Slide pindah ke slide seblumnya.
• Gunakan tombol PgDn dan PgUp pada keyboard untuk pindah
slide.
Modul-06: Mengoperasikan perangkat lunak presentasi 12
2.2.4 Menyunting Judul dan Isi Slide
Langkah-langkah untuk melakukan penyuntingan judul dan isi slide adalah
sebagai berikut :
• Tampilkan judul atau isi slide yangakan disunting
• Arahkan penunjuk mouse pada objek yang akan disunting
kemudian klik satu kali. Dengan cara ini tanda pemilihan objek
akan ditampilkan.
• Pada objek yang dipilih, tempatkan titik sisip (insert point) pada
posisi yang diinginkan, lalu lakukanlah penyuntingan objek yang
dikehendaki.
• Untuk mengakhiri proses penyuntingan, klik di luar objek yang
telah disunting.
Untuk melakukan penyorotan teks, menghapus teks, memindahkan
teks, menayalin teks, mengatur format tampilan teks pada slide, mengatur
perataan teks, penggunaan bullet, mengatur jarak spasi, memberikan latar
belakang warna, dan lain-lain instrusinya sama dengan pada saat melakukan
editing pada microsoft word.
2.2.5 Menggunakan Slide Sorter (Slide Sorter View)
Bentuk tampilan slide sorter (Slide Sorter View) difungsi untuk
menampilkan slide miniatur seluruh slide presentasi. Tampilan ini digunakan
untuk mengatur transisi dan efek tampilan slide, mengatur urutan slide yang
akan dipresntasikan, menyisipkann slide, menyalin slide, dan menghapus slide.
Untuk menampilkan slide sorter klik menu view, slide sorter atau klik langsung
tombol slide sorter yang ada pada bagian kiri bawah jendela PowerPoint, seperti
tampak pada gambar 8 sebagai berikut :
Modul-06: Mengoperasikan perangkat lunak presentasi 13
Gambar 8
Dengan memanfaatkan slide sorter kita dapat menghapus slide tertentu,
memindahkan slide, enyalin slide, dan menyisipkan slide baru,
2.2.6 Menggunakan Slide Show
Tampilan slide show digunakan untuk menampilkan slide dalam bentiuk
presentasi elektronik di layar komputer dengan ukuran satu layar penuh
(pullscreen). Gambar 9 menunjukkan tampilan Slide Show.
Modul-06: Mengoperasikan perangkat lunak presentasi 14
Gambar 9
Ada beberapan cara untuk masuk ke Slide Show,
1. Klik menu view, dan klik slide show (F5),
2. Klik Menu Slide Show dan klik view show, atau
3. Klik tombol slide show ( ) yang ada di sudut kiri bawah jendela
PowerPoint.
2.2.7 Menggunakan Blank Presentation
Untuk membuat presentasi dengan menggunakan blank presentation,
mengikuti langkah sebagai berikut :
1. Klik menu file, new (ctrl+N) atau klik icon toolbar New, dan kotak dialog
New akan ditampilkan.
Gambar 10
2. Pilih dan klik icon blank presentation, lalu klik OK. Dapat juga
dilakukan klik dua kali pada icon blank presentation. Dengan
Modul-06: Mengoperasikan perangkat lunak presentasi 15
menggunakan PowerPoint 2000 tampilan blank presentation langsung
tampil seperti tampak dalam gambar 10.
3. Pada kotak layouts pilih salah satu yang diinginkan, atau klik dua kali
pada layout yang dipilih.
4. Setelah selesai memilih layouts yang diinginkan, selanjutnya
pembuatan presentasi siap dimulai.
2.2.8 Menggunakan Apply Design
Selain merancang sendiri format-format tampilan, dapat juga digunakan
template-template yang sudah disediakan oleh PowerPoint dengan cara meng-
klik Apply Design. Untuk menggunakan Apply Design dapat mengikuti langkah-
langkah sebagai berikut :
1. Pilih dan klik menu Format, Apply Design Template atau klik tombol
perintah Apply Design yang terdapat pada baris toolbar commond
tasks. Kotak dialog Apply Design akan ditampilkan seperti tampak
pada gambar 11.
Gambar 11
Modul-06: Mengoperasikan perangkat lunak presentasi 16
2. Pada kotak dialog pada gambar 11 klik design yang diinginkan dan
pilih Apply atau Apply All untuk membuat Slide dengan design yang
sama.
2.3 Tes Formatif Kegiatan Belajar 1
Modul-06: Mengoperasikan perangkat lunak presentasi 17
3. KEGIATAN BELAJAR 2
3.1 TUJUAN
Tujuan dari kegiatan belajar 1 ini, diharapkan peserta didik mampu :
1. Menempatkan objek pada PowerPoint
2. Menempatkan Tombol Action Button
3. Menempatkan Tabel Data pada Slide
3.2 MENEMPATKAN OBJEK PADA POWERPOINT
3.2.1 Menempatkan Objek Berbentuk Gambar (clip art) pada Slide
Untuk menempatkan objek bergambar atau clip art pada slide dengan
mengikuti langkah-langkah sebagai berikut :
1. Tampilkan format slide yang akan diisi gambar.
2. Pilih dan klik menu Format, Slide Layout atau klik tombol perintah Slide
Layout yang ada pada baris toolbar Commond Tasks, maka kotak
dialog akanb ditampilkan.
Gambar 12
3. Pilih salah satu other layouts dan pada slide akan tampil seperti pada
gambar 13.
Modul-06: Mengoperasikan perangkat lunak presentasi 18
Kotak Clip Art
Gambar 13
4. Untuk menempatkan clip art atau gambar yang diinginkan, klik dua kali
pada kotak clip art tersebut, maka jendela Microsoft Clip Gallery akan
ditampilkan.
5. Pilih salah satu type gambar yang diinginkan kemudian klik insert,
maka gambar akan muncul mada slide.
Clip Art
Gambar 14
Modul-06: Mengoperasikan perangkat lunak presentasi 19
3.2.2 Menempatkan Icon Suara dan Icon CD Audio pada Slide
Untuk menempatkan icon suara pada slide, mengikuti langkah-langkah
sebagai berikut :
1. Tampilkan slide yang hendak menggunakan suara,
2. Jika hendak mengambil suara dari Microsoft gallery, pilih menu Insert,
Movies and Sound, Sound from Gallery. Jika hendak mengambil suara
dari folder tertentu, maka klik menu Insert, Movies and Sound, Sound
from File.
3. Bila kotak dialog Insert Sound telah terbuka, maka pilihlah satu file
sound yang dikehendaki.
4. Klik OK
Untuk menempatkan icon CD audio pada slide, mengikuti langkah-
langkah sebagai berikut :
1. Tampilkan slide yang hendak menggunakan suara,
2. Pilih menu Insert, Movies and Sound, Play CD Audio Track, maka
kotak dialog Play CD audio track akan terbuka.
3. Pilihlah satu lagu atau musik pada track yang dikehendaki.
4. Klik OK
3.3 MENEMPATKAN TOMBOL ACTION BUTTON
Penempatan tombol action button pada slide dimaksudkan untuk
mempermudah mengontrol slide pada saat presentasi dijalankan. Untuk dapat
memindahkan slide, menjalankan suara, menjalankan animasi, video klip dan
lain-lain dapat menggunakan tombol aksi (action button). Untuk menempatkan
action button pada slide mengikuti langkah-langkah sebagai berikut :
1. Pilih atau tampilkan slide yang diinginkan
2. Klik tombol Slide Show, Action Button dan pilih salah satu tombol
action button yang diinginkan. Dengan mengikuti langkah di atas
penunjuk mouse akan berubah menjadi symbol + (crosshair).
Modul-06: Mengoperasikan perangkat lunak presentasi 20
3. Tempatkan penunjuk tersebut ke posisi awal penempatan tombol aksi,
kemudian klik dan geser sampai terbentuk ukuran tombol aksi
yangdiinginkan. Selanjutnya kotak dialog action settings akan
ditampilkan seperti terlihat pada gambar 29.
Hyperlink To:
Gambar 29
4. klik Hyperlink to, kemudian tentukan bagian mana akan dijalakan
ketika meng-klik tombol aksi.
5. Klik OK
Gambar 30 menunjukkan contoh tombol aksi (action button)
action button
Gambar 30
Modul-06: Mengoperasikan perangkat lunak presentasi 21
3.4 MENEMPATKAN TABEL DATA PADA SLIDE
Pada slide presentasi memungkinkan. Anda memasukkan table, dari
menu bar klik table | insert | table. Sebagai contoh isilih jumlah kolom dan
jumlah baris sesuai dengan tabel yang akan dibuat, missal 5 kolom dan 7 baris.
Perhatikan gambar 19 di bawah ini :
Gambar 19
3.5 Tes formatif kegiatan belajar 2
Modul-06: Mengoperasikan perangkat lunak presentasi 22
4. KEGIATAN BELAJAR 3
4.1 TUJUAN
Tujuan dari kegiatan belajar 1 ini, diharapkan peserta didik mampu :
1. Menjalankan Presentasi
2. Mengatur Slide yang akan ditampilkan
3. Memberi efek animasi pada objek
4. Mencetak Slide presentasi
5. Menyimpan file presentasi
4.2. MENJALANKAN PRESENTASI POWERPOINT
4.2.1 Menjalankan Presentasi
Slide Show digunakan untuk menampilkan seluruh slide yang sudah
dibuat dalam bentuk presentasi dari posisi slide yang sedang aktif. Untuk
menjalankan presentasi di layar monitor dapat menggunakan salah satu cara
sebagai berikut :
1. Pilih dan klik tombol tampilan slide show yang terletak pada pojok kiri
bawah jendela PowerPoint.
2. Pilih dan klik menu view, Slides Show (F5).
3. Pilih dan klik Slide Show, View Show (F5)
Setelah slide yang dipilih ditampilkan di layar monitor, kita dapat melakukan
peralihan slide dengan cara menekan tombol Space Bar, Enter atau dengan cara
mengklik tombol pada mouse.
4.2.2 Mengatur Slide yang Akan Ditampilkan
Sebelum menjalankan presentasi, kita dapat mengatur slide-slide yang
akan ditampilkan pada saat presentasi dengan mengikuti langkah sebagai
berikut :
1. PIlih dan klik menu Slide Show, Set Up Show, sehingga kotak dialog
Set Up Slide akan tampil.
Modul-06: Mengoperasikan perangkat lunak presentasi 23
2. Pada kotak Show type, klik tombol pilihan Presentated by speaker (full
screen), untuk menampilkan presentasi dalam ukuran satu layar penuh
dengan proses tampilannya di atur oleh presenter.
3. Pada kotak Slides, beri tanda dan klik tombol pilihan All bila ingin
menampilkan seluruh slide presentasi. From, diisi dengan nomor slide
awal dan To diisi dengan nomor slide akhir yang ingin ditampilkan.
4. Pada kotak Advance slides beri tanda dan klik tombol pilihan
Manually, untuk menampilkan slide demi slide presentasi secara
manual.
5. Klik OK
4.2.3 Memberi Efek Animasin pada Objek
Efek pada slide adalah salah satu hal yang penting pada sebuah
presentasi agar apa yang disampaikan menjadi menarik dan tidak
membosankan. Efek yang bisa diberikan yaitu animasi dan suara dengan
mengikuti langkah-langkah sebagai berikut :
1. Pilih halaman yang akan diberikan efek
2. Dari menu bar klik slide show | custom animation sehingga muncul
tampilan seperti pada gambar 28 dibawah ini
Modul-06: Mengoperasikan perangkat lunak presentasi 24
1
4
5
3. Pilih text box/obyek yang akan diberikan animasi seperti pada
nomor 1 gambar diatas.
4. Selanjutnya perhatikan pada nomor 2 gambar diatas akan
memberikan informasi obyek yang telah terpilih.
5. Nomor 3 gambar diatas adalah drop-down pilihan animasi
text/tulisan
6. Nomor 4 gambar diatas adalah drop-down pilihan suara
7. Nomor 5 gambar diatas adalah drop-down pilihan tulisan
ditampilkan satu kalimat sekaligus atau kata perkata, atau huruf per
huruf
4.2.4 Mencetak Slide Presentasi
Hal-hal yang perlu diperhatikan dalam proses pencetakan file adalah
Jenis dan nama printer yang digunakan, Print range: seluruh slide, atau slide
tertentu, jumlah pencetakan, Print sebagai slide atau handout, Print dengan gray
scale atau black white
1. klik file
2. klik print kemudian tentukan
Nama printer
seperti hal-hal yang perlu
Print range
diperhatikan di atas
Jumlah cetak
Modul-06: Mengoperasikan perangkat lunak presentasi 25
Handout
Gambar 7
Modul-06: Mengoperasikan perangkat lunak presentasi 26
4.2.5 Menyimpan File
Setelah pembuatan slide selesai maka langkah berikutnya adalah
menyimpan file tersebut, dengan langkah-langkah;
1. klik file
2. klik save
3. kemudian tentukan
lokasi penyimpanan
dan nama filenya
save in
File name
Gambar 6
4.3 Tes formatif kegiatan belajar 3
Modul-06: Mengoperasikan perangkat lunak presentasi 27
4. KEGIATAN BELAJAR 3
3.1 MENJALANKAN PRESENTASI POWERPOINT
Cakupan Panduan :
• Menjalankan Software presentasi
• Memulai Microsoft PowerPoint
• Menggunakan menu-menu beserta
shortcut
• Memanggil, menyimpan, mencetak file
• Membuat file presentasi
• Menjalankan presentasi
• Melakukan presentasi
Modul-06: Mengoperasikan perangkat lunak presentasi 28
B. DASAR-DASAR PENGOPERASIAN PERANGKAT
LUNAK PRESENTASI
Prasyarat sistem
Komputer IBM atau yang kompatibel dengan system operasi berbasis
GUI. Dalam modul ini kita menfokuskan pada Microsoft Windows 9x ke atas.
Tujuan Tutorial
• Memulai Microsoft PowerPoint
• Menggunakan menu-menu beserta shortcut
• Memanggil, menyimpan, mencetak file
• Membuat file presentasi
• Menjalankan presentasi
Menjalankan Microsoft PowerPoint
Untuk menjalankan Mirosoft PowerPoint banyak cara yang dapat Anda
lakukan. Namun demikian cara yang paling umum dilakukan adalah melalui
pilihan program yang ada di bawah tombol start windows.
Memulai Microsoft PowerPoint
Secara umum untuk menjalankan
Microsoft PowerPoint adalah sebagai
berikut ;
1. Klik Start
2. Klik Program
3. Klik Microsoft PowerPoint. Anda
jugadapat mengklik ikon yang
shortcutnya di Dekstop
Gambar 1
Modul-06: Mengoperasikan perangkat lunak presentasi 29
Setelah anda mengikuti langkah-langkah tersebut segera akan tampil
jendela Microsoft PowerPoint seperti Gambar2. berikut ini ;
Gambar 2
Mengakhiri Microsoft PowerPoint
Untuk mengakhiri Microsoft powerpoint bisa juga dilakukan dengan
berbagai cara. Tetapi umumnya dengan memilih exit dari menu file. Untuk
jelasnya dengan menggunakan langkah-langkah berikut ;
1. klik menu file
2. klik exit seperti pada
gambar 3
exit
Gambar 3
Modul-06: Mengoperasikan perangkat lunak presentasi 30
Menggunakan menu-menu utama dan shortcut PowerPoint
Gambar 4 menampilan menu-menu utama dan shortcut yang ada pada
microsoft powerpoint
Menu-menu utama print
save
New
open
Gambar 4
Membuka file pada Microsoft PowerPoint
Gambar 5 menampilakan menu untuk mengambil file yang ada atau yang
pernah kita buat sebelumnya.
1. klik menu file
2. klik open
3. tentukan di folder mana
file tersebut pada look in
4. klik file yang diinginkan
kemudian klik open
Gambar 5
Gambar 5
Modul-06: Mengoperasikan perangkat lunak presentasi 31
Membuat Presentasi Baru
Microsoft PowerPoint memberikan kemudahan bagi Anda untuk membuat
file presentasi dengan berbagai cara. Untuk kali ini kita akan memulai dengan
lembar presentasi kosong.
1. Langkah awal jalankan microsoft powerpoint
2. Klik tombol drop down di task pane tepat disebelah new presentation
task pane
Layout slide
Gambar 8
3. Pilih dan klik layout slide
4. klik dua kali layout slide yang anda inginkan
Anda juga bisa mengubah desain dengan memanfaatkan design template
di task pane.Setelah Anda memilih maka secara otomatis tampilan slide Anda
akan berubah sesuai dengan design yang anda pilih.
5. klik pada click to add title untuk membuat judul dari presentasi
6. demikian juga dengan subtitle selanjutnya
Modul-06: Mengoperasikan perangkat lunak presentasi 32
Setelah Anda mengetikkan title dan subtitle maka akan tampil seperti gambar 9
di bawah ini :
Gambar 9
Menambahkan slide
Untuk melengkapi slide presentasi, kita tinggal menambahkan beberapa
halaman slide berikutnya.
1. klik menu insert
2. klik new slide
(Ctrl+M)
kemudian isi
sesuai dengan
bahan yang akan
dipresentasikan
seperti terlihat
pada gambar 10
Gambar 10
Modul-06: Mengoperasikan perangkat lunak presentasi 33
C. MELAKUKAN EDITING
Huruf (Font)
Untuk melakukan perubahan huruf pada PowerPoint dapat dilakukan
dengan cara mem-blok kata, kalimat atau klik area text box yang akan dirubah,
seperti tampak pada gambar 11 si bawah ini :
Gambar 11
Klik Menu format dan pilih font hingga muncul kotak dialog seperti pada gambar
12 dibawah ini;
Gambar 12
Font : Untuk memilih jenis huruf
Font Style : Untuk memilih tampilah huruf (biasa, tebal, miring, miring
dan tebal).
Size : Untuk menentukan besar huruf.
Color : Untuk warna huruf
Modul-06: Mengoperasikan perangkat lunak presentasi 34
Perhatikan gambar 13 di bawah ini :
Gambar 13
Alignment
Untuk pengaturan posisi teks atau tulisan dapat dilakukan dengan memilih
format | alignment
Gambar 14
Align left (ctrl+l) memberikan efek tulisan rata kiri seperti gambar 15 dibawah ini
:
Gambar 15
Center (ctrl+e) memberikan efek tulisan ditengah (center) seperti gambar 16
dibawah ini :
Gambar 16
Modul-06: Mengoperasikan perangkat lunak presentasi 35
Align right (ctrl+r) memberikan efek tulisan rata kanan seperti gambar 17
dibawah ini :
Gambar 17
Bullet and Numbering
Bullet and Numbering berfungsi untuk memperjelas focus pada slide
presentasi, klik area text box yang akan dirubah.
Cara membuat Bulleted List dari Text Box :
Klik Format | Bullets and Numbering dari menu bar atau
Klik kanan pada area text box kemudian pilih Bullets and Numbering sehingga
muncul dialog seperti dibawah ini
Pilih bullets yang Anda gunakan, perhatikan gambar 18 dibawah ini
•
Penomoran
Bull
et •
Bullet
Gambar 18
Modul-06: Mengoperasikan perangkat lunak presentasi 36
Header/Footer dan Page numbering
Header/Footer berfungsi untuk informasi pada slide presentasi, pada
semua halaman atau sebagian presentasi. Page numbering berfungsi untuk
memberikan halaman pada slide secara otomatis.
Pada menu bar klik view | header and footer
Check list date and time untuk menampilkan tanggal, pilih update automatically
jika tanggal yang diinginkan otomatis atau pilih fixed jika tanggal yang akan
ditampilkan tetap.
Check list slide number untuk memberikan halaman pada slide presentasi
Check list footer dan masukkan tulisan yang akan dijadikan sebagai catatan kaki.
Gambar 20
Perhatikan gambar 21 di bawah ini
Modul-06: Mengoperasikan perangkat lunak presentasi 37
Gambar 21
Background (Latar Belakang)
Untuk mengatur latar belakang slide mengikuti langkah-langkah sebagai
berikut : Klik format | background dari menu bar, atau klik kanan pada slide
kemudian pilih background sehingga muncul gambar di bawah ini.
Gambar 21
Pilih warna yang dikehendaki melalui menu drop-down dibawah kotak
background fill atau pilih more colors untuk pilihan warna yang lebih variatif. Pilih
fill effect dari menu drop-down untuk menambahkan gradient, texture, pattern,
picture
Modul-06: Mengoperasikan perangkat lunak presentasi 38
Gambar 22
Pada gambar 23 ditunjukkan sebuah contoh background dengan menggunakan
warna (color)
Gambar 23
Pada gambar 24 ditunjukkan sebuah contoh background menggunakan gradient
Gambar 24
Pada gambar 25 ditunjukkan sebuah contoh background menggunakan texture
Modul-06: Mengoperasikan perangkat lunak presentasi 39
Gambar 25
Pada gambar 26 ditunjukkan sebuah contoh background menggunakan pattern
Gambar 26
Pada gambar 27 ditunjukkan sebuah contoh background menggunakan picture
Gambar 27
Modul-06: Mengoperasikan perangkat lunak presentasi 40
MENEMPATKAN TOMBOL ACTION BUTTON
Menjalankan Presentasi :
Setelah semua slide telah dibuat jalankan presentasi dengan cara sebagai
berikut :
1. Klik menu slide show
2. Klik view show
(kedua instruksi ini bias disingkat
dengan menekan tombol F5
3. Dan perhatikan tampilannya
4. Untuk kembali ke lembar kerja ,
tekan tombol esc.
Untuk membuat presentasi dapat dijalankan
terus menerus
1. Klik menu slide show
2. Klik setup show
3. Beri tanda ok (v) pada pilihan loop
continuously until ‘esc’
4. Klik Ok
5. Klik slide show
6. Klik slide transition
7. Pada option advance slide pilih automatically after
( isi nilai waktu transisi )
8. Klik Apply to all slide
9. Klik slide show
Dan untuk menghentikannya dapat ditekan tombol esc
Modul-06: Mengoperasikan perangkat lunak presentasi 41
Modul-06: Mengoperasikan perangkat lunak presentasi 42
Anda mungkin juga menyukai
- Modul Pengolah KataDokumen17 halamanModul Pengolah Kataapi-3742450100% (1)
- RPP PresentasiDokumen16 halamanRPP PresentasiAriyani NurAminBelum ada peringkat
- Rpp-Kabel UtpDokumen16 halamanRpp-Kabel UtpRhezza R100% (1)
- MODUL 8 Perangkat Lunak PresentasiDokumen8 halamanMODUL 8 Perangkat Lunak Presentasiadi ikbal rahmanBelum ada peringkat
- Makalah SlaxDokumen25 halamanMakalah SlaxrosyadiantoBelum ada peringkat
- RPP Desmul Interaktif KD 3.1Dokumen10 halamanRPP Desmul Interaktif KD 3.1edogawa27Belum ada peringkat
- 8 Irwan-final-Videoscribe RusnoDokumen56 halaman8 Irwan-final-Videoscribe Rusnoedpurnama100% (1)
- Proposal TOT Multimedia Pelatihan Sablon LSP Cyber MediaDokumen12 halamanProposal TOT Multimedia Pelatihan Sablon LSP Cyber Medianurdin nuhaBelum ada peringkat
- 4.6.3.2 Produk LKPD 2 - Wiwit SutantiDokumen8 halaman4.6.3.2 Produk LKPD 2 - Wiwit SutantiHidayatul MufitBelum ada peringkat
- Tik - Op02.004.01 Pengolah Kata PDFDokumen49 halamanTik - Op02.004.01 Pengolah Kata PDFadhi gaming50% (2)
- RPP PBO XI 3.5 (Daring)Dokumen1 halamanRPP PBO XI 3.5 (Daring)Ngurah EndraBelum ada peringkat
- 10 Mengoperasikan Software Bahasa Pemrograman (Level 1) - TiDokumen72 halaman10 Mengoperasikan Software Bahasa Pemrograman (Level 1) - Tichepimanca100% (1)
- Capaian Pembelajaran TKJ Dan RPLDokumen13 halamanCapaian Pembelajaran TKJ Dan RPLatan barusBelum ada peringkat
- Silabus-Dan-RPP Lengkap TKJ 1Dokumen98 halamanSilabus-Dan-RPP Lengkap TKJ 1Andy PrayogaBelum ada peringkat
- Modul Ajar PJBLDokumen18 halamanModul Ajar PJBLmultimedia badewaBelum ada peringkat
- Kompetensi Guru SMKDokumen17 halamanKompetensi Guru SMKAry RamadhanBelum ada peringkat
- CP Mata Pelajaran Dasar - Dasar Pengembangan Perangkat Lunak Dan GIMDokumen14 halamanCP Mata Pelajaran Dasar - Dasar Pengembangan Perangkat Lunak Dan GIMesa daniarsaBelum ada peringkat
- CP Atp PPLG Fase FDokumen9 halamanCP Atp PPLG Fase FAbyRavkaBelum ada peringkat
- 3 27Dokumen5 halaman3 27boyolaliBelum ada peringkat
- Tik - Op02.011.01 Presentasi PDFDokumen57 halamanTik - Op02.011.01 Presentasi PDFadhi gamingBelum ada peringkat
- RPP-Sim Kom Dig (Pembuatan Ebook)Dokumen6 halamanRPP-Sim Kom Dig (Pembuatan Ebook)SuhermantoBelum ada peringkat
- RPP Menginstalisasi Sistem Operasi Berbasis GUI Atau CLIDokumen8 halamanRPP Menginstalisasi Sistem Operasi Berbasis GUI Atau CLIRonny AzizBelum ada peringkat
- KD.3.3 Menganalisis Teknik Pergerakan Kamera Saat Pengambilan Gambar Bergerak (Perekaman Video)Dokumen11 halamanKD.3.3 Menganalisis Teknik Pergerakan Kamera Saat Pengambilan Gambar Bergerak (Perekaman Video)Anshor MuhajirBelum ada peringkat
- Pemrogaraman Web EnterpriseDokumen8 halamanPemrogaraman Web EnterpriseNurBelum ada peringkat
- Modul Ajar Informatika 2Dokumen31 halamanModul Ajar Informatika 2Tata Usaha SMP - SMK HUTAMABelum ada peringkat
- Modul 7 Activity DiagramDokumen5 halamanModul 7 Activity DiagramDian Santi100% (1)
- RPP Simkomdig Power PointDokumen5 halamanRPP Simkomdig Power PointAdri RachmanBelum ada peringkat
- RPP 3.2 Dasar Desain Grafis Kelas X Semester GassalDokumen4 halamanRPP 3.2 Dasar Desain Grafis Kelas X Semester GassalanisBelum ada peringkat
- RPP Sistem Komputer InformatikaDokumen27 halamanRPP Sistem Komputer Informatikapps.labuhanratu1.wayjeparaBelum ada peringkat
- UK 4 - Menggunakan Perangkat Lunak Presentasi Tingkat DasarDokumen112 halamanUK 4 - Menggunakan Perangkat Lunak Presentasi Tingkat DasarUmum SetdaBelum ada peringkat
- Modul Pendalaman - RPLDokumen254 halamanModul Pendalaman - RPLJunaidi HusnarBelum ada peringkat
- Pengaruh Penggunaan Aplikasi Web Codepen Terhadap Peningkatan Pemahaman Mahasiswa Pada Materi Pemograman WebDokumen9 halamanPengaruh Penggunaan Aplikasi Web Codepen Terhadap Peningkatan Pemahaman Mahasiswa Pada Materi Pemograman Webafief_ramadhana100% (1)
- BLM 5. Penilaian - Disain Jaringan NirkabelDokumen8 halamanBLM 5. Penilaian - Disain Jaringan NirkabelLeo Satya PBelum ada peringkat
- Buku Latihan Ms Word 2007Dokumen68 halamanBuku Latihan Ms Word 2007Skin DikinBelum ada peringkat
- 1.3 RPP-Bab 2.modul Ajar Informatika TIKDokumen24 halaman1.3 RPP-Bab 2.modul Ajar Informatika TIKHamdan WahyudiBelum ada peringkat
- A. Kompetensi Dasar Dan Inidkator Pencapaian Kompetensi Kompetensi Dasar Indikator Pencapaian KompetensiDokumen7 halamanA. Kompetensi Dasar Dan Inidkator Pencapaian Kompetensi Kompetensi Dasar Indikator Pencapaian KompetensiDelima Sarma Putri HutagalungBelum ada peringkat
- Buku Modul Menerapkan Prinsip Dasar KomunikasiDokumen16 halamanBuku Modul Menerapkan Prinsip Dasar KomunikasiUPTDBLK MEULABOHBelum ada peringkat
- BAB I, II, III Titik Laporan ProsesDokumen54 halamanBAB I, II, III Titik Laporan ProsesSanDro Cavaleiro GuerreiroBelum ada peringkat
- LAPORAN LABSHEET 4 - Retno Wulandari (Talent Coordinator) - CV MULTI LITANI ENTERPRISE-dikonversiDokumen31 halamanLAPORAN LABSHEET 4 - Retno Wulandari (Talent Coordinator) - CV MULTI LITANI ENTERPRISE-dikonversiRetno WulanBelum ada peringkat
- Soal Uas Ganjil SMK 2015 Sistem Komputer Kelas XiDokumen6 halamanSoal Uas Ganjil SMK 2015 Sistem Komputer Kelas XiAlex AndriyantoBelum ada peringkat
- Bahan Modul Praktek Algo 2 (Phyton)Dokumen40 halamanBahan Modul Praktek Algo 2 (Phyton)Muhammad NapisBelum ada peringkat
- Materi Permodelan Perangkat Lunak Kelas Xi RPLDokumen8 halamanMateri Permodelan Perangkat Lunak Kelas Xi RPLMerdeka Putra LevtaBelum ada peringkat
- Modul Power PointDokumen18 halamanModul Power PointAndrianur HanafiBelum ada peringkat
- RPP BlenderDokumen9 halamanRPP BlenderMukhlis SholehuddinBelum ada peringkat
- Program Kerja TUK MM 2019Dokumen4 halamanProgram Kerja TUK MM 2019arry_rullyawanBelum ada peringkat
- Prinsip, Karakter, Asumsi PTKDokumen12 halamanPrinsip, Karakter, Asumsi PTKsangkalaji100% (1)
- RPP Produktif Teknologi Perkantoran 3Dokumen8 halamanRPP Produktif Teknologi Perkantoran 3fredianBelum ada peringkat
- LKPD Software Aplikasi Ke 11Dokumen9 halamanLKPD Software Aplikasi Ke 11Cengklek All Izz WellBelum ada peringkat
- Konsep-Konsep Dasar Pengembangan Perangkat Lunak Dan GimDokumen97 halamanKonsep-Konsep Dasar Pengembangan Perangkat Lunak Dan GimMaya EndahBelum ada peringkat
- Tugas PTKDokumen5 halamanTugas PTKMegiBelum ada peringkat
- DUMMY Dasar-Dasar Perangkat Lunak Dan GIM SMK X Fase E Vol 1 - BaruDokumen25 halamanDUMMY Dasar-Dasar Perangkat Lunak Dan GIM SMK X Fase E Vol 1 - Barudjayusnur100% (2)
- RPP 3.7 Dan 4.7 FixDokumen15 halamanRPP 3.7 Dan 4.7 FixnurulBelum ada peringkat
- Mengoperasikan Software PresentasiDokumen37 halamanMengoperasikan Software PresentasiOki Helfiska100% (12)
- Adoc - Pub - Kkpi 2008 Modul 5 Mengoperasikan Perangkat Lunak LDokumen48 halamanAdoc - Pub - Kkpi 2008 Modul 5 Mengoperasikan Perangkat Lunak LHelmiBelum ada peringkat
- BUKU INFORMASI PPT Tingkat DasarDokumen12 halamanBUKU INFORMASI PPT Tingkat DasarErvian RizqinaBelum ada peringkat
- Mengoperasikan SpreadsheetDokumen26 halamanMengoperasikan Spreadsheetadi suswanto100% (2)
- Modul Ulead Video Studio 11Dokumen27 halamanModul Ulead Video Studio 11George Manuel MontellaBelum ada peringkat
- Mengoperasikan SpreadsheetDokumen28 halamanMengoperasikan SpreadsheetYuza SwamiBelum ada peringkat
- Modul 05 KKPI - Mengoperasikan Lembar SebarDokumen24 halamanModul 05 KKPI - Mengoperasikan Lembar SebarRahmat KoKoBelum ada peringkat
- 6.lembar SebarDokumen46 halaman6.lembar Sebardaniel_dwi_rahmaBelum ada peringkat
- JadwalDokumen3 halamanJadwalFaizal Izet IskandarBelum ada peringkat
- Buku PLH Kelas 1 SDDokumen107 halamanBuku PLH Kelas 1 SDArip Rahman Hakim89% (9)
- Siapa Sebenarnya Pembangkit Radikalisme Dan Terorisme Modern Di Tengah Umat IslamDokumen5 halamanSiapa Sebenarnya Pembangkit Radikalisme Dan Terorisme Modern Di Tengah Umat IslamFaizal Izet IskandarBelum ada peringkat
- Rencana Pelaksanaan PembelajaranDokumen19 halamanRencana Pelaksanaan PembelajaranFaizal Izet IskandarBelum ada peringkat
- Daftar LombaDokumen1 halamanDaftar LombaFaizal Izet IskandarBelum ada peringkat
- Perkembangan FisikDokumen1 halamanPerkembangan FisikFaizal Izet IskandarBelum ada peringkat
- Laporan EkspedisiDokumen3 halamanLaporan EkspedisiFaizal Izet Iskandar100% (1)
- Soe Hok GieDokumen1 halamanSoe Hok GieFaizal Izet IskandarBelum ada peringkat
- Proposal AgustusanDokumen7 halamanProposal AgustusanFaizal Izet Iskandar100% (1)
- Layung BeureumDokumen1 halamanLayung BeureumFaizal Izet IskandarBelum ada peringkat
- Mean LuvDokumen2 halamanMean LuvFaizal Izet IskandarBelum ada peringkat
- Kamu Tau Ga PeriDokumen1 halamanKamu Tau Ga PeriFaizal Izet IskandarBelum ada peringkat
- Gunung Merapi: Merapi Adalah Nama Sebuah Gunung Berapi Di Provinsi JawaDokumen5 halamanGunung Merapi: Merapi Adalah Nama Sebuah Gunung Berapi Di Provinsi JawaFaizal Izet IskandarBelum ada peringkat
- ContekanDokumen2 halamanContekanFaizal Izet IskandarBelum ada peringkat