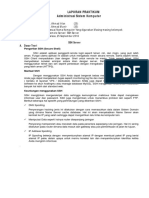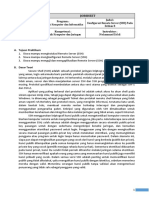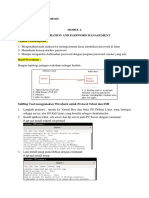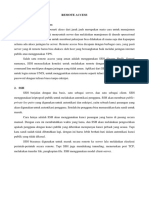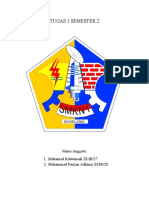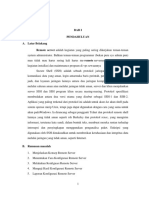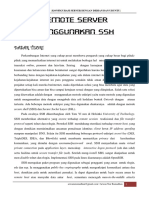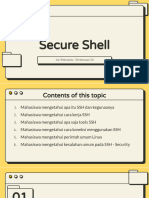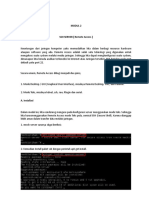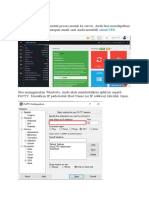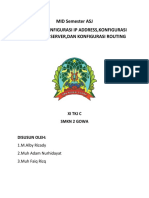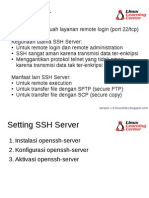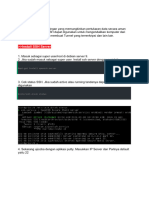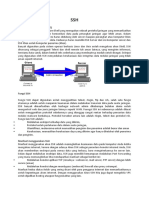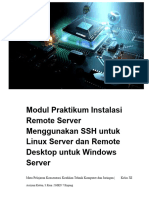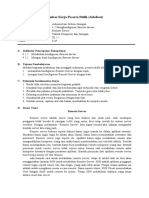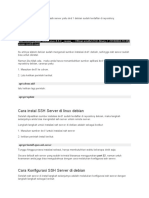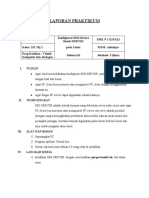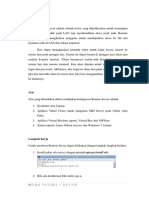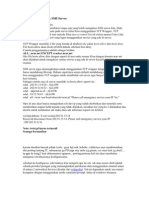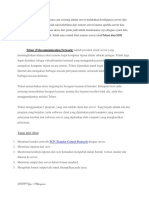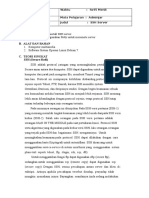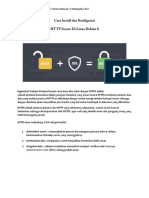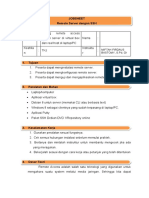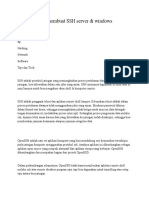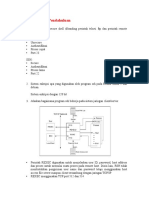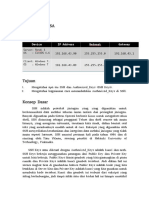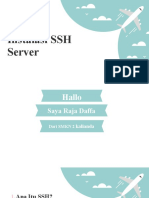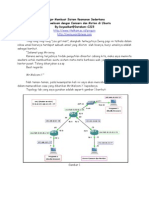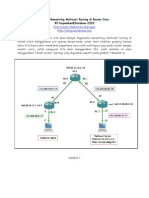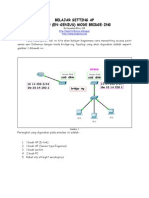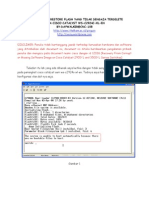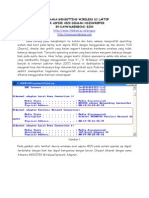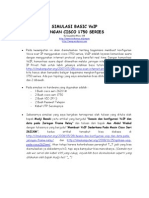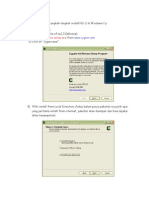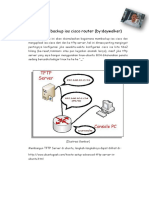Belajar SSH PDF
Diunggah oleh
Anam Talang CcbJudul Asli
Hak Cipta
Format Tersedia
Bagikan dokumen Ini
Apakah menurut Anda dokumen ini bermanfaat?
Apakah konten ini tidak pantas?
Laporkan Dokumen IniHak Cipta:
Format Tersedia
Belajar SSH PDF
Diunggah oleh
Anam Talang CcbHak Cipta:
Format Tersedia
SSH (Secure Shell)
By:Bintoro@cnc-108 diupload ma daywalker ^_^
Pengantar SSH (Secure Shell)
Sebelum menginjak kepada pembahasan materi SSH (Secure Shell) mari kita ketahui tentang seluk
beluk SSH (Secure Shell). Bila kita berbicara SSH (Secure Shell) mungkin dalam benak kita akan muncul
pertanyaan yaitu:
1. Apa yang dimaksud SSH (Secure Shell) itu ?
2. Mengapa harus SSH (Secure Shell) ?
3. Bagaimana prisip kerja SSH (Secure Shell) ?
4. Apa fungsi SSH (Secure Shell) ?
Berdasarkan pertanyaan-pertanyaan di atas mari kita bahas satu persatu. Dalam pemahasan ini
semoga dapat membantu anda memahami tentang SSH (Secure Shell). SSH (Secure Shell) adalah suatu
aplikasi network yang digunakan untuk meremot server atau eksekusi program. SSH (Secure Shell) adalah
aplikasi yang menggunakan enkripsi berbeda dengan aplikasi lain misalnya Telnet atau rlogin. Sebab itulah SSH
(Secure Shell) dapat memberi keamanan yang lebih daripada Telnet atau rlogin. Banyak orang menggunakan
Telnet sebagai aplikasi jaringan mereka. Sebenarnya hal tersebut kurang begitu aman sebab dalam proses
mengirim atau menerima data memungkinkan sesion kita terlihat dalam bentuk text. Sehingga orang yang jahil
yang masuk ke network kita dapat mengetahui username, password, atau perintah-perintah yang kita baca.
Perbedaan antara SSH dengan apklikasi lain seperti Telnet atau rlogin
Aplikasi lain seperti Telnet atau rlogin tanpa
menggunakan enkripsi
SSH dengan menggunakan enkripsi
A. Cara menginstall SSH di Ubuntu
Ada beberapa cara menginstall SSH :
Cara pertama :
Menggunakan Synaptic Package Manager :
1. Klik System Administration Synaptic Package Manager
2. Kemudian search file ssh
3. Setelah ditemukan beri centang pada file ssh Apply
Cara kedua :
1. Buka Terminal
Klik Aplications Accessories Terminal
2. Tuliskan perintah berikut
# apt-get install ssh
B.
Mengkonfigurasi SSH di server
Langkah pertama yang kita lakukan adalah masuk ke folder SSH :
# cd /etc/ssh
Konfigurasi SSH untuk server :
# nano sshd_config
1.
Cari
port : 22 (bentuk port default)
ubah
port : 2222 (dirubah sesuai dengan kebutuhan )
ini dimaksudkan agar port ssh kita susah ditebak orang.
2.
Cari tulisan
PermitRootLogin yes
ganti dengan:
PermitRootLogin no
Ket: ini agar pengguna tidak bisa connect langsung dengan mode root
3. Jangan lupa save dan keluar dengan perintah Ctrl X pilih Y
4. Restart ssh kita
# /etc/init.d/ssh restart
C. Membuat koneksi ke komputer yang kita remote
#ssh username@hostname
Contoh:
#ssh cnc@10.14.200.35
Atau bila sudah memiliki domain bisa langsung ke domain tersebut
#ssh cnc@ittelkom.ac.id
Jika koneksi kita belum terdaftar, maka akan muncul :
Jawab yes maka muncul lagi peringatan :
Jika ingin menjalankan ssh di port yang tidak standart maka ditambah p
#ssh p [port tujuan] username@hostname
Contoh :
#ssh p 2222 cnc@10.14.200.35
D. Mengeksekusi program via remote
Perintah dasar :
#ssh username@hostname [command]
contoh :
#ssh cnc4@10.14.200.35 ls /home
tapi jika kita mengeksekusi program yang memerlukan terminal untuk operasi maka
kita tambahkan -t. Contoh :
#ssh -t cnc5@10.14.200.35 vi /etc/ssh/ssh_config
E. Transfer file
menggunakan perintah scp
syntaxnya sangat gampang
scp <SRC> <DST>
jadi kasus pertama :
kita ingin mengcopy file dari komputer remote ke komputer lokal kita :
#scp username@hostname:/path/to/source/file /path/to/destination/file
kasus ke dua:
kita ingin mengcopy dari komputer lokal ke komputer remote :
#scp /path/to/source/file username@hostname:/path/to/destination/file
F. Login metode DSAauthentikasi
Metode DRSA authentikasi adalah salah satu fasilitas dari SSH yaitu metode autentifikasi dengan protokol 2
menggunakan DSA
Cara mengkonfigurasi nya adalah :
masuk lagi ke folder ssh. Kemudian jalankan perintah :
#cd /etc/ssh
kita buka lagi sshd_config di server :
#nano sshd_config
Cari baris
RSAAuthentication no
PubkeyAuthentication no
AuthorizedKeysFile
~%h/.ssh/authorized_keys
Lalu edit
RSAAuthentication yes
PubkeyAuthentication yes
AuthorizedKeysFile
.ssh/authorized_keys
restart ssh kita
#/etc/init.d/sshd restart
Setting di server :
Generate keygen kita
#ssh-keygen t dsa
Maka akan terdapat file id_dsa.pub dan id_dsa.
Copykan file id_dsa.pub ke client.
Daftarkan nama_file.pub ke file .ssh/authorized_keys, perintahnya :
#cat nama_file.pub >> ~%h/.ssh/authorized_keys
Setelah itu coba dari server login ke client. Bila prosedur benar maka kita tidak akan memerlukan password
lagi untuk login
# ssh -i id_dsa <server>
G. Pembatasan client yang masuk ke Server
Dengan konfigurasi di atas seharusnya sudah cukup aman, tapi biar lebih mantap bisa ditambahkan
konfigurasi supaya hanya IP tertentu saja yang bisa mengakses sistem melalui ssh. cara nya dengan
menambahkan sintaks di file hosts.allow dan hosts.deny
#nano /etc/hosts.allow
lalu di baris paling bawah tambahkan IP mana yang boleh mengakses sistem via ssh
sshd : (ip yang boleh mengkases server ssh)
kemudian buka file hosts.deny
#nano /etc/hosts.deny
tambahkan sintak berikut supaya selain IP 10.14.200.35 tidak ada yg bisa terkoneksi ke sistem via ssh
sshd : all
Anda mungkin juga menyukai
- Membuat Aplikasi Bisnis Menggunakan Visual Studio Lightswitch 2013Dari EverandMembuat Aplikasi Bisnis Menggunakan Visual Studio Lightswitch 2013Penilaian: 3.5 dari 5 bintang3.5/5 (7)
- Laporan PraktikumDokumen4 halamanLaporan Praktikumzaenal arifinBelum ada peringkat
- KONFIGURASI SSH DI DEBIANDokumen10 halamanKONFIGURASI SSH DI DEBIANNuri Oktaviani SBelum ada peringkat
- Praktikum2 - Abiyyu Naufal Suhanto - Enumeration and Password ManagementDokumen10 halamanPraktikum2 - Abiyyu Naufal Suhanto - Enumeration and Password ManagementKuda BetinaBelum ada peringkat
- Remote ServerDokumen10 halamanRemote ServerKrisna WilantaraBelum ada peringkat
- UNTUK REMOTE SERVERDokumen18 halamanUNTUK REMOTE SERVERrere adaBelum ada peringkat
- SSH PrinsipDokumen21 halamanSSH Prinsiptigin nurmajid habibieBelum ada peringkat
- Pendahuluan: Nama KelompokDokumen19 halamanPendahuluan: Nama KelompokBlackie KunBelum ada peringkat
- OPTIMASI SSH DAN SFTPDokumen7 halamanOPTIMASI SSH DAN SFTPHan HayabuzaBelum ada peringkat
- Tugas 1 Semester 2 Absen 27 Dan 28Dokumen13 halamanTugas 1 Semester 2 Absen 27 Dan 28Sakura HarunoBelum ada peringkat
- BAB III Remote AccessDokumen3 halamanBAB III Remote AccessMEIYANA TESALONIKA SINAMBELA MEIYANA TESALONIKA SINAMBELABelum ada peringkat
- Makalah Konfigurasi Server 2Dokumen19 halamanMakalah Konfigurasi Server 2abdul kadir dmBelum ada peringkat
- Tutorial SSH ServerDokumen7 halamanTutorial SSH ServerAndi RasiahBelum ada peringkat
- 2 - Install Dan Konfigurasi SSH ServerDokumen9 halaman2 - Install Dan Konfigurasi SSH ServerZenWidodoBelum ada peringkat
- Cara Remote Server Dengan SSHDokumen6 halamanCara Remote Server Dengan SSHUsman Oesman MalinauBelum ada peringkat
- PAK Pertemuan 10Dokumen50 halamanPAK Pertemuan 10ayamikan839Belum ada peringkat
- Seluk Beluk SSH Dan SFTPDokumen3 halamanSeluk Beluk SSH Dan SFTPChoirul FadholaniiBelum ada peringkat
- JobsheetDokumen4 halamanJobsheetIna PghriBelum ada peringkat
- 028 Ahirullah Bakry Laporan SSH Dan FTPDokumen10 halaman028 Ahirullah Bakry Laporan SSH Dan FTP028 Ahirullah BakryBelum ada peringkat
- Modul SSH Server Dengan Linux DebianDokumen5 halamanModul SSH Server Dengan Linux DebianZulmi ArifahBelum ada peringkat
- Cara Menambah Dan Menghapus User SSH Dengan PuttyDokumen5 halamanCara Menambah Dan Menghapus User SSH Dengan PuttyceeropyBelum ada peringkat
- Konfigurasi VpsDokumen14 halamanKonfigurasi VpsKrisdey SimanullangBelum ada peringkat
- Konfigurasi IP, SSH dan RoutingDokumen15 halamanKonfigurasi IP, SSH dan RoutingMuh Faiq Rizq TKJ CBelum ada peringkat
- Materi SSH Server Di Debian-1Dokumen8 halamanMateri SSH Server Di Debian-1Anonim mBelum ada peringkat
- SSH ServerDokumen12 halamanSSH ServerPedyBelum ada peringkat
- Apa Itu SSHDokumen9 halamanApa Itu SSHarkanmaulana2004Belum ada peringkat
- SSH_KEAMANAN_DAN_FUNGSIDokumen3 halamanSSH_KEAMANAN_DAN_FUNGSIevina fuadiyaBelum ada peringkat
- Instal SSHDokumen4 halamanInstal SSHAsry KottenBelum ada peringkat
- SSH SERVER OPTIMALDokumen26 halamanSSH SERVER OPTIMALyogi wijaya100% (1)
- KONFIGURASI SSH UNTUK REMOTEDokumen6 halamanKONFIGURASI SSH UNTUK REMOTEDessy IztamiaBelum ada peringkat
- Modul Praktikum Admin Jaringan FinalDokumen115 halamanModul Praktikum Admin Jaringan FinalZapBelum ada peringkat
- KonfigurasiRemoteDokumen3 halamanKonfigurasiRemoteyogy pratamaBelum ada peringkat
- Cara Instal SSH Server Di Linux DebianDokumen2 halamanCara Instal SSH Server Di Linux DebianIzzaaBelum ada peringkat
- Konfigurasi SSH Server di LinuxDokumen10 halamanKonfigurasi SSH Server di LinuxReni julitaBelum ada peringkat
- Installasi Open SSHDokumen5 halamanInstallasi Open SSHDede HerdiyansyahBelum ada peringkat
- Jobsheet 7 Remote AccessDokumen5 halamanJobsheet 7 Remote AccessResi CrBelum ada peringkat
- Teori Dasar Remote ServerDokumen5 halamanTeori Dasar Remote ServersofiBelum ada peringkat
- TCP Wrapper Untuk SSH ServerDokumen3 halamanTCP Wrapper Untuk SSH Serveryono_fariz77Belum ada peringkat
- SSHDokumen2 halamanSSHAch SudarmantoBelum ada peringkat
- Prak 5Dokumen6 halamanPrak 5kuroko kagamiBelum ada peringkat
- Remote ServerDokumen11 halamanRemote ServerKELOMPOK IT SIMDIGBelum ada peringkat
- REMOTEDokumen5 halamanREMOTEAsrulBelum ada peringkat
- Apt-Get Install Apache2Dokumen7 halamanApt-Get Install Apache2Intan AyuBelum ada peringkat
- SSH-ServerDokumen4 halamanSSH-ServerGustifaFauzanBelum ada peringkat
- Cara Konfigurasi HTTPSDokumen6 halamanCara Konfigurasi HTTPSAlvin SetiawanBelum ada peringkat
- Job Sheet 3.4-4.4 Remote ServerDokumen5 halamanJob Sheet 3.4-4.4 Remote Servertomy bastomyBelum ada peringkat
- CaraMembuatSSHdiWindowsDokumen2 halamanCaraMembuatSSHdiWindowsInu Yasa AjahBelum ada peringkat
- LK 4.3Dokumen3 halamanLK 4.3Taopik SidqiBelum ada peringkat
- SSH dan SFTPDokumen6 halamanSSH dan SFTP066 MUYASSIRAHBelum ada peringkat
- 4 Pertanyaan SSH SFTPDokumen5 halaman4 Pertanyaan SSH SFTPIsmayani100% (1)
- Dok - Ubuntu Kel - AnggurDokumen20 halamanDok - Ubuntu Kel - Anggurmorenoreno390Belum ada peringkat
- SSH Keygen RSADokumen19 halamanSSH Keygen RSAFernandez EkoBelum ada peringkat
- REMOTE ACCESS TOOLSDokumen27 halamanREMOTE ACCESS TOOLStuuqqa nikkilaBelum ada peringkat
- 20 Linux tipsDokumen17 halaman20 Linux tipsKhyrul RizalBelum ada peringkat
- Jobsheet Telnet & SSHDokumen4 halamanJobsheet Telnet & SSHdasukmaBelum ada peringkat
- Cara Instal SSH Server di LinuxDokumen12 halamanCara Instal SSH Server di LinuxSaimon WijayaBelum ada peringkat
- LAPORAN 10 Chapter 9 Dan 10 Muhammad Fadhilah KamzaDokumen13 halamanLAPORAN 10 Chapter 9 Dan 10 Muhammad Fadhilah KamzaM fadilah KamzaBelum ada peringkat
- Instalasi Dan Konfigurasi SSH Server Pada DebianDokumen10 halamanInstalasi Dan Konfigurasi SSH Server Pada Debiananja dongBelum ada peringkat
- Jobsheet Remote ServerDokumen5 halamanJobsheet Remote ServerrenatharuthhBelum ada peringkat
- Belajar Mengecek Dan Menguji Multipath Di RHELDokumen4 halamanBelajar Mengecek Dan Menguji Multipath Di RHELiwingBelum ada peringkat
- Belajar Mereset Password Dengan System Rescue CDDokumen5 halamanBelajar Mereset Password Dengan System Rescue CDiwingBelum ada peringkat
- Perancangan Jaringan Komputer Diskless Berbasis Linux Terminal Server Project Pada Sistem Operasi Ubuntu 8.04Dokumen6 halamanPerancangan Jaringan Komputer Diskless Berbasis Linux Terminal Server Project Pada Sistem Operasi Ubuntu 8.04iwingBelum ada peringkat
- Belajar Melepas Storage External (SAN) Yang Sudah Tidak Dipergunakan (Studi Kasus OS RHEL)Dokumen12 halamanBelajar Melepas Storage External (SAN) Yang Sudah Tidak Dipergunakan (Studi Kasus OS RHEL)iwingBelum ada peringkat
- Belajar Meng-Clone Dan Me-Restore System Dengan ClonezillaDokumen8 halamanBelajar Meng-Clone Dan Me-Restore System Dengan ClonezillaiwingBelum ada peringkat
- Belajar Membuat Sistem Keamanan Sederhana Dengan Camserv Dan Motion Di UbuntuDokumen10 halamanBelajar Membuat Sistem Keamanan Sederhana Dengan Camserv Dan Motion Di UbuntuiwingBelum ada peringkat
- Bagaimana Cara Ngonsole Router Atau Switch Cisco Jika Tidak Ada Port Db-9Dokumen4 halamanBagaimana Cara Ngonsole Router Atau Switch Cisco Jika Tidak Ada Port Db-9iwingBelum ada peringkat
- Belajar Mensetting Multicast Routing Di Router CiscoDokumen14 halamanBelajar Mensetting Multicast Routing Di Router CiscoiwingBelum ada peringkat
- Belajar Mengkonfigurasi Virtual Link Dalam OSPF Pada Perangkat Cisco RouterDokumen9 halamanBelajar Mengkonfigurasi Virtual Link Dalam OSPF Pada Perangkat Cisco RouteriwingBelum ada peringkat
- Belajar Setting AP Senao (EnGenius)Dokumen8 halamanBelajar Setting AP Senao (EnGenius)iwing100% (1)
- Belajar Mengkonfigurasi Cisco Router For SIP (Session Initiation Protocol)Dokumen9 halamanBelajar Mengkonfigurasi Cisco Router For SIP (Session Initiation Protocol)iwingBelum ada peringkat
- Belajar Membuat Radio Internet Sederhana Dengan WinampDokumen6 halamanBelajar Membuat Radio Internet Sederhana Dengan WinampiwingBelum ada peringkat
- Simulasi Basic Access-ListDokumen16 halamanSimulasi Basic Access-Listiwing100% (2)
- Simulasi Frame-Mode MplsDokumen16 halamanSimulasi Frame-Mode Mplsiwing100% (1)
- Belajar Men Setting Tunneling 6to4 Di Router CiscoDokumen14 halamanBelajar Men Setting Tunneling 6to4 Di Router CiscoiwingBelum ada peringkat
- Bagaimana Me-Restore Flash Yang Tidak Sengaja TerdeleteDokumen4 halamanBagaimana Me-Restore Flash Yang Tidak Sengaja TerdeleteiwingBelum ada peringkat
- Bagaimana Men Setting Wireless Di Laptop Acer Aspire 4520 Dengan NdiswrepperDokumen9 halamanBagaimana Men Setting Wireless Di Laptop Acer Aspire 4520 Dengan NdiswrepperiwingBelum ada peringkat
- Simulasi Recovery Password Cisco 2500 SeriesDokumen7 halamanSimulasi Recovery Password Cisco 2500 Seriesiwing100% (2)
- SIMULASI BASIC VoIP DENGAN CISCO 1750 SERIESDokumen5 halamanSIMULASI BASIC VoIP DENGAN CISCO 1750 SERIESiwingBelum ada peringkat
- Bagaimana Meng-Upgrade Cisco 2600 SeriesDokumen6 halamanBagaimana Meng-Upgrade Cisco 2600 SeriesiwingBelum ada peringkat
- Belajar Mengkonfigurasi Router Dengan Isis Routing ProtocolDokumen11 halamanBelajar Mengkonfigurasi Router Dengan Isis Routing Protocoliwing100% (1)
- Install ns2 DiubuntuDokumen3 halamanInstall ns2 DiubuntuiwingBelum ada peringkat
- Belajar Bagaimana FTP BekerjaDokumen16 halamanBelajar Bagaimana FTP BekerjaiwingBelum ada peringkat
- Simulasi Dynamic NatDokumen3 halamanSimulasi Dynamic NatiwingBelum ada peringkat
- FTP Open SuseDokumen29 halamanFTP Open SuseiwingBelum ada peringkat
- Simulasi Vlan+Interdomain Vlan+Wireless Lan (802.11)Dokumen10 halamanSimulasi Vlan+Interdomain Vlan+Wireless Lan (802.11)iwingBelum ada peringkat
- Cara - Install Ns - 2 - Di - XPDokumen9 halamanCara - Install Ns - 2 - Di - XPiwingBelum ada peringkat
- Simulasi Backup Ios Cisco RouterDokumen8 halamanSimulasi Backup Ios Cisco Routeriwing100% (1)
- Cara Mounting Flashdisk Di FreebsdDokumen3 halamanCara Mounting Flashdisk Di Freebsdiwing100% (1)