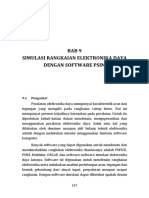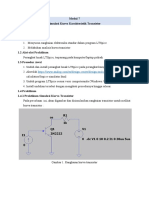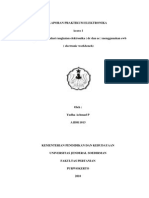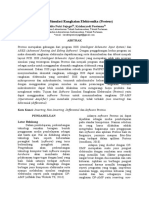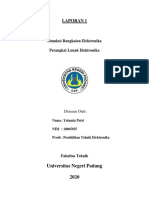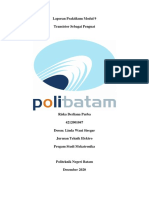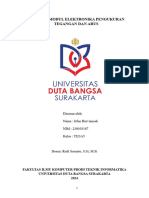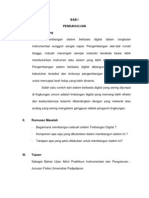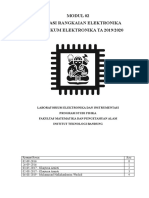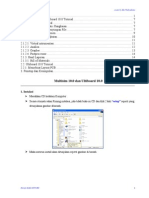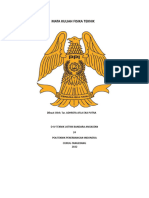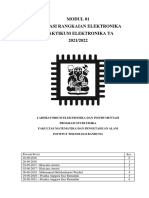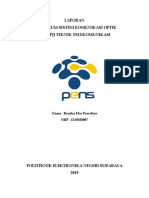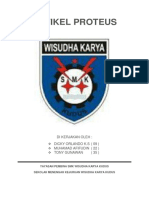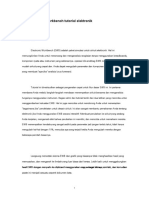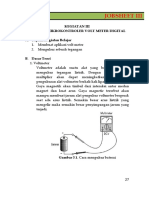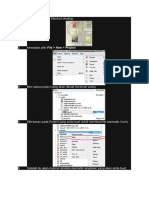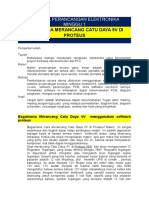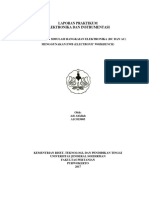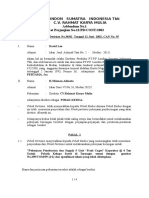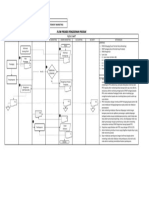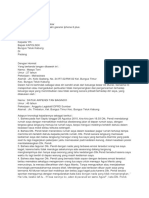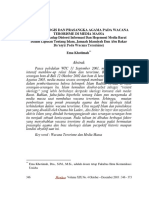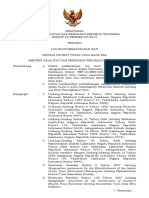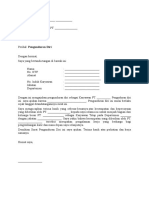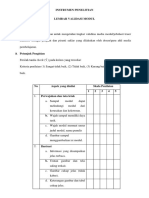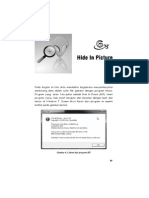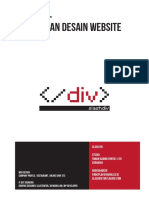Modul 01 Multisims
Diunggah oleh
Frana HadiHak Cipta
Format Tersedia
Bagikan dokumen Ini
Apakah menurut Anda dokumen ini bermanfaat?
Apakah konten ini tidak pantas?
Laporkan Dokumen IniHak Cipta:
Format Tersedia
Modul 01 Multisims
Diunggah oleh
Frana HadiHak Cipta:
Format Tersedia
Praktikum FI-5283 :
Rangkaian Analog dan Digital
Modul 01 : Electronic Workbench
Simulasi Elektronika Menggunakan MultiSIM
Sasfan Arman Wella
Januari 2014
NI Multisim (atau yang dikenal sebagai MultiSIM)
merupakan sebuah software yang dikembangkan oleh
National Instruments Electronics Workbench Group.
Perangkat lunak ini banyak digunakan di bidang elektronika untuk mendesain suatu rangkaian elektronika
(Circuit Design). Selain itu, MultiSIM pun dapat digunakan untuk membuat simulasi analog maupun digital dari circuit design yang telah kita buat. Dengan
begitu, sistem nyata dari rangkaian elektronika yang
ingin dibangun dapat dibuat dengan lebih efektif dan
efisien. Pada praktikum kali ini, akan dilakukan percobaan bagaimana mendesain dan menyimulasikan suatu rangkaian elektronika sederhana dengan menggunakan MultiSIM.
1.1 Menyiapkan Circuit File
Untuk mendesain rangkaian Thevenin tersebut, kita perlu
menyiapkan sebuah circuit file, semacam board virtual,
yang secara otomatis akan muncul ketika kita membuka
MultiSIM. Tampilan circuit file tersebut ditunjukkan
oleh Gambar 2.
1 . Mendesain Rangkaian Elektronika
Sebagai langkah awal, akan dibuat sebuah desain rangkaian elektronika sederhana, yakni rangkaian Thevenin,
seperti yang ditunjukkan oleh Gambar 1.
Gambar 2 Tampilan Awal MultiSIM.
1.2 Menempatkan Component
Gambar 1 Rangkaian Thevenin.
Magister Pengajaran Fisika
Program Studi Fisika
Fakultas Matematika dan Ilmu Pengetahuan Alam
Institut Teknologi Bandung
Pada dasarnya, komponen-komponen dasar yang kita
butuhkan untuk membangun sebuah rangkaian elektronik sudah disiapkan MultiSIM dalam sebuah database
yang dinamakan Master Database. Untuk komponenkomponen tertentu yang tidak ada di dalam Master
Database dapat dilengkapi dengan mengunduh database
yang lain. Komponen-komponen yang kita butuhkan
dapat ditemukan pada place component atau dengan menekan ctrl+w (Lihat Gambar 3).
Sasfan Arman Wella
Berdasarkan Gambar 1, untuk membangun suatu
rangkaian Thevenin, kita memerlukan komponen sumber tegangan DC dan beberapa resistor. Sumber tegangan DC dapat diperoleh dari place component, kemudian pilih Sources pada bagian Group, lalu pilih
POWER SOURCES pada bagian Family dan DC POWER pada
bagian Component, seperti yang ditunjukkan oleh Gambar 4. Setelah sumber tegangan DC dipilih, tempatkan
komponen tersebut pada board, seperti yang ditunjukkan
oleh Gambar 5.
Untuk resistor, kita juga dapat menemukannya pada
place component, akan tetapi pilih Basic pada bagian
Group dan RESISTOR pada bagian Family. Nilai dari
resistor yang ingin kita gunakan dapat dipilih pada
bagian Component (Lihat Gambar 6).
Gambar 3 Komponen Database
Gambar 6 Proses pemilihan resistor.
Gambar 4 Proses pemilihan sumber tegangan.
Dalam penempatan posisi komponen, kadang kita
menginginkan posisi komponen diputar sedemikian rupa
sehingga kedudukannya sesuai dengan apa yang kita
inginkan. Untuk melakukan hal tersebut, kita dapat
menekan klik kanan pada komponen yang ingin kita
putar dan pilih 90 Clockwise atau 90 CounterCW.
1.3 Wiring Component
Gambar 5 Proses penempatan sumber tegangan pada
board.
Setelah semua komponen ditempatkan pada posisinya
(seperti yang ditunjukkan oleh Gambar 5), saatnya kita
menghubungkan komponen yang satu dengan yang lain.
Pilih Place Wire dan hubungkan satu komponen
dengan komponen yang lain dengan sistem click-dragclick. Terkadang, dalam rangkaian kita juga memerlukan percabangan, dalam MultiSIM kita dapat melakukannya dengan menempatkan Junction pada percabangan tertentu. Junction tersebut dapat diperoleh dengan
memilih Place Junction.
Simulasi Elektronika Menggunakan MultiSIM
Sambungkan semua komponen sehingga diperoleh
desain rangkaian Thevenin seperti Gambar 7.
Gambar 7 Desain rangkaian Thevenin dengan menggunakan MultiSIM.
2 . Simulasi Rangkaian
Pada dasarnya MultiSIM telah menyediakan beberapa
virtual instrument untuk keperluan simulasi. Virtual
instrument tersebut dapat ditemukan pada instrument
toolbar seperti yang ditunjukkan oleh Gambar 8.
2.1 Multimeter
Pada bagian ini, akan disimulasikan bagaimana penggunaan multimeter untuk mengamati besaran-besaran
elektronik dari rangkaian yang telah dibuat. Seperti
pada eksperimen nyata, kitapun perlu menghubungkan
multimeter tersebut dengan rangkaian yang kita buat.
Untuk menempatkan multimeter tersebut, kita pilih ikon
multimeter pada instrument toolbar kemudian posisikan
pada tempat yang diinginkan dengan menekan tombol
mouse sebelah kiri. Lakukan wiring seperti yang ditunjukkan oleh Gambar 9. Perlu diperhatikan bahwa
MultiSIM akan meminta kita untuk menempatkan sedikitnya satu buah ground. Seperti yang ditunjukkan pada
Gambar 9, ground kita tempatkan di dekat kutub negatif
dari sumber tegangan DC.
Untuk menjalankan simulasinya, pilih Simulate
Run atau dengan menekan F5 pada keyboard. Untuk
mengamati proses pengukuran pada multimeter, kita
perlu membuka control window dari multimeter tersebut dengan cara double click pada ikon multimeter (perhatikan Gambar 10).
Terlihat bahwa selain mengukur tegangan (V ), multimeter tersebut juga dapat mengukur arus (A), hambatan (), dan taraf intensitas bunyi (dB).
Gambar 10 Control window multimeter.
Gambar 8 Instrument toolbar.
2.2 Osiloskop
Gambar 9 Proses penempatan multimeter.
Dengan cara yang serupa dengan pemasangan multimeter, kita hubungkan sebuah osiloskop pada rangkaian seperti yang ditunjukkan oleh Gambar 11. Seperti
osiloskop pada umumnya, osiloskop virtual dalam software ini pun dilengkapi oleh 2 kanal, kanal A dan kanal
B. Pada percobaan kali ini, kita hanya membutuhkan
satu kanal saja, sehingga hanya kanal A yang dihubungkan dengan rangkaian.
Seperti penggunaan multimeter, pengamatan pengukuran yang dilakukan oleh osiloskop disajikan oleh
sebuah control window. Control window osiloskop virtual ini tersaji seperti Gambar 12.
Tampilan proses pengukuran osiloskop saat kita menjalankan simulasi dapat dilihat pada Gambar 13.
Sasfan Arman Wella
3 . Tugas Praktikum
Pada praktikum kali ini, kita akan coba mendesain beberapa rangkaian dan melakukan pengamatan pada simulasinya.
Gambar 11 Proses pemasangan osiloskop.
Gambar 14 Rangkaian 1
Gambar 12 Control window osiloskop.
Gambar 15 Rangkaian 2
Gambar 13 Proses pengukuran yang dilakukan osiloskop.
Bila kita membandingkan hasil pengukuran yang dilakukan oleh multimeter dan osiloskop, seperti yang ditunjukkan oleh Gambar 10 dan Gambar 13, keduanya
menghasilkan hasil yang sama, yakni 6 Volt. Ini menunjukkan bahwa simulasinya telah berjalan dengan baik.
Gambar 16 Rangkaian 3
# Ganbatte Kudasai #
Anda mungkin juga menyukai
- Panduan Menginstall Windows Vista Sp2 Edisi Bahasa InggrisDari EverandPanduan Menginstall Windows Vista Sp2 Edisi Bahasa InggrisPenilaian: 5 dari 5 bintang5/5 (1)
- Panduan Membuat Hukum Kirchoff Untuk Arus (KCL) Menggunakan Ms. VisioDokumen19 halamanPanduan Membuat Hukum Kirchoff Untuk Arus (KCL) Menggunakan Ms. Visioi putu brama arya diputra oiBelum ada peringkat
- (Bab 9) Buku Elektronika Daya Lengkap Muhamad Ali OKDokumen12 halaman(Bab 9) Buku Elektronika Daya Lengkap Muhamad Ali OKtandy henhakkiarifinBelum ada peringkat
- 0482f Modul13 PraktikumDokumen33 halaman0482f Modul13 PraktikumMuhammad FadliBelum ada peringkat
- Modul 2 PDFDokumen9 halamanModul 2 PDFNathania Frieska PetsocBelum ada peringkat
- Modul 01 ProteusDokumen5 halamanModul 01 ProteusHeruEnCeBelum ada peringkat
- Windi Azhar KhoirunnisaDokumen7 halamanWindi Azhar KhoirunnisaNayla Dhiyaa KamilahBelum ada peringkat
- Laporan Acara 1 HildhaDokumen25 halamanLaporan Acara 1 HildhaHildha AryaniBelum ada peringkat
- Laporan PraktikumDokumen19 halamanLaporan PraktikumYudha Achmad Al-GhifariBelum ada peringkat
- Software Simulasi Rangkaian Elektronika 1Dokumen7 halamanSoftware Simulasi Rangkaian Elektronika 1Lara Dita Putri SBelum ada peringkat
- Pengenalan EWBDokumen4 halamanPengenalan EWBNaufal IndrastaBelum ada peringkat
- Pspice Light 9Dokumen16 halamanPspice Light 9Oni Bagus T MBelum ada peringkat
- Modul12 Summing AmplifierDokumen6 halamanModul12 Summing AmplifierFikri HanafiBelum ada peringkat
- Contoh Laporan Perangkat Lunak ElektronikaDokumen16 halamanContoh Laporan Perangkat Lunak ElektronikaYolanda-putriBelum ada peringkat
- Percobaan 8 Dasar Simulasi Komputer Rangkaian ListrikDokumen9 halamanPercobaan 8 Dasar Simulasi Komputer Rangkaian Listrikxavier theofilusBelum ada peringkat
- Laporan ELINS 1Dokumen30 halamanLaporan ELINS 1NerissaArvianaBelum ada peringkat
- Laporan Praktikum Modul 9Dokumen15 halamanLaporan Praktikum Modul 9Fikri HanafiBelum ada peringkat
- Panduan Multisim 11.0 - Heru AbriantoDokumen11 halamanPanduan Multisim 11.0 - Heru AbriantoRusdiana LatifahBelum ada peringkat
- Laporan Modul Elektronika Pengukuran Tegangan Dan ArusDokumen19 halamanLaporan Modul Elektronika Pengukuran Tegangan Dan ArusirfanharvBelum ada peringkat
- MAKALAH 7 SegmentDokumen17 halamanMAKALAH 7 SegmentInsan Gaufuan Abdullah Nu'man0% (1)
- (Modul 02) Simulasi Rangkaian Elektronika PDFDokumen7 halaman(Modul 02) Simulasi Rangkaian Elektronika PDFTiti HidayantiBelum ada peringkat
- Modul 1 Rangkaian ElektronikaDokumen8 halamanModul 1 Rangkaian ElektronikaAngraeni RerenyotBelum ada peringkat
- Cara Instal Multisim 10.0 Dan Ultiboard 10.0Dokumen23 halamanCara Instal Multisim 10.0 Dan Ultiboard 10.0iklan_andaBelum ada peringkat
- Eldas Pertemuan 10 Sampai 14Dokumen25 halamanEldas Pertemuan 10 Sampai 14defiyulianti17Belum ada peringkat
- Percobaan8 Rangkaian ListrikDokumen14 halamanPercobaan8 Rangkaian Listrikxavier theofilusBelum ada peringkat
- Simulasi Rangkaian Dengan Softwearlive - Wire11Dokumen16 halamanSimulasi Rangkaian Dengan Softwearlive - Wire11Muhammad RidhoBelum ada peringkat
- 02 Adhrefa Afla Eka Putra TLB24 Makalah NI Multisim.Dokumen5 halaman02 Adhrefa Afla Eka Putra TLB24 Makalah NI Multisim.adhrefa.808Belum ada peringkat
- Modul 01 Simulasi Rangkaian ElektronikaDokumen5 halamanModul 01 Simulasi Rangkaian ElektronikaDini IzzatyBelum ada peringkat
- Modul Eagle 1Dokumen11 halamanModul Eagle 1danilBelum ada peringkat
- 06 Modul Pend OpticsysDokumen13 halaman06 Modul Pend OpticsysUnggulYudhoBelum ada peringkat
- Artikel ProteusDokumen19 halamanArtikel ProteusIrfak ChasanBelum ada peringkat
- Kata PengantarDokumen71 halamanKata Pengantarfloinjini06Belum ada peringkat
- Penggunaan LiweWireDokumen10 halamanPenggunaan LiweWireEka Rabiatul AdwBelum ada peringkat
- Tutorial Livewire 1.11 Professional EditionDokumen16 halamanTutorial Livewire 1.11 Professional EditionCupat SariBelum ada peringkat
- Modul Proteus 8 Professional Dan Elektronika Dasar PDFDokumen24 halamanModul Proteus 8 Professional Dan Elektronika Dasar PDFZaana Baskoro100% (5)
- Tutorial Simulasi Rangkaian Elektronika Daya Dengan PSIMDokumen8 halamanTutorial Simulasi Rangkaian Elektronika Daya Dengan PSIMHeru Budianto100% (1)
- Laporan Praktikum Elektronika 2Dokumen14 halamanLaporan Praktikum Elektronika 2Navissatul Darojah Gusmiati0% (1)
- Tutorial EWB - En.idDokumen18 halamanTutorial EWB - En.idHeriBelum ada peringkat
- RevisiDokumen12 halamanRevisiRafli NaufalBelum ada peringkat
- Modul 1 Praktikum Rangkaian ElektrikDokumen7 halamanModul 1 Praktikum Rangkaian ElektrikRizal SofyanBelum ada peringkat
- Modul-proteus-8-Professional Ujian Mikro Teaching SMK N 1 MagelangDokumen8 halamanModul-proteus-8-Professional Ujian Mikro Teaching SMK N 1 MagelangPurbo TriBelum ada peringkat
- Nota Skematik DiagramDokumen5 halamanNota Skematik DiagramFakhrul AnuarBelum ada peringkat
- Basic Skill Operation With ETAP 126Dokumen60 halamanBasic Skill Operation With ETAP 126Supriyanto SuhonoBelum ada peringkat
- Jobsheet 3.1Dokumen8 halamanJobsheet 3.1ZulkarnainBelum ada peringkat
- Emanuella Dwiputri Nidia Kusuma - 082011333020 - Resume MultisimDokumen3 halamanEmanuella Dwiputri Nidia Kusuma - 082011333020 - Resume Multisimemanuella dwiputriBelum ada peringkat
- ProteusDokumen6 halamanProteusarifrifanBelum ada peringkat
- EAGLE ContohDokumen22 halamanEAGLE ContohJoseP OsheBelum ada peringkat
- A1C018025 - Jannata Utswatun Khasanah - ELINS2Dokumen18 halamanA1C018025 - Jannata Utswatun Khasanah - ELINS2JANNATA UTSWATUN KHASANAH 1Belum ada peringkat
- Modul 1-PSDDokumen6 halamanModul 1-PSDNelly SafitriBelum ada peringkat
- Toaz - Info Praktikum1 PRDokumen18 halamanToaz - Info Praktikum1 PRsean lengkongBelum ada peringkat
- Cara Melakukan Simulasi Menggunakan Software Proteus: DisiniDokumen14 halamanCara Melakukan Simulasi Menggunakan Software Proteus: DisiniTri AgustianBelum ada peringkat
- Menggunakan Software Circuit Simulator Berbasis JAVADokumen7 halamanMenggunakan Software Circuit Simulator Berbasis JAVAAdinda KartikaBelum ada peringkat
- Ewb 4Dokumen22 halamanEwb 4Ainun Afif CahayadiBelum ada peringkat
- Laporan Praktikum Elins 2Dokumen20 halamanLaporan Praktikum Elins 2anggita fretty0% (1)
- 1b. Minggu 1 Praktek Perancangan OK Bagaimana Merancang Catu Daya 5V Di ProteusDokumen12 halaman1b. Minggu 1 Praktek Perancangan OK Bagaimana Merancang Catu Daya 5V Di ProteusYoel Wesly Dirney LumbantoruanBelum ada peringkat
- Acara 1 ElinsDokumen32 halamanAcara 1 ElinsAdiBelum ada peringkat
- Simulasi Komputer Rangkaian ListrikDokumen2 halamanSimulasi Komputer Rangkaian ListrikAgus Dian PratamaBelum ada peringkat
- Per Nika HanDokumen1 halamanPer Nika HanAdi AstinaBelum ada peringkat
- Kitab Qurrotul Uyun (Fiqih Seputar Pernikahan)Dokumen72 halamanKitab Qurrotul Uyun (Fiqih Seputar Pernikahan)Irfan Irawan Cbn84% (19)
- Sim YudisiumDokumen1 halamanSim YudisiumFrana HadiBelum ada peringkat
- Jobsheet 02 - Kurva Karakteristik TransistorDokumen5 halamanJobsheet 02 - Kurva Karakteristik TransistorFrana HadiBelum ada peringkat
- Jobsheet 01 - Menentukan Kaki TransistorDokumen4 halamanJobsheet 01 - Menentukan Kaki TransistorFrana HadiBelum ada peringkat
- Doku - Pub - Upload File Contoh Undangan Pernikahan Walimatul Ursy Dengan Format Microsoft WorddocxDokumen1 halamanDoku - Pub - Upload File Contoh Undangan Pernikahan Walimatul Ursy Dengan Format Microsoft WorddocxFrana HadiBelum ada peringkat
- Katalog Sistem Penyelenggaraan 2020-2021 FINAL PDFDokumen247 halamanKatalog Sistem Penyelenggaraan 2020-2021 FINAL PDFFrana HadiBelum ada peringkat
- Pedoman Skripsi UnesaDokumen54 halamanPedoman Skripsi UnesaUlfi Faizah100% (6)
- Documents - Tips Contoh Adendum KontrakDokumen4 halamanDocuments - Tips Contoh Adendum KontrakdeffBelum ada peringkat
- File 1501227670Dokumen8 halamanFile 1501227670Lathif LaksonoBelum ada peringkat
- Struktur Kurikulum MM (All)Dokumen8 halamanStruktur Kurikulum MM (All)Frana HadiBelum ada peringkat
- Who Moved My CheeseDokumen48 halamanWho Moved My CheeseReza Hermawan69% (13)
- SOP PengirimanDokumen1 halamanSOP PengirimanFrana HadiBelum ada peringkat
- Surat PengaduanDokumen5 halamanSurat PengaduanFrana HadiBelum ada peringkat
- Bias Ideologis Dan Prasangka Agama PadaDokumen28 halamanBias Ideologis Dan Prasangka Agama PadaFrana HadiBelum ada peringkat
- Kamus Istilah Pertambangan PDFDokumen64 halamanKamus Istilah Pertambangan PDFAndri Prima Sitepu50% (4)
- Form Absen SimDokumen1 halamanForm Absen SimFrana HadiBelum ada peringkat
- Form Absen SimDokumen1 halamanForm Absen SimFrana HadiBelum ada peringkat
- 06 Permen KP 2014Dokumen29 halaman06 Permen KP 2014Tangkap DiskanlutBelum ada peringkat
- Tatakelola WebDokumen3 halamanTatakelola WebFrana HadiBelum ada peringkat
- Contoh Surat Pengunduran Diri KaryawanDokumen1 halamanContoh Surat Pengunduran Diri KaryawanMokhammad Richard FirdausBelum ada peringkat
- Fleet & Employment - En.idDokumen3 halamanFleet & Employment - En.idFrana HadiBelum ada peringkat
- Validasi ModulDokumen4 halamanValidasi ModulFrana Hadi0% (1)
- Desain Web 1Dokumen12 halamanDesain Web 1Frana HadiBelum ada peringkat
- Corel DasarDokumen17 halamanCorel DasarFrana HadiBelum ada peringkat
- 2.2-3 Presentasi Discovery Learning 1Dokumen17 halaman2.2-3 Presentasi Discovery Learning 1pelatihanguruBelum ada peringkat
- Tip & Trik Menyembunyikan File RahasiaDokumen13 halamanTip & Trik Menyembunyikan File Rahasiaamir645Belum ada peringkat
- AttachmentDokumen17 halamanAttachmentFrana HadiBelum ada peringkat
- Perubahan MindsetDokumen1 halamanPerubahan MindsetVania Astri PramuditaBelum ada peringkat
- Bab 6 InflasiDokumen17 halamanBab 6 InflasitriyasantikanasBelum ada peringkat