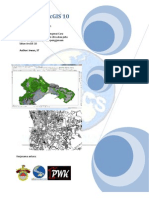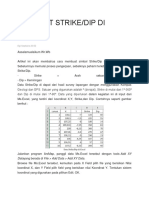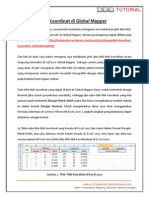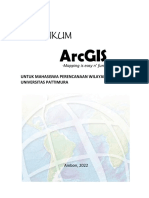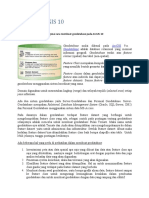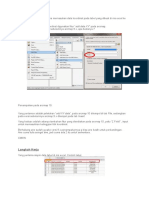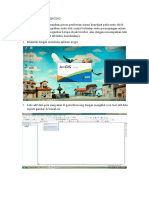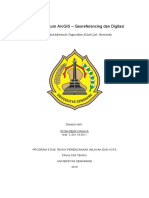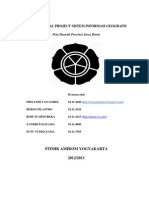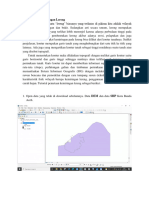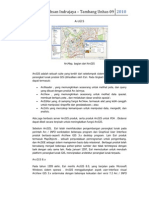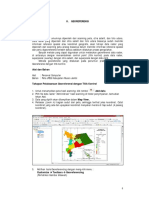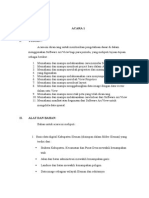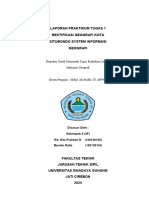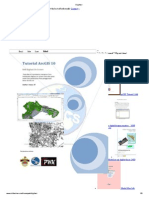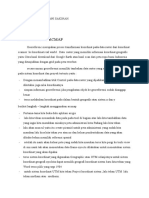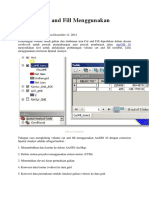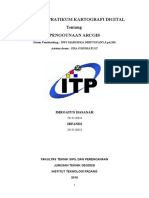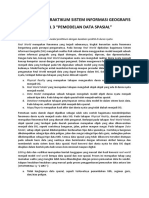Georeferencing
Diunggah oleh
Ahmad MakiDeskripsi Asli:
Hak Cipta
Format Tersedia
Bagikan dokumen Ini
Apakah menurut Anda dokumen ini bermanfaat?
Apakah konten ini tidak pantas?
Laporkan Dokumen IniHak Cipta:
Format Tersedia
Georeferencing
Diunggah oleh
Ahmad MakiHak Cipta:
Format Tersedia
Tutorial ArcGIS 10
BAB Registrasi Citra (Georeferencing Citra)
Pada Bab ini membahas mengenai Cara melakukan registrasi Citra/peta digital pada ArcGIS 10 Author: Irwan, ST
Kerjasama antara:
1. Pengertian Registrasi Citra (Georeferencing Citra) Registrasi Citra adalah proses penempatan objek berupa raster atau image yang belum mempunyai acuan system koordinat ke dalam system koordinat dan proyeksi tertentu. Secara umum tahapan georeferencing (dengan menggunakan ArcMap) pada data raster adalah sbb: A. Tambahkan data raster yang akan ditempatkan pada system koordinat dan proyeksi tertentu. B. Tambahkan titik control pada data raster yang dijadikan sebagai titik ikat dan diketahui nilai koordinatnya. C. Simpan informasi georeferensi jika pengikatan obyek ke georeference sudah dianggap benar. Anda dapat membuat nilai koordinat tetap untuk data raster setelah ditransformasi (proses georeferencing) dengan menggunakan perintah Update Georeferencing dan Rectify pada Georeferencing toolbar. Sistem koordinat akan sama dengan koordinat acuan yang dipakai.
ArcGIS 10 Tutorial |
2. Melakukan Registrasi Citra (Georeferencing Citra) dengan titik koordinat
Buka arcmap anda maka akan muncul tampilan seperti di atas, kemudian klik cancel
3 Setelah itu kita mengatur system koordinat seperti gambar diatas ArcGIS 10 Tutorial |
pada tutorial ini kita menggunakan koordinat geographic WGS 1984
4 Kemudian add data tutorial pada folder raster, pilih file unhas.jpg
ArcGIS 10 Tutorial |
Kemudian akan muncul kotak dialog create pyramid klik yes
5 Setelah create pyramid akan muncul kotak dialog mengenai data yang akan kita masukkan, karena data yang kita masukan belum memiliki koordinat maka akan muncul tampilan seperti diatas ArcGIS 10 Tutorial |
Inilah tampilan data raster unhas.jpg yang kita masukkan kedalam arcmap
6 Pada data unhas. Jpg terdapat 2 titik koordinat pada sudut sebelah kanan atas dan bawah data unhas.jpg zoom in titik koordinat tersebut dan klik tool add control point seperti gambar diatas, ArcGIS 10 Tutorial |
dekatkan pointer add control poin pada titik koordinat , kemudian klik kiri dan klik kanan, hati-hati pada proses ini karena ketika melakukan klik kiri jangan sampai pointer tergeser karena akan membuat titik koordinat yang akan dimasukkan ikut tergeser, jadi usahakan klik kiri dan klik kanan dengan cepat dan tidak mengalami pergeseran. Ketika bergeser klik kanan terus klik cancel point dan ulangi kembali tahapan pemasukan data koordinat, setelah klik kiri dan klik kanan dan anda yakin pointer tidak ikut tergeser maka untuk memasukkan nilai koordinat kita bisa memilih input x dan y jika system koordinat yang kita masukan berbentuk decimal degree dan input DMS of Long and Lat jika system koordinat yang akan kita masukan berbentuk degree minutes and second
Pada tutorial ini data unhas.jpg system koordinat berbentuk degree minutes and second jadi kita memilih input DMS Long and Lat, setelah itu akan muncul tampilan diatas masukan koordinat mulai dari nilai derajat, menit dan detik dan jangan lupa menentukan utara atau selatan dan barat dan timur
ArcGIS 10 Tutorial |
Satu titik koordinat telah kita selesaikan, dengan cara yang sama kita memasukkan satu titik koordinat lagi.
8 Dua titik koordinat telah di masukkan nilai koordinatnya, minimal nilai koordinat 2 titik ArcGIS 10 Tutorial |
Setelah dua titik koordinat di masukan, langkah selanjutnya mengsave titik koordinat dengan mengklik georeferencing kemudian update georeferencing seperti gambar diatas
9 Salah satu indikasi bahwa kita telah melakukan semua tahapan dengan benar adalah nilai skala ArcGIS 10 Tutorial |
3. Melakukan Registrasi Citra (Georeferencing Citra) dengan citra/peta acuan Selain dengan cara memasukkan nilai koordinat, ada cara lain untuk melakukan Registrasi Citra (Georeferencing Citra) jika citra atau peta digital yang kita miliki tidak memiliki koordinat seperti pembahasan sebelumnya, sebagai pengganti nilai koordinatnya adalah peta acuan yang telah tergeoreferencing, seperti peta RBI, Citra Satelit (Ikonos, quickbird, world view, alos dan lain-lain) yang masih memiliki system koordinat Pastikan citra atau peta raster acuan dan yang akan di georeferencing memiliki titik yang sama biasanya acuan yang digunakan berupa perempatan jalan, kubah masjid, landmark kota dan lain-lain yang dapat di jadikan titik acuan.
Masukan citra atau peta digital yang akan di registrasi pada tutorial ini add data pada folder raster file unhas1.jpg
10
ArcGIS 10 Tutorial |
Masukan data citra atau peta raster acuan
11 Citra acuan yang digunakan adalah data quickbird Makassar kawasan kecamatan Biringkanaya yang memiliki data koordinat ArcGIS 10 Tutorial |
Klik kanan unhas1.jpg pada Table of content dan klik zoom to layer seperti gambar diatas
12 Kemudian zoom in kawasan atau bangunan yang bisa di jadikan titik acuan, pada tutorial ini dipilih masjid kampus unhas krn bentuk atap yang runcing yang bisa di jadikan titik acuan ArcGIS 10 Tutorial |
Setelah di dapatkan titik acuan langkah selanjutnya klik add control point kemudian klik kiri satu kali pada puncak atap masjid kampus.
13 Kemudian klik zoom to layer pada data citra atau peta raster acuan seperti gambar diatas ArcGIS 10 Tutorial |
Zoom in bangunan masjid kampus pada citra atau peta raster acuan (Citra Quickbird Makassar)
14 Klik kembali add control point pada toolbar georeferencing dan klik kiri satu kali pada puncak atap masjid kampus ArcGIS 10 Tutorial |
Dengan cara yang sama lakukan pada titik acuan yang lain, setelah dua titik acuan di masukan maka hasilnya seperti gamba diatas
15 Lakukan update georeferencing untuk mengsave system koordinat yang telah kita masukkan ArcGIS 10 Tutorial |
16
ArcGIS 10 Tutorial |
Anda mungkin juga menyukai
- GeoreferencingDokumen15 halamanGeoreferencingAndi Asdar Al FarukBelum ada peringkat
- Membuat Polygon Dengan Titik KoordinatDokumen9 halamanMembuat Polygon Dengan Titik KoordinatEdi BudiartaBelum ada peringkat
- Tutorial Membuat Data Spasial Menggunakan ArcGIS 10Dokumen35 halamanTutorial Membuat Data Spasial Menggunakan ArcGIS 10Ilham Hidayatullah100% (1)
- Bab 04 RektifikasiDokumen13 halamanBab 04 Rektifikasiashry09Belum ada peringkat
- Tutorial ArcGIS 10Dokumen36 halamanTutorial ArcGIS 10Rudi Hendrayana100% (2)
- Georeference Citra Di ArcmapDokumen6 halamanGeoreference Citra Di ArcmapagusbasuniBelum ada peringkat
- Registrasi Image Menggunakan Arcview 3.3Dokumen7 halamanRegistrasi Image Menggunakan Arcview 3.3Risman CendraBelum ada peringkat
- Laporan SIG GeoreferencingDokumen12 halamanLaporan SIG GeoreferencingRenwarAgustinusBelum ada peringkat
- Acara 4 (Rektifikasi Citra Satelit)Dokumen11 halamanAcara 4 (Rektifikasi Citra Satelit)Siti Maryam MaulidaBelum ada peringkat
- DigitasiDokumen29 halamanDigitasiMohamad Damba PutrabanggaBelum ada peringkat
- Document 1Dokumen15 halamanDocument 1Ghaida Putri SetianaBelum ada peringkat
- Georeferencing Dengan Google EarthDokumen5 halamanGeoreferencing Dengan Google EarthkusutdoankBelum ada peringkat
- Plot Data Titik Koordinatdi Global MapperDokumen13 halamanPlot Data Titik Koordinatdi Global MapperRichard LoisxyzBelum ada peringkat
- Laporan Praktikum SIG M6 & M7 - A - Teguh Arya WibawaDokumen24 halamanLaporan Praktikum SIG M6 & M7 - A - Teguh Arya WibawaTeguh Arya WibawaBelum ada peringkat
- Modul ArcGIS DASAR 2022Dokumen38 halamanModul ArcGIS DASAR 2022Grizelda JorisBelum ada peringkat
- Modul Pelatihan ArcGIS Untuk PWKDokumen55 halamanModul Pelatihan ArcGIS Untuk PWKAlman R RumadanBelum ada peringkat
- Modul 2 - RektifikasiDokumen22 halamanModul 2 - RektifikasiAfwan MubarokBelum ada peringkat
- LAPORAN PRAKTIKUM KARTO DIGITAL 15 FixxDokumen16 halamanLAPORAN PRAKTIKUM KARTO DIGITAL 15 FixxGema Wahyu FadhilahBelum ada peringkat
- Laporan Praktikum SIG M2 - A - Teguh Arya WibawaDokumen17 halamanLaporan Praktikum SIG M2 - A - Teguh Arya WibawaRikimaru SanBelum ada peringkat
- Tutorial ArcGIS 10 Oleh Irwan, STDokumen107 halamanTutorial ArcGIS 10 Oleh Irwan, STBayu AtmajaBelum ada peringkat
- Laporan Praktikum SigDokumen34 halamanLaporan Praktikum SigAkbarrafsyanjani ForestryBelum ada peringkat
- Cara Memasukan Data Koordinat Pada Tabel Yang Dibuat Di Ms Excel Ke Dalam Arcmap 10Dokumen9 halamanCara Memasukan Data Koordinat Pada Tabel Yang Dibuat Di Ms Excel Ke Dalam Arcmap 10ElsaMegawatiSakongBelum ada peringkat
- Tugas Simulasi Dan Komputasi Tambang ArcgisDokumen7 halamanTugas Simulasi Dan Komputasi Tambang ArcgisFaiqBelum ada peringkat
- Tugas GeoreferencingDokumen7 halamanTugas GeoreferencingSuci Allara PutriBelum ada peringkat
- Tutorial ArcGIS 10 1Dokumen37 halamanTutorial ArcGIS 10 1Nurali MamenBelum ada peringkat
- Laporan Pratikum ArcGIS - Georeferencing Dan DigitasiDokumen11 halamanLaporan Pratikum ArcGIS - Georeferencing Dan DigitasiIntan Dewi CahayaBelum ada peringkat
- Makalah Final Project Sistem Informasi GeografisDokumen17 halamanMakalah Final Project Sistem Informasi GeografisRoif SyahnurekaBelum ada peringkat
- Tugas GeoinformatikaDokumen26 halamanTugas GeoinformatikaErfan Dwi SulistyantoBelum ada peringkat
- Modul 2. Mitigasi BencanaDokumen26 halamanModul 2. Mitigasi BencanameylianarumapeaBelum ada peringkat
- (Tutorial) Plot Titik Koordinat Dalam Bentuk Excel Di ArcGISDokumen15 halaman(Tutorial) Plot Titik Koordinat Dalam Bentuk Excel Di ArcGISFerdy Hardy100% (1)
- Tugas Kuliah Tutorial ArcGISDokumen49 halamanTugas Kuliah Tutorial ArcGISKurniawan Edy100% (2)
- Laporan ArgisDokumen22 halamanLaporan ArgisArif BillahBelum ada peringkat
- Arc GISDokumen15 halamanArc GISIkhsan IndrajayaBelum ada peringkat
- Georeferensi, Digitasi Dan EditingDokumen21 halamanGeoreferensi, Digitasi Dan Editingxx50% (2)
- Cara Mengubah Koordinat Geografis Ke UTM Di ArcGISDokumen17 halamanCara Mengubah Koordinat Geografis Ke UTM Di ArcGISEfendi UtakeloBelum ada peringkat
- Koreksi Geometrik PDFDokumen5 halamanKoreksi Geometrik PDFHarisman EdiBelum ada peringkat
- Acara 1 - Pengenalan Terhadap ArcViewDokumen50 halamanAcara 1 - Pengenalan Terhadap ArcViewGalih RakasiwiBelum ada peringkat
- Tugas Praktikum 1 - Kelompok 11Dokumen15 halamanTugas Praktikum 1 - Kelompok 11Raden DitaBelum ada peringkat
- Membuat Data Vektor Pada ArcGISDokumen28 halamanMembuat Data Vektor Pada ArcGISDesi Rhmwatiia.lBelum ada peringkat
- GeoreferencingDokumen4 halamanGeoreferencingabdullahBelum ada peringkat
- DigitasiDokumen6 halamanDigitasiZu ForesterBelum ada peringkat
- Digitasi Dan Editing Data VektorDokumen7 halamanDigitasi Dan Editing Data VektorlulaBelum ada peringkat
- Tutorial GEOREFERENCING ArcGISDokumen10 halamanTutorial GEOREFERENCING ArcGISJuki DelavegaBelum ada peringkat
- Tugas Sig, Fitrimaharani Sakinah 19136139.Dokumen2 halamanTugas Sig, Fitrimaharani Sakinah 19136139.Indriani FitriaBelum ada peringkat
- Cara Membuat Peta Kemudahan Pekerjaan Pada ArcgisDokumen27 halamanCara Membuat Peta Kemudahan Pekerjaan Pada ArcgisAdriansyah Eka PutraBelum ada peringkat
- Tutorial Cut and Fill Menggunakan ArcGIS 10Dokumen7 halamanTutorial Cut and Fill Menggunakan ArcGIS 10Indah SusiloBelum ada peringkat
- Tugas Presentasi Kelompok 7Dokumen11 halamanTugas Presentasi Kelompok 7Firdaus FirdausBelum ada peringkat
- Laporan Kartografi DigitalDokumen14 halamanLaporan Kartografi DigitalImrooBelum ada peringkat
- Membuat KonturDokumen38 halamanMembuat KonturDanangSutowijoyoBelum ada peringkat
- Draft Modul 3 SIGDokumen13 halamanDraft Modul 3 SIGKamalBelum ada peringkat
- Petunjuk R2VDokumen19 halamanPetunjuk R2VKhairul FajriBelum ada peringkat
- Membuat Peta Topografi (Kontur) Dengan AutoCAD Land DesktopDokumen16 halamanMembuat Peta Topografi (Kontur) Dengan AutoCAD Land DesktopForza BianconerriBelum ada peringkat