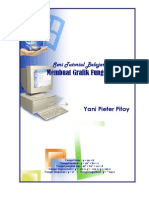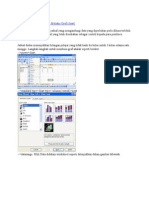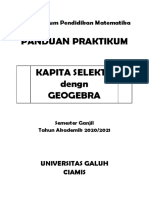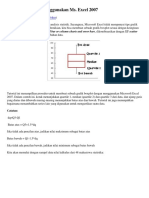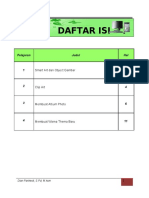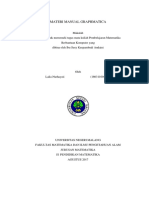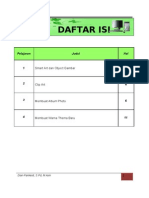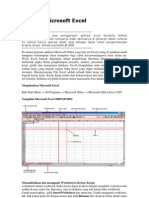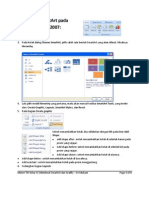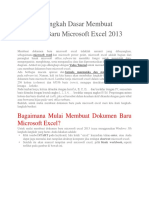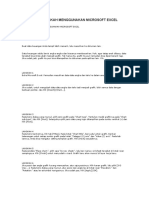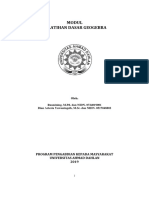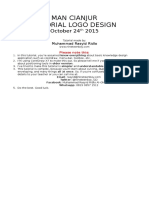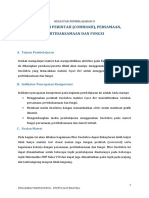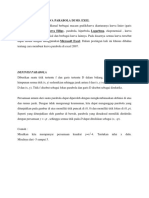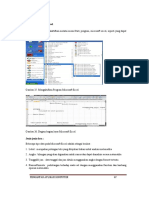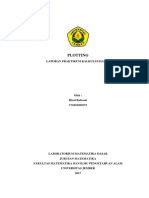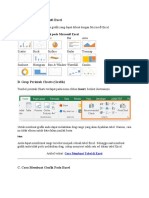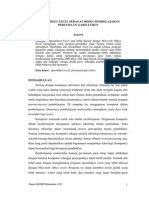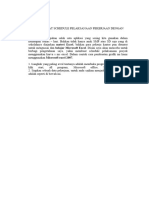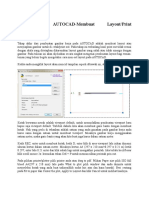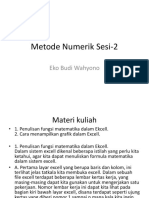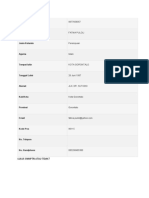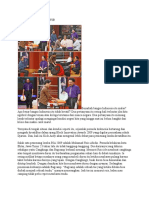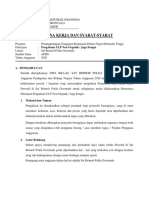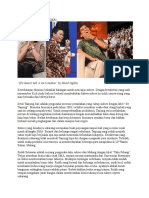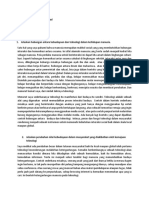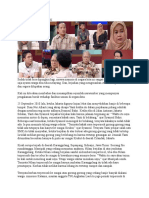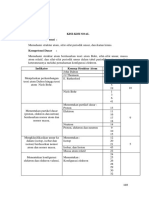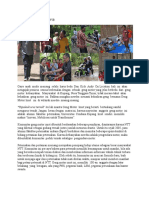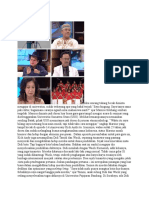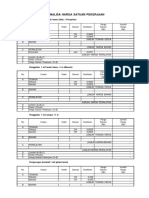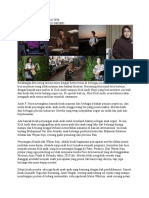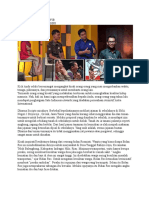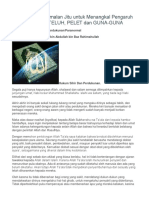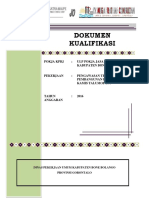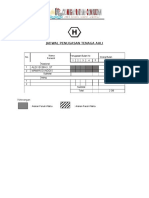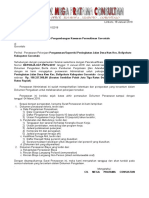2 Belajar Komputer Grafik Fungsi Excel
Diunggah oleh
Aswad AhmadHak Cipta
Format Tersedia
Bagikan dokumen Ini
Apakah menurut Anda dokumen ini bermanfaat?
Apakah konten ini tidak pantas?
Laporkan Dokumen IniHak Cipta:
Format Tersedia
2 Belajar Komputer Grafik Fungsi Excel
Diunggah oleh
Aswad AhmadHak Cipta:
Format Tersedia
Seri Tutorial Belajar
Komputer
Membuat Grafik Fungsi
di Excel
Yani Pieter
Pitoy
Fungsi linier : y = ax + b
2
Fungsi kuadrat : y = ax + bx + c
Fungsi pangkat tiga : ax + bx + cx + d
Fungsi trigonometri : y = sin x, y = cos x, y = tan x
x
a
Fungsi eksponen : y = a | Fungsi logaritma : y = log x
Seri Tutorial Belajar Komputer
Oleh Yani
Pieter Pitoy
Tutori
al
MEMBUAT GRAFIK FUNGSI
Yani
Pieter
Pitoy
Tutorial ini lebih kepada memberikan kesempatan kepada Anda
untuk mengembangkan sendiri grafik-grafik yang dapat dibuat
dalam program Ms. Excel. Tutorial ini memberikan beberapa
contoh grafik fungsi. Dengan sistem step by step, diharapkan akan
mudah dipahami oleh Anda dan dikembangkan untuk pembuatan
grafik-grafik yang lain. Tutorial ini dibuat dengan menggunakan
Microsoft Office 2003. Sebelumnya memang saya berkeinginan
untuk membuat dalam versi Office 2007, tetapi karena Ms. Office
2007 masih terlalu awam untuk pengguna Office, maka saya
memutuskan untuk membuatnya dalam versi Office 2003 saja.
Tutorial ini membahas 6 macam contoh grafik yang berbentuk:
a.
Fungsi linier : y = ax + b
b.
Fungsi kuadrat : y = ax + bx + c
c.
Fungsi pangkat tiga : ax + bx + cx + d
d.
Fungsi trigonometri : y = sin x, y = cos x, y = tan x
e.
Fungsi eksponen : y = a
f.
Fungsi logaritma : y = log x
MEMBUAT GRAFIK
FUNGSI DI EXCEL
FUNGSI LINIER : y = 2x + 6
Seri Tutorial Belajar Komputer
Oleh Yani
Pieter Pitoy
1. Buatlah nilai untuk x dari -5, -4, ..., 4, 5. Isilah data-data ini dari sel c4
sampai m4
2. Buatlah nilai untuk y dengan memasukkan rumus =2*x+6 pada sel c5
kemudian diduplikasi ke kanan. Perhatikan hasilnya pada gambar di bawah
ini, sesuaikan lebar kolom supaya lebih mudah dikontrol.
3. Klik pada Chart Wizard
gambar di bawah ini
kemudian pilih jenis grafik seperti di
4. Klik Next, sehingga muncuk kotak
dialog berikut :
MEMBUAT GRAFIK
FUNGSI DI EXCEL
Seri Tutorial Belajar Komputer
Oleh Yani
Pieter Pitoy
5. Pada kotak di atas klik pada tab Series, sehingga muncul kotak dialog di
bawah ini:
MEMBUAT GRAFIK
FUNGSI DI EXCEL
Seri Tutorial Belajar Komputer
Oleh Yani
Pieter Pitoy
6. Pada kotak di atas klik pada tombol Add, sehingga muncul kotak dialog di
bawah ini:
MEMBUAT GRAFIK
FUNGSI DI EXCEL
Seri Tutorial Belajar Komputer
Oleh Yani
Pieter Pitoy
7. Isilah nilai-nilai pada X Values: dan Y Values: dengan range nilai dari x dan
y seperti berikut ini:
Cara lain memasukkan nilai nilai pada X Values dan Y Values dengan klik
pada tombol
Sehingga pada lembar kerja excel itu akan muncul tampilan seperti :
MEMBUAT GRAFIK
FUNGSI DI EXCEL
Seri Tutorial Belajar Komputer
Oleh Yani
Pieter Pitoy
Pada tahap ini Anda tinggal menyorot sel c4:m4 sehingga nantinya pada
kotak Chart Wizard Step 2 of 4 Chart Source Data X Valu... di atas
terisi seperti di bawah ini:
Setelah itu klik kembali pada tombol
Anda akan dibawa kembali kepada kotak dialog sebelumnya (Source Data).
Gunakan cara ini untuk mengisi nilai pada Y Values: Kalau Anda masih
canggung, sebaiknya gunakan cara manual dengan mengisi seperti contoh
yang diberikan. Tetapi teknik di atas sebetulnya lebih cepat dan akurat
dibanding dengan cara manual.
8. Klik Next, maka Anda akan
dibawa pada Step 3. Kotak
dialog
yang ditampilkan
adalah seperti di bawah ini.
Pada bagian Titles Anda
dapat mengisi seperti di
bawah ini. Untuk tab-tab
yang lain (Axes, Gridlines,
legend dan Data Labels)
saya menyarankan Anda
untuk
mengeksporenya.
Silahkan dicoba-coba apa
yang akan terjadi jika kita
memberi tanda centang
atau mengisi sesuatu pada
kotak isian.
Jangan takut, karena Anda bisa membatalkan (Undo) perintah itu jika Anda
tidak menyukainya. Pada bagian ini saya mengisi Chart title: Grafik Fungsi
Linier, Value (X) axis: dengan x dan Value (Y) axis: dengan y
MEMBUAT GRAFIK
FUNGSI DI EXCEL
Seri Tutorial Belajar Komputer
Oleh Yani
Pieter Pitoy
9. Klik Next, maka step 4 akan ditampilkan. Pada step ini Anda disuruh
memilih tempat di mana akan meletakkan grafiknya. Apakah diletakkan di
sheet lain dengan nama default Chart1 (nama bisa diganti sesuai dengan
keinginan) atau diletakkan di sheet tempat Anda bekerja.
10. Saya memilih opsi kedua sehingga kemudian tampil gambar seperti
beriku ini:
MEMBUAT GRAFIK
FUNGSI DI EXCEL
Seri Tutorial Belajar Komputer
Oleh Yani
Pieter Pitoy
Gambarnya masih kurang bagus bukan....???? Nah, Anda dapat membuat
penyesuaian dengan cara:
a. Perbesar grafik seperti Anda memperbesar sebuah obyek gambar
b. Dalam kasus grafik ini, Anda dapat mengubah sumber datanya.
Cobalah dengan nilai x dari -10 s.d. 10.
Perhatikan perbedaan dengan gambar di bawah ini:
(obyek grafik diperbesar (ditarik ke samping/atas)
MEMBUAT GRAFIK
FUNGSI DI EXCEL
Seri Tutorial Belajar Komputer
Oleh Yani
Pieter Pitoy
Gambar ini dibuat dengan memanipulasi
ukuran huruf untuk nilai x dan y. Nah, yang
masih mengganggu adalah titik-titik biru
(Marker) yang sesungguhnya adalah titik-titik
koordinat yang membentuk garis. Anda bisa
mengubahnya. Dalam kasus ini akan kita
hilangkan.
Dekatkan pointer pada titik-titik itu, kemudian klik kanan, sehingga akan
tampil menu seperti gambar di bawah ini.
MEMBUAT GRAFIK
FUNGSI DI EXCEL
Seri Tutorial Belajar Komputer
Oleh Yani
Pieter Pitoy
Pilihlah menu Format Data Series, sehingga akan muncul kotak dialog
seperti di bawah ini:
Pada option
Marker, beri
tanda/klik pada
None.
MEMBUAT GRAFIK
FUNGSI DI EXCEL
1
01
Seri Tutorial Belajar Komputer
Oleh Yani
Pieter Pitoy
Perhatikan hasil yang Anda dapatkan dan bandingkan dengan gambar di
bawah ini:
Beberapa bagian perlu
dimanipulasi lagi agar
kelihatan cantik. Jika
Anda ingin memanipulasi sebuah obyek,
silahkan klik kanan/
kiri, lalu perhatikan
menu yang ditampilkan. Pada kasus ini
saya
mema-nipulasi
gambar sebagai berikut:
- Series
1
saya
hilangkan (klik kemudian del).
- Daerah yang berwarna abu-abu adalah Plot Area.
Saya perbesar seperti memperbesar
gambar.
- Untuk memformat Gridlines dapat
dilakukan dengan klik kanan pada
garis
horisontal
yang
nampak
kemudian pilih Format Gridlines.
Kotak dialog berikut ditampilkan:
Silahkan dieksplore menu-menu yang
ditampilkan. Istilah-istilahnya familiar
untuk matematikawan. Sementara itu,
bukankah menunya bisa dicoba dan
dilihat apa yang terjadi dengan
grafiknya? Pada contoh ini saya
memanipulasi bagian-bagian:
Minimum =-30. Sesudah itu, saya
klik kanan pada gridlines dan
menghilangkannya (klik Clear)
MEMBUAT GRAFIK
FUNGSI DI EXCEL
1
11
Seri Tutorial Belajar Komputer
Oleh Yani
Pieter Pitoy
- Kemudian saya menghilangkan Axis Title-nya (x dan y) dengan cara klik
kanan pada x kemudian delete. Demikian juga dengan y. Chart title
diubah dengan klik pada teksnya kemudian diganti.
- Saya tidak begitu tertarik dengan warna Plot Area (Abu-abu), maka saya
menghilangkannya dengan klik kanan dan
Clear. Jika Anda ingin
memformat dengan mengisi gambar, silahkan dicoba. Tetapi saya perlu
mengingatkan Anda untuk berhati-hati dengan mengisi gambar pada
bagian ini. Prinsip utamanya adalah grafiknya mudah dipahami oleh
pembaca. Jadi tidak boleh norak dan gambar tidak dominan. Garis
grafiknya haruslah menjadi perhatian utama. Hasil akhir dari latihan ini
seperti gambar di bawah ini:
-
MEMBUAT GRAFIK
FUNGSI DI EXCEL
1
21
Seri Tutorial Belajar Komputer
Oleh Yani
Pieter Pitoy
FUNGSI KUADRAT : y = ax + bx + c
1.
2.
3.
4.
5.
Pada contoh ini, saya akan menunjukkan cara bagaimana grafik sebuah
fungsi kuadrat dibuat dan dapat dimanipulasi bentuknya dengan hanya
mengganti nilai-nilai a, b dan c. Langkah-langkahnya sama dengan langkahlangkah pada pembuatan Fungsi Linier. Contoh grafik yang akan dibuat
2
adalah y = 2x + 3x + 5
Buatlah data untuk nilai x dari -10 sampai 10. Saya memulai dari sel k2 sampai
ae2. Sesuaikan lebar dari masing-masing sel.
Tulislah bentuk fungsi kuadratnya
dalam lembar kerja Excel seperti
berikut ini:
Pastikan letak selnya sama, agar
dalam pembuatan rumus akan lebih
mudah diikuti. Sesuaikan pula lebar
dari masing-masing sel.
Pada sel k3, isilah dengan rumus: ($C$5*(K2^2)+($F$5*K2)+$I$5)),
kemudian duplikasi ke kanan.
Langkah-langkah dan manipulasi grafik selanjutnya sama dengan waktu Anda
membuat grafik fungsi linier.
Perhatikan gambar di bawah ini. Hasilnya belum diutak-atik untuk menjadi lebih
cantik.
MEMBUAT GRAFIK
FUNGSI DI EXCEL
1
31
Seri Tutorial Belajar Komputer
Oleh Yani
Pieter Pitoy
6. Gambar selanjutnya telah mengalami proses editing. Hal-hal yang diedit
meliputi:
Menghilangkan Marker-nya
Gridlines dihilangkan
Garis grafiknya
dimanipulasi
dengan klik
kanan pada garis
grafik, kemudian
Format Data
Series.
Manipulasi
dilakukan pada
menu Line.
Legend (Series)
dihilangkan
Grafik diperluas
ke bawah (ditarik
ke bawah)
Warna abu-abu
pada plot area
dihilangkan
Garis pada Chart Area dimanipulasi (klik kanan saja pada batas luar grafik,
dst...) Perhatikan gambar di bawah ini:
MEMBUAT GRAFIK
FUNGSI DI EXCEL
1
41
Seri Tutorial Belajar Komputer
Oleh Yani
Pieter Pitoy
Untuk menambah manipulasi dapat dilakukan dengan
- Menutup sel k2:ae2 dengan memberi
shape tertentu (bisa kotak, yang penting
line-nya dihilangkan), bisa juga dengan
mengganti warna hurufnya menjadi
putih, atau warna lain jika Anda
mengubah latar belakang sheet.
- Hilangkan juga garis-garis pada lembar
kerja Excel dengan cara Tools, Option,
pilih tab View, dan hilangkan tanda
centang pada Gridlines.
- Perhatikan
hasilnya
pada
gambar di
bawah ini.
Tentunya
Anda
dapat
berkreasi lebih baik lagi untuk
mendapatkan gambar yang
lebih cantik lagi. Pada bagian
akhir tutorial, saya akan
memberikan
contoh
hasil
grafik yang telah dimodifikasi
menjadi lebih bagus lagi.
MEMBUAT GRAFIK
FUNGSI DI EXCEL
1
51
Seri Tutorial Belajar Komputer
Oleh Yani
Pieter Pitoy
3
2
FUNGSI PANGKAT TIGA : y = ax + bx + cx + d
Langkah-langkah pembuatan sama saja dengan langkah-langkah sebelumnya.
Yang paling penting adalah mendefinisikan fungsinya dan menuliskan rumus yang
bersesuaian. Perhatikan pengisian sel dari b5 sampai dengan sel L5. Untuk
rumus yang digunakan diisi pada sel M3
dengan rumus =(($C$5*(M2^3)+($F$5*(M2^2)+($I$5*M2)+L5)))
MEMBUAT GRAFIK
FUNGSI DI EXCEL
1
61
Seri Tutorial Belajar Komputer
Oleh Yani
Pieter Pitoy
FUNGSI TRIGONOMETRI : y = sin x, y = cos x, y = tan x
Dalam contoh ini, saya akan memberikan contoh fungsi trigonometri yang
berbentuk y = a sin bx. Langkah-langkah yang perlu dilakukan:
1. Buatlah nilai sudut (pada contoh ini saya mengambil domain x=-360..360.
Nilai-nilai ini saya isi pada sel L3 sampai AJ3.
2. Untuk membuat grafik yang
akan
berubah
dengan
penggantian nilai a dan b,
maka saya sel-sel yang
berkaitan dengan masalah
ini
saya buat seperti
gambar disamping.
3. Rumus
yang
berkaitan
dengan fungsi dibuat di sel
L4
yaitu:
=$C$6*(SIN(RADIANS($E$
6*L3))),
kemudian
duplikasikan ke samping
kanan.
4. Langkah-langkah selanjutnya sama dengan pada saat Anda membuat grafik
fungsi sebelumnya.
5. Manipulasi yang penting terhadap grafik adalah:
a. Nilai axis (klik kanan
pada sumbu
horisontal/sb x,
kemudian klik kanan,
Format Axis).
Perhatikan kotak
dialog yang
ditampilkan
disamping.
Manipulasi Scale
pada Major unit:
menjadi 45. Anda
tentunya dapat
mengeksplorasi
fasilitas yang lain.
Perhatikan hasil yang
didapat setelah
mengutak-atik grafik
seperti yang sudah
pernah dibuat pada grafik-grafik sebelumnya.
MEMBUAT GRAFIK
FUNGSI DI EXCEL
1
71
Seri Tutorial Belajar Komputer
Oleh Yani
Pieter Pitoy
Gambar berikut sengaja ditampilkan untuk Anda bisa melihat posisi domain
dan kodomain. Sel terpilih adalah sel L4 sebagai tempat pertama menulis
rumus. Perhatikan juga rumus yang ditunjukkan pada formula bar (fx).
Hasil akhir setelah diedit kembali: (perhatikan nilai a dan b sudah dirubah)
b.
Bagaimana dengan fungsi cosinus dan tangen? Anda dapat dengan mudah
menentukan grafiknya dengan mengganti sin dengan cos dan tan. Sesuaikan juga
hal-hal yang berkaitan dengan fungsi-fungsi ini. Berikut disajikan contoh grafik
dalam fungsi cosinus dan tangen.
MEMBUAT GRAFIK
FUNGSI DI EXCEL
1
81
Seri Tutorial Belajar Komputer
Oleh Yani
Pieter Pitoy
MEMBUAT GRAFIK
FUNGSI DI EXCEL
1
91
Seri Tutorial Belajar Komputer
Oleh Yani
Pieter Pitoy
Fungsi Tangen
Untuk grafik fungsi tangen memang memiliki karakteristik khusus. Untuk itu saya
menampilkan lembar kerja excelnya lebih utuh lagi seperti di bawah ini. Untuk
mendapatkan hasil yang halus/mulus maka kita perlu membuat domainnya lebih
rapat lagi. Dalam contoh ini saya mengambil domain x=-360, -355, -350, ..., 350,
355, 360. Tentunya Anda tidak perlu menuliskan satu persatu. Cukup menulis 360 dan -355 kemudian Anda lakukan proses duplikasi ke bawah sampai ke 360.
Manipulasi selanjutnya pada format
Axis (sumbu x) :
MEMBUAT GRAFIK
FUNGSI DI EXCEL
2
02
Kemudian manipulasi pada
sumbu vertikal:
(klik kanan pada sumbu
bersangkutan kemudian klik
Format Axis, dst...)
MEMBUAT GRAFIK
FUNGSI DI EXCEL
Seri Tutorial Belajar Komputer
Oleh Yani
Pieter Pitoy
2
12
FUNGSI EKSPONEN : y = a
Seri Tutorial Belajar Komputer
Oleh Yani
Pieter Pitoy
Pada contoh ini saya mengambil bentuk fungsi y = a
Domain x dari -10 sampai dengan 10.
Rumus yang digunakan : =$C$5^L2 (sesuai dengan posisi sel)
Manipulasi pada sumbu x
Manipulasi pada sumbu y
MEMBUAT GRAFIK
FUNGSI DI EXCEL
2
22
Hasil akhir yang diperoleh:
MEMBUAT GRAFIK
FUNGSI DI EXCEL
Seri Tutorial Belajar Komputer
Oleh Yani
Pieter Pitoy
2
32
Seri Tutorial Belajar Komputer
Oleh Yani
Pieter Pitoy
FUNGSI LOGARITMA : y = log bx
Fungsi logaritma mempunyai karakteristik tersendiri. Untuk itu beberapa trik
khusus perlu diterapkan:
Buatlah domain x dari 1/16, 1/8, , , 0, 1, 2, ..., 25. Anda bisa membuat
domain sendiri, tetapi yang penting nilai pecahannya ada dan tidak boleh
negatif (ingat definisi logaritma).
Rumus yang digunakan sesuai gambar saya diletakkan pada sel O3
dengan rumus =LOG(($E$5*O2);$C$5)
Format pada sumbu y
adalah sebagai berikut :
Format pada sumbu x
adalah sebagai berikut :
Jangan lupa
menyesuaikan ukuran
huruf pada kedua
sumbu, sehingga
grafik akan tampak
bagus. Dalam contoh
yang saya berikan,
saya menggunakan
ukuran font seperti di
bawah ini:
MEMBUAT GRAFIK
FUNGSI DI EXCEL
2
42
Hasil akhir yang diperoleh
MEMBUAT GRAFIK
FUNGSI DI EXCEL
Seri Tutorial Belajar Komputer
Oleh Yani
Pieter Pitoy
2
52
Seri Tutorial Belajar Komputer
Oleh Yani
Pieter Pitoy
Catatan-catatan khusus:
1. Dalam penulisan rumus, perhatikan List
Separator
(pembatas
argumen
yang
digunakan di komputer Anda). Secara
umum yang digunakan adalah tanda
koma (,) atau titik koma (;). Biasanya
format penulisannya sudah ditampilkan
pada saat kita akan memulai menulis
sebuah rumus. Perhatikan gambar di
samping!
Dalam
kasus
ini,
List
Separatornya adalah tanda titik koma (;).
2. Penulisan
tergantung
tanda
koma,
pada
setting
komputer Anda. Dua pilihan
yang
ada
adalah
menggunakan tanda titik (.)
atau koma (,). Jika Anda
menggunakan
maka
saya
PC
biasa,
menyarankan
Anda untuk menggunakan
tombol-tombol angka yang
ada
di
sebelah
kanan
keyboard Anda.
Perhatikan gambar yang diberikan. Buat tanda desimal dengan tombol ...
3. Untuk
melakukan
manipulasi
terhadap
Worksheet
dapat
dilakukan
terhadap background sheet. Caranya: Format Sheet Background
pilih latar belakang. Saran saya, perhatikan komposisi warna yang akan
ditampilkan agar hasilnya tampak serasi, indah dan gampang dipahami.
Untuk menutup tutorial ini, berikut saya tampilkan contoh hasil manipulasi
MEMBUAT GRAFIK
FUNGSI DI EXCEL
2
62
terhadap
komposisi
warna,
Seri Tutorial Belajar Komputer
Oleh Yani
Pieter Pitoy
background
dan
penggunaan
fasilitas
pendukung lainnya.
Tentunya keindahan itu bersifat relatif. Yang harus bersifat mutlatk adalah bahwa
apa yang hendak kita komunikasikan gampang dipahami oleh penggunanya.
Semoga tutorial ini dapat bermanfaat. Jika ada saran, maupun kritik terhadap
turorial ini dapat dialamatkan pada:
YANI PIETER PITOY
SMK Negeri 1 Sonder
Jl. Siswa No. 174 Tounelet Kec. Sonder
Kabupaten Minahasa Sulawesi Utara
08124415224
pieteryp@yahoo.com
MEMBUAT GRAFIK
FUNGSI DI EXCEL
2
72
Anda mungkin juga menyukai
- Grafik, Fungsi, ExcelDokumen28 halamanGrafik, Fungsi, ExcelAndhika SBelum ada peringkat
- Jobsheet-Membuat GrafikDokumen8 halamanJobsheet-Membuat GrafikAl bazzar khumainiBelum ada peringkat
- Maklumat GraphDokumen57 halamanMaklumat GraphmaslizamasriBelum ada peringkat
- Cara2 Buat GrafDokumen25 halamanCara2 Buat GrafMuhamad Rus DBelum ada peringkat
- Modul Kapita SelektaDokumen29 halamanModul Kapita Selektarinda kusmayantiBelum ada peringkat
- Panduan Membuat Grafik Microsoft ExcelDokumen12 halamanPanduan Membuat Grafik Microsoft ExcelKingMuchlisScumacherBelum ada peringkat
- Membuat Boxplot Menggunakan MsDokumen5 halamanMembuat Boxplot Menggunakan MsfaldiBelum ada peringkat
- Membuat Kurva SDokumen7 halamanMembuat Kurva SGammaBelum ada peringkat
- PDF Modul Kelas 5 SD Microsoft Exel CompressDokumen40 halamanPDF Modul Kelas 5 SD Microsoft Exel Compressyudhistira hendra wijayaBelum ada peringkat
- Cara Menggambar Bidang Menggunakan Data KoordinatDokumen9 halamanCara Menggambar Bidang Menggunakan Data KoordinatsyaiddennyBelum ada peringkat
- Manual GraphmaticaDokumen20 halamanManual GraphmaticaLaila NurhayatiBelum ada peringkat
- Modul Kelas 5 SD Microsoft ExelDokumen40 halamanModul Kelas 5 SD Microsoft ExelDian Prkst85% (13)
- Graph 4.3Dokumen7 halamanGraph 4.3ireijinkBelum ada peringkat
- Pembuatan GrafikDokumen44 halamanPembuatan GrafikAlpa HugoBelum ada peringkat
- Tutorial Microsoft ExcelDokumen10 halamanTutorial Microsoft ExceldiklatdaBelum ada peringkat
- Cara Membuat Grafik Pada Microsoft ExcelDokumen18 halamanCara Membuat Grafik Pada Microsoft ExcelFatinBelum ada peringkat
- Cara Membuat Grafik - OdtDokumen4 halamanCara Membuat Grafik - OdtDewi YuliyantiBelum ada peringkat
- Cara Membuat Grafik Pada Microsoft ExcelDokumen4 halamanCara Membuat Grafik Pada Microsoft ExcelahmadBelum ada peringkat
- Modul GeogebraDokumen37 halamanModul GeogebraVeyra VeeBelum ada peringkat
- Grafik ExcelDokumen57 halamanGrafik ExcelAgus AndriyasBelum ada peringkat
- Penggunaan ScatterDokumen6 halamanPenggunaan ScatterandiBelum ada peringkat
- Membuat SmartArt Dan Grafik Pada Microsoft Excel 2007Dokumen6 halamanMembuat SmartArt Dan Grafik Pada Microsoft Excel 2007samishereBelum ada peringkat
- TUGAS - 2 APLI-WPS OfficeDokumen6 halamanTUGAS - 2 APLI-WPS OfficeFenan De postelBelum ada peringkat
- 3MRK7 - 01 - Aleksi Rachmad TBP-QUIZ DSGDokumen16 halaman3MRK7 - 01 - Aleksi Rachmad TBP-QUIZ DSGAleksi Rachmad TbpBelum ada peringkat
- Langkah Membuat File ExcelDokumen18 halamanLangkah Membuat File ExcelKKP MedanBelum ada peringkat
- Cara Mencetak Dokumen Dan Membuat GrafikDokumen9 halamanCara Mencetak Dokumen Dan Membuat GrafikYuni NurcahyaniBelum ada peringkat
- Langkah - Langkah Menggunakan Microsoft ExcelDokumen2 halamanLangkah - Langkah Menggunakan Microsoft ExcelAnto ThinosedBelum ada peringkat
- Tugas Komputer Tutorial Microsoft Office Excel 2010 Book EditionDokumen33 halamanTugas Komputer Tutorial Microsoft Office Excel 2010 Book EditionSumadiyasa100% (4)
- UKB MTKA-1.5.2 (10 Lembar)Dokumen10 halamanUKB MTKA-1.5.2 (10 Lembar)Kukuh Arya AdigunaBelum ada peringkat
- Cara Membuat Grafik BatangDokumen4 halamanCara Membuat Grafik BatangDidik RachmadBelum ada peringkat
- Cara Pembuatan Diagram Ke Ms. ExcelDokumen12 halamanCara Pembuatan Diagram Ke Ms. ExcelnilamBelum ada peringkat
- Modul Pelatihan GeogebraDokumen21 halamanModul Pelatihan GeogebraargugBelum ada peringkat
- Cara Membuat Kurva MelengkungDokumen14 halamanCara Membuat Kurva MelengkungNur DiantiBelum ada peringkat
- Laporan PlottingDokumen28 halamanLaporan PlottingheniBelum ada peringkat
- CorelDRAW DasarDokumen94 halamanCorelDRAW DasarHendraman PituinBelum ada peringkat
- Tutorial Logo MAN CianjurDokumen10 halamanTutorial Logo MAN Cianjurifan rustandyBelum ada peringkat
- Geogebra Part 2Dokumen34 halamanGeogebra Part 2Fais MuhammadBelum ada peringkat
- Belajar Dasar InfokomDokumen13 halamanBelajar Dasar InfokomYusrizal YusrizalBelum ada peringkat
- Membuat Animasi Teks 3D Berputar Dengan Visual BasicDokumen15 halamanMembuat Animasi Teks 3D Berputar Dengan Visual BasicZhunot Jhabrig LydystaBelum ada peringkat
- Cara Membuat Schedule Dengan Kurva SDokumen6 halamanCara Membuat Schedule Dengan Kurva SandiyanBelum ada peringkat
- Cara Membuat Kurva Parabola Di MSDokumen6 halamanCara Membuat Kurva Parabola Di MSElsonMilanBelum ada peringkat
- Topic 9 Ms ExcelDokumen5 halamanTopic 9 Ms ExcelAnggaBelum ada peringkat
- Laporan PlottingDokumen20 halamanLaporan PlottingRizal Bahroni0% (1)
- BAB Grafik PDFDokumen18 halamanBAB Grafik PDFSila Abdullah SyakryBelum ada peringkat
- Membuat Lemari Menggunkan AutocadDokumen11 halamanMembuat Lemari Menggunkan AutocadHanafiNyoBelum ada peringkat
- Pertemuan Ke 3Dokumen16 halamanPertemuan Ke 3fai linaBelum ada peringkat
- Spreadsheet Excel Sebagai Media Pembelajaran Persamaan Garis Lurus Asnawi1Dokumen9 halamanSpreadsheet Excel Sebagai Media Pembelajaran Persamaan Garis Lurus Asnawi1Hardika Al-KhawārizmīBelum ada peringkat
- Cara Membuat Schedule Pelaksanaan Pekerjaan Dengan Kurva SDokumen6 halamanCara Membuat Schedule Pelaksanaan Pekerjaan Dengan Kurva Sambar riantoBelum ada peringkat
- Tutorial Membuat Logo Di CorelDrawDokumen9 halamanTutorial Membuat Logo Di CorelDrawendangBelum ada peringkat
- Tutorial Autocad Membuat KopDokumen37 halamanTutorial Autocad Membuat KopMusyawir HadiBelum ada peringkat
- Winplot PedomanDokumen8 halamanWinplot Pedomanelsa auliaBelum ada peringkat
- Media Pembelajaran MatematikaDokumen20 halamanMedia Pembelajaran MatematikaSoegandaBelum ada peringkat
- Tutorial Autocad Membuat KopDokumen36 halamanTutorial Autocad Membuat KopMaz donoBelum ada peringkat
- Pembuatan Gui Dengan Matlab 2Dokumen12 halamanPembuatan Gui Dengan Matlab 2Trias NingsihBelum ada peringkat
- Tutorial Pelatihan Geogebra MIM Kertonatan - PendahuluanDokumen5 halamanTutorial Pelatihan Geogebra MIM Kertonatan - PendahuluanNur Ihda Farikhatin NisaBelum ada peringkat
- Metode Numerik Sesi-2-DikonversiDokumen7 halamanMetode Numerik Sesi-2-DikonversiReihan SanBelum ada peringkat
- SMART SOLUTION Tes Potensi Akademik SBMPTN 2013 (Kemampuan Verbal)Dokumen5 halamanSMART SOLUTION Tes Potensi Akademik SBMPTN 2013 (Kemampuan Verbal)M Bohari RahmanBelum ada peringkat
- Data BidikmisiDokumen6 halamanData BidikmisiAswad AhmadBelum ada peringkat
- Surat Pernyataan UMPDokumen1 halamanSurat Pernyataan UMPAswad AhmadBelum ada peringkat
- 8 Fakta IntegritasDokumen1 halaman8 Fakta IntegritasAswad AhmadBelum ada peringkat
- Duk. PabrikasiDokumen1 halamanDuk. PabrikasiAswad AhmadBelum ada peringkat
- Daftar HadirDokumen1 halamanDaftar HadirAswad AhmadBelum ada peringkat
- Inovasi Anak NegeriDokumen2 halamanInovasi Anak NegeriAswad AhmadBelum ada peringkat
- RKS PDFDokumen7 halamanRKS PDFAswad AhmadBelum ada peringkat
- Pembahasan SIMULASI 1Dokumen5 halamanPembahasan SIMULASI 1JakopRarunganBelum ada peringkat
- KreasiDokumen2 halamanKreasiAswad AhmadBelum ada peringkat
- Kak MamiDokumen4 halamanKak MamiAswad AhmadBelum ada peringkat
- Jawaban Tugas Akhir MK Dimensi Kultural Psikologi & TPDokumen2 halamanJawaban Tugas Akhir MK Dimensi Kultural Psikologi & TPAswad AhmadBelum ada peringkat
- Kak MamiDokumen4 halamanKak MamiAswad AhmadBelum ada peringkat
- Guru Gaptek, No Way !Dokumen2 halamanGuru Gaptek, No Way !Aswad AhmadBelum ada peringkat
- Berbagi Demi SesamaDokumen2 halamanBerbagi Demi SesamaAswad AhmadBelum ada peringkat
- Maut Di Ruang PublikDokumen2 halamanMaut Di Ruang PublikAswad AhmadBelum ada peringkat
- Lampiran 1 Kisi-KisiDokumen2 halamanLampiran 1 Kisi-KisiAswad AhmadBelum ada peringkat
- From Emperan To EmpireDokumen2 halamanFrom Emperan To EmpireAswad AhmadBelum ada peringkat
- Guru Gaptek, No Way !Dokumen2 halamanGuru Gaptek, No Way !Aswad AhmadBelum ada peringkat
- Geng MotorDokumen3 halamanGeng MotorAswad AhmadBelum ada peringkat
- Bagimu GuruDokumen2 halamanBagimu GuruAswad AhmadBelum ada peringkat
- Anak Indonesia Teruslah BerprestasiDokumen2 halamanAnak Indonesia Teruslah BerprestasiAswad AhmadBelum ada peringkat
- Analisa Drainase Lingkungan Kec. Dutulanaa Kab. Gorontalo FixDokumen4 halamanAnalisa Drainase Lingkungan Kec. Dutulanaa Kab. Gorontalo FixAswad AhmadBelum ada peringkat
- Inspirasi Dari Penjuru NegeriDokumen2 halamanInspirasi Dari Penjuru NegeriAswad AhmadBelum ada peringkat
- Berprestasi Demi NegeriDokumen2 halamanBerprestasi Demi NegeriAswad AhmadBelum ada peringkat
- Rancangan Kontrak SUPERVISI PAKET 37Dokumen57 halamanRancangan Kontrak SUPERVISI PAKET 37Aswad AhmadBelum ada peringkat
- Inilah Cara Dan Amalan Jitu Untuk Menangkal Pengaruh SIHIRDokumen10 halamanInilah Cara Dan Amalan Jitu Untuk Menangkal Pengaruh SIHIRAswad AhmadBelum ada peringkat
- 1 Cover KualifikasiDokumen1 halaman1 Cover KualifikasiAswad AhmadBelum ada peringkat
- 8 Jadwal Penugasan Tenaga AhliDokumen1 halaman8 Jadwal Penugasan Tenaga AhliAswad AhmadBelum ada peringkat
- 0b Penawaran MegaprocDokumen2 halaman0b Penawaran MegaprocAswad AhmadBelum ada peringkat