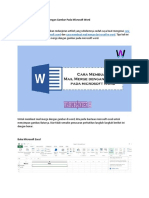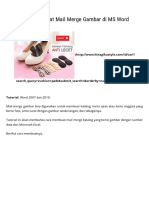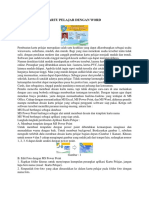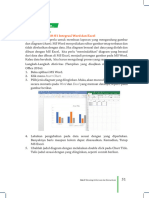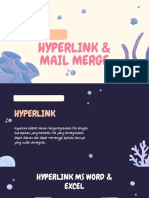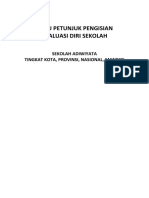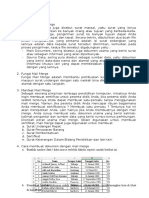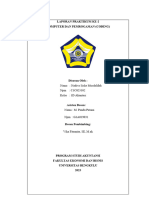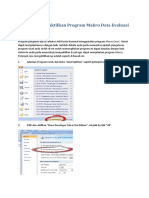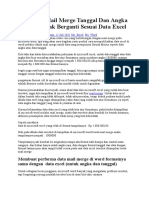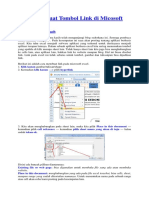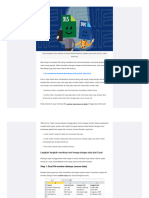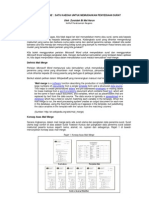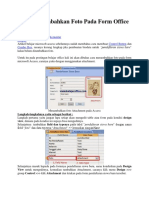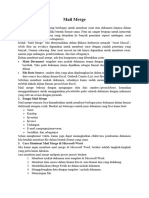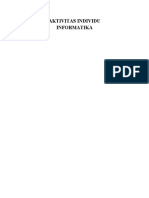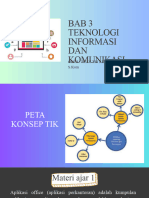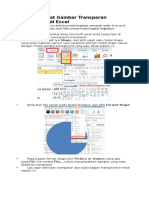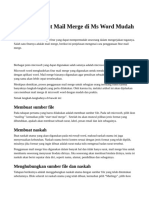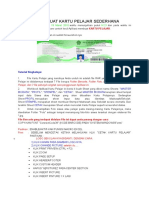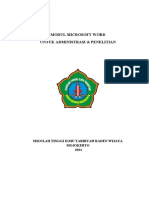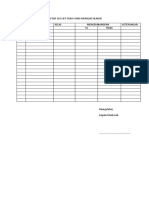Cara Menampilkan Gambar Pada File Mail Merge
Diunggah oleh
Abdi Juragan RusdyantoHak Cipta
Format Tersedia
Bagikan dokumen Ini
Apakah menurut Anda dokumen ini bermanfaat?
Apakah konten ini tidak pantas?
Laporkan Dokumen IniHak Cipta:
Format Tersedia
Cara Menampilkan Gambar Pada File Mail Merge
Diunggah oleh
Abdi Juragan RusdyantoHak Cipta:
Format Tersedia
CARA MENAMPILKAN GAMBAR PADA FILE MAIL MERGE
Suatu hari saya ditugaskan kepala sekolah untuk membuat sertifikat untuk 130 orang siswa. Untuk membuat
sertifikat sebanyak ini akan lebih cepat dikerjakan dengan menggunakan fasilitas mail merge di Microsoft
Word. Ratarata pengguna komputer menggunakan cara ini untuk membuatnya. Disamping itu, kalo bikin
sertifikat sendiri kan bisa lebih hemat. Haha.
Biasanya, sertifikat dibuat lengkap dengan foto siswa. Nah, Jika sertifikat dibuat menggunakan mail merge,
foto hanya bisa ditempel di sertifikat. Tapi itu dulu. Sekarang menggunakan mail merge sudah ada
cara yang praktis untuk memasukkan gambar/foto kedalam sertifikat. Sehingga foto tidak perlu lagi dicetak.
Selain itu hal ini dapat menjaga sertifikat tetap original.
Penasaran kan, gimana caranya??? Untuk itu, berikut ini akan saya ulas bagaimana cara menampilkan gambar
menggunakan mail merge.
Ok, yang harus disiapkan adalah data source mail merge. Data source ini merupakan data base yang berisi
rincian data yang akan diinput kedalam mail merge. Data source ini bisa berupa fileAccsess, bisa juga berupa
file Excel. Kali ini saya menggunakan Excel sebagai data source.
Bagaimana cara membuat data source untuk memasukkan gambar di mail merge? Ikuti langkah berikut ini:
Posisikan file word, data source excel dan gambar/foto pada satu folder yang sama. Ini bertujuan
agar mudah mengelolanya.
Pada sel excel buatlah Hyperlink ke foto yang diinginkan,
Simpan data source dan tutup
Bukalah
file word dan buat mail merge/mailings.Kita awali denganStart mail merge, dan
pilihDirectory
Select recipients, use existing list
Cari folder tempat data source excel berada.
Insert
Blok
merge field nama dan foto
tulisan foto lalu tekan Ctrl+F9 hingga muncul tanda{}
Tambahkan tulisanMERGEFIELDseperti ini: {MERGEFIELDfoto}
Tekan
lagi Ctrl+F9 sehingga menjadi seperti ini: {{MERGEFIELDfoto}}
Tambahkan
Tekan
tulisanIF TRUEseperti ini:{IF TRUE{MERGEFIELDfoto}}
Ctrl+F9 lagi dan menjadi : {{IF TRUE{MERGEFIELDfoto}}}
Kemudian tambahkanINCLUDEPICTUREseperti ini:{INCLUDEPICTURE{IF
TRUE{MERGEFIELDfoto}}}
Dan
terakhir ketik \d seperti ini: {INCLUDEPICTURE{IF TRUE{ MERGEFIELDfoto}}\d}
NB: Perlu diingat, {} tidak diketik secara manual, tetapi harus dengan Ctrl+F9.
Aktifkan Preview Result, dan akan muncul tampilan Invalid Merge Field seperti gambar berikut,
dan ikuti langkah seperti gambar
Setelah itu, gambar/foto akan tampil dan dapat bertukar sesuai dengan data base.
Ok, semoga tutorial ini bermanfaat. Terima Kasih telah berkunjung ke blog kami.
Sampai jumpa
Anda mungkin juga menyukai
- Cara Membuat Mail Merge Dengan Gambar Pada Microsoft WordDokumen4 halamanCara Membuat Mail Merge Dengan Gambar Pada Microsoft WordAgus A. NawawiBelum ada peringkat
- Cara Membuat Mail Merge Gambar Di MS Word - Computer 1001Dokumen7 halamanCara Membuat Mail Merge Gambar Di MS Word - Computer 1001Dindin NuryadinBelum ada peringkat
- Cara Membuat Mail Merge Gambar Di MS WordDokumen7 halamanCara Membuat Mail Merge Gambar Di MS WordAlvin NazhirulBelum ada peringkat
- Cara Membuat Mail MergeDokumen5 halamanCara Membuat Mail MergeMpingBelum ada peringkat
- Koneksi Powerpoint Dan ExcelDokumen6 halamanKoneksi Powerpoint Dan Excelarif shahraniBelum ada peringkat
- Cara Membuat Gambar TransparanDokumen3 halamanCara Membuat Gambar TransparanAtam SarBelum ada peringkat
- Cara Membuat Kartu Pelajar Dengan WordDokumen4 halamanCara Membuat Kartu Pelajar Dengan WordhadiBelum ada peringkat
- Informatika-BS-KLS-X BAB III (1) - 1Dokumen8 halamanInformatika-BS-KLS-X BAB III (1) - 1Rere NoviantiBelum ada peringkat
- Membuat Tombol Insert Picture ExcelDokumen9 halamanMembuat Tombol Insert Picture ExcelAndreas DwipayanaBelum ada peringkat
- PresentasiDokumen4 halamanPresentasiarzetazahras07Belum ada peringkat
- Cara Memasukkan Data Excel Ke MsDokumen5 halamanCara Memasukkan Data Excel Ke MsAlffredo SihombingBelum ada peringkat
- Aplikasi Membuat Database Siswa DI ExcelDokumen5 halamanAplikasi Membuat Database Siswa DI ExcelSoerdjaone Gibran0% (1)
- Hyperlink & Mail MergeDokumen19 halamanHyperlink & Mail MergeLegend GamersBelum ada peringkat
- Materi 1.cara Membuat Mail Merge Pada Ms Word Dengan Data Dari ExcelDokumen4 halamanMateri 1.cara Membuat Mail Merge Pada Ms Word Dengan Data Dari ExcelTriyugo Siswo BintoroBelum ada peringkat
- Cara Membuat Mail Merge Di Word Menggunakan Sumber Data Dari ExcelDokumen7 halamanCara Membuat Mail Merge Di Word Menggunakan Sumber Data Dari ExcelKumpulan TugasBelum ada peringkat
- Buku Petunjuk Pengisian EDSDokumen10 halamanBuku Petunjuk Pengisian EDSumi khusnaBelum ada peringkat
- Rangkuman Bab 2 Informatika (Kelompok)Dokumen14 halamanRangkuman Bab 2 Informatika (Kelompok)Riyani Intan HBelum ada peringkat
- Panduan Mail Merge ExcelDokumen5 halamanPanduan Mail Merge ExcelAliyahBelum ada peringkat
- MAteri RPBDokumen9 halamanMAteri RPBNasrul Haniy AhmadBelum ada peringkat
- Petunjuk Penggunaan Dan Pengisian Data AdiwiyataDokumen7 halamanPetunjuk Penggunaan Dan Pengisian Data AdiwiyataZidan NaufalBelum ada peringkat
- Bekerja Dengan Mail Merge Tingkat Lanjutan Pada Microsoft Word 2010Dokumen12 halamanBekerja Dengan Mail Merge Tingkat Lanjutan Pada Microsoft Word 2010Eveline SagoBelum ada peringkat
- Membuat Mail Merge PDFDokumen6 halamanMembuat Mail Merge PDFHan NiefBelum ada peringkat
- Cara Membuat Mail Merge Di Microsoft Word Dan Excel Cukuplah MudahDokumen11 halamanCara Membuat Mail Merge Di Microsoft Word Dan Excel Cukuplah Mudahzulkifli nBelum ada peringkat
- Aplikasi Membuat Database Siswa DI ExcelDokumen6 halamanAplikasi Membuat Database Siswa DI ExcelSdmuhdelapan SurakartaBelum ada peringkat
- Nadiva Siske (CODING)Dokumen12 halamanNadiva Siske (CODING)hj5wryvf4mBelum ada peringkat
- Mail MergeDokumen15 halamanMail MergeAfifah Dwi SeptianaBelum ada peringkat
- Petunjuk Pengisian Data AdiwiyataDokumen9 halamanPetunjuk Pengisian Data AdiwiyataelmasaharBelum ada peringkat
- Cara Mudah Print Sertifikat Di Excel Dan WordDokumen5 halamanCara Mudah Print Sertifikat Di Excel Dan Wordwahyu haryadiBelum ada peringkat
- Fasilitas Mail Merge-DikonversiDokumen10 halamanFasilitas Mail Merge-DikonversiDion Heryanto SimarmataBelum ada peringkat
- Mail MergeDokumen7 halamanMail MergepurniawatiBelum ada peringkat
- Petunjuk Pengisian Data Adiwiyata Nasional Tahun 2013Dokumen9 halamanPetunjuk Pengisian Data Adiwiyata Nasional Tahun 2013Shopian YacoobBelum ada peringkat
- Cara Biar Mail Merge Tanggal Dan Angka Desimal Tidak Berganti Sesuai Data ExcelDokumen4 halamanCara Biar Mail Merge Tanggal Dan Angka Desimal Tidak Berganti Sesuai Data ExcelRisang WardhanaBelum ada peringkat
- Modul Mail Merge - 064048Dokumen6 halamanModul Mail Merge - 064048advancearindraBelum ada peringkat
- Cara Membuat Mail MergeDokumen7 halamanCara Membuat Mail MergefiarusBelum ada peringkat
- Cara Membuat Tombol Link Di Micosoft ExcelDokumen20 halamanCara Membuat Tombol Link Di Micosoft Excelanon_78867374Belum ada peringkat
- Cara Membuat Gambar Transparan - Watermark Di Excel PDFDokumen10 halamanCara Membuat Gambar Transparan - Watermark Di Excel PDFBara IndrawanBelum ada peringkat
- Cara Cepat Dan Mudah Membuat Sertifikat Atau Piagam Dengan Microsoft Word 2007 Oleh Anita HandayaniDokumen6 halamanCara Cepat Dan Mudah Membuat Sertifikat Atau Piagam Dengan Microsoft Word 2007 Oleh Anita HandayaniAnita HandayaniBelum ada peringkat
- Cara Membuat Mail Merge Di Word Menggunakan Sumber Data Dari Excel Muhammad Imaduddin HasbiDokumen7 halamanCara Membuat Mail Merge Di Word Menggunakan Sumber Data Dari Excel Muhammad Imaduddin Hasbigggoblok90Belum ada peringkat
- Merge Satu Kaedah Penyediaan SuratDokumen6 halamanMerge Satu Kaedah Penyediaan SuratRvda AsliBelum ada peringkat
- Buat Kartu Peserta Uts - UasDokumen17 halamanBuat Kartu Peserta Uts - UasNdy95Belum ada peringkat
- Cara Menambahkan Foto Pada Form Office AccessDokumen35 halamanCara Menambahkan Foto Pada Form Office Accessarifin, stmtBelum ada peringkat
- MATERI Mail MergeDokumen2 halamanMATERI Mail Mergetitisariayl4Belum ada peringkat
- Makala HDokumen14 halamanMakala Hakhir juliantosBelum ada peringkat
- Tugas MeitaDokumen16 halamanTugas MeitaYoga MahesaBelum ada peringkat
- Cara Membuat SertifikatDokumen19 halamanCara Membuat SertifikatjulianandaBelum ada peringkat
- Cara Buat Sertifikat Di Ms WordDokumen3 halamanCara Buat Sertifikat Di Ms WordEben Filsafan LaiaBelum ada peringkat
- Bab 3 Teknologi Informasi Dan KomunikasiDokumen12 halamanBab 3 Teknologi Informasi Dan KomunikasihelyTriBelum ada peringkat
- Cara Membuat Gambar Transparan DI EXCELLDokumen5 halamanCara Membuat Gambar Transparan DI EXCELLAgung Dani d'ZeagotersBelum ada peringkat
- Teknologi Informasi Dan KomunikasiDokumen12 halamanTeknologi Informasi Dan KomunikasiJelita JelitaBelum ada peringkat
- Materi Kuliah Aplikom PertemuanDokumen28 halamanMateri Kuliah Aplikom PertemuanNDYBelum ada peringkat
- Cara Membuat Mail Merge Di Microsoft WordDokumen3 halamanCara Membuat Mail Merge Di Microsoft WordyuzzhikonaufalBelum ada peringkat
- Aplikasi Membuat Kartu Pelajar Sederhana BpcsDokumen2 halamanAplikasi Membuat Kartu Pelajar Sederhana BpcsRafli100% (1)
- Modul Ms. Word Penelitian - Smt. 1Dokumen28 halamanModul Ms. Word Penelitian - Smt. 1ginkgo whyredBelum ada peringkat
- Pendekatan sederhana untuk pemasaran email: Cara menggunakan email marketing untuk meningkatkan penjualan bisnis dan mengurangi biayaDari EverandPendekatan sederhana untuk pemasaran email: Cara menggunakan email marketing untuk meningkatkan penjualan bisnis dan mengurangi biayaBelum ada peringkat
- 15.daftar Cek List Mapel Yang Memiliki SilabusDokumen1 halaman15.daftar Cek List Mapel Yang Memiliki SilabusAbdi Juragan RusdyantoBelum ada peringkat
- 13.berita Acara Workshop Pengembangan SilabusDokumen2 halaman13.berita Acara Workshop Pengembangan SilabusAbdi Juragan RusdyantoBelum ada peringkat
- 7.2 - Buku Bimbingan Siswa BermasalahDokumen18 halaman7.2 - Buku Bimbingan Siswa Bermasalahandy_951977Belum ada peringkat
- 4.3.berita Acara Reviu Revisi Kurikulum SDN 004 Sangata U 1Dokumen2 halaman4.3.berita Acara Reviu Revisi Kurikulum SDN 004 Sangata U 1Abdi Juragan Rusdyanto100% (2)