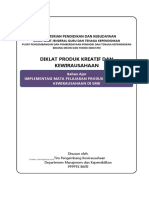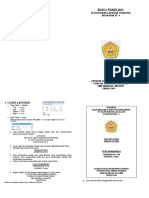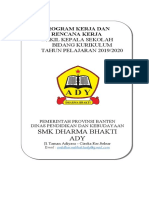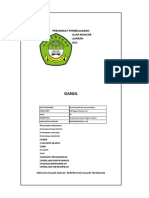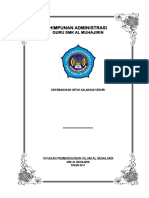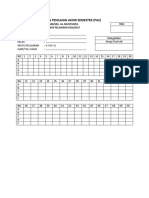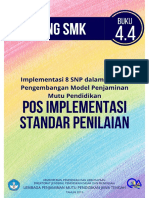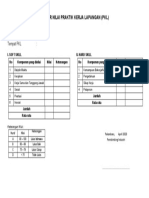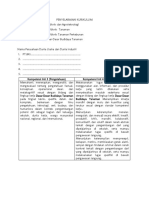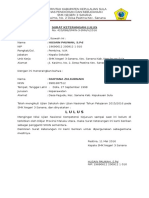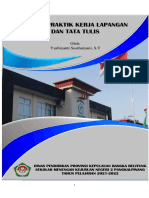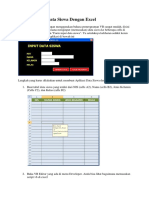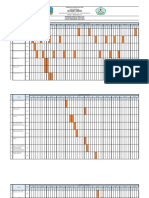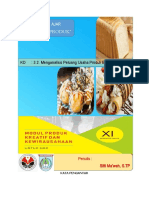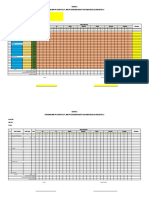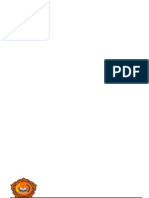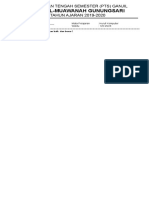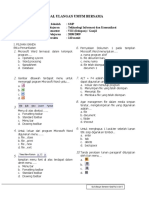Aplikasi Membuat Database Siswa DI Excel
Diunggah oleh
Soerdjaone Gibran0%(1)0% menganggap dokumen ini bermanfaat (1 suara)
842 tayangan5 halamanHak Cipta
© © All Rights Reserved
Format Tersedia
PDF, TXT atau baca online dari Scribd
Bagikan dokumen Ini
Apakah menurut Anda dokumen ini bermanfaat?
Apakah konten ini tidak pantas?
Laporkan Dokumen IniHak Cipta:
© All Rights Reserved
Format Tersedia
Unduh sebagai PDF, TXT atau baca online dari Scribd
0%(1)0% menganggap dokumen ini bermanfaat (1 suara)
842 tayangan5 halamanAplikasi Membuat Database Siswa DI Excel
Diunggah oleh
Soerdjaone GibranHak Cipta:
© All Rights Reserved
Format Tersedia
Unduh sebagai PDF, TXT atau baca online dari Scribd
Anda di halaman 1dari 5
Aplikasi Membuat Database Siswa DI Excel
Ini link download aplikasinya
Aplikasi Database Siswa Macro Excel
Aplikasi data dan profil siswa
Panduan Aplikasi Data Base Siswa dengan Excel
Bagi rekan-rekan pecinta Excel saya share nih sebuah aplikasi data base untuk siswa.
Ok. inilah screenshoot dari aplikasi data base siswa tersebut
Cara menggunakan Aplikasi Data Base Siswa dengan Excel ini adalah
1. Buka File Aplikasi Data Base Siswa Excel V.1.2 kemudian akan muncul security
warming macro
2. Klik tombol Options seperti gambar yang dilingkari diatas maka akan muncul
securuty alert - macro silakan pilih options Enable the content dan klik OK
3. Jika selesai klik menu "Coba Aplikasi" maka Anda akan melihat input data aplikasi
data base siswa seperti terlihat pada gambar di bawah
4. Masukan data NIS (Nomor Induk Siswa), Nama Siswa, Jenis Kelamin, dan Kelas jika
selesai klik tombol tambah data maka akan secara otomatis data siswa yang di input di
Form Data Siswa akan masuk ke tabel data siswa di Excel.
5. Jika ingin menutup Form Input Data Siswa silakan klik tombol "Tutup Program"
Panduan Aplikasi Data Base Siswa dengan Excel
lihatlah screen shoot dari aplikasinya
Dari tampilan aplikasi diatas sangat sederhana sekali hanya dengan memasukan NIS maka
akan terlihat nama dan profil siswa secara otomatis dan ini terjadi karena data yang diambil
adalah database siswa yang telah dimasukan tersebut.
Bagaimana cara membuat Aplikasi Data dan Profil Siswa
ini ?
Aplikasi ini terdiri dari 3 buah sheet yang pertama adalah Sheet Aplikasi, yang kedua adalah
Sheet DB, dan yang ketiga adalah Sheet DATA. Untuk membuatnya silakan ikuti langkah-
langkah berikut:
1. Buatlah desain pada Sheet 1 seperti gambar berikut ini kemudian beri nama pada
sheet1 dengan cara merename menjadi "Aplikasi"
2. Langkah berikutnya silakan klik pada Sheet 2 dan buat tabel database siswa yang
terdiri dari NIS, Nama, Jenis Kelamin, Tempat Lahir, Tanggal Lahir, Nama Orangtua,
dan Alamat. Kira-kira seperti terlihat pada gambar berikut ini kemudian rename nama
sheet menjadi "DB" untuk mengganti nama sheet silakan lihat pada artikel Cara
mengganti nama sheet.
3. Pada sheet 3 buatlah data sekolah untuk memasukan nama sekolah kira-kira seperti
gambar berikut
4. Langkah berikutnya adalah membuat 3 buah tombol dengan menggunakan Shapes
yang terdiri dari tombol Aplikasi, tombol, Database, dan tombol Data Utama. Ketiga
tombol tersebut dibuatkan link yang mengarah kepada masing-masing sheet. Untuk
cara membuat link di Excel silakan lihat di artikel saya yang lain.
5. Langkah berikutnya adalah membuat rumus pada sheet aplikasi agar nama siswa
otomatis muncul sesuai dengan database siswa yang dibuat pada cell E5 dengan
menggunakan formula
=IF(ISBLANK(E4),"",VLOOKUP(E4,DB!$A$6:$B$310,2,FALSE))
6. Langkah ke-6 adalah membuat rumus untuk menampilkan profil siswa secara
otomatis ketika memasukan NIS. Untuk membuat hal tersbut tulislah tumus di cell E6
dengan formula =IF(ISBLANK(E4),"",E5&" adalah siswa "&DATA!A3&"
tempat lahir di
"&IF(ISBLANK(E4),"",VLOOKUP(E4,DB!$A$6:$G$310,4,FALSE)&" tanggal
"&IF(ISBLANK(E4),"",VLOOKUP(E4,DB!$A$6:$G$310,5,FALSE)&", jenis
kelamin
"&IF(ISBLANK(E4),"",VLOOKUP(E4,DB!$A$6:$G$310,3,FALSE)&", anak
dari "&IF(ISBLANK(E4),"",VLOOKUP(E4,DB!$A$6:$G$310,6,FALSE)&"
bertempat tinggal di
"&IF(ISBLANK(E4),"",VLOOKUP(E4,DB!$A$6:$G$310,7,FALSE)))))))
7. Langkah terakhir simpailah hasil pekerjaan Anda jangan sampai keburu mati lampu,
nanti harus diulang lagi...
Oke, cukup sekian bagaimana cara membuat aplikasi data dan profil siswa menggunakan
Excel tanpa Macro. Semoga Anda bisa dan mengerti apa yang saya uraikan diatas. Atau jika
Anda tidak paham dengan tutorial diatas silakan download File Excel dari aplikasi data siswa
yang sudah saya buat ini
Anda mungkin juga menyukai
- Instrumen Verval Kosp SMK 2022 - Revisi 2Dokumen10 halamanInstrumen Verval Kosp SMK 2022 - Revisi 2Gondoruso Roda SempalBelum ada peringkat
- 03BA - Implementasi Mapel PKK Di SMKDokumen56 halaman03BA - Implementasi Mapel PKK Di SMKernaBelum ada peringkat
- Bhs. Jawa (SSP)Dokumen68 halamanBhs. Jawa (SSP)Irawan Azis100% (1)
- Materi Orientasi Pelatihan Kelas 333 BK SMKDokumen25 halamanMateri Orientasi Pelatihan Kelas 333 BK SMKGilang Rezki RamadhaniBelum ada peringkat
- Buku Panduan Prakerin SMK MANBAUL MAARIFDokumen11 halamanBuku Panduan Prakerin SMK MANBAUL MAARIFsupriyantoBelum ada peringkat
- Format SK Tim (Sekolah) SMK Berbasis Industri 4.0 Tahun 2022Dokumen24 halamanFormat SK Tim (Sekolah) SMK Berbasis Industri 4.0 Tahun 2022edo100% (1)
- Teori WhatsappDokumen4 halamanTeori WhatsappaliBelum ada peringkat
- Buku 4.6 - SMK PDFDokumen14 halamanBuku 4.6 - SMK PDFdilaBelum ada peringkat
- Program Kerja Wakil Kepala Sekolah SMKDokumen9 halamanProgram Kerja Wakil Kepala Sekolah SMKMuhtarom HidayattullohBelum ada peringkat
- Sop Orientasi p2mDokumen3 halamanSop Orientasi p2mdewiBelum ada peringkat
- Booklet Pengumuman Seleksi SMK PK Rev8 - OkDokumen37 halamanBooklet Pengumuman Seleksi SMK PK Rev8 - OkAanSY11Belum ada peringkat
- Produk Kreatif Dan Kewirausahaan XII PSPTDokumen39 halamanProduk Kreatif Dan Kewirausahaan XII PSPTRulliBelum ada peringkat
- Format Administrasi SMK AL MUHAJIRINDokumen38 halamanFormat Administrasi SMK AL MUHAJIRINYusHandayantoBelum ada peringkat
- 1.PPT ATP Bahan Penyusunan ModulDokumen16 halaman1.PPT ATP Bahan Penyusunan Modulsmkn01lebongutaraBelum ada peringkat
- Proposal BKK + IndustriDokumen17 halamanProposal BKK + IndustriHendra ApriyantoBelum ada peringkat
- Lembar Jawaban Penilaian Akhir SemesterDokumen2 halamanLembar Jawaban Penilaian Akhir SemesterBabay MunawarBelum ada peringkat
- Buku 4.4 - SMK PDFDokumen10 halamanBuku 4.4 - SMK PDFdilaBelum ada peringkat
- Blanko Daftar Nilai PKLDokumen1 halamanBlanko Daftar Nilai PKLMasyant ChempruesBelum ada peringkat
- Format Raport SMK PK 1Dokumen1 halamanFormat Raport SMK PK 1Muhammad SyaiullahBelum ada peringkat
- Penyusunan Jadwal BlokDokumen23 halamanPenyusunan Jadwal BlokaffandiBelum ada peringkat
- Konsep Kantin Sehat Di SekolahDokumen10 halamanKonsep Kantin Sehat Di SekolahAisyah Aprilia AchlawyBelum ada peringkat
- Juknis Magang Industri - 13042018Dokumen21 halamanJuknis Magang Industri - 13042018dewi_76Belum ada peringkat
- HALAMANDokumen10 halamanHALAMANRIZKY ADITYA PUTRABelum ada peringkat
- Instrumen KTSP 1 ExcelDokumen18 halamanInstrumen KTSP 1 ExcelbasoriBelum ada peringkat
- Penyelarasan KurikulumDokumen28 halamanPenyelarasan KurikulumSUSI LIANIBelum ada peringkat
- Peta Jalan SPWDokumen10 halamanPeta Jalan SPWMahmu dahBelum ada peringkat
- Djuharis Kos SMK PK ADokumen20 halamanDjuharis Kos SMK PK AabdullahBelum ada peringkat
- Surat Keterangan LulusDokumen3 halamanSurat Keterangan LulusIbnuNizam SoamoleBelum ada peringkat
- Panduan Pengembangan Kurikulum Operasional Satuan Pendidikan (KOSP)Dokumen51 halamanPanduan Pengembangan Kurikulum Operasional Satuan Pendidikan (KOSP)Anggita FathurokhmanBelum ada peringkat
- 2021-Modul Praktik Kerja Lapangan Dan Tata TulisDokumen31 halaman2021-Modul Praktik Kerja Lapangan Dan Tata TulisAdi DoniBelum ada peringkat
- Contoh Daftar Riwayat Hidup KerenDokumen11 halamanContoh Daftar Riwayat Hidup KerenDhendhen HermawanBelum ada peringkat
- PKK 11 SMKDokumen197 halamanPKK 11 SMKNinDa MulqiBelum ada peringkat
- RPP PJJ Kelas XiiDokumen35 halamanRPP PJJ Kelas Xiiyuli astutiBelum ada peringkat
- Rab Lomba MasakDokumen2 halamanRab Lomba MasakMuli Blang RantoBelum ada peringkat
- Perencanaan Berbasis Data Modul 1&2Dokumen96 halamanPerencanaan Berbasis Data Modul 1&2Nia PiliangBelum ada peringkat
- Program Supervisi Kepala SekolahDokumen49 halamanProgram Supervisi Kepala SekolahSUWANDI WANBelum ada peringkat
- Aplikasi Input Data Siswa Dengan ExcelDokumen4 halamanAplikasi Input Data Siswa Dengan ExcelI Wayan ArinkaraBelum ada peringkat
- Tefa Preneur 4.1Dokumen60 halamanTefa Preneur 4.1yogiabBelum ada peringkat
- Darsu-Modul Kerja Proyek XII MM&RPLDokumen30 halamanDarsu-Modul Kerja Proyek XII MM&RPLDarsu75% (4)
- Proposal Lab Ipa 06-09-2012Dokumen9 halamanProposal Lab Ipa 06-09-2012Iin CandraBelum ada peringkat
- Panduan ProjekDokumen20 halamanPanduan ProjekcaritozenBelum ada peringkat
- Buku 4.7 - SMK PDFDokumen16 halamanBuku 4.7 - SMK PDFdilaBelum ada peringkat
- Draft Sinkronisasi Kurikulum AklDokumen5 halamanDraft Sinkronisasi Kurikulum AklAfrita NoviantiBelum ada peringkat
- Program Kerja GuruDokumen4 halamanProgram Kerja GuruNur LailaBelum ada peringkat
- Jadwal Iht SMK Budi Tresna CirebonDokumen4 halamanJadwal Iht SMK Budi Tresna CirebonIIF FUTIFAR RBelum ada peringkat
- Regulasi Dan Kebijakan TefaDokumen29 halamanRegulasi Dan Kebijakan TefaMulyadiRaBelum ada peringkat
- Model EntrepreneurDokumen34 halamanModel EntrepreneurJangnoer Putra GaluhBelum ada peringkat
- 2) 200910 - RKT 2021 - Fix - StempelDokumen101 halaman2) 200910 - RKT 2021 - Fix - StempelDayadBelum ada peringkat
- 2 Mekanisme Pelaksanaan Bantuan SMK PK 2022Dokumen13 halaman2 Mekanisme Pelaksanaan Bantuan SMK PK 2022Chaerul AnwarBelum ada peringkat
- Program Kerja Bidang Kurikulum SMKN 1 GendingDokumen3 halamanProgram Kerja Bidang Kurikulum SMKN 1 GendingKHUSNUL MILABelum ada peringkat
- Asesmen SMKDokumen52 halamanAsesmen SMKRita Bunda GebbyBelum ada peringkat
- Analisis Materi AjarDokumen13 halamanAnalisis Materi AjaryusdiantiBelum ada peringkat
- Program Kerja SMK Mambaul UlumDokumen15 halamanProgram Kerja SMK Mambaul Ulumusr33 doto100% (1)
- Proposal RKB SMK Kesehatan SagarantenDokumen54 halamanProposal RKB SMK Kesehatan SagarantenM FaizsulaemanBelum ada peringkat
- Format Kurva S SMK PK 2022Dokumen6 halamanFormat Kurva S SMK PK 2022rasyid ridhaBelum ada peringkat
- Transkrip NilaiDokumen4 halamanTranskrip NilaiAnsori SoriBelum ada peringkat
- Proker Kurikulum 2021Dokumen10 halamanProker Kurikulum 2021Bayo HarahapBelum ada peringkat
- Kebijakan SMK PK 2022 - Direktur SMKDokumen7 halamanKebijakan SMK PK 2022 - Direktur SMKrasyid ridhaBelum ada peringkat
- Aplikasi Membuat Database Siswa DI ExcelDokumen6 halamanAplikasi Membuat Database Siswa DI ExcelSdmuhdelapan SurakartaBelum ada peringkat
- Susunan Huruf KomputerDokumen3 halamanSusunan Huruf KomputerSoerdjaone GibranBelum ada peringkat
- Kop Surat Al MuawanahDokumen3 halamanKop Surat Al MuawanahSoerdjaone GibranBelum ada peringkat
- Huruf KomputerDokumen5 halamanHuruf KomputerSoerdjaone GibranBelum ada peringkat
- Aplikasi Konsep Ijazah 2019 SD, SMP, SMA Semua Kurikulum PDFDokumen4 halamanAplikasi Konsep Ijazah 2019 SD, SMP, SMA Semua Kurikulum PDFSoerdjaone GibranBelum ada peringkat
- Soal Sem.1Dokumen5 halamanSoal Sem.1Soerdjaone GibranBelum ada peringkat
- Surat Pernyataan Siswa SMPDokumen2 halamanSurat Pernyataan Siswa SMPSoerdjaone GibranBelum ada peringkat
- Format BAST SMART PDFDokumen3 halamanFormat BAST SMART PDFSoerdjaone GibranBelum ada peringkat