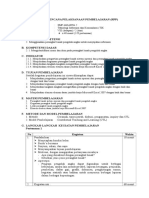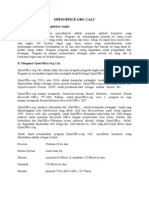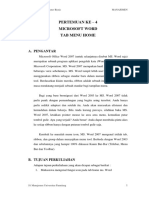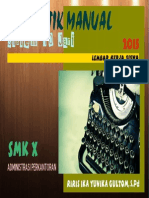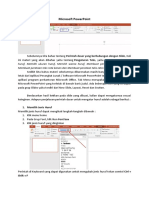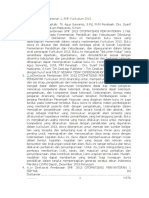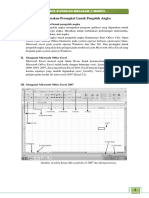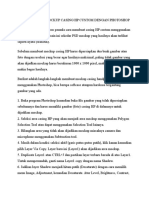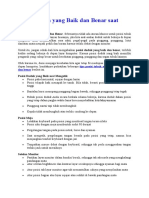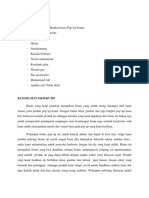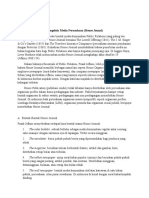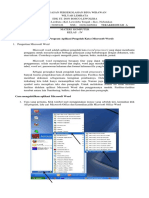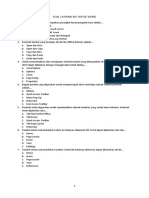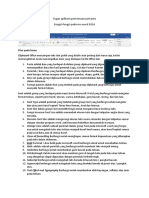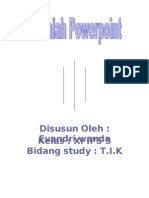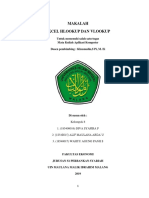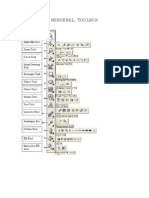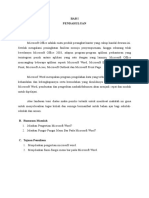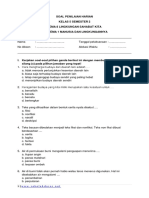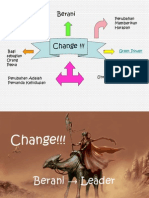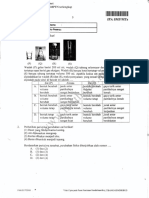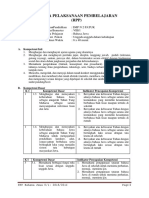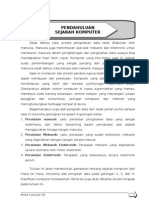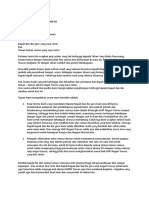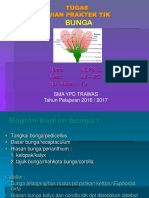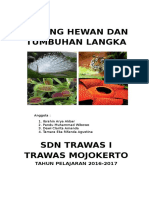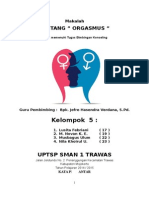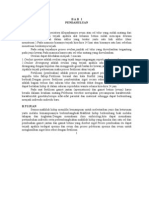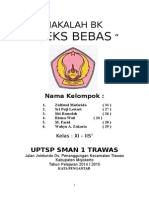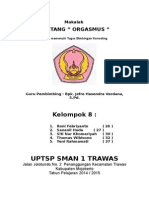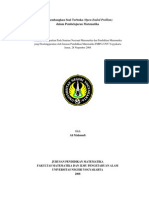Materi Membuat Tabel Di Microsoft Word Lengkap
Diunggah oleh
Elizabeth YulianaJudul Asli
Hak Cipta
Format Tersedia
Bagikan dokumen Ini
Apakah menurut Anda dokumen ini bermanfaat?
Apakah konten ini tidak pantas?
Laporkan Dokumen IniHak Cipta:
Format Tersedia
Materi Membuat Tabel Di Microsoft Word Lengkap
Diunggah oleh
Elizabeth YulianaHak Cipta:
Format Tersedia
https://modulkomputer.
com/ |1
Materi Membuat Tabel di Microsoft Word Lengkap
Materi membuat tabel di Microsoft Word merupakan materi penting saat belajar menggunakan
aplikasi pengolah kata Microsoft Office Word. Kompetensi ini banyak manfaatnya dalam
kehidupan sehari-hari dalam hal pengetikan dokumen.
Sub materi penting yang akan dipelajari pada materi membuat tabel:
Langkah-langkah membuat tabel di Microsoft Word
Mengatur tinggi dan lebar kolom
Menambahkan baris dan kolom
Mengatur align text pada tabel
Membuat kepala tabel berulang otomatis
Berikut petunjuk praktikum tiab sub materi membuat tabel di Microsoft Word
I. Langkah-langkah membuat tabel di Microsoft Word
1). Klik Insert
2). Klik ikon Table
3). Tentukan jumlah kolom dan baris
II. Mengatur lebar dan tinggi kolom tabel di Microsoft Word
2.1. Mengatur lebar kolom tabel
1). Letakan kursor pada kolom tabel yang akan diatur lebarnya
2). Geser Move Table pada Ruller
Panduan dibuat oleh Mulyadi Tenjo | Admin pada web https://modulkomputer.com
https://modulkomputer.com/ |2
Atau dengan cara:
1). Letakan kursor pada kolom tabel yang akan diatur lebarnya
2). Klik kanan mouse, pilih Table Properties
3). Klik Column
4). Pada beri centeng pada prevered width,
kemudian masukan ukuran lebar kolom
5).Kemudian klik Ok
2.2. Mengatur tinggi kolom tabel
1). Letakan kursor pada kolom yang akan diatur tinginya
2). Klik kanan, pilih Table Properties
3). Pilih Row
4).Pada Specify Height, masukan ukuran tinggi baris
5). Klik Ok
Panduan dibuat oleh Mulyadi Tenjo | Admin pada web https://modulkomputer.com
https://modulkomputer.com/ |3
2.3. Cara mudah lainnya mengatur lebar dan tinggi kolom tabel
1). Latakan kursor diarea kolom yang akan diatur lebar dan tingginya
2). Klik Layout
3). Masukan angka ukuran lebar pada Width, dan tinggi pada Height
III. Menamambahkan baris dan kolom tabel di Microsoft Word
3.1. Cara menambah baris tabel
1). Letakan kursor pada baris terakhir
2). Klik Layout
3). Klik ikon Insert Below untuk menambah baris bawah
Klik Insert Above untuk menambah baris atas
Cara mudah lainnya untuk menambahkan baris tabel;
1). Letakan kursor pada baris terakhir
2). Klik tombol TAB pada keyboard
3.2. Cara menambah kolom tabel
1). Letakan kursor pada baris terakhir
2). Klik Layout
3). Klik Insert Right untuk menambah kolom kanan
Klik Insert Left untuk menambah kolom kiri
IV. Mengatur align text pada tabel di Microsoft Word
1). Letakan kursor pada kolom
2). Klik Layout
3). Klik icon align left, center, right dan lainnya untuk pengaturan align pada teks
Panduan dibuat oleh Mulyadi Tenjo | Admin pada web https://modulkomputer.com
https://modulkomputer.com/ |4
V. Membuat text vertical pada tabel
1). Letakan kursor pada text yang akan dibuat vertical
2). Klik icon Text Direction
Hasilnya seperti dibawah ini
Nomor
VI. Menggabungkan Kolom atau Baris Tabel
6.1. Menggabngkan kolom tabel
1). Blok kolom-kolom yang akan digabungkan
2). Klik Layout
3). Klik icon Merge Cells
Hasilnya seperti dibawah ini,
6.2.Menggabungkan baris tabel
Untuk menggabungkan dua baris atau lebih pada tabel, caranya sama seperti
menggabungkan kolom tabel;
1). Blok baris yang akan digabungkan
2). Klik Layout
3). Klik icon Merge Cells
Panduan dibuat oleh Mulyadi Tenjo | Admin pada web https://modulkomputer.com
https://modulkomputer.com/ |5
VII. Mewarnai Tabel
Untuk mempertegas kepala tabel, atau kolom tertentu, bisa dengan memberinya warna.
Langkah-langkah member warna pada tabel:
1). Blok kolom yang akan diberi warna
2). Klik Design
3). Klik Shading
4). Pilih warna
Hasilnya seperti dibawah ini;
VIII. Membuat kepala tabel berulang otomatis di Microsoft Word
Adakalanya ketika membuat tabel lebih dari satu halaman, dan dihalaman kedua
tersebut cuma berisi isi dari tabel, sementara kepala tabelnya cuma ada dihalaman
pertama.
Untuk membuat kepala tabel berulang dihalaman berikutnya:
1). Blok baris kepala tabel (header), contohnya seperti dibawah ini;
2). Klik Layout
3). Klik ikon Repeat Header Rows
Panduan dibuat oleh Mulyadi Tenjo | Admin pada web https://modulkomputer.com
https://modulkomputer.com/ |6
IX. Latihan Praktik
Buatlah tabel seperti pada contoh tabel dibawah ini!
Latihan praktik 1
NO NAMA TTL TELP
1 Ahmad Firdaus Bogor, 3 Juli 1999
2 Aji Kosasih Jakarta, 1 Januari 2000
3 Edward Bandung, 14 Medi 2000
4 Fery Rudianto Jakarta, 3 Mei 1999
5 Galih Hendro Yogyakarta, 10 Mei 2000
Latihan praktik 2
Jenis
Tahun
NO
Judul Buku Non Fiksi Pengarang Penerbit
Fiksi Terbit
Fiksi Ilmiah
X. Latihan Teori
Jawablah pertanyaan dibawah ini dengan tepat!
1. Tuliskan langkah-langkah membuat tabel!
2. Tuliskan langkah menambah kolom!
3. Tuliskan langkah membuat baris!
4. Tuliskan langkah merubah ukuran tinggi baris tabel!
5. Tuliskan langkah merubah ukuran lebar kolom!
6. Apa fungsi Move Table Column?
7. Apa fungsi icon menu Merge Center?
8. Apa fungsi icon menu Text Direction?
9. Jelaskan fungsi Repeat Header Rows!
10. Tuliskan langkah mewarnai tabel!
Panduan dibuat oleh Mulyadi Tenjo | Admin pada web https://modulkomputer.com
Anda mungkin juga menyukai
- Materi Membuat Tabel Di Microsoft WordDokumen7 halamanMateri Membuat Tabel Di Microsoft WordRufyq AlqodryBelum ada peringkat
- Materi KD 3.5 Microsoft PowerPointDokumen10 halamanMateri KD 3.5 Microsoft PowerPointwidyaBelum ada peringkat
- Modul Microsoft Office 2016Dokumen91 halamanModul Microsoft Office 2016Denia KharismaBelum ada peringkat
- Soal Ujian WordDokumen2 halamanSoal Ujian WordPatria SBelum ada peringkat
- Pengenalan Tik Tik Kelas 4 Kelas 4 Semester 1 SD Katolik Santa Maria MagelangDokumen4 halamanPengenalan Tik Tik Kelas 4 Kelas 4 Semester 1 SD Katolik Santa Maria Magelangpipit widiaBelum ada peringkat
- RPP Tik 8 2Dokumen24 halamanRPP Tik 8 2sipujiantoBelum ada peringkat
- Pertemuan Ke-5 - Microsoft Word Tab Menu InsertDokumen11 halamanPertemuan Ke-5 - Microsoft Word Tab Menu InsertDiki MulyadiBelum ada peringkat
- Materi OPENOFFICE CalcDokumen5 halamanMateri OPENOFFICE CalcRina Hastin SofianaBelum ada peringkat
- Makalah Microsoft Office PublisherDokumen9 halamanMakalah Microsoft Office PublisherKenzieYanataSuryanidanNatanBelum ada peringkat
- Fungsi Menu Dan Icon Word PDFDokumen12 halamanFungsi Menu Dan Icon Word PDFDenny FebrianBelum ada peringkat
- Makalah Ms ExcleDokumen13 halamanMakalah Ms Excledaryono always100% (1)
- Soal Power Point Kelas Xi Semua JurusanDokumen5 halamanSoal Power Point Kelas Xi Semua Jurusanwongaadrianus menahemBelum ada peringkat
- Pertemuan Ke-4 - Microsoft Word Tab Menu HomeDokumen7 halamanPertemuan Ke-4 - Microsoft Word Tab Menu HomeDiki MulyadiBelum ada peringkat
- Materi TIK Kelas XI Semester 2Dokumen8 halamanMateri TIK Kelas XI Semester 2sman1 abungkunangBelum ada peringkat
- Pengenalan Dasar Microsoft Word 2013Dokumen13 halamanPengenalan Dasar Microsoft Word 2013EvaBelum ada peringkat
- LKS - Riris Ika Yunika GultomDokumen68 halamanLKS - Riris Ika Yunika GultomToM' Z IkKåBelum ada peringkat
- Modul TIK Kls 4 Bab 1-2 - Copy-DikonversiDokumen8 halamanModul TIK Kls 4 Bab 1-2 - Copy-DikonversiramaBelum ada peringkat
- Microsoft PowerPoint KELAS 6Dokumen5 halamanMicrosoft PowerPoint KELAS 6Tri Nanda M.Belum ada peringkat
- Silabus Dan RPP Informatika Kelas 6 BaruDokumen20 halamanSilabus Dan RPP Informatika Kelas 6 BaruANGEL100% (1)
- Kegiatan Ekspor Impor IndonesiaDokumen3 halamanKegiatan Ekspor Impor IndonesiaNada NadacintaBelum ada peringkat
- Teknologi PerkantoranDokumen31 halamanTeknologi PerkantoranA H M A DBelum ada peringkat
- Modul Excel SD Kelas 5Dokumen64 halamanModul Excel SD Kelas 5pria bluberry100% (1)
- CCPOADokumen50 halamanCCPOAgowiBelum ada peringkat
- Tutorial SisPeg 851Dokumen10 halamanTutorial SisPeg 851Rosinta SamosirBelum ada peringkat
- Contoh Soal Microsoft Word Beserta Jawaban 1Dokumen1 halamanContoh Soal Microsoft Word Beserta Jawaban 1Robert FrankyBelum ada peringkat
- Latihan Microsoft Word 762Dokumen1 halamanLatihan Microsoft Word 762lumeksBelum ada peringkat
- Pengertian Microsoft Power PointDokumen2 halamanPengertian Microsoft Power PointMochamad FauziBelum ada peringkat
- Cara Membuat Mockup Casing HP Custom Dengan PhotoshopDokumen3 halamanCara Membuat Mockup Casing HP Custom Dengan PhotoshopArgaBelum ada peringkat
- Posisi Tubuh Yang Baik Dan Benar Saat MengetikDokumen2 halamanPosisi Tubuh Yang Baik Dan Benar Saat MengetikDedeq MarshaBelum ada peringkat
- Kewirausahaan Pop Up FrameDokumen9 halamanKewirausahaan Pop Up FrameFaraditha002 tulungBelum ada peringkat
- Makalah Microsoft WordDokumen20 halamanMakalah Microsoft WordAfrilBelum ada peringkat
- Media PerusahaanDokumen11 halamanMedia PerusahaanQayyumDeyatariBelum ada peringkat
- Surat Undangan HumasDokumen4 halamanSurat Undangan HumasafifahnelyBelum ada peringkat
- Belajar Mengenal Bagian Bagian Jendela Microsoft Power Point 2007 Disertai FungsinyaDokumen2 halamanBelajar Mengenal Bagian Bagian Jendela Microsoft Power Point 2007 Disertai FungsinyaFreedom NetBelum ada peringkat
- Materi Dan Tugas Komputer Kelas 4Dokumen5 halamanMateri Dan Tugas Komputer Kelas 4Hayon Nista100% (1)
- A. Contoh Vocabulary Dan ArtinyaDokumen4 halamanA. Contoh Vocabulary Dan ArtinyaTresNa Budi PrakosoBelum ada peringkat
- Soal Latihan Ms Office WordDokumen8 halamanSoal Latihan Ms Office WordAhmadKhairulAnwarBelum ada peringkat
- Catatan TIK Microsoft Word - Kelas 1Dokumen1 halamanCatatan TIK Microsoft Word - Kelas 1Devita Darmawati HBelum ada peringkat
- Fungsi Yang Ada Pada Ms WordDokumen13 halamanFungsi Yang Ada Pada Ms WordPutrahBelum ada peringkat
- Materi Dan Tugas TIK Kelas 6Dokumen24 halamanMateri Dan Tugas TIK Kelas 6taufiqurrahman saleh afif100% (1)
- Tugas Aplikasi Komputer - Soal Pilihan Ganda Microsoft WordDokumen2 halamanTugas Aplikasi Komputer - Soal Pilihan Ganda Microsoft WordRachel NathanielaBelum ada peringkat
- Tutorial Wondershare Quiz CreatorDokumen14 halamanTutorial Wondershare Quiz CreatorMahendrayanaBelum ada peringkat
- Soal Tik Kelas 8 Sistem Oprasi DesemDokumen2 halamanSoal Tik Kelas 8 Sistem Oprasi DesemYosua nov Salomo simanjuntakBelum ada peringkat
- Makalah Microsoft PowerpointDokumen31 halamanMakalah Microsoft PowerpointRoZy Funnky's83% (6)
- Mengoperasikan KomputerDokumen10 halamanMengoperasikan Komputerafrilyanti safitryBelum ada peringkat
- Menggunakan Borders and ShadingDokumen2 halamanMenggunakan Borders and ShadingkemayarancityBelum ada peringkat
- Makalah Microsoft WordDokumen12 halamanMakalah Microsoft WordOyeh SomantriBelum ada peringkat
- Tampilan Awal Ms. PowerPoint (Pertemuan 1)Dokumen22 halamanTampilan Awal Ms. PowerPoint (Pertemuan 1)Izzety SilmiBelum ada peringkat
- Pre TestDokumen2 halamanPre TestAnonymous yKkgCMWqBelum ada peringkat
- Teknologi PerkantoranDokumen8 halamanTeknologi Perkantorannurfitrianan67% (3)
- Makalah Microsoft Word, Excel, Dan PowerpointDokumen17 halamanMakalah Microsoft Word, Excel, Dan PowerpointAri Iqbal Putra Nugraha100% (1)
- Makalah Aplikom Hleukup VleukupDokumen21 halamanMakalah Aplikom Hleukup VleukupNiken Permata SariBelum ada peringkat
- Modul OneNoteDokumen13 halamanModul OneNoteYohanes Anton NugrohoBelum ada peringkat
- TIK Fungsi Icon Corel Draw 12Dokumen11 halamanTIK Fungsi Icon Corel Draw 12Helmi AzizBelum ada peringkat
- Pengenalan Program PaintDokumen34 halamanPengenalan Program PaintAudi Fahreza RBelum ada peringkat
- SILABUS MS WORD ModulkomputerDokumen1 halamanSILABUS MS WORD ModulkomputerLsm Peduli100% (1)
- Laporan Prakerin 1Dokumen13 halamanLaporan Prakerin 1Anjar SukmaBelum ada peringkat
- Mengenal MS - Word Kelas 3.wordDokumen15 halamanMengenal MS - Word Kelas 3.wordNanduser PasaribuBelum ada peringkat
- Makalah Komputer Dalam Keperawatan Menu Bar (File, Home, Insert, Page Layout)Dokumen14 halamanMakalah Komputer Dalam Keperawatan Menu Bar (File, Home, Insert, Page Layout)Ratu IshakaBelum ada peringkat
- Materi Membuat Tabel Di Microsoft Word LengkapDokumen6 halamanMateri Membuat Tabel Di Microsoft Word Lengkapregina bungaBelum ada peringkat
- Soal Penilaian Harian Tema 8 Sub Tema 1Dokumen2 halamanSoal Penilaian Harian Tema 8 Sub Tema 1firogrowing firogrowing100% (2)
- Modul 4 HyperlinkDokumen14 halamanModul 4 HyperlinkndcanBelum ada peringkat
- UN 2018 SMP IPA P1 (Www.m4th-Lab - Net) PDFDokumen16 halamanUN 2018 SMP IPA P1 (Www.m4th-Lab - Net) PDFYuharnis NofriantiBelum ada peringkat
- Modul 4 HyperlinkDokumen14 halamanModul 4 HyperlinkndcanBelum ada peringkat
- 1 RPP BJ KD 3 1 Kls 8 2015 Revisi Unggah Ungguh BasaDokumen13 halaman1 RPP BJ KD 3 1 Kls 8 2015 Revisi Unggah Ungguh BasaUjang Muhammad Saepul MikdarBelum ada peringkat
- Per Banding AnDokumen11 halamanPer Banding AnElizabeth YulianaBelum ada peringkat
- Soal Ukk Kelas 4 Semester 2 Tema 6Dokumen35 halamanSoal Ukk Kelas 4 Semester 2 Tema 6Elizabeth YulianaBelum ada peringkat
- Modul Materi Komputer SDDokumen52 halamanModul Materi Komputer SDErwaNs100% (6)
- Buku Panduan Pelajaran Komputer Sip-2Dokumen42 halamanBuku Panduan Pelajaran Komputer Sip-2Makarius YuwonoBelum ada peringkat
- Makalah Lamaran Basa Jawa-1Dokumen13 halamanMakalah Lamaran Basa Jawa-1Iphon100% (4)
- Makalah Lamaran Basa Jawa-1Dokumen13 halamanMakalah Lamaran Basa Jawa-1Iphon100% (4)
- Pidato Ketua PanitiaDokumen2 halamanPidato Ketua PanitiaElizabeth YulianaBelum ada peringkat
- BungaDokumen6 halamanBungaElizabeth YulianaBelum ada peringkat
- Kliping Hewan Dan Tumbuhan LangkaDokumen1 halamanKliping Hewan Dan Tumbuhan LangkaElizabeth YulianaBelum ada peringkat
- Tugas MakalahDokumen14 halamanTugas MakalahElizabeth YulianaBelum ada peringkat
- Makalah Ovulasi Dan FertilisasiDokumen10 halamanMakalah Ovulasi Dan FertilisasiMarwiyah100% (2)
- Makalah Tentang SeksDokumen15 halamanMakalah Tentang SeksElizabeth YulianaBelum ada peringkat
- Makalah BKDokumen5 halamanMakalah BKElizabeth YulianaBelum ada peringkat
- MAkalah Bahaya Merokok Dan FormalinDokumen13 halamanMAkalah Bahaya Merokok Dan FormalinElizabeth YulianaBelum ada peringkat
- Makalah Tentang SeksDokumen15 halamanMakalah Tentang SeksElizabeth YulianaBelum ada peringkat
- Artikel Pengembangan Soal Open EndedDokumen12 halamanArtikel Pengembangan Soal Open EndedElizabeth YulianaBelum ada peringkat
- Pengertian Tanggung Jawab SosialDokumen1 halamanPengertian Tanggung Jawab SosialElizabeth YulianaBelum ada peringkat