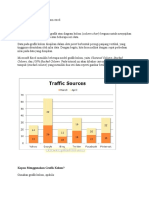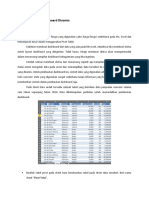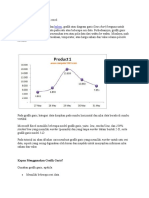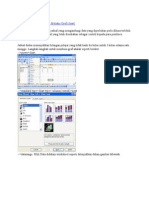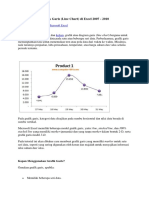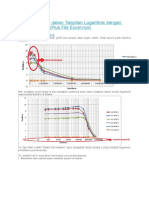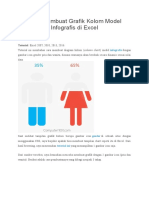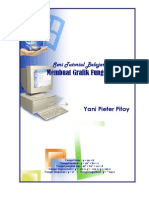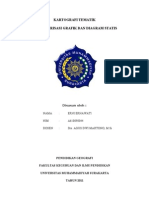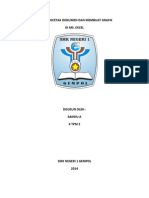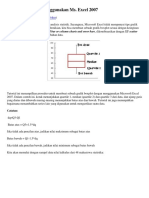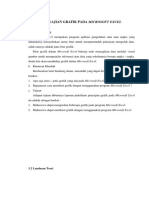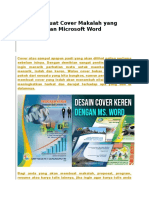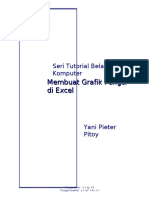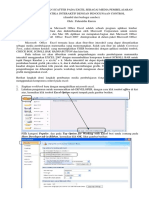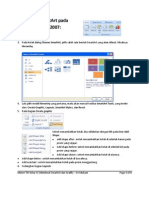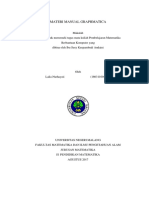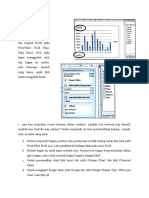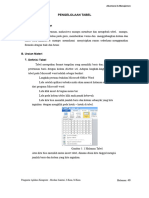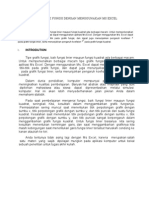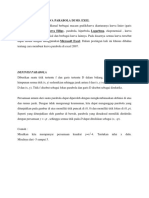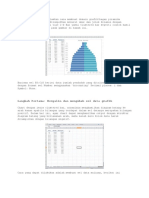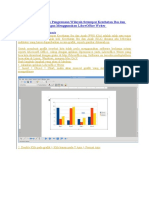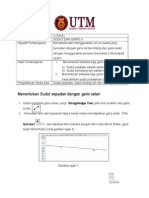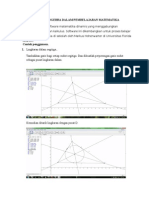Cara Menggambar Grafik Dengan Microsoft Word PDF
Diunggah oleh
WandaJudul Asli
Hak Cipta
Format Tersedia
Bagikan dokumen Ini
Apakah menurut Anda dokumen ini bermanfaat?
Apakah konten ini tidak pantas?
Laporkan Dokumen IniHak Cipta:
Format Tersedia
Cara Menggambar Grafik Dengan Microsoft Word PDF
Diunggah oleh
WandaHak Cipta:
Format Tersedia
TIK Semester Genap Tahun 2019/2020
Cara Menggambar Grafik dengan Microsoft Word
Sebelumnya saya telah menulis cara mengambar garis bilangan pada selang interval dalam
matematika dengan menggunakan table pada microsoft word, sekarang saya akan menuliskan
cara menggambar grafik dengan fasilitas grafik pada microsoft word,
Langkah-langkahnya adalah sebagai berikut :
Misalkan akan dibuat sebuah grafik dari persamaan y=x+1
Maka beberapa koordinat yang dibutuhkan misalnya −3,−4;−2,−3;−1,−2;0,−1;1,0;2,1;3,2
Langkah 1
Buka Insert, kemudian pilih “Chart”
Gambar 1
Langkah 2
Kemudian muncul kotak insert chart, kemudian pilih bagian bagian “X Y Scatter, kemudian
pilih ynag terdapat model garis dan titik koordinatnya, misalkan pilih “Scatter with Straight
Lines and Marken”, seperti gambar di bawah ini
Afiyah Qaddriyyah Bakhryani Page 1
TIK Semester Genap Tahun 2019/2020
Gambar 2
Langkah 3
Kemudian muncul sebuah grafik dan sebuah lembar kerja microsoft excel, lembar kerja word
tempat kita mengerjakan grafik kita tadi akan berdampingan muncul di layar, seperti gambar
di bawah ini:
Gambar 3
Langkah 4
Kemudian masukkan titik-titik koordinat pada persamaan garis y=x+1,
misalnya −4,−5,−3,−4,−2,−3,−1,−2,0,−1,1,0,2,1,3,2,4,3,5,4.
Pada lembar kerja excel misal untuk −4,−5, masukkan −4 pada bagian x dan −5pada bagian
y, lakukan hal yang sama pada titik-titik kooordinat yang lain. Sehingga menjadi :
Afiyah Qaddriyyah Bakhryani Page 2
TIK Semester Genap Tahun 2019/2020
Terlihat grafiknya sudah membentuk grafik persamaan garis y=x+1 garis lurus warna biru
disebelah kiri
Sampai langkah 4 ini sebenarnya grafik persamaan garis y=x+1 sudah terbentuk, untuk
langkah selanjutnya adalah mempeindah tampilan grafik kita.
Langkah 5
Karena hanya ada satu garis yang ditampilkan, hapus textbox yang bertuliskan “ Y-Value”
yang di sampingnya terdapat gambar garis berwarna biru.
Gambar 5
Afiyah Qaddriyyah Bakhryani Page 3
TIK Semester Genap Tahun 2019/2020
gambar 6
Untuk textbox yang bertuliskan “Y-Value” dengan tulisan tebal boleh dihapus boleh juga
digunakan sebagai judul misalnya dituliskan “Grafik Persamaan Garis y=x+1”
Gambar 7
Cara Mengubah Tampilan Grafik pada Microsoft Word
Saat kita membuat suatu grafik persamaan garis lurus dengan "chart", biasanya garis pertama
yang dibuat selalu berwarna biru dengan titik koordinat berbentuk kotak, dengan dengan
background bergaris-garis. tampilannnya yaitu :
jika ingin mengubah tampilan grafik tersebut caranya yaitu :
Langkah 1: Mengubah warna garis
Jika ingin mengubah warna garis ada di bagian formatnya.
Misalkan garis biru tersebut akan saya ubah warnanya menajdi “orange”, maka caranya yaitu
:
Klik “Plot Area” yaitu daerah yang bergaris-garis horizontal
Klik garis warna biru
Afiyah Qaddriyyah Bakhryani Page 4
TIK Semester Genap Tahun 2019/2020
Sehingga garisnya biru terpilih, tampilannya menjadi:
Langkah 2: Mengubah Bentuk Marker PenandaTitik−titikKoordinat
Jika ingin mengubah bentuk Marker penandatitikkoordinat yaitu titik-titik berbentuk kotak
kecil berwarna biru, yaitu pada bagian “Format Data Series”, caranya yaitu :
Klik bagian “Plot Area”
Klik kanan garisnya gariswarnaorange
Klik “Format Data Series”
Afiyah Qaddriyyah Bakhryani Page 5
TIK Semester Genap Tahun 2019/2020
Kemudian di bagian Format Data Series di bagian “Marker Option”, klik “Built-
in klikpadalingkarankecildisebelahnya sehingga bertanda biru.
Untuk mengubah bentuk Marker titikkoordinat di bagian “Type”
Untuk mengubah ukuran Marker titikkoordinat di bagian “Size”
Langkah 3 : Mengubah Warna Marker
Untuk mengubah warna Marker warnatitik−titikkoordinat di bagian “Marker Fill”. Misalkan
warnanya diubah menjadi hijau,
Afiyah Qaddriyyah Bakhryani Page 6
TIK Semester Genap Tahun 2019/2020
sehingga tampilannya menjadi :
Langkah 4 : Menghilangkan Garis-garis Horizontal pada Background
Untuk menghilangkan garis-garis horizontal pada backgroundnya, klik pada salah satu garis,
sehingga muncul penanda dikedua ujung yaitu berbentuk lingkaran kecil di masing-masing
garis.
Afiyah Qaddriyyah Bakhryani Page 7
TIK Semester Genap Tahun 2019/2020
Setelah itu tekan “delete”, maka garis-garis horizontal pada backgroundnya hilang,
tampilannya menjadi :
Langkah 5 : Mengubah Kelipatan angka pada garis bilangan
Pada garis koordinat X agar angkanya menjadi kelipatan 1 yaitu 1,2,3, dst maka caranya :
Klik pada bagian garis koordinat X nya atau pada salah satu angkanya yaitu angka −6,−4,dst
Klik “Format Axis”
Kemudian pada Format Axis di bagian “Axis Option” yaitu di bagian “Major Unit” yang
tadinya “Auto” diubah menjadi “Fixed”, kemudian pada angka 2,0 angka 2 diubah menjadi 1
menjadi
Afiyah Qaddriyyah Bakhryani Page 8
TIK Semester Genap Tahun 2019/2020
Maka tampilan grafiknya menjadi :
Langkah 6: Menghilangkan Marker TitikKoordinat
Untuk membuat grafiknya lebih loss lagi hilangkan marker pada titik
koordinat −4,−5 dan 5,4, caranya :
Klik kanan titik koordinat 5,4
Kemudian pada Format Data Option di bagian “Marker Option” ubah menjadi “None”.
Afiyah Qaddriyyah Bakhryani Page 9
TIK Semester Genap Tahun 2019/2020
Sehingga grafiknya menjadi :
Langkah 7 : Menyesuaikan Ukuran Grafik
Untuk menyesuaikan ukuran, yaitu jarak antar bilangan lakukan dengan cara klik garis
pinggir grafik, kemudian tarik secara vertikal maupun
horizontal sepertimembesarkandanmelebarkansebuahgambar. Sehingga tampilan grafiknya
menjadi :
Afiyah Qaddriyyah Bakhryani Page 10
TIK Semester Genap Tahun 2019/2020
Afiyah Qaddriyyah Bakhryani Page 11
Anda mungkin juga menyukai
- Cara Membuat Grafik Di Kolom ExcelDokumen10 halamanCara Membuat Grafik Di Kolom Excelpengendalian operasionalBelum ada peringkat
- Excel Membuat Dashboard DinamisDokumen27 halamanExcel Membuat Dashboard DinamisMeylenia WavikaBelum ada peringkat
- Panduan Membuat Grafik Microsoft ExcelDokumen12 halamanPanduan Membuat Grafik Microsoft ExcelKingMuchlisScumacherBelum ada peringkat
- Cara Membuat Grafik Line Di ExcelDokumen7 halamanCara Membuat Grafik Line Di Excelpengendalian operasionalBelum ada peringkat
- Cara Membuat Grafik Pada Microsoft ExcelDokumen18 halamanCara Membuat Grafik Pada Microsoft ExcelFatinBelum ada peringkat
- Grafik ExcelDokumen57 halamanGrafik ExcelAgus AndriyasBelum ada peringkat
- Ebook Cara Membuat Chart Di Excel 2007 Dan 2010 - Computer 1001Dokumen48 halamanEbook Cara Membuat Chart Di Excel 2007 Dan 2010 - Computer 1001JonizarBelum ada peringkat
- Cara2 Buat GrafDokumen25 halamanCara2 Buat GrafMuhamad Rus DBelum ada peringkat
- Cara Membuat Grafik GarisDokumen9 halamanCara Membuat Grafik GarisSyams VipBelum ada peringkat
- L4 - Menambilkan Data Secara VisualDokumen9 halamanL4 - Menambilkan Data Secara VisualNurika YuliastutiBelum ada peringkat
- Langkah - Langkah Menggunakan Microsoft ExcelDokumen2 halamanLangkah - Langkah Menggunakan Microsoft ExcelAnto ThinosedBelum ada peringkat
- Membuat Grafik Dalam Tampilan Logaritmik Dengan Microsoft ExcelDokumen10 halamanMembuat Grafik Dalam Tampilan Logaritmik Dengan Microsoft ExcelAhmad KamalBelum ada peringkat
- Membuat Grafik Dalam Tampilan Logaritmik Dengan Microsoft ExcelDokumen10 halamanMembuat Grafik Dalam Tampilan Logaritmik Dengan Microsoft ExcelAhmad KamalBelum ada peringkat
- Lesson 4 Menamp-WPS OfficeDokumen4 halamanLesson 4 Menamp-WPS OfficeNurika YuliastutiBelum ada peringkat
- Pertemuan Ke 7Dokumen31 halamanPertemuan Ke 7Aisyah RahayuBelum ada peringkat
- Cara Membuat Grafik GarisDokumen8 halamanCara Membuat Grafik GarisEko HaryantoBelum ada peringkat
- Lesson 10 Menambahan Wow Ke LaporanDokumen4 halamanLesson 10 Menambahan Wow Ke LaporanNurika YuliastutiBelum ada peringkat
- Cara Membuat Grafik BatangDokumen4 halamanCara Membuat Grafik BatangDidik RachmadBelum ada peringkat
- Cara Membuat Kurva MelengkungDokumen14 halamanCara Membuat Kurva MelengkungNur DiantiBelum ada peringkat
- Cara Membuat Grafik Kolom Model Infografis Di ExcelDokumen9 halamanCara Membuat Grafik Kolom Model Infografis Di ExcelCharles SantuiBelum ada peringkat
- Modul Pelatihan AutoCAD CIvil 3D For Road, Drainage and Bridge Design Pertemuan 1Dokumen65 halamanModul Pelatihan AutoCAD CIvil 3D For Road, Drainage and Bridge Design Pertemuan 1momo jaBelum ada peringkat
- Grafik, Fungsi, ExcelDokumen28 halamanGrafik, Fungsi, ExcelAndhika SBelum ada peringkat
- Kartografi TematikDokumen48 halamanKartografi TematikDidik Sugiyanto100% (2)
- GRAFIK Di SPSSDokumen10 halamanGRAFIK Di SPSSevifebrikaBelum ada peringkat
- Cara Mencetak Dokumen Dan Membuat GrafikDokumen9 halamanCara Mencetak Dokumen Dan Membuat GrafikYuni NurcahyaniBelum ada peringkat
- Membuat Boxplot Menggunakan MsDokumen5 halamanMembuat Boxplot Menggunakan MsfaldiBelum ada peringkat
- Cara Membuat Grafik Untuk Slide Presentasi PowerPoin1Dokumen30 halamanCara Membuat Grafik Untuk Slide Presentasi PowerPoin1Lia ArianBelum ada peringkat
- Laporan Praktikum III Debo CantikDokumen9 halamanLaporan Praktikum III Debo CantiksabrinaBelum ada peringkat
- Spreadsheet Excel Sebagai Media Pembelajaran Persamaan Garis Lurus Asnawi1Dokumen9 halamanSpreadsheet Excel Sebagai Media Pembelajaran Persamaan Garis Lurus Asnawi1Hardika Al-KhawārizmīBelum ada peringkat
- Tik SMP Kelas Viii.05Dokumen8 halamanTik SMP Kelas Viii.05Addin Giela BazketBelum ada peringkat
- Modul GeogebraDokumen37 halamanModul GeogebraVeyra VeeBelum ada peringkat
- Cara Membuat Cover Makalah Yang Keren Dengan Microsoft WordDokumen16 halamanCara Membuat Cover Makalah Yang Keren Dengan Microsoft WordKhai rulBelum ada peringkat
- Pembuatan GrafikDokumen44 halamanPembuatan GrafikAlpa HugoBelum ada peringkat
- Cara Menggambar Garis Bilangan Menggunakan Microsoft WordDokumen4 halamanCara Menggambar Garis Bilangan Menggunakan Microsoft WordAmrizalSildaBelum ada peringkat
- 2 Belajar Komputer Grafik Fungsi ExcelDokumen29 halaman2 Belajar Komputer Grafik Fungsi ExcelAswad AhmadBelum ada peringkat
- Penggunaan ScatterDokumen6 halamanPenggunaan ScatterandiBelum ada peringkat
- Membuat SmartArt Dan Grafik Pada Microsoft Excel 2007Dokumen6 halamanMembuat SmartArt Dan Grafik Pada Microsoft Excel 2007samishereBelum ada peringkat
- Pemanfaatan Microsoft Excel Untuk Membuat Grafik MatematikaDokumen6 halamanPemanfaatan Microsoft Excel Untuk Membuat Grafik MatematikaTaaj Aulia NabiilahBelum ada peringkat
- Cara Membuat Chart Di Microsoft Word 200Dokumen5 halamanCara Membuat Chart Di Microsoft Word 200Gadia Kina ArmanArzanBelum ada peringkat
- Manual GraphmaticaDokumen20 halamanManual GraphmaticaLaila NurhayatiBelum ada peringkat
- Cara Membuat Grafik Di ExelDokumen6 halamanCara Membuat Grafik Di ExelBakrie MahmudBelum ada peringkat
- Catatan Pada Excel 2007 Anda Dapat Menggunakan Bagan Menggunakan PivotTable Field PaneDokumen10 halamanCatatan Pada Excel 2007 Anda Dapat Menggunakan Bagan Menggunakan PivotTable Field PaneNurika YuliastutiBelum ada peringkat
- 05 Pengelolaan TabelDokumen9 halaman05 Pengelolaan TabelDiah Septia NingrumBelum ada peringkat
- Praktikum 2 - ADE Dengan MS-ExcelDokumen26 halamanPraktikum 2 - ADE Dengan MS-ExcelRiska Mulliani PutriBelum ada peringkat
- 3.5. Ms Word (Materi 10) Cara Membuat Grafik Di Word Dan ModifikasinyaDokumen11 halaman3.5. Ms Word (Materi 10) Cara Membuat Grafik Di Word Dan ModifikasinyaDarman PituBelum ada peringkat
- Grafik FungsiDokumen7 halamanGrafik FungsiIjal KeijiBelum ada peringkat
- Komputer FiksDokumen31 halamanKomputer FiksPm AdibuanaBelum ada peringkat
- Cara Membuat Kurva Parabola Di MSDokumen6 halamanCara Membuat Kurva Parabola Di MSElsonMilanBelum ada peringkat
- Cara Membuat Grafik PiramidaDokumen5 halamanCara Membuat Grafik PiramidaAldo Ndun AveiroBelum ada peringkat
- Cara Membuat Grafik Pengawasan Wilayah Setempat Kesehatan Ibu Dan AnakDokumen6 halamanCara Membuat Grafik Pengawasan Wilayah Setempat Kesehatan Ibu Dan Anakeli ratnaBelum ada peringkat
- Cara Membuat Kartu Nama Dengan CorelDRAWDokumen29 halamanCara Membuat Kartu Nama Dengan CorelDRAWHanara KhanBelum ada peringkat
- Pertemuan 6. FUNGSI HLOOKUP, VKLOOKUP & GarfikDokumen17 halamanPertemuan 6. FUNGSI HLOOKUP, VKLOOKUP & Garfiksofyan daniBelum ada peringkat
- Sudut Dan Garis IIDokumen15 halamanSudut Dan Garis IIzoulzz0903Belum ada peringkat
- Penggunaan Software Geogebra Autograf Dalam Pembelajaran MatematikaDokumen21 halamanPenggunaan Software Geogebra Autograf Dalam Pembelajaran MatematikaRielMohadHarahapBelum ada peringkat
- Cara Membuat Grafik Untuk Slide Presentasi PowerPointDokumen10 halamanCara Membuat Grafik Untuk Slide Presentasi PowerPointazkaBelum ada peringkat