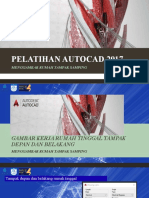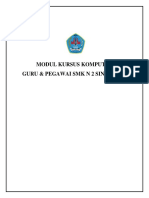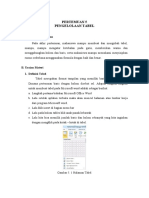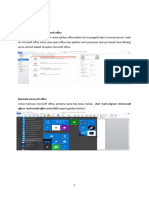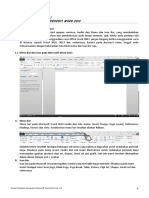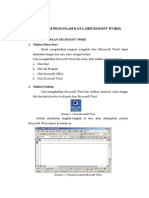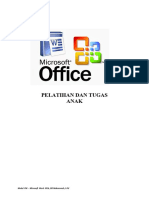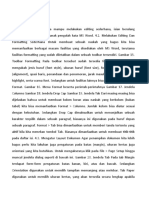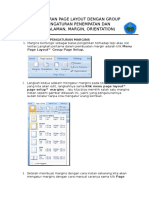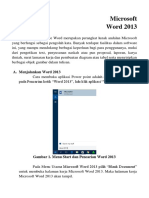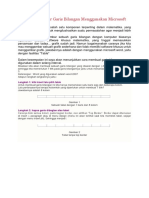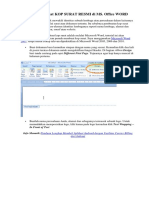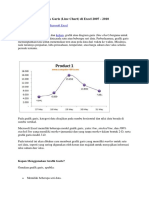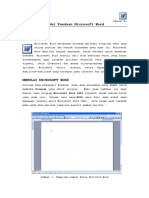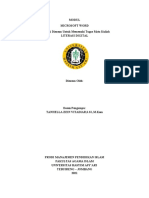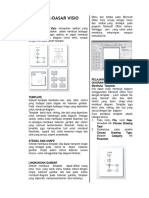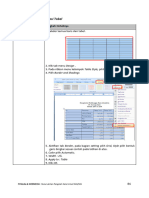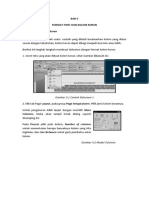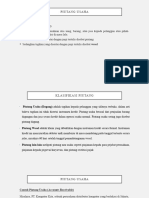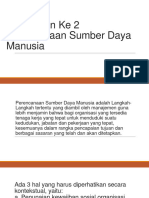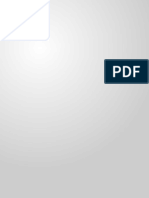05 Pengelolaan Tabel
Diunggah oleh
Diah Septia NingrumHak Cipta
Format Tersedia
Bagikan dokumen Ini
Apakah menurut Anda dokumen ini bermanfaat?
Apakah konten ini tidak pantas?
Laporkan Dokumen IniHak Cipta:
Format Tersedia
05 Pengelolaan Tabel
Diunggah oleh
Diah Septia NingrumHak Cipta:
Format Tersedia
STIE MULIA PRATAMA Akuntansi & Manajemen
PENGELOLAAN TABEL
A. Tujuan Pembelajaran
Pada akhir pertemuan, mahasiswa mampu membuat dan mengubah tabel, mampu,
mampu mengatur ketebalan pada garis, memberikan warna dan menggabungkan kolom dan
baris, serta mahasiswa mampu memahami menyisipkan rumus sederhana menggunakan
formula dengan baik dan benar.
B. Uraian Materi
Definisi Tabel
Tabel merupakan format tampilan yang memiliki baris dan juga kolom. Dimana
pertemuan baris dengan kolom disebut sel. Adapun langkah-langkah untuk membuat
tabel pada Microsoft word adalah sebagai berikut:
Langkah pertama bukalan Microsoft Office Word
Lalu setelah aplikasi terbuka maka akan muncul halaman atau lembar kerja
dari program Microsoft word.
Lalu klik insert di bagian menu bar
Lalu pada kolom tables klik anak panah kebawah
Lalu kita bisa memilih jumlah baris dan kolom sebanyak yang kita
inginkan dengan mengklik pada kotak – kotak di tabel.
Gambar 5. 1 Halaman Tabel
Atau kita bisa memilih menu insert tabel, dimana disini kita tinggal mengisi
jumlah baris dan kolom yang kita inginkan.
Pengantar Aplikasi Komputer - Murdan Sianturi, S.Kom, M.Kom Halaman: 40
STIE MULIA PRATAMA Akuntansi & Manajemen
Gambar 5. 2 Tampilan Insert Tables
g. Lalu klik OK apabila sudah selesai.
Apabila tabel sudah selesai dan ternyata masih ada yang kurang dan kita ingin
menambahkan jumlah tabelnya, maka disini kita bisa mengklik tombol tab pada
keyboard sehingga tabel akan bertambah secara otomatis.
Mengatur Garis Tabel Menggunakan Tombol Border
Adapun langkah-langkah yang kita lakukan untuk menghilangkan border
dengan adalah sebagai berikut:
a. Apabila kita ingin mengelompokkan sebanyak 5 buah baris dengan langkah yaitu
menghilangkan garis horizontal yang jadi pembatas baris
Lalu blok sel atau baris yang ingin diatur garis bordernya
Lalu klik pada menu Ribbon Home dan pada grup Paragraph klik pada
dropdown untuk bordernya.
Dari halaman pengaturan garis yang sudah disediakan, maka klik pada tombol
Inside Horizontal Border.
Lal ugaris pembatas antar baris tadi akan menghilang.
Pengantar Aplikasi Komputer - Murdan Sianturi, S.Kom, M.Kom Halaman: 41
STIE MULIA PRATAMA Akuntansi & Manajemen
Gambar 5. 3 Pengaturan Border dengan Tombol Border
Adapun penjelasan dari tombol yang ada di menu border adalah sebagai
berikut:
Bottom border, merupakan garis pembatas yang berada di bagian bawah.
Top border, merupakan garis pembatas yang berada di bagian atas.
Left border, merupakan garis pembatas yang berada di bagian kiri.
Right border, merupakan garis pembatas yang berada di bagian kanan.
No border, artinya tanpa adanya baris pembatas.
All borders, artinya semuanya ada garis pembatas.
Outside borders, artinya semua garis pembatas yang berada di bagian luar.
Inside borders, artinya semua garis pembatas yang berada di bagian luar dan dalam
atau vertical dan horizontal.
Inside vertical border, yaitu semua garis pembatas yang berada di bagian
vertical
Diagonal down border, yaitu merupakan garis pembatas diagonal yang
menurun
Diagonal up border, yaitu merupakan garis pembatas diagonal yang naik
seperti garis miring
Pengantar Aplikasi Komputer - Murdan Sianturi, S.Kom, M.Kom Halaman: 42
STIE MULIA PRATAMA Akuntansi & Manajemen
Mengatur Garis Tebal Menggunakan Draw Borders
Adapun kelebihan dari pengaturan garis menggunakan draw border yaitu dapat
mengganti warna serta jenis border yang akan kita gunakan. Adapaun langkah-langkah
mengatur garis tebal menggunakan draw border adalah sebagai berikut:
Klik pada tabel yang akan kita ubah. Dan disini kita harus masuk tampilan
ribbon design yang berada di table tools.
Lalu klik pada ribbon design.
Lalu pilh dan klik pada dropdown yang berada di Line Style
Lalu kita pilih jenis garis yang kita gunakan pada tabel. Seperti pilih pada
doubles line atau disebut sebagai garis janda.
Dimana setelah kursor berubah menjadi pensil. Maka kita sudah bisa memulai
menggambar pada tabel tersebut.
Gambar 5. 4 Pengaturan border dengan draw border Lalu
Tarik garis dari kiri ke kanan. Dimana garis tersebut akan berubah menjadi
garis ganda. Adapun tampilannya adalah sebagai berikut:
Pengantar Aplikasi Komputer - Murdan Sianturi, S.Kom, M.Kom Halaman: 43
STIE MULIA PRATAMA Akuntansi & Manajemen
Gambar 5. 5 Proses Pemberian Garis Pada Tabel
Mengatur Garis Tebal Menggunakan Kotak Dialog Border dan Shading
Berikut adalah langkah-langkah contoh penggunaan dari dialog border dan
shading, yaitu:
a. Pilihlah tabel yang ingin diatur. Lalu blok sel yang ingin kita atur bordernya,
dalam hal ini kecuali header.
Lalu klik kanan pada wilayah yang sudah kita blok tadi. Lalu pada pop up menu
yang keluar maka klik pada border dan shading.
Pengantar Aplikasi Komputer - Murdan Sianturi, S.Kom, M.Kom Halaman: 44
STIE MULIA PRATAMA Akuntansi & Manajemen
Universitas Pamulang Teknik Informatika S-1
Gambar 5. 6 Tahapan Mengaktifkan Border dan Shading Lalu
pada border dan shading maka kita pilih borders
Lalu pilih custom bada bagian setting
Lalu pilih garis ganda atau double lines pada bagian style
Lalu kita pilih warna yang akan digunakan pada garis tersebut, contohnya
kita memilih warna merah
Dan bagian preview maka klik tombol untuk border yang berada dibagian
atas dan klik sampai muncul garis berwarna merah.
Gambar 5. 7 Tampilan Border dan Shading
Dan untuk mengubah garis pembatas baris menjadi garis putus – putus, maka klik
garis pada menu style
Lalu klik pada horizontal bagian dalam sampai garis putus – putus muncul Lalu
klik ok setelah kita selesai mengubah garisnya.
Pengantar Aplikasi Komputer - Murdan Sianturi, S.Kom, M.Kom Halaman: 45
STIE MULIA PRATAMA Akuntansi & Manajemen
Gambar 5. 8 Tahapan Pembuatan Garis pada Tabel
Menyisipkan rumus sederhana menggunakan formula dengan benar
Formula yang berada di Ms. Word adalah alat atau tools yang digunakan dalam
menyisipkan rumus di dalam tabel Ms. Office Word seperti yang sering dipakai di Ms.
Excel. Walaupun tidak selengkap dan sedetail yang ada di program aplikasi Ms. Excel,
fungsi formula sangatlah membantu user dalam melakukan perhitungan secara cepat dan
juga akurat.
Berikut adalah contoh penggunaan fungsi formula pada Microsoft Word
yaitu:
Buatlah tabel pada Microsoft
Word Lalu isikan data seperti dibawah
ini:
Lalu letakkan kursor pada sel yang akan kita beri rumus
Lalu klik layout yang berada di menubar,lalu kemudian pilih formula yang
berada di group data.
Sehingga akan muncul tampilan senagai berikut:
Pengantar Aplikasi Komputer - Murdan Sianturi, S.Kom, M.Kom Halaman: 46
STIE MULIA PRATAMA Akuntansi & Manajemen
Gambar 5. 9 Halam Formula
Lalu isikan rumus yang berada di menu formula. Dimana berdasarkan contoh, kita
akan mencari hasil dari perkalian 2 dikali 3. Dimana angka 2 terletak di sel A2
sedangkan angka 3 berada di sel B2. Maka kita akan membuat rumus formula dari “=
A2*B2”. Atau sebagai contoh pada gambar di bawah ini:
Gambar 5. 10 Pembuatan Rumus pada Menu Formula
g. Lalu klik ok dan lihat hasil pada kolom perkaliannya.
Soal Latihan/Tugas
1. Tuliskan langkah-langkah dari pembuatan tabel?
2. Apakah fungsi dari Move Table Column?
3. Tuliskan langkah bagaimana mengubah ukuran lebar dari kolom?
4. Buatlah dokumen seperti gambar dibawah ini. Dan simpan filenya menggunakan
format “latihan5_tabel_nama” dengan ketentuan posisi dari dokumen kerja yaitu
vertical dan ukuran kertanya adalah legal. Sedangkan ketentuan untuk marginnya
adalah: margin top : 3 cm bottom: 3 cm left 3 cm dan right : 3 cm
Pengantar Aplikasi Komputer - Murdan Sianturi, S.Kom, M.Kom Halaman: 47
STIE MULIA PRATAMA Akuntansi & Manajemen
D. Daftar Pustaka
Fauzi & Johar Arifin. 2001. Aplikasi Excel dalam Persentasi Bisnis, Elex Media
Komputindo.
Abdurohman, Maman. (2014). Organisasi & Arsitektur Komputer. Bandung:
Informatika.
Heriyanto, dkk. (2014). Sistem Komputer. Jakarta: Yudhistira. Jogiyanto.
(1995). Pengenalan Komputer. Yogyakarta: Andi Offset.
Kadir, A., & Triwahyuni, T.C. (2003). Pengenalan Teknologi Informasi.
Yogyakarta.
Kristanto, A. (2003). Jaringan Komputer. Yogyakarta: Graha Ilmu.
Suharno Pawirosumarto. 2009. Aplikasi Komputer Edisi 2, Mitra Wacana
Media.
Wahana Komputer. 2010.Microsoft Word 2010 untuk Skripsi, tesis &
KaryaIlmia, Andi.
Pengantar Aplikasi Komputer - Murdan Sianturi, S.Kom, M.Kom Halaman: 48
Anda mungkin juga menyukai
- Cara Membuat Grafik Line Di ExcelDokumen7 halamanCara Membuat Grafik Line Di Excelpengendalian operasionalBelum ada peringkat
- Pelatihan AutocadDokumen26 halamanPelatihan AutocadFadil Arif BudimanBelum ada peringkat
- MODUL KURSUS KOMPUTER Sampe Pertemuan 12Dokumen42 halamanMODUL KURSUS KOMPUTER Sampe Pertemuan 12IAM HERI JANUARTA100% (7)
- Cara Membuat Grafik Pada Microsoft ExcelDokumen18 halamanCara Membuat Grafik Pada Microsoft ExcelFatinBelum ada peringkat
- Trik AutocadDokumen77 halamanTrik AutocadannisaBelum ada peringkat
- Grafik ExcelDokumen57 halamanGrafik ExcelAgus AndriyasBelum ada peringkat
- Muhammad Airlangga-PERTEMUAN 5Dokumen9 halamanMuhammad Airlangga-PERTEMUAN 5Muhammad RanggaBelum ada peringkat
- Bahan Ajar Pak Pert5Dokumen12 halamanBahan Ajar Pak Pert5RizkyHandayaniBelum ada peringkat
- Bab IiDokumen9 halamanBab Iidesmina811Belum ada peringkat
- 02 Modul Ii - Word PDFDokumen8 halaman02 Modul Ii - Word PDFYanuar Fendika NataBelum ada peringkat
- Tugas Final AplikomDokumen148 halamanTugas Final AplikomWalter DanielBelum ada peringkat
- Rangkuman WordDokumen29 halamanRangkuman WordMuhammad Choerul Umam, S.pdi., M. Pd.Belum ada peringkat
- MS WORD PERTEMUAN 1 - CompressedDokumen8 halamanMS WORD PERTEMUAN 1 - CompressedFikry IkhtiyaarBelum ada peringkat
- Tata Cara Membuat Makalah Dengan Rapih Dan OtomatDokumen14 halamanTata Cara Membuat Makalah Dengan Rapih Dan OtomatianBelum ada peringkat
- 5 7572 Esa121 042019 PDFDokumen15 halaman5 7572 Esa121 042019 PDFAzzahra EdelBelum ada peringkat
- Autocad Civil 3D - Merubah Tampilan Cross SectionDokumen10 halamanAutocad Civil 3D - Merubah Tampilan Cross Sectionsafety onBelum ada peringkat
- Topic 5. Mengaktifkan Autocorrect, Mengatur Tabulasi, Printscreen, Toolbar DrawingDokumen7 halamanTopic 5. Mengaktifkan Autocorrect, Mengatur Tabulasi, Printscreen, Toolbar DrawingAnggaBelum ada peringkat
- Adoc - Pub - Aplikasi Pengolah Kata Microsoft WordDokumen34 halamanAdoc - Pub - Aplikasi Pengolah Kata Microsoft Word1ARully Fahrezi NugrahaBelum ada peringkat
- PELATIHAN DAN TUGAS ANAK Ms. OficeDokumen16 halamanPELATIHAN DAN TUGAS ANAK Ms. Oficeisnaeni isnaeniBelum ada peringkat
- Tugas Aplikasi KomputerDokumen15 halamanTugas Aplikasi KomputerAL ARAAFBelum ada peringkat
- Kegiatan Belajar 3 4Dokumen3 halamanKegiatan Belajar 3 4Suwarno NanoBelum ada peringkat
- Cara Pengaturan Page Layout Dengan Group Page SetupDokumen7 halamanCara Pengaturan Page Layout Dengan Group Page SetupyolandaBelum ada peringkat
- Modul Aplikom (Matrikulasi)Dokumen33 halamanModul Aplikom (Matrikulasi)GATOT YUNIANTOROBelum ada peringkat
- Adoc - Pub - Latihan 1 Membuat Surat Sederhana Dengan Ms Word MDokumen18 halamanAdoc - Pub - Latihan 1 Membuat Surat Sederhana Dengan Ms Word Mwahyu bimantaraBelum ada peringkat
- Modul-2-Pengenalan MS Word DasarDokumen15 halamanModul-2-Pengenalan MS Word DasarDeded WahyuBelum ada peringkat
- Pertemuan 14 - Microsoft Excel (Grafik Dan Pivot Table)Dokumen7 halamanPertemuan 14 - Microsoft Excel (Grafik Dan Pivot Table)Maria Stefani Calistabela The NalleyBelum ada peringkat
- Ms Word Ms Excel It Untuk GuruDokumen18 halamanMs Word Ms Excel It Untuk GuruDwe YuliantoBelum ada peringkat
- Job SheetDokumen11 halamanJob SheetMasTonoBelum ada peringkat
- Tugas It-1Dokumen10 halamanTugas It-1Vinanurulaini 983Belum ada peringkat
- 8 Mengatur Ukuran Kertas Dan Orientasi CetakDokumen5 halaman8 Mengatur Ukuran Kertas Dan Orientasi CetakPaidjoSenengrondholemuBelum ada peringkat
- TUGAS MANDIRI Aplikasi Komputer UPBDokumen23 halamanTUGAS MANDIRI Aplikasi Komputer UPBStingStingBelum ada peringkat
- Final MA - MATDokumen64 halamanFinal MA - MATsandiBelum ada peringkat
- Materi Pelatihan Software Autocad Land DevelopmentDokumen14 halamanMateri Pelatihan Software Autocad Land DevelopmentEdriansyahBelum ada peringkat
- Cara Membuat Grafik Untuk Slide Presentasi PowerPoin1Dokumen30 halamanCara Membuat Grafik Untuk Slide Presentasi PowerPoin1Lia ArianBelum ada peringkat
- Cara Menggambar Garis Bilangan Menggunakan Microsoft WordDokumen4 halamanCara Menggambar Garis Bilangan Menggunakan Microsoft WordAmrizalSildaBelum ada peringkat
- Cara Membuat Kop Surat Resmi Di Ms WordDokumen6 halamanCara Membuat Kop Surat Resmi Di Ms WordAnda SuwandaBelum ada peringkat
- Modul PraktikumDokumen39 halamanModul PraktikumBang KenBelum ada peringkat
- Materi 7Dokumen31 halamanMateri 7Pandu KurniawanBelum ada peringkat
- Modul VisioDokumen24 halamanModul VisioMaharani SinuratBelum ada peringkat
- Mastercam 9Dokumen48 halamanMastercam 9Mbelek LancungBelum ada peringkat
- Cara2 Buat GrafDokumen25 halamanCara2 Buat GrafMuhamad Rus DBelum ada peringkat
- Cara Membuat Grafik GarisDokumen9 halamanCara Membuat Grafik GarisSyams VipBelum ada peringkat
- Modul Ms WordDokumen22 halamanModul Ms WordAbenk OenchoeBelum ada peringkat
- Trik AutocadDokumen67 halamanTrik AutocadstebokladoBelum ada peringkat
- Cara Membuat Word ArtDokumen12 halamanCara Membuat Word ArtyolandaBelum ada peringkat
- Modul Word 2Dokumen10 halamanModul Word 2Nur MaghfirohBelum ada peringkat
- Tutorial Ms. Word 2Dokumen18 halamanTutorial Ms. Word 2Mutiara Canda DesitaBelum ada peringkat
- Bab 4Dokumen7 halamanBab 4Before it's too lateBelum ada peringkat
- Membuat Sheet Format Atau Etiket SendiriDokumen6 halamanMembuat Sheet Format Atau Etiket Sendiriirman firmansyahBelum ada peringkat
- VisioDokumen4 halamanVisioEl BuchoBelum ada peringkat
- Modul 11Dokumen12 halamanModul 11Zumara BlezysnskiBelum ada peringkat
- Bab V Format Font Dan Kolom KoranDokumen7 halamanBab V Format Font Dan Kolom KoranFika KhaBelum ada peringkat
- Bab III Insert Dan DrawingDokumen10 halamanBab III Insert Dan DrawingAri AnjaniBelum ada peringkat
- Modul Pelatihan AutoCAD CIvil 3D For Road, Drainage and Bridge Design Pertemuan 1Dokumen65 halamanModul Pelatihan AutoCAD CIvil 3D For Road, Drainage and Bridge Design Pertemuan 1momo jaBelum ada peringkat
- Komputer FiksDokumen31 halamanKomputer FiksPm AdibuanaBelum ada peringkat
- Membuat Tabel Pada Microsoft WordDokumen4 halamanMembuat Tabel Pada Microsoft WordRirin NanoBelum ada peringkat
- Modul Msword 2010Dokumen10 halamanModul Msword 2010Maulida Rahma SantikaBelum ada peringkat
- AplkomDokumen16 halamanAplkomNemson SamadaraBelum ada peringkat
- Paper Microsoft WordDokumen18 halamanPaper Microsoft WordSintia SeptianiBelum ada peringkat
- Pengantar Akuntansi 2 - Pertemuan 4Dokumen15 halamanPengantar Akuntansi 2 - Pertemuan 4Diah Septia NingrumBelum ada peringkat
- Pengantar Akuntansi 2 - Pertemuan 3Dokumen18 halamanPengantar Akuntansi 2 - Pertemuan 3Diah Septia NingrumBelum ada peringkat
- 1 MSDM MSDMDokumen18 halaman1 MSDM MSDMDiah Septia NingrumBelum ada peringkat
- 2 MSDM PerencanaanDokumen14 halaman2 MSDM PerencanaanDiah Septia NingrumBelum ada peringkat
- Peng. Ilmu Ekonomi Ppt1Dokumen16 halamanPeng. Ilmu Ekonomi Ppt1Diah Septia NingrumBelum ada peringkat
- Coa BumdesDokumen21 halamanCoa BumdesDiah Septia NingrumBelum ada peringkat
- SubangDokumen1 halamanSubangDiah Septia NingrumBelum ada peringkat
- Subang 3Dokumen1 halamanSubang 3Diah Septia NingrumBelum ada peringkat