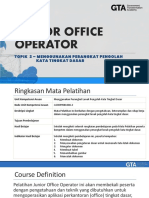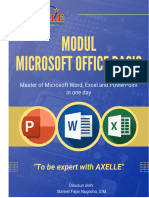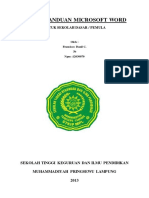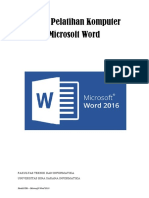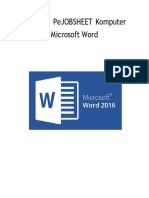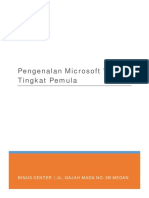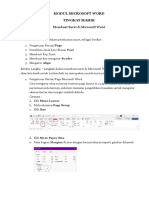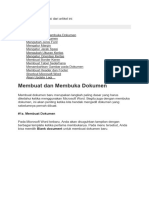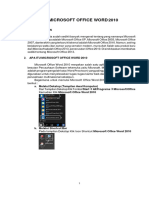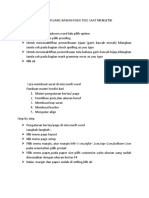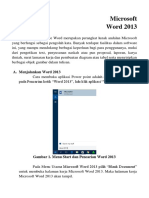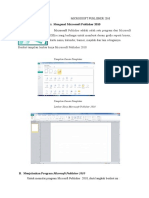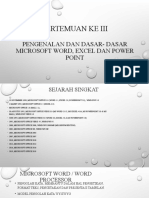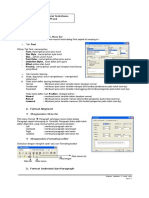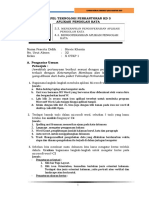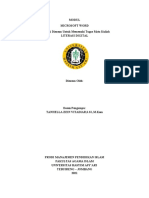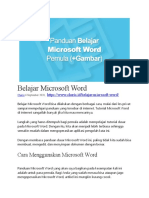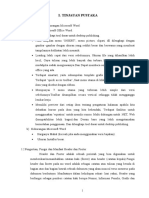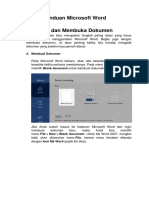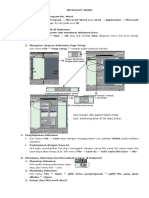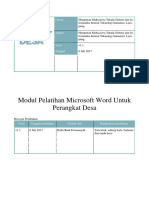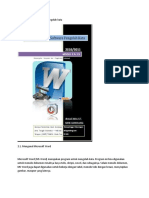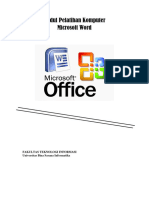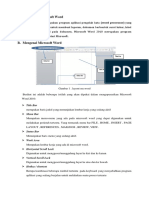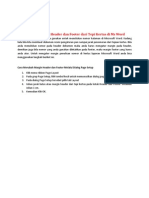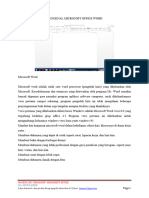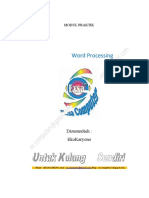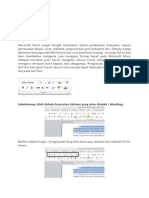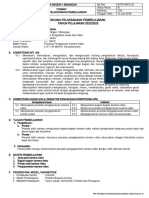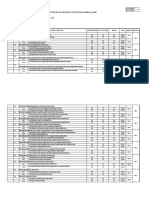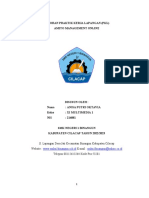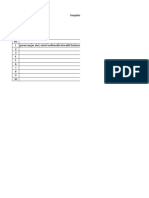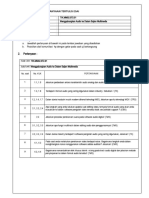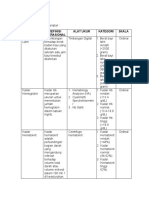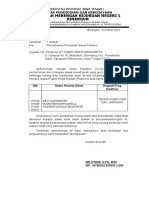MS WORD PERTEMUAN 1 - Compressed
Diunggah oleh
Fikry IkhtiyaarDeskripsi Asli:
Judul Asli
Hak Cipta
Format Tersedia
Bagikan dokumen Ini
Apakah menurut Anda dokumen ini bermanfaat?
Apakah konten ini tidak pantas?
Laporkan Dokumen IniHak Cipta:
Format Tersedia
MS WORD PERTEMUAN 1 - Compressed
Diunggah oleh
Fikry IkhtiyaarHak Cipta:
Format Tersedia
PERTEMUAN KE 1
JENDELA K ERJA MICROSOFT WORD 2013
1. Jendela Kerja Microsoft Word
Jendela kerja Microsoft Word apapun versinya, terdiri dari Menu dan Icon Bar, yang membedakan
hanyalah pada desain interface dan pembaharuan pada fungsi tertentu. Jadi, ketika anda pertama kali
belajar Microsoft Word menggunakan versi Office Word 2007, jangan bingung ketika menggunakan versi
di atasnya seperti Word 2010, 2013 dan seterusnya, karena pada dasarnya sama, tinggal anda
menyesuaikan dengan keberadaan tata letak menu dan icon bar saja.
1.1 Menu Bar dan Icon pada Microsoft Word 2013
A. Menu Bar
Menu Bar pada Microsoft Word 2013 terdiri dari File, Home, Insert, Design, Page Layout, References,
Mailings, Review dan View. Keseluruhan menu bar tersebut disebut Ribbon.
Didalam Menu tersebut terdapat beberapa sub menu yang nantinya digunakan untuk melakukan perintah
kerja. Misalnya pada menu insert, terdiri dari sub menu Illustrations untuk melakukan perintah kerja
menyisipkan gambar (picture) clipt art, shapes, smart art dan grafik. Sub-sub menu tersebut ditampilkan
dalam desain berupa icon / symbol.
B. Icon Bar
Icon bar pada Microsoft Word merupakan symbol yang mewaliki fungsi tertentu. Misalnya pada menu
Insert terdapat icon Cover page, Blank Page, Page Break, Table, Picture, Clipt Art, Shapes, Smart Art dan
seterusnya
Modul Pelatihan Komputer Microsoft Word 2013 Ver.1.0 4
1.2 Memilih Jenis Kertas & Pengaturan Margin
Sebelum melakukan pengetikan, sebaiknya melakukan pengaturan jenis kertas dan margin.
A. Memilih jenis kertas pada Microsoft Word 2013
Langkah-langkahnya sebagai berikut :
1. Klik menu Page Layout
2. Pilih Icon Size
3. Kemudian pilih nama kertas, misalnya A4
Ukuran Kertas pada Microsoft Word :
• Letters ( 21,59 cm x 27,94 cm )
• A4 ( 21 cm x 29,7 cm )
• A3 ( 29,7 cm x 42 cm )
• Legal ( 21,59 cm x 35,56 cm )
Mengubah ukuran kertas Legal ke Folio / F4
Karena umumnya dipasaran tidak ditemukan ukuran kertas Legal, yang ada adalah ukuran kertas Folio.
Maka kita harus melakukan perubahan pada ukuran kertas tersebut, langkahnya :
1. Klik menu Page layout
2. Klik icon panah pada Page Setup
Modul Pelatihan Komputer Microsoft Word 2013 Ver.1.0 5
3. Kemudian pilih Paper
4. Masukkan angka pada paper size:
Width : 21,59
Height : 33,02
5. Klik OK
Mengatur posisi kertas
Posisi kertas terdiri dari vertical ( Potrait ), atau Horizontal ( Landscape )
Langkah-langkah mengatur posisi kertas :
1. Klik menu Page Layout
2. Klik icon Orientation ( gambar segitiga kebawah )
3. Pilih posisi kertas Potrait
( Jika menginginkan posisi kertas berdiri / vertical ) atau Horizontal ( Jika menginginkan posisi kertas
Horizontal )
B. Margin
Margin meerupakan batas tepi kertas kiri, kanan, atas dan bawah.
Langkah-langkah melakukan pengaturan margin sebagai berikut :
1. Klik menu Page Layout
2. Klik Page Setup
3. Pilih Margin
4. Masukkan angka pada
› Top : 2 cm
› Bottom : 2 cm
› Left : 3 cm
› Right : 2 cm
5. Klik OK
Modul Pelatihan Komputer Microsoft Word 2013 Ver.1.0 6
1.3 Membuat Kolom
Kolom diperlukan untuk model pengetikan tertentu, misalnya untuk pengetikan soal, untuk tampilan
Koran, dan lain sebagainya.
Langkah-langkah membuat kolom dalam Microsoft Word :
1. Klik menu Page Layout
2. Klik Icon Column
3. Pilih jumlah kolom yang diinginkan
1.4 Format Text dan Paragraph
Sebelum pengetikan sebaiknya tentukan terlebih dahulu jenis huruf dan ukuran huruf, memilih warna
huruf, menebalkan, menggaris bawahi huruf dan lainnya, termasuk penomoran dan paragraph.
A. Format Text
Langkah-langkah memilih jenis dan ukuran huruf :
1. Klik menu Home
2. Pilih jenis huruf pada kotak Theme Font
3. Tentukan ukuran huruf pada angka untuk ukuran huruf
Langkah-langkah menebalkan, memiringkan dan menggaris bawahi huruf :
1. Klik menu Home
2. Klik B ( bold ) untuk menebalkan, I ( italic ) untuk memiringkan, U ( underline ) untuk
menggarisbawahi huruf.
Modul Pelatihan Komputer Microsoft Word 2013 Ver.1.0 7
Subscript & Superscript
Langkah-langkah membuat subscript & superscript :
1. Blok huruf, contoh angka 2 dibawah ini.
H2
2. Pada menu Home, klik icon Subscript untuk membuat huruf berada dibawah
Hasilnya seperti berikut :
H2
3. Klik superscript, untuk membuat huruf berada diatas
Hasilnya seperti berikut :
H2
B. Format Paragraph
Format paragraph terdiri dari pengaturan align, line spacing, dan bulleted & numbering
Mengatur align left, center, right & justify
Align digunakan untuk menentukan rata kiri, tengah, kanan atau kiri kanan pada sebuah paragraph.
Langkah-langkahnya :
1. Blok Paragraph
2. Klik icon Align. Misalnya Align Center
Maka hasilnya seperti dibawah ini :
Modul Pelatihan Komputer Microsoft Word 2013 Ver.1.0 8
Mengatur Line Spacing
Line Spacing digunakan untuk menentukan ukuran jarak spacing / jarak antara baris.
Langkah-langkahnya :
1. Blok Paragraph
2. Klik Icon Line Spacing
3. Klik Line Spacing Options.
4. Pada Spacing
Before : 0 pt
After : 0 pt
5. Pada Line Spacing, pilih kukuran spacing
Misalnya 1,5 lines.
6. Klik OK
Hasilnya jarak antara baris pada paragraph berjarak 1,5. Silahkan coba menggunakan ukuran spasi
lainnya, misalkan 2 ( Double ), dan seterusnya.
Modul Pelatihan Komputer Microsoft Word 2013 Ver.1.0 9
Bullet & Numbering
Bullet digunakan untuk membuat daftar isi berupa symbol bulat. Sedangkan numbering merupakan daftar
list berupa angka.
Langkah-langkah membuat list dengan bullet :
1. Buat terlebih dahulu judul List, Misalnya :
Bahan-bahan untuk membuat sambal :
2. Letakkan kursor dibawah teks tersebut, kemudian klik icon bullets
Maka hasilnya akan muncul icon bulat, silahkan tulis list sesuai judul listing, misalnya :
Bahan-bahan untuk membuat sambal :
• Cabe Rawit
• Garam secukupnya
• Gula secukupnya
• Tomat
• Bawang
Ada beberapa bentuk bullets, silahkan pilih sesuai yang diinginkan.
Langkah-langkah membuat list dengan numbering :
1. Buat terlebih dahulu judul list
2. Letakkan kursor dibawah teks tersebut, kemudian klik icon numbering :
Maka hasilnya akan muncul angka, silahkan tulis list sesuai judul listing, misalnya :
Urutan Mantan Presiden Indonesia :
1. Ir. Soekarno
2. Jend. Soeharto
3. Prof. Bj. Habibie
4. ….
Ada banyak pilihan bentuk Numbering, silahkan pilih jenis numbering sesuai dengan kebutuhan masing-
masing.
Modul Pelatihan Komputer Microsoft Word 2013 Ver.1.0 10
1.5 Praktik Pertemuan Ke 1
Sesuai materi pertemuan ke 1 silahkan buat teks di computer masing-masing sesuai contoh dibawah ini.
BELAJAR MENGETIK
Beberapa hal yang perlu diperhatikan pada saat belajar mengetik di komputer menggunakan Aplikasi
Microsoft Word :
1. Perhatikan dan ikuti Instruktur
2. Ikuti petunjuk penggunaan menu aplikasi pada Modul
3. Apabila ada yang belum dipahami jangan malu untuk bertanya
4. Letakkan telunjuk tangan kanan pada huruf J
5. Letakkan telunjuk tangan kiri pada huruf F
6. Jempol digunakan untuk menekan tombol spasi
7. Kelingking kanan untuk menekan Enter
8. Kelingking kiri untuk menekan tab dan caps lock
9. Berlatihlah terus agar tangan terbiasa menyentuh tombol-tombol keyboard
Ingat-ingat meteri teori pertemuan ke 1, yaitu :
• Sebelum mengetik tentukan dulu jenis kertas menggunakan menu Size
• Menentukan ukuran margin menggunakan menu Page Setup Margins
• Jika ingin membuat kolom menggunakan menu Column
• Memilih jenis dan ukuran huruf menggunakan ribbon Font
• Menebalkan huruf menggunakan Bold, memiringkan menggunakan Italic,
menggarisbawahi menggunakan Underline
• Menaikkan huruf seperti menulis pangkat menggunakan icon menu Superscript
2
contohnya : 20 = 20 x 20 = 400
• Menurunkan huruf seperti rumus kimia menggunakan icon menu Subscript,
4
Contohnya H2SO
• Mengatur rata kiri, tengah, kanan atau rata kiri kanan menggunakan menu Align
• Mengatur jarak spasi menggunakan icon menu Line Spacing
• Membuat list dengan symbol menggunakan Bullets
• Membuat list dengan urutan nomor menggunakan Numbering
Mudah-mudahan apa yang sudah dipelajari sesuai materi dan bisa mempraktikannya lagi
ketika sudah di Rumah. Harus semangat, dan lebih giat lagi belajar menggunakan Aplikasi
Perkantoran Microsoft Word ini !
Modul Pelatihan Komputer Microsoft Word 2013 Ver.1.0 11
Anda mungkin juga menyukai
- UK 2 - Menggunakan Perangkat Lunak Pengolah Kata Tingkat DasarDokumen170 halamanUK 2 - Menggunakan Perangkat Lunak Pengolah Kata Tingkat DasarUmum SetdaBelum ada peringkat
- Bahan PoltekesDokumen71 halamanBahan PoltekesSlamet FajarBelum ada peringkat
- RangkumanDokumen14 halamanRangkumanFrans Halim TelaumbanuaBelum ada peringkat
- Materi WordDokumen21 halamanMateri WordM. HAFIZH ALFARIZHIBelum ada peringkat
- Modul Pengenalan Aplikasi Word 2016Dokumen21 halamanModul Pengenalan Aplikasi Word 2016La RonaldoBelum ada peringkat
- MS WordDokumen21 halamanMS WordhaekalavrielcesterBelum ada peringkat
- Modul Aplikom (Matrikulasi)Dokumen33 halamanModul Aplikom (Matrikulasi)GATOT YUNIANTOROBelum ada peringkat
- Modul WordDokumen22 halamanModul Worddhitdhit846Belum ada peringkat
- 01 Modul KPK01 - Pengenalan Microsoft Word Tingkat PemulaDokumen20 halaman01 Modul KPK01 - Pengenalan Microsoft Word Tingkat PemulaAnonymous EliteBelum ada peringkat
- Aturan Format Penulisan Skripsi Pada MSDokumen6 halamanAturan Format Penulisan Skripsi Pada MSPkbmkaderbangsaBelum ada peringkat
- PDF Modul Adm PerkantoranDokumen39 halamanPDF Modul Adm Perkantoranjhondground012Belum ada peringkat
- MODUL PRAKTIKUM Kesehatan MasyarakatDokumen56 halamanMODUL PRAKTIKUM Kesehatan Masyarakatۦۦۦۦ ۦۦۦۦBelum ada peringkat
- MODUL MICROSOFT WORD Ke-5Dokumen4 halamanMODUL MICROSOFT WORD Ke-5Tineu AgustinBelum ada peringkat
- Modul MswordDokumen16 halamanModul Msworddwika.daaBelum ada peringkat
- Panduan Ms Word 2016Dokumen23 halamanPanduan Ms Word 2016TeddyBelum ada peringkat
- SANIDokumen12 halamanSANIsyakirinBelum ada peringkat
- Ms WordDokumen20 halamanMs WordDadang HidayatBelum ada peringkat
- HandOut Materi Ms - Word 2010Dokumen10 halamanHandOut Materi Ms - Word 2010sekolahBelum ada peringkat
- Materi 7Dokumen31 halamanMateri 7Pandu KurniawanBelum ada peringkat
- Rangkuman Materi Dan Kisi Kisi Kelas 3Dokumen10 halamanRangkuman Materi Dan Kisi Kisi Kelas 3TrisnawatiBelum ada peringkat
- Cara Menghilangkan Garis Bawah Pada Texs Saat MengetikDokumen6 halamanCara Menghilangkan Garis Bawah Pada Texs Saat MengetikFAJAR NUR HAQIMBelum ada peringkat
- Modul Les Microsoft WordDokumen18 halamanModul Les Microsoft WordNovira WahyuniBelum ada peringkat
- Praktikum Aplikasi Dasar KomputerDokumen102 halamanPraktikum Aplikasi Dasar KomputerNilam KhoerunisaaBelum ada peringkat
- Modul-2-Pengenalan MS Word DasarDokumen15 halamanModul-2-Pengenalan MS Word DasarDeded WahyuBelum ada peringkat
- Materi Tik KLS MS - WordDokumen42 halamanMateri Tik KLS MS - WordAziz febrian ChairyBelum ada peringkat
- Pertemuan 2Dokumen9 halamanPertemuan 2nazra mfBelum ada peringkat
- Makalah Microsoft Word (AK)Dokumen30 halamanMakalah Microsoft Word (AK)Sri BulanBelum ada peringkat
- Modul Tik Kelas 5 Semester 1Dokumen13 halamanModul Tik Kelas 5 Semester 1Dani NugrahaBelum ada peringkat
- Pengenalan Dan Dasar - Dasar Microsoft WORD, ExcelDokumen17 halamanPengenalan Dan Dasar - Dasar Microsoft WORD, Excelyesiska yuniartiBelum ada peringkat
- Cara Menggunakan Microsoft WordDokumen20 halamanCara Menggunakan Microsoft WordJoko MulyonoBelum ada peringkat
- Adoc - Pub - Latihan 1 Membuat Surat Sederhana Dengan Ms Word MDokumen18 halamanAdoc - Pub - Latihan 1 Membuat Surat Sederhana Dengan Ms Word Mwahyu bimantaraBelum ada peringkat
- Stevie - Perkantoran 3Dokumen3 halamanStevie - Perkantoran 3aBelum ada peringkat
- Tik Bab 3Dokumen9 halamanTik Bab 3Bu DianBelum ada peringkat
- Modul Word 2Dokumen10 halamanModul Word 2Nur MaghfirohBelum ada peringkat
- Modul FinalDokumen24 halamanModul FinalvelkyrieBelum ada peringkat
- Belajar Microsoft Word Bagi PemulaDokumen19 halamanBelajar Microsoft Word Bagi PemulaAgung TrijuliantoBelum ada peringkat
- TINJAUAN PUSTAKA pk2Dokumen5 halamanTINJAUAN PUSTAKA pk2IrnnpnrBelum ada peringkat
- Panduan Microsoft WordDokumen15 halamanPanduan Microsoft Wordmarganta jayaBelum ada peringkat
- Modul Msword 2010Dokumen10 halamanModul Msword 2010Maulida Rahma SantikaBelum ada peringkat
- Modul Microsoft Word - Kelas 7Dokumen10 halamanModul Microsoft Word - Kelas 7neneng lely yuliantiBelum ada peringkat
- Adoc - Pub - Aplikasi Pengolah Kata Microsoft WordDokumen34 halamanAdoc - Pub - Aplikasi Pengolah Kata Microsoft Word1ARully Fahrezi NugrahaBelum ada peringkat
- Rangkuman WordDokumen29 halamanRangkuman WordMuhammad Choerul Umam, S.pdi., M. Pd.Belum ada peringkat
- Modul Pelatihan Microsoft Word Untuk Perangkat DesaDokumen17 halamanModul Pelatihan Microsoft Word Untuk Perangkat DesaArifin SabarBelum ada peringkat
- Mengoperasikan Software PengolahDokumen16 halamanMengoperasikan Software PengolahIndra RidhoBelum ada peringkat
- Materi PM Genap 20212022Dokumen20 halamanMateri PM Genap 20212022notmyakunBelum ada peringkat
- 1 MateriDokumen12 halaman1 MateriNur ZalilahBelum ada peringkat
- Belajar Microsoft Word Lengkap Untuk PemulaDokumen17 halamanBelajar Microsoft Word Lengkap Untuk PemulaWawan MarwanBelum ada peringkat
- Cara Mengatur Jarak Header Dan Footer Dari Tepi Kertas Di Ms Word2Dokumen3 halamanCara Mengatur Jarak Header Dan Footer Dari Tepi Kertas Di Ms Word2Rizal Bdg CmiBelum ada peringkat
- Laporan TI (Tinjauan Pustaka)Dokumen6 halamanLaporan TI (Tinjauan Pustaka)Marzelin LumonangBelum ada peringkat
- Cara Menggunakan Microsoft WordDokumen17 halamanCara Menggunakan Microsoft WordIsmi Laili AbdullahBelum ada peringkat
- Ringkasan Materi TIKDokumen9 halamanRingkasan Materi TIKRahman PadliBelum ada peringkat
- Langkah Awal Membuat Surat Dinas Di MS WordDokumen2 halamanLangkah Awal Membuat Surat Dinas Di MS WordTasmad CimangguBelum ada peringkat
- MODUL Microsoft WordDokumen12 halamanMODUL Microsoft Wordjz22htiBelum ada peringkat
- Mengenal Microsft Office WordDokumen18 halamanMengenal Microsft Office Wordnuin88Belum ada peringkat
- Materi Formatting Dan KeseluruhanDokumen10 halamanMateri Formatting Dan Keseluruhanlinda kusumaBelum ada peringkat
- Modul Kursus Ms. Office Word 2007Dokumen29 halamanModul Kursus Ms. Office Word 2007Ari NugrohoBelum ada peringkat
- Belajar Microsoft WordDokumen19 halamanBelajar Microsoft WordprimasetiadiiBelum ada peringkat
- Tugas Ms Word IqbalDokumen27 halamanTugas Ms Word IqbalMhd Iqbal AnugrahBelum ada peringkat
- RPP PBL 3.2. 4.2 Menerapkan Prosedur Pengoperasian Kamera VideoDokumen21 halamanRPP PBL 3.2. 4.2 Menerapkan Prosedur Pengoperasian Kamera VideoFikry IkhtiyaarBelum ada peringkat
- KKM Teknik Pengolahan Audio Dan VideoDokumen4 halamanKKM Teknik Pengolahan Audio Dan VideoFikry Ikhtiyaar100% (1)
- Pengolahan Nilai Akhir KELAS XII (70 Banding 30)Dokumen22 halamanPengolahan Nilai Akhir KELAS XII (70 Banding 30)Fikry IkhtiyaarBelum ada peringkat
- Laporan Praktek Kerja Lapangan Paling Baru Sejagad RayaDokumen36 halamanLaporan Praktek Kerja Lapangan Paling Baru Sejagad RayaFikry IkhtiyaarBelum ada peringkat
- Template TP 43 Mata Pelajaran Design Media InteraktifDokumen2 halamanTemplate TP 43 Mata Pelajaran Design Media InteraktifFikry IkhtiyaarBelum ada peringkat
- Template TP Aspek Legal Pada Produksi Animasi Mata Pelajaran Dasar Dasar AnimasiDokumen2 halamanTemplate TP Aspek Legal Pada Produksi Animasi Mata Pelajaran Dasar Dasar AnimasiFikry IkhtiyaarBelum ada peringkat
- Template TP 41 Mata Pelajaran Design Media InteraktifDokumen2 halamanTemplate TP 41 Mata Pelajaran Design Media InteraktifFikry IkhtiyaarBelum ada peringkat
- Kelompok 4Dokumen6 halamanKelompok 4Fikry IkhtiyaarBelum ada peringkat
- Penilaian Tengah Semester (PTS) Ganjil 2022 - 2023 - Teknik Pengolahan Audio Dan Video (Jawaban)Dokumen1 halamanPenilaian Tengah Semester (PTS) Ganjil 2022 - 2023 - Teknik Pengolahan Audio Dan Video (Jawaban)Fikry IkhtiyaarBelum ada peringkat
- FR - Muk.09 DPT Tik - MM02.072.01Dokumen5 halamanFR - Muk.09 DPT Tik - MM02.072.01Fikry IkhtiyaarBelum ada peringkat
- SPPD PKL TPDokumen6 halamanSPPD PKL TPFikry IkhtiyaarBelum ada peringkat
- Template TP 43 Mata Pelajaran Design Media InteraktifDokumen2 halamanTemplate TP 43 Mata Pelajaran Design Media InteraktifFikry IkhtiyaarBelum ada peringkat
- FR - Muk.09 DPT Tik - MM01.005.01Dokumen5 halamanFR - Muk.09 DPT Tik - MM01.005.01Fikry IkhtiyaarBelum ada peringkat
- Kelompok 1Dokumen7 halamanKelompok 1Fikry IkhtiyaarBelum ada peringkat
- Kelompok 3Dokumen7 halamanKelompok 3Fikry IkhtiyaarBelum ada peringkat
- Apl-02 2019 Multimedia SMKN1 Binangun-AnimasiDokumen7 halamanApl-02 2019 Multimedia SMKN1 Binangun-AnimasiFikry IkhtiyaarBelum ada peringkat
- 25778-Article Text-72610-4-10-20220531Dokumen10 halaman25778-Article Text-72610-4-10-20220531Fikry IkhtiyaarBelum ada peringkat
- Novia Maharani Putri.Dokumen188 halamanNovia Maharani Putri.Fikry IkhtiyaarBelum ada peringkat
- 10502-Article Text-165311-1-10-20220613Dokumen7 halaman10502-Article Text-165311-1-10-20220613Fikry IkhtiyaarBelum ada peringkat
- Surat Penarikan PKLDokumen1 halamanSurat Penarikan PKLFikry IkhtiyaarBelum ada peringkat
- Upacara AdatDokumen3 halamanUpacara AdatFikry IkhtiyaarBelum ada peringkat
- Surat Permohonan Penarikan PKLDokumen2 halamanSurat Permohonan Penarikan PKLFikry IkhtiyaarBelum ada peringkat