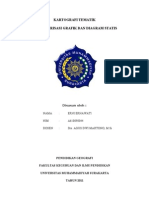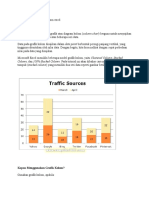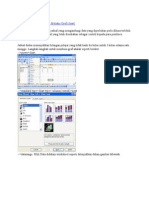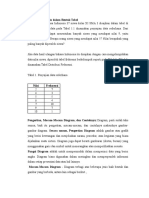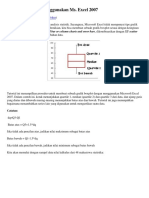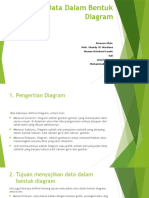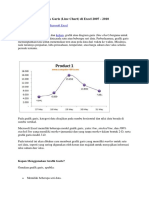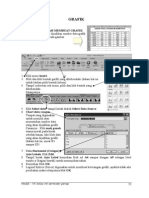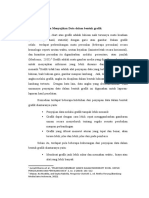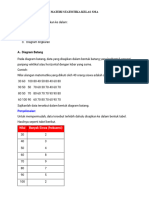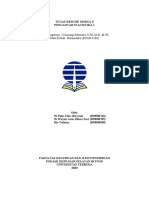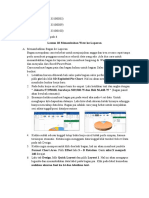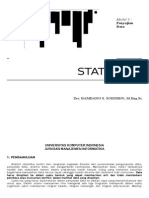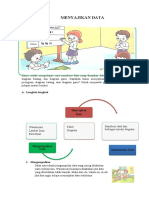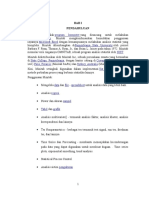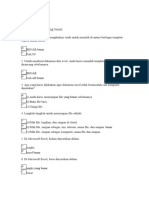Praktikum 2 - ADE Dengan MS-Excel
Diunggah oleh
Riska Mulliani PutriJudul Asli
Hak Cipta
Format Tersedia
Bagikan dokumen Ini
Apakah menurut Anda dokumen ini bermanfaat?
Apakah konten ini tidak pantas?
Laporkan Dokumen IniHak Cipta:
Format Tersedia
Praktikum 2 - ADE Dengan MS-Excel
Diunggah oleh
Riska Mulliani PutriHak Cipta:
Format Tersedia
Praktikum 2 – ADE dengan Microsoft Excel
A. Boxplot
Data berikut merupakan Total Fertility Rate (TFR) pada tahun 1980-1985
untuk 62 negara di dunia. Tampilkan boxplot untuk data tersebut.
6,66 6,15 7,00 6,25 3,81 6,44
6,19 5,89 5,89 2,36 3,93 5,99
3,50 7,41 4,21 5,00 5,27 5,21
6,50 6,12 6,19 5,05 6,16 1,80
4,75 4,10 6,66 7,28 8,12 5,23
5,79 6,50 7,17 6,60 7,00 3,91
6,70 4,20 5,43 6,50 6,25 7,10
7,10 7,00 3,46 5,66 4,82 5,00
4,74 8,49 6,50 6,50 1,69 3,25
6,09 2,86 4,88 3,89 6,90 4,10
6,09 7,20
Penyelesaian
1. Cari nilai Minimum, Kuartil 1, Median, Kuartil 3 dan Maksimum pada data
di atas dengan rumus-rumus berikut:
Minimum = MIN(range data)
Kuartil 1 = QUARTILE(range data, 1)
Median = QUARTILE(range data, 2)
Kuartil 3 = QUARTILE(range data, 3)
Maksimum = MAX(range data)
Arif Saputra (2015) Muhammad Iqbal (2015) Salsabila Mahdi (2017)
Sehingga diperoleh hasil sebagai berikut:
Gambar 1. Statistika deskriptif yang diperlukan
2. Cari selisih pada hasil yang telah diperoleh dengan menggunakan
rumus berikut:
- Untuk nilai Minimum tetap
- Untuk Q1 = Q1 – MIN
- Untuk Median = Median – Q1
- Untuk Q3 = Q3 – Median
- Untuk nilai Maksimum = MAX – Q3
Sehingga diperoleh:
Gambar 2. Selisih yang diperoleh
3. Blok/pilih data pada kolom selisih
4. Klik Insert Charts Insert Column or Bar Chart
Arif Saputra (2015) Muhammad Iqbal (2015) Salsabila Mahdi (2017)
Gambar 3. Pilih “Insert Column or Bar Chart”
5. Pilih 2-D Bar Stacked Bar
Gambar 4. Pilih “Stacked Bar”
Sehingga akan diperoleh:
Gambar 5. Keluaran Stacked Bar
6. Klik Design Switch Row/Column. Sehingga akan diperoleh:
Arif Saputra (2015) Muhammad Iqbal (2015) Salsabila Mahdi (2017)
Gambar 6. Keluaran Stacked Bar setelah dilakukan Switch Row/Column
7. Klik kanan pada Bar berwarna biru gelap diujung sebelah kiri Format
Data Point… Klik Fill & Line pada Fill pilih No fill
Gambar 7. Pilih “No fill"
8. Lakukan langkah yang sama pada Bar yang berwarna Orange (kedua
dari kiri)
9. Klik pada Bar kedua dari kiri tadi Design Add Chart Element
Error Bars More Error Bar Options…
Arif Saputra (2015) Muhammad Iqbal (2015) Salsabila Mahdi (2017)
Gambar 8. Pilih More Error Bars Options…
Sehingga diperoleh:
Gambar 9. Menambahkan Error Bars pada Chart
10. Klik kanan pada Error Bars tadi Format Error Bars Error Bar
Options Pilih Minus dan pada Error Amount pilih Percentage dan
isi 100.
Gambar 10. Menambahkan Error Bars pada Chart
Arif Saputra (2015) Muhammad Iqbal (2015) Salsabila Mahdi (2017)
Sehingga akan diperoleh:
Gambar 11. Menambahkan Error Bars pada Chart
11. Ulangi langkah 7 pada Bar berwarna Biru Cerah (bar paling ujung
sebelah kanan). Sehingga diperoleh:
Gambar 12. Tampilan Boxplot
12. Klik Bar berwarna Kuning klik Design Add Chart Element Error
Bars More Error Bars Options… Sehingga diperoleh:
Gambar 13. Tampilan Boxplot
Arif Saputra (2015) Muhammad Iqbal (2015) Salsabila Mahdi (2017)
13. Klik kanan pada Error Bars sebelah Kanan Format Error Bars
pilih Plus pada Error Amount pilih Percentage isi 100.
Gambar 14. Menambahkan Error Bars
Sehingga diperoleh:
Gambar 15. Menambahkan Error Bars
14. Ubah judul pada Chart Title menjadi Boxplot.
15. Beri warna yang sama pada Box dengan cara klik kanan pada Box
Format Data Series… Fill & Line pada Fill pilih Solid Fill Pilih
warna
Arif Saputra (2015) Muhammad Iqbal (2015) Salsabila Mahdi (2017)
Gambar 16. Mengubah warna pada Box
16. Beri border pada Box dengan cara klik kanan pada Box Format Data
Series… Fill & Line pada Border pilih Solid Line dan pilih Hitam
Gambar 17. Memberikan border pada Box
Sehingga akan diperoleh:
Gambar 18. Tampilan akhir Boxplot
Interpretasi:
Berdasarkan Boxplot di atas dapat diketahui bahwa data tidak
berdistribusi normal. Hal ini dapat disimpulkan dari panjang whisker
(garis pada kedua ujung Box) yang tidak sama serta lebar Box yang
tidak simetris.
Arif Saputra (2015) Muhammad Iqbal (2015) Salsabila Mahdi (2017)
B. Histogram
Histogram digunakan untuk menggambarkan distribusi data dengan
menggunakan grafik berbentuk batang. Histogram dapat dibuat dengan
mudah dan dapat digunakan untuk jumlah data yang besar. Histogram
dibuat dengan membagi data ke dalam beberapa interval (rentang) yang
biasanya disebut dengan interval kelas.
Jika memungkinkan, panjang interval kelas harus sama memberikan
informasi yang lebih banyak secara visual. Biasanya panjang interval kelas
5 sampai 20 dapat menghasilkan histogram yang informatif, sedangkan
panjang kelas yang terlalu besar ataupun terlalu kecil akan menghasilkan
histogram yang tidak informatif. Terdapat beberapa cara untuk menentukan
panjang interval kelas, seperti menggunakan aturan Sturges (h = 1 + log 2n).
Sebuah Travel Agency menawarkan tarif khusus pelayaran ke Karibia bagi
para warga negara berusia lanjut. Presiden Travel Agency tersebut ingin
memperoleh informasi tambahan mengenai usia orang yang mengikuti
pelayaran tersebut. Sebuah sampel acak berukuran 25 diambil dari mereka
yang mengikuti pelayaran tahun lalu, yang usianya sebagai berikut:
38 34 63 58 50 83 84 71 53 18 43
54 62 66 51 59 26 56 77 50 54 45
44 41 36
Gambarkan hasil penyajian data dalam bentuk Histogram dan jelaskan apa
yang dapat diketahui dari Histogram tersebut!
Penyelesaian
1. Pastikan Microsoft Excel yang digunakan memiliki fitur membuat
histogram pada Toolbar Insert
Arif Saputra (2015) Muhammad Iqbal (2015) Salsabila Mahdi (2017)
Icon untuk membuat
histogram dengan mudah
pada Microsoft Excel
Gambar 1. Icon untuk membuat histogram pada Microsoft Excel
2. Ketik data di atas pada Microsoft Excel
3. Blok data yang telah diketik
4. Klik Insert Pilih Insert Statistic Chart (icon pada Gambar 1)
Gambar 2. Icon untuk membuat histogram pada Microsoft Excel
5. Pilih bentuk Histogram Histogram
Gambar 3. Icon untuk membuat histogram pada Microsoft Excel
6. Sehingga akan muncul Histogram sebagai berikut:
Arif Saputra (2015) Muhammad Iqbal (2015) Salsabila Mahdi (2017)
Horizontal
Axis
Gambar 4. Histogram terbentuk dengan panjang interval kelas default
7. Histogram di atas menjelaskan bahwa pada rentang usia 18-38 terdapat
5 orang yang mengikuti pelayaran. Rentang (panjang interval kelas)
tersebut diubah dengan cara mengklik kanan pada Horizontal Axis.
8. Kemudian pilih Format Axis… ubah Bin width menjadi 5 atau 10
atau 15 (tergantung data yang ada). Sehingga diperoleh histogram
sebagai berikut:
Gambar 5. Histogram yang terbentuk dengan panjang interval kelas 15
Interpretasi:
Berdasarkan histogram di atas, dapat diketahui bahwa data usia warga
negara yang mengikuti pelayaran dengan rentang 15 tahun menjulur ke
kanan.
Arif Saputra (2015) Muhammad Iqbal (2015) Salsabila Mahdi (2017)
C. Stem and Leaf
Diperoleh data sebagai berikut
22 41 35 45 32 37 30 26 34 16 31 33 38 31 47 37 25 43 34 36 29
33 39 31 33 31 37 44 32 41 19 34 47 38 32 26 39 30 42 35
Berikan Stem and Leaf untuk data di atas.
Penyelesaian
1. Cari nilai Minimum dan Maksimum dari data yang digunakan dengan
menggunakan rumus =MIN dan =MAX
Gambar 1. Rumus mencari nilai Minimum
Gambar 2. Rumus mencari nilai Maksimum
2. Buatkan Stem dan Leaf pada sel lain. Pada Stem ketik berdasarkan
interval data dan hanya digit pertama yang dituliskan. Sehingga
diperoleh:
Dengan asumsi
bahwa angka 1
berada pada sel B6
Gambar 3. Tampilan Stem and Leaf
Arif Saputra (2015) Muhammad Iqbal (2015) Salsabila Mahdi (2017)
3. Pada Leaf tulis rumus =REPT(“0”,COUNTIF($A$2:$A$41, B6*10+0))
Maksud dari rumus tersebut adalah jika angka yang diperoleh adalah
angka pada Stem dikali 10 dan ditambahkan 0 pada range data tersebut,
maka akan dituliskan pada leaf angka 0. Dengan asumsi bahwa range
data berada pada sel A2 hingga A41.
4. Ulangi rumus pada langkah 3, tetapi tambahkan simbol “&” serta ubah
angka 0 menjadi angka 1 hingga 9, seperti berikut:
Gambar 4. Mencari nilai pada Leaf dengan menggunakan rumus REPT
5. Klik dan drag kotak kecil berwarna hijau tersebut hingga pada stem 4
Gambar 5. Tampilan Stem and Leaf
Maka akan diperoleh Stem and Leaf sebagai berikut:
Gambar 6. Tampilan Stem and Leaf untuk data pada contoh
Interpretasi (?)
Dikarenakan Stem & Leaf dan Histogram sama-sama menggambarkan
distribusi data, dapat diberikan interpretasi yang mirip. Apakah Anda
dapat memberi interpretasi yang lebih spesifik berdasarkan sifat khusus
Stem & Leaf?
Arif Saputra (2015) Muhammad Iqbal (2015) Salsabila Mahdi (2017)
D. Scatterplot
Berikut adalah data Female Literacy Rate/Tingkat Melek Aksara pada
Perempuan (FLR) dan Child Mortality/Kematian Anak (CM) dari 64 negara
No. FLR CM No. FLR CM No. FLR CM
1 37 128 23 58 126 45 88 37
2 22 204 24 81 12 46 35 103
3 16 202 25 29 167 47 85 67
4 65 197 26 65 135 48 78 143
5 76 96 27 87 107 49 85 83
6 26 209 28 63 72 50 33 223
7 45 170 29 49 128 51 19 240
8 29 240 30 63 27 52 21 312
9 11 241 31 84 152 53 79 12
10 55 55 32 23 224 54 83 52
11 87 75 33 50 142 55 43 79
12 55 129 34 62 104 56 88 61
13 93 24 35 31 287 57 28 168
14 31 165 36 66 41 58 95 28
15 77 94 37 11 312 59 41 121
16 80 96 38 88 77 60 62 115
17 30 148 39 22 142 61 45 186
18 69 98 40 22 262 62 85 47
19 43 161 41 12 215 63 45 178
20 47 118 42 9 246 64 67 142
21 17 269 43 31 191
22 35 189 44 19 182
Ada yang mengatakan bahwa CM dipengaruhi oleh FLR. Untuk
membuktikan pernyataan tersebut, buatlah Scatterplot dengan CM sebagai
variabel yang dipengaruhi dan FLR sebagai variabel yang mempengaruhi.
Arif Saputra (2015) Muhammad Iqbal (2015) Salsabila Mahdi (2017)
Penyelesaian
1. Tuliskan data pada dua kolom yang berbeda. Variabel yang dipengaruhi
(X) berada di sebelah kiri dan variabel yang dipengaruhi (Y) berada di
sebelah kanan.
Gambar 1. Penggalan data yang digunakan
2. Klik Insert Pilih Insert Scatter (X, Y) or Bubble Charts
Gambar 2. Pilih Insert Scatter (X, Y) or Bubble Chart
3. Pilih Scatter Scatter
Gambar 3. Pilih Scatter
Sehingga akan diperoleh:
Arif Saputra (2015) Muhammad Iqbal (2015) Salsabila Mahdi (2017)
Gambar 4. Keluaran Scatter awal
4. Beri judul pada Chart Title menjadi Scatterplot
5. Munculkan nama pada variabel X dan Y dengan cara klik Design
Add Chart Element Axis Title
Horizontal untuk variabel X dan Vertical untuk variabel Y.
Gambar 5. Pilihan untuk mengubah nama Axis
6. Pada variabel X beri nama FLR dan pada variabel Y beri nama CM.
sehingga akan diperoleh sebagai berikut:
Arif Saputra (2015) Muhammad Iqbal (2015) Salsabila Mahdi (2017)
Gambar 6. Keluaran Scatter
7. Untuk menambahkan garis trend klik kanan pada salah satu titik di plot
Add Trendlines Pilih Linear
Gambar 7. Pilihan untuk menampilkan garis trend
Sehingga diperoleh:
Arif Saputra (2015) Muhammad Iqbal (2015) Salsabila Mahdi (2017)
Gambar 8. Keluaran Scatterplot dengan garis trend
Interpretasi:
Scatterplot di atas menjelaskan hubungan antara variabel FLR dan
variabel CM. Pola “menurun” pada plot tersebut menunjukkan bahwa
terdapat hubungan negatif antara kedua variabel tersebut. Maknanya,
semakin besar tingkat melek aksara wanita, maka kematian anak akan
semakin berkurang.
Arif Saputra (2015) Muhammad Iqbal (2015) Salsabila Mahdi (2017)
E. Normal Q-Q Plot
Quantile-Quantile Plot (Q-Q Plot) adalah plot yang digunakan untuk
membandingkan dua distribusi data. Sedangkan Normal Q-Q Plot
digunakan untuk membandingkan data yang diperoleh dengan distribusi
normal. Jadi, Normal Q-Q Plot dapat digunakan untuk melihat data
berdistribusi normal atau tidak.
Sebuah Travel Agency menawarkan tarif khusus pelayaran ke Karibia bagi
para warga negara berusia lanjut. Presiden Travel Agency tersebut ingin
memperoleh informasi tambahan mengenai usia orang yang mengikuti
pelayaran tersebut. Sebuah sampel acak berukuran 25 diambil dari mereka
yang mengikuti pelayaran tahun lalu, yang usianya sebagai berikut:
38 34 63 58 50 83 84 71 53 18 43
54 62 66 51 59 26 56 77 50 54 45
44 41 36
Gambarkan hasil penyajian data dalam bentuk Normal Q-Q Plot dan
jelaskan apa yang dapat diketahui dari plot tersebut!
Penyelesaian
1. Ketik data tersebut pada salah satu kolom, beri nama variabel untuk
kumpulan data tersebut (misal: X)
Gambar 1. Penggalan data yang digunakan
Arif Saputra (2015) Muhammad Iqbal (2015) Salsabila Mahdi (2017)
2. Buat kolom baru dan beri nama variabel tersebut dengan i. Kolom
tersebut berisikan penomoran pada data
Gambar 2. Sisipkan kolom baru bernama i berisikan penomoran data
3. Buat kolom baru untuk variabel (i-0,5)/n. Tujuannya adalah untuk
menghitung peluang kumulatif dengan menggunakan rumus sebagai
berikut:
Gambar 3. Sisipkan kolom bernama (i-0,5)/n berisikan peluang kumulatif
Sehingga menghasilkan:
Gambar 4. Penggalan data yang digunakan
4. Buat kolom baru dengan variabel Z Score. Untuk menghitung nilai Z
menggunakan rumus =NORM.S.INV(probability). Hal ini menandakan
bahwa yang ingin diperoleh adalah nilai Z yang telah mengikuti distribusi
normal (Mean = 0 dan Standar Deviasi =1).
Arif Saputra (2015) Muhammad Iqbal (2015) Salsabila Mahdi (2017)
Gambar 5. Sisipkan kolom Z Score yang berisi nilai Z
Sehingga diperoleh:
Gambar 6. Penggalan data yang digunakan
5. Urutkan data (X) secara Ascending dengan memilih Continue with the
current selection Sort.
Gambar 7. Mengurutkan data
6. Blok data (X) klik Insert pilih Insert Scatter (X, Y) or Bubble Chart
Gambar 8. Pilih Insert Scatter (X, Y) or Bubble Chart
Arif Saputra (2015) Muhammad Iqbal (2015) Salsabila Mahdi (2017)
7. Pilih Scatter Scatter
Gambar 9. Pilih Scatter
Sehingga diperoleh:
Gambar 10. Keluaran dari Scatter
8. Klik Design Select Data
Gambar 11. Pilih Select Data pada toolbar Insert
Arif Saputra (2015) Muhammad Iqbal (2015) Salsabila Mahdi (2017)
9. Hapus (Remove) Series1 pada Legend Entries (Series)
Gambar 12. Pilih Remove pada langkah 9 dan Add pada langkah 10
10. Klik Add
11. Pada Edit Series, masukkan data pada kolom Z Score ke Series X
values dan data pada kolom X ke Series Y values.
Gambar 13. Masukkan data
12. Klik OK OK. Sehingga diperoleh:
Gambar 14. Keluaran plot
Arif Saputra (2015) Muhammad Iqbal (2015) Salsabila Mahdi (2017)
13. Ubah judul plot pada Chart Title menjadi Normal Q-Q Plot. Sehingga
diperoleh plot sebagai berikut.
Gambar 15. Keluaran plot
13. Normal Q-Q Plot telah selesai dibuat. Tetapi, jika data yang diperoleh
ingin distandarisasikan, maka data dapat distandarisasikan dengan
menggunakan rumus (X-Mean/Std.Deviasi). Tambahkan kolom baru
dengan nama Standard X.
Gambar 16. Rumus menstandarisasikan data
Sehingga diperoleh:
Arif Saputra (2015) Muhammad Iqbal (2015) Salsabila Mahdi (2017)
Gambar 17. Penggalan data yang digunakan
14. Klik kanan pada plot yang telah dibuat sebelumnya Select Data…
pada Legend Entries (Series) klik Edit
Gambar 18. Mengubah data pada plot
15. Hapus range data sebelumnya, dan ganti dengan range data pada
kolom Standard X.
Gambar 19. Ubah data hanya pada Series Y values
16. Klik OK OK. Sehingga diperoleh :
Arif Saputra (2015) Muhammad Iqbal (2015) Salsabila Mahdi (2017)
Gambar 20. Keluaran plot setelah data distandarisasikan
Interpretasi:
Berdasarkan Normal Q-Q Plot di atas dapat diketahui bahwa data
berdistribusi normal secara visual dan tidak terdapat outlier pada data
tersebut. Hal ini dibuktikan melalui data yang tersebar di sekitar garis
lurus berwarna merah.
Arif Saputra (2015) Muhammad Iqbal (2015) Salsabila Mahdi (2017)
Anda mungkin juga menyukai
- Membuat GrafikDokumen11 halamanMembuat Grafikpuskesmas ciapusBelum ada peringkat
- Kartografi TematikDokumen48 halamanKartografi TematikDidik Sugiyanto100% (2)
- EBOOKDokumen27 halamanEBOOKRiyadh MuttaqinBelum ada peringkat
- Ebook Cara Membuat Chart Di Excel 2007 Dan 2010 - Computer 1001Dokumen48 halamanEbook Cara Membuat Chart Di Excel 2007 Dan 2010 - Computer 1001JonizarBelum ada peringkat
- Kemahiran Geografi1Dokumen31 halamanKemahiran Geografi1riku chanBelum ada peringkat
- Cara Membuat Grafik Di Kolom ExcelDokumen10 halamanCara Membuat Grafik Di Kolom Excelpengendalian operasionalBelum ada peringkat
- Materi DiagramDokumen8 halamanMateri DiagramDessy AnjasariBelum ada peringkat
- Cara2 Buat GrafDokumen25 halamanCara2 Buat GrafMuhamad Rus DBelum ada peringkat
- Cara Membuat Grafik Pada Microsoft ExcelDokumen18 halamanCara Membuat Grafik Pada Microsoft ExcelFatinBelum ada peringkat
- Penyajian Data Dalam Bentuk TabelDokumen8 halamanPenyajian Data Dalam Bentuk TabelRifqi Raza BunahriBelum ada peringkat
- Modul 6 - Digitalisasi GBJDokumen15 halamanModul 6 - Digitalisasi GBJAngelia Dyah SukmariniBelum ada peringkat
- Laporan Praktikum III Debo CantikDokumen9 halamanLaporan Praktikum III Debo CantiksabrinaBelum ada peringkat
- Cara Membuat Grafik Di Microsoft WordDokumen10 halamanCara Membuat Grafik Di Microsoft Wordhousepeace4Belum ada peringkat
- Presentation StatistikDokumen32 halamanPresentation Statistikeric tanBelum ada peringkat
- Grafik ExcelDokumen57 halamanGrafik ExcelAgus AndriyasBelum ada peringkat
- Cara Membuat Grafik BatangDokumen4 halamanCara Membuat Grafik BatangDidik RachmadBelum ada peringkat
- Bab IV Chart, Pivot, Short Dan RumusDokumen16 halamanBab IV Chart, Pivot, Short Dan RumusSimulasi Digital DIKSI UNYBelum ada peringkat
- Las Statistika 1 BK PDFDokumen15 halamanLas Statistika 1 BK PDFJumadul PilcaBelum ada peringkat
- Presentation StatistikDokumen31 halamanPresentation StatistikLoi PatriciaBelum ada peringkat
- Penyajian Data StatistikDokumen16 halamanPenyajian Data StatistikSakti Alam Pradana KartikaBelum ada peringkat
- Membuat Boxplot Menggunakan MsDokumen5 halamanMembuat Boxplot Menggunakan MsfaldiBelum ada peringkat
- Penyajian Data Dalam Bentuk DiagramDokumen15 halamanPenyajian Data Dalam Bentuk DiagramShandy WardanaBelum ada peringkat
- Metode StatistikaDokumen21 halamanMetode StatistikaIchsan Abudoru HBelum ada peringkat
- Cara Membuat Grafik GarisDokumen9 halamanCara Membuat Grafik GarisSyams VipBelum ada peringkat
- Fungsi ForecastDokumen22 halamanFungsi ForecastA-lie Rasyiid MuhammadBelum ada peringkat
- Kelompok 1Dokumen3 halamanKelompok 1Ceritamu CeritakuBelum ada peringkat
- Tik SMP Kelas Viii.05Dokumen8 halamanTik SMP Kelas Viii.05Addin Giela BazketBelum ada peringkat
- LAPORAN PRAKTIKUM II Metode Statistik - Zeti Zarlina - 60600123033Dokumen14 halamanLAPORAN PRAKTIKUM II Metode Statistik - Zeti Zarlina - 60600123033Xo.xoBelum ada peringkat
- Pemanfaatan Microsoft Excel Untuk Membuat Grafik MatematikaDokumen6 halamanPemanfaatan Microsoft Excel Untuk Membuat Grafik MatematikaTaaj Aulia NabiilahBelum ada peringkat
- TUGAS KLIPING MATEMATIKA Runny & LiscaDokumen6 halamanTUGAS KLIPING MATEMATIKA Runny & LiscaYanti YantiBelum ada peringkat
- StatikaDokumen7 halamanStatikaAbu Dzar Al GhifariBelum ada peringkat
- MODUL-2 Praktikum EVD (Steam&leaf Dotplot Boxplot)Dokumen16 halamanMODUL-2 Praktikum EVD (Steam&leaf Dotplot Boxplot)Xcarley RzBelum ada peringkat
- Modul StatistikaDokumen38 halamanModul StatistikaRochy TampomaBelum ada peringkat
- Cara Membuat Grafik GarisDokumen8 halamanCara Membuat Grafik GarisEko HaryantoBelum ada peringkat
- Materi Statistika Kelas SmaDokumen10 halamanMateri Statistika Kelas SmahanifahBelum ada peringkat
- Resume Modul 9 Matematika FixDokumen9 halamanResume Modul 9 Matematika FixViie Kaa75% (4)
- Cara Membuat Grafik Untuk Slide Presentasi PowerPoin1Dokumen30 halamanCara Membuat Grafik Untuk Slide Presentasi PowerPoin1Lia ArianBelum ada peringkat
- Lesson 10 Menambahan Wow Ke LaporanDokumen4 halamanLesson 10 Menambahan Wow Ke LaporanNurika YuliastutiBelum ada peringkat
- Cara Membuat Grafik Line Di ExcelDokumen7 halamanCara Membuat Grafik Line Di Excelpengendalian operasionalBelum ada peringkat
- Statistics (1.1)Dokumen13 halamanStatistics (1.1)Rodziah NasirBelum ada peringkat
- Jbptunikompp GDL Bambangsoe 23333 3 Modul 3 ADokumen11 halamanJbptunikompp GDL Bambangsoe 23333 3 Modul 3 ATaufiq IsmailBelum ada peringkat
- Membuat Kurva SDokumen7 halamanMembuat Kurva SGammaBelum ada peringkat
- Pengolahan DataDokumen26 halamanPengolahan Datakurtilas kojaBelum ada peringkat
- LAPORAN 2 METODE STATISTIKA KiranaDokumen10 halamanLAPORAN 2 METODE STATISTIKA Kiranak1r4n4ayu18Belum ada peringkat
- Pertemuan Ke 7Dokumen31 halamanPertemuan Ke 7Aisyah RahayuBelum ada peringkat
- Kel 3 Stades Pert. 5Dokumen19 halamanKel 3 Stades Pert. 5Hanyfah ArifiaBelum ada peringkat
- Makalah Tik 6 FixDokumen33 halamanMakalah Tik 6 FixhifniBelum ada peringkat
- Cara Pembuatan Diagram Ke Ms. ExcelDokumen12 halamanCara Pembuatan Diagram Ke Ms. ExcelnilamBelum ada peringkat
- GRAFIK Di SPSSDokumen10 halamanGRAFIK Di SPSSevifebrikaBelum ada peringkat
- 1 Statistika Menyajikan Data Dalam Bentuk DiagramDokumen68 halaman1 Statistika Menyajikan Data Dalam Bentuk DiagramAnhy_Asriani_R_8044100% (2)
- Materi MENYAJIKAN DATADokumen6 halamanMateri MENYAJIKAN DATAardonoBelum ada peringkat
- Minitab Untuk Pemula (Bahasa)Dokumen16 halamanMinitab Untuk Pemula (Bahasa)Andriani SeptiyaniBelum ada peringkat
- Laporan PraktikumDokumen7 halamanLaporan PraktikumAdhelia BriliantyBelum ada peringkat
- Latihan EXCELDokumen10 halamanLatihan EXCELScribdTranslationsBelum ada peringkat