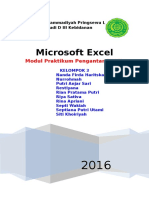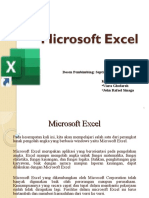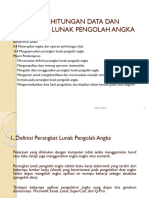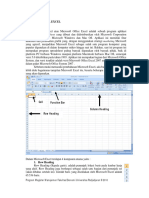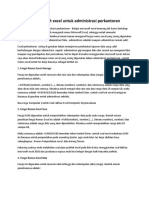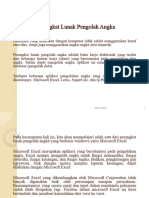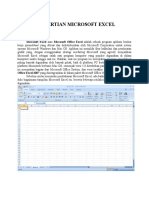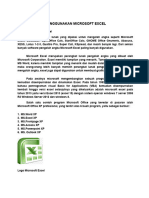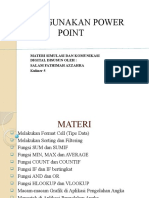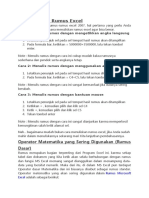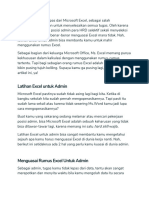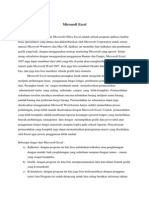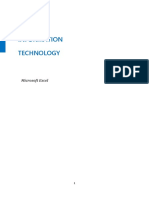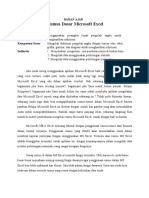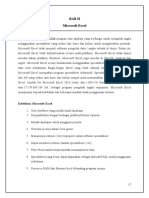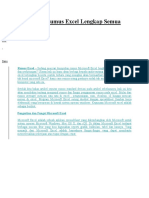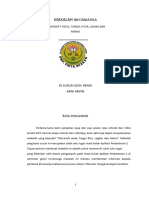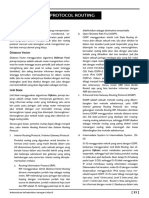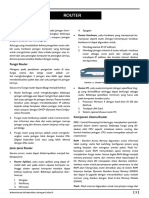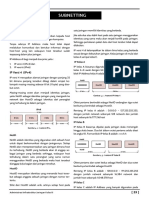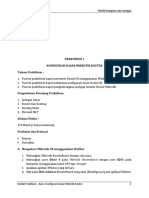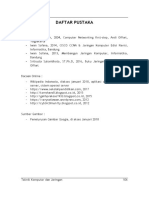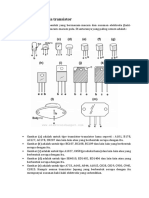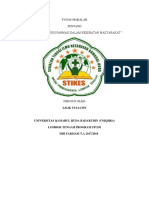02 - Modul Microsoft Excel
Diunggah oleh
Adi WijayaJudul Asli
Hak Cipta
Format Tersedia
Bagikan dokumen Ini
Apakah menurut Anda dokumen ini bermanfaat?
Apakah konten ini tidak pantas?
Laporkan Dokumen IniHak Cipta:
Format Tersedia
02 - Modul Microsoft Excel
Diunggah oleh
Adi WijayaHak Cipta:
Format Tersedia
Labkom SMK Qamarul Huda
Mengenal Bagian-Bagian Microsoft Excel
Sebagaimana Microsoft Word yang memiliki bagian-bagian, Microsoft Excel sebagai software
pengolah angka juga memilikinya. Dan hal ini perlu kita pelajari sebagai langkah awal belajar Microsoft
Excel.
Bagian-bagian Microsoft Excel dan Fungsinya
1. Name Box
2. Formula Bar
3. Menu Bar
4. Column Name
5. Title Bar
6. Ribbond Menu
7. Sheet Tab
8. Quick Menu zoom dan layout
9. Row Name
Name Box : Name box atau disebut juga cell name adalah identitas yang menunjukkan nama
sel aktif saat ini, sel sendiri adalah pertemuan antara kolom dan baris.
Formula Bar : Formula bar adalah baris yang bertugas untuk mengelola inputan dari data yang
Anda masukkan ke dalam lembar kerja Microsoft Excel
Menu Bar : Seperti pada Microsoft Word, Microsoft Excel juga menyediakan menu bar yang
fungsinya sama dengan Menu bar pada Microsoft Word
Column Name : Adalah identititas penamaan kolom, identitas ini di mulai dengan huruf A
Modul Pelatihan Microsoft Office 24
Labkom SMK Qamarul Huda
Title Bar : Adalah baris yang menunjukkan nama dari lembar kerja aktif yang sedang kita
buka saat ini
Ribbon Menu : Adalah sekumpulan icon-icon yang berfungsi untuk mengelola data yang diinput
di dalam lembar kerja Micoroft Excel
Sheet Tab : Adalah tab-tab sheet yang dapat dikerjakan di dalam satu file Microsoft Excel
Quick Menu : Adalah menu yang dapat diakses dengan cepat untuk mengatur layout tampilan
layar kerja Microsoft Excel
Row Name : Adalah identitas penamaan baris, identitas ini dimulai dari angka 1
Scroll Bar : Adalah batang penggulung yang digunakan untuk menggulung lembar kerja
Microsoft Excel
Microsoft Excel merupakan perangkat lunak untuk mengolah data secara otomatis meliputi
perhitungan dasar, penggunaan fungsi-fungsi, pembuatan grafik dan manajemen data. Perangkat
lunak ini sangat membantu untuk menyelesaikan permasalahan administratif mulai yang paling
sedernaha sampai yang lebih kompleks. Permasalahan sederhana tersebut misalnya membuat
rencana kebutuhan barang meliputi nama barang, jumlah barang dan perkiraan harga barang.
Permasalahan ini sebenarnya dapat juga diselesaikan menggunakan Microsoft Word karena hanya
sedikit memerlukan proses perhitungan, tetapi lebih mudah diselesaikan dengan Microsoft Excel.
Contoh permasalahan yang lebih kompleks adalah pembuatan laporan keuangan (general ledger)
yang memerlukan banyak perhitungan, manajemen data dengan menampilkan grafik atau pivot tabel
atau penggunaan fungsi-fungsi matematis ataupun logika pada sebuah laporan. Penyelesaian
permasalahan yang komplek juga dapat memanfaatkan pemograman macro yang disediakan oleh
Excel agar proses penggunaan lebih mudah.
Memulai Microsoft Excel
Untuk memulai menggunakan aplikasi Microsoft Excel, ada beberapa cara yang bisa Anda gunakan
diantaranya adalah sebagai berikut :
Cara Pertama
• Nyalakan Komputer terlebih dahulu
• Klik tombol Start pada Taskbar Komputer
• Pilih menu All Program, Pilih Microsoft Office
• Kemudian klik Microsoft Excel
Cara Kedua
• Nyalakan Komputer terlebih dahulu
• Double Klik icon Microsoft Excel yang ada pada Desktop Komputer Anda.
Cara Ketiga
Nyalakan Komputer terlebih dahulu
• Tekan kombinasi tombol Windows (bendera di pojok kiri bawah) dan tombol R secara
bersamaan (Wndows+R), maka akan muncul kotak dialog kecil di pojok kiri bawah.
• Ketikkan Excel kemudian tekan tombol Enter.
Modul Pelatihan Microsoft Office 25
Labkom SMK Qamarul Huda
Tipe Data Microsoft Excel
Secara umum, Microsoft Office Excel membagi tipe data menjadi 3, yaitu label, numerik dan formula,
perhatikan tabel berikut ini.
Label Atau string sering juga disebut sebagai alfanumerik. Data tersebut hanya
menerangkan data numerik dan formula. Semua huruf dan simbul dimasukkan
ke dalam data bertipe label, demikian juga halnya dengan angka yang tidak akan
dihitung seperti nomor telepon.
Numerik Data yang hanya terdiri dari angka-angka dalam berbagai bentuk dan format.
Data tipe ini dapat dihitung, misalnya harga barang, nilai mahasiswa dan
sebagainya.
Formula Merupakan perintah untuk melakukan suatu perhitungan. Formula kurang lebih
sama dengan rumus. Misalnya untuk menghitung omzet penjualan barang dan
sebagainya.
Mengenal Fungsi atau Rumus Microsoft Excel
Setelah mengenal Tipe Data Microsoft Excel, dan bisa memulai menggunakan aplikasi excel sekarang
Kita coba bahas rumus excel yang sering digunakan dalam dunia kerja atau administrasi perkantoran.
1. Fungsi Average
Fungsi ini digunakan untuk mencari nilai rata-rata dari sekumpulan data (range). Bentuk umum
penulisannya adalah ;
=AVERAGE(number1, number2,…), dimana number1, number2, dan seterusnya adalah
range data yang akan dicari nilai rata-ratanya. Misalnya untuk mengisi nilai rata-rata dari range
data E8 sampai G8, maka rumusnya adalah =AVERAGE(E8:G8) kemudian tekan tombol Enter.
2. Fungsi Sum
Fungsi SUM digunakan untuk menjumlahkan sekumpulan data pada suatu range. Bentuk umum
penulisan fungsi ini adalah =SUM(number1, number2,…). Dimana number1, number2 dan
seterusnya adalah range data yang akan dijumlahkan. Misalnya untuk menjumlahkan range data
E8 sampai G8, maka rumusnya adalah =SUM(E8:G8) kemudian tekan tombol Enter.
3. Fungsi Max
Fungsi ini digunakan untuk mencari nilai tertinggi dari sekumpulan data (range). Bentuk umum
penulisannya adalah ;
=MAX(number1, number2,…), dimana number1, number2, dan seterusnya adalah range
data (numerik) yang akan dicari nilai tertingginya. Misalnya untuk mencari nilai maksimal dari
range data E8 sampai G8, maka rumusnya adalah =MAX(E8:G8) kemudian tekan tombol Enter.
4. Fungsi Min
Fungsi Min adalah kebalikan dari fungsi Max, jika fungsi Max untuk mencari nilai tertinggi atau
maksimal maka Min adalah untuk mencari nilai terkecil atau minimum dari sekumpulan data
numerik. Bentuk umum penulisannya adalah ;
Modul Pelatihan Microsoft Office 26
Labkom SMK Qamarul Huda
=MIN(number1, number2,…), dimana number1, number2, dan seterusnya adalah range
data (numerik) yang akan dicari nilai tertingginya. Sebagai contoh untuk mencari nilai terendah
dari range data E8 sampai G8, maka rumusnya adalah =MIN(E8:G8) kemudian tekan tombol
Enter.
5. Fungsi Count
Fungsi Count digunakan untuk menghitung jumlah data dari suatu range yang kita pilih. Bentuk
umum penulisannya adalah ;
=COUNT(number1, number2,…), dimana number1, number2, dan seterusnya adalah range
data (numerik) yang akan dihitung jumlah datanya. Sebagai contoh untuk menghitung jmlah data
dari range data E8 sampai G8, maka rumusnya adalah =COUNT(E8:G8) kemudian tekan tombol
Enter.
6. Fungsi Logika IF
Fungsi ini digunakan jika data yang dimasukkan mempunyai kondisi tertentu. Misalnya, jika nilai
sel A1=1, maka hasilnya 2, jika tidak, maka akan bernilai 0. Biasanya fungsi ini dibantu oleh
operator relasi (pembanding) seperti berikut:
Lambang Fungsi
= Sama dengan
< Lebih kecil dari
> Lebih besar dari
<= Lebih kecil atau sama dengan
>= Lebih besar atau sama dengan
<> Tidak sama dengan
Bentuk umum penulisan fungsi ini adalah ;
=IF(logical_test,value_if_true,value_if_false), artinya kalau ekspresi logika
(logical_test) bernilai benar, maka perintah pada value_if_true akan dilaksanakan, jika salah, maka
perintah pada value_if_false yang akan dilaksanakan. Perhatikan contoh berikut:
Kolom keterangan diisi dengan ketentuan, jika kolom TANDA sama dengan K, maka keterangannya
KAWIN, jika tidak, maka keterangan berisi TIDAK KAWIN. Ini dapat diselesaikan dengan rumus
=IF(C3=”K”, “KAWIN”,”TIDAK KAWIN”). Pada rumus diatas Kita lihat bahwa jika datanya bertipe
Teks/alpha numerik harus diapit oleh tanda kutip dua, lain halnya dengan tipe data numerik, tidak
boleh menggunakan tanda kutip. Nah sekarang bagaimana jika ada beberapa kondisi/bertingkat
(IF Bertingkat) seperti pada kasus nilai mahasiswa. Tidak perlu khawatir, langsung saja perhatikan
Modul Pelatihan Microsoft Office 27
Labkom SMK Qamarul Huda
gambar diatas pada tabel sebelah kanan.
=IF(H3>=81,"A",IF(H3>=66,"B",IF(H3>=56,"C",IF(H3>40,"D","E")))),
hal yang sama juga bisa dilakukan untuk mengisi kolom keterangan, dengan ketentuan, Jika nilai
hurufnya sama dengan “A” maka keterangan “SANGAT MEMUASKAN, jika “B” maka
“MEMUASKAN”, jika “C”, maka “CUKUP”, dan jika “D” maka bernilai “KURANG”, selain dari itu,
maka bernilai “GAGAL”. Nah sekarang sudah paham kan bagaimana cara menggunakan fungsi IF,
sekarang langsung dipraktekkan deh supaya tidak lupa.
Cara Menulis Rumus Excel
Setelah mengenal beberapa rumus excel yang sering digunakan untuk administrasi diatas, maka
sekarang Kita bahas cara menuliskan rumus excel di area lembar kerja.
Cara 1: Menulis rumus dengan mengetikkan angka langsung
Letakkan penunjuk sel pada sel tempat hasil rumus akan ditampilkan
Pada formula bar, ketikkan = 5000000+3500000, lalu tekan tombol enter.
Note : Menulis rumus dengan cara ini cukup mudah kalau rumusnya sederhana dan pendek serta
angkanya tetap.
Cara 2: Menulis rumus dengan menggunakan alamat sel
Letakkan penunjuk sel pada sel tempat hasil rumus ditampilkan
Pada formula bar, ketikkan = C4+C5, lalu tekan tombol enter.
Note : Menulis rumus dengan cara ini sangat bermanfaat jika datanya sering berubah.
Cara 3: Menulis rumus dengan bantuan mouse
Letakkan penunjuk sel pada sel tempat hasil rumus akan ditampilkan
Ketikkan = , kemudian pilih dan klik sel C4
Ketik +, kemudian pilih dan klik sel C5
Tekan tombol enter
Note : Menulis rumus dengan cara ini sangat dianjurkan karena memperkecil kemungkinan salah ketik
alamat sel.
Operator Matematika
Rumus merupakan bagian terpenting dari Program Excel ini, karena setiap tabel dan dokumen yang
Kita ketik akan selalu berhubungan dengan rumus dan fungsi. Operator matematika yang akan sering
digunakan dalam rumus adalah sebagai berikut:
+ Penjumlahan
- Pengurangan
* Perkalian
/ Pembagian
^ Perpangkatan
% Persentase
Modul Pelatihan Microsoft Office 28
Labkom SMK Qamarul Huda
Proses perhitungan akan dilakukan sesuai dengan derajat urutan dari operator ini, dimulai dari
pangkat (^), kali (*), atau bagi (/), tambah (+) atau kurang (-). Jika pekerjaan Anda adalah berhubungan
dengan data statistik, maka Anda akan sering menjumpai operator-operator matematika diatas.
Latihan
Artimatika Matematika Dasar
Aritmatika Matematika, SUM, AVERAGE, MIN dan MAX
Keterangan:
• Upah Kerja (Kotor) = Jam Kerja x 25000
• Upah Lembur = Jam Lembur x 30000
• Total Upah = Upah Kerja + Upah Lembur
• Pajak = Total Upah x 5%
• Total Upah (Netto) = Total Upah – Pajak
Modul Pelatihan Microsoft Office 29
Labkom SMK Qamarul Huda
Fungsi IF Tunggal dan IF Majemuk
Note :
• Grade : Grade A for Marks 90 – 100, Grade B for marks 80 – 89, Grade C for marks 70 – 79,
Grade D for marks 60 – 69, Grade E for < 60
• Status : if grade > 75 is Complete, if grade < 75 is Failed
Fungsi VLOOKUP
Vlookup merupakan fasilitas dari Microsoft Excel yakni mengambil data yang ada di tabel lain (tabel
Array) berdasarkan data yang sesuai dengan tabel. Selain Vlookup ada juga Hlookup, perbedaannya
adalah VLOOKUP digunakan untuk tabel secara Vertikal sedangkan HLOOKUP yaitu pemanggilan tabel
array secara Horizontal.
Modul Pelatihan Microsoft Office 30
Labkom SMK Qamarul Huda
Kombinasi VLOOKUP dan HLOOKUP
Note:
• Untuk gaji sesuai dengan gologan berdasarkan tabel gaji
• Total Gaji =Gaji Pokok+Tunjangan+Transportasi
• Pajak=Total Gaji x Pajak
• Gaji Bersih= Total Gaji – Pajak
• Kombinasi VLOOKUP dan HLOOKUP (Lanjutan)
Modul Pelatihan Microsoft Office 31
Labkom SMK Qamarul Huda
Soal
Modul Pelatihan Microsoft Office 32
Labkom SMK Qamarul Huda
Modul Pelatihan Microsoft Office 33
Labkom SMK Qamarul Huda
Modul Pelatihan Microsoft Office 34
Labkom SMK Qamarul Huda
Modul Pelatihan Microsoft Office 35
Labkom SMK Qamarul Huda
Grafik
Selain untuk mengolah data kamu pun bisa mengetahui cara membuat grafik di Excel dengan mudah.
Karena dalam pengaturan yang ada kamu bisa mengubah data yang ada ke dalam bentuk grafik.
Langkah-langkah cara membuat grafik di Excel pun tidak merepatkan. Bahkan jika kamu telah
memahami cara membuat grafik di Excel, kamu bisa mengubah grafik dalam berbagai tampilan
menarik.
Unsur Grafik
Sebelum mengetahui cara membuat grafik di Excel, ada baiknya jika kamu mengetahui unsur-unsur
apa saja yang ada pada grafik. Karena jika kamu telah mengetahuinya, maka ini akan
mempermudahkan kamu untuk menginterpresentasikan data yang kamu miliki.
1. Chart title
Seperti namanya, chart title adalah judul yang bisa kamu tulis untuk grafik kamu. Tentu saja
menulis judul pada grafik harus bisa menjelaskan mengenai apa yang coba kamu gambarkan pada
grafik tersebut.
2. Vertical Axis
Ini merupakan sumbu vertikal pada sebuah grafik. Tentu saja sama seperti pelajaran diwaktu
sekolah, sumbu vertikal ini dinamai dengan sumbu y.
3. Horozontal Axis
Yang satu ini merupakan sumbu horizontal atau sumbu x. Biasanya pada garis sumbu x ini
menggambarkan mengenai kategori yang akan diinterpresentasikan. Sedangkan pada garis
vertical atau garis y, memuat mengenai nilai dari kategori ini.
4. Data series
Seri data ini sendiri terdiri atas beberaoa titik data yang ada pada grafis. Biasnya data ini akan
memuat sendiri pada kolom legenda dekat dengan grafis.
5. Legend
Legenda pun dibuat untuk menjelaskan bagaimana identifikasi dari data yang ada. Selain itu
bisanya legenda pun dibuat dengan warna yang berbeda, agar data yang ada tidak membuat kamu
bingung.
Modul Pelatihan Microsoft Office 36
Labkom SMK Qamarul Huda
Membuat Grafik
Ketiklah data seperti berikut ini
Blok tabel seperti berikut
Klik menu Insert kemudian pilih jenis grafik yang akan digunakan
Modul Pelatihan Microsoft Office 37
Labkom SMK Qamarul Huda
Atur posisi penempatan grafik dan rubah judul grafik
Modul Pelatihan Microsoft Office 38
Anda mungkin juga menyukai
- Modul Praktikum ExcelDokumen20 halamanModul Praktikum ExcelAbu HanifahBelum ada peringkat
- Lembar Kerja Microsoft ExcelDokumen6 halamanLembar Kerja Microsoft ExcelMelon Gps Racing BaliBelum ada peringkat
- Materi ExcelDokumen25 halamanMateri ExcelLalahBelum ada peringkat
- Aplikasi Komputer ExcelDokumen14 halamanAplikasi Komputer ExcelJohn Rafael SinagaBelum ada peringkat
- Modul Praktikum Mic Excel 1 2Dokumen22 halamanModul Praktikum Mic Excel 1 2igun19Belum ada peringkat
- Definisi Microsoft ExcelDokumen4 halamanDefinisi Microsoft ExcelRadhietya Rohsyah AnugrahBelum ada peringkat
- Pembahasan EXCELDokumen8 halamanPembahasan EXCELDinda Eka SyaputriBelum ada peringkat
- Materi Excel 2013 Dan LatihannyaDokumen12 halamanMateri Excel 2013 Dan LatihannyaKang Moen Ad-Dima'i100% (1)
- Ms - Excel 11Dokumen48 halamanMs - Excel 11Abdul JaelaniBelum ada peringkat
- Materi BelajarDokumen48 halamanMateri BelajarGhazi AaBelum ada peringkat
- Fungsi Excel4Dokumen14 halamanFungsi Excel4Dheni Takakanpernah MelupakanmoeBelum ada peringkat
- Excel-Basic 2Dokumen147 halamanExcel-Basic 2Ferry SiraitBelum ada peringkat
- Bahan Ajar ExelDokumen14 halamanBahan Ajar Exelagustina diunBelum ada peringkat
- 28 Rumus ExcelDokumen17 halaman28 Rumus ExceljokoBelum ada peringkat
- 6 Rumus MS - ExcelDokumen5 halaman6 Rumus MS - ExcelSafaris Lutfi ZakariaBelum ada peringkat
- Definisi Perangkat Lunak Pengolah AngkaDokumen48 halamanDefinisi Perangkat Lunak Pengolah AngkaYunBelum ada peringkat
- EXELDokumen34 halamanEXELHisyom Prasetyo NugrohoBelum ada peringkat
- Belajar ExcelDokumen20 halamanBelajar ExcelakbarBelum ada peringkat
- Tugas Aplikasi Komputer NUR AMALIA OKTAVIA BADIUDokumen15 halamanTugas Aplikasi Komputer NUR AMALIA OKTAVIA BADIUPakaya NikoBelum ada peringkat
- Kumpulan Rumus Microsoft Excel 2007 Beserta Gambar PDFDokumen5 halamanKumpulan Rumus Microsoft Excel 2007 Beserta Gambar PDFiwan siajaboBelum ada peringkat
- KeteranganDokumen15 halamanKeteranganTheo ApelilingBelum ada peringkat
- Rumus Microsoft Excel Lengkap Dengan Contoh Dan GambarDokumen7 halamanRumus Microsoft Excel Lengkap Dengan Contoh Dan GambarToledo SalamancaBelum ada peringkat
- Modul Training ExcelDokumen18 halamanModul Training ExcelIbnu GunawanBelum ada peringkat
- Pengertian Microsoft ExcelDokumen5 halamanPengertian Microsoft ExcelAyu AdiBelum ada peringkat
- Pengertian Microsoft ExcelDokumen5 halamanPengertian Microsoft ExcelAyu AdiBelum ada peringkat
- LK2 Tsaniah FebriyantiDokumen10 halamanLK2 Tsaniah FebriyantiSoniaBelum ada peringkat
- Cara Belajar ExcelDokumen6 halamanCara Belajar Excelperencanaan rsudbintanBelum ada peringkat
- Modul Excel Aplikasi PerkantoranDokumen16 halamanModul Excel Aplikasi PerkantoranRio PratamaBelum ada peringkat
- Materi MS EXCELDokumen14 halamanMateri MS EXCELraraza126Belum ada peringkat
- Rumus Microsoft Excel Lengkap Dengan Contoh Dan GambarDokumen31 halamanRumus Microsoft Excel Lengkap Dengan Contoh Dan GambarVelixiaBelum ada peringkat
- Menggunakan Power PointDokumen12 halamanMenggunakan Power PointCantyka Meisa Nurul PutriBelum ada peringkat
- Rumus Microsoft Excel Lengkap Dengan Contoh Dan GambarDokumen20 halamanRumus Microsoft Excel Lengkap Dengan Contoh Dan GambarEri Yulianto100% (2)
- Ms Excel 2007Dokumen66 halamanMs Excel 2007mtsannurkarangjuntiBelum ada peringkat
- Cara Menulis Rumus ExcelDokumen11 halamanCara Menulis Rumus Excelsetia dwiBelum ada peringkat
- Dunia Admin Microsoft ExcelDokumen34 halamanDunia Admin Microsoft ExcelDaniel HarbiantBelum ada peringkat
- Excel - Formula Dan Fungsi Excel Yang Menjadi Solusi PDFDokumen29 halamanExcel - Formula Dan Fungsi Excel Yang Menjadi Solusi PDFsmk dafaBelum ada peringkat
- JURNAL PEMBELAJARAN II (Ms - Excel)Dokumen26 halamanJURNAL PEMBELAJARAN II (Ms - Excel)mgmcgpy6t6Belum ada peringkat
- Paper Microsoft ExcelDokumen29 halamanPaper Microsoft ExcelSintia SeptianiBelum ada peringkat
- JOBSHEET ExcelDokumen10 halamanJOBSHEET ExcelMuhammad Afifuddin RizkiBelum ada peringkat
- Bahan Ajar 1 Rumus Dasar Ms - ExcelDokumen6 halamanBahan Ajar 1 Rumus Dasar Ms - Excelmaman surahmanBelum ada peringkat
- Menguasai Rumus Excel Untuk AdminDokumen7 halamanMenguasai Rumus Excel Untuk Adminmustazab9Belum ada peringkat
- Ms. ExcelDokumen23 halamanMs. ExcelSandia PgaBelum ada peringkat
- Bab 2Dokumen18 halamanBab 2Mad JayaBelum ada peringkat
- Excel MakalahDokumen16 halamanExcel Makalahbonzds67% (6)
- Slide ACT110 ACT110 Slide 04Dokumen15 halamanSlide ACT110 ACT110 Slide 04naumiapriana6Belum ada peringkat
- Kumpulan Rumus Excel Lengkap Semua FungsiDokumen8 halamanKumpulan Rumus Excel Lengkap Semua FungsiSaul SalekyBelum ada peringkat
- Mengenal Mcrosoft Excel HP 2014Dokumen68 halamanMengenal Mcrosoft Excel HP 2014cindyanisaBelum ada peringkat
- Definisi Dan Fungsi Microsoft ExcelDokumen8 halamanDefinisi Dan Fungsi Microsoft ExcelElsa50% (2)
- Pengenalan Microsoft Excel Kelas XDokumen23 halamanPengenalan Microsoft Excel Kelas XriyayytBelum ada peringkat
- Rumus ExelDokumen14 halamanRumus ExelNovrian Dinata100% (1)
- MATERI 1-Aplikasi Komputer Bisnis EXCELDokumen96 halamanMATERI 1-Aplikasi Komputer Bisnis EXCELFebrita BungkaesBelum ada peringkat
- Mengenal Microsoft Excel 2010Dokumen7 halamanMengenal Microsoft Excel 2010naraBelum ada peringkat
- Makalah Microsoft Excel ApkDokumen11 halamanMakalah Microsoft Excel Apkanjaymabarrr640Belum ada peringkat
- Microsoft ExcelDokumen5 halamanMicrosoft ExcelDimaz AbidinBelum ada peringkat
- Membuat Aplikasi Bisnis Menggunakan Visual Studio Lightswitch 2013Dari EverandMembuat Aplikasi Bisnis Menggunakan Visual Studio Lightswitch 2013Penilaian: 3.5 dari 5 bintang3.5/5 (7)
- Pemrograman Berorientasi Objek dengan Visual C#Dari EverandPemrograman Berorientasi Objek dengan Visual C#Penilaian: 3.5 dari 5 bintang3.5/5 (6)
- Mari Belajar Pemrograman Berorientasi Objek menggunakan Visual C# 6.0Dari EverandMari Belajar Pemrograman Berorientasi Objek menggunakan Visual C# 6.0Penilaian: 4 dari 5 bintang4/5 (16)
- 03 Protocol RoutingDokumen12 halaman03 Protocol RoutingAdi WijayaBelum ada peringkat
- 01 RouterDokumen5 halaman01 RouterAdi WijayaBelum ada peringkat
- 04 VLSMDokumen8 halaman04 VLSMAdi WijayaBelum ada peringkat
- Praktikum 01Dokumen8 halamanPraktikum 01Adi WijayaBelum ada peringkat
- Perangkat Keras KomputerDokumen3 halamanPerangkat Keras KomputerAdi WijayaBelum ada peringkat
- Materi VLANDokumen19 halamanMateri VLANAdi WijayaBelum ada peringkat
- Kartu Pemeliharaan BarangDokumen1 halamanKartu Pemeliharaan BarangAdi WijayaBelum ada peringkat
- Pus TakaDokumen1 halamanPus TakaAdi WijayaBelum ada peringkat
- Susunan Elektroda TransistorDokumen2 halamanSusunan Elektroda TransistorAdi WijayaBelum ada peringkat
- 03 - Modul Microsoft PowerPointDokumen18 halaman03 - Modul Microsoft PowerPointAdi WijayaBelum ada peringkat
- Hakikat-Insan PDFDokumen48 halamanHakikat-Insan PDFAdi WijayaBelum ada peringkat
- KonduktorDokumen5 halamanKonduktorAdi WijayaBelum ada peringkat
- Perkembangan RemajaDokumen77 halamanPerkembangan RemajaAdi Wijaya100% (1)
- Sususnan Acara Maulid Nabi Muhammad SawDokumen8 halamanSususnan Acara Maulid Nabi Muhammad SawAdi WijayaBelum ada peringkat
- Makalah Peran Dan Fungsi Farmasi Dalam Kesehatan MasyarakatDokumen19 halamanMakalah Peran Dan Fungsi Farmasi Dalam Kesehatan MasyarakatAdi Wijaya75% (4)