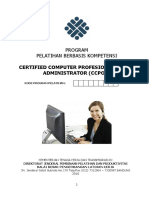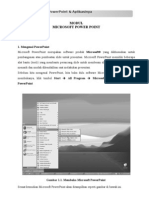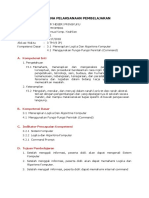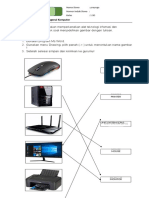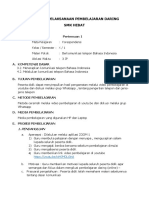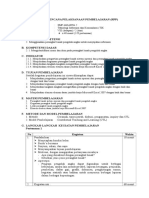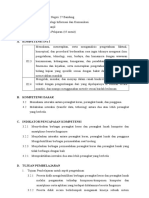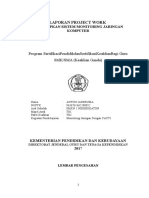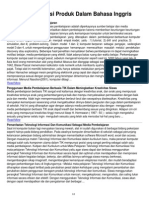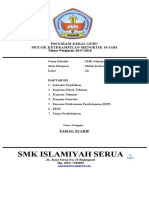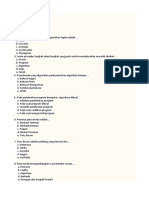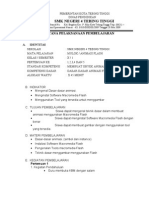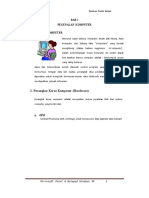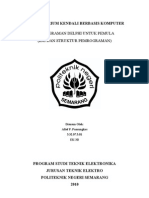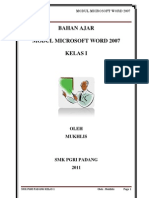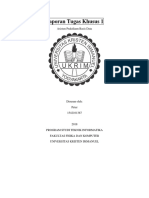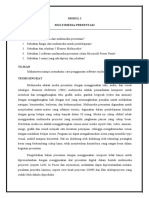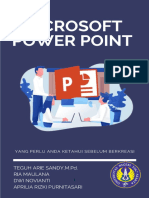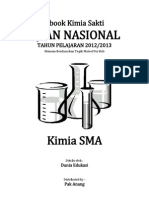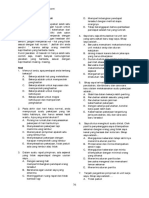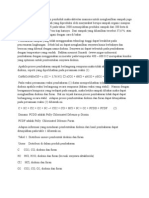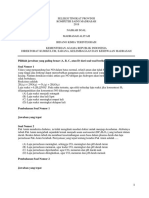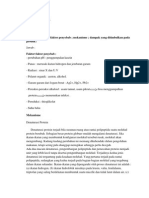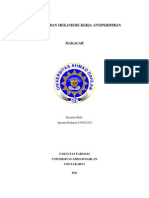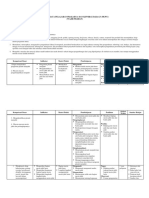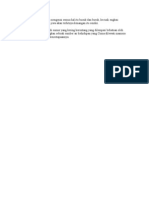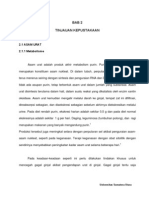Bab 5 Menggunakan Perangkat Lunak Presentasi PDF
Diunggah oleh
Nur Isti FalidahDeskripsi Asli:
Judul Asli
Hak Cipta
Format Tersedia
Bagikan dokumen Ini
Apakah menurut Anda dokumen ini bermanfaat?
Apakah konten ini tidak pantas?
Laporkan Dokumen IniHak Cipta:
Format Tersedia
Bab 5 Menggunakan Perangkat Lunak Presentasi PDF
Diunggah oleh
Nur Isti FalidahHak Cipta:
Format Tersedia
Menggunakan Perangkat
5 Lunak Presentasi
Tujuan Pembelajaran:
Setelah mempelajari bab ini diharapkan
siswa mampu:
1. Mengetahui dan memahami menu dan
ikon yang terdapat dalam perangkat
lunak pembuat presentasi
2. Mengetahui cara menggunakan dan ikon
yang terdapat dalam perangkat lunak
pembuat presentasi
3. Membuat presentasi teks dengan variasi
tabel, grafik, gambar dan diagram.
Kalian pernah melakukan presentasi
seperti gambar di samping?
Presentasi pada gambar itu menggunakan
tampilan yang menarik karena pada
gambar tersebut materi presentasinya
menggunakan software Presentasi
semacam PowerPoint.
Pada bab ini kamu akan mempelajari lebih
lanjut tentang bagaimana membuat
presentasi menjadi lebih menarik dengan
menggunakan PowerPoint.
KATA KUNCI
Shared Workspace Hyperlink Presentasi Table
Smart Tag View Audience Slide
Task Pane Chart Teleconference Display
Di unduh dari : Bukupaket.com
Peta konsep
Menunjukkan
Menu dan Ikon
yang terdapat
dalam
Perangkat lunak
Pembuat
presentasi
Menggunakan
Menggunakan Menu dan Ikon
Perangkat yang Terdapat
Lunak dalam Perangkat
Presentasi lunak Pembuat
presentasi
Membuat
Presentasi Teks
dengan
Variasi Table,
Grafik, Gambar,
dan
Diagram
104 TIK SMA Kelas XII
Di unduh dari : Bukupaket.com
BAB Menggunakan Perangkat
Lunak Presentasi
5
A Pengantar
Pernahkah kamu mendengar kata presentasi? atau mungkin
kalian pernah menyaksikan suatu presentasi?
Presentasi merupakan suatu kegiatan “berbicara” di depan
orang lain untuk menyampaikan pesan. Presentasi memiliki 3
komponen utama, yaitu:
Ø Orang yang menyampaikan pesan (presenter),
Ø Media atau perangkat pendukung,
Ø Pendengar atau penerima presentasi (audience).
Tujuan dari presentasi dapat bermacam-macam, misalnya:
Ø Sarana untuk memasarkan suatu barang atau jasa. Presentasi
semacam ini biasanya disertai alat peraga, gambar ataupun
contoh produk yang akan dijual. Presentasi dengan tujuan
semacam ini juga umum terjadi dikalangan bisnis, misalnya
saat peluncuran produk baru untuk diperkenalkan ke
masyarakat umum
Tahukah Kamu
Indonesia merupakan pengguna program Presentasi PowerPoint ini lebih besar
dari pada program yang lain, program ini merupakan program yang paling
mudah digunakan dalam membuat presentasi yang menarik.
Ø Memberikan informasi, misalnya presentasi materi pelajaran
yang diberikan oleh dosen dalam kuliah atau seminar.
Ø Meyakinkan pendapat orang lain. Presentasi seperti ini
biasanya dilakukan sebagai reaksi atas suatu kejadian atau
pendapat dan presenter ingin meyakinkan pendapatnya
kepada para audience.
Konsep presentasi berdasarkan interaksi dengan audience
setidaknya dapat dibedakan menjadi dua, yaitu presentasi
langsung dan presentasi tidak langsung.
BAB 5 Menggunakan Power Point 105
Di unduh dari : Bukupaket.com
Ø Presentasi langsung terjadi saat presenter dan audience
berkomunikasi secara langsung pada saat yang sama (real
time). Untuk menampilkan presentasi pada tipe ini, dapat
digunakan media seperti makalah, poster, slide, ataupun file
Ayo Cari Tahu presentasi. Tidak ketinggalan papan tulis, proyektor, dan
komputer sebagai alat bantu pendukung presentasi. Pada
Apa saja bedanya jenis presentasi ini, komunikasi dapat dilakukan dua arah,
antara program misalnya dalam menanggapi presentasi ataupun saat
PowerPoint mengajukan pertanyaan. Teleconference juga dapat
dengan program dikategorikan sebagai presentasi langsung karena presenter
aplikasi maupun audience dapat berkomunikasi secara langsung
Microsoft Office menggunakan media jaringan internet sebagai perangkat
lainnya? pendukung. Peralatan yang semakin canggih saat ini
memungkinkan teleconference dilakukan lebih interaktif
tanpa penundaan (delay) yang berarti. Selain ditunjang
dengan jaringan internet berkecepatan tinggi, peralatan
jaringan maupun presentasi terkini seperti TV, proyektor,
kamera video, maupun komputer memungkinkan hal ini
terjadi. Kehadiran teknologi 3G atau bahkan 3,5 G
misalnya, menjadi salah satu contoh media yang cukup
efektif dalam melakukan teleconference.
Ø Presentasi secara tidak langsung seperti TV, koran, tabloid,
ataupun CD tutorial merupakan contoh presentasi tidak
langsung. Belakangan situs internet maupun e-learning
menjadi salah satu media presentasi tidak langsung yang
cukup berkembang. Presentasi ataupun makalah presentasi
dapat disajikan interaktif secara online. Media yang satu ini
belakangan banyak digunakan kalangan bisnis untuk
meningkatkan pengetahuan karyawan karena dipandang
jauh lebih murah dan efektif.
Untuk membuat presentasi dalam
bentuk file, digunakan perangkat
lunak presentasi. Perkembangannya
pun cukup cepat karena banyaknya
tuntutan yang harus dipenuhi untuk
menyempurnakan presentasi. Bila
dahulu aplikasi semacam ini hanya
terbatas untuk menampilkan teks
ataupun gambar, saat ini perangkat
lunak aplikasi sudah melangkah jauh
dengan makin beragamnya
kemampuan yang dimiliki, seperti
Gambar 5.1 kemampuan untuk menampilkan
Contoh Microsoft slide show, mengacu ke aplikasi lain, hingga kemampuan
PowerPoint
untuk menampilkan animasi. Kebutuhan akan perangkat lunak
106 TIK SMA Kelas XII
Di unduh dari : Bukupaket.com
presentasi ini pada dasarnya dilandasi oleh sifat manusia itu
sendiri yang lebih mudah mempelajari sesuatu lewat tampilan
baru yang memikat. Oleh sebab itu, tidak heran bila perangkat
lunak aplikasi ini menjadi salah satu perangkat lunak yang
paling berkembang, baik dari sisi fasilitas maupun aplikasinya.
Semua aplikasi presentasi yang ada saat ini berusaha disajikan
semenarik mungkin sehingga pesan yang ingin disampaikan
dalam presentasi lebih jelas dan mudah dimengerti.
Beberapa perusahaan software terkemuka di dunia juga turut
meramaikan pasar program presentasi, di antaranya Microsoft
dengan produk yang bernama Microsoft PowerPoint (yang
pasar software nya mencapai diatas 50 % dari seluruh pengguna
komputer di seluruh dunia), atau Sun Microsystem dengan
produk lisensi gratisnya yaitu StarOffice Impress.
Di Indonesia, penggunaan program Presentasi PowerPoint
lebih besar dari pada program presentasi yang lain. Oleh karena
itu, semua contoh latihan dalam buku ini menggunakan
program aplikasi PowerPoint. Pembelajaran pada buku ini
difokuskan pada Microsoft Office PowerPoint 2003, walaupun
saat ini sudah dikembangkan lebih lanjut menjadi versi 2007.
Untuk menjalankan PowerPoint 2003, spesifikasi komputer
minimal yang diperlukan adalah sistem operasi Windows 98
atau lebih tinggi, pentium 233 Mhz (dianjurkan Pentium 3),
RAM 64 MB(dianjurkan 128 MB), Disk Space 245 MB
termasuk 115 harus tersedia pada harddisk dengan sistem
operasi.
Microsoft PowerPoint merupakan salah satu perangkat lunak
yang sangat populer dalam menunjang kegiatan presentasi.
Sejak diperkenalkan dalam Microsoft Office 1.0 Versi Beta,
aplikasi ini langsung menyedot perhatian praktisi dalam
merancang slide presentasi yang saat itu didominasi oleh Lotus.
Software serupa antara lain Corel Presentation yang
dikeluarkan oleh Corel dan Lotus Professional yang berisikan
aplikasi office dari Lotus dan sebagainya.
Beberapa fasilitas baru yang terdapat pada PowerPoint 2003,
antara lain :
1. Peningkatan kemampuan untuk berintegrasi dengan
berbagai jenis aplikasi media sehingga dengan kemampuan
ini, kita dapat menjalankan file-file movie secara full screen
pada PowerPoint. Hal ini dapat dilakukan karena
PowerPoint mendukung beberapa format file media, di
antaranya ASX, WMX, M3U, WVX, WAX, dan WMA.
2. Sistem navigasi slideshow yang baru sehingga dengan
bantuan sistem nevigasi ini, kita dapat melihat slideshow
pada saat merancang presentasi.
BAB 5 Menggunakan Power Point 107
Di unduh dari : Bukupaket.com
3. Dukungan smart tag sehingga dalam proses pembuatan
animasi slide lebih banyak template dan dukungan financial
simbol yang lebih optimal.
4. Untuk transfer image, PowerPoint 2003 dapat menjaga
resolusi bitmap dengan lebih baik.
5. Fasiltas Document Workspace, dalam PowerPoint 2003
akan memudahkan proses editing dengan melibatkan co-
authoring.
Beberapa fitur baru diimplementasikan pada PowerPoint 2003
oleh Microsoft. Di samping persoalan kopatibelitas dengan
aplikasi office lainnya, seperti kemampuan Instant Messaging,
berbagi area kerja (shared workspace), Smart Tag (yang
tersedia sejak awal PowerPoint), sehingga menjadikan
PowerPoint sebagai aplikasi presentasi yang powerfull sejak
pertama kali diperkenalkan, kemudian fitur-fitur ini terus
dikembangkan sejalan dengan perkembangan Microsoft
PowerPoint itu sendiri.
Baberapa fitur-fitur baru yang unik pada PowerPoint 2003,
antara lain :
Ø Packaging presentations. Pada edisi PowerPoint XP dan
edisi sebelumnya, untuk melakukan proses Packing ke
dalam bentuk Autorun Presentation CD harus dilakukan
dalam beberapa tahap, namun saat dijalankan pada sistem
lain, maka terlebih dahulu harus dilakukan instalasi
PowerPoint Viewer sebagai sarana untuk menjalankan slide
presentasi tanpa PowerPoint. Jika pada sistem tersebut tidak
terdapat Microsoft PowerPoint, maka dengan kekurangan
tersebut pada edisi 2003 ini dilakukan langkah
penyempurnaan terhadap proses packing presentations
sehingga seorang user tidak harus dipusingkan lagi dengan
langkah yang panjang karena proses tersebut dapat
dilakukan dalam satu langkah mudah. Dengan fasilitas
Package for CD, semua kebutuhan untuk membuat sebuah
autorun presentation CD telah disatukan ke dalam satu
kesatuan yang utuh sehingga presentasi slide yang dibuat
dapat dijalankan pada sistem user yang lain sekalipun tanpa
PowerPoint.
Ø Slide show annotations. Dengan fasilitas ini memungkinkan
bagi seorang Presenter untuk menambahkan catatan tangan
pada slide pada saat presentasi tengah berlangsung, atau
menyimpannya menjadi catatan slides pada presentasi
berikutnya.
Ø Improved navigation tools. Slide Navigator diganti dengan
dengan yang lebih mudah dalam penggunaanya yang
ditempatkan pada toolbar untuk berpindah ke presentasi
slide lainnya.
108 TIK SMA Kelas XII
Di unduh dari : Bukupaket.com
Ø Larger movie display. Pada PowerPoint 2003, kita dapat
menampilkan file movie yang ditumpangkan pada
PowerPoint slide secara full screen.
B Memulai Program PowerPoint 2003
Untuk mengaktifkan program Presentasi Microsoft
PowerPoint 2003, ikuti langkah-langkah sebagai berikut:
1. Klik Tombol Start pada Taskbar
Windows.
2. Klik All Pograms.
3. Cari Microsoft Office.
4. Kemudian , Pilih Microsoft Office
PowerPoint 2003.
Menjalankan Slide
Untuk menjalankan slide presentasi
dapat dilakukan langkah sebagai
berikut.
1. Klik menu Slide Show -> View
Show, atau dengan menekan
tombol F5.
Langkah ini dilakukan jika akan
Gambar 5.2
menjalankan slide show dari Start pada Taskbar
halaman pertama.
2. Klik Tombol
(Slide Show) yang terdapat pada Slide Viewer atau dengan
menekan tombol Shift + F5 untuk menjalankan slide show
dari lokasi pointer berada.
Untuk keluar dari halaman aplikasi PowerPoint, langkahnya
adalah pilih menu File, lalu klik tombol Exit.
Ayo Cari Tahu
Menurut kalian, apa
saja kelebihan dari
program PowerPoint
ini, selain untuk Gambar 5.3
membantu kita dalam Tampilan Lembar Kerja
hal presentasi. PowerPoint 2003
BAB 5 Menggunakan Power Point 109
Di unduh dari : Bukupaket.com
C Mengenal Lebih Dekat PowerPoint 2003
Pepatah mengatakan “Tak Kenal Maka Tak Sayang”.
Oleh karena itu, kita juga akan berkenalan dengan fasilitas
yang terdapat dalam Microsoft Power Point 2003. Fasilitas-
fasilitas tersebut, yaitu:
1. Title Bar : Merupakan komponen yang berisi tema
dari file dan nama aplikasi yang
dijalankan dalam hal ini adalah
Microsoft PowerPoint.
2. Menu Bar : Merupakan komponen yang berisi
menu-menu yang berisi perintah-
perintah yang ada pada Microsoft
PowerPoint.
3. Toolbar : Merupakan komponen dari
Microsoft PowerPoint yang berisi icon-
icon yang merepresentasikan perintah-
perintah yang diwakilinya.
4. Slide Tab : Merupakan bagian dari Microsoft
PowerPoint yang menampilkan
halaman presentasi dalam bentuk slide.
5. Outline Tab : Merupakan komponen dari Microsoft
PowerPoint yang me-nampilkan
outline dari halaman presentasi.
6. Task Pane : Merupakan komponen dari Microsoft
PowerPoint yang me-mungkinkan
pengguna melakukan beragam
pekerjaan tanpa menutup file presentasi
yang sedang dijalankan. Task Pane ini
merupakan alat bantu untuk beberapa
keperluan. Microsoft PowerPoint
memiliki 12 pekerjaan yang dapat
dilakukan menggunakan Task Pane.
Beberapa pekerjaan juga dapat
dilakukan sekaligus dengan
menggunakan Task Pane ini dalam
kondisi-kondisi tertentu.
7. Slide Pane : Merupakan bagian isi dari presentasi
yang akan disajikan.
8. Drawing Toolbar : Merupakan bagian dari Microsoft
PowerPoint yang dapat digunakan
untuk mengatur posisi maupun bentuk
dari presentasi yang akan disajikan.
9. Notes Pane : Merupakan bagian yang dapat
digunakan sebagai catatan pendukung
berbasis teks dari sebuah halaman
presentasi.
110 TIK SMA Kelas XII
Di unduh dari : Bukupaket.com
10. Status Bar : Merupakan bagian dari 1 3 5 4 11 6 2
Microsoft PowerPoint
yang berfungsi untuk
mengidentifikasi status
dan kondisi yang sedang
terjadi pada halaman yang
sedang aktif.
Keterangan Menu Jendela Program PowerPoint
1 : Ikon menu
2 : Tombol pengatur tampilan jendela program 8 9 10 7
3 : Baris judul (Title Bar)
4 : Baris menu (Menu Bar) Gambar 5.4
Tampilan Lembar Kerja
5 : Baris alat standar (Standard Tool bar) PowerPoint 2003
6 : Baris alat format (Formating Tool bar)
7 : TaskPane
8 : Tombol tampilan (Showing Buttons)
9 : Catatan (Notes)
10 : Baris status (Status Bar)
11 : Jendela presentasi
D Mengenal Ikon Microsoft PowerPoint 2003
Ikon adalah sebuah simbol yang dibuat untuk mempermudah
penggunaan perintah pada Menu bar. Biasanya, ikon ini berisi
perintah-perintah yang sering diakses oleh pengguna. Ikon-
ikon tersebut akan dikelompokkan dalam suatu bar yang
bernama tool bar.
Pada Microsoft PowerPoint secara default (umum), terdapat
dua buah Tool bar yaitu 'Standard Tool bar' dan 'Formatting
Tool bar' yang sudah dalam keadan aktif. Dua buah Toolbar ini
secara tampilan dapat diubah-ubah sesuai dengan keinginan
dengan cara melakukan click and drag. Berikut ini adalah
beberapa perintah pada toolbar Standard.
1 2 3 4 5 6 7 8 9 10 11 12 13 14 15 16 17 18 19 20 21 22 23 24
Gambar 5.5
Tampilan tool bar Standar PowerPoint 2003
1. New : Menampilkan file presentasi baru.
2. Open : Menampilkan file presentasi yang
telah dibuat sebelumnya.
BAB 5 Menggunakan Power Point 111
Di unduh dari : Bukupaket.com
3. Save : Menyimpan file presentasi yang aktif. Jika
dokumen presentasi baru saja dibuat, menu
ini akan menampilkan kotak dialog 'Save As'
yang memungkinkan dilakukannya
penyimpanan file dokumen presentasi yang
Internet Link sedang aktif.
Kunjungi alamat 4. Permission : Memungkinkan dilakukannya pengendalian
http://www.slide hak untuk membuka atau mengganti
share.net untuk dokumen beserta dengan batas waktu akses
menambah yang diijinkan.
wawasan tentang 5. Email : Memungkinkan pembuatan pesan e-mail
PowerPoint. dimana file presentasi yang sedang aktif akan
dimasukkan sebagai file attachment.
6. Print : Memungkinkan dilakukannya pencetakan file
presentasi yang sedang aktif menggunakan
printer standar (default) yang diatur pada
komputer yang digunakan.
7. Print : Menampilkan presentasi yang sedang aktif
Preview dalam mode preview sebelum dicetak.
Nantinya pencetakan dokumen presentasi
akan terlihat persis seperti yang terlihat pada
tampilan Print Preview ini.
8. Spelling : Memungkinkan dilakukannya pemeriksaan
ejaan dan gaya dari file presentasi yang
sedang aktif.
9. Cut : Memungkinkan dilakukannya cut atau
menggunting teks ataupun objek yang dipilih
dan menyimpannya dalam clipboard atau
memori sementara pada dokumen. Jika teks
atau objek ingin ditampilkan kembali pada
lokasi lain, digunakan perintah 'Paste'.
10. Copy : Memungkinkan dilakukannya penggandaan
teks ataupun objek pada lokasi yang lain.
Perintah ini akan menyimpan teks atau objek
dalam memori sementara/clipboard dokumen
dan jika kita ingin menggandakannya,
digunakan perintah 'Paste'.
11. Paste : Perintah untuk menempelkan teks ataupun
objek hasil penggandaan (copy) atau
pengguntingan (cut) pada lokasi yang telah
ditentukan dalam dokumen.
12. Format : Memungkinkan dilakukannya penggandaan
Painter format dari teks ataupun obyek terpilih dan
mengimplementasi-kannya pada objek yang
lain yang sejenis.
13. Undo : Membatalkan tugas/perintah yang telah
dijalankan sebelumnya.
14. Redo : Memungkinkan dilakukannya kembali
112 TIK SMA Kelas XII
Di unduh dari : Bukupaket.com
tugas/perintah yang telah dibatalkan
sebelumnya.
15. Insert Chart:Memungkinkan diaktifkannya 'Microsoft
Graph' yang selanjutnya akan menyisipkan
objek grafik pada halaman presentasi yang
sedang aktif.
16. Insert Table: Memungkinkan penyisipan sebuah tabel pada
halaman presentasi yang sedang aktif.
17. Tables and : Menampilkan toolbar 'Tables and Borders'
Borders yang digunakan untuk memformat tampilan
table.
18. Insert : Membuka kotak dialog 'Hyperlink' yang
Hyperlink memungkinkan dimasukkannya sebuah
hyperlink atau tautan kesebuah situs, alamat e-
mail, dokumen lain, atau file presentasi
lainnya. Untuk mengaktifkan icon ini, aplikasi
harus berada pada sebuah halaman slide aktif.
19. Insert : Menempatkan sebuah worksheet excel pada
Microsoft slide yang sedang aktif.
Excel
Worksheet
20. Show : Menampilkan format teks dalam 'Outline
Formatting Pane'.
21. Show/ : Menampilkan atau menyembunyikan grid atau
Hide Grid garis putus-putus yang dapat berfungsi
sebagai acuan pada file presentasi.
22. Color : Membuka sebuah menu yang memungkinkan
Grayscale dilakukannya preview presentasi yang sedang
aktif dalam warna, grayscale, ataupun warna
standar.
23. Zoom : Memungkinkan pembesaran atau pengecilan
ukuran tampilan halaman sesuai dengan
persentase besar tampilan yang dimasukkan.
24. Microsoft : Membuka task pane 'Help' untuk melihat
PowerPoint infomasi ataupun keterangan yang dibutuhkan
Help seputar Microsoft PowerPoint.
Berikut ini adalah beberapa perintah tool bar Formating.
1 2 3 4 5 6 7 8 9 10 11 12 13 14 15 16
Gambar 5.6 Tampilan tool bar Formating PowerPoint 2003
1. Font Name: Menampilkan jenis font yang bisa dipilih.
2. Font Size : Menampilkan ukuran font yang bisa dipilih.
3. B : Menebalkan huruf.
4. I : Memiringkan huruf.
5. U : Menggaris bawahi huruf.
6. S : Memberi efek bayangan pada huruf.
BAB 5 Menggunakan Power Point 113
Di unduh dari : Bukupaket.com
7. Left Justify: Meratakan tulisan di sebelah kiri.
8. Center : Meratakan tulisan di tengah.
9. Right : Meratakan tulisan di sebelah kanan.
10. Numbering : Memberikan urutan penomoran tulisan.
11. Bullets : Memberikan urutan dengan menggunakan
simbol.
12. Increase : Membesarkan ukuran font yang dipakai.
Font Size
13. Decrease : Memperkecil ukuran font yang dipakai.
Font Size
14. Font Color : Memberikan warna pada huruf.
15. Slide : Membuat design pada slide yang dipakai.
Design
16. New Slide : Menambahkan slide baru.
Selain toolbar di atas, program Microsoft PowerPoint juga
menyediakan toolbar yang lain. Kalian bisa melihat toolbar
tersebut dengan cara klik menu lalu pilih View -> Toolbar.
Kemudian, pilih toolbar sesuai dengan daftar yang ada.
Mengenal Menu dan SubMenu Microsoft
E PowerPoint 2003
Menu FILE
Menu File berisi kumpulan perintah standar yang berlaku
untuk seluruh dokumen.
Keterangan SubMenu File
Ø New : Perintah yang digunakan untuk
membuat file baru.
Ø Open : Perintah yang digunakan untuk
membuka file yang pernah dibuka
sebelumnya.
Ø Close : Perintah yang digunakan untuk
menutup file yang sekarang dibuka
Ø Save : Perintah yang digunakan untuk
menyimpan file.
Ø SaveAs : Perintah yang digunakan untuk
menyimpan file dalam format yang
berbeda.
Ø Save as Web Page : Perintah yang digunakan untuk
Gambar 5.7 menyimpan file dalam bentuk web.
Tampilan Menu Ø File Search : Perintah yang digunakan untuk
File PowerPoint 2003 mencari file yang pernah disimpan.
114 TIK SMA Kelas XII
Di unduh dari : Bukupaket.com
Ø Permission : Perintah yang digunakan untuk
menetapkan akses yang bisa
memodifikasi atau membuka file
persentasi yang dibuat.
Ø Package for CD : Perintah yang digunakan untuk
membuat paket CD Presentasi.
Ø Web Page Preview : Perintah yang digunakan untuk
melihat tampilan file dalam bentuk
halaman Web yang dibuat.
Ø Package for CD : Perintah yang digunakan untuk
membuat paket CD Presentasi.
Ø Web Page Preview : Perintah yang digunakan untuk
melihat tampilan file dalam bentuk
halaman Web.
Ø Page Setup : Perintah yang digunakan untuk
mengatur halaman.
Ø Print Preview : Perintah yang digunakan untuk
melihat tampilan dari file yang dibuat
Ø Print : Perintah yang digunakan untuk
mencetak.
Ø Send To : Perintah yang digunakan untuk
mengirim file melalui media yang
disediakan berupa email.
Ø Properties : Perintah yang digunakan untuk
melihat properti file yang dibuat.
Ø Recent File : Perintah yang digunakan untuk
membuka file yang pernah dibuka
sebelumnya.
Ø Exit : Perintah yang digunakan untuk
Keluar dari Program.
Menu EDIT
Menu Edit berisi perintah-perintah pengeditan dokumen yang
sering dilakukan.
Keterangan SubMenu Edit
Ø Can’t Undo : Perintah yang digunakan untuk keluar
dari program.
Ø Repeat Slide : Perintah yang digunakan untuk
Design mengulangi desain dari side yang
pernah dibuat.
Ø Cut : Perintah yang digunakan untuk Gambar 5.8
memotong. Tampilan Menu Edit
PowerPoint 2003
BAB 5 Menggunakan Power Point 115
Di unduh dari : Bukupaket.com
Ø Copy : Perintah yang digunakan untuk
mengkopi.
Ø Office Clipboard : Perintah untuk memunculkan
kata/kalimat yang pernah dikopi ke
dalam presentasi yang dibuat.
Ø Paste : Perintah yang digunakan untuk
menaruh hasil kopian.
Ø Paste Special : Perintah yang digunakan untuk
menaruh hasil kopian dengan metoda
khusus.
Ø Paste as Hyperlink : Perintah yang digunakan untuk
menaruh hasil kopian dalam bentuk
link.
Ø Clear : Perintah yang digunakan untuk
menghapus tulisan yang dibuat.
Ø Select All : Perintah yang digunakan untuk
memilih semuanya.
Ø Duplicate : Perintah yang digunakan untuk
menggandakan slide.
Ø Delete Slide : Perintah yang digunakan untuk
menghapus slide.
Ø Find : Perintah yang digunakan untuk
mencari suatu kata/kalimat/tulisan
dalam presentasi yang dibuat.
Ø Replace : Perintah yang digunakan untuk
mengganti suatu kata/kalimat/tulisan
dalam presentasi yang dibuat.
Ø Go to Property : Perintah yang digunakan untuk
menuju ke properti suatu objek.
Ø Links : Perintah yang digunakan untuk
menghubungkan suatu objek dalam
presentasi.
Ø Object : Perintah yang digunakan untuk
menambahkan objek dalam
presentasi yang dibuat.
Menu VIEW
Menu View berisi pengaturan tampilan menu-menu aplikasi
PowerPoint.
Keterangan SubMenu View
Ø Normal : Perintah yang digunakan untuk
Gambar 5.9 melihat presentasi yang dibuat dalam
Tampilan Menu View tampilan normal.
PowerPoint 2003
116 TIK SMA Kelas XII
Di unduh dari : Bukupaket.com
Ø Slide Sorter : Perintah yang digunakan untuk
melihat seluruh slide yang dibuat.
Ø Slide Show : Perintah yang digunakan untuk
melihat presentasi yang dibuat
sebagai presentasi elektronik dan
dapat dilihat tampilannya dalam satu
layar penuh.
Ø Notes Page : Perintah yang digunakan untuk
melihat presentasi yang dibuat dalam
tampilan Catatan.
Ø Master : Perintah yang digunakan untuk
melihat presentasi yang dibuat dalam
tampilan utama.
Ø Color/Grayscale : Perintah yang digunakan untuk
melihat presentasi yang dibuat dalam
tampilan Warna atau abu-abu.
Ø Task Pane : Perintah yang digunakan untuk
menampilkan jendela perintah.
Ø Toolbars : Perintah yang digunakan untuk
menampilkan toolbar.
Ø Ruler : Perintah yang digunakan untuk
menampilkan penggaris untuk
membantu dalam perapihan tulisan.
Ø Grid and Guides : Perintah yang digunakan untuk
menampilkan grid dan garis panduan
Ø Header and Footer : Perintah yang digunakan untuk
menampilkan catatan atas dan catatan
bawah.
Ø Markup : Perintah yang digunakan untuk
memanipulasi yang telah dibuat.
Ø Zoom : Perintah yang digunakan untuk
membesarkan tampilan presentasi
yang dibuat.
Menu INSERT
Menu Insert berisi perintah-perintah untuk menyisipkan slide
serta objek-objek presentasi.
Keterangan SubMenu Insert
Ø New Slide : Perintah yang digunakan untuk
Gambar 5.10
menambah slide baru. Tampilan Menu Insert
Ø Duplicate Slide : Perintah yang digunakan untuk PowerPoint 2003
BAB 5 Menggunakan Power Point 117
Di unduh dari : Bukupaket.com
melakukan duplikasi dari model slide
yang sudah ada.
Ø Slide Number : Perintah yang digunakan untuk
menampilkan nomor slide.
Ø Date and Time : Perintah yang digunakan untuk
menampilkan tanggal dan jam pada
slide yang dibuat.
Ø Symbol : Perintah yang digunakan untuk
memasukkan simbol pada slide.
Ø Comment : Perintah yang digunakan untuk
menambahkan komentar pada slide
yang dibuat.
Ø Slides from Files : Perintah yang digunakan untuk
menambahkan slide dari slide file
yang sudah ada.
Ø Slides from Outline : Perintah yang digunakan untuk
menambahkan slide dari tampilan
outline.
Ø Picture : Perintah yang digunakan untuk
menambahkan gambar.
Ø Diagram : Perintah yang digunakan untuk
memasukkan diagram.
Ø Text Box : Perintah yang digunakan untuk
memasukkan text box.
Ø Movies and Sounds : Perintah yang digunakan untuk
menambahkan film dan suara.
Ø Chart : Perintah yang digunakan untuk
memasukkan chart.
Ø Table : Perintah yang digunakan untuk
menambahkan tabel.
Ø Object : Perintah yang digunakan untuk
menambahkan objek.
Ø Hyperlink : Perintah yang digunakan untuk
membuat hyperlink.
Menu FORMAT
Menu Format berisi perintah untuk mengatur teks, layout,
background, dan sebagainya.
Keterangan SubMenu Format
Gambar 5.11
Tampilan Menu Format Ø Font : Perintah yang digunakan untuk
PowerPoint 2003 memformat huruf
118 TIK SMA Kelas XII
Di unduh dari : Bukupaket.com
Ø Bullets and : Perintah yang digunakan untuk
Numbering memformat bullets / numbering.
Ø Alignment : Perintah yang digunakan untuk
mengatur letak tulisan.
Ø Line Spacing : Perintah yang digunakan untuk
mengatur jarak antar tulisan.
Ø Change Case : Perintah yang digunakan untuk
merubah huruf awal tulisan.
Ø Replace Fonts : Perintah yang digunakan untuk
menggantikan font yang dipilih
dengan font yang lain.
Ø Slides Design : Perintah yang digunakan untuk
mendesain slide.
Ø Slides Layout : Perintah yang digunakan untuk
mengatur tampilan slide.
Ø Background : Perintah yang digunakan untuk
mengatur latar belakang.
Ø Object : Perintah yang digunakan untuk
mengatur objek.
Menu TOOLS
Menu Tools berisi perintah pengaturan menu, pemeriksaan
ejaan, pemilihan bahasa, dan sebagainya.
Keterangan SubMenu Tools
Ø Spelling : Perintah yang digunakan untuk
melakukan pengejaan tulisan.
Ø Research : Perintah yang digunakan untuk
meneliti kata yang ada.
Ø Thresaurus : Perintah yang digunakan untuk
melakukan koleksi kata.
Ø Language : Perintah yang digunakan untuk
menentukan pengaturan bahasa.
Ø Speech : Perintah yang digunakan untuk Gambar 5.12
membaca tulisan pada PowerPoint Tampilan Menu Tools
oleh komputer. PowerPoint 2003
Ø Shared Workspace : Perintah yang digunakan untuk
berbagi lembar kerja.
Ø Compare and : Perintah yang digunakan untuk
Merge membandingkan presentasi yang kita
buat dengan yang lain dan
menggabungkannya.
BAB 5 Menggunakan Power Point 119
Di unduh dari : Bukupaket.com
Ø Online : Perintah yang digunakan untuk
Collaboration menggabungkan presentasi secara
online.
Ø Macro : Perintah yang digunakan untuk
membuat program makro.
Ø Add-Ins : Perintah yang digunakan untuk
menambahkan add-ins.
Ø AutoCorrect : Perintah yang digunakan untuk
Options mengatur pembetulan secara
otomatis.
Ø Customize : Perintah yang digunakan untuk
mengatur program sesuai dengan
keinginan.
Ø Option : Perintah yang digunakan untuk
mengaktifkan option.
Menu SLIDE SHOW
Menu Slide Show berisi perintah pengaturan transisi antar
slide, animasi, objek presentasi, dan lain sebagainya.
Keterangan SubMenu Slide Show
Ø View Show : Perintah yang digunakan untuk
melihat presentasi dalam bentuk
slide show.
Ø Set Up Show : Perintah yang digunakan untuk
mengatur tampilan.
Ø Rehearse Timings : Perintah yang digunakan untuk
mengatur waktu.
Ø Recors Narration : Perintah yang digunakan untuk
Gambar 5.13 merekam.
Tampilan Menu Slide Show Ø Action Buttons : Perintah yang digunakan untuk
PowerPoint 2003 memasukkan tombol aksi.
Ø Action Settings : Perintah yang digunakan untuk
mensetting aksi.
Ø Animation : Perintah yang digunakan untuk
Schemes menentukan scheme animasi/
Ø Custom Animation : Perintah yang digunakan untuk
menentukan animasi sesuai
keinginan.
Ø Slide Transition : Perintah yang digunakan untuk
menentukan transisi pada slide.
120 TIK SMA Kelas XII
Di unduh dari : Bukupaket.com
Ø Hide Slide : Perintah yang digunakan untuk
menyembunyikan slide.
Ø Custom Shows : Perintah yang digunakan untuk
menentukan tampilan sesuai
keinginan.
Menu WINDOW
Menu Window berisi fasilitas untuk berpindah antar dokumen
presentasi dan membuka beberapa dokumen presentasi.
Keterangan SubMenu Window
Ø New Windows : Perintah yang digunakan untuk
membuka jendela tampilan yang
baru.
Ø Arrange All : Perintah yang digunakan untuk
mengatur keseluruhan jendela.
Ø Cascade : Perintah yang digunakan untuk
membuka jendela secara bertumpuk Gambar 5.14
Ø Next Pane : Perintah yang digunakan untuk pergi Tampilan Menu Windows
PowerPoint 2003
ke pane yang lain.
Ø Active File : Perintah yang digunakan untuk
membuka file aktif.
BAB 5 Menggunakan Power Point 121
Di unduh dari : Bukupaket.com
Menggunakan Menu dan Ikon yang Terdapat
F dalam Perangkat Lunak Pembuat Pesentasi
Jika Kalian ingin membuat PowerPoint dengan menggunakan
AutoContent Wizard, ikuti petunjuk di bawah ini:
1. Pilih from AutoContent Wizard, maka akan muncul menu
AutoContent Wizard yang dapat dipilih opsinya oleh
desainer. Seperti terlihat pada Gambar di bawah ini.
Gambar 5.15
Tampilan Form AutoContent Wizard
PowerPoint 2003
2. Dari menu awal AutoContent wizard, kemudian klik
tombol Next, lalu akan dilanjutkan dengan memilih tipe
presentasi.
Gambar 5.16
Tampilan Menu Awal AutoContent
Wizard PowerPoint 2003
3. Tentukan salah satu tipe presentasi yang akan digunakan,
yang dikelompokkan ke dalam empat kelompok tipe
presentas:
Ø All, menampilkan semua tipe presentasi yang ada pada
PowerPoint 2003.
Ø General, menampilkan tipe-tipe presentasi yang umum
digunakan.
Ø Corporate, menampilan tipe-tipe presentasi untuk
presentasi perusahaan, Project, digunakan untuk tipe
presentasi proyek, Sales/Merketing, digunakan untuk tipe
presentasi perdagangan dan pemasaran.
Ø Pilih salah satu, kemudian tekan tombol Next.
122 TIK SMA Kelas XII
Di unduh dari : Bukupaket.com
4. Selanjutnya, tentukan model presentasi yang akan
digunakan. Terdapat beberapa opsi pilihan, antara lain :
Ø On-Screen Presentation, digunakan untuk presentasi
pada layar komputer atau data display.
Ø Web Presentation, digunakan untuk presentasi melalui
web, semisal teleconference.
Ø Black and White Presentation, digunakan untuk
membuat slide dalam format hitam dan putih.
Ø Color Overheads, jika akan menggunakan presentasi
dengan Overhead projector, semisal OHP.
Ø 35 mm slide, untuk membuat slide ukuran film slide.
5. Selanjutnya, berikan identitas dari slide presentasi. Lalu
tekan tombol Next.
6. Akhiri dengan menekan tombol Finish.
Gambar 5.17 Gambar 5.18
Tampilan Menu AutoContent Wizard Tampilan Menu AutoContent Wizard
PowerPoint 2003 PowerPoint 2003
Ayo Cari Tahu
Dalam merancang presentasi slide dengan PowerPoint, ada beberapa kaidah yang
harus diperhatikan, antara lain:
1. Clear, utamakan kejelasan dalam mendesain sebuah Slide PowerPoint yang
dapat memenuhi kaidah estetika dan ergonomis, seperti:
a. Penggunaan warna huruf yang tidak terlalu tajam.
b. Terlalu banyak warna warni, hal ini dapat menimbulkan kelelahan mata
audien.
c. Pemilihan warna depan dengan background yang tidak tepat.
d. Penggunaan tipe huruf dengan desain yang terlalu unik, misalnya kaligrafi,
sehingga audien yang berada pada jarak yang jauh dari layar akan kesulitan
untuk menangkap makna tulisan.
2. Consistent
a. Konsisten dalam menggunakan ukuran huruf dalam satu halaman slide yang
sama.
b. Konsisten dalam pengaturan warna.
c. Isi slide tidak bermakna Ambigous, sehingga membingungkan audien.
BAB 5 Menggunakan Power Point 123
Di unduh dari : Bukupaket.com
3. Big
a. Gunakan huruf yang besar dan jelas.
b. Gunakan gambar yang besar dan jelas.
4. Progressive
a. Halaman slide dapat diakses dengan mudah.
b. Jangan menggunakan animasi yang berlebihan.
c. Pilihlah animasi yang sesuai sehingga audiens tidak terkesan menunggu
animasi selesai.
d. Strukturisasi materi tersusun dengan baik sehingga mempermudah proses
pembuatan Link.
5. Simple
a. Satu file presentasi mengandung satu makna content.
b. Satu halaman presentasi hanya mengandung satu jenis informasi atau ide.
c. Jangan menggunakan animasi yang berlabihan dalam satu halaman karena
hal ini tidak akan menarik lagi untuk dilihat oleh audiens.
Sekilas Info
PowerPoint Juga Dahsyat untuk Mendongeng
JAKARTA, MINGGU - Perkembangan
teknologi mulai membuat orang mengubah
cara mereka mendongeng. Dulu, orang
menyampaikan dongeng secara verbal,
kemudian berkembang dengan menggunakan
potongan-potongan gambar. Sekarang, orang
mulai melirik mendongeng dengan
menggunakan PowerPoint, aplikasi komputer Gambar 5.19
yang biasa digunakan untuk presentasi. Tampilan dongeng gadis
penjual korek api
Cara mendongeng dengan PowerPoint
dicontohkan pendongeng asal Brunei
Darusalam, Haji Kifli Bin Haji MD. Zain (43), saat mengisi salah satu sesi
dongeng dalam Festival Bercerita ASEAN 2008 dan Seminar Cerita Rakyat
ASEAN di Bentara Budaya Jakarta, Minggu (4/8). Anggota Dewan Bahasa dan
Pustaka Brunei tersebut membawakan cerita rakyat Nakhoda Manis yang mirip
cerita Malin Kundang, seorang yang durhaka terhadap ibunya dan dikutuk
menjadi patung.
Cara penyampaian mendongeng dengan PowerPoint sebenarnya sama saja.
124 TIK SMA Kelas XII
Di unduh dari : Bukupaket.com
Namun, perbedaannya yaitu sambil membacakan narasi cerita. Kifli
menampilkan potongan-potongan gambar-gambar di PowerPoint yang
dipantulkan LCD proyektor ke tembok putih. Gambar-gambar tersebut sengaja
berupa lukisan untuk membantu visualisasi anak-anak.
"Di Brunei, kami sering menggunakan PowerPoint untuk mendongeng,"
katanya kepada Kompas.com. PowerPoint memudahkan pendongeng
menyiapkan materi karena tidak perlu membawa lembaran-lembaran gambar.
Selain itu, pendongeng dapat berkeliling dan anak-anak tetap dapat
membayangkan dengan melihat gambar di depannya.
Ayu Desi Putri Asiva (12), salah seorang yang mengikuti dongeng Nakhoda
Manis mengaku senang mengikuti sesi dongeng tersebut. "Gambarnya lebih
bagus dan menarik," kata pelajar kelas VI SD Kartika, Jakarta.
Hal yang sama diungkapkan oleh Davina Siranidita Budiarto (9). Asyik,
ceritanya jadi lebih bisa dipahami, kata pelajar kelas IV SDK Sang Timur,
Jakarta. (C9-08)
<sumber: http://tekno.kompas.com, 3 Agustus 2008>
G Bekerja dengan Slide
Dalam bekerja dengan menggunaan slide, ada beberapa
alternatif tampilan yang sudah disediakan oleh pembuat
program, yang disebut dengan TEMPLATE. Template
diistilahkan sebagai tampilan slide dalam bentuk format yang
sudah ada dan digunakan untuk memberikan latar
belakang/background.
Cara penggunaan template:
- Pada jendela Task Pane, pilih Form Desain Template
Gambar 5.20
Tampilan pilihan desain template
PowerPoint 2003
BAB 5 Menggunakan Power Point 125
Di unduh dari : Bukupaket.com
Setelah itu akan muncul pilihan-pilihan template yang ingin
dipakai.
Jika template sudah kalian pilih, akan muncul kotak Drop
Down yang berisi pilihan-pilihan sebagai berikut:
1. Apply to all slides
Pilihan ini digunakan untuk memasang desain template ke
seluruh slide yang kalian buat.
2. Apply to Selected Slides
Pilihan ini digunakan untuk memasang desain template
hanya pada slide tertentu saja.
3. Show Large Previews
Pilihan ini digunakan untuk menampilkan pilihan template
dalam ukuran yang lebih besar.
Tugas 1
MEMBUAT TEMPLATE SENDIRI
Pernahkah kamu melihat penggunaan template yang didesain khusus oleh
pembicara?
Ternyata tidaklah sulit untuk membuat template tersebut, caranya adalah sebagai
berikut:
1. Buka file baru PowerPoint
2. Kemudian masuk ke bagian Master dengan cara klik menu
View -> Master-> Slide Master.
Gambar 5.21
Tampilan file baru
PowerPoint 2003
126 TIK SMA Kelas XII
Di unduh dari : Bukupaket.com
Gambar 5.22
Tampilan Edit Master
PowerPoint 2003
3. Masukkan gambar sesuai keinginan kamu dengan cara klik
menu Insert -> Picture ->From File atau ClipArt.
Gambar 5.23
Tampilan proses pemasukan file gambar
4. Simpan template yang telah kamu buat dengan ekstensi
*.pot
5. Untuk melihat hasil karya kamu, klik Desain Template,
kemudian browse, pilih file yang kamu buat.
BAB 5 Menggunakan Power Point 127
Di unduh dari : Bukupaket.com
Gambar 5.24
Tampilan proses penyimpanan file
Gambar 5.25
Tampilan proses untuk melihat karya yang telah dibuat
1. Memasukkan Gambar/Clip Art
ke dalam Tampilan Slide
Untuk memasukkan gambar ke dalam Slide dilakukan
dengan cara:
a. Insert -> Picture -> Clip Art
b. Pilih Organizer Clip pada Task Pane bagian bawah
sehingga akan tampil kotak dialog Microsoft Clip
Organizer.
c. Untuk memasukkan gambar, gunakan perintah Copy dan
untuk menempelkan objek tersebut, gunakan perintah
Paste.
Atau kamu juga bisa menggunakan menu yang tersedia
dalam menu Task Pane, seperti yang ditunjukkan dalam
gambar berikutnya ini.
128 TIK SMA Kelas XII
Di unduh dari : Bukupaket.com
Gambar 5.26 Gambar 5.27
Tampilan proses Tampilan proses memasukkan gambar
memasukkan gambar menggunakan Task Pane
2.Menyisipkan Slide Baru
Untuk menyisipkan slide baru, gunakan langkah-langkah
sebagai berikut:
a. Klik ikon New Slide pada taskbar atau gunakan menu:
Insert -> New Slide, atau gunakan shortcut Ctrl + M.
b. Setelah salah satu tipe slide dipilih, gunakan double click
untuk memasukkan slide ke dalam tampilan presentasi
yang dibuat.
Gambar 5.28 Gambar 5.29
Tampilan cara Tampilan cara memasukkan slide baru
penyisipan slide baru dengan dengan menggunakan fungsi yang ada
menggunakan menu pada menu Task Pane
3.Menggandakan Slide
Untuk menggandakan slide, gunakan perintah menu: Insert
-> Duplicate Slide, atau dengan menggunakan perintah
pada keyboard yaitu: Ctrl+Shift+D
BAB 5 Menggunakan Power Point 129
Di unduh dari : Bukupaket.com
4.Memasukkan Teks dalam Tampilan
Slide View
Untuk memasukkan judul teks dalam tampilan slide dapat
dilakukan dengan cara:
a. Klik kotak teks pada bagian Click to Add Title dan ketik
teks yang kamu inginkan.
b. Pada bagian Click to Add Subtitle, ketikkan teks lain
5.Mengatur Format Slide
a. Halaman (Page Setup)
Sebelum memulai merancang sebuah halaman slide,
sebaiknya dilakukan pengaturan terhadap halaman slide
tersebut untuk mendapatkan tampilan slide yang sesuai
dengan kebutuhan desainernya.
Langkah-langkah pengaturan halaman slide, yaitu:
1. Pilih Menu File, kemudian klik sub menu Page Setup
sehingga tampil halaman page setup, seperti terlihat
pada gambar di bawah ini.
2. Pada opsi Slides sized for, tentukan ukuran slide yang
akan digunakan, terdapat beberapa pilihan tipe
halaman slide show, seperti diperlihatkan pada
gambar di bawah ini:
Gambar 5.30 Gambar 5.31
Tampilan menu Page Setup Tampilan untuk mengatur
ukuran slide
3. Pilihan Number slide from digunakan untuk
penomoran halaman slide
4. Opsi Orientation digunakan untuk mengatur
tampilan slide secara umum. Opsi Slide digunakan
untuk mengatur arah tampilan slide dan opsi Notes,
handout & ouline digunakan untuk mengatur
tampilan ketiga komponen tersebut.
b. Rancangan Slide (Slide Design)
Rancangan slide dapat dikonfigurasi dari awal, hal ini
dimungkinkan karena tersedianya fasilitas template
untuk kebutuhan ini. Untuk mengaktifkan slide design
dapat dilakukan langkah sebagai berikut.
130 TIK SMA Kelas XII
Di unduh dari : Bukupaket.com
1. Klik menu Format -> Slide Design, atau dengan
mengklik ikon yang terdapat pada halaman
toolbar sehingga jendela slide design akan tampil
pada sisi kanan halaman kerja, seperti terlihat pada
gambar di samping ini: Gambar 5.32
Tampilan menu Slide Design
2. Pada menu Slide Design terdapat tiga pilihan
komponen, masing-masing yaitu Design Templates
untuk mengaktif template yang ada dalam
PowerPoint 2003, Color Schemes, digunakan untuk
mengatur skema warna yang akan digunakan pada
slide dan Animation Scheme, untuk mengatur
tampilan animasi pada saat slide dijalankan. Masing-
masing dapat dijelaskan sebagai berikut.
a) Design Template Gambar 5.33
1) Pada opsi Design Template, ditampilkan pilihan Tampilan menu Template
desain template yang tersedia. Seorang desiner
dapat menggunakan salah satu design template
yang tersedia ini sebagai tampilan halaman
slidenya dengan menggerakkan scroll bar
secara vertikal ke atas atau ke bawah.
2)Jika ingin menambahkan fasilitas design
template, dapat dilakukan dengan mengklik
Gambar 5.34
opsi yang terdapat di bawah design template, Tampilan Open Template
seperti tampak pada tampilan di samping.
3)Kemudian, pilih salah satu folder template
yang bernama 1033 atau Presentation Design,
kemudian pilih salah satu desain yang disukai.
b) Color Schemes
1)Opsi Color Schemes, digunakan untuk
mengatur konfigurasi warna yang akan Gambar 5.35
digunakan pada halaman slide, di antaranya Tampilan Open Template
konfigurasi warna untuk latar belakang
(background), teks, shadow, title text, dan link.
2)Konfigurasi warna ini dapat diedit sesuai
dengan kebutuhan dan estetika pewarnaan yang
akan diimplementasikan, dengan mengklik
tombol yang terdapat di
bagian bawah dari template color schemes.
3)Pada menu edit color schemes terdapat dua tab
pilihan, yaitu standar dan custom.
4)Pada tab Standard, pilih salah satu warna
standar yang akan digunakan, cari efek yang
kamu inginkan, kemudian klik tombol OK jika Gambar 5.36
sudah selesai. Tampilan Opsi Color Scheme
5)Pada tab Custom, pengaturan color schemes
dapat diatur sesuai dengan kebutuhan dan
keinginan desainer slide.
BAB 5 Menggunakan Power Point 131
Di unduh dari : Bukupaket.com
Gambar 5.37 Gambar 5.38 Gambar 5.39
Tampilan Edit lor Scheme Tampilan Edit Color Scheme Tampilan konfigurasi warna custom
6) Dengan pilihan konfigurasi warna custom,
pengaturan warna dapat dilakukan terhadap
komponen background, teks and lines, shadow,
title text, fill, dan sebagainya seperti terlihat
pada gambar di samping.
7) Proses pengubahan warna dari masing-masing
komponen warna kustom dapat dilakukan
dengan mengklik komponen warna yang akan di
ubah warnanya, kemudian klik tombol
sehingga tampilan pilihan warna seperti pada
Gambar 5.40
Tampilan background color
gambar di samping:
8) Pilih salah satu warna yang disukai, kemudian
klik tombol OK.
9) Lakukan hal serupa untuk setiap komponen
kustom warna yang ingin diubah warna
standarnya.
c) Animation Schemes
1) Pada opsi animation schemes, terdapat pilihan
skema animasi yang dapat diterapkan pada
sebuah tampilan slide.
2) Untuk melihat efek yang ditimbulkan dari
masing-masing skema animasi maka dapat
dilakukan dengan mengklik tombol guna
melihat hasil preview dari animasi yang dipilih.
Gambar 5.41
Tampilan Animation Sceme
Sedangkan untuk melihatnya secara fullscreen
dalam format slide show, dilakukan dengan
menekan tombol dan jika skema
animasi yang dibuat akan diterapkan pada
semua slide, maka klik tombol dan
jika skema animasi yang dibuat akan
diterapkan pada semua slide, maka klik tombol
132 TIK SMA Kelas XII
Di unduh dari : Bukupaket.com
Sekilas Info
"Memilih Warna yang Tepat bagi Presentasi Saya"
Jaga Pilihan Warna Anda supaya tetap Sederhana
Anda sedang mengerjakan suatu presentasi slide yang penting. Anda telah
mengikuti semua langkah yang terdapat pada template PowerPoint Anda. Anda
telah mengorganisasi sistem informasi anda, membuat headline, dan
memposisikan tabel dan grafik. Semua elemen tampaknya sudah beres, namun
slidenya kurang semarak.
Anda bertanya-tanya, apa yang dipikirkan audiens nantinya ?
Anda mencari tahu apa yang anda perlukan, misalnya warna dengan banyak bold,
warna menyala - warna untuk membuat informasi anda menonjol dan
diperhatikan, warna untuk meneriakkan pesan anda, warna untuk membuat
audiens anda terjaga. Anda menambahkan warna merah, hijau, biru, dan oranye.
Setelah selesai, presentasi slide Anda tampak seperti sirkus. Alih-alih
menghidupkan slide dan menegaskan pesan anda, Anda malah merusaknya
dengan cipratan lumpur warna-warni .
Apanya yang salah?
Kebanyakan orang (atau paling tidak kita yang tidak memiliki latar belakang
grafik desain) tidak tahu bahwa perpaduan yang diciptakan oleh warna-warna
tersebut lebih penting daripada warna-warna yang mereka pilih. Beberapa warna
berpadu dengan baik, namun yang lainnya saling bertolak belakang. Kunci untuk
menggunakan warna dengan efektif adalah dengan MEMBANGUN
PERPADUAN.
Warna tidak pernah berdiri sendiri. Namun, selalu dinilai dalam lingkungannya.
Warna terpengaruh oleh warna-warna di sekitarnya. Sebagai contoh, tempatkan
lingkaran kuning menyala di kamar anak-anak dan cocok tentunya. Letakkan
lingkaran yang sama di kamar kos, dan akan terlihat jelas seperti . . . ya,
lingkaran kuning menyala di kamar kos.
Bagaimana Mengetahui Warna-Warna yang Bisa Berpadu?
Bagaimana Anda memilih warna-warna yang akan menjelaskan pesan Anda
dengan nada dan gaya yang tepat? Bagaimana Anda akan menentukan warna-
warna yang dapat berpadu dengan baik?
Ketika Anda berpikir menciptakan suatu palet warna untuk presentasi Anda
selanjutnya, pertimbangkan palet warna alami: warna lautan biru kehijau-hijauan
yang segar dan kering, warna hijau tua pohon cemara, dan warna biru langit bunga
jagung. Warna-warna ini berpadu satu sama lain. Warna-warna ini menciptakan
suasana seimbang dan tentram - berpadu membangkitkan perasaan dan suasana
hati.
BAB 5 Menggunakan Power Point 133
Di unduh dari : Bukupaket.com
Perlunya Perencanaan
Dalam memilih warna, hendaknya tidak semata-mata mengandalkan pilihan
sendiri secara subjektif. "Karena saya menyukainya" bukanlah kriteria yang baik
untuk menciptakan palet, tetapi Anda perlu merencanakannya.
Hal pertama untuk menentukannya adalah "rasa" yang Anda inginkan untuk
presentasi Anda. Warna memiliki tingkatan suhu, entah itu hangat atau sejuk.
Warna-warna yang berada di antara bentangan merah dan oranye tergolong
hangat; yang berada di antara bentangan biru dan hijau tergolong sejuk. Mulailah
dengan memilih corak yang hangat atau sejuk. Kemudian, pilihlah satu atau dua
warna saja yang dominan. Jika anda ingin meluaskan palet anda, gunakan bentang
warna yang lebih luas. Lakukan hal ini dengan menggunakan warna muda dan tua.
Warna muda adalah campuran warna dengan putih. Pink adalah warna mudanya
merah.
Warna tua adalah campuran warna dengan hitam. Coklat adalah warna tuanya
oranye.
Dengan bereksperimen dengan warna muda dan tua, Anda dapat menciptakan
palet-palet dari yang bersuasana spontan dan riang sampai serius dan suram.
Hal Terakhir untuk Dipikirkan
Kaidah terbaik dalam memilih warna adalah tidak usah neko-neko - beraneka
warna tidaklah selalu lebih baik. Perpaduan antarwarnalah yang akan memperkuat
atau malah menenggelamkan efek visual. Cobalah untuk memilih satu atau dua
saja corak warna yang dominan dan gunakan perluasan warna muda atau tuanya
untuk menambah variasi palet Anda. Dengan mengikuti pedoman-pedoman ini
Anda akan terbantu untuk mempertahankan presentasi slide Anda tetap jelas,
elegan, dan yang pasti to the point!
<Sumber: http://www.presentationsupport.com>
6. Menambahkan Transisi Slide
Untuk menambahkan efek khusus pada masing-masing
individual halaman slide, dapat dilakukan pengontrolan
terhadap pergantian tiap-tiap halaman slide (appears dan
disappears), bagaimana agar tiap-tiap halaman slide dapat
muncul dan menghilang pada halaman show. Proses ini
dikenal dengan slide transition.
Untuk menambahkan slide transition dilakukan langkah
sebagai berikut :
134 TIK SMA Kelas XII
Di unduh dari : Bukupaket.com
a. Aktifkan Slide Sorter Viewer.
Gambar 5.42
Tampilan Slide Sorter Viewer
b. Klik pada slide pertama yang akan ditambahkan slide
transisinya.
c. Aktifkan menu Slide Transition dengan mengklik menu
Slide Show -> Slide Transition, atau dengan mengklik
kanan pada slide yang aktif, pilih Slide Transition pada
pop-up menu.
Gambar 5.43
Tampilan proses transisi
d. Tentukan jenis transisi yang akan digunakan pada
masing-masing slide.
e. Untuk melihat hasil penerapan transisi file maka dapat
diaktifkan dengan mengklik salah satu tombol yang ada
pada bagian Advance slide. Tombol untuk
menjalan kan preview transisi slide, untuk
mengaktifkan jendela slide show, untuk
menerapkan transisi slide untuk semua halaman slide.
Tugas 2
Bukalah file presentasi yang telah kamu buat sebelumnya, kemudian tambahkan
efek transisi pada slide dengan menggunakan langkah-langkah di atas.
BAB 5 Menggunakan Power Point 135
Di unduh dari : Bukupaket.com
f. Tata Letak (Slide Lay Out)
Pengaturan tata letak slide perlu dilakukan, terutama jika
dalam suatu halaman slide terdapat beberapa objek yang
berbeda, seperti teks, gambar/image, chart, grafik, clip
art, video klip, dan sebagainya, sehingga untuk
mempermudah proses pembuatan slide, dapat dilakukan
dengan menggunakan template layout yang telah
tersedia pada PowerPoint dan dapat dipilih sesuai
dengan kebutuhan.Untuk mengaktifkan slide layout ini,
dapat dilakukan dengan mengklik menu Format -> Slide
Layout sehingga, pada sisi kanan area kerja slide akan
ditampilkan menu pilihan untuk slide layout ini, seperti
diperlihatkan pada gambar di samping.
Slide layout dikelompokkan ke dalam 4 kelompok,
yaitu:
1) Teks layouts, digunakan jika pada halaman slide yang
akan dirancang hanya terdiri atas data teks saja.
2) Content Layouts, digunakan jika pada halaman slide
yang akan dirancang mengadung data content selain
teks, seperti Table, Chart, Clip-Art, Pictures, diagram
atau Organization, dan Media Clip.
3) Text and Content Layouts, digunakan jika pada satu
halaman slide terdapat gabungan antara teks dengan
Gambar 5.44
Tampilan Slide Layout content lainnya.
4) Other layouts, digunakan jika isi dari halaman slide
yang dirancang mengandung bentuk isi lainnya.
g. Latar belakang (Background)
Seringkali latar belakang standar yang ditetapkan oleh
template slide design tidak sesuai dengan keinginan atau
kebutuhan seorang desiner slide sehingga diperlukan
pengaturan latar belakang ini. U n t u k m e l a k u k a n
pengaturan latar belakang halaman slide, dapat
dilakukan langkah-langkah sebagai berikut :
1) Klik menu Format -> Background, sehingga keluar
tampilan menu pengaturan background seperti telihat
pada Gambar 5.45.
2) Pada menu Background terdapat beberapa tombol
yang masing-masing dapat difungsikan: Untuk
menerapkan pengaturan background hanya pada satu
halaman slide yang sedang aktif, maka tekan Apply,
jika akan menerapkan hasil pengaturan background
slide pada semua halaman slide, maka tekan tombol
Apply to All, sedangkan untuk membatalkan hasil
pengaturan, tekan tombol Cancel.
3) Klik tab pilihan
136 TIK SMA Kelas XII
Di unduh dari : Bukupaket.com
untuk mengatur warna atau fill effect, sorot pilihan More
Colors untuk menentukan pilihan warna latar belakang
lainnya, menu pilihan warna sama seperti terlihat pada
gambar di atas dan sorot pilihan Fill Effects, jika akan
mengisi latar belakang slide dengan suatu efek. Langkah
ini diperlihatkan pada gambar di samping.
4) Pilihan Fill Effects terdiri atas 4 (empat) tab pilihan isian,
yaitu Gradient, Texture, Pattern, dan Pictures.
Gambar 5.45
Tampilan Background Fill
Gambar 5.46
Tampilan Background Fill dengan
pilihan warna
5) Pilihan fill effect gradient, digunakan jika pada latar
belakang halaman slide ditambahkan efek gradient.
Pilihan gradient yang dapat digunakan diperlihatkan
pada gambar di bawah.
Gambar 5.47 Gambar 5.48
Tampilan Fill Effect Gradient Tampilan Fill Effect Texture
BAB 5 Menggunakan Power Point 137
Di unduh dari : Bukupaket.com
6) Pilihan fill effect texture, digunakan jika pada latar
belakang halaman slide ditambahkan efek tekstur.
Pilihan tekstur yang dapat digunakan diperlihatkan
pada gambar di atas.
7) Pilihan fill effect pattern (pola), digunakan jika pada
latar belakang halaman slide ditambahkan efek format
pola. Pilihan pola yang dapat digunakan diperlihatkan
pada gambar di bawah ini.
8) Pilihan fill effect pictures, digunakan jika pada latar
belakang halaman slide ditambahkan efek berupa Gambar 5.49
gambar. Pilihan gambar yang dapat digunakan Tampilan Fill Effect Pattern
diperlihatkan pada gambar di samping.
9) Pada tab Pictures, selanjutnya tentukan gambar yang
akan dijadikan sebagai latar belakang dengan mengklik
tombol sehingga tampil pilihan
lokasi folder penyimpanan gambar yang terlihat pada
gambar di bawah.
10) Tentukan salah satu gambar yang akan dijadikan latar
belakang, kemudian klik tombol
setelah itu klik tombol OK.
Gambar 5.50 Gambar 5.51
Tampilan Fill Effect Picture Tampilan untuk Insert Picture
7. Mengatur Tampilan Slide Show
(Set Up Show)
Mengatur tampilan Slide Show merupakan langkah yang
tidak kalah pentingnya, karena pengaturan inilah yang akan
menentukan semua konfigurasi yang telah dilakukan di
atas akan dipakai atau tidak.
Untuk mengaktifkan Set Up Show dapat dilakukan dengan
mengklik menu Slide Show -> Set Up Show, sehingga
tampil menu pengaturan show, seperti terlihat pada gambar
di bawah ini.
Gambar 5.52
Tampilan Slide Up Show
138 TIK SMA Kelas XII
Di unduh dari : Bukupaket.com
Pada menu Set Up show, terdapat 6 (enam) buah frame, yaitu :
a. Frame Show Type, digunakan untuk mengatur jenis show
yang akan dipergunakan pada saat presentasi dijalankan.
Terdapat tiga jenis pilihan :
1) Presented by a speaker (full screen), jika presentasi yang
disajikan disampaikan oleh seorang penyaji/ pembicara.
2) Browsed by an Individual (window), jika presentasi yang
akan disajikan dibrowsing oleh user pada PC.
3) Browsed at a kiosk (full screen), jika presentasi yang
disajikan akan dibrowsing oleh user dalam tampilan
layar penuh.
b. Frame Show Slide, digunakan untuk mengatur slide mana
saja yang dipergunakan dalam proses show. Terdapat tiga
pilihan yaitu:
1) All, jika yang akan dipresentasikan seluruh isi slide
2) From to , jika yang akan dipresentasikan, adalah halaman
tertentu yang berada pada batas from dan to.
3) Custom Show, jika yang ditampilkan adalah slide dengan
nomor urut tertentu, misalnya slide 3, 5, 6, 8 dan
sebagainya.
c. Frame Show Option, digunakan untuk mengatur
konfigurasi show, dalam hal ini terdapat tiga opsi :
1) Loop continuously until ’Esc’, proses pengulangan slide
dilakukan secara terus menerus hingga tombol Esc
ditekan.
2) Show without narration, jika file presentasi disajikan
tanpa penjelasan narasi dalam file.
3) Show without animation, jika file presentasi disajikan
tanpa animasi.
d. Frame Advance Slides, digunakan untuk melakukan
pengaturan show tingkat lanjut, dalam hal ini terdapat dua
pilihan yaitu:
1) Manually, show dilakukan secara manual.
2) Using timing, if present, show dilakukan dengan
mengatur konfigurai pewaktuan, jika fasilitas ini
tersedia.
e. Frame Multiple Monitors, digunakan untuk mengatur
pilihan presentasi menggunakan multiple monitor atau
tidak.
f. Frame Performance, digunakan untuk mengatur kinerja
PowerPoint agar optimal saat slide show dijalankan.
Tips and Trick
Paket PowerPoint ke dalam CD
Pada PowerPoint 2003, kalian dapat menyimpan file presentasi yang telah
kamu buat tidak hanya dilakukan ke hard drive, tetapi juga dapat dilakukan
secara langsung ke dalam bentuk auto run CD.
BAB 5 Menggunakan Power Point 139
Di unduh dari : Bukupaket.com
Untuk menggunakan fitur ini, lakukan langkah-langkah berikut.
a. Klik menu File -> Package for CD, sehingga tampil wizard untuk
pemaketan file presentasi ke CD.
b. Jika slide presentasi terdiri atas multiple presentasi yang saling
terhubung (hyperlink), maka file-file link-nya ditambahkan ke dalam
paket CD dengan mengklik tombol Add Files.
c. Untuk melakukan pengaturan paket file ke dalam CD, gunakan tombol
Options.
d. Jika pada saat akan dicopy ke CD ternyata, CD writer drive atau CD
blank tidak tersedia, maka proses pemaketan dapat dipindahkan
sementara ke Folder dengan struktur file sama seperti CD. Hal ini dapat
dilakukan dengan mengklik tombol Copy To Folder.
Untuk mencetak slide presentasi, kalian dapat melakukannya
dalam dua bentuk. Bentuk pertama, kalian mencetak sama
dengan slide, bentuk kedua, kalian mencetak dalam bentuk
Black-White dari slide.
Langkah percetakannya adalah dengan meng-klik menu File
lalu Pilih Print, maka akan muncul kotak dialog berikut.
Gambar 5.53
Tampilan Menu Print
H Bantuan (Help)
Bila kalian mengalami kesulitan dalam menjalankan
PowerPoint, terdapat menu help yang akan membantu kalian
memberikan petunjuk. Untuk mencari bantuan pada Microsoft
Office, khususnya Microsoft PowerPoint ada beberapa cara :
140 TIK SMA Kelas XII
Di unduh dari : Bukupaket.com
Ø Tekan F1.
Ø Ketikkan kata kunci yang akan dicari.
Ø Klik panah kanan.
Ø Dialog box tersebut kemudian akan menampilkan beberapa
pilihan mengenai topik yang diminta.
Ø Untuk melihat bantuan dari salah satu pilihan yang
ditampilkan, pengguna perlu men-dobel klik pilihan
tersebut. Kemudian, akan tampil window yang berisi
informasi mengenai hal tersebut. Jika telah selesai membaca
informasi yang tampil tersebut, tutuplah window informasi
tersebut dengan mengklik tombol Close pada window.
I Bekerja dengan Teks
1. Menambahkan Objek Teks
Untuk menambahkan objek teks dalam presentasi yang dibuat,
dapat dilakukan dengan cara:
a. Klik Tombol Text Box pada toolbar Drawing
b. Klik pada lokasi dimana kalian ingin menempatkan objek
teks tersebut, sehingga akan tampil kotak penyisipan yang
menunjukkan bahwa penyisipan objek teks sudah siap
lakukan.
c. Ketikan teks pada kotak tersebut
2. Memformat Teks
Untuk memformat teks pada PowerPoint, gunakan tool bar
Formating.
Selain ikon yang ada pada tool bar formating, pengubahan teks
juga dapat melalui menu Format -> Font.
Gambar 5.54 Tampilan Tool bar Formating
Selain itu, pemormatan font juga dapat dilakukan dengan
mengggunakan Shortcut seperti:
Gambar 5.55
Tampilan Tabel
Shortcut Format Font
BAB 5 Menggunakan Power Point 141
Di unduh dari : Bukupaket.com
3. Menggunakan Format Painter
Format painter digunakan untuk menyalin style (sekumpulan
format) dari teks atau objek yang kalian pilih kemudian
digunakan untuk memformat teks atau objek yang lain.
Langkah-langkah yang dilakukan untuk menggunakan format
Painter adalah:
a. Pilih salah satu objek atau teks yang telah diformat
sebelumnya.
b. Klik tombol Format Painter dari toolbar standar.
Tugas 3
Praktikkan penggunaan Format Painter dalam presentasi yang kalian buat.
4. Mengatur Letak Slide
Untuk mengatur letak slide gunakan langkah-langkah berikut:
a. Buka presentasi dalam tampilan Normal View, klik Tab
Outline.
b. Arahkan pointer mouse ke salah satu Icon Slide yang akan
dipindah sehingga pointer mouse akan berubah bentuk
menjadi anak panah berkepala empat, kemudian klik
sehingga akan terblok satu bagian slide.
c. Clik and drag (klik dan tahan) icon slide yang telah terblok
ke atas atau ke bawah sampai kalian mendapatkan posisi
yang tepat, kemudian lepaskan mouse kalian.
5. Mengatur Spasi Baris
Untuk mengatur spasi baris gunakan langkah-langkah berikut:
a. Pilih salah satu bagian slide, misalnya bagian judul atau
Tugas 4 bagian isi (paragraf) sehingga bagian tersebut akan
Praktikkan dikelilingi sebuah kotak yang bertitik-titik.
penggunaan spasi b. Perubahan pengaturan pada kotak bertitik ini akan
pada PowerPoint memengaruhi isi keseluruhan yang ada pada kotak ini.
yang kalian buat. c. Pilih menu Format -> Line Spacing, berikan ukuran spasi
yang kalian inginkan.
d. Jika ingin memberikan jarak pada paragraf, gunakan menu-
menu:
- Before paragraf, digunakan untuk menentukan jarak spasi
sebelum paragraf aktif.
- After paragraf, digunakan untuk menentukan jarak spasi
sesudah paragraf aktif.
e. Terakhir, klik tombol OK.
142 TIK SMA Kelas XII
Di unduh dari : Bukupaket.com
J Memodifikasi Teks
1.Mengubah Bentuk Penulisan Huruf
Untuk mengubah bentuk penulisan huruf, gunakan menu
Format -> Change Case.
Pilihan-pilihan yang bisa digunakan adalah:
Gambar 5.56
Tampilan Tabel Change Case
Tugas 4
Ubahlah tulisan di bawah ini menjadi bentuk penulisan huruf yang lainnya.
“PowerPoint 2003”.
2. Mencari dan Mengganti Teks
Untuk mencari dan mengganti teks, gunakan perintah-perintah
sebagai berikut:
a. Untuk mencari teks
- Klik Menu Edit -> Find.
- Pada kotak dialog Find What, masukkan kata yang ingin
dicari.
Pada kotak dialog tersebut, ada pilihan - pilihan sebagai
berikut:
- Match Case, digunakan jika kata yang ingin dicari adalah
mirip dengan kata yang dimasukkan ke dalam kotak
pencarian.
- Find whole words only, digunakan jika kata yang dicari
adalah sama persis dengan kata yang dimasukkan ke
dalam kotak pencarian.
b. Untuk mengganti teks
- Klik Menu Edit -> Replace.
- Pada kotak dialog Replace With, dapat dimasukkan hasil
dari kata penggantinya.
Tugas 5
Praktikkan langkah-langkah untuk mengganti dan mencari teks.
BAB 5 Menggunakan Power Point 143
Di unduh dari : Bukupaket.com
K Bekerja dengan Objek Gambar
1. Membuat Slide Kosong
Langkah-langkah yang harus dilakukan untuk memasukkan
slide kosong adalah:
a. Pilih menu File -> New, atau tekan tombol New sehingga
tampil kotak taks pane New Slide.
b. Pilih layout Clip Art and teks pada bagian Other Layouts
sehingga muncul pilihan seperti ini:
Gambar 5.57 Gambar 5.58
Langkah-langkah membuat slide kosong Tampilan slide baru
2. Menyisipkan Clip Art
Untuk menyisipkan clip art pada presentasi yang kalian buat,
gunakan langkah-langkah berikut ini:
a. Double click to add clip art atau pilih menu Insert ->
Picture, kemudian pilih Clip Art atau tekan toolbar Insert
Clip Art, jika kalian menggunakan perintah klik dua kali
akan tampil kotak dialog Select Picture.
Gambar 5.59
Tampilan langkah
menyisipkan clip art
Pada kotak Dialog Select Picture, ada beberapa bagian yang
perlu kalian ketahui, yaitu:
Ø Search Text : digunakan untuk mencari bentuk gambar
berdasarkan nama gambar yang ada pada
kotak dialog Select Picture.
Ø Import : digunakan untuk mengambil atau
menambah objek gambar dari file lain.
144 TIK SMA Kelas XII
Di unduh dari : Bukupaket.com
b. Pilih objek gambar yang kalian inginkan, tekan tombol OK.
Jika kalian menyisipkan gambar dari Menu Insert ->Picture
-> Clip Art, maka akan keluar jendela Task Pane.
Gambar 5.60
Tampilan jendela Task Pane
3.Mengatur Objek Clip Art
Objek-objek clip art yang kalian masukkan bisa diatur sesuai
dengan keinginan kalian. Misalnya, pengaturan ukuran,
croping, kecerahan dan kekontrasan gambar.
Gambar 5.61
Tampilan Menu ClipArt
Gambar Keterangan
Digunakan untuk menyisipkan gambar dari sebuah file gambar.
Pilihan ini mempunyai fungsi yang sama dengan perintah menu:
Insert -> Picture -> From File
Digunakan untuk mengubah warna dari objek gambar yang terpilih
dan secara otomatis akan menyesuaikan dengan perintah yang
kalian pilih.
Gambar 5.62
Tabel fungsi
dari pilihan
Digunakan untuk membuat gambar dengan warna yang lebih
kontras.
Digunakan untuk mengurangi kekontrasan warna.
BAB 5 Menggunakan Power Point 145
Di unduh dari : Bukupaket.com
Digunakan untuk menambah kepekatan warna pada gambar yang
terpilih.
Digunakan untuk mengurangi kepekatan warna pada gambar yang
terpilih.
Digunakan untuk memotong objek gambar.
Digunakan untuk memutar objek gambar sebesar 90 derajat ke arah
kiri.
Digunakan untuk menambah garis bingkai di sekitar garis batas
objek.
Digunakan untuk mengubah masing-masing warna pada objek
gambar yang terpilih.
Digunakan untuk menampilkan kotak dialog Format Picture.
Digunakan untuk mengubah warna-warna tertentu dari objek yang
terpilih menjadi warna transparan.
Digunakan untuk mengilangkan efek pemotongan objek,
mengembalikan warna objek ke warna semula, dan
mengembalikan intensitas pencahayaan objek ke kondisi semula
serta, mengembalikan ukuran objek ke kondisi aslinya.
4. Menyisipkan Gambar dengan Perintah
Menu
Untuk memasukkan gambar melalui perintah menu, gunakan
langkah-langkah berikut:
Klik menu Insert -> Picture -> From File.
Gambar 5.63
Tampilan memasukkan
gambar dengan menu
146 TIK SMA Kelas XII
Di unduh dari : Bukupaket.com
Gambar 5.64 Gambar 5.65
Tampilan Insert Picure From File Tampilan setelah gambar
dimasukkan ke dalam PowerPoint
Untuk memformat picture, digunakan kotak dialog Format
Picture yang terdiri atas 6 Tabulasi, yaitu: Color and Lines,
Size, Position, Picture, Text Box, dan Web.
Cara untuk memunculkan Format Picture yaitu dengan klik
kanan pada gambar yang ada.
Keterangan penggunaan Format Picture adalah sebagai
berikut:
Ø Tab Color and Lines
Digunakan untuk mengatur tampilan garis bingkai.
Ø Tab Size
Digunakan untuk mengatur ukuran objek gambar.
Pada tab ini terdapat beberapa pengaturan-pengaturan yang
bisa ditemui, yaitu:
Ø Height and Width, digunakan untuk mengatur ukuran
tinggi dan lebar objek, baik dalam ukuran satuan inci
maupun dalam ukuran satuan persen.
Ø Lock Aspect Ratio, digunakan untuk mengunci rasio
perbandigan tinggi dan lebar objek, dan objek akan selalu
memiliki nilai perbandingan tinggi dan lebar yang sama.
Ø Relative to Original Picture size, digunakan untuk
mempertahankan proporsional ukuran tinggi dan lebar
objek.
Ø Reset, digunakan untuk mengembalikan ukuran picture
ke dalam aslinya.
Ø Tab Position, digunakan untuk mengatur posisi objek
secara horizontal maupun vertikal
Ø Tab Picture, digunakan untuk mengatur pemotongan
objek gambar, warna objek, dan untuk mengatur tingkat
intensitas pencahayaan objek.
BAB 5 Menggunakan Power Point 147
Di unduh dari : Bukupaket.com
L Menyisipkan Suara dalam Presentasi
Untuk memasukkan suara dalam presentasi gunakan perintah
sebagai berikut:
1. Pilih menu: Insert -> Object kemudian pada bagian object
type pilih Wavesound, lalu klik OK sehingga akan tampil
kotak dialog Sound Object.
2. Pilih menu: Edit -> Insert File, pilih direktori serta nama
objek musik yang akan kamu masukkan (file yang
dimasukkan harus berekstensi .wav).
3. Klik tombol Open.
4. Untuk mendengarkan suara, klik tombol Play.
5. Jika kalian sudah selesai dari objek suara ini, pilih menu File
-> Exit and Return to Presentation.
6. Untuk mengetahui apakah suara tersebut berhasil masuk ke
dalam presentasi kamu, perhatian ikon suara kecil yang
terdapat pada presentasi yang kamu buat.
Tugas 5
Buatlah sebuah presentasi dengan tema: “Siklus Air”
Lihatlah contoh yang kami lampirkan pada CD lampiran dengan nama
[drive:]\lampiran\kelas12\bab5\praktikum5.ppt, kemudian buatlah presentasi dari
kumpulan gambar itu menjadi presentasi tentang siklus air.
Silakan kamu melengkapi text, musik background, suara, animasi dan lain-lain
sehingga presentasimu sempurna.
Presentasikan ke depan kelas.
M Menambahkan Objek WordArt
Untuk memasukkan objek WordArt, gunakan langkah-langkah
sebagai berikut:
1. Klik Menu Insert -> Picture, kemudian pilih WordArt atau
klik tombol Insert WordArt pada tool bar Drawing.
148 TIK SMA Kelas XII
Di unduh dari : Bukupaket.com
2. Pilih salah satu bentuk WordArt yang diinginkan dan klik
OK.
3. Buat tulisan yang kamu inginkan pada kotak Edit WordArt
Teks, pilih bentuk font, ukuran, penebalan, miring, dan
garis bawah yang diinginan.
Gambar 5.66 Tampilan WordArt Galery Gambar 5.67 Tampilan Kotak Dialog isian
Untuk mengubah WordArt yang telah dibuat, dibutuhkan
Wordart Tool bar, seperti pada gambar di bawah ini:
Gambar 5.68 Gambar 5.69
Tampilan hasil akhir WordArt Tampilan WordArt Tool bar
yang dibuat
Tugas 6
Buatlah sebuah WordArt berisikan tulisan sesuai dengan tema yang kamu buat
sebelumnya, kemudian simpan perkerjaan kalian.
Untuk memformat WordArt yang telah
dibuat, gunakan ikon seperti pada gambar di
bawah ini:
Hingga muncul kotak dialog Format WordArt
seperti pada gambar di samping.
Gambar 5.70
Tampilan Kotak Dialog Format WordArt
BAB 5 Menggunakan Power Point 149
Di unduh dari : Bukupaket.com
Tugas 7
Buka kembali file yang telah kamu buat sebelumnya dengan WordArt, kemudian
lakukan modifikasi terhadap WordArt yang telah kamu buat sebelumnya.
Untuk mengubah bentuk WordArt, gunakan menu Shape, seperti pada gambar di
bawah ini.
Gambar 5.71 Tampila menu Shape Gambar 5.72 Tampilan menu Color
Tugas 8
Buka kembali file yang telah kamu buat sebelumnya dengan WordArt, kemudian
lakukan perubahan pada bentuk WordArt sesuai keinginan kamu.
N Bekerja dengan Table
Untuk membuat presentasi kita berisi table, ikuti langkah-
langkah berikut ini:
Pada jendela Task Pane, pilih Slide Layout, kemudian pilih
layout sesuai dengan keinginan.
K l i k i c o n Ta b l e ,
kemudian pada kotak
dialog yang muncul,
masukkan jumlah baris
dan kolom tabel yang
akan dibuat
Gambar 5.73
Tampilan jendela Task Pane Untuk melakukan
pengesetan lebih lanjut
terhadap tabel yang ada
dapat dilakukan dengan cara double click tabel tersebut atau
mengklik kanan pada bagian garis tabel tersebut dan memilih
“Borders and Fill”
150 TIK SMA Kelas XII
Di unduh dari : Bukupaket.com
Gambar 5.74 Tampilan Insert Table
Gambar 5.75 Tampilan Format Table
Tugas 9
Buatlah tabel dengan bentuk 5 baris 3 kolom, isilah tabel tersebut dengan data-
data sesuai dengan kemauan kalian.
Misal:
1. Data tentang perkembangan saham
2. Data tentang nilai rata-rata per pelajaran kelas XII SMU
O Bekerja dengan Shape
Untuk membuat shape pada PowerPoint, gunakan langkah-
langkah berikut ini.
1. Pada Toolbar Drawing, klik tombol AutoShape.
2. Untuk menempatkan objek, arahkan pointer mouse pada
lembar kerja, klik dan tahan mouse untuk membentuk objek
gambar, geser pointer mouse untuk menentukan ukuran
objek gambar.
3. Letakkan mouse ke salah satu titik kendali, klik dan tahan,
geser untuk mengatur ukuran objek yang telah ditentukan.
4. Untuk membatalkan, klik di luar area objek.
Tugas 10
Buatlah sebuah objek yang menarik untuk dimasukkan ke dalam tema presentasi
yang kamu buat sebelumnya. Setelah jadi, presentasikan di depan kelas.
1. Menambah Objek Panah
Untuk memasukkan objek panah pada Microsoft PowerPoint,
gunakan langkah-langkah berikut:
1. Pilih objek panah yang ingin dibuat.
2. Pilih Autoshape dari menu Format (Ctrl+1).
BAB 5 Menggunakan Power Point 151
Di unduh dari : Bukupaket.com
Pada kotak dialog Format Autoshape ada 4 tampilan tabulasi
yang bisa digunakan untuk memformat panah, yaitu:
Ø Tab Color and Lines
Pengaturan yang ada pada tab Color and Lines adalah:
Fill Color -> Untuk memberi warna dalam objek
Semitransparent-> Untuk membuat warna transparan
Lines Color -> Untuk memberi warna pada garis
Dhased -> Untuk memilih bentuk garis
Style -> Untuk memilih garis
Weight -> Untuk mengatur ketebalan garis
Tab Size
Pengaturan yang ada pada Tab Size adalah:
Size and Rotate
Ø Height -> Untuk mengatur tinggi garis
Weight -> Untuk mengatur lebar garis
Rotation -> Untuk mengatur rotasi/arah garis
Scale
Height -> Untuk mengatur tinggi skala garis
Weight -> Untuk mengatur lebar skala garis
Ø Lock Aspect Ratio
Untuk mengunci objek supaya tidak dapat diubah
arahnya
Tab Position
Pengaturan yang ada pada tab Position adalah:
Ø Horizontal -> Untuk mengatur perataan objek panah
secara horizontal
Vertikal -> Untuk mengatur perataan objek panah
secara vertikal
From -> Untuk mengatur ukuran jarak objek secara
vertikal maupun secara horizontal
Tab Web
Tugas 11
Buatlah beberapa panah, kemudian lakukan formating dengan menggunakan
langkah-langkah di atas. Buat agar panah-panah tersebut mempunyai arti pada
file PowerPoint yang kamu kerjakan. Misal: Panah penunjuk arah jalan.
152 TIK SMA Kelas XII
Di unduh dari : Bukupaket.com
Beberapa perintah keyboard yang dapat digunakan dalam
pekerjaan dengan tabel adalah:
Perintah Posisi Yang Dituju
Tab Ke sel berikutnya
Shift+Tab Ke sel sebelumnya
Panah kanan Maju satu karakter
Panah kiri Mundur satu karakter
Panah bawah Ke baris berikutnya
Panah atas Ke baris sebelumnya
Pada table yang kalian buat, terdapat pengaturan yang bisa
dilakukan melalui Toolbar table and Borders.
Gambar 5.76
Tampilan Toolbar
Table and Border
Kegunaan dari masing-masing ikon yang ada adalah sebagai
berikut.
Perintah Kegunaan
Draw Untuk menggambar garis tabel,
baris atau kolom
Untuk mengapus garis kolom
Eraser
atau baris
Untuk menampilkan perintah-
Table perintah yang dapat digunakan
untuk memodifikasi tabel
Border Untuk menampilkan daftar bentuk-
Style bentuk garis
Border Untuk menampilkan pilihan
Width ukuran ketebalan garis
Border Untuk menampilkan pilihan warna
Color garis
Outside Untuk menampilkan pilihan bentuk
Border bingkai pada sel atau tabel.
BAB 5 Menggunakan Power Point 153
Di unduh dari : Bukupaket.com
Perintah Kegunaan
Untuk memberi warna latar belakang
Fill Color pada sel atau tabel
Untuk menggabung beberapa sel
Merge Cells
yang terpilih
Untuk membagi sel terpilih menjadi
Split Cell
beberapa sel
Align Top Untuk meratakan teks pada posisi
atas sel
Untuk meratakan teks pada posisi
Center Vertically
tengah vertikal
Align Bottom Untuk meratakan teks pada posisi
bawah sel
Distribute Rows Untuk menyamakan tinggi dari
Evenly beberapa baris yang terpilih
Distribute Columns Untuk menyamakan tinggi dari
Evenly beberapa kolom yang terpilih
Tugas 12
1. Editlah tabel yang kamu telah buat sebelumnya dengan menggunakan tool bar
Table and Borders.
2. Buatlah border dengan warna-warna sesuai keinginan kamu.
3. Editlah border yang telah kamu buat dengan ukuran bingkai sesuai dengan
keinginan kamu.
4. Buatlah tulisan di dalam tabel.
5. Editlah tulisan di dalam tabel yang telah kamu buat dengan menggunakan
perintah posisi perataan teks seperti yang telah dijelaskan.
6. Ubahlah rotasi tulisan dalam tabel dengan menggunakan perintah Rotate Text.
P Membuat Link dengan Lembar Kerja Excel
Link adalah sebuah fasilitas yang digunakan untuk membuat
hubungan antarprogram. Link objek/data dari program aplikasi
lain ke program PowerPoint akan diterima sebagai objek yang
tertempel dan sifatnya hanya tampilan saja. Untuk melakukan
link ini, ikuti penjelasan berikut ini:
1. Buka lembar kerja Excel.
2. Sorot lembar kerja Excel ( Misalnya A1 sampai C5 ).
3. Kemudian, klik tombol Copy.
4. Buka PowerPoint, kemudian klik di sembarang tempat pada
area kerja PowerPoint.
5. Klik menu Edit pilih Paste Special.
154 TIK SMA Kelas XII
Di unduh dari : Bukupaket.com
Gambar 5.77
Tampilan menu Paste Spesial
6. Pada kotak dialog Paste Spesial, klik pilhan Paste Link,
kemudian tekan tombol OK.
7. Aktifkan lembar kerja Excel, kemudian ketik teks pada
Range atau sel yang telah dibuat, kemudian perhatikan pada
slide PowerPoint, secara otomatis link hasil copy-an juga
akan berisi teks.
Tugas 13
Praktikkan langkah-langkah membuat link dengan Microsoft Excel di atas.
Q Bekerja dengan Grafik (Chart)
Untuk membuat presentasi yang menggunakan Chart (Grafik),
ikuti langkah-langkah berikut ini:
Ø Klik Insert pada Menu Bar, lalu pilih chart,
atau klik ikon untuk memasukkan grafik kalian.
Ø Secara otomatis akan tampak tampilan seperti gambar
5.78.
Ø Perubahan terhadap nama, jumlah, maupun data-data lain
hanya dengan mengganti isi dari tabel pada Datasheet
tersebut dan secara otomatis grafiknya akan ikut berubah
mengikuti data pada tabel Datasheet.
Ø Bila sudah selesai, klik di luar area Datasheet maka akan
diperoleh grafik yang diinginkan (untuk mengeditnya
kembali dapat dilakukan dengan cara double klik grafik
tersebut).
Ø Untuk melakukan pengaturan lainnya dapat dilakukan
dengan meng-klik kanan bagian-bagian diagram sehingga
tampilannya dapat disesuaikan sesuai keinginan.
BAB 5 Menggunakan Power Point 155
Di unduh dari : Bukupaket.com
Gambar 5.78 Tampilan diagram Gambar 5.79 Tampilan buka menu 3-D View
Untuk mempercantik tampilan grafik kalian, perhatikan
beberapa menu pengaturan berikut ini.
3D View (untuk mengatur posisi chart secara keseluruhan),
seperti diperlihatkan gambar di bawah.
Chart Type (untuk mengatur jenis grafik yang diinginkan),
seperti diperlihatkan gambar di bawah ini.
Gambar 5.80 Tampilan menu 3-D View Gambar 5.81 Tampilan menu Chart Type
Chart Option (untuk pemberian nama sumbu, legenda, label),
seperti diperlihatkan gambar di bawah ini.
Gambar 5.82
Tampilan Menu Chart Option
156 TIK SMA Kelas XII
Di unduh dari : Bukupaket.com
R Menambahkan File Video
Untuk membuat presentasi atau slideshow, diperlukan file
dengan format FLV atau flash.
Untuk menampilkan video clip atau animasi dalam presentasi
PowerPoint kamu, gunakan langkah sebagai berikut.
Ø Cek versi dari Adobe Flash Player dan menginstall-nya ke
computer.
Ø Simpan file .FLV sebagai .SWF. Jika kamu tidak memiliki
Adobe Flash, kamu membutuhkan software converter
untuk mengubah file FLV ke SWF.
Ø Buka PowerPoint dan simpan dalam dokumen baru.
Ø Buatlah slide baru untuk video. Pilih “View” dari menubar
di bagian atas, kemudian “Toolbar” dari menu drop down
dan “Visual Basic”, kemudian box dialog pop-up kecil akan
muncul. Klik ikon “Control Toolbox” yang berbentuk
seperti palu dan kunci inggris, kemudian box dialog pop-up
kecil akan muncul.
Ø Klik icon “More Control” yang berbentuk seperti palu dan
kunci inggris dengan tiga titik di depannya.
Ø Pada drop down list dengan urutan abjad dari format. Scroll
ke bawah list tersebut hingga kamu melihat “Shockwave
Flash Object”.
Ø Buatlah gambar box persegi di slide dengan kursor mouse
yang berubah menjadi garis kecil. Klik kanan box tersebut
dan pilih “Properties”. Ubahlah properties dalam tab
Alphabetical sebagai “Embed Movie:” menjadi “True” dan
“Loop:” menjadi “False”. Hal ini akan menjalankan film
dalam slideshow.
Ø Kemudian ketik pada “Movie:” berupa path dari file SWF
dalam folder atau lokasi dimana kamu menyimpan file
tersebut.
Ø Kamu dapat mengecek file SWF yang kamu masukkan,
kemudian kamu dapat memutar slide show preview di
PowerPoint.
Tugas 14
1. Buatlah sebuah file presentasi dengan mengggunakan Table dan Grafik
2. Buatlah sebuah file presentasi yang berisi undangan Ulang Tahunmu. Gunakan
tambahan file Video klip (atau kamu rekam sendiri pakai kamera handphone),
Audio (Suara musik, atau suara rekamanmu sendiri berupa undangan untuk
hadir ) agar lebih menarik.
3. Buatlah presentasi yang bisa menarik perhatian seseorang (seperti contoh pada
halaman berikutnya).
BAB 5 Menggunakan Power Point 157
Di unduh dari : Bukupaket.com
Gambar 5.83
Contoh presentasi yang
menggugah imajinasi seseorang
S Membuat Diagram di PowerPoint
Untuk membuat diagram ke dalam file presentasi, lakukan
langkah-langkah berikut ini.
1. Pilih jenis slide yang bernama “Title and Diagram or
Organization Chart Slide Layout”, seperti tampak pada
gambar di bawah ini:
2. Setelah pilihan tadi kamu pilih, akan muncul kotak dialog
Diagram Gallery, seperti pada gambar di bawah ini.
Gambar 5.84
Pemilihan jenis slide
Gambar 5.85
Tampilan kotak dialog
Diagram Galery
Pada pilihan diagram galeri terdapat banyak model yang bisa
dipilih melalui ikon yang tersedia, pilihan tersebut adalah:
158 TIK SMA Kelas XII
Di unduh dari : Bukupaket.com
Gambar Fungsi
Organization Chart
Diagram yang menunjukkan struktur hubungan hirarki
Cycle Diagram
Diagram yang menunjukkan proses yang berlanjut
dengan alur lingkaran
Radial Diagram
Diagram yang menunjukkan hubungan antara bagian
dengan inti bagian
Piramid Diagram
Diagram yang menunjukkan hubungan dalam bentuk
piramid
Venn Diagram
Diagram yang menunjukkan hubungan dalam formasi
elemen lengkap
Target Diagram
Diagram yang menunjukkan langkah-langkah untuk
mencapai suatu tujuan
3. Setelah itu, pilih Model Diagram yang kamu inginkan,
misalnya Organization Chart, seperti pada gambar berikut.
Gambar 5.86
Tampilan model diagram
Kamu dapat melakukan beberapa modifikasi terhadap diagram
yang telah kamu buat. Proses tersebut dapat dilakukan melalui
fasilitas toolbar Organization Chart.
Gambar 5.87 Tampilan Tool bar Organization Cart
BAB 5 Menggunakan Power Point 159
Di unduh dari : Bukupaket.com
Keterangan toolbar sebagai berikut:
Ø Tombol insert Shape, digunakan untuk menambah kotak
bagan. Di sini juga, kamu dapat menentukan style diagram
dengan menekan tombol anak panah bawah.
Beberapa pilihan pada Insert Shape, yaitu:
Tombol Fungsi
Menambah kotak bagan di bawah dari kotak bagan yang telah
Subordinate dipilih sebelumnya.
Menambah kotak bagan di sebelah kiri dari kotak bagan
Coworker
yang telah dipilih sebelumnya.
Menambah kotak bagan di bawah dari kotak bagan yang telah
Assistant
dipilih sebelumnya dengan bentuk garis yang berbeda.
Ø Tombol Layout, digunakan untuk mengubah susunan kotak
bagan di bagian bawah kotak bagan yang terpilih.
Ø Tombol Select, digunakan untuk memilih kotak bagan
berdasarkan pilihan dalam daftar.
Beberapa pilihan yang terdapat pada tombol Select adalah:
Tombol Fungsi
Digunakan untuk memilih semua level dari kotak bagan di
Level
sebelah kiri dan kanan kotak bagan aktif.
Digunakan untuk memilih semua cabang kotak bagan di
Branch
bagian bawah kotak bagan aktif.
Digunakan untuk memilih semua kotak bagan yang
All Assistans memiliki bentuk susunan Assistants.
All Connecting Digunakan untuk memilih semua garis penghubung pada
Lines kotak bagan.
Ø Tombol Fit Text, digunakan untuk menyesuaikan ukuran
font pada kotak bagan.
Ø Tombol AutoFormat, digunakan untuk menentukan bantuk
format dari kotak diagram.
Ø Tombol Zoom, digunakan untuk mengatur ukuran lembar
kerja, presentasi.
Dalam membuat diagram, ada beberapa pilihan, salah satunya
adalah Cycle Diagram. Diagram ini, pada saat obek Cycle
Diagram aktif atau dalam kondisi terpilih, PowerPoint akan
menampilkan tool bar diagram yang dapat digunakan untuk
mengatur tampilan
Gambar 5.88
Tampilan Toolbar Diagram objek diagram.
160 TIK SMA Kelas XII
Di unduh dari : Bukupaket.com
Keterangan dari toolbar tersebut adalah:
Tombol Fungsi
Insert Shape Digunakan untuk menambah shape baru pada diagram Cycle
Move Shape Digunakan untuk mengubah shape terpilih satu level/tingkat
Backward ke belakang
Move Shape Digunakan untuk mengubah urutan shape terpilih satu
Forward level/tingkat ke depan
Digunakan untuk mengubah shape terpilih berbalik dengan
Reverse Diagram
format atau posisi sebelumnya.
Pada Cycle Diagram juga mempunyai bentuk-bentuk yang bisa
diatur sesuai dengan keinginan, di antaranya adalah bentuk dan
warna. Pengaturan ini ada di dalam Diagram Style Galery.
Gambar 5.89
Tampilan Diagram Style Galery
Tugas 15
Buat Presentasi dan Tampilkan di depan kelas.
1.Buatlah presentasi di bawah
ini. Presentasi berisi
gambaran suatu perusahaan
perusahaanmu sendiri,
meliputi diagram
orgasisasi, tujuan, visi, misi
perusahaan, produk yang Gambar 5.90 Gambar 5.91
dibuat. Jika diperlukan, Contoh Diagram Organisasi Contoh Presentasi
tambahkan beberapa file
pendukung berupa hasil potret tentang bentuk barang yang dihasilkan.
2.Buatlah presentasi tentang suatu pemecahan masalah penanggulangan sampah
yang terjadi di lingkungan-mu. Presentasi dibuat berisi ajakan, himbauan
tentang 3R (Reduce, Reuse, Recycle) dalam penanggulangan sampah. Lengkapi
pula presentasi yang kalian buat dengan menggunakan hasil potret sampah atau
clip art (foto maupun clip video) mengenai sampah (dari internet).
BAB 5 Menggunakan Power Point 161
Di unduh dari : Bukupaket.com
T Membuat Hyperlink
Dalam proses pembelajaran, sering kali ditemui suatu materi
yang terdiri atas beberapa pokok pembahasan. Jika dirancang
suatu slide presentasi untuk mendukung pembelajaran materi
tersebut, maka muncul persoalan, ukuran file akan
membengkak atau terlalu banyaknya jumlah halaman slide
yang terdapat di dalam sebuah slide presentasi, hal ini akan
sedikit mengurangi efektifitas dan efisiensi penggunaan slide,
terutama pada saat melakukan strukturisasi pembelajaran.
Untuk mengatasi persoalan di atas, slide presentasi dipecah
menjadi beberapa file, tiap-tiap file terdiri atas satu pokok
bahasan, kemudian rancang sebuah slide utama untuk
mengatur struktur tampilan slide. Kemudian, slide utama
melakukan link ke masing-masing slide pokok bahasan,
metoda ini disebut dengan teknik hyperlink dalam PowerPoint.
Langkah-langkah pembuatan hyperlink adalah sebagai berikut
1. Rancang sebuah slide utama, sebagai linker antarpokok
bahasan.
2. Rancang semua slide untuk maing-masing pokok bahasan
materi ajar.
3. Aktifkan Slide utama.
4. Pilih salah satu topik, kemudian klik menu Insert ->
Hyperlink atau klik
ikon pada toolbar,
atau klik kanan pada
topik pokok bahasan
materi, kemudian klik
kanan, maka akan
muncul pop-up menu,
pilih hyperlink,
seperti diperlihatkan
Gambar 5.92
pada gambar di
Proses Hyperlink samping ini.
5. Kemudian, akan muncul kotak dialog untuk mengatur
k o n f i g u r a s i
hubungan antarfile
pada proses
hyperlink, terlihat
pada gambar di
samping ini
Gambar 5.93
Proses Hyperlink
162 TIK SMA Kelas XII
Di unduh dari : Bukupaket.com
6. Dalam membuat link file, terdapat tiga pilihan lokasi link,
yaitu Current Folder, jika link file tersebut terdapat pada
folder yang sama dengan slide utama, Browsed Pages, jika
link tersebut dihubungkan dengan halaman yang telah di
browsing sebelumnya dan Recent Files, jika link dilakukan
dengan salah satu file yang sering digunakan.
7. Kadang link tidak dilakukan antarfile, tetapi ke salah satu
halaman file yang dijelaskan target link, maka untuk menuju
ke halaman yang bersangkutan, klik tombol untuk
membuka daftar bookmark halaman slide file target link.
8. Kemudian, tentukan salah satu halaman slide yang akan di
link-kan.
Tugas 16
Buatlah Hyperlink untuk menampilkan presentasi dibawah ini.
Materi : Komponen Pasif Elektronika
Pokok Bahasan : A. Resistor
1. Konsep Dasar Tahanan 3. Rangkaian Resistor
2. Kode Warna Resistor 4. Mengukur Resistor
B. Kapasitor
1. Prinsip Kerja Kapasitor 3. Kode Nilai Kapasitor
2. Jenis Kapasitor 4. Mengukur Kapasitor
C. Induktor
1. Prinsip Kerja Induktor
2. Jenis Induktor
3. Mengukur Induktor
Animasi Slide dengan Microsoft
U PowerPoint 2003
Kalian pasti merasa jenuh dan bosan jika melihat materi
PowerPoint yang monoton (yang hanya berupa tampilan-
tampilan bahan tulisan saja)?
Untuk mengurangi kejenuhan pendengar dan juga mengurangi
rasa kantuk dari pendengar, dalam presentasi dengan
PowerPoint dapat digunakan efek Animasi.
Animasi slide dalam presentasi merupakan salah satu cara yang
dapat digunakan untuk meningkatkan perhatian audiens
terhadap presentasi yang digunakan. Namun, jika di dalam
presentasi banyak hal-hal yang berlebihan juga akan
mengganggu konsentasi dan fokus audiens.
PowerPoint 2003, telah dilengkapi dengan berbagai jenis
kemampuan animasi yang dikelompokkan ke dalam dua sub
menu, yaitu :
BAB 5 Menggunakan Power Point 163
Di unduh dari : Bukupaket.com
1. Animation Scheme
2. Custom Animation
1. Animation Scheme
Animation Schema merupakan fasilitas animasi yang telah
diberikan secara default oleh PowerPoint, sehingga
desainer cukup memilih salah satu dari default yang tersedia
tersebut.
Untuk mengkatifkan Animation Scheme ini lakukan
langkah-langkah sebagai berikut :
a. Buatlah sebuah presentasi baru yang sederhana
b. Pilih menu Slide Show, kemudian pilih sub menu
Animation Scheme, sehingga akan tampil jendela
Animation Scheme dikelompokkan ke dalam beberapa
pengelompokan, yaitu:
• Recently Used
• Subtle
• Moderate
Gambar 5.94 • Exciting
Tampilan Animation Scemes Pengelompokan ini ditujukan untuk mempermudah desainer
slide dalam menggunakan skema animasi yang tersedia
dalam Microsoft PowerPoint 2003.
2. Custom Animation
Falisitas animasi yang terdapat pada Animation Scheme,
kadangkala tidak mencukupi bagi seorang desainer yang
menginginkan tampilan slidenya
lebih hidup dan variatif, maka
untuk menjawab kebutuhan
Gambar 5.95
tersebut PowerPoint 2003
Pilihan pada Custom menyediakan fasilitas custom
Animation Animation, sehingga seorang
desainer dapat mengatur sendiri
kebutuhan animasinya pada sebuah slide presentasi.
Secara garis besar, kustomisasi animasi ini dikelompokkan
dalam 4 bagian, yaitu :
• Entrance, digunakan untuk
memberikan efek animasi masuk
pada layar.
• Emphasis, digunakan untuk
Gambar 5.96 memberikan efek animasi pada
Efek Animasi
Enterance transisi slide yang sedang
berlangsung.
• Exit, digunakan untuk memberikan efek animasi keluar
dari layar.
• Motion Path, digunakan untuk memberikan efek animasi
dengan gerak mengikuti pola yang digunakan.
164 TIK SMA Kelas XII
Di unduh dari : Bukupaket.com
Dalam efek animasi Motion Path ini, kalian dapat
menggambarkan sendiri pola gerak animasi teks yang ingin
dibuat. Hal ini dapat dilakukan dengan menggunakan fasilitas
Draw Custom Path, seperti diperlihatkan pada gambar di
bawah ini:
Gambar 5.97 Gambar 5.98
Cara membuat path animasi sendiri Efek Motion Path
Di samping pola gerak standar yang ada pada Motion Path,
pola gerak animasi teks ini dapat ditambahkan dengan berbagai
pola yang lebih menarik, hal ini dapat dilakukan dengan
memilih opsi More Motion Path sehingga akan tampil menu Gambar 5.99
Pilihan pada Emphasis
pilihan sebagai berikut.
Tugas 16
Misalkan kamu adalah seorang manajemen keuangan
pada perusahaan konsultan Indonesiana Investment.
Salah satu dari tanggung jawab utama kamu adalah
memberikan seminar mengenai investasi keuangan.
Buatlah slide presentasi dengan menggunakan efek
animasi dan sisipan objek/tabel/gambar, kemudian
cetak slide tersebut.
Kamu juga perlu menyisipkan tabel Jumlah Potensial
Investasi berikut ini :
Tahun Ke-1 Tahun Ke-3 Tahun Ke-5 Tahun Ke-10 Gambar 5.100
Menambahkan Motion Path
Modal 4.5% 5.2% 5.5% 10%
Saham 7.1% 8% 8.2% 7.8%
Keuntungan 6.1% 6.5% 7% 6.8%
BAB 5 Menggunakan Power Point 165
Di unduh dari : Bukupaket.com
V Animation Trigger
Animation trigger adalah suatu fitur di dalam Microsoft
PowerPoint yang memungkinkan satu atau lebih animasi
dilakukan saat dilakukan klik terhadap suatu objek tertentu
(yang menjadi trigger-nya).
1. Kegunaan Animation Triger
Animation trigger berguna untuk mengontrol animasi-animasi
yang kita buat. Contohnya, kita ingin hanya animasi-animasi
tertentu yang dilakukan di dalam presentasi kita (dan kita masih
belum dapat menentukan animasi mana yang harus dilakukan
sebelum presentasi karena animasi yang diperlukan dapat
berbeda-beda setiap presentasi). Dalam hal ini, kita dapat
membuat beberapa objek yang masing-masing menjadi trigger
dari animasi-animasi yang ada. Saat presentasi, kita cukup
menekan objek yang menjadi trigger dari animasi yang kita
inginkan.
Langkah-langkah membuat Animation Trigger adalah sebagai
berikut:
a. Buat semua animasi yang diperlukan seperti biasa. Sebagai
contoh, kalian ingin melakukan animation trigger pada 2
objek (“Rectangle 1” dan “Rectangle 2”) sedemikian
sehingga “Rectangle 1” akan melakukan animasi “flash
bulb” saat Anda meng-klik “Rectangle 2” dan sebaliknya,
“Rectangle 2” akan melakukan animasi “flash bulb” saat
Anda meng-klik
“Rectangle 1”. Pada
langkah pertama ini,
k a m u c u k u p
memasukkan animasi
“flash bulb” ke
“Rectangle 1” dan
“Rectangle 2” (buat
“Rectangle 1”, klik
“Rectangle 1”, pilih
menu Slideshow >
Gambar 5.101
Custom Animation Custom Animation > Add
Effect > Emphasis >
More Effect > Flash
Bulb, lakukan hal yang
sama pada “Rectangle 2”). Hasilnya dapat terlihat pada
bagian “Modify effect” pada “Custom animation” sebagai
berikut.
166 TIK SMA Kelas XII
Di unduh dari : Bukupaket.com
2. Klik kanan “Rectangle 1” pada bagian “modify effect” seperti
gambar di atas, lalu pilih tab “Timing”, klik button
“Triggers”, pilih radio button “Start effect on click of:”, pilih
“Rectangle 2” sehingga muncul dialog box seperti gambar
di bawah.
3. Lakukan hal yang sama untuk “Rectangle 2” (Start effect on
click of: “Rectangle 1”). Setelah langkah 2 dan 3 dilakukan,
bagian “modify effect” akan tampak seperti gambar 5.98 di
bawah.
4. Untuk melihat hasilnya pada slideshow mode (tekan F5),
cobalah klik “Rectangle 1” dan “Rectangle 2” sehingga akan
bereaksi dan sebaliknya.
Gambar 5.102 Proses Animation Triger Gambar 5.103 Modify Effect
Sekilas Info
Menciptakan Presentasi Multimedia yang Menarik
Hampir setiap saat kita dihadapkan dengan presentasi. Umumnya, banyak dari
kita yang berpresentasi menggunakan aplikasi slide seperti Microsoft Power
Point atau Open Office Presentation. Tentunya, kesederhanaan aplikasi slide ini
memberikan batasan untuk bisa menampilkan presentasi visual yang menarik.
Oleh karena itu, kadang aplikasi multimedia seperti Macromedia Flash bisa
banyak membantu.
Seperti layaknya sebuah cerita, presentasi multimedia pun perlu diawali dengan
intro yang menarik dan sesuai dengan tema materi yang disampaikan. Sebagai
contoh, presentasi multimedia Pepsodent Nightbrushing buatan SmartShell,
bercerita tentang program dan strategi Pepsodent yang mengajak konsumennya
BAB 5 Menggunakan Power Point 167
Di unduh dari : Bukupaket.com
untuk menggosok gigi setiap malam. Ancaman kuman malam menjadi prolog
presentasi multimedia. Diceritakan dalam intro, seorang anak yang tidur di
malam hari tidak bebas dari ancaman kuman mulut. Kuman-kuman tetap beraksi
meski anak itu tidur. Untuk itulah, dirasakan penting untuk menggosok gigi
sebelum tidur. Penggunaan musik dan efek suara juga sangat membantu
membangun suasana presentasi. Kalau awalnya saja tidak menarik, mana
mungkin penonton tertarik untuk melihat materi presentasi tersebut lebih lanjut.
Selanjutnya, pembagian konten presentasi, penahapan yang tepat, dan urutan
presentasi perlu diperhatikan. Visual, musik, dan efek suara yang relevan dengan
materi presentasi akan menjaga penonton untuk terus tertarik memperhatikan.
Bila materi yang disampaikan penuh dengan teks, atur jeda dengan menyisipkan
ilustrasi, foto, video, atau aplikasi lain. Salah satu tujuannya adalah untuk
meringankan beban mata penonton yang cenderung lelah bila dihadapkan teks
terus menerus.
Akhiri presentasi dengan kesimpulan yang mengarahkan penonton akan pesan
yang ingin kita sampaikan. Bila perlu, lengkapi dengan video atau animasi
penutup yang memvisualkan berbagai kemungkinan implementasi materi yang
kita sampaikan.
<sumber: http://media-ide.bajingloncat.com, 3 Agustus 2008>
Articulate Presenter adalah sebuah software yang terintegrasi dengan Microsoft
PowerPoint untuk mempermudah Anda membuat narasi, interaktivitas, dan film
Adobe Flash dalam presentasi Power Point. Setelah itu, Anda dapat
mengirimkannya ke Internet. Berikut merupakan tips presentasi menggunakan
flash :
1. Install Articulate Presenter. Jika sudah terinstal, maka ketika Anda membuka
PowerPoint akan tertampil menu “Articulate” di PowerPoint Anda.
2. Membuat presentasi PowerPoint sesuai yang Anda inginkan. Gunakan banyak
fitur seperti animasi, slide transitions, gambar, ataupun flying text.
3. Dari menu PowerPoint, pilihlah “Articulate” yang akan menampilkan menu
drop down. Pilih “Publish”, dan kemudian akan muncul kotak dialog
“Publish”
4. Terdapat beberapa pilihan dari mulai publish ke web hingga publish ke CD-
ROM. Jika Anda tertarik dengan publish ke Internet, Anda dapat memilih
“Web”, lalu “Publish”.
5. Setelah presentasi dipublikasikan, sebuah pesan akan tertampil untuk Anda
yang menunjukkan bahwa file Adobe Flash baru saja di-copy. Terdapat pilihan
apakah Anda ingin melihat presentasi yang tela dipublikasikan.
6. Click “Yes”, kemudian presentasi Flash dengan web akan loading dan
tertampil dalam player Articulate Presenter.
<sumber: http:www.articulate.com, 3 Agustus 2008>
168 TIK SMA Kelas XII
Di unduh dari : Bukupaket.com
-----------------------------------------------------------------------------------------------
Po we r Po i n t S u d a h Te rs e d i a d i G o o gl e D o c s
SAN FRANSISCO, Setelah lima bulan diumumkan, layanan online yang
menyediakan aplikasi membuat dan berbagi file presentasi secara cuma-cuma
akhirnya tersedia di Google Docs. Layanan tersebut akan menjadi pesaing
langsung aplikasi PowerPoint yang selama ini hanya tersedia dalam paket
software yang berlisensi.
Untuk menggunakan layanan tersebut, pengguna tak perlu meng-install di
komputernya, namun harus terhubung secara online. Seperti halnya PowerPoint,
aplikasi tersebut dapat dipakai untuk membuat halaman presentasi yang berisi
teks, grafik, maupun gambar. Selain aplikasi presentasi, Google Docs sudah
menyediakan aplikasi pengolah kata, pengolah tabel, dan program manajemen
kalender.
Namun, tidak semua tersedia gratis. Untuk versi yang lebih lengkap fiturnya
ditawarkan kepada perusahaan, pemerintah, dan lembaga pendidikan dengan
biaya akses 50 dollar AS setahun.
Selama ini, aplikasi kantoran semacam itu didominasi Microsoft melalui paket
aplikasi Office-nya. Namun, sejak dua tahun terakhir, eksekutif Google
menunjukkan strategi persaingan langsung kepada Microsoft dengan
menawarkan aplikasi yang mirip.
<Sumber: www.kompas.com, 3 Agustus 2008>
Tips and Trick
1. Perencanaan Materi Presentasi
Perencanaan dokumen presentasi merupakan hal paling mendasar yang perlu
dipersiapkan. Perencanaan tersebut di antaranya:
Ø Tentukan Tema dan Tujuan secara Spesifik
Meskipun dimungkinkan menyusun satu dokumen presentasi dengan
kandungan yang sangat komprehensif untuk berbagai keperluan, namun hal
ini tidak disarankan. Pastikan kamu memiliki dokumen presentasi tersendiri
dengan tema, tujuan, dan misi, serta target audience penyajian presentasi
yang spesifik.
Ø Susun Kerangka Materi Presentasi
Ibarat merencanakan sebuah karya tulis yang dituangkan dalam sebuah
kerangka karangan, maka presentasi yang baik juga harus memiliki kerangka
BAB 5 Menggunakan Power Point 169
Di unduh dari : Bukupaket.com
materi yang dituangkan dalam poin-poin presentasi. Susun poin-poin utama
presentasi, estimasikan jumlah dan koherensi slide-slide kamu, temasuk
pertimbangan perlunya referensi-referensi pendukung.
Ø Kumpulkan Materi Utama dan Pendukung
Pengumpulan materi dapat kamu persiapkan dari awal. kamu dapat mulai
merangkum sumber-sumber materi yang akan kamu tuangkan. Pilih koleksi
file gambar, audio, atau video sebagai objek pendukung. Siapkan tabel, grafik,
dan data pendukung jika diperlukan.
Ø Tentukan Aplikasi Pembuat Presentasi yang Tepat
Berdasarkan perencanaan, kerangka, dan kumpulan materi yang telah kamu
siapkan di awal, maka kamu dapat memilih aplikasi pembuat presentasi yang
tepat bagi penuangan materi presentasi kamu.
Ø Manfaatkan Aplikasi Penunjang
Inovasi di bidang perangkat lunak dewasa ini sangat beragam. Kamu dapat
memanfaatkan aplikasi tertentu untuk keperluan tertentu. Pada dasarnya,
output akhir yang kamu persiapkan melalui aplikasi penunjang selalu dapat
kamu integrasikan ke dalam slide presentasi. Di samping memanfaatkan
aplikasi penunjang bagi penyusunan materi, kamu juga sebaiknya
melengkapi diri dengan berbagai aplikasi bantu bagi penyajian presentasi.
Ø Tentukan Output sesuai dengan Kebutuhan
Tentukan output akhir presentasi kamu berdasarkan pertimbangan-
pertimbangan yang telah diulas di bagian awal. Jika memungkinkan, pilih
output akhir yang paling fleksibel sehingga kamu mudah menyajikan,
mengekspor, atau mengonversikan formatnya ke dalam output lainnya jika
diperlukan.
2. Penguasaan Aspek Teknis
Selain menguasai aspek pembuatan sebuah dokumen presentasi melalui aplikasi
tertentu, akan lebih ideal jika kamu juga memahami berbagai hal berkaitan
dengan aspek teknis seputar penyajian presentasi. Beberapa di antaranya adalah
tentang perangkat-perangkat yang diperlukan dalam menyajikan sebuah
presentasi, perangkat pendukung yang dapat kamu pilih, serta teknik-teknik
penggunaannya. Beberapa hal yang sebaiknya kamu pahami, antara lain :
Ø Pemilihan Perangkat Komputer
Peran komputer penyaji sangat dominan bagi kelancaran sebuah sesi
presentasi. Pertimbangan pemilihan perangkat komputer, antara lain
mengenai spesifikasi teknis komputer, jenis atau tipe komputer, kelengkapan
perangkat teknologi yang terpasang, serta sistem operasi dan aplikasi
penunjang yang ada di dalamnya.
170 TIK SMA Kelas XII
Di unduh dari : Bukupaket.com
Ø Pemilihan Media Simpan
Media simpan tidak hanya terbatas pada harddisk yang ada di dalam PC kamu.
Pertimbangkan segi portabilitas, fleksibilitas, dan mobilitas media simpan
bagi dokumen presentasi kamu.
Ø Pemilihan Perangkat Display
Perangkat display presentasi tidak hanya terbatas pada OHP. Pertimbangkan
penggunaan LCD Projector, DLP Projector, atau Dual/Multi Monitor untuk
berpresentasi.
Tentukan juga jenis screen yang paling sesuai dengan kebutuhan kamu.
Pemilihan perangkat pendukung sound system yang memadai adalah syarat
mutlak bagi penyajian presentasi. Tentukan jenis perangkat sound system
yang fleksibel, namun berkemampuan optimal. Pertimbangkan juga
pemakaian laser pointer untuk mendampingi sesi presentasi kamu.
Sediakan camera pada ruang presentasi untuk keperluan dokumentasi kamu,
terlebih jika kamu ingin mendistribusikan kembali moment-moment
presentasi yang cukup penting untuk kolega kamu.
Ø Teknik Penyajian Presentasi
Sebagus apapun materi presentasi kamu, selengkap apapun perangkat
presentasi yang tersedia, semua akan sia-sia jika teknik penyajian presentasi
kamu tidak menarik.
3. Beberapa tips agar sukses dalam penyajian presentasi :
Ø Kuasai Teknik-teknik Penyajiaan Presentasi
Temukan teknik-teknik tertentu, seperti bagaimana menyajikan presentasi
melalui beberapa monitor, bagaimana menyembunyikan sajian slide secara
temporer untuk mengalihkan perhatian audience dari screen ke pembicaraan
kamu, termasuk bagaimana mengemas slide presentasi agar dapat berjalan
secara otomatis atau dapat diakses via internet.
Ø Simulasikan Presentasi Kamu Sesering Mungkin
Jika perlu, gunakan fasilitas Timer yang tersedia pada aplikasi penyaji
presentasi untuk melatih dan memastikan ketepatan waktu pemaparan setiap
slide presentasi kamu.
Ø Lengkapi Sajian Presentasi dengan Materi Tambahan
Kamu dapat mencetak dan mendistribusikan lembar handout, membagikan
CD materi presentasi, atau bahkan menyertakan materi pendukung bagi
audience.
Hal ini dapat meminimalkan pecahnya perhatian audience karena harus
mencatat poin-poin dan paparan kamu, menghindari tidak tertangkapnya
BAB 5 Menggunakan Power Point 171
Di unduh dari : Bukupaket.com
sebagian materi presentasi yang Kamu sajikan, dan tentunya menjadi salah
satu media penyebaran bagi visi dan misi penyajian presentasi kamu.
Ø Persiapkan Keberhasilan Sejak Dini
Masuk ke ruang presentasi paling akhir bukanlah kebiasaan yang baik.
Datanglah lebih awal untuk memastikan segala sesuatu telah dipersiapkan
dengan baik. Sambutlah kedatangan audience dan lakukan perbincangan awal
untuk lebih mencairkan suasana. Dengarkan harapan-harapan dan
permasalahan mereka untuk memperoleh keuntungan materi spesifik yang
akan mempertajam penyajian presentasi kamu.
1. Membuat dokumen presentasi sangatlah mudah, ada 4 cara yang dapat
dilakukan untuk membuat dokumen presentasi yang baru. Keempat cara
tersebut adalah:
ØBlank Presentation
Ø From Design Template
Ø From AutoContent Wizard
Ø From Existing presentation
2. Untuk membuat presentasi yang baik, perhatikan konten yang ingin
dibuat, yang meliputi:
ØTujuan
Ø Data atau Informasi
Ø Struktur
Ø Bahasa
3. Penyampaian Presentasi yang baik adalah dengan:
ØAttention Grabbing
ØAudience Interaction
ØStyle
ØTime
4. Merencanakan sebuah dokumen presentasi yang baik meliputi:
Ø Penentuan tema dan tujuan secara spesifik
Ø Penyusunan kerangka materi presentasi yang baik
Ø Pengumpulan materi utama dan pendukung yang sesuai dan cukup
172 TIK SMA Kelas XII
Di unduh dari : Bukupaket.com
Ø Penentuan aplikasi pembuat presentasi yang tepat
Ø Pemanfaatan aplikasi penunjang
Ø Penentuan output sesuai dengan kebutuhan
5. Penguasaan aspek teknis agar presentasi berjalan dengan baik meliputi:
Ø Pemilihan perangkat komputer
Ø Pemilihan media simpan
Ø Pemilihan perangkat display
Ø Teknik penyajian presentasi
6. Agar sukses dalam penyajian presentasi :
Ø Kuasai teknik-teknik penyajiaan presentasi
Ø Simulasikan presentasi kamu sesering mungkin
Ø Lengkapi sajian presentasi dengan materi tambahan
Ø Persiapkan keberhasilan sejak dini
SEKILAS INFO
Trigger Berguna untuk Membuat Sejumlah Pertanyaan dan
Jawaban
Kegunaan lain dari trigger: Anda dapat membuat sejumlah pertanyaan dan
jawaban pada slide, dan membuat pilihan jawaban sebagai trigger yang
menampilkan jawaban benar atau salah. Sebagai contoh, pada presentasi
“Perkenalan ke kelas saya”, Anda bisa mengajak pembaca untuk menebak
tentang diri Anda:
Mana yang benar? Peliharaan saya adalah:
1. Kucing bernama Puss.
2. Burung bernama Jacob.
3. Anjing bernama Blacky.
Jawaban apapun yang diklik pembaca, teks, atau gambar akan muncul,
misalnya sebuah suara berbunyi yang menandakan jawaban benar atau salah.
Trigger membantu Anda berinteraksi dua arah dengan para murid, mengajak
mereka untuk menebak, tertawa, mempertimbangkan, dan belajar.
Beberapa hal penting tentang trigger:
- Setiap Anda mempunyai efek animasi, film, atau suara, Anda bisa
membuatkan trigger. Atau, dengan kata lain: Anda tidak bisa menggunakan
fitur Trigger kecuali salah satu efek tersebut terdapat pada slide Anda.
- Anda harus mengklik trigger secara langsung (tidak hanya mengklik slide
saja) supaya efeknya berjalan.
<Sumber: http://www.pcmedia.co.id, 5 September 2008>
BAB 5 Menggunakan Power Point 173
Di unduh dari : Bukupaket.com
Soal Evaluasi Bab 5
A. Pengecekan Konsep
Pilihlah salah satu jawaban yang paling benar!
1 Membuat presentasi berdasarkan a. membuka file
langkah demi langkah dapat b. menutup dokumen
ditentukan dengan menggunakan c. mencetak naskah
pilihan …. d. membuka dokumen baru
a. Mailmerge e. membuka permainan
b. Open and exciting
c. Blank Presentation 7 Pada toolbar Formating, ikon
d. Auto Content Wizard ....... berguna untuk ….
e. Design Template a. penomoran otomatis
b. rata tengah objek teks
2 Di bawah ini adalah submenu dari c. pemberian simbol otomatis
menu File, kecuali…. d. pilihan jenis font
a. New d. Close e. rata bawah atas teks
b. Open e. Save
c. Paste 8 Di bawah ini adalah contoh software
untuk membuat program presentasi,
3 Pada toolbar standar PowerPoint, kecuali….
ikon dideskripsikan untuk…. a. Microsoft Power Point
a. menyimpan presentas b. Macromedia Action 3D
b. membuka presentsi c. Autowerestar
c. membuat presentsi baru d. Macromedia Flash
d. menyisipkan ClipArt e. Corel Draw
e. mencetak presentasi
9 Di bawah ini adalah submenu dari
4 Untuk memberi efek Animation pada menu Edit, kecuali….
objek dapat dilakukan dengan a. Duplicate d. Clear
menggunakan perintah…. b. Slide Show e. Replace
a. Slide show-Set up Show c. Copy
b. Slide show-CustoAnimation
c. Slide show - Animation Schemer 10 Ikon berguna untuk menentukan
d. Slide show-View show perataan teks….
e. View- Slide show a. rata kanan kiri
b. rata kanan
5 Pada toolbar standar PowerPoint, c. rata atas
ikon dideskripsikan untuk…. d. rata kiri kanan objek teks
a. menyimpan presentasi e. rata bawah atas teks
b. membuat presentasi baru
c. mencetak kertas kosong 11 Di bawah ini adalah submenu dari
d. membuka presentasi menu View, kecuali….
e. mencetak presentasi a. Duplicate Slide d. Notes Pages
b. Slide Sorter e. Task Pane
6 Icon berguna untuk… c. Normal
174 TIK SMA Kelas XII
Di unduh dari : Bukupaket.com
12 Perintah tombol F5 pada Ms. Power c. memilih warna huruf
Point berfungsi untuk .… d. memilih gaya tampilan huruf
a. menampilkan presentasi e. a, b, c dan d benar
b. menyimpan presentasi
c . m e n y i s i p k a n g a m b a r u n t u k 18 Perpindahan slide yang satu dengan
presentasi slide yang lain serta waktu
d. membuka presentasi perpindahan disebut….
e. mengcopy presentasi a. Mailmerge d. Transisi
b. Hyperlink e. Interval
13 Perintah Insert-Picture, berarti.… c. Embeded
a. menempatkan objek gambar
b. menempatkan view 19 Presentasi yang dicetak ke printer
c. menyisipkan ikon suara dan CD disebut….
Audio a. Soft Hand d. Hand Out
d.mengambil file suara dari folder b. Jack Out e. Ear Out
tertentu c. Cetakan
e. merekam gambar
20 Waktu tayang slide dalam presentasi
14 Untuk memberi efek keterampilan dapat diatur dengan fasilitas .…
teks, pada saat slide ditampilkan dapat a. Mailmerge d. Transisi
digunakan perintah…. b. Hyperlink e. Interval
a. Slide show-Custom Animation c. Embeded
b. Slide show-Set up Show
c. Slide show - Animation Schemes 21 Untuk menampilkan slide ada dua
d. View- Slide- Sorter cara, yaitu otomatis dan manual.
e. Slide show-View show Bila akan mengatur, maka anda klik
pada view, lalu pilih….
15 Pada toolbar standar PowerPoint, ikon a. Slide show d.Header and
untuk .… b. Zoom Footer
a. menyimpan presentasi c. Master e. Ruler
b. membuka presentasi
c. mencetak presentasi ke kertas
d. mencetak ke layar 22 Pada toolbar Formating, icon Font
e. membuat presentasi baru Size digunakan untuk.…
a. pilihan jenis font
16 Untuk menghubungkan kata/kalimat b. rata bawah atas teks
pada slide yang kita buat dengan suatu c. pilihan ukuran font
file yang pernah dibuat sebelumnya d. rata tengah objek teks
dapat menggunakan fasilitas…. e. huruf tebal
a. Packing/Publishing
b. Web Page 23 Berikut ini yang tidak dapat disisipkan
c. Slide Show dalam slide presentasi adalah…
d. Navigasi a. suara d. video
e. Hyperlink b. gambar e. table
c. program sistem informasi kantor
17 Perintah format font adalah untuk…
a. memilih ukuran huruf
b. memilih bentuk huruf
BAB 5 Menggunakan Power Point 175
Di unduh dari : Bukupaket.com
24 Untuk membuat sebuah presentasi, 25 Istilah Prevoius Slide berarti.…
kalian bisa melakukannya melalui a. pindah ke slide sebelumnya
Blank Presentasi, Design Template, b. pindah ke slide berikutnya
Auto Contect Wizard. Blank Presentasi, c. sama dengan perintah Page Down
Design Tempalte Auto Content Wizard d. sama dengan perintah tombol Page
berada di dalam…. Up
a. Menu Bar d. Task Pane e. a dan d benar
b. Toolbar e. Slide Master
c. Header and Footer
B. Pemahaman Konsep
Jawablah pertanyaan di bawah ini.
1 Jelaskan urutan untuk menambah efek suara pada text presentasi kamu.
2 Jelaskan manfaat dari sebuah presentasi bagi sebuah perusahaan atau instansi.
3 Apa yang dimaksud dengan Animation trigger dalam PowerPoint.
4 Jelaskan kegunaan fasilitas-fasilitas di bawah ini.
a. Slide Transition c. Design Template e. Background
b. Custom Animation d. Set up Show
5 Tuliskan hal-hal apa saja yang harus diperhatikan dalam membuat suatu
presentasi yang baik.
C. Aktifitas Siswa
Buatlah sebuah presentasi tentang Bimbel Online dengan menggunakan themes berikut
ini (contoh themes dapat diambil melalui CD yang disertakan):
Isi dari presentasi harus ada unsur-unsur seperti tercantum pada gambar di bawah ini:
176 TIK SMA Kelas XII
Di unduh dari : Bukupaket.com
Anda mungkin juga menyukai
- PowerpointDokumen28 halamanPowerpointharies01100% (1)
- CCPOADokumen50 halamanCCPOAgowiBelum ada peringkat
- Pembahasan Soal Multiplechoice Osn Kimia Tingkat Kab Kota Tahun 20142 PDFDokumen10 halamanPembahasan Soal Multiplechoice Osn Kimia Tingkat Kab Kota Tahun 20142 PDFFrancoes MitterBelum ada peringkat
- APLIKASI PRESENTASI DIGITALDokumen2 halamanAPLIKASI PRESENTASI DIGITALRizuukiShiraishiBelum ada peringkat
- Modul Power PointDokumen18 halamanModul Power PointAndrianur HanafiBelum ada peringkat
- SILABUS MS WORD ModulkomputerDokumen1 halamanSILABUS MS WORD ModulkomputerLsm Peduli100% (1)
- RPP k13 Pengolah Kata - Versi 2019Dokumen8 halamanRPP k13 Pengolah Kata - Versi 2019SaefulAmalScholarsBelum ada peringkat
- RPP SimkomdigDokumen31 halamanRPP SimkomdigLies Yulianto100% (19)
- Daftar Isi Modul Kursus Microsoft Excel New PDFDokumen5 halamanDaftar Isi Modul Kursus Microsoft Excel New PDFutsmanheruBelum ada peringkat
- Teknologi Komputer - Mengenal Komputer dan PeriferalnyaDokumen1 halamanTeknologi Komputer - Mengenal Komputer dan PeriferalnyaJhon Akang Saragih100% (1)
- KISI-KISI SOAL PILIHAN GANDA BISNIS DAN MANAJEMEN (40 soalDokumen5 halamanKISI-KISI SOAL PILIHAN GANDA BISNIS DAN MANAJEMEN (40 soalagussiswanto097Belum ada peringkat
- Laporan Rencana Pelaksanaan ProyekDokumen7 halamanLaporan Rencana Pelaksanaan ProyekAhyaniBelum ada peringkat
- RPP Web2Dokumen8 halamanRPP Web2ainx13Belum ada peringkat
- Modul KKPI 4 - TIKOP0200401K - Mengoperasikan Piranti Lunak Pengolah Kata (Word Processor) Tingkat Dasar PDFDokumen27 halamanModul KKPI 4 - TIKOP0200401K - Mengoperasikan Piranti Lunak Pengolah Kata (Word Processor) Tingkat Dasar PDFOswaldo Joan PinatikBelum ada peringkat
- RPP Daring Korespondensi TonoDokumen2 halamanRPP Daring Korespondensi TonoCepi KusdianaBelum ada peringkat
- RPP MENGOPERASIKAN SPREADSHEETDokumen12 halamanRPP MENGOPERASIKAN SPREADSHEETLuk Luil AzizahBelum ada peringkat
- Modul Microsoft Office Publisher - Himatul Solekah - 120412403002 PDFDokumen27 halamanModul Microsoft Office Publisher - Himatul Solekah - 120412403002 PDFRenaldi GasteruzzBelum ada peringkat
- RPP Komputer Terapan JaringanDokumen18 halamanRPP Komputer Terapan JaringanSetiawan ArekTekaje GrafikaBelum ada peringkat
- Materi Kelas 4Dokumen32 halamanMateri Kelas 4Sing PeBelum ada peringkat
- 2-Mengetik 10 JariDokumen27 halaman2-Mengetik 10 JariAlfaWahyu0% (1)
- Materi 4. Mengetik-KeyboardingDokumen13 halamanMateri 4. Mengetik-KeyboardingRusna Winarsyh MBelum ada peringkat
- RPP TIK ExcelDokumen24 halamanRPP TIK ExcelsipujiantoBelum ada peringkat
- TIK InteraksiDokumen5 halamanTIK Interaksineneng lely yuliantiBelum ada peringkat
- RPP KD 3.5 Teknologi Perkantoran Menerapkan Pengoperasian Aplikasi PresentasiDokumen7 halamanRPP KD 3.5 Teknologi Perkantoran Menerapkan Pengoperasian Aplikasi PresentasiArief WicaksonoBelum ada peringkat
- F-04 Laporan Project Work MI - Anton Jakesuma - TKJ - PW1Dokumen17 halamanF-04 Laporan Project Work MI - Anton Jakesuma - TKJ - PW1Anton Jakesuma100% (1)
- Modul Pelatihan Ms Word 2007 PDFDokumen12 halamanModul Pelatihan Ms Word 2007 PDFsofian hanafiBelum ada peringkat
- Bahan Ajar Algoritma IDokumen50 halamanBahan Ajar Algoritma IMarina OctavianaBelum ada peringkat
- kd-3.9-4.9 FixDokumen11 halamankd-3.9-4.9 FixPuja No TrendBelum ada peringkat
- Contoh Presentasi Produk Dalam Bahasa InggrisDokumen3 halamanContoh Presentasi Produk Dalam Bahasa InggrisKpuelctric100% (1)
- RPP TIK SMA Kelas XII Sem 2Dokumen42 halamanRPP TIK SMA Kelas XII Sem 2muhammad mabrurBelum ada peringkat
- MENGETIK10JARIDokumen2 halamanMENGETIK10JARIRaissa OwenaBelum ada peringkat
- MEMBUAT POSTER DENGAN WORDDokumen6 halamanMEMBUAT POSTER DENGAN WORDhenry kristian100% (1)
- OPTIMASI PROCESSINGDokumen48 halamanOPTIMASI PROCESSINGDian Setya BudiBelum ada peringkat
- Soal Latihan Ms WordDokumen8 halamanSoal Latihan Ms WordDeno PydBelum ada peringkat
- MENGETIK 10 JARIDokumen18 halamanMENGETIK 10 JARIAlunk AlulBelum ada peringkat
- Soal Pilihan Ganda Visual BasicDokumen5 halamanSoal Pilihan Ganda Visual Basicكيكي موريسونBelum ada peringkat
- Proposal UnbkDokumen7 halamanProposal UnbkAs'adMustopaBelum ada peringkat
- Silabus Pengolah KataDokumen4 halamanSilabus Pengolah KataSiska's BatikBelum ada peringkat
- Logika dan AlgoritmeDokumen8 halamanLogika dan AlgoritmeBunga Putri PertiwiBelum ada peringkat
- Contoh Silabus-TikDokumen29 halamanContoh Silabus-Tikyanih_kustianiBelum ada peringkat
- Jobsheet-Membuat GrafikDokumen8 halamanJobsheet-Membuat GrafikAl bazzar khumainiBelum ada peringkat
- Skema Dasar Sistem KomputerDokumen9 halamanSkema Dasar Sistem KomputerAizu AurinasaharaBelum ada peringkat
- RPP Animasi FlashDokumen6 halamanRPP Animasi FlashSadarta Sinuraya100% (1)
- Modul Ms Paint Notepad Win XP 1Dokumen52 halamanModul Ms Paint Notepad Win XP 1Rachmad Dwi PBelum ada peringkat
- LKPD PD 5.percabangan Dengan CaseDokumen6 halamanLKPD PD 5.percabangan Dengan Casearwan d prasetyaBelum ada peringkat
- Makalah DelphiDokumen19 halamanMakalah DelphiAfief Putranto PamungkasBelum ada peringkat
- Bahan Ajar Komputer Kelas 1 SmaDokumen24 halamanBahan Ajar Komputer Kelas 1 SmamukhlisBelum ada peringkat
- RPP_FUNGSIDokumen9 halamanRPP_FUNGSImitBelum ada peringkat
- Laporan Tugas Khusus 1Dokumen4 halamanLaporan Tugas Khusus 1PeterBelum ada peringkat
- KISI-KISI SOAL LOMBA BILINGUAL SECRETARYDokumen2 halamanKISI-KISI SOAL LOMBA BILINGUAL SECRETARYeko indaryantoBelum ada peringkat
- BAB 6 - Mengenal PresentasiDokumen25 halamanBAB 6 - Mengenal Presentasitriwahono100% (2)
- MULTIMEDIA PRESENTASIDokumen5 halamanMULTIMEDIA PRESENTASIyolandaBelum ada peringkat
- ArtikelDokumen7 halamanArtikeleddoBelum ada peringkat
- Tekper PPT ByesyDokumen9 halamanTekper PPT ByesyYesy YuniarBelum ada peringkat
- Mengoperasikan Aplikasi PresentasiDokumen24 halamanMengoperasikan Aplikasi PresentasiAde Sunandar100% (2)
- Modul 1 MultimediaDokumen8 halamanModul 1 MultimediaKing NumoisBelum ada peringkat
- Laporan GCCDokumen13 halamanLaporan GCCAnsori EmaBelum ada peringkat
- MODULDokumen82 halamanMODULapriliar331Belum ada peringkat
- PPTDokumen8 halamanPPTAulia PutriBelum ada peringkat
- Simulasi Dan Komunikasi DigitalDokumen16 halamanSimulasi Dan Komunikasi DigitalAfrita NoviantiBelum ada peringkat
- Lapres - Me - A1 - Modul 1 - 170631100002Dokumen25 halamanLapres - Me - A1 - Modul 1 - 170631100002Reva ApriliaBelum ada peringkat
- Ebook Kimia Sakti UN 2013Dokumen44 halamanEbook Kimia Sakti UN 2013Deasyra AriefBelum ada peringkat
- LAMARAN CPNS KEMENLUDokumen1 halamanLAMARAN CPNS KEMENLUatika nur arfianiBelum ada peringkat
- PERUBAHAN KD INFORMATIKADokumen534 halamanPERUBAHAN KD INFORMATIKAsuhadatul karimah100% (1)
- 1045 3413 2 PB PDFDokumen6 halaman1045 3413 2 PB PDFNur Isti FalidahBelum ada peringkat
- Kisi Kisi Prakarya Kewirausahaan 2017 SiswaDokumen11 halamanKisi Kisi Prakarya Kewirausahaan 2017 SiswaNur Isti Falidah100% (1)
- 02 TKD TKP CPNSDokumen7 halaman02 TKD TKP CPNSDicky Okfahreza SangDjoearaBelum ada peringkat
- Bab 6 Menggunakan Perangkat Lunak AnimasiDokumen29 halamanBab 6 Menggunakan Perangkat Lunak AnimasiAnonymous MooSDDRM0% (1)
- Prakarya Dan Kewirausahaan SMA Kelas XI. Bab 1. Kerajinan Bahan Lunak Dan Wirausaha - DatabaseDokumen10 halamanPrakarya Dan Kewirausahaan SMA Kelas XI. Bab 1. Kerajinan Bahan Lunak Dan Wirausaha - DatabaseNur Isti FalidahBelum ada peringkat
- Ebook Kimia Sakti UN 2013Dokumen44 halamanEbook Kimia Sakti UN 2013Deasyra AriefBelum ada peringkat
- Kerajinan Bahan Lunak dan WirausahaDokumen79 halamanKerajinan Bahan Lunak dan WirausahaDandung Emang Kocakx100% (3)
- DioksinDokumen8 halamanDioksinNur Isti FalidahBelum ada peringkat
- Kerajinan Bahan Lunak dan WirausahaDokumen79 halamanKerajinan Bahan Lunak dan WirausahaDandung Emang Kocakx100% (3)
- Volume TriDokumen8 halamanVolume TriElfira Rosa PaneBelum ada peringkat
- Soal KSM Seleksi Tingkat Provinsi 2018Dokumen10 halamanSoal KSM Seleksi Tingkat Provinsi 2018hanumBelum ada peringkat
- RPP Kerajinan Xi KD 3.1 Permen BaruDokumen10 halamanRPP Kerajinan Xi KD 3.1 Permen BaruLiinahSafiinatunnajah0% (1)
- Bab 5 Kerajinan Behan Keras Dan WirausahaDokumen40 halamanBab 5 Kerajinan Behan Keras Dan WirausahaNur Isti FalidahBelum ada peringkat
- Muhammad Firas A IDokumen11 halamanMuhammad Firas A INur Isti FalidahBelum ada peringkat
- Anti Presp IranDokumen5 halamanAnti Presp Iranfegama2302Belum ada peringkat
- 07 SilabusDokumen10 halaman07 SilabusNur Isti FalidahBelum ada peringkat
- SahabatDokumen1 halamanSahabatNur Isti FalidahBelum ada peringkat
- Kalsium Propionat KirimDokumen16 halamanKalsium Propionat KirimNur Isti Falidah100% (1)
- Asam UratDokumen18 halamanAsam UratNur Isti FalidahBelum ada peringkat
- Bab 5 Kerajinan Behan Keras Dan Wirausaha PDFDokumen63 halamanBab 5 Kerajinan Behan Keras Dan Wirausaha PDFFandi KurniawanBelum ada peringkat
- SahabatDokumen1 halamanSahabatNur Isti FalidahBelum ada peringkat
- SahabatDokumen1 halamanSahabatNur Isti FalidahBelum ada peringkat
- SahabatDokumen1 halamanSahabatNur Isti FalidahBelum ada peringkat
- SahabatDokumen1 halamanSahabatNur Isti FalidahBelum ada peringkat