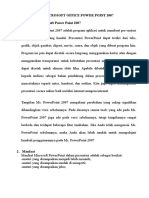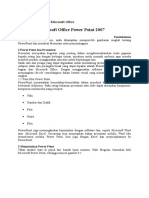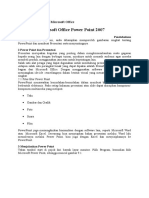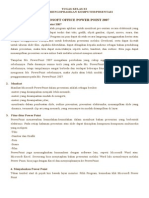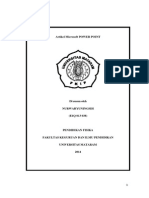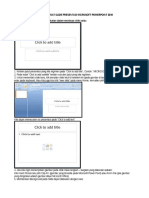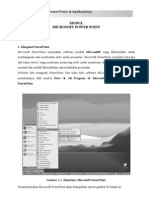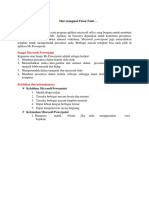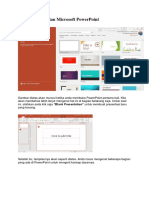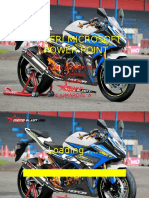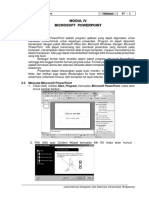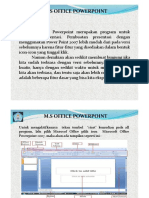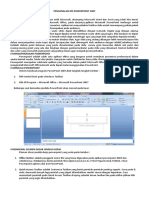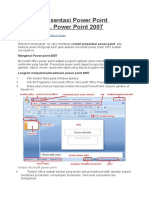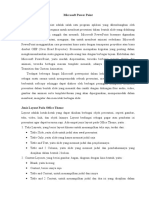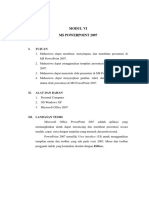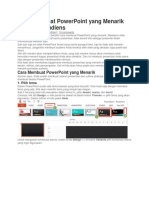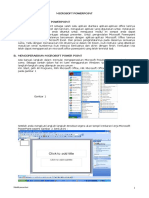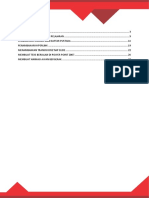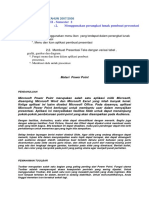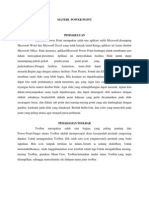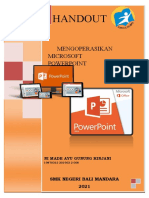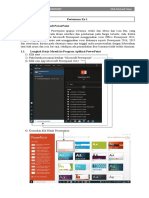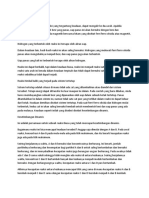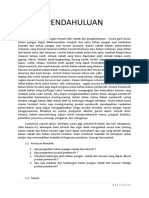Adil Punya (Materi Tentang Microsof Power Point 2007)
Adil Punya (Materi Tentang Microsof Power Point 2007)
Diunggah oleh
Wahfidl Wijaya AligoraJudul Asli
Hak Cipta
Format Tersedia
Bagikan dokumen Ini
Apakah menurut Anda dokumen ini bermanfaat?
Apakah konten ini tidak pantas?
Laporkan Dokumen IniHak Cipta:
Format Tersedia
Adil Punya (Materi Tentang Microsof Power Point 2007)
Adil Punya (Materi Tentang Microsof Power Point 2007)
Diunggah oleh
Wahfidl Wijaya AligoraHak Cipta:
Format Tersedia
MICROSOFT OFFICE POWER POINT 2007
1. Pengertian Microsoft Power Point 2007
Micorosoft PowerPoint 2007 adalah program aplikasi untuk membuat pre-sentasi secara
elektronik yang handal. Presentasi PowerPoint dapat terdiri dari teks, grafik, objek gambar,
clipart, movie, suara, dan objek yang dibuat program lain. Program ini pun dapat dicetak secara
langsung menggunakan kertas atau dengan menggunakan transparansi untuk kebutuhan
presentasi melalui Overhead, serta dapat dicetak untuk ukuran slide film. Apabila dibutuhkan,
dapat dibagikan kepada audiens sebagai bahan pendukung dalam presentasi, maka kita dapat
mencetaknya seperti notes, handout, dan outline. Kita juga dapat menampilkan presentasi secara
online baik melalui internet maupun intranet
Tampilan Ms. PowerPoint 2007 mengalami perubahan yang cukup signifikan
dibandingkan versi sebelumnya. Pada dasarnya semua tools yang ada pada Ms. PowerPoint 2007
juga ada pada versi sebelumnya, tetapi tampilannya sangat berbeda dan terdapat beberapa fitur
tambahan. Jika Anda telah menguasai Ms. PowerPoint sebelumnya, maka Anda akan lebih
mudah untuk mempelajari kembali penggunaannya pada Ms. PowerPoint 2007
2. Manfaat
Manfaat Microsoft PowerPoint dalam presentasi adalah sebagai berikut:
materi yang disampaikan menjadi lebih menarik;
materi yang disampaikan mudah di mengerti;
materi yang disampaikan jelas;
1 | Muhammad Noor Adil Mallongi
membantu dalam pembuatan slide, outline presentasi, presentasi elektronika,
menampilkan slide yang dinamis, termasuk clip art yang menarik, yang semuanya itu
mudah ditampilkan di layar.
3. Fitur-fitur Power Point
PowerPoint menawarkan kemudahan-kemudahan dalam membuat bahan presentasi
yang berbentuk elektronis. Pada setiap halaman presentasi atau slide dapat disisipkan komponen-
komponen multimedia yang meliputi:
Teks
Gambar dan Grafik
Foto
Suara
Film
PowerPoint juga memungkinkan komunikasi dengan software lain, seperti Microsoft
Word atau Microsoft Excel. Seseorang bisa menyiapkan bahan presentasi melalui Word lalu
memolesnya melalui Power Point, bisa juga dengan Excel dan menyisipkannya ke PowerPoint.
4. Menjalankan Power Point
Tekan tombol start di pojok kiri bawah layar monitor. Pilih Program, kemudian klik
Microsoft Power Point
5. Menciptakan Presentasi
2 | Muhammad Noor Adil Mallongi
Setelah anda menghadapi tampilan sebagaimana terlihat pada gambar di atas, Anda bisa
langsung membuat presentasi. Slide pertama adalah slide dengan format layout untuk Judul
presentasi. Anda ketikkan langsung saja Judul dan Sub Judul pada slide yang pertama. Misalnya
kita akan buat slide tentang Pengenalan Teknik Komputer dan Jaringan maka tampilan slide
pertama seperti pada contoh Gambar di bawah ini.
Untuk menambahkan slide baru, klik tombol New Slide maka akan muncul window
Office Theme yang berisi beberapa format layout slide yang dapat kita pilih. Lebih jelasnya
dapat dilihat pada Gambar berikut ini.
Ada empat jenis layout pada Office Theme yaitu:
Teks Layouts
yang berisi Layout khusus untuk menampilkan teks saja, terdiri dari Title Slide yaitu
slide untuk judul/awal presentasi, Title Only hanya memuat judul saja, Title and Teks memuat
judul dan penjelasannya, Title and 2 colom memuat judul dan pembahasan yang disajikan dalam
bentuk 2 kolom.
Content Layouts
yang berisi Gambar, bagan, diagram dengan lima bentuk yaitu: Blank artinya kosong,
Content berisi isinya saja, Title and Content untuk menampilkan judul dan Isinya, Title and two
Content untuk menmpilkan judul dan dua isi yang disajikan dalam dua kolom, Title, Content and
2 Content sama dengan Title and Content hanya Content kolom kedua dipecah lagi menjadi dua
baris, Titel 2 Content and Content sama dengan sebelumnya hanya yang kiri yang dipecah dua,
Title and 4 Content sama dengan sebelumnya hanya kiri dan kanan masing-masing dipecah dua.
3 | Muhammad Noor Adil Mallongi
Text and Contents Layout
Yaitu gabungan antara teks dengan gambar, bagan atau diagram, anda dapat memilih
salah satu model yang diinginkan.
Other Layout
Model Slide out yang lain, misalnya dengan clip art, media dan sebagainya. Anda dapat
memilih sesuai dengan kebutuhan.
Misalnya kita akan memilih layout Title and Content, maka akan muncul tampilan
seperti pada di bawah ini. Dan kita bisa menambahkan tulisan presentasi pada slide kedua
misalnya seperti pada gambar ini :
Sekarang mari kita membuat slide ketiga dengan bentuk yang berbeda, misalnya bentuk
layout Title and 2 Content. Kemudian tambahkan tulisan pada slide ketiga tersebut sebagai
berikut.
Pada bagian Click to add title ketikkan:
Materi yang dipelajari
Komputer Dasar dan Elektronika Dasar
Instalasi Perawatan dan Perbaikan Komputer
Klik pada judul Click to add text yang terletak sebelah kanan.
Local Area Network
Wide Area Network
Lalu klik pada judul Click to add text yang terletak sebelah kiri dan Tuliskan:
Hasil langkah di atas sebagai berikut :
4 | Muhammad Noor Adil Mallongi
Lalu kita akan Membuat Slide dengan gambar, clipart, tabel, grafik atau obyek lainnya
Klik tombol Insert New Slide kemudian pilih layout Title and Two Content.
Pada Title ketikkan “Topologi Jaringan”.
Pada Content yang pertama ketikkan:
Topologi Ring
Topologi Star
Pada Content yang kedua, jika ingin menambahkan gambar dengan cara klik picture pada
content, kemudian akan muncul kotak dialog Insert Picture dan pilih file gambar yang akan
dimasukkan ke silde.
Jika ingin menambahkan clipart, maka klik icon clipart pada slide di content 2 kemudian akan
muncul
kotak dialog Insert Clip Art sebagai berikut
Jika ingin menambahkan grafik maka akan muncul Kotak dialog grafik seperti pada materi di
Microsoft Excel.
6. Mengenal Tombol-Tombol Pengatur Pandangan.
Di bagian kanan bawah terdapat tiga buah tombol yang berguna untuk mengatur
pandangan terhadap slide. Ketiga tombol tersebut diperlihatkan pada gambar berikut.
5 | Muhammad Noor Adil Mallongi
Normal View
Pada keadaan normal, pandangan inilah yang ditampilkan. Pada pandangan ini, bidang
yang berisi
wujud slide lebih ditonjolkan daripada bidang-bidang lainnya.
Slide Sorter View
Pada pandangan ini, semua slide akan ditampilkan dalam ukuran kecil dan disusun
dalam format baris dan kolom.
Slide Show View
Tombol ini berguna untuk menampilkan slide-slide yang telah dibentuk, dimulai
dari slide pertama. Caranya : Aktifkan slide pertama, lalu Klik tombol Slide Show View.
Untuk menampilkan slide berikutnya tekanlah tombol Page Down, jika slide
sebelumnya tekanlah tombol Page Up. Tombol Home dapat anda gunakan untk menuju slide
pertama dan End untuk menuju slide terakhir. Untuk mengakhiri presentasi tekanlah tombol Esc.
Anda juga bisa mengakhiri dengan cara klik kanan mouse kemudian pilihlah End Show.
7. Menukarkan Posisi Slide
Untuk menukar posisi slide, pilihlah Normal View. Sebagai contoh langkah berikut
digunakan untuk memindahkan slide keempat menjadi slide ketiga.
Klik ikon kotak slide milik slide keempat, dan tahan. Langkah ini membuat slide keempat
diblok;
Geser mouse sehingga penunjuk mouse berada di atas ikon Slide milik slide ketiga;
Lepaskan penekanan terhadap tombol kiri mouse.
6 | Muhammad Noor Adil Mallongi
8. Menghapus Slide
Penghapusan slide dapat dilakukan dengan berbagai cara. Contoh berikut menunjukkan
cara penghapusan slide kelima.
Klik ikon slide milik slide kelima;
Tekan tombol Delete;
Slide kelima akan terhapus.
9. Memberi Animasi
Langkahnya sebagai berikut :
Klik kanan text atau objeknya
Klik Custom Animation
Pilih effects untuk memberikan animasi pada text atau objek yang diinginkan.
10. Menambahkan Slide Transition
Langkahnya sebagai berikut :
Klik bagian slide di luar textbox lalu klik kanan pilih Slide Transition atau klik Slide Show pada
Menu Bar lalu pilih Slide Transition;
Lalu pilih jenis yang diinginkan pada tiap slide;-Sesuaikan komponen lainnya seperti pada
pemberian animasi.
11. Membuat tabel
Langkahnya sebagai berikut :
Klik Insert pada Menu Bar lalu pilih table;
Isikan jumlah baris dan kolom tabel yang akan dibuat pada kotak dialog yang muncul
7 | Muhammad Noor Adil Mallongi
Untuk melakukan pengesetan lebih lanjut terhadap tabel yang ada dapat dilakukan dengan
men-“double click” tabel tersebut atau mengklik kanan pada bagian garis tabel tersebut dan
memiliki “Borders and Fill”.
12. Membuat diagram
Langkahnya sebagai berikut
Klik Insert pada Menu Bar lalu pilih chart;
Secara otomatis akan nampak tampilan;
Perubahan terhadap nama, jumlah, maupun data-data lain hanya dengan mengganti isi dari tabel,
pada Datasheet tersebut dan secara otomatis diagramnya akan ikut berubah mengikuti data pada
tabel Datasheet;
Bila sudah selesai klik di luar area Datasheet maka akan diperoleh grafik yang diinginkan (untuk
mengeditnya kembali dapat dilakukan dengan me-“double click” diagram tersebut).
Untuk melakukan pengaturan lainnya dapat dilakukan dengan mengklik kanan bagian-bagian
diagram sehingga tampilannya akan dapat disesuaikan sesuai keinginan _ 3D View (untuk
mengatur posisi chart secara keseluruhan.
Chart Type (untuk mengatur jenis diagram yang diinginkan) _ Chart Option (untuk pemberian
nama sumbu, legenda, label).
13. Menambahkan file video
Langkahnya sebagai berikut :
Klik Insert pada Menu Bar lalu klik Movies and Sounds lalu pilih yang diinginkan;
Setelah memilih file maka akan keluar kotak dialog apakah ingin movie langsung dijalankan atau
harus di klik terlebih dahulu maka pilihlah sesuai kebutuhan
8 | Muhammad Noor Adil Mallongi
14. Membuat Hyperlink
Langkahnya sebagai berikut :
Klik kanan bagian yang ingin di Hyperlink lalu pilih Hyperlink
Isikan alamat tujuan yang ingin dituju
15. Menduplikasi Slide
Adakalanya kita perlu menduplikasi suatu slide. Misalnya anda ingin membuat dua buah slide
yang tampilannya serupa, tetapi isinya berbeda. Untuk menduplikasi suatu slide lakukan langkah
berikut misalnya mau menduplikasi slide keempat:
Klik pada ikon slide milik slide keempat;
Pilih menu Edit lalu klik Duplicate.
16. Menyisipkan Slide
Bila anda ingin menambahkan slide baru, tetapi bukan sebagai slide terakhir, anda dapat memilih
slide yang terletak tepat sebelum slide baru disisipkan.
Contoh berikut akan menyisipkan slide baru yang akan diletakkan sebagai slide keempat.
Klik ikon slide milik slide ketiga;
Klik Insert New Slide;
Pilih Layout Slide yang dinginkan.
17. Menambahkan Latar Belakang Slide
9 | Muhammad Noor Adil Mallongi
Sejauh ini anda membuat slide dengan tampilan latar belakang yang polos. Pada bab ini anda
akan mempelajari berbagai cara untuk membuat latar belakang sehingga presentasi menjadi lebih
menarik.
Menggunakan Template
Pemberian latar belakang pada semua slide dapat dilakukan dengan mudah, yaitu dengan
menerapkan template. Anda bisa memilih salah satu dari template yang disediakan oleh
PowerPoint.
Ikuti langkah-langkah berikut:
Klik menu Design, kemudian pada panel theme pilih salah satu design yang kita inginkan. Untuk
melihat pilihan design lainnya klik vertikal scrollbar sebelah kanan pada panel theme. Berikut
adalah tampilan panel theme.
> Pilihlah template yang anda kehendaki misalnya Metro, maka hasilnya adalah seperti pada
Gambar berikut ini
Mengatur Skema Warna untuk semua Slide
Template background yang telah anda pilih bisa diganti warnanya dengan cara:
Klik Colors pada toolbar kiri atas kemudian pilih komposisi warna yang diinginkan. Lebih
jelasnya dapat dilihat pada Gambar berikut ini.
10 | Muhammad Noor Adil Mallongi
Untuk merubah format text dapat juga menggunakan template font yang sudah disediakan oleh
Microsoft Power point. Caranya klik design kemudia klik tombol Fonts pada bagian kanan atas.
Lebih jelasnya seperti pada Gambar berikut ini.
Untuk merubah format backgroud style dapat juga menggunakan template font yang sudah
disediakan oleh Microsoft Power point. Caranya klik design kemudia klik tombol Background
Styles pada bagian kanan atas. Lebih jelasnya seperti pada Gambar berikut ini.
11 | Muhammad Noor Adil Mallongi
Anda mungkin juga menyukai
- Presentasi Ms - Power PointDokumen27 halamanPresentasi Ms - Power PointKrizna GumilarBelum ada peringkat
- Microsoft Office Power Point 2007Dokumen12 halamanMicrosoft Office Power Point 2007reginabetty56Belum ada peringkat
- Artikel Tentang Materi Microsoft OfficeDokumen70 halamanArtikel Tentang Materi Microsoft OfficeBhak Ti100% (1)
- Mengenal Microsoft Office Power Point 2007Dokumen21 halamanMengenal Microsoft Office Power Point 2007Saciqu AzIra NaraBelum ada peringkat
- Artikel Tentang Materi Microsoft OfficeDokumen70 halamanArtikel Tentang Materi Microsoft OfficeBhak TiBelum ada peringkat
- Tugas Kelas Xi Power PointDokumen7 halamanTugas Kelas Xi Power PointHerdiana FirmansahBelum ada peringkat
- Artikel Ms Power PointDokumen15 halamanArtikel Ms Power PointNingsihBelum ada peringkat
- Mengoperasikan Software PresentasiDokumen26 halamanMengoperasikan Software PresentasiLUH LISIAWATIBelum ada peringkat
- Materi Kkpi Kelas XiDokumen29 halamanMateri Kkpi Kelas Xiandi lukmanBelum ada peringkat
- Ms - Power PoinDokumen8 halamanMs - Power PoinLUH LISIAWATIBelum ada peringkat
- Cara Membuat Slide Presentasi Microsoft Powerpoint 2010Dokumen17 halamanCara Membuat Slide Presentasi Microsoft Powerpoint 2010Mutiarafebrianti Putri PutriBelum ada peringkat
- Materi Workshop Point MIN 3 Kab. TangerangDokumen14 halamanMateri Workshop Point MIN 3 Kab. Tangerang260290300490Belum ada peringkat
- Tugas Tik Kelas XiDokumen13 halamanTugas Tik Kelas XiAdinda Aura FaradhisaBelum ada peringkat
- Materi Microsoft Power PointDokumen9 halamanMateri Microsoft Power PointAnonymous PxySJR3HBelum ada peringkat
- MODULDokumen14 halamanMODULBayu Pratama NugrohoBelum ada peringkat
- Modul Power PointDokumen18 halamanModul Power PointAndrianur HanafiBelum ada peringkat
- Power PointDokumen52 halamanPower PointArif RahmanBelum ada peringkat
- Mari Mengenal Power Point .: Apa Itu Powerpoint?Dokumen14 halamanMari Mengenal Power Point .: Apa Itu Powerpoint?Elloknaela Ilmi AmaliaBelum ada peringkat
- Artikel Power PointDokumen18 halamanArtikel Power Pointmohammad minanBelum ada peringkat
- Cara Belajar Power PointDokumen20 halamanCara Belajar Power PointniaBelum ada peringkat
- 10 Langkah Belajar PowerPoint Tercepat Untuk SemuaDokumen21 halaman10 Langkah Belajar PowerPoint Tercepat Untuk SemuaMuhamad SayidBelum ada peringkat
- Materi Microsoft Power PointDokumen20 halamanMateri Microsoft Power PointIqrimaBelum ada peringkat
- 04 Microsoft PowerPointDokumen7 halaman04 Microsoft PowerPointMemories FoodiesBelum ada peringkat
- Cara Membuat Slide Presentasi Microsoft Powerpoint 2010Dokumen8 halamanCara Membuat Slide Presentasi Microsoft Powerpoint 2010Muhammad Riski AnugrahBelum ada peringkat
- Modul MS Powerpoint 2010Dokumen26 halamanModul MS Powerpoint 2010JasmadiBelum ada peringkat
- Tik PowerpointDokumen11 halamanTik PowerpointMuhammad Sufri Hasbi MK100% (1)
- Power Point 2010Dokumen6 halamanPower Point 2010housepeace4Belum ada peringkat
- SESI 15 - MS Power PointDokumen9 halamanSESI 15 - MS Power PointChucky DollBelum ada peringkat
- Pengenalan M1Dokumen13 halamanPengenalan M1Sukaji BruthBelum ada peringkat
- Panduan Belajar MS PowerPoint 2013Dokumen21 halamanPanduan Belajar MS PowerPoint 2013jasajayaBelum ada peringkat
- Contoh Presentasi Power Point Dengan MsDokumen12 halamanContoh Presentasi Power Point Dengan MstrianaBelum ada peringkat
- Prinsip-Prinsip Pembelajaran IctDokumen9 halamanPrinsip-Prinsip Pembelajaran IctIrmanAminudinBelum ada peringkat
- PptiDokumen4 halamanPptiYogiWahyudiBelum ada peringkat
- Makalah Power PointDokumen14 halamanMakalah Power PointHii PajriBelum ada peringkat
- Modul Vi Ms Powerpoint DasarDokumen15 halamanModul Vi Ms Powerpoint DasarPelet LeletBelum ada peringkat
- Cara Membuat PowerPoint Yang Menarik Perhatian AudiensDokumen26 halamanCara Membuat PowerPoint Yang Menarik Perhatian AudiensusmanBelum ada peringkat
- Modul Power PointDokumen12 halamanModul Power Pointfirman8Belum ada peringkat
- Modul Power PointDokumen14 halamanModul Power PointAnonymous x2PQhiIBelum ada peringkat
- HAMASDokumen13 halamanHAMASsugicakep84Belum ada peringkat
- Modul Power PointDokumen30 halamanModul Power PointCVLKBelum ada peringkat
- Kelas / Semester: XII - Semester 2 Standar Kompetensi: 2. Menggunakan Perangkat Lunak Pembuat Presentasi Kompetensi DasarDokumen6 halamanKelas / Semester: XII - Semester 2 Standar Kompetensi: 2. Menggunakan Perangkat Lunak Pembuat Presentasi Kompetensi DasarHENABelum ada peringkat
- Cara Membuat PresentasiDokumen28 halamanCara Membuat Presentasiaiyub_fajriBelum ada peringkat
- Modul Power Point Ebook CHMDokumen23 halamanModul Power Point Ebook CHMDian PrkstBelum ada peringkat
- Makalah Powerpoint Agus PDFDokumen12 halamanMakalah Powerpoint Agus PDFPuguhNugrohoBelum ada peringkat
- Hangout Perangkat Lunak Presentasi RevisiDokumen23 halamanHangout Perangkat Lunak Presentasi RevisiAyu RinjaniBelum ada peringkat
- LABSHEET Design TemplateDokumen7 halamanLABSHEET Design TemplateAtik Tok TikBelum ada peringkat
- Materi 11Dokumen20 halamanMateri 11Fatimah SyamBelum ada peringkat
- Modul Kursus MS Ppoint 2013Dokumen12 halamanModul Kursus MS Ppoint 2013Mulyadi TenjoBelum ada peringkat
- Cara Mengoperasikan Microsoft Power Point 2010Dokumen6 halamanCara Mengoperasikan Microsoft Power Point 2010novianaBelum ada peringkat
- Modul-8-Power PointDokumen23 halamanModul-8-Power PointDeded WahyuBelum ada peringkat
- #Bahan Ajar Pemanfaatan Powerpoint-Fix2Dokumen26 halaman#Bahan Ajar Pemanfaatan Powerpoint-Fix2Mariani AlphaBelum ada peringkat
- Belajar Power PoinDokumen4 halamanBelajar Power Poinperencanaan rsudbintanBelum ada peringkat
- Teknik Membuat Media Pembelajaran InteraktifDokumen43 halamanTeknik Membuat Media Pembelajaran InteraktifAura nissa NastitiBelum ada peringkat
- Dasar - Dasar PPT Andalkris Yuliasih Laia - 20540026Dokumen7 halamanDasar - Dasar PPT Andalkris Yuliasih Laia - 20540026krisBelum ada peringkat
- Materi & Tugas (MSDokumen25 halamanMateri & Tugas (MSPratista FidyaBelum ada peringkat
- MANAJEMEN MEREK DALAM 4 LANGKAH: cara mengelola pemasaran merek Anda untuk mencapai hasil yang luar biasaDari EverandMANAJEMEN MEREK DALAM 4 LANGKAH: cara mengelola pemasaran merek Anda untuk mencapai hasil yang luar biasaPenilaian: 5 dari 5 bintang5/5 (1)
- Panduan Menginstall Windows Vista Sp2 Edisi Bahasa InggrisDari EverandPanduan Menginstall Windows Vista Sp2 Edisi Bahasa InggrisPenilaian: 5 dari 5 bintang5/5 (1)
- Aplikasi Kesetimbangan Kimia Dalam IndustriDokumen14 halamanAplikasi Kesetimbangan Kimia Dalam IndustriWahfidl Wijaya AligoraBelum ada peringkat
- Makalah Pembuatan Terang Bulan KentangDokumen8 halamanMakalah Pembuatan Terang Bulan KentangWahfidl Wijaya Aligora100% (2)
- Proses Pembuatan SosisDokumen4 halamanProses Pembuatan SosisWahfidl Wijaya AligoraBelum ada peringkat
- Wahfidl Punya (Makalah Tentang Pengolahan Bahan Nabati Dan Hewani Sebagai Produk Pembersih)Dokumen12 halamanWahfidl Punya (Makalah Tentang Pengolahan Bahan Nabati Dan Hewani Sebagai Produk Pembersih)Wahfidl Wijaya Aligora60% (5)