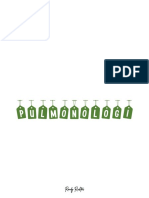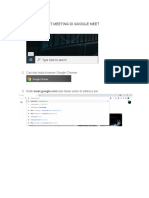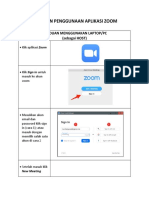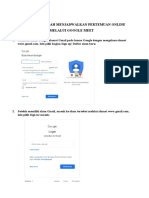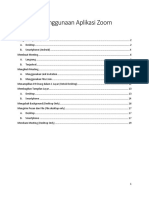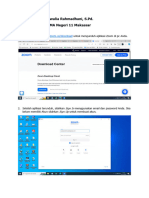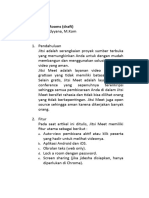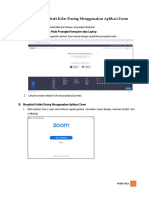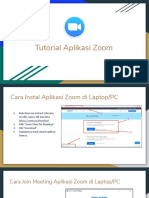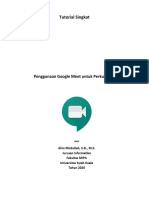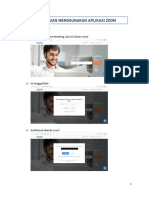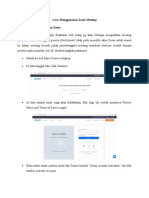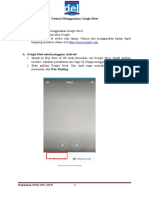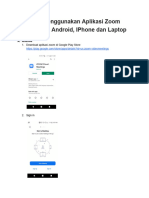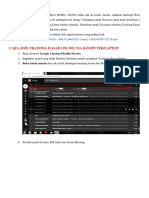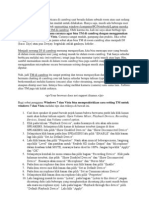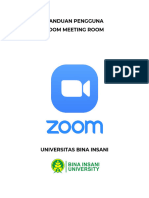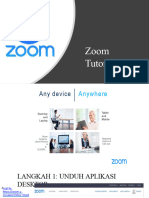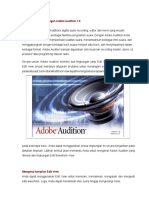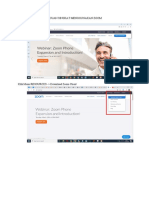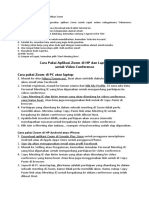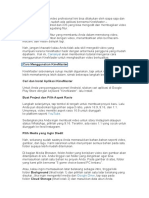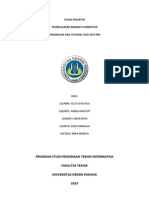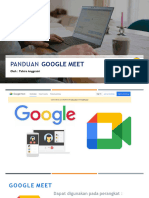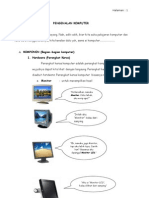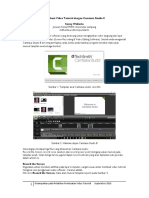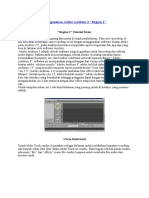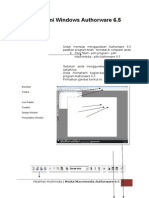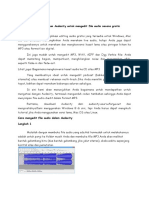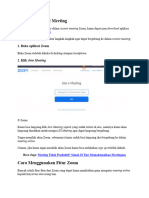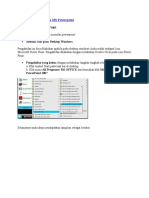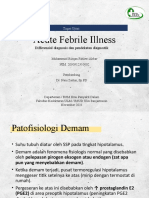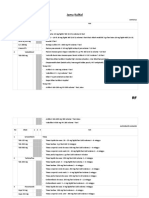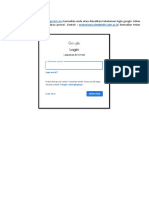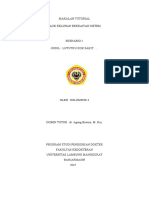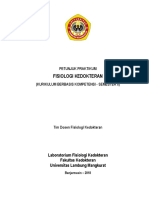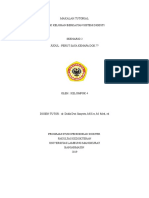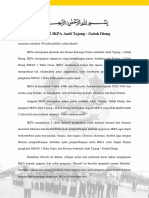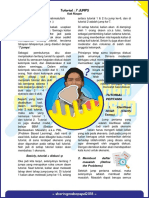Cara Menggunakan Google Meet
Diunggah oleh
Rizqan Fahlevvi AkbarDeskripsi Asli:
Hak Cipta
Format Tersedia
Bagikan dokumen Ini
Apakah menurut Anda dokumen ini bermanfaat?
Apakah konten ini tidak pantas?
Laporkan Dokumen IniHak Cipta:
Format Tersedia
Cara Menggunakan Google Meet
Diunggah oleh
Rizqan Fahlevvi AkbarHak Cipta:
Format Tersedia
Google Meet
Yang perlu disiapkan:
Laptop (dengan OS Windows atau MacOS), dengan fasilitas kamera dan mikrofon yang
baik.
Apabila mikrofon di laptop tidak berfungsi, bisa menggunakan headphone yang
dlengkapi dengan mikrofon.
Di laptop sudah terinstall browser Google Chrome (di Windows) atau Safari (di
iMac).
Khusus untuk Google Chrome di Windows, bisa meng-install add-on Grid view di
Google Chrome (lihat caranya di bawah), agar bisa menampilkan semua peserta di
layar seperti pada aplikasi Zoom.
Koneksi internet yang lancar
Pencahayaan yang cukup (kalau menggunakan video)
Lingkungan ruangan yang tidak ribut (kalau menggunakan mikrofon)
File-file yang akan dipresentasikan sudah dibuka (apabila anda akan presentasi).
Cara menginstall add-on Grid View:
Buka browser Google Chrome.
Klik/masukkan link ini: https://chrome.google.com/webstore/
Masukkan “grid view” di kolom Search di kiri atas.
Pilih Google Meet Grid View (di webstore ada 2 yang memberikan ini, pilih yang mana
aja sama aja).
Klik tombol “Add to Chrome”.
Sesudah selesai terinstall, tutup browsernya (klik X di kanan atas).
*Apabila anda diundang untuk Join meeting di Google Meet*
Untuk pengguna laptop
Gunakan browser Google Chrome (di Windows) atau Safari (di iMac).
Klik link yang diberikan/Tulis link yang diberikan di browser anda (http://...).
Sesudah terbuka layar di kiri, klik “Join Now”.
Sesudah terbuka seluruh layar, anda siap untuk melakukan online meeting.
Bila di layar anda muncul pertanyaan tentang penggunaan mikrofon dan kamera, klik
“Allow”.
Bila anda menyorot bagian bawah layar, akan muncul panel dengan 3 logo, yaitu (dari
kiri) mikrofon, telpon, video. Apabila anda ingin wajah anda kelihatan, pastikan logo
videonya on (tidak ada garis mencoret logo video) dengan cara mengklik di logo video.
Apabila anda ingin suara anda terdengar, pastikan logo mikrofonnya on (tidak ada garis
mencoret logo mikrofon) dengan cara mengklik di logo mikropon.
Kenyaringan suara anda terdengar tergantung volume yang anda atur di
laptop/headphone.
Menu-menu yang tersedia:
Panel bawah:
Paling kiri: Nickname meeting. Bila tanda panah diklik, akan terbuka link untuk
meeting ini, bisa dishare ke yang ingin join
Tengah: Logo mikrofon (pengatur suara on/off), logo telpon (untuk keluar ruang
meeting), logo video (pengatur kamera on/off).
Paling kanan: Titik tiga berjejer secara vertikal adalah menu untuk Setting. Bila
diklik, akan muncul menu:
Record meeting. Bila diklik, rekaman akan dimulai sesudah beberapa detik, dan
filenya akan tersimpan di Google Drive-nya host meeting ini.
Change layout: untuk mengubah tampilan di layar:
Auto: Layout dipilihkan oleh Google
Sidebar: Layar pembicara utama nampak besar, dan 4 peserta lain nampak
berjejer di kanan
Spotlight: Layar pembicara utama memenuhi seluruh layar
Tiled: Layar pembicara utama dan 2 peserta lain nampak sama besar di layar.
Fullscreen: untuk menampilkan Google Meet secara fullscreen
Turn on captions: akan muncul teks sesuai yang disuarakan oleh pembicara
(hanya akurat untuk meeting in English).
Settings: untuk audio dan kamera.
Use a phone for audio: kalau suara di laptop tidak bisa masuk.
Present Now. ini untuk presentasi. (Lihat cara presentasi di bawah).
Turn on captions. Ini sama dengan menu yang ada di Settings.
Panel kanan atas (dari kanan ke kiri):
Logo/wajah host untuk meeting ini.
Message (logo percakapan). Kalau anda klik ini, anda bisa mengirim dan membaca
pesan dari peserta meeting.
People (logo orang). Kalau anda klik ini, akan menampilkan daftar peserta meeting.
Kalau nama peserta diklik, akan muncul 3 logo, dari kiri ke kanan:
Pin: kalau diklik akan mem-Pin peserta tersebut ke layar utama.
Mikrofon: kalau diklik, bisa me-Mute mikrofon peserta tersebut (hanya bisa
dilakukan oleh Host).
Tanda minus: kalau diklik, bisa me-Remove/mengeluarkan peserta itu dari
meeting (hanya bisa dilakukan oleh Host).
Grid: adalah untuk menampilkan Grid View. Klik sekali di logo Grid untuk
menghilangkan tanda coretan dan mengaktifkan menu Grid View.
Menu yang ada di Grid (bisa diberi tanda centang) adalah:
Only shows participants with video: pada grid view akan menampilkan hanya
orang yang kameranya dinyalakan.
Highlight speaker: untuk menunjukkan siapa yang lagi berbicara pada tampilan
Grid view.
Include yourself in the grid: layar kita juga masuk dalam tampilan Grid view.
Enable grid view by deafult: selalu tampil dalam bentuk grid view, termasuk
layar presentasi orang lain (nampak kecil).
Untuk melakukan presentasi
Siapkan dulu file-file yang akan anda presentasikan/tampilkan (buka dulu semua)
Di halaman layar online meeting, sorot bagian bawah layar, akan muncul panel putih,
lalu klik “Present Now” (di panel di kanan bawah), lalu klik “Your Entire Screen”.
Sesudah terbuka popup window, klik layar di dalam window itu, lalu klik Share.
Sesudah muncul tulisan "You're presenting to everyone", lalu silakan anda pindah ke fle
yang ingin anda tampilkan.
Bila yang anda tampilkan adalah PPT, jangan lupa klik dan tampilkan PPT secara
Slideshow.
Kalau sudah selesai presentasi, klik Stop Sharing.di layar di panel yang muncul di
bawah. Atau bisa juga anda kembali ke halaman Google Meet, lalu klik Stop presenting.
Untuk keluar dari meeting
Klik di tengah layar, lalu sorot ke bagian bawah layar, akan keluar panel putih, klik gambar
Telpon yang di tengah.
*Apabila anda adalah Host (pembuat ruang meeting), berikut ini adalah cara Start a
meeting:*
Buka browser Google Chrome.
Klik link/tulis di browser link ini: https://meet.google.com/
Di kanan atas, klik logo nama/wajah anda, pastikan bahwa account yang sedang dipakai
adalah account ulm.ac.id. Bila belum, pilih account ulm.ac.id anda.
Catatan: Bila belum ada pilihan email anda di ulm.ac.id, klik Add account, selesaikan
penambahan account, baru kembali buka link di atas.
Klik “Join or start a meeting”.
Pada popup yang muncul masukkan nama nickname meeting yang anda pilih (sesuka
anda): misalnya: Alfi.
Klik Continue.
Sesudah terbuka layar di kiri, klik Join now.
Layar besar akan terbuka, dan muncul popup berjudul Add others. Anda bisa mengklik
Copy joining info, dan anda tinggal mem-paste link meeting yang sudah terkopi ke WA
untuk dishare dengan orang lain. Lalu tutup popup tersebut.
Anda siap menjadi host.
Sebagai host anda harus:
Standby minimal 30 menit atau 15 menit sebelum meeting mulai, karena hanya anda
yang bisa menerima request masuk ke meeting apabila peserta tersebut tidak masuk
menggunakan account mereka di ulm.ac.id.
Meng-Admit request peserta masuk ruangan meeting.
Me-Mute peserta bilsa diperlukan. Catatan: anda tidak bisa melakukan Un-Mute.
Me-Remove peserta bila diperlukan.
Bila meeting ini dilakukan Record (terlihat dari adanya tulisan Rec di kiri atas), anda
perlu men-save record meeting pada akhir meeting, dengan mengklik Stop recording
dari menu titik-tiga di kanan bawah, dan klik OK pada popup yang muncul.
Apabila anda tidak sengaja keluar dari room, anda tinggal Rejoin. Meeting tidak akan
berhenti walau anda keluar secara tidak sengaja. Tapi peserta yang request masuk
tidak bisa join apabila anda tidak ada dalam ruangan meeting.
Anda mungkin juga menyukai
- Catatan Koas PulmonologiDokumen37 halamanCatatan Koas PulmonologiRizqan Fahlevvi Akbar100% (3)
- Panduan Cara Menginstall Linux Mint Untuk Pemula Lengkap Dengan GambarDari EverandPanduan Cara Menginstall Linux Mint Untuk Pemula Lengkap Dengan GambarPenilaian: 3 dari 5 bintang3/5 (1)
- Tutorial Google MeetingDokumen9 halamanTutorial Google MeetingIlma AkrimatunnisaBelum ada peringkat
- Panduan Penggunaan Aplikasi ZoomDokumen9 halamanPanduan Penggunaan Aplikasi ZoommagnatamaBelum ada peringkat
- Desiani Steps For GmeetDokumen5 halamanDesiani Steps For GmeetKadek DesianiBelum ada peringkat
- Desiani Steps For GmeetDokumen5 halamanDesiani Steps For GmeetKadek DesianiBelum ada peringkat
- Pintaria Panduan ZoomDokumen13 halamanPintaria Panduan ZoomImamMukhri100% (1)
- Panduan Penggunaan Aplikasi ZoomDokumen19 halamanPanduan Penggunaan Aplikasi ZoomNico RobinBelum ada peringkat
- Tugas Aplikasi VideoDokumen7 halamanTugas Aplikasi VideoMuhammad RispandiBelum ada peringkat
- Jitsi Meeting RoomDokumen17 halamanJitsi Meeting RoomdedipolbengBelum ada peringkat
- Cara Share Screen Di ZoomDokumen3 halamanCara Share Screen Di ZoomI Made SudarmaBelum ada peringkat
- Panduan Pelaksanaan Kelas Daring PMIB Menggunakan Aplikasi ZoomDokumen4 halamanPanduan Pelaksanaan Kelas Daring PMIB Menggunakan Aplikasi ZoomEka fajar PetrusBelum ada peringkat
- Tutorial Aplikasi ZoomDokumen14 halamanTutorial Aplikasi ZoomFafanBelum ada peringkat
- Panduan Webex PDFDokumen15 halamanPanduan Webex PDFMuhammad AminBelum ada peringkat
- Tutorial G-Meet Untuk Kuliah Online - Alim MisbullahDokumen6 halamanTutorial G-Meet Untuk Kuliah Online - Alim Misbullahputri naryaaBelum ada peringkat
- Membuat Kelas Online Dengan Aplikasi ZoomDokumen9 halamanMembuat Kelas Online Dengan Aplikasi ZoomNii PrintzBelum ada peringkat
- Panduan Penggunaan ZoomDokumen11 halamanPanduan Penggunaan Zoomkesling kesjaorkebumenBelum ada peringkat
- ZoomDokumen11 halamanZoomNita Nur HalizaBelum ada peringkat
- Cara Menggunakan Zoom MeetingDokumen8 halamanCara Menggunakan Zoom MeetingLasti Rahma WintaBelum ada peringkat
- Tutorial Menggunakan Google MeetDokumen9 halamanTutorial Menggunakan Google MeetWilda PanjaitanBelum ada peringkat
- Panduan Pengguna ZOOM Siswa FT UNJ PDFDokumen4 halamanPanduan Pengguna ZOOM Siswa FT UNJ PDFAsep Rudi CasmanaBelum ada peringkat
- Cara Penggunaan ZoomDokumen16 halamanCara Penggunaan Zoomtbyte47Belum ada peringkat
- Tutorial Join Training Dasar Online Via ZOOMDokumen8 halamanTutorial Join Training Dasar Online Via ZOOMuswah hasanahBelum ada peringkat
- Operasi Microsoft Power PointDokumen12 halamanOperasi Microsoft Power PointMutasyilla AzizahBelum ada peringkat
- TM (Take Mic) Untuk Berbicara Di Camfrog Saat Berada Dalam Sebuah Room Atau Saat SedangDokumen2 halamanTM (Take Mic) Untuk Berbicara Di Camfrog Saat Berada Dalam Sebuah Room Atau Saat SedangGebhardus TriodeBelum ada peringkat
- Modul 02 - Mengolah Suara Dengan Adobe Audition 3.0Dokumen9 halamanModul 02 - Mengolah Suara Dengan Adobe Audition 3.0Nur Kholis MajidBelum ada peringkat
- Tut Radio Streaming Rev2Dokumen24 halamanTut Radio Streaming Rev2samuelBelum ada peringkat
- Cara Menggunakan Camtasia Studio 7Dokumen6 halamanCara Menggunakan Camtasia Studio 7Wahyu Hesti PrabawatiBelum ada peringkat
- Tutorial Menggunakan ZoomDokumen16 halamanTutorial Menggunakan Zoomshufi salsabilaBelum ada peringkat
- 01.zoom Tutorial RevisiDokumen19 halaman01.zoom Tutorial RevisiyogaBelum ada peringkat
- Google HangoutsDokumen7 halamanGoogle HangoutsLinda WiriantyBelum ada peringkat
- Panduan Zoom PDFDokumen13 halamanPanduan Zoom PDFAyuseniBelum ada peringkat
- TUTORIAL APLIKASI UMEETME by Slem PDFDokumen25 halamanTUTORIAL APLIKASI UMEETME by Slem PDFLisna MelaniBelum ada peringkat
- Modul 1 Mengolah Suara Dengan Adobe Audition 10Dokumen11 halamanModul 1 Mengolah Suara Dengan Adobe Audition 10Aldi KritingBelum ada peringkat
- Panduan Singkat Menggunakan ZoomDokumen12 halamanPanduan Singkat Menggunakan ZoomLasti Rahma WintaBelum ada peringkat
- Modul 1 Mengolah Suara Dengan Adobe Audition 10Dokumen11 halamanModul 1 Mengolah Suara Dengan Adobe Audition 10Dhanny PuspitaBelum ada peringkat
- Tutorial Cara Menggunakan Aplikasi ZoomDokumen6 halamanTutorial Cara Menggunakan Aplikasi Zoomefraim rumpaBelum ada peringkat
- Cara Menggunakan KinemasterDokumen6 halamanCara Menggunakan KinemasterSalwa Tube KidsBelum ada peringkat
- Struktur PBKDokumen19 halamanStruktur PBKOzzy SesciorizaBelum ada peringkat
- Jobsheet & Tugas AudioDokumen9 halamanJobsheet & Tugas AudiokangsulisBelum ada peringkat
- CARA MEMBUAT JADWAL DI ZOOM MEETING (AutoRecovered)Dokumen5 halamanCARA MEMBUAT JADWAL DI ZOOM MEETING (AutoRecovered)Muhammad HanifBelum ada peringkat
- Panduan GOOGLE MEETDokumen28 halamanPanduan GOOGLE MEETAnggraini AnggiBelum ada peringkat
- Modul Pelatihan Komputer GuruDokumen49 halamanModul Pelatihan Komputer Gurukabipurna100% (6)
- Cara Menggunakan Zoom FixDokumen34 halamanCara Menggunakan Zoom FixFebriyanti GamtoheBelum ada peringkat
- Membuat Video Tutorial Dengan Camtasia Studio 8Dokumen9 halamanMembuat Video Tutorial Dengan Camtasia Studio 8TotoBelum ada peringkat
- Belajar Corel Draw 2Dokumen168 halamanBelajar Corel Draw 2abdurrohimBelum ada peringkat
- CARA DOWNLOAD ZOOM Dan CONNECT CAMERA HP KE ZOOMDokumen14 halamanCARA DOWNLOAD ZOOM Dan CONNECT CAMERA HP KE ZOOMAldhi Aloven FerdiansyahBelum ada peringkat
- Daring Zoom Bahan Ajar 1Dokumen12 halamanDaring Zoom Bahan Ajar 1Tina GantinaBelum ada peringkat
- Cara Memotong Lagu mp3Dokumen17 halamanCara Memotong Lagu mp3Catur KristiajiBelum ada peringkat
- Cara Recording Menggunakan Adobe Audition 3Dokumen11 halamanCara Recording Menggunakan Adobe Audition 3SDN KasunyatanBelum ada peringkat
- Modul Authorware 6.5Dokumen47 halamanModul Authorware 6.5Ainun KhotimahBelum ada peringkat
- Cara Menggunakan Audacity Untuk Mengedit File Audio Secara GratisDokumen6 halamanCara Menggunakan Audacity Untuk Mengedit File Audio Secara GratisMuchammadBelum ada peringkat
- SKD - 10 (Google Hangout)Dokumen8 halamanSKD - 10 (Google Hangout)Vicky Arya SamudroBelum ada peringkat
- Tata Cara Menggunakan Aplikasi Google Meet PDFDokumen3 halamanTata Cara Menggunakan Aplikasi Google Meet PDFNurjati WidodoBelum ada peringkat
- Cara Join Instant MeetingDokumen6 halamanCara Join Instant MeetingCatur KristiajiBelum ada peringkat
- Modul Menggunakan ZoomDokumen16 halamanModul Menggunakan ZoomAde HaryBelum ada peringkat
- Mengenal Bidang Kerja MS Power PointDokumen6 halamanMengenal Bidang Kerja MS Power PointbtetsuyaBelum ada peringkat
- Tugas Tik Kelas XiDokumen13 halamanTugas Tik Kelas XiAdinda Aura FaradhisaBelum ada peringkat
- Simulasi Digital 3Dokumen3 halamanSimulasi Digital 3Keyna Merlin N-nikBelum ada peringkat
- MODULDokumen25 halamanMODULSyaiful ArifinBelum ada peringkat
- Tugas Ujian M. Rizqan Fahlevi Akbar - Acute Febrile IllnessDokumen31 halamanTugas Ujian M. Rizqan Fahlevi Akbar - Acute Febrile IllnessRizqan Fahlevvi AkbarBelum ada peringkat
- PenyuluhanDokumen28 halamanPenyuluhanRizqan Fahlevvi AkbarBelum ada peringkat
- Referat Abortus KLP 31A Diusahakan 20 HLMDokumen20 halamanReferat Abortus KLP 31A Diusahakan 20 HLMRizqan Fahlevvi AkbarBelum ada peringkat
- PKMRS Leaflet Fix Khusus PrintDokumen2 halamanPKMRS Leaflet Fix Khusus PrintRizqan Fahlevvi AkbarBelum ada peringkat
- Jamu KulKelDokumen9 halamanJamu KulKelRizqan Fahlevvi AkbarBelum ada peringkat
- Makalah Diare Akut Pada AnakDokumen30 halamanMakalah Diare Akut Pada AnakRizqan Fahlevvi AkbarBelum ada peringkat
- Panduan Email PDFDokumen14 halamanPanduan Email PDFRizqan Fahlevvi AkbarBelum ada peringkat
- Ad Art IkpaDokumen8 halamanAd Art IkpaRizqan Fahlevvi AkbarBelum ada peringkat
- GastritisDokumen10 halamanGastritisRizqan Fahlevvi AkbarBelum ada peringkat
- Belum Fix!!!! Makalah Skenario 1 Blok 12 Kel 12Dokumen23 halamanBelum Fix!!!! Makalah Skenario 1 Blok 12 Kel 12Rizqan Fahlevvi AkbarBelum ada peringkat
- Skenario 3 Kel 4 Blok 13 PDFDokumen22 halamanSkenario 3 Kel 4 Blok 13 PDFRizqan Fahlevvi AkbarBelum ada peringkat
- Petunjuk Praktikum Fisiologi Kedokteran PSPD SMT 2 2018Dokumen16 halamanPetunjuk Praktikum Fisiologi Kedokteran PSPD SMT 2 2018Rizqan Fahlevvi AkbarBelum ada peringkat
- Makalah Skenario 2 Blok 10 Kel 4-2Dokumen28 halamanMakalah Skenario 2 Blok 10 Kel 4-2Rizqan Fahlevvi AkbarBelum ada peringkat
- Kuliah FK Gizi Nutrisi Enteral Dan Parenteral 2019Dokumen56 halamanKuliah FK Gizi Nutrisi Enteral Dan Parenteral 2019Rizqan Fahlevvi AkbarBelum ada peringkat
- Filosofi IKPA Andi TajangDokumen1 halamanFilosofi IKPA Andi TajangRizqan Fahlevvi AkbarBelum ada peringkat
- Tutorial 7 Jumps PDFDokumen5 halamanTutorial 7 Jumps PDFRizqan Fahlevvi Akbar100% (1)