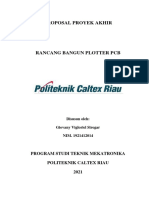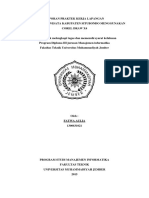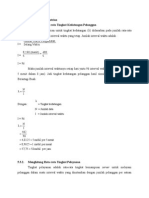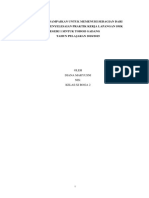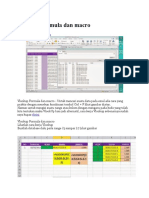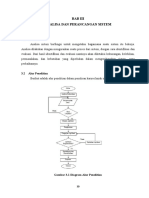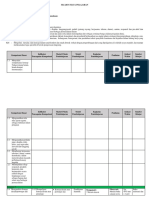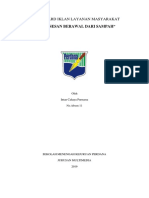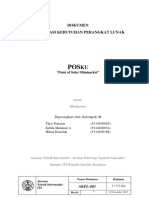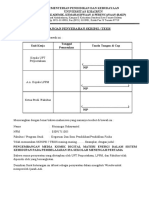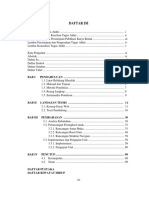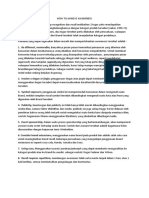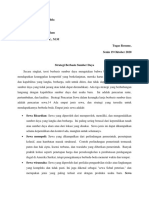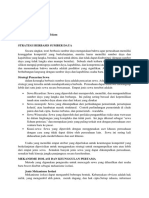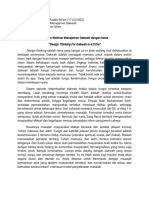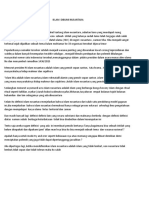Modul PPT 2013
Diunggah oleh
Sam SamDeskripsi Asli:
Judul Asli
Hak Cipta
Format Tersedia
Bagikan dokumen Ini
Apakah menurut Anda dokumen ini bermanfaat?
Apakah konten ini tidak pantas?
Laporkan Dokumen IniHak Cipta:
Format Tersedia
Modul PPT 2013
Diunggah oleh
Sam SamHak Cipta:
Format Tersedia
DAFTAR ISI
DAFTAR ISI ......................................................................................................................................ii
DAFTAR GAMBAR ..........................................................................................................................iii
BAB I MENGENAL MICROSOFT POWERPOINT 2013 ................................................................... 1
1.1. Mengaktifkan Ms. PowerPoint.................................................................................... 1
1.2. Lembar Kerja Ms. PowerPoint .................................................................................... 1
1.3. Fungsi dari Tools dalam Ms. PowerPoint 2013 ........................................................... 2
1.4. Dialog Box Launcher.................................................................................................... 4
1.5. Menyimpan Dokumen Ms. PowerPoint 2013 ............................................................. 5
BAB II FORMAT DOKUMEN DAN BEKERJA DENGAN SLIDE .......................................................... 7
2.1. Bekerja dengan Teks ................................................................................................... 7
2.2. Mengatur Format Teks................................................................................................ 9
2.2.1. Format Font ...................................................................................................... 9
2.2.2. Format Paragraph........................................................................................... 10
2.3. Membuat Link ........................................................................................................... 11
2.3.1. Menautkan ke Slide dalam presentasi yang sama .......................................... 11
2.3.2. Menautkan ke Slide dalam presentasi lain ..................................................... 12
2.3.3. Menautkan ke alamat email ........................................................................... 12
BAB III MENAMBAHKAN GAMBAR, CLIPART, SUARA DAN VIDEO ............................................ 14
3.1. Menyisipkan Gambar/Clip Art ................................................................................... 14
3.1.1. Menyisipkan Gambar ...................................................................................... 14
3.1.2. Menyisipkan Clip Art ....................................................................................... 14
3.1.3. Menyisipkan Screenshot ................................................................................. 14
3.2.Menyisipkan Suara dan Video .................................................................................... 14
3.2.1 Menyisipkan Suara Pada Slide PowerPoint..................................................... 15
3.2.2. Memainkan Suara Secara Terus Menerus Pada Sejumlah Slide ..................... 15
3.2.3. Menyisipkan Video pada Power Point ............................................................ 16
3.2.4. Memasukkan atau Insert Video Ke Dalam Powerpoint .................................. 16
4.1. Tabel .......................................................................................................................... 17
4.2. Memodifikasi Tabel ................................................................................................... 17
4.3. Mengimpor Tabel dari Word atau Excel ................................................................... 18
4.2. Grafik Dan Diagram ................................................................................................... 19
4.2.1. Mengganti tipe grafik...................................................................................... 20
4.2.2. Membuat SmartArt ......................................................................................... 20
5.1. Membuat Efek Transition Pada Slide ........................................................................ 22
5.1.1. Memberikan Efek Slide Transition .................................................................. 22
5.1.2. Menyisipkan Efek Suara Pada Slide Transition ............................................... 22
5.1.3. Mengatur Slide Transition............................................................................... 23
5.2. Membuat Animation Pada Konten ........................................................................... 23
5.2.1. Memberikan Efek Animation Pada Konten/Objek ......................................... 23
5.2.2. Mengatur Animation ...................................................................................... 23
5.2.3. Detail Pengaturan Animation ......................................................................... 24
BAB VI THEME DAN TEMPLATE .................................................................................................. 25
6.1. Menggunakan Design Theme Presentasi .................................................................. 25
6.2. Template Power Point............................................................................................... 26
7.1. Menjalankan Presentasi ............................................................................................ 28
7.2. Mencetak Slide Power Point ..................................................................................... 28
7.2.1. Mencetak Slide: ............................................................................................... 28
7.2.2. Mencetak SlideHandouts ................................................................................ 29
7.2.3. Mencetak Slide hitam putih atau grayscale .................................................... 30
Microsoft Office Power Point 2013…………… ii
DAFTAR GAMBAR
Gambar 1. Microsoft Office Power Point ..................................................................................... 1
Gambar 2. Slide Power Point........................................................................................................ 2
Gambar 3. Tools dalam Power Point............................................................................................. 2
Gambar 4.Tampilan PowerPoint ................................................................................................... 2
Gambar 5. Tampilan Slide pada saat presentasi berlangsung ...................................................... 3
Gambar 6. Bagian-bagian penting pada PowerPoint .................................................................... 4
Gambar 7 Contoh Dialog Box Launcher ........................................................................................ 4
Gambar 8. Memulai PowerPoint................................................................................................... 5
Gambar 9. Macam bentuk Slide .................................................................................................... 6
Gambar 10. Teks dalam Power Point ............................................................................................ 7
Gambar 11. Seleksi teks ................................................................................................................ 7
Gambar 12. Shapes pada Insert .................................................................................................... 8
Gambar 13. AutoShape ................................................................................................................. 8
Gambar 14. Format Font ............................................................................................................... 9
Gambar 15. Font Dialog Box ......................................................................................................... 9
Gambar 16. Format Paragraph ................................................................................................... 10
Gambar 17. Menu HyperLink ...................................................................................................... 11
Gambar 18. InsertHyperLink ....................................................................................................... 11
Gambar 19. Link Slide .................................................................................................................. 12
Gambar 20. Link email ................................................................................................................ 13
Gambar 21. Link file .................................................................................................................... 13
Gambar 22. Menu Gambar ......................................................................................................... 14
Gambar 23. Clipart ...................................................................................................................... 14
Gambar 24. Media ...................................................................................................................... 15
Gambar 25. Menu Suara ............................................................................................................. 15
Gambar 26. Custom Animation ................................................................................................... 15
Gambar 27. Effect Stop Playing .................................................................................................. 16
Gambar 28. InsertTable............................................................................................................... 17
Gambar 29. FormatShape ........................................................................................................... 18
Gambar 30. Insert Object ............................................................................................................ 18
Gambar 31. Insert Chart .............................................................................................................. 19
Gambar 32. Data pada tabel ....................................................................................................... 19
Gambar 33. SmartArt .................................................................................................................. 20
Gambar 34. Tipe SmartArt .......................................................................................................... 20
Gambar 35. Implementasi SmartArt ........................................................................................... 21
Gambar 36. Transisi .................................................................................................................... 22
Gambar 37. suara pada transisi .................................................................................................. 22
Gambar 38. Animasi .................................................................................................................... 23
Gambar 39. Effect Animasi ......................................................................................................... 23
Gambar 40. Detail pengaturan animasi ...................................................................................... 24
Gambar 41. Tempat menyalin theme ......................................................................................... 25
Gambar 42. Slide Master............................................................................................................. 26
Gambar 43. Pemilihan Slide master ............................................................................................ 26
Gambar 44. Menjalankan presentasi .......................................................................................... 28
Gambar 45. Pilihan printer .......................................................................................................... 29
Gambar 46. Pilihan Slideper page ............................................................................................... 29
Gambar 47. Tampilan Print preView ........................................................................................... 30
Gambar 48. Pilihan warna ........................................................................................................... 30
Microsoft Office Power Point 2013…………… iii
BAB I
MENGENAL MICROSOFT POWERPOINT 2013
Micorosoft PowerPoint 2013 adalah program aplikasi untuk membuat presentasi secara
elektronik yang handal. Presentasi Power Point dapat terdiri dari teks, grafik, objek gambar,
clipart, movie, suara dan objek yang dibuat program lain. Apabila dibutuhkan dibagikan kepada
audiens sebagai bahan pendukung dalam presentasi, maka kita dapat mencetaknya seperti
notes, handout dan outline.
1.1. Mengaktifkan Ms. PowerPoint
Pengaktifan Ms. PowerPoint 2013 ini bisa dilakukandengan langkah berikut untuk
windows 10 :
• Klik search, pilih Microsoft Office Power Point.
Gambar 1. Microsoft Office Power Point
Posisi menu bisa saja tidak sama antara satu komputer dengan komputer lainnya,Jika
Anda sudah membuat shortcut dan menempatkannya pada desktop, maka Anda dapat
mengaktifkan Ms. PowerPoint 2013 dengan mengklik (double click) icon shortcut tersebut.
1.2. Lembar Kerja Ms. PowerPoint
Lembar kerja powerpoint disebut dengan Slide dan file pertama sebelum disimpan disebut
dengan presentation1
Microsoft Office Power Point 2013…………… 1
Gambar 2. Slide Power Point
Gambar 3. Tools dalam Power Point
1.3. Fungsi dari Tools dalam Ms. PowerPoint 2013
Gambar4 adalah tampilan dari PowerPoint. Ditengah-tengah tampilan ini adalah yang
disebut dengan Slide, yaitu istilah PowerPoint untuk halaman yang akan ditampilkan pada
audiens saat presentasi berlangsung. Di sekeliling Slide adalah tool untuk memasukkan
teks dan mendesain sebuah Slide.
Gambar 6 adalah tampilan pada saat presentasi berlangsung. Pada tampilan ini yang
akan nampak hanya Slide-nya saja, tanpa ada tool-tool yang mengelilinginya.
Gambar 4.Tampilan PowerPoint
Microsoft Office Power Point 2013…………… 2
a. File tab : Berisi manajemen file dasar seperti New, Open, Save, Close dan program
option
b. Quick Access Toolbar : berisi perintah umum seperti save dan Undo. dan bisa
ditambahkan
c. Title bar : menampilkan nama dari file presentasi dan program yang digunakan
d. Close Button : Untuk menutup program
e. Ribbon : Tab dan Group dalam ribbon menggantikan tampilan menu dari versi
sebelumnya
f. Slide pane : Menampilkan slide aktif
g. Notes pane : berisi note atau cacatan yang ingin diberikan selama presentasi
berlangsung
h. Zoom Slider : Untuk membesarkan dan mengecilkan tampilan slide
i. View Button : Tombol cepat untuk berganti tampilan editing
j. Status bar : Menampilkan informasi baik pesan maupun feedback pada program
powerpoint yang dijalankan
k. Outline pane : fokus pada isi dari slide presentasi dibandingkan tampilan
Gambar 5. Tampilan Slide pada saat presentasi berlangsung
Untuk lebih memahami PowerPoint anda perlu mengetahui beberapa istilah yang
ada, antara lain :
Presentasi: Sekumpulan Slide, dari awal sampai akhir, yang akan ditampilkan pada
audiens. Presentasi disebut juga “Slideshows”. Presentasi disimpan dalam file
presentasi (file .pptx).
Slide: Halaman yang anda ciptakan dengan PowerPoint. Pada saat presentasi
berlangsung, Slide akan ditampilkan pada layar satu demi satu.
Notes: Catatan yang dapat anda simpan yang hanya bisa dilihat oleh presenter.
Handout: Halaman yang berisi Slide-Slide dalam presentasi anda. Handout dapat anda
cetak dan anda berikan kepada audiens.
Lingkungan PowerPoint terbagi menjadi beberapa bagian, yang dapat anda lihat pada
Gambar 3. Berikut ini adalah penjelasan tentang bagian-bagian penting pada PowerPoint:
File tab: Pada tab ini anda dapat membuat file baru, membuka file yang sudah ada dan
menyimpan presentasi, dan juga fungsi-fungsi manajemen file yang lain.
Quick Access toolbar: Toolbar yang berisi tiga tombol : Save, Undo dan Repeat.
Ribbon: Tempat dimana tab-tab berada.
Microsoft Office Power Point 2013…………… 3
Slides pane: Ini adalah panel dimana anda dapat melihat Slide-Slide yang telah anda
buat.
Slide window: Tempat dimana Slide anda ditampilkan. Scroll mouse anda untuk
bergerak maju dan mundur dari satu Slide ke Slide lain.
Gambar 6. Bagian-bagian penting pada PowerPoint
Notes pane: Anda dapat membuat catatan yang hanya bisa dilihat oleh anda saja
(presenter). Audiens tidak akan dapat melihat notes ini.
View buttons: Tombol-tombol yang dapat anda klik untuk berpindah ke beberapa
mode antara lain, Normal, Slide Sorter, SlideShow dan Reading.
Zoom controls: Tombol untuk memperbesar dan memperkecil Slide.
1.4. Dialog Box Launcher
Apabila Anda meng-klik Dialog Box Launcher berupa panah kecil di sudut sebalah
kanan bawah tools Group, maka akan teruka Dialog Box yang mempunyai pilihan dan
setting dari toolgroup tersebut.
Gambar 7 Contoh Dialog Box Launcher
Microsoft Office Power Point 2013…………… 4
1.5. Membuat Dokumen Ms. PowerPoint 2013
Berikut ini beberapa cara yang dapat anda lakukan untuk membuat sebuah
presentasi:
Presentasi baru/kosong: Klik ganda pada icon Blank Presentation. Sebuah presentasi
baru akan muncul. Anda dapat mengklik pada tab Design untuk memilih tema dan
background untuk mengatur dekorasi presentasi anda.
Menggunakan template sebelumnya: Klik icon Recent Template untuk menggunakan
template yang baru saja anda gunakan sebelumnya.
Gambar 8. Memulai PowerPoint
Menggunakan template yang tersedia: Klik icon Sample Template. Akan ditampilkan
template-template yang sudah tersedia ketika anda menginstall PowerPoint.
Template yang tersedia secara online di situs Office.com: Masukkan kata kunci pada
kotak pencarian, pastikan anda terhubung dengan internet, dan klik tombol Start
Searching. Pilih template yang akan anda pakau kemudian klik ganda pada template
tersebut untuk mendownload dan menggunakannya.
Saat anda telah membuat presentasi baru, secara otomatis anda akan dibuatkan satu
Slide kosong, yaitu Slide judul. Pada Slide judul ini anda bisa menuliskan judul presentasi
anda, nama presenter, dan sebagainya. Untuk menambahkan Slide berikutnya dapat anda
lakukan dengan beberapa langkah berikut ini :
1. Klik satu Slide pada Slide pane yang terletak di sisi kiri.
2. Pada tab Home, klik tombol NewSlide, maka akan muncul Slide baru dibawahnya. Anda
juga bisa membuat Slide baru dengan menekan tombol enter setelah memilih sebuah
Slide di Slide pane.
3. Untuk menghapus Slide yang telah dibuat, pilih Slide yang ingin anda hapus, kemudian
tekan tombol Delete pada keyboard anda.
Ada beberapa cara cepat untuk menambahkan Slide, antara lain :
1. Membuat duplikat Slide: Pilih Slide yang ingin anda duplikat, pada tab Home, klik
tanda panah pada tombol NewSlide, kemudian pilih Duplicate Selected Slides.
Microsoft Office Power Point 2013…………… 5
2. Menyalin Slide: Pilih Slide yang ingin anda salin, (atau tekan dan tahan tombol Ctrl
pada keyboard kemudian klik beberapa Slide untuk menyalin Slide-Slide tersebut)
kemudian pada tab Home klik tombol Copy (atau tekan Ctrl + C). Kemudian pilih Slide
dimana anda ingin meletakkan salinan tadi dibawah Slide tersebut, kemudian tekan
tombol Paste (atau Ctrl+V).
Mengambil Slide dari file presentasi lain: Pilih Slide dimana anda akan meletakkan Slide
dari file lain dibawahnya. Kemudian pada tab Home klik tanda panah pada tombol
NewSlide, pilih Reuse Slides. Akan terbuka form Reuse Slide. Tekan tombol Browse untuk
menampilkan menu drop-down, plih Browse File. Pilih file presentasi yang ingin anda
ambil Slide nya, kemudian pilih Slide yang ingin anda ambil.
Untuk mengatur penataan Slide, anda bisa memilih Layout Slide. Layout Slide adalah
desain tampilan Slide yang dapat membantu anda menata penempatan text, gambar,
tabel, grafik dan sebagainya. Layout Slide dapat anda ubah kapanpun, baik sebelum anda
menambahkan Slide baru ataupun sesudahnya.
Saat anda menambahkan Slide, pilih Layout Slide yang sesuai dengan keinginan anda.
Gambar 9 menunjukkan beberapa Layout Slide yang tersedia.
Gambar 9. Macam bentuk Slide
Microsoft Office Power Point 2013…………… 6
BAB II
FORMAT DOKUMEN DAN BEKERJA DENGAN SLIDE
Agar presentasi yang kita buat bener-benar sempurna dan layak untuk ditampilkan,
Anda harus melakukan pengeditan dan pemformatan. Dalam pembuatan presentasi Anda akan
bekerja dengan teks, table, Slide dan elemen-elemen presentasi lain.
2.1. Bekerja dengan Teks
Menambahkan Teks
Dalam Power Point, terdapat empat tipe teks yang dapat kita tambahkan dalam
presentasi yang kita buat, antara lain :
1. Teks Placeholder
Placeholderadalah kotak yang dibatasi titik-titik yang menjadi sebagian besar
Layout Slide. Kotak ini menjadi tempat judul dan teks atau objek seperti grafik, table
dan gambar. Layout Slideterdiri dari placeholder teks dan objek dalam suatu variasi
kombinasi. Dalam placeholderteks, ketik judul, sub judul, dan teks pada Slide Anda.
Anda dapat mengatur ukuran dan menggerakan placeholderdan memformatnya
dengar border dan warna.
Gambar 10. Teks dalam Power Point
Untuk menambahkan teks ke placeholder, klik bagian dalam place holder, dan
kemudian ketik atau paste teks yang hendak anda tuliskan.
Gambar 11. Seleksi teks
2. Teks AutoShape
AutoShapeadalah satu grup bentuk-bentuk siap pakai yang termasuk bentuk
dasar, seperti segi empat, lingkaran, ditambah dengan variasi-variasi garis dan
hubungan, panah, symbol flowchart, bintang, spanduk dan callout. AutoShapes seperti
garis dan panah muncul pada Slide dalam bentuk utuh namun anda dapat
menggerakan, merotasi dan mengubah ukurannya. Jika Anda ketik teks ke dalam
sebuah AutoShape, teks tersebut akan menjadi satu dengan AutoShapedan bergerak
atau berotasi bersamanya.
Microsoft Office Power Point 2013…………… 7
Gambar 12. Shapes pada Insert
Anda dapat memilih salah satu bentuk AutoShape sesuai dengan yang anda
perlukan, kemudian jika anda memerlukan teks pada autoShape tersebut Anda bisa
melakukannya dengan meng-klik kanan bentuk AutoShape tersebut dan memilih add
text, lalu ketikan teks yang Anda inginkan.
Gambar 13. AutoShape
3. Tex Box
Text Box adalah suatu tempat untuk teks yang dapat bergerak dan berubah
ukuran. Anda dapat menggunakan text box untuk menempatkan teks dimanapun pada
Slide, seperti di luar sebuah placeholder teks. Contoh. Anda dapat menambahkan judul
atau keterangan untuk sebuah gambar, atau tabel, atau grafik dengan membuat
sebuah text box dan menempatkannya di dekat objek tersebut.
4. WordArt
WordArt adalah objek yang Anda buat dengan efek siap pakai dan dapat diformat.
Anda dapat menggunakan WordArt untuk teks yang menarik. WordArt dapat
diperbesar, diperkecil, dan dirotasi atau dijadikan tiga dimensi atau vertikal.
Microsoft Office Power Point 2013…………… 8
Teks yang Anda ketik di placeholder, seperti judul dan daftar ber bullet, dapat
diedit di Slide atau tab outline. Teks dalam sebuah objek, seperti text box atau
AutoShape, dan Teks WordArt tidak muncul pada outline dan harus di edit di Slide.
2.2. Mengatur Format Teks
2.2.1. Format Font
Anda dapat menformat font dengan mempergunakan tool group font yang terdapat
pada tab ribbon Home. Tool group font akan aktif jika anda mengaktifkan teks yang
terdapat pada place holder atau text box. Untuk mengaktifkan pemilihan pada toolgroup
font, Anda harus menyeleksi terlebih dahulu teks yang akan di format, atau meng-klik
placeholder teks yang akan di format.
1. Menyeleksi teks (mem-blok teks yang akan di format)
2. Klik placeholder (meng-klik garis pada placeholder)
(garis menjadi tidak putus-putus)
Setelah Anda melakukan salah satu langkah di atas, Anda dapat melakukan format
melalui toolgroup font yang terdapat di Ribbon Tab Home.
Gambar 14. Format Font
Selain melalui toolgroup font, Anda juga dapat melakukan format font dari font
dialog box yang dapat diaktifkan dengan meng-klik dialog box louncher pada kanan
bawah.
Gambar 15. Font Dialog Box
Microsoft Office Power Point 2013…………… 9
Toolgroup Font terdiri dari :
1. Font (Jenis Huruf)
Anda dapat mengganti jenis huruf yang dipergunakan untuk teks yang Anda buat,
pilihan bentuk huruf dapat Anda pilih melalui toolgroup font atau melalui Font Dialog
Box.
2. Font Size (Ukuran Huruf)
Dalam membuat tampilan presentasi ukuran huruf sangatlah penting, besar kecilnya
3. Font Style (Bold, Italic, Underline)
4. Effect
Anda dapat memberikan efek pada teks yang Anda buat, pilihannya bisa Anda
lakukan melalui tombol yang ada di toolgroup font atau melalui Font Dialog Box.
5. Character Spacing
6. Increase/Decrease Font Size
Tombol ini berfungsi untuk mengatur ukuran huruf sesuai dengan keinginan Anda.
7. Clear All Formating
Tombol ini berfungsi untuk menghapus semua perintah format yang Anda lakukan
dan hanya meninggalkan teks aslinya.
8. Change Case
Change Case berfungsi untuk merupakan penggunaan huruf besar dan huruf kecil
pada teks yang Anda buat.
9. Font Color
Selain melakukan perubahan pada jenis, ukuran, gaya dsb. Seperti disampaikan di
atas, Anda juga dapat memberikan warna pada teks yang Anda buat
2.2.2. Format Paragraph
Selain melakukan format Font, Anda juga dapat melaklukan format Paragraph
dengan mempergunakan toolgroup Paragraph yang terdapat pada ribbon tab Home.
Untuk mengaktifkan hasil format yang anda lakukan, terlebih dahulu anda harus
melakukan salah satu langkah di bawah ini
Meng-klik placeholder yang berisi paragraph yang hendak di format, langkah ini
dilakukan jika hasil format berlaku untuk keseluruhan paragraph yang ada pada
placeholder.
Menyimpan kursor pada salah satu paragraph, proses format yang anda lakukan hanya
akan aktif pada paragraph di mana kursor berada.
Menyeleksi paragraph yang hendak di format, ini dapat dilakukan untuk memilih
paragraph tertentu yang akan di format.
Gambar 16. Format Paragraph
1. Alignment/Perataan
Selain perataan secara horizontal yang dilakukan dengan mengklik tombol
, Anda juga dapat melakukan perataan secara vertikal dengan
mengklik tombol
Microsoft Office Power Point 2013…………… 10
2. Bullet and Numbering
Pada Slide theme maupun Layout terdapat pilihan yang mengandung
bullet/numbering, pilihan bullet/numbering yang sudah anda bisa Anda gantidengan
mengklik tombol , lalu memilih bentuk bullet/numbering yang Anda
kehendaki.
3. Line Spacing
Tombol ini dipergunakan untuk mengatur spasi pada paragraph yang Anda buat, selain
pilihan di atas Anda juga dapat mengatur spasi sesuai dengan keperluan Anda dengan
mengklik Line Spacing Options.
4. Column
Tombol ini dipergunakan untuk membuat kolom dimana opsi yang ada adalah satu,
dua atau tiga kolom atau pengaturan manual sesuai opsi.
2.3. Membuat Link
Anda dapat menambahkan HyperLink ke presentasi untuk melakukan berbagai hal. Anda
dapat menggunakan tautan untuk langsung menuju ke suatu bagian lain dalam presentasi,
membuka presentasi lain, membuka web, membuka file baru, atau memulai pesan ke alamat
email.
2.3.1. Menautkan ke Slide dalam presentasi yang sama
Dalam tampilan Normal, pilih teks, bentuk, atau gambar yang ingin Anda gunakan
sebagai HyperLink.
1. Di tab Insert, dalam grup Links, klik HyperLink.
Gambar 17. Menu HyperLink
2. Dalam kotak dialog InsertHyperLink, di bawah Tautkan ke, klik Place in This Document.
Gambar 18. InsertHyperLink
Microsoft Office Power Point 2013…………… 11
3. Memperlihatkan kotak dialog dengan menyisipkan link di dalam dokumen yang sama
dipilih
4. Lakukan salah satu hal berikut ini:
Untuk menautkan ke Slide dalam presentasi saat ini, di bawah Pilih tempat dalam
dokumen ini, klik Slide yang mewakili tujuan HyperLink.
Untuk menautkan ke peragaan kustom (sekelompok Slide pilihan) dalam presentasi
saat ini, di bawah Pilih tempat dalam dokumen ini, di bawah Peragaan Kustom, klik
peragaan kustom yang mewakili tujuan HyperLink. Lalu, pilih kotak centang
Perlihatkan dan kembali.
2.3.2. Menautkan ke Slide dalam presentasi lain
Buat agar tautan tetap berfungsi Jika menambahkan tautan dari presentasi Anda ke presentasi
lain, lalu menyalin presentasi Anda ke PC lain, pastikan juga untuk menyalin presentasi lain ke
folder yang sama. Jika tidak menyalin presentasi yang ditautkan, atau mengganti nama,
memindahkan, atau menghapusnya, tautan tidak akan berfungsi.
1. Dalam tampilan Normal, pilih teks, bentuk, atau gambar yang ingin Anda gunakan sebagai
HyperLink.
2. Di tab Insert, dalam grup Links, klik HyperLink.
3. Di bawah Link to, klik Existing file or web page.
4. Temukan dan pilih file presentasi yang berisi Slide yang ingin Anda tautkan.
5. Klik Bookmark, lalu klik judul Slide yang ingin Anda tautkan.
Gambar 19. Link Slide
2.3.3. Menautkan ke alamat email
1. Dalam tampilan Normal, pilih teks, bentuk, atau gambar yang ingin Anda gunakan sebagai
HyperLink.
2. Di tab Insert, dalam grup Links, klik HyperLink..
3. Di bawah Link to, klik Alamat Email.
4. Dalam kotak Alamat email, ketikkan alamat email yang ingin Anda tautkan, atau dalam
kotak Alamat email yang terakhir digunakan, klik salah satu alamat email.
5. Dalam kotak Subjek, ketikkan subjek pesan email.
Microsoft Office Power Point 2013…………… 12
Gambar 20. Link email
2.3.4. Menautkan file lain dalam presentasi
File lain semisal file pdf,docx, pptx atau xlsx dapat ditautkan dalam presentasi.
1. Dalam tampilan Normal, pilih teks, bentuk, atau gambar yang ingin Anda gunakan
sebagai HyperLink.
2. Di tab Insert, dalam grup Links, klik HyperLink.
3. Di bawah Link to, klik Existing file or web page.
4. Temukan dan pilih file yang ingin Anda tautkan.
5. kemudian Klik OK
Gambar 21. Link file
LATIHAN
1. Buatlah Slide sebanyak 4 buah yang berisi tentang materi keunggulan progdi masing-
masing dengan menggunakan tipe Slide bentuk Title Slide dan Title and Content !
2. Buatlah link ke website http://www.iain-surakarta.ac.id/ di Slide terakhir !
Microsoft Office Power Point 2013…………… 13
BAB III
MENAMBAHKAN GAMBAR, CLIPART, SUARA DAN VIDEO
3.1. Menyisipkan Gambar/Clip Art
3.1.1. Menyisipkan Gambar
Untukmenyisipkan gambar pada Slide yang Anda buat, Anda dapat melakukannya dengan
mengklik tombol Picture pada toolgroup Images pada menu Insert.
Gambar 22. Menu Gambar
Setelah Anda mengklik tombol Picture, maka akan muncul Dialog Box InsertPicture,
selanjutnya Anda tinggal memilih file gambar yang Anda kehendaki.
3.1.2. Menyisipkan Clip Art
Selain gambar, Anda juga dapat menyisipkan Clip Art pada Slide presentasi yang Anda
buat, Clip Art disediakan oleh Ms. Office secara online maupun koleksi Anda.
Setelah meng-klik Insert kemudian pilih Online Pictures kemudian pilih bing image search
lalu pilih kategori yang diinginkankemudian di pilihan Type kita pilih Clipart. Pilih yang di
inginkan kemudian klik Insert.
Gambar 23. Clipart
3.1.3. Menyisipkan Screenshot
Lakukan Screenshot menggunakan keyboard kemudian pilih Insert lalu Screenshot. hasil
Screenshot yang telah dipilih bisa langsung digunakan.
3.2.Menyisipkan Suara dan Video
Presentasi yang diiringi suara (sound) dan pengaturannya yang tepat akan menarik perhatian
audiens pada pesan yang ingin disampaikan.Pada PowerPoint, kita dapat menyisipkan suara dari
berbagai macam file (.mp3, .mid atau .midi, .au, .aiff, .wav atau .wma), dari Clip Art, CD ataupun
rekaman suara.
Microsoft Office Power Point 2013…………… 14
Kita juga dapat menyisipkan dan memainkan suara dengan menggunakan trigger, yaitu dengan
mengklik tombol, tanda panah, text box, dan sebagainya.
3.2.1 Menyisipkan Suara Pada Slide PowerPoint
Sebelum menyisipkan suara pada Slide, sebaiknya salin dulu file suara ke folder yang
sama dengan Slide, untuk mencegah terjadi masalah pada link file apabila Slide ini
dijalankan pada komputer yang berbeda.
1. Klik Slide yang ingin disisipkan suara.
2. Pada Insert tab, Media group, klik tanda panah pada Soundkemudianpilih Audio
On My PC. Kemudian pilih sound yang akan digunakan.
Gambar 24. Media
3. Saat menyisipkan suara, kita bisa mengatur mulai dari volume sampai cara sound
di jalankan dengan cara mengkilik icon sound ( ) yang berada didalam slide
maka akan muncul ribbon playback untuk pengaturan lebih detail/
Gambar 25. Menu Suara
4. Pada Slide akan muncul bar sound atau icon suara. Klik play pada bar tersebut untuk
mendengarkan bunyinya.
3.2.2. Memainkan Suara Secara Terus Menerus Pada Sejumlah Slide
Misalnya, ada 6 buah Slide dan kita akan mengatur suara untuk mengiringi Slide 2
sampai 5.
1. Pada Animations tab, Animations grup, klik Animation Pane.
2. Pada Animation Pane, klik tanda panah pada suara yang dipilih dan klik Effect
Options.
Gambar 26. Custom Animation
Microsoft Office Power Point 2013…………… 15
3. Pada Effect tab, di bagian Stop playing, klik After, dan klik jumlah Slide yang akan
diiringi suara tersebut.
Gambar 27. Effect Stop Playing
3.2.3. Menyisipkan Video pada Power Point
Sebelum memutuskan menggunakan video dalam presentasi, hal pertama yang perlu
Anda lakukan adalah mempersiapkan video Anda. Hal ini penting untuk memastikan
semua berjalan lancar sesuai dengan tujuan yang Anda tetapkan.
Format video yang kita putar
Jika Anda menggunakan video FLV maka Anda harus merubah format video Anda, karena
biasanya format FLV tidak support dengan powerpoint. Untuk itu saran saya buatlah video
Anda ke dalam format MP4, MOV atau WMV, karena format ini
lebih support dan compatible dengan powerpoint.
3.2.4. Memasukkan atau Insert Video Ke Dalam Powerpoint
klik pada Insert di tab menu pada bagian media, kemudian pilih menu Video, maka akan
ada pilihan lalu pilihlah Video On My PC dari File di Notebook atau PC Anda.
LATIHAN : Berdasarkan latihan sebelumnya, tambahkan gambar kampus IAIN pada Slide
judul dan gambar gedung progdi di Slide penjelasan progdi !
Microsoft Office Power Point 2013…………… 16
BAB IV
TABEL, GRAFIK DAN DIAGRAM
4.1. Tabel
Pada power point, kita juga dapat memasukan tabel ke dalam project kita. Ada beberapa cara
untuk memasukkan tabel ke dalam Slide yang kita buat.
Cara untuk memasukkan tabel adalah :
1. Klik ”Insert” pada toolbar.
2. Klik ”Table” pada ribbon.
3. Pilih ”InsertTable” lalu tentukan jumlah baris dan kolom yang diperlukan lalu klik OK.
Gambar 28. InsertTable
4.2. Memodifikasi Tabel
Berikut cara untuk memodifikasi projectfills:
1. Letakkan kursor dalam satu project atau klik dan drag untuk memilih beberapa
project.
2. Klik kanan lalu pilih “FormatShape”. Akan muncul kotak dialog.
3. Pilih “Fill ” pilih jenis fill yang dikehendaki, yaitu No fill (idak diberi fill ), Solid fill
(untuk memberi satu warna yang sifatnya solid), Gradientfill (Uuntuk memberi
warna gradasi) dan Picture or texturefill (untuk memberikan gambar atau tekstur).
Microsoft Office Power Point 2013…………… 17
Gambar 29. FormatShape
4.3. Mengimpor Tabel dari Word atau Excel
Berikut cara untuk membuat tabel Word dalam Power Point:
1. Klik ”Insert” pada toolbar.
2. Klik ”Object” pada "Text" ribbon.
3. Pilih "Create new" kemudian pilih ”Object type” yaitu Microsoft Office Word
Document”, lalu klik OK.
Berikut cara untuk membuat Excel spreadsheet dalam Power Point:
1. Klik “Insert” pada toolbar.
2. Klik “Object” pada "Text" ribbon.
3. Pilih "Create new" kemudian pilih “Object type” yaitu Microsoft Excel Worksheet, lalu
klik OK.
Gambar 30. Insert Object
Berikut cara import dari file :
1. Klik ”Insert” pada toolbar.
2. Klik ”Object” pada "Text" ribbon.
3. Pilih "Create from file" kemudian pada File klik "Browse" pilih file yang akan digunakan,
lalu klik Open.
Microsoft Office Power Point 2013…………… 18
4.2. Grafik Dan Diagram
Dalam lembar presentasi kita, kita dapat menampilkan sebuah diagram untuk
mempermudah penjelasan kita. Untuk memasukkan diagram sangat mudah, dan data yang
berhubungan dengan diagram tersebut dapat diisi melalui Excel 2013 juga.
Caranya :
Pilih Insertpada Illustrations Pilih Chart
Gambar 31. Insert Chart
Kita dapat memilih tipe diagram yang kita inginkan
Setelah kita memilih salah satu bentuk diagram, maka PPT 2013 akan "bekerja sama"
dengan EXCEL 2013 untuk memasukkan data yang akan diubah dan ditampilkan
menjadi sebuah diagram di PPT 2013
Klik Ok. Lalu akan muncul Form Excel. Data dapat di isi di form excel.
Form ini digunakan untuk memasukkan data yang berhubungan dengan Grafik. Pada bagian kiri
adalah pengaturan lajur baris, sedangkan bagian atas digunakan untuk pengaturan lajur kolom.
Kita dapat menambah baris dan kolom dengan menarik blok pada data excel.
Bagian dalam digunakan untuk menentukan tinggi suatu baris.
Gambar 32. Data pada tabel
Setelah selesai mengedit dari Form Excel, tutuplah Form Excel tersebut maka grafik siap diatur
posisinya.
Microsoft Office Power Point 2013…………… 19
4.2.1. Mengganti tipe grafik
Agar tampilan grafik tidak terkesan monoton, dapat juga kita menampilkan sebuah
grafik dalam bentuk kreasi kita.
Dari grafik yang tadi telah dibuat, klik salah satu jenis batangnya.
Klik kanan kemudian pilih Change Series Chart Type…
Pilih model grafik lain, dan otomatis grafik akan berubah.
4.2.2. Membuat SmartArt
Kenapa disebut smart grafik, karena bentuk grafik yang dihasilkan akan terlihat cantik dan
indah jika dilihat secara visual. Anda bisa melakukan modifikasi terhadap SmartArt
Grafik yang anda buat pada Slide presentasi sesuai dengan selera anda.
Membuat SmartArt Grafik sederhana tidak terlalu sulit tapi juga tidak selalu mudah.
Dibutuhkan sedikit imajinasi sehingga akan terlihat lebih menarik dan artistik. Adapun
langkah langkah yang musti dikerjakan adalah sebagai berikut :
Di form aplikasi Power Point anda klik Insert>SmartArt. Ini adalah perintah untuk
memasukan SmartArt Grafik di PowerPoint 2013.
Gambar 33. SmartArt
Setelah muncul beberapa bentuk Grafik, anda pilih salah satunya yang berbentuk
seperti terlihat pada Gambar: Bentuk Grafik
Gambar 34. Tipe SmartArt
Langkah selanjutnya adalah menuliskan kolom Text yang ada pada bagian kiri dan isi
pada masing masing text.
Microsoft Office Power Point 2013…………… 20
Gambar 35. Implementasi SmartArt
Langkah selanjutnya silahkan anda modifikasi bentuk Grafik pada Shape mulai dari
bentuk, warna baik Shape ataupun garisnya sesuai selera anda pada Tab Design.
LATIHAN
1. Berdasarkan latihan sebelumnya, tambahkan Slide yang berisi keterangan setiap progdi
di jurusan kalian menggunakan bentuk tabel !
2. Tambahkan Slide yang berisi grafik jumlah mahasiswa di setiap progdi !
3. Tambahkan Slide yang berisi SmartArt susunan pejabat jurusan dan progdi - progdi yang
ada !
Microsoft Office Power Point 2013…………… 21
BAB V
MEMBUAT TRANSITION DAN ANIMATION
Transisi merupakan efek perpindahan dari Slide satu ke Slide yang lain. Sedangkan
animasi merupakan efek munculnya konten ke dalam sebuah Slide. Kedua teknik ini digunakan
untuk mempercantik tampilan saat presentasi.
5.1. Membuat Efek Transition Pada Slide
5.1.1. Memberikan Efek Slide Transition
1) Klik pada Slide thumbnail yang ingin diberi efek Slide Transition.
2) Pada Transition tab, Transition To This Slide grup, klik efek yang diinginkan. Klik
tombol More untuk menampilkan galeri Slide Transition.
Gambar 36. Transisi
3) Untuk mengatur kecepatan transisi ke Slide berikutnya, pada bagian Timing, pada
Duration pilih waktu yang diinginkan.
4) Ulangi langkah 1-3 di atas untuk Slide yang lain.
5) Bila ingin menerapkan efek yang sama pada semua Slide, pada Timing grup, klik Apply
to All.
6) Untuk menghilangkan efek Slide transition, pada Transitions tab, Transition To This
Slide grup, klik No Transition.
5.1.2. Menyisipkan Efek Suara Pada Slide Transition
1) Klik pada Slide thumbnail.
2) Pada Transitiontab, Timing grup, pada Sound dan pilih suara yang diinginkan.
3) Bila suara yang diinginkan tidak ada di daftar, pilih Other Sound, cari lokasi file suara
yang ingin disisipkan dan klik OK.
Gambar 37. suara pada transisi
Microsoft Office Power Point 2013…………… 22
4) Ulangi langkah-langkah di atas untuk Slide yang lain atau klik Apply to All untuk
menerapkan pada semua Slide.
5) Untuk menghilangkan suara, pada Sound klik No Sound.
6) Yang perlu diperhatikan:
7) Bila menggunakan Loop Until Next Sound, maka suara akan dijalankan berulang-ulang
pada Slide, termasuk ke Slide berikutnya sampai berganti ke suara yang lain, walaupun
pada Slide berikutnya menggunakan pengaturan No Sound. Untuk itu, gunakan Stop
Previous Sound bila tidak ingin menggunakan suara pada Slide.
5.1.3. Mengatur Slide Transition
Anda dapat mengatur Slide transition atau perpindahan dari satu Slide ke Slide berikutnya
dengan cara berikut ini:
1) Pada Transitiontab, Timing grup, centang kotak:
o On Mouse Click, bila ingin berpindah ke Slide berikutnya dengan mengklik mouse.
o Automatically After, bila ingin berpindah ke Slide berikutnya setelah beberapa saat,
buat pengaturan waktu pada kotak di sampingnya.
2) Bila kedua kotak tersebut tidak dicentang, maka perpindahan Slide bisa dilakukan
dengan menekan tombol ENTER.
5.2. Membuat Animation Pada Konten
5.2.1. Memberikan Efek Animation Pada Konten/Objek
1) Pilih objek yang akan diberi efek animasi.
2) Pada Animations tab, Animations grup, pilih animasi yang diinginkan.
Gambar 38. Animasi
3) Untuk melihat tampilan animasi, klik tombol PreView.
5.2.2. Mengatur Animation
1) Pilih objek yang akan diberi efek animasi.
2) Pada Animations tab, Animations grup, klik dropdown Effect dan bisa memilih
macam dan bentuk animasi yang ada.
3) Pada Animationstab kita bisa memilih Effect Optionssesuai animasi yang dipilih.
Gambar 39. Effect Animasi
Microsoft Office Power Point 2013…………… 23
4) Ada 4 kategori efek yang dapat digunakan:
o Entrance, memberi efek animasi pada saat objek memasuki Slide presentasi.
o Emphasis, menerapkan efek animasi pada objek di Slide presentasi, contoh:
memperbesar ukuran font.
o Exit, memberi efek animasi pada saat objek keluar dari Slide presentasi.
o Motion Paths, memberi efek animasi pada objek berdasarkan alur (path) yang
dibuat.
5) Klik Moreuntuk mendapatkan lebih banyak lagi efek animasi.
6) Untuk mengatur lebih lanjut bisa memilih Animation Pane kemudian kita bisa
mengatur secara detail.
Gambar 40. Detail pengaturan animasi
7) Klik tombol PlayFromatau Slide Show untuk melihat tampilan animasi.
5.2.3. Detail Pengaturan Animation
1) Pilih animasi pada daftar di Animation Pane dan klik tanda panah di sampingnya untuk
menampilkan drop down menu.
2) Pilih salah satu cara untuk memulai efek animasi. Ada 3, yaitu:
o Start On Click, efek animasi akan dijalankan bila diklik.
o Start With Previous, efek animasi dijalankan bersamaan dengan efek animasi
sebelumnya.
o Start After Previous, efek animasi akan dijalankan setelah efek animasi
sebelumnya.
LATIHAN : Berdasarkan latihan sebelumnya, tambahkan transisi dan animasi pada setiap
Slidenya !
Microsoft Office Power Point 2013…………… 24
BAB VI
THEME DAN TEMPLATE
6.1. Menggunakan Design Theme Presentasi
Pada kesempatan ini akan disampaikan cara menambahkan design template yang
diperoleh dari berbagai situs yang menyediakan template gratisan. Langkah-langkahnya sebagai
berikut:
1. Carilah template design/background power point yang banyak disediakan di berbagai situs
misalnya di http://www.powerpointstyles.com/, http://www.free-power-point-
templates.com, atau di http://office.microsoft.com/en-us/templates/powerpoint-
templates-FX102828209.aspx biasanya file downloadnya berbentuk zip file.
2. Setelah di download lakukan ekstrasi dan tempatkan sesuai selera anda. Selanjutnya cari
file yang berektensi .potx atau .thmx lalu copypastekan ke folder DocumenThemes12 atau
DocumenThemes15 pada direktori c:/Programfiles/MicrosoftOffice.
Gambar 41. Tempat menyalin theme
3. Namun jika file hasil ekstrasinya berupa .ppt, maka anda harus merubahnya terlebih
dahulu dengan cara sebagai berikut :
Buka file .ppt tersebut dengan PowerPoint 2013 lalu klik Save as, others formats
Save as menjadi format power point theme atau office theme
Tempatkan langsung ke Folder Document Themes 12 atau Document Themes 15 pada
Direktori c:/Program Files/Microsoft Office
Klik Save and close PowerPoint 2013
Catatan:
File thema yang dicopy berformat .potx atau .thmx, kedua format tersebut dibaca sama oleh
PowerPoint 2013 sebagai design theme.
Setelah copypaste lalu klik cancel, jangan klik Save biar tidak terjadi duplikasi file yang
sama.Lalu buka PowerPoint 2013, lihat design dan template design power pointmu telah
bertambah.
Microsoft Office Power Point 2013…………… 25
6.2. Template Power Point
Jika Anda ingin membuat template presentasi powerpoint sendiri yang khas dengan
karakter Anda atau lembaga Anda maka Anda bisa membuatnya dengan menggunakan
fitur Slide Master di Powerpoint.
Slide master adalah fitur dalam Powerpoint yang memungkinkan Anda membuat
template presentasi powerpoint dan mengedit sendiri template powerpoint tersebut sesuai
selera Anda. Dengan memanfaatkan Slide master Anda akan mampu membuat Slide yang
menarik dan konsisten dalam waktu yang lebih singkat.
Pertama yang perlu Anda lakukan adalah membuka Program Powerpoint Anda. Setelah itu
silakan klik View di tab menu, kemudian pilih Slide Master.
Maka hasilnya akan terlihat seperti gambar berikut.
Gambar 42. Slide Master
Kemudian langkah selanjutnya, silakan hapus Slide yang tidak dibutuhkan. Hasilnya akan tampil
seperti gambar berikut.
Gambar 43. Pemilihan Slide master
Microsoft Office Power Point 2013…………… 26
Setelah langkah ini Anda lakukan, silahkan kosongkan lembar kerja Slide Anda. Caranya klik pada
salah satu kolom, misalnya di kolom Title Stye, kemudian Ctrl+A, hasilnya akan terlihat seperti
gambar berikut.
Gambar 42. Editing Slide master
Kemudian klik Delete pada keyboard komputer atau notebook Anda, dan setelah sampai pada
tahap ini, langkah selanjutnya adalah membuat tampilan template powerpoint Anda
LATIHAN : Berdasarkan latihan sebelumnya, download desain theme di
http://www.powerpointstyles.com/, kemudian sesuaikan dengan Slide yang
telah dikerjakan sebelumnya !
Microsoft Office Power Point 2013…………… 27
BAB VII
MENJALANKAN DAN MENCETAK SLIDEPOWERPOINT 2013
7.1. Menjalankan Presentasi
Cara memulai, menjalankan, dan mengakhiri presentasi:
1. Pada Status Bar, klik tombol SlideShow View untuk menampilkan presentasi, dimulai dari
Slide yang Anda pilih saat itu. Anda juga bisa menggunakan tombol From Beginning yang
ada pada tab Slide Show untuk menjalankan presentasi.
Gambar 44. Menjalankan presentasi
2. Tekan tombol keyboard [tanda-panah-ke-kiri] untuk kembali ke Slide sebelumnya, atau
tekan [tanda-panah-ke-kanan] untuk berpindah ke Slide selanjutnya.
3. Dengan presentasi pada SlideShow View, tekan [ESC] pada keyboard untuk mengakhiri
presentasi dan kembali ke tampilan dimana Anda memulai presentasi (Normal atau Slide
Sorter View).
4. Jika Anda menambahkan keterangan ketika menjalankan presentasi, sebuah kotak pesan
akan ditampilkan, menanyakan apakah Anda ingin menyimpan keterangan yang Anda
tambahkan tersebut. Klik Keep untuk menyimpannya, atau klik Discard jika tidak ingin
menyimpannya.
7.2. Mencetak Slide Power Point
Anda mungkin ingin menceta ksalinan Slide Anda untuk orang-orang yang melihat presentasi
atau untuk diri sendiri.
Mencetak dokumen
Hasil cetak dokumen power point dapat diatur dengan beberapa pilihan
7.2.1. Mencetak Slide:
1) Klik File.
2) Pilih [Print] lalu pilih[Print] di jendela sebelah kanan. Kotak dialog akan muncul.
3) Pilih printer yang ingin Anda gunakan, jika Anda memiliki lebih dari satu printer.
Microsoft Office Power Point 2013…………… 28
Gambar 45. Pilihan printer
4) Jika diperlukan anda dapat mengatur printer terlebih dahulu dengan klik[Properties].
Dari sini anda dapat membuat pilihan tentang ukuran kertas dan apakah untuk
mencetak dua sisi. Pilihan ini berbeda dari printer ke printer.
5) Klik [OK] jika anda sudah membuat pilihan.
7.2.2. Mencetak Slide Handouts
Langkah – langkah yang dapat dilakukan yaitu :
1) Klik File.
2) Pilih [Print] lalu pilih[Print] di jendela sebelah kanan. Kotak dialog akan muncul.
3) Klik panah dorpdown dibawah menu[Setting] dan pada pilihan[Handouts] bisa di pilih
satu kertas berapa Slide.
Gambar 46. Pilihan Slideper page
Microsoft Office Power Point 2013…………… 29
Contoh hasilnya seperti Gambar 47.
Gambar 47. Tampilan Print preView
7.2.3. Mencetak Slide hitam putih atau grayscale
Langkah – langkah yang dapat dilakukan yaitu :
1) Klik File.
2) Pilih [Print] lalu pilih[Print] di jendela sebelah kanan. Kotak dialog akan muncul.
3) Pada [color/grayscale] pilih [Graycale] jika ingin warna abu-abu atau pilih [pure
black and white] jika hitam putih.
Gambar 48. Pilihan warna
LATIHAN : Cetak presentasi yang telah dikerjakan sebelumnya berupa handouts dengan pilihan
warna grayscale dengan jumlah Slide perlembar adalah 6 !
Microsoft Office Power Point 2013…………… 30
Anda mungkin juga menyukai
- Cara Membuat Grafik Untuk Slide Presentasi PowerPointDokumen10 halamanCara Membuat Grafik Untuk Slide Presentasi PowerPointazkaBelum ada peringkat
- Dasar Perbaikan Dan Perawatan MektronikaDokumen207 halamanDasar Perbaikan Dan Perawatan MektronikaKahfi Gunardi100% (1)
- SMK DIGITALDokumen37 halamanSMK DIGITALB. Jati LestariBelum ada peringkat
- Otomatisasi Bel Sekolah Berbasis PLCDokumen106 halamanOtomatisasi Bel Sekolah Berbasis PLCRAditya Eka100% (1)
- PMMB Laporan MagangDokumen51 halamanPMMB Laporan Magangistri taeyongBelum ada peringkat
- Bab IIDokumen15 halamanBab IIYonoyankess Duriatpersib SalawasnaBelum ada peringkat
- Plotter PCBDokumen31 halamanPlotter PCBGiovany ViglorielBelum ada peringkat
- Pelatihan Matlab Simulink Dan PCIDokumen38 halamanPelatihan Matlab Simulink Dan PCIBambang SujanarkoBelum ada peringkat
- Laporan PKLDokumen78 halamanLaporan PKLErwin AriyadiBelum ada peringkat
- Ti 08505 PDFDokumen70 halamanTi 08505 PDFLentiani AnnisaBelum ada peringkat
- Laporan PKL Fatwa AuliaDokumen35 halamanLaporan PKL Fatwa AuliaFatwa AuliaBelum ada peringkat
- Analisis Sistem AntrianDokumen10 halamanAnalisis Sistem AntrianFebriro Immanuel SiahaanBelum ada peringkat
- BAB 1 Produksi Masal PKK XII OTKPDokumen2 halamanBAB 1 Produksi Masal PKK XII OTKPSusanti UsyBelum ada peringkat
- PKL Sahid HotelDokumen19 halamanPKL Sahid HotelHarismanBelum ada peringkat
- Vlookup Formula Dan MacroDokumen3 halamanVlookup Formula Dan MacroAnonymous wmLa3lpRBelum ada peringkat
- Bab 3 Alat Ukur Tinggi BadanDokumen8 halamanBab 3 Alat Ukur Tinggi Badanfahri miftahBelum ada peringkat
- BIAYA PRODUKSI DAN HPPDokumen13 halamanBIAYA PRODUKSI DAN HPPwulan hasnadaBelum ada peringkat
- RANCANG BUNGKUS WEBSITEDokumen7 halamanRANCANG BUNGKUS WEBSITENeo SpectraBelum ada peringkat
- Laporan Praktikum PLC Teknik Elektro Universitas Sebelas MaretDokumen62 halamanLaporan Praktikum PLC Teknik Elektro Universitas Sebelas MaretAldy RenaldyBelum ada peringkat
- Contoh - Contoh Model Simulasi (Cont'd)Dokumen12 halamanContoh - Contoh Model Simulasi (Cont'd)reeagst100% (1)
- Project Scope Management OverviewDokumen14 halamanProject Scope Management OverviewAbdurrahman AlbarBelum ada peringkat
- Excel Turorial ProgrammingDokumen149 halamanExcel Turorial Programmingchristophersp100% (1)
- UNTUK SILABUSDokumen10 halamanUNTUK SILABUSFaris Ichigo IrawanBelum ada peringkat
- Proposal Pekerjaan Instalasi Ac SplitDokumen9 halamanProposal Pekerjaan Instalasi Ac SplitDwi Cesar WulandariBelum ada peringkat
- Storyboard IlmDokumen4 halamanStoryboard IlmZappir HaBelum ada peringkat
- Pertemuan 4 Establishing FunctionDokumen8 halamanPertemuan 4 Establishing Functionahmad badar firdaus100% (1)
- Tugas Mekatronika (Print)Dokumen11 halamanTugas Mekatronika (Print)Arthur BinsarBelum ada peringkat
- PLIDokumen62 halamanPLIharry firmansyah surviBelum ada peringkat
- GANTT DAN FLOWCHARTDokumen10 halamanGANTT DAN FLOWCHARTMitha GinogaBelum ada peringkat
- Modul Visual BasicDokumen145 halamanModul Visual BasicWil DanBelum ada peringkat
- Simkomdig - Kewargaan DigitalDokumen20 halamanSimkomdig - Kewargaan DigitalUdin MisbahudinBelum ada peringkat
- Laporan Praktikum Kelompok 17Dokumen139 halamanLaporan Praktikum Kelompok 17Slamet SuhartoBelum ada peringkat
- Modul 4 Struktur Dasar SimulasiDokumen10 halamanModul 4 Struktur Dasar SimulasiNovaBelum ada peringkat
- Tugas Besar 1 - Kewirausahaan 2Dokumen2 halamanTugas Besar 1 - Kewirausahaan 2Muhammad Iqbal IrzwiantamaBelum ada peringkat
- OPTIMASI PRODUKSIDokumen176 halamanOPTIMASI PRODUKSIchairunnisa0% (1)
- A. Pengertian Proses StampingDokumen10 halamanA. Pengertian Proses StampingHastagnya Jangan LupaBelum ada peringkat
- Tugas UtsDokumen19 halamanTugas UtsHandi Agus HidayatBelum ada peringkat
- MaintenanceDokumen31 halamanMaintenanceMuhammad YaniBelum ada peringkat
- SKPL RKDokumen25 halamanSKPL RKMuammar Riski RamadanBelum ada peringkat
- MEMAHAMI KONSEP DASAR PPCDokumen9 halamanMEMAHAMI KONSEP DASAR PPCSarwiyah HasibuanBelum ada peringkat
- Von Neumann dan Blue GeneDokumen14 halamanVon Neumann dan Blue GeneAhmad Akbar AztBelum ada peringkat
- Teknik Pengambilan Gambar BergerakDokumen25 halamanTeknik Pengambilan Gambar Bergerakfajar hidayatBelum ada peringkat
- Buku Panduan KKP FtiDokumen33 halamanBuku Panduan KKP FtiNurul HudaBelum ada peringkat
- Gambar TeknikDokumen95 halamanGambar TeknikIwan WayanBelum ada peringkat
- Proses Pembuatan Pabrik PlastikDokumen38 halamanProses Pembuatan Pabrik PlastikEKA WAHYU TIAN NINGSIHBelum ada peringkat
- WORD-MODULDokumen71 halamanWORD-MODULMrKanghasanBelum ada peringkat
- DepresiasiDokumen23 halamanDepresiasiNikita Ashardika Putri100% (1)
- Modul Microsoft Excel 2016Dokumen60 halamanModul Microsoft Excel 2016Udiyani Lestari100% (4)
- SKRIPSI PENGEMBANGAN MEDIA KOMIKDokumen2 halamanSKRIPSI PENGEMBANGAN MEDIA KOMIKFitriningsiBelum ada peringkat
- Belajar Microsoftt Excel Tingkat DasarDokumen56 halamanBelajar Microsoftt Excel Tingkat DasarRizky AdiBelum ada peringkat
- Manajemen Persediaan Bagian 2Dokumen20 halamanManajemen Persediaan Bagian 2Zefanya Shifra PutriBelum ada peringkat
- Dasar Perencanaan Poros Dan Menghitung Daya Pada PorosDokumen18 halamanDasar Perencanaan Poros Dan Menghitung Daya Pada PorosMatz JevalincBelum ada peringkat
- Modul Ms Word 2013 CBT 2021Dokumen54 halamanModul Ms Word 2013 CBT 2021adit dhodotBelum ada peringkat
- Materi Word Office 2013Dokumen54 halamanMateri Word Office 2013aryanauvalmannanBelum ada peringkat
- File - 8 Daftar Isi, Daftar Symbol, Daftar Table, Daftar Gambar, Daftar LampiranDokumen5 halamanFile - 8 Daftar Isi, Daftar Symbol, Daftar Table, Daftar Gambar, Daftar LampiranRian FernandiBelum ada peringkat
- Draft Modul Level 8 ICT Gasal 2022 - Fix Insya AllahDokumen149 halamanDraft Modul Level 8 ICT Gasal 2022 - Fix Insya AllahFerdinand AbiyBelum ada peringkat
- Daftar IsiDokumen2 halamanDaftar IsiadhemeiBelum ada peringkat
- Daftar IsiDokumen7 halamanDaftar Isipalembang ajaBelum ada peringkat
- Daftar IsiDokumen2 halamanDaftar IsiadhemeiBelum ada peringkat
- Panduan Penggunaan MendeleyDokumen35 halamanPanduan Penggunaan MendeleyEXO 1485Belum ada peringkat
- 1643_Surat Pengumuman PPG Prajabatan Tahun 2024Dokumen25 halaman1643_Surat Pengumuman PPG Prajabatan Tahun 2024Anggi Petrasia SaragiBelum ada peringkat
- Paket Latihan Soal CBT Iain 2020Dokumen40 halamanPaket Latihan Soal CBT Iain 2020Sam SamBelum ada peringkat
- Brand Dalam Komunikasi Bisnis Dan Public RelationsDokumen2 halamanBrand Dalam Komunikasi Bisnis Dan Public RelationsSam SamBelum ada peringkat
- Materi Direktur - Strategi Dakwah Milenial PDFDokumen16 halamanMateri Direktur - Strategi Dakwah Milenial PDFSam SamBelum ada peringkat
- Anissina Nuris Sadida - 171231002 - Kewirausahaan Islam - 7A PDFDokumen5 halamanAnissina Nuris Sadida - 171231002 - Kewirausahaan Islam - 7A PDFSam SamBelum ada peringkat
- Anissina Nuris Sadida - 171231002 - Kewirausahaan Islam - 7A PDFDokumen5 halamanAnissina Nuris Sadida - 171231002 - Kewirausahaan Islam - 7A PDFSam SamBelum ada peringkat
- AFIF ABDUL ROSID - 171231017 - KEWIRAUSAHAAN ISLAM - 7aa PDFDokumen3 halamanAFIF ABDUL ROSID - 171231017 - KEWIRAUSAHAAN ISLAM - 7aa PDFSam SamBelum ada peringkat
- Materi Direktur - Strategi Dakwah Milenial PDFDokumen16 halamanMateri Direktur - Strategi Dakwah Milenial PDFSam SamBelum ada peringkat
- Habib 171231022 Resume Stadium GeneralDokumen2 halamanHabib 171231022 Resume Stadium GeneralSam SamBelum ada peringkat
- Afif Abdul Rosid - 171231017 - Kewirausahaan Islam - 7a KeDokumen3 halamanAfif Abdul Rosid - 171231017 - Kewirausahaan Islam - 7a KeSam SamBelum ada peringkat
- Esssay Islam Dibumi NusantaraDokumen1 halamanEsssay Islam Dibumi NusantaraSam SamBelum ada peringkat
- Review MakalahDokumen2 halamanReview MakalahSam SamBelum ada peringkat
- Brand Dalam Komunikasi Bisnis Dan Public RelationsDokumen2 halamanBrand Dalam Komunikasi Bisnis Dan Public RelationsSam SamBelum ada peringkat