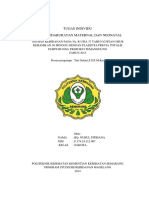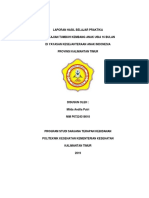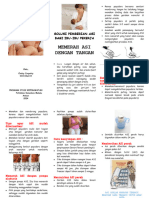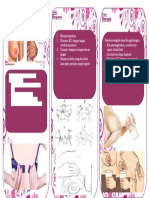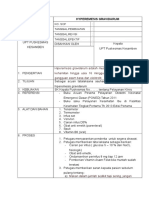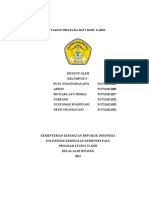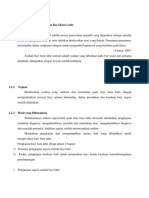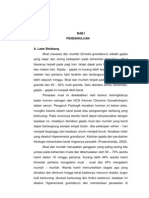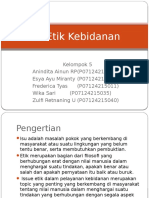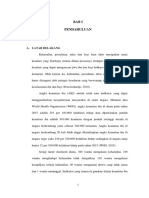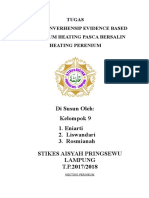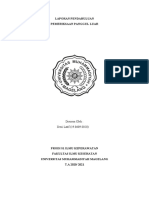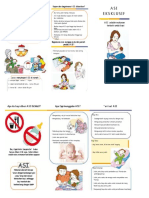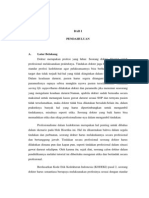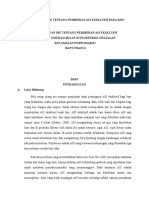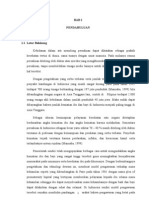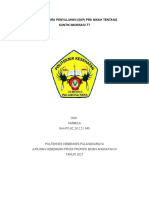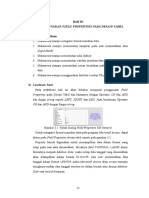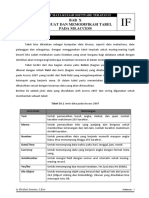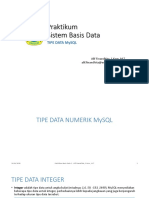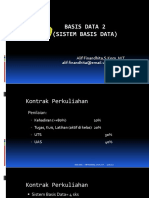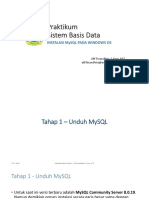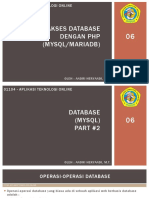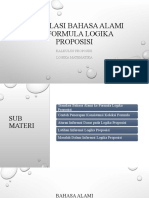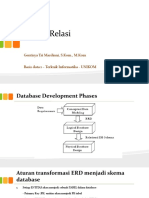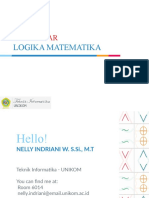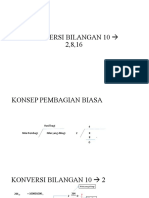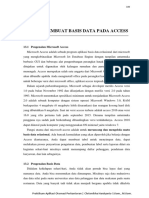Pertemuan 14 - Field Properties
Diunggah oleh
Muhammad Rizki RamdhaniDeskripsi Asli:
Hak Cipta
Format Tersedia
Bagikan dokumen Ini
Apakah menurut Anda dokumen ini bermanfaat?
Apakah konten ini tidak pantas?
Laporkan Dokumen IniHak Cipta:
Format Tersedia
Pertemuan 14 - Field Properties
Diunggah oleh
Muhammad Rizki RamdhaniHak Cipta:
Format Tersedia
110
14 MENGGUNAKAN FIELD PROPERTIES
14.1 Pengenalan Field Properties Pada Access
Untuk Mengelola tampilan dan struktur dari tabel pada ms access terdapat fasilitas
yang bernama field properties. Field Properties dapat ditemukan pada bagian view
untuk desain tabel dan digunakan untuk mengatur format tampilan pada dataset
view, seperti format angka, tanggal, lebar field (kolom), pemasuk-an data (input mask),
membatasi atau mengontrol pemasukan data (validation rule), pesan kesalahan
(validation text), pengaturan indeks (index), dan lain sebagainya. Untuk detail dari apa
saja pekerjaan yang dapat kita lakukan pada field properties dapat dilihat pada tabel
berikut :
Perintah/aksi Kegunaan
Field Size Untuk menentukan jumlah maksimum karakter yang
dapat diisikan pada field tersebut
Format Untuk menentukan format dari tampilan data
Input Mask Untuk menentukan standarisasi tampilan pada saat
memasukkan data di layar
Decimal Place Untuk menentukan jumlah angka desimal yang
diinginkan
Caption Untuk menempatkan keterangan sebagai judul kolom,
form, atau laporan
Default Value Untuk menempatkan data yang sering digunakan atau
data yang sama pada field tertentu agar selalu
ditampilkan kembali.
Validation Rule Untuk mengontrol atau membatasi sampai sejauh mana
data yang anda masukkan dalam sebuah database
Validation Text Untuk menampilkan keterangan atau pesan apabila data
yang dimasukkan tidak sesuai dengan batasan yang ada
di validation rule
Praktikum Aplikasi Otomasi Perkantoran | Chrismikha Hardyanto S.Kom., M.Kom.
111
Required Untuk mengatur apakah field ini boleh dikosongkan atau
tidak pada saat pengisian record
Allow Zero Untuk mendefinisikan nilai blank (“”) yang
Length membedakannya dengan nilai null
Indexed Untuk membuat index pada field yang disorot
14.2 Mendesain Struktur Tabel Dengan Field Properties
Seperti yang telah dijelaskan pada subbab sebelumnya, bahwa field properties dapat
digunakan untuk mengatur tampilan dari tabel pada basis data di access. Tujuan dari
mendesain tabel dengan field properties adalah agar Anda dapat menghasilkan tabel
yang mudah untuk digunakan, terutama ketika akan memasukan record. Tentu Anda
tidak ingin terjadi kesalahan ketika record dimasukan kedalam field. Hal tersebut
nantinya akan membuat basis data menjadi tidak konsisten. Ada beberapa bentuk
pengaturan yang dapat Anda lakukandengan menfaatkan perintah didalam field
properties. Berikut adalah beberapa contoh pengaturan yang dapat dikerjakan field
properties
14.2.1 Mengatur Format Data Pada Suatu Field
Untuk mengatur bentuk/format tampilan suatu Data dalam field, Anda dapat
menggunakan perintah format pada field properties. Properti format digunakan
dapat menampilkan data kedalam format baku yang tetap sesuai dengan pengaturan
Anda pada saat Anda memasukkan data. Contohnya, jika Anda mengatur properti
Format untuk field Tanggal Beli ke dalam format Long Date, maka setiap data tanggal
yang Anda masukkan pada tabel akan selalu ditampilkan dalam bentuk 12 Maret
2009. Jika pengguna memasukkan data tanggal ketanel dengan sembarang format,
misalnya 12/03/07, maka Access secara otomatis akan langsung mengkonversikan
data tanggal tersebut ke bentuk atau format long Date pada saat record disimpan.
Untuk mengatur bentuk format tampilan field (contoh field Tanggal Beli pada tabel
Tbarang), Anda dapat mengikuti langkah berikut ini :
1. Buka design view pada tabel Tbarang, lalu arahkan kursor ke bagian field Tanggal
Beli.
2. Pada bagian properties untuk field Tanggal Beli, pilih Format pada kotak
properti. klik drop-down, sehingga muncul beberapa pilihan format tanggal yang
diinginkan.
Praktikum Aplikasi Otomasi Perkantoran | Chrismikha Hardyanto S.Kom., M.Kom.
112
3. pilih bentuk format Long Date untuk memodifikasi tampilan tanggal pada field
Tanggal Beli menjadi long date.
Contoh penggunaan properti Format di atas adalah pada field dengan tipe data
Date/time. Apabila yang ingin Anda format adalah tipe data berjenis Angka (Number),
maka pilihan pada kotak drop down yang muncul adalah sebagai berikut :
14.2.2 Mengatur Format Desimal
Anda dapat mengatur tampilan angka pada field dengan format desimal sesuai dengan
kebutuhan yang diinginkan. Dalam keadaan standar/default, tampilan angka adalah tanpa
desimal (auto). Anda dapat mengatur posisi desimal (berapa angka dibelakang koma)
pada field dengan maksimal tingkat ketelitiannya mencapai 15 digit.Untuk mengatur
tampilan angka dengan format desimal, lakukan langkah-langkah berikut ini (contoh
pada field harga):
Praktikum Aplikasi Otomasi Perkantoran | Chrismikha Hardyanto S.Kom., M.Kom.
113
1. Sorot field harga pada tabel Tbarang dengan tipe data Number dan format
Currency
2. Pada bagian kotak field properties, pilih properti Decimal Places lalu klik tombol
panah bawah (drop-down), sehingga muncul beberapa pilihan format desimal yang
tersedia.
3. Pilih berapa digit format desimal yang ingin ditampilkan sesuai dengan kebutuhan
anda (sebagai contoh akan dipilih 2).
4. Tampilah field harga setelah format desimal nya diubah menjadi 2 adalah sebagai
berikut.
14.2.3 Mengatur Format Masukan Data Pada Field
Anda dapat mengatur bagaimana data dimasukan kedalam field sesuai dengan
ketentuan penulisan yang Anda inginkan dengan menggunakan properties input mask.
Input Mask digunakan untuk menampilkan format penulisan dari data pada sebuah
field. Apabila data yang Anda masukan tidak sesuai dengan format yang telah
ditentukan, maka access akan memberikan pesan error. Namun jika Anda menginginkan
data yang dimasukan apa adanya(bebas tampa ada batasan format penulisan), maka
tidak perlu menggunakan properti Input Mask.
Misalkan Anda ingin mengatur field kode barang dengan ketentuan KB-01 dimana
KB menyatakan kode untuk barang yaitu buku , - adahal simbol pemisah, dan 01 adalah
Praktikum Aplikasi Otomasi Perkantoran | Chrismikha Hardyanto S.Kom., M.Kom.
114
nomor urut dari buku. Maka pada kotak isian Input Mask Anda ketikan perintah LL-00.
Arti dari penulisan format tersebut adalah :
LL : Artinya dua karakter pertama harus berbentuk Label (karakter)
00 : Artinya 2 karakter terakhir harus berbentuk Angka.
Terdapat 2 cara Untuk mengatur input mask pada field properties. Cara pertama
dengan menuliskan langsung format data pada kotak isian input mask.
Cara kedua dengan menggunakan fasilitasi input mask wizard. Berikut adalah
langkah-langkah menggunakan input mask wizard :
1. Simpan tabel terlebih dahulu dengan cara menekan tombol Ctrl + S pada keyboard
atau icon disket.
2. Pada properti Input Mask, klik tombol ... (posisi ujung kanan) sehingga akan
muncul window wizard sebagai berikut.
3. Untuk menambah atau mengubah input mask dari field kode barang, pilih tombol
edit list. (terdapat beberapa format input mask default dari access)
4. Masukan format data yang sesuai kebutuhan field Anda pada kotak dialog edit list.
Praktikum Aplikasi Otomasi Perkantoran | Chrismikha Hardyanto S.Kom., M.Kom.
115
5. Jika format input mask sudah terisi, klik tombol close. Selanjutnya klik tombol
finish.
6. Maka field kode barang hanya dapat dimasukan dengan format data LL-00.
Contoh tampilan pada datasheet view adalah sebagai berikut.
14.2.4 Mengatur Nilai Awal (default value) Pada Field
Default Value adalah suatu nilai yang akan muncul pertama kali pada suatu field
saat menambahkan/memasukkan sebuah record ke dalam tabel. Tujuannya adalah agar
nilai yang sama akan selalu ditampilkan lagi pada saat penambahan record selanjutnya
(menghindari penulisan nilai yang selalu sama berulang kali).
Sebagai contoh pada tabel Tbarang, Anda menggunakan nilai awal (default value)
berupa angka 1 untuk field quantity. Maka pada saat Anda menambahkan record baru
kedalam tabel Tbarang, field quantity akan selalu terisi dengan angka 1. Untuk
mengatur nilai awal ikuti langkah – langkah berikut ini :
1. Sorot field yang akan ditambahkan nilai awalnya , misalkan field Quantity pada
tabel Tbarang.
2. Pada bagian window field properties, pilih Default Value
Praktikum Aplikasi Otomasi Perkantoran | Chrismikha Hardyanto S.Kom., M.Kom.
116
3. Ketikkan langsung angka 1 didalam kotak properti tersebut.
4. Tampilan field Quantity pada datasheet view ketika Anda menambahkan record
baru kedalam tabel akan selalu menampilkan angka 1.
14.2.5 Membuat Aturan Validasi (Validasi Rule)
Access menyediakan cara untuk membatasi bagaimana suatu data boleh dimasukan
kedalam field. Untuk dapat memberikan suatu aturan tertentu sebagai kondisi dari data
yang diinputkan, Maka Anda perlu menambahkan validasi pada field tersebut. Fungsi
dari validasi pada umumnya adalah untuk mengevaluasi apakah suatu data layak atau
tidak untuk dapat disimpan pada basis data. Jika data yang Anda masukkan dalam
field tidak sesuai dengan aturan validasi yang digunakan(tidak layak), maka Access
akan menampilkan pesan kesalahan sebagai informasi kepada penggunanya.
Misalkan Anda ingin menambahkan/memasukkan data kedalam field Quantity.
Dimana ada ketentuan yang mengatakan bahwa jumlah quantity barang yang boleh
dimasukan berada di rentang 1 s/d 99. Untuk menjamin bahwa inputan dari pengguna
selalu berada di rentang 1 s/d 99, maka diperlukan validasi pada field Quantity dengan
aturan bahwa data yang masuk hanya angka direntang1 s/d 99. Untuk menambahkan
aturan validasi tersebut , ikuti langkah - langkah berikut ini :
1. Masuk kedalam menu design view pada tabel.
2. Pilih field yang akan ditambahkan aturan validasi, misalkan field Quantity pada
tabel Tbarang
3. Klik pada kotak isian Validation Rule pada windows Field Properties, lalu
ketikan kondisi validasi berikut : Between 1 And 99 atau >=1 and <=100.
Praktikum Aplikasi Otomasi Perkantoran | Chrismikha Hardyanto S.Kom., M.Kom.
117
Selain cara di atas, Anda juga dapat menambahkan validasi menggunakan fasilitas
ekspresion builder. langkah – langkah menambahkan validasi dengan ekspresion builder
adalah sebagai berikut :
1. Klik tombol kontrol (…) di pojok kanan pada bagian Validation Rule, sehingga
akan muncul kotak dialog Expression Builder seperti berikut :
2. Pada kotak isian ekspresion bulider, ketikan validasi dengan kondisi : Between 0
And 100 atau >=1 and <=100
3. Tekan tombol OK untuk menyimpan aturan validasi.
Kondisi yang digunakan pada aturan validasi tergantung dengan kebutuhan Anda
dalam merancang tabel. Umumnya anda akan menuliskan kondisi bedasarkan masalah
atau kebutuhan masukan data pada field tersebut. Berikut adalah beberapa contoh
penggunaan aturan validasi pada basis data access :
Contoh-1 (Menggunakan Operator OR)
Misalkan terdapat field status pembayaran (tambahkan field pada struktur tabel
Tbarang anda), Kemudian berikanlan validasi dengan ketentuan sebagai berikut:
Praktikum Aplikasi Otomasi Perkantoran | Chrismikha Hardyanto S.Kom., M.Kom.
118
Data yang boleh masuk hanya “Lunas” atau “Belum Lunas”.
Cara penyelesaian adalah dengan memberikan aturan validasi pada Field Properties
dengan perintah “Lunas” or “Belum Lunas”.
Contoh-2 (Menggunakan Fungsi LEFT)
Misalkan pada field Kode Barang, diberikan kondisi dengan ketentuan sebagai
berikut: Kode Barang hanya dapat diawali menggunakan KB dan KP dan 2 digit
terakhir harus berupa angka yang disambungkan dengan -
Cara Penyelesaian : pilih field kode barang. Kemudian lakukan langkah – langkah
berikut Pada kotak Field Properties :
a) Atur properties Input Mask dengan format : LL-00
b) Atur Validation Rule dengan perintah :
LEFT([Kode Barang];2)=”KB” OR LEFT([Kode Barang];2)=”KP”
Contoh-3 (Mengunakan Fungsi MID)
Misalkan pada suatu tabel terdapat field kode, yang akan diberikan kondisi dengan
ketentuan sebagai berikut : Susunan kode adalah XX-Y-ZZZ, dimana :
a) XX =Tahun Pembelian VCD
b) Y = Jenis VCD
c) ZZZ = Nomor Urut VCD
Pada bagian Jenis VCD hanya boleh diisi dengan huruf :
a) A= Untuk film Action
b) C= Untuk film Komedi
c) D= Untuk film Drama
d) K= Untuk film Kartun
Untuk Tahun Pembelian dan Nomor Urut VCD, Masukan harus berupa angka.
Cara Penyelesaian : pilih field kode barang. Kemudian lakukan langkah – langkah
berikut Pada kotak Field Properties :
a) Tuliskan format pada properti Input Mask: 99-L-999
b) Tuliskan Validation Rule dengan kondisi :
MID([KODE];3;1)=”A” OR MID([KODE];3;1)=”C” OR
MID([KODE];3;1)=”D” OR MID([KODE];3l1)=”K”
Praktikum Aplikasi Otomasi Perkantoran | Chrismikha Hardyanto S.Kom., M.Kom.
119
14.2.6 Membuat Validation Text (Pesan Kesalahan)
Validation Text (Pesan Kesalahan) digunakan untuk menampilkan/memunculkan
suatu pesan ketika terjadi kesalahan saat memasukan data kedalam sebuah field
yang memiliki validasi rule didalamnya. Fungsi utama dari pesan kesalahan adalah
memberikan informasi kepada pengguna bahwa ada kesalahan pada data yang
dimasukan. Selain memberikan informasi tentang kesalahan masukan data, validation
text dapat digunakan untuk memberikan informasi mengenai bagaimana format data
yang benar pada field tersebut.
Contoh kasus, Misalkan field Quantity pada tabel Tbarang, data quantity yang boleh
dimasukan adalah angka diantara 1 sampai 99. Jika Anda memasukkan angka di luar
aturan validasi tersebut, maka tampilkan pesan kesalahan Maaf data Quantity yang
Anda masukan Salah, silakan ulangi lagi dengan memasukan angka di rentang 1
s/d 99. Untuk menambahkan validation text seperti contoh tersebut, ikuti langkah –
langkah berikut :
1. Buka tabel TBarangpada mode tampilan desain view, kemudian pilih field
Quantity.
2. Pada field properties , Isi kotak validation rule dengan perintah >=1 and <=99
(seperti contoh pada subbab 14.2.5)
3. Pada kotak validation text, isi dengan “Maaf data Quantity yang Anda
masukan Salah, silakan ulangi lagi dengan memasukan angka di rentang 1
s/d 99”
4. Save data tabel yang sudah Anda perbarui.
14.2.7 Menggunakan Fasilitas Lookup Wizard
Dengan menggunakan Fasilitas Lookup Wizard pada field properties, Anda dapat
mengatur bagaimana cara data dimasukan kedalam field. Sampai saat ini, cara Ada
memasukan data kedalam field adalah selalu menggunakan textbox (menulis didalam
text box). Selain menggunakan text box, ada cara lain yang bisa digunakan untuk
memasukan data kedalam field yaitu dengan kotak daftar (list box) maupun dalam kotak
combo (combo box). Selain memasukan Data secara manual (diketik oleh Anda),
fasilitas Lookup Wizard juga dapat digunakan untuk menampilkan data secara otomatis
yang berasal dari tabel lain ataupun dari suatu hasil query kedalam list box atau combo
box.
Misalkan Anda akan menambahkan field baru pada tabel Tbarang yaitu field penerbit
yang berisi data tentang penerbit buku seperti informatika, Andi, Graha Ilmu, dan
Praktikum Aplikasi Otomasi Perkantoran | Chrismikha Hardyanto S.Kom., M.Kom.
120
Airlangga. Data pada field penerbit nantinya tidak akan diketikan secara manual oleh
Anda melainkan tinggal memilih dari daftar pilihan yang telah disediakan pada field
tersebut. Untuk dapat membuat tampilan seperti itu maka Anda perlu menggunakan
fasilitas lookup wizard. Langkah-langkah menggunakan lookup wizard adalah sebagai
berikut :
1. Buka Tabel Tbarang dalam mode tampilan Desain view
2. Sisipkan field Penerbit di bawah field Harga
3. Pada field penerbit, pilih properti data type lalu pilih look up wizard. Selanjutnya
akan muncul kotak dialog seperti contoh berikut
4. Pada kotak dialog Lookup Wizard, pilih “I will type the value that I want”,
artinya kita ingin mengisi sendiri nilai – nilai yang akan kita masukkan.
Sedangkan pilihan “I want the lookup column to lookup the values in a table or
query” artinya kita ingin mendapatkan data dari tabel yang telah ada.
5. Klik Next, sehingga muncul kotak dialog berikutnya dimana Anda akan diminta
untuk memasukan jumlah kolom yang perlu dibuat. Jumlah kolom digunakan
untuk menyediakan berapa banyak kolom yang diperlukan untuk memasukan
data. Untuk contoh ini, Masukan jumlah kolom sebanyak 1.
6. Masukan data penerbit berikut pada kolom yang disediakan: Informatika, Andi,
Graha Ilmu, Airlangga. Untuk berpindah baris gunakan panah bawah. Bila Anda
menekan ENTER berarti Lookup Wizard Menganggap kita telah selesai dalam
pemasukkan data dan membawa Anda ke kotak dialog berikutnya.
Praktikum Aplikasi Otomasi Perkantoran | Chrismikha Hardyanto S.Kom., M.Kom.
121
7. Klik tombol Next , Selanjutnya akan muncul kotak dialog lookup wizard
selanjutnya. Isikan label untuk nama kolom yang akan ditampilkan pada tabel
Tbarang. Secara default akan menggunakan nama field.
8. Klik tombol finish.
9. Simpan rancangan tabel yang sudah Anda perbarui. Kemudian pindahkan ke
mode Datasheet view untuk melihat tampilan dari tabel Tbarang. (dengan
mengatur field menggunakan look wizard, nantinya Anda tinggal memilih saja
pilihan penerbit dari list yang disediakan)
Praktikum Aplikasi Otomasi Perkantoran | Chrismikha Hardyanto S.Kom., M.Kom.
122
14.3 Latihan Praktikum
Silakan kerjakan soal praktikum berikut, ikuti semua ketentuan yang terdapat pada
soal. buat sebuah folder dengan format penamaan: KELAS_NIM_NAMA. Contoh :
AOP6_10110259_CHRISMIKHA. (untuk kelas, ganti IF dengan AOP). Untuk
pengiriman praktikum kirimkan folder dalam bentuk rar/zip tersebut ke LMS
bagian praktikum pertemuan ke-14
14.3.1 Latihan 1
Buatlah basis data dengan nama transportasiDB dan Buatlah sebuah tabel dengan
nama Tkereta yang mempunyai struktur sebagai berikut :
Ketentuan Soal :
1. Gunakan field KODE sebagai primary key
2. Pada field KODE berikan validasi sebagai berikut :
a. KODE harus diawali dengan BIN / SEN / MUT / EKO dan 4 digit terakhir harus
berupa angka
b. Bila data yang dimasukkan selain di atas, berikan peringatan : Anda salah
memasukkan data KODE, silahkan ulangi lagi!
3. Pada Field TUJUAN, gunakan Lookup wizard untuk membuat list pilihan kota
pada Field Properties. Adapun data kota yang tersedia, antara lain :
a. BANDUNG
b. SEMARANG
c. YOGYAKARTA
d. SURABAYA
4. Isilah tabel Tkereta dengan contoh record sebagai berikut :
Praktikum Aplikasi Otomasi Perkantoran | Chrismikha Hardyanto S.Kom., M.Kom.
123
5. Simpanlah pekerjaan Anda dengan mengklik tombol save.
14.3.2 Latihan 2
Buatlah sebuah tabel dengan nama Tpesawat pada basis data trasportasiDB
(gunakan saja basis data yang sama untuk latihan) yang mempunyai struktur
sebagai berikut :
Ketentuan Soal :
1. Gunakan field KODE sebagai primary key
2. Pada field KODE berikan input mask dan validasi sebagai berikut :
a. format dari KODE : XX-YYY-Z, dimana XX untuk Kode Jenis Pesawat, YYY
untuk Nomor Tempat Duduk, dan Z untuk Kode Kelas Pesawat
b. KODE harus diawali dengan GA / SE / ME dan diakhiri dengan angka 1 atau 0
c. Nomor Tempat Duduk harus berupa angka
d. Bila data yang dimasukkan selain di atas, berikan peringatan : Anda salah
memasukkan data, silakan ulangi lagi !.
3. Pada field TUJUAN, gunakan lookup dengan list data yang dapat diisi adalah
sebagai berikut :
a. BANDUNG
Praktikum Aplikasi Otomasi Perkantoran | Chrismikha Hardyanto S.Kom., M.Kom.
124
b. JAKARTA
c. SURABAYA
4. Kemudian isikan record berikut kedalam tabel Tpesawat :
Praktikum Aplikasi Otomasi Perkantoran | Chrismikha Hardyanto S.Kom., M.Kom.
Anda mungkin juga menyukai
- Tinjauan Teori Askeb Persalinan Dengan Plasenta PreviaDokumen52 halamanTinjauan Teori Askeb Persalinan Dengan Plasenta PreviaNismasari Ulfi MulyantiBelum ada peringkat
- SAP Ibu Hamil Dengan Resiko TinggiDokumen4 halamanSAP Ibu Hamil Dengan Resiko TinggiRahajeng TiaBelum ada peringkat
- Modul Teori Nifas LengkapDokumen147 halamanModul Teori Nifas LengkapmassweetoBelum ada peringkat
- 09 - AjaxDokumen53 halaman09 - AjaxMuhammad Rizki RamdhaniBelum ada peringkat
- LK AnyelirDokumen26 halamanLK AnyelirAulia PancaraniBelum ada peringkat
- Contoh Leaflet IMDDokumen2 halamanContoh Leaflet IMDmurni mardiyaniBelum ada peringkat
- Materi PCV DR - NitaDokumen31 halamanMateri PCV DR - Nitaarif fackrur rozyBelum ada peringkat
- Grande MultiparaDokumen23 halamanGrande MultiparaHosnia Chalid100% (1)
- LTA PersalinanDokumen24 halamanLTA Persalinansakhowatur rofiqahBelum ada peringkat
- Makalah Pelayanan Kontrasepsi SuntikDokumen20 halamanMakalah Pelayanan Kontrasepsi SuntikAditya VirayudhaBelum ada peringkat
- Sap Ibu Menyusui Dan Payudara KelompokDokumen18 halamanSap Ibu Menyusui Dan Payudara KelompokRuly RamadanaBelum ada peringkat
- Askeb Kala 3Dokumen12 halamanAskeb Kala 3Widya AyuBelum ada peringkat
- Tugas Askeb AsfiksiaDokumen44 halamanTugas Askeb AsfiksiaAmih Na ApihBelum ada peringkat
- Leaflet AsiDokumen2 halamanLeaflet AsiNelly B ViviannaBelum ada peringkat
- Leaflet ASI Perah 1Dokumen2 halamanLeaflet ASI Perah 1Jeane Irene Levy RatulangiBelum ada peringkat
- Leaflet Payudara BengkakDokumen1 halamanLeaflet Payudara BengkakJanetriskaBelum ada peringkat
- Perdarahan AntepartumDokumen27 halamanPerdarahan AntepartumBunga Tri Amanda100% (1)
- Sap SadariDokumen12 halamanSap Sadarianfadillah77Belum ada peringkat
- SOP Pemeriksaan HamilDokumen5 halamanSOP Pemeriksaan HamilHestiati Hesti100% (1)
- Leaflet HE 1 - Defisiensi Vit KDokumen1 halamanLeaflet HE 1 - Defisiensi Vit KAgunk PrasetyoBelum ada peringkat
- Perawatan PayudaraDokumen2 halamanPerawatan PayudaraDianaRachmawatiBelum ada peringkat
- EvidenbasedDokumen15 halamanEvidenbasedyaumil fauziah100% (1)
- Leaflet Perawatan PayudaraDokumen2 halamanLeaflet Perawatan PayudaraJuwita Desri AyuBelum ada peringkat
- BAB I, 2,3 After Revisi (Kristina L) EDIT NITADokumen80 halamanBAB I, 2,3 After Revisi (Kristina L) EDIT NITAKristina LutfiahBelum ada peringkat
- Sop HiperemesisDokumen3 halamanSop HiperemesisKhoirul IsmiatinBelum ada peringkat
- LPJ Penyuluhan Gosok Gigi Dan Cuci Tangan Di SD N 1 PasingganganDokumen7 halamanLPJ Penyuluhan Gosok Gigi Dan Cuci Tangan Di SD N 1 PasingganganANGGUN TRIASIHBelum ada peringkat
- Materi HB0Dokumen13 halamanMateri HB0RiniBelum ada peringkat
- Panduan Senam Ibu Hamil Penyuluhan Ke 2Dokumen14 halamanPanduan Senam Ibu Hamil Penyuluhan Ke 2Adithyar RachmanBelum ada peringkat
- Askeb BBLDokumen21 halamanAskeb BBLprayitno tabraniBelum ada peringkat
- IFASDokumen2 halamanIFASRahmi AfBelum ada peringkat
- Leaflet Perawatan Luka-PerineumDokumen2 halamanLeaflet Perawatan Luka-PerineumSadam LiverpudlianBelum ada peringkat
- Askeb BersalinDokumen40 halamanAskeb BersalinMellyanty SinagaBelum ada peringkat
- Hiperemesis GravidarumDokumen16 halamanHiperemesis GravidarumKharissa VidyaBelum ada peringkat
- Isu Etik KebidananDokumen8 halamanIsu Etik KebidananAnindita ArpBelum ada peringkat
- Bab I Pendahuluan: A. Latar BelakangDokumen150 halamanBab I Pendahuluan: A. Latar Belakanghema yunitaBelum ada peringkat
- Tugas Bu Yetti Hecting PerineumDokumen22 halamanTugas Bu Yetti Hecting Perineumintan mayangsariBelum ada peringkat
- LAPORAN PENDAHULUAN Panggul LatipDokumen3 halamanLAPORAN PENDAHULUAN Panggul LatipDeni LatifBelum ada peringkat
- Leaflet ASI EksklusifDokumen2 halamanLeaflet ASI EksklusifAriska Ayunur Andansari100% (1)
- Lap. Skenario 2 Blok Bioetik Dan HumanioraDokumen12 halamanLap. Skenario 2 Blok Bioetik Dan HumanioraMeda MitasariBelum ada peringkat
- Sap KB ImplantDokumen10 halamanSap KB ImplantYippie MovieBelum ada peringkat
- Ped Pelayanan Ruang BersalinDokumen22 halamanPed Pelayanan Ruang BersalinOkta ViaBelum ada peringkat
- Kti Pengetahuan Ibu Tentang Pemberian Asi Eksklusif Pada Bayi Umur 0Dokumen42 halamanKti Pengetahuan Ibu Tentang Pemberian Asi Eksklusif Pada Bayi Umur 0daniBelum ada peringkat
- Abortus MakalahDokumen38 halamanAbortus MakalahAsyiffah ZahrotunnisaBelum ada peringkat
- Job Sheet Imunisasi Polio Yesi ArishandeDokumen5 halamanJob Sheet Imunisasi Polio Yesi ArishandeindraBelum ada peringkat
- Format Laporan Kasus KelompokDokumen33 halamanFormat Laporan Kasus KelompokSusiana CampagoBelum ada peringkat
- Tugas Askeb Gadar Maternal Neonatal - Preekslamsia - RiaNDokumen8 halamanTugas Askeb Gadar Maternal Neonatal - Preekslamsia - RiaNRia NurevitaBelum ada peringkat
- ASKEB KB DMF - Revisi TerakhirDokumen36 halamanASKEB KB DMF - Revisi TerakhirPrisdawatyBelum ada peringkat
- Imunisasi DokcilDokumen19 halamanImunisasi Dokcildeedee2223Belum ada peringkat
- Konselor LaktasiDokumen4 halamanKonselor LaktasiHery SetiawanBelum ada peringkat
- SAP Pra Nikah KARMILADokumen8 halamanSAP Pra Nikah KARMILAMILABelum ada peringkat
- LAPORAN PENDAHULUAN Perdarahan PostpartumDokumen21 halamanLAPORAN PENDAHULUAN Perdarahan PostpartumZebulan KiranaBelum ada peringkat
- BAB I KohortDokumen12 halamanBAB I Kohortragustiani294Belum ada peringkat
- JHTM Vol 5 No 2 November Pages 483 488 Gusti WangiDokumen6 halamanJHTM Vol 5 No 2 November Pages 483 488 Gusti WangiCindy KakeBelum ada peringkat
- Asuhan Kebidanan Puting Susu LecetDokumen22 halamanAsuhan Kebidanan Puting Susu LecetThina ZyrashBelum ada peringkat
- Sop Pemberian Imunisasi Hb0Dokumen2 halamanSop Pemberian Imunisasi Hb0opo fendyBelum ada peringkat
- Bab VIDokumen16 halamanBab VIMaulidi RahmanBelum ada peringkat
- MENGGUNAKAN FIELD PROPERTIES PADA DESAIN TABEL Microsoft AccessDokumen10 halamanMENGGUNAKAN FIELD PROPERTIES PADA DESAIN TABEL Microsoft AccessArief Rahman ShalehBelum ada peringkat
- Modul ABDD - MICROSOFT ACCESSDokumen10 halamanModul ABDD - MICROSOFT ACCESSClaudia DelviaBelum ada peringkat
- BAB X (Membuat Dan Memodifikasi Tabel)Dokumen21 halamanBAB X (Membuat Dan Memodifikasi Tabel)Immalamn 52Belum ada peringkat
- 2 Membuat Dan Memodifikasi Tabel Pada Access 2007Dokumen13 halaman2 Membuat Dan Memodifikasi Tabel Pada Access 2007Much RidwanBelum ada peringkat
- Land Desktop 2005 TutorialDokumen42 halamanLand Desktop 2005 TutorialOlga Syam100% (1)
- Praktikum Basis Data 2 - Tipe Data MySQLDokumen49 halamanPraktikum Basis Data 2 - Tipe Data MySQLMuhammad Rizki RamdhaniBelum ada peringkat
- 1 - Sistem Basis Data - PendahuluanDokumen33 halaman1 - Sistem Basis Data - PendahuluanMuhammad Rizki RamdhaniBelum ada peringkat
- 2 - Praktikum Sistem Basis Data - Instalasi MySQL Pada Windows OSDokumen34 halaman2 - Praktikum Sistem Basis Data - Instalasi MySQL Pada Windows OSMuhammad Rizki RamdhaniBelum ada peringkat
- 3 - Sistem Basis Data - Pemrosesan QueryDokumen54 halaman3 - Sistem Basis Data - Pemrosesan QueryMuhammad Rizki RamdhaniBelum ada peringkat
- 06 - Akses Database Dengan PHP Part #2Dokumen50 halaman06 - Akses Database Dengan PHP Part #2Muhammad Rizki RamdhaniBelum ada peringkat
- Bab 7 Membaca Data Radio Dan CheckboxDokumen10 halamanBab 7 Membaca Data Radio Dan CheckboxMuhammad Rizki RamdhaniBelum ada peringkat
- 4 - Translasi Bahasa Alami Ke Formula Logika ProposisiDokumen33 halaman4 - Translasi Bahasa Alami Ke Formula Logika ProposisiMuhammad Rizki RamdhaniBelum ada peringkat
- Pertemuan 5-6 - ERD To Skema RelasiDokumen15 halamanPertemuan 5-6 - ERD To Skema RelasiMuhammad Rizki RamdhaniBelum ada peringkat
- 1 - Pengenalan LogmatDokumen12 halaman1 - Pengenalan LogmatMuhammad Rizki RamdhaniBelum ada peringkat
- Konversi Bilangan 10 2,8,16Dokumen16 halamanKonversi Bilangan 10 2,8,16Muhammad Rizki RamdhaniBelum ada peringkat
- Pertemuan 13 - Pengantar Microsoft AccessDokumen10 halamanPertemuan 13 - Pengantar Microsoft AccessMuhammad Rizki RamdhaniBelum ada peringkat
- Pertemuan 11 - Tabel PivotDokumen5 halamanPertemuan 11 - Tabel PivotMuhammad Rizki RamdhaniBelum ada peringkat