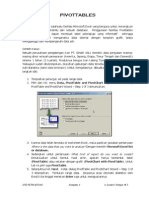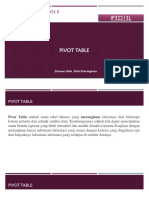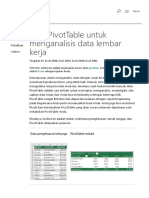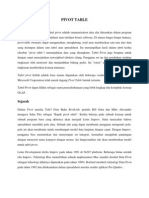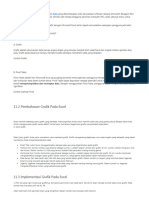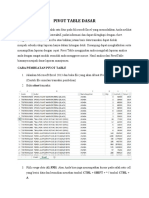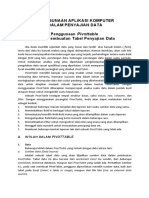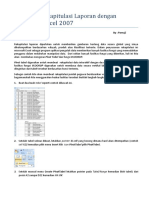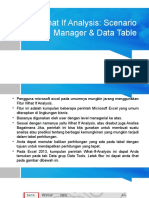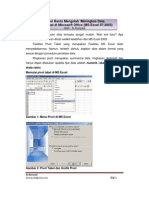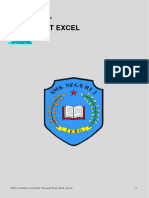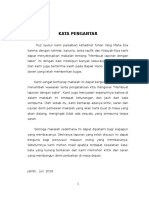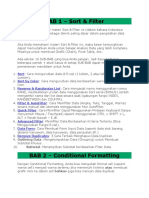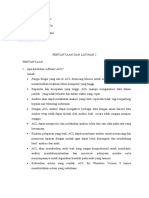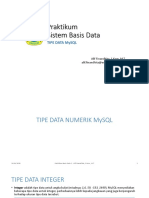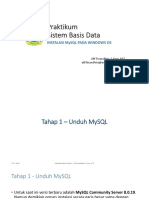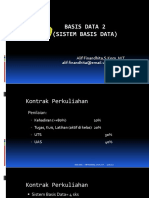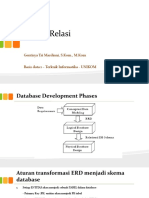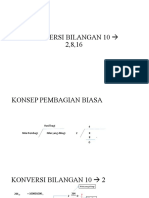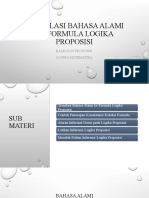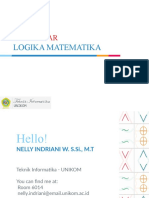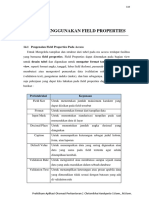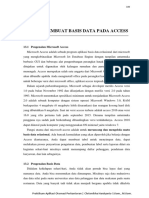Pertemuan 11 - Tabel Pivot
Diunggah oleh
Muhammad Rizki RamdhaniDeskripsi Asli:
Hak Cipta
Format Tersedia
Bagikan dokumen Ini
Apakah menurut Anda dokumen ini bermanfaat?
Apakah konten ini tidak pantas?
Laporkan Dokumen IniHak Cipta:
Format Tersedia
Pertemuan 11 - Tabel Pivot
Diunggah oleh
Muhammad Rizki RamdhaniHak Cipta:
Format Tersedia
73
11 BEKERJA DENGAN TABEL PIVOT
11.1 Pengenalan Tabel Pivot Pada Excel
Dalam pembuatan sebuah laporan, terkadang kebutuhan terhadap data yang akan
ditampilkan didalam laporan tersebut bentuknya berbeda-beda. Misalkan Data untuk
Laporan Penjualan Barang pasti akan Berbeda dengan Laporan Ketersediaan Stok
Barang. Untuk membantu Anda dalam pembuatan laporan dimana hanya menampilkan
beberapa kategori data saja dari seluruh data yang ada pada suatu worksheet, Maka MS
Excel menyediaan sebuah fitur yaitu Tabel Pivot.
Fasilitas Tabel Pivot dapat digunakan untuk mengolah data dalam suatu daftar
dengan hanya menampilkan kategori yang dibutuhkan. Selain itu juga Anda dapat
menentukan kategori ringkasan dan fungsi yang digunakan dalam ringkasan tersebut.
Sebuah tabel pivot terkait erat dengan sumber datanya. Apabila Anda mengubah sheet
sumber (yang digunakan sebagai sumber data dalam pembuatan tabel pivot), maka
tabel pivot tidak akan langsung ikut berubah. Untuk itu Anda perlu melakukan
update pada tabel pivot yang dapat dilakukan dengan melakukan penyegaran data
(refresh) agar data tabel pivot sesuai dengan data sumbernya.
11.2 Langkah – langkah Membuat Tabel Pivot
Untuk membuat tabel pivot, Maka Anda membutuhkan sebuah worksheet yang
nantinya berfungsi sebagai data sumber. Misalkan Terdapat kasus sebagai berikut :
Praktikum Aplikasi Otomasi Perkantoran | Chrismikha Hardyanto S.Kom., M.Kom.
74
Untuk membuat tabel pivot dari contoh data sumber diatas lakukan langkah-langkah
di bawah ini :
a. Pilih tabs Insert pada ribbon, lalu pilih Pivot Table . Selanjutnya akan muncul
kotak dialog dari pivot tabel.
b. Pada bagian select a table or range, Masukan range sel dari tabel/data sumber
yang Akan Anda buatkan tabel pivotnya. Seperti tampilan pada contoh berikut
(Anda hanya perlu menyorot range sel pada worksheet, secara otomatis range
akan masuk kedalam form tersebut) :
Praktikum Aplikasi Otomasi Perkantoran | Chrismikha Hardyanto S.Kom., M.Kom.
75
c. Tekan tombol OK apabila sudah selesei, lalu excel akan menghasilkan tampilan
layout tabel pivot seperti contoh di bawah ini:
d. Lakukan modifikasi bentuk tabel pivot sesuai dengan kriteria dan kebutuhan yang
Anda inginkan
Praktikum Aplikasi Otomasi Perkantoran | Chrismikha Hardyanto S.Kom., M.Kom.
76
11.3 Memodifikasi Tabel Pivot
Pada bagian Pivot Table Field List terdapat 2 buah menu yang dapat digunakan
untuk memodifikasi tampilan dari tabel pivot, yaitu:
1. Choose fields to add report
Bagian ini berisi pilihan menu dari judul kolom yang sudah kita buat di tabel
sebelumnya.
2. Drag fields between areas below
Report Filter : berisi Judul dari laporan.
Column Labels : Digunakan menempatkan judul di bagian kolom pada Tabel
Pivot.
Row Labels : Digunakan .untuk menempatkan judul di bagian baris pada
Tabel Pivot
Values : berisi nilai yang kita tentukan. Bisa juga diisi operator
matematika.
Sebagai contoh, Lakukan beberapa modifikasi pada tabel pivot diatas seperti
ketentuan berikut ini:
Drag dan masukan field SALESMAN pada bagian Row Labels
Drag dan masukan field TYPE pada bagian Column Labels
Drag field JUMLAH dan field HARGA pada bagian Values
Praktikum Aplikasi Otomasi Perkantoran | Chrismikha Hardyanto S.Kom., M.Kom.
77
Pada ribbon Pivot Table Tools terdapat 2 buah ribbon pilihan yaitu Options dan
Design. Salah satu tools yang ada di Options adalah fungsi Refresh yang nantinya
dapat Anda gunakan untuk merefresh atau menyegarkan setiap perubahan yang terjadi
pada tabel yang telah dibuat sehingga data akan selalu up date. Sedangkan pada ribbon
Design terdapat 3 buah pilihan yaitu:
1. Layout
Sub Totals : Digunakan untuk menampilkan atau tidak menampilkan sub
total dari tabel.
Grand Totals : Digunakan untuk menampilkan atau tidak menampilkan
grand total dari tabel.
Report Layout: untuk menentukan tampilan layout tabelnya seperti apa
2. Pivot Table Style Options
3. Pivot Table Styles
11.4 Praktikum
Silakan kerjakan soal praktikum berikut, ikuti semua ketentuan yang terdapat pada
soal. Sebelum mengerjakan latihan, buat sebuah folder dengan format penamaan:
KELAS_NIM_NAMA. Contoh : AOP6_10110259_CHRISMIKHA. (untuk kelas,
ganti IF dengan AOP). Untuk pengiriman praktikum kirimkan folder tersebut
dalam bentuk zip/rar ke LMS bagian praktikum pertemuan ke-11
11.4.1 Latihan 1
Buatlah Data Penjualan Barang seperti pada contoh modul diatas pada sheet 1 file excel
Anda. Selanjutnya Dari tabel kerja tersebut buatlah tabel pivotnya dan kerjakan soal-
soal dengan ketentuan dibawah ini (Screenshot hasil pengerjaan untuk masing-
masing nomor dan lampirkan beserta file excel Anda pada folder praktikum
pertemuan 11) :
1) Tampilkan data SALESMAN berdasarkan DAERAH Bandung
2) Tampilkan data SALESMAN berdasarkan BULAN Februari dan DAERAH
Jakarta.
3) Tampilkan data SALESMAN berdasarkan BULAN Januari.
4) Ubah fungsi SUM pada JUMLAH menjadi fungsi MAX.
5) Ubah fungsi SUM pada JUMLAH menjadi fungsi AVERAGE.
6) Ubah fungsi SUM pada HARGA menjadi fungsi MIN .
Praktikum Aplikasi Otomasi Perkantoran | Chrismikha Hardyanto S.Kom., M.Kom.
Anda mungkin juga menyukai
- Modul Pivot TabelDokumen13 halamanModul Pivot Tabeldiski100% (1)
- Latihan Membuat Pivot Table Pada ExcelDokumen26 halamanLatihan Membuat Pivot Table Pada ExcelRambo Eko100% (1)
- Bab IV Chart, Pivot, Short Dan RumusDokumen16 halamanBab IV Chart, Pivot, Short Dan RumusSimulasi Digital DIKSI UNYBelum ada peringkat
- 09 - AjaxDokumen53 halaman09 - AjaxMuhammad Rizki RamdhaniBelum ada peringkat
- Pivot TablesDokumen3 halamanPivot TablesDaniel RompasBelum ada peringkat
- Modul 5 - Data Visualization and Pivot Table PDFDokumen18 halamanModul 5 - Data Visualization and Pivot Table PDFmisbakh syafi'udin100% (1)
- Pivot TableDokumen7 halamanPivot TableFatma ArfanBelum ada peringkat
- Pivot TableDokumen28 halamanPivot TableRamdhan RizkiBelum ada peringkat
- Buat PivotTable Untuk Menganalisis Data Lembar Kerja - Dukungan OfficeDokumen9 halamanBuat PivotTable Untuk Menganalisis Data Lembar Kerja - Dukungan Officedatin bantenprovBelum ada peringkat
- Tutorial PivotTableDokumen36 halamanTutorial PivotTableDzakwan Project100% (1)
- Pivot TableDokumen11 halamanPivot TableHerawan Chandra BaskaraBelum ada peringkat
- Pivot Chart, Slicer, Power Pivot RakaminDokumen12 halamanPivot Chart, Slicer, Power Pivot RakaminPurnamaBelum ada peringkat
- Excel p8Dokumen8 halamanExcel p8budici319Belum ada peringkat
- 11.1 Pendahuluan: Microsoft DataDokumen6 halaman11.1 Pendahuluan: Microsoft Dataalwisginting8Belum ada peringkat
- Pivot Table DasarDokumen4 halamanPivot Table Dasaranugrah100% (1)
- Tugas 2 Data Warehouse & Data MiningDokumen5 halamanTugas 2 Data Warehouse & Data MiningMuhajir NojengBelum ada peringkat
- Makalah TabelDokumen12 halamanMakalah Tabelamirul hadiBelum ada peringkat
- Print 3Dokumen5 halamanPrint 3Nalen SitumorangBelum ada peringkat
- Laporan Pivot Table WordDokumen7 halamanLaporan Pivot Table WordBELLA DWI SHEVIABelum ada peringkat
- KLMPK 12 SIKDokumen26 halamanKLMPK 12 SIKSepty AganiBelum ada peringkat
- Cara Mengatur Format Tampilan (Layout) Pada Pivot Table ExcelDokumen12 halamanCara Mengatur Format Tampilan (Layout) Pada Pivot Table ExcelBambang Wahyu WidayatBelum ada peringkat
- Makalah TabelDokumen15 halamanMakalah TabelDevi YuliasariBelum ada peringkat
- PivotTable Excel Untuk Membuat Laporan Dan Analisis DataDokumen28 halamanPivotTable Excel Untuk Membuat Laporan Dan Analisis DataHero Aryanto100% (1)
- SAP FundamentalDokumen12 halamanSAP FundamentalwildanBelum ada peringkat
- Data Dan GrafikDokumen21 halamanData Dan GrafikDini Rahmawati100% (1)
- Fungsi Vlookup Dan Pivot Table Pada MS Excel 2007Dokumen4 halamanFungsi Vlookup Dan Pivot Table Pada MS Excel 2007pamuji_csapBelum ada peringkat
- Dasar Dasar Pada Microsoft ExcelDokumen24 halamanDasar Dasar Pada Microsoft ExcelAnitaBelum ada peringkat
- Handout Petunjuk Excel 2018-2019Dokumen10 halamanHandout Petunjuk Excel 2018-2019Neng Tiya HartiniBelum ada peringkat
- Bab 3 - Pivot (Data Warehouse)Dokumen7 halamanBab 3 - Pivot (Data Warehouse)Faisal BasukiBelum ada peringkat
- Pivot TabelDokumen4 halamanPivot Tabeljhon hendrickBelum ada peringkat
- Scenario Manager Data TableDokumen46 halamanScenario Manager Data TableEdwin Rijaludin100% (1)
- Modul Pivot Tabel Di Ms Excel EkiDokumen6 halamanModul Pivot Tabel Di Ms Excel EkiYusuf AfandiBelum ada peringkat
- Mengolah DataDokumen9 halamanMengolah Datarinjani.amira11Belum ada peringkat
- Pivot TableDokumen45 halamanPivot TableImam BukhariBelum ada peringkat
- Modul Microsoft Excel SMKN 2 TEBO PDFDokumen32 halamanModul Microsoft Excel SMKN 2 TEBO PDFameyliaaaa654Belum ada peringkat
- Makalah Jadi PivotDokumen12 halamanMakalah Jadi PivotDisca CElsya OLiviiaBelum ada peringkat
- Pengertian Pivot TableDokumen11 halamanPengertian Pivot TableZefanya Gerard WarikkieBelum ada peringkat
- Tutorial PivotTable Untuk Membuat Laporan Yang PowerfulDokumen7 halamanTutorial PivotTable Untuk Membuat Laporan Yang PowerfulEvan WahyuBelum ada peringkat
- QUERYDokumen13 halamanQUERYNurmaiBelum ada peringkat
- Makalah TabelDokumen17 halamanMakalah TabelAnggi Juniawan100% (1)
- Modul Microsoft Excel Ver 2 0Dokumen32 halamanModul Microsoft Excel Ver 2 0almahdi panduBelum ada peringkat
- Selgi Hasmita - 45220021Dokumen6 halamanSelgi Hasmita - 45220021Selgi Haryadi PBelum ada peringkat
- Tahap Memulai AclDokumen13 halamanTahap Memulai AclRizka PutriBelum ada peringkat
- Manual Renbut RumahsakitDokumen14 halamanManual Renbut Rumahsakitarh75Belum ada peringkat
- Bab 3 Analisis DataDokumen6 halamanBab 3 Analisis DataGilang Deu'SonicBelum ada peringkat
- Kurnia Sari - Latihan 2 AclDokumen10 halamanKurnia Sari - Latihan 2 AclKurnia SariBelum ada peringkat
- MICROSOFT EXCEL LanjutanDokumen22 halamanMICROSOFT EXCEL LanjutanSMPN 1 MUNTOKBelum ada peringkat
- Tutorial Perhitungan Kebutuhan SDM Kesehatan Tahun 2020 Dengan Aplikasi Renbut Versi 4.0 USER - FASYANKES LAINNYADokumen14 halamanTutorial Perhitungan Kebutuhan SDM Kesehatan Tahun 2020 Dengan Aplikasi Renbut Versi 4.0 USER - FASYANKES LAINNYADayarni BuloloBelum ada peringkat
- 22SAK0022 - PENGANTAR APLIKASI KOMPUTER - Part3Dokumen27 halaman22SAK0022 - PENGANTAR APLIKASI KOMPUTER - Part3novitaakarlinaBelum ada peringkat
- Extract Data Untuk Pivot TableDokumen6 halamanExtract Data Untuk Pivot Tablealmahdi_zainuddinBelum ada peringkat
- Modul Excel Kelas XDokumen32 halamanModul Excel Kelas XBaskoro Prastyo AdjiBelum ada peringkat
- Chapter 3 Lembaran KerjaDokumen130 halamanChapter 3 Lembaran KerjaHoliday LimBelum ada peringkat
- Reni Prihastuti - Java-iReportDokumen23 halamanReni Prihastuti - Java-iReportOom Emy100% (1)
- 7 Modul Microsoft Excel Ver 2 0Dokumen14 halaman7 Modul Microsoft Excel Ver 2 0advancearindraBelum ada peringkat
- 16 TiDokumen28 halaman16 TiRiva AtulBelum ada peringkat
- Materi Power PivotDokumen11 halamanMateri Power PivotZanitsa NasifahBelum ada peringkat
- Penggunaan Pivot TabelDokumen5 halamanPenggunaan Pivot TabelFitrah AdhiBBelum ada peringkat
- Menggunakan Aplikasi Spreadsheet Dengan Microsoft Excel 2007 - 27 September 2010Dokumen17 halamanMenggunakan Aplikasi Spreadsheet Dengan Microsoft Excel 2007 - 27 September 2010Dias RamadhanBelum ada peringkat
- Mengolah Dokumen Pengolah Angka Untuk Menghasilkan InformasiDokumen20 halamanMengolah Dokumen Pengolah Angka Untuk Menghasilkan InformasiJajang Miptah MBelum ada peringkat
- Praktikum Basis Data 2 - Tipe Data MySQLDokumen49 halamanPraktikum Basis Data 2 - Tipe Data MySQLMuhammad Rizki RamdhaniBelum ada peringkat
- 2 - Praktikum Sistem Basis Data - Instalasi MySQL Pada Windows OSDokumen34 halaman2 - Praktikum Sistem Basis Data - Instalasi MySQL Pada Windows OSMuhammad Rizki RamdhaniBelum ada peringkat
- 3 - Sistem Basis Data - Pemrosesan QueryDokumen54 halaman3 - Sistem Basis Data - Pemrosesan QueryMuhammad Rizki RamdhaniBelum ada peringkat
- 1 - Sistem Basis Data - PendahuluanDokumen33 halaman1 - Sistem Basis Data - PendahuluanMuhammad Rizki RamdhaniBelum ada peringkat
- Pertemuan 5-6 - ERD To Skema RelasiDokumen15 halamanPertemuan 5-6 - ERD To Skema RelasiMuhammad Rizki RamdhaniBelum ada peringkat
- 06 - Akses Database Dengan PHP Part #2Dokumen50 halaman06 - Akses Database Dengan PHP Part #2Muhammad Rizki RamdhaniBelum ada peringkat
- Konversi Bilangan 10 2,8,16Dokumen16 halamanKonversi Bilangan 10 2,8,16Muhammad Rizki RamdhaniBelum ada peringkat
- Bab 7 Membaca Data Radio Dan CheckboxDokumen10 halamanBab 7 Membaca Data Radio Dan CheckboxMuhammad Rizki RamdhaniBelum ada peringkat
- 4 - Translasi Bahasa Alami Ke Formula Logika ProposisiDokumen33 halaman4 - Translasi Bahasa Alami Ke Formula Logika ProposisiMuhammad Rizki RamdhaniBelum ada peringkat
- 1 - Pengenalan LogmatDokumen12 halaman1 - Pengenalan LogmatMuhammad Rizki RamdhaniBelum ada peringkat
- Pertemuan 14 - Field PropertiesDokumen15 halamanPertemuan 14 - Field PropertiesMuhammad Rizki RamdhaniBelum ada peringkat
- Pertemuan 13 - Pengantar Microsoft AccessDokumen10 halamanPertemuan 13 - Pengantar Microsoft AccessMuhammad Rizki RamdhaniBelum ada peringkat