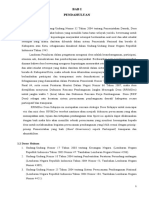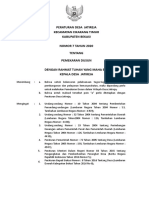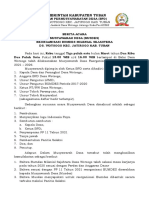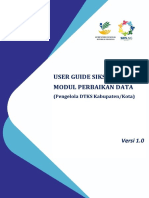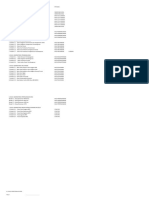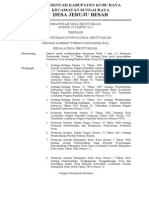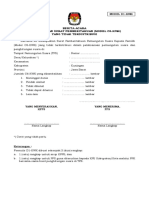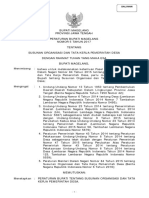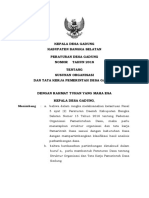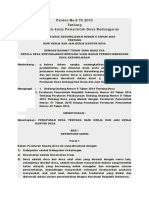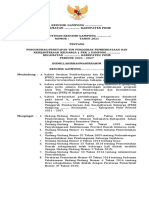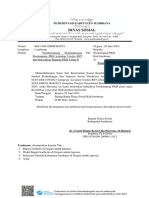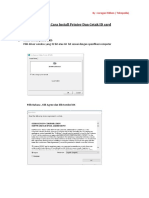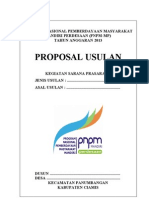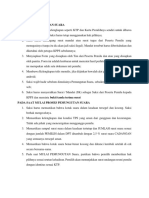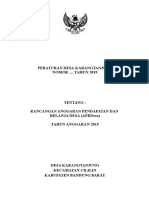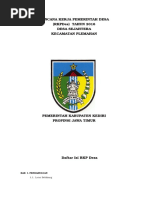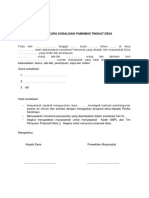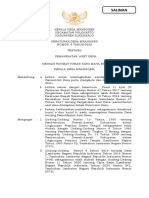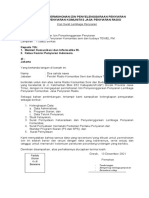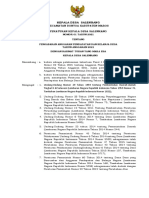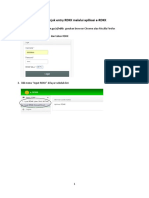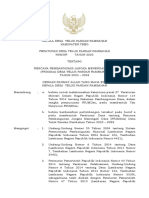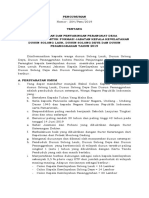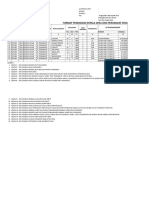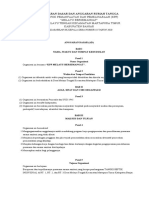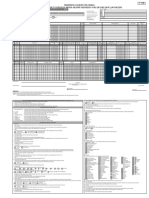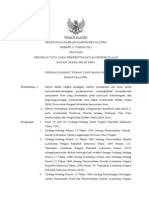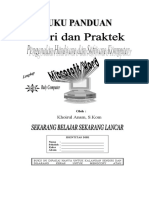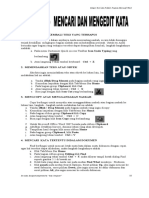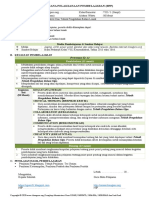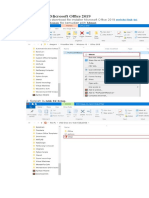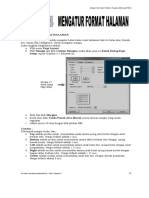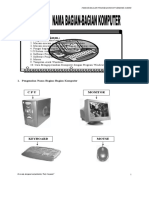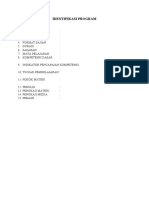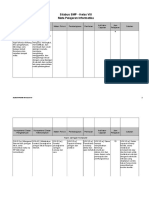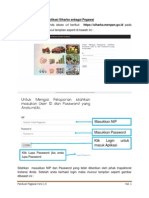Membuat Dokumen Dengan Excel
Diunggah oleh
Khoirul AnamHak Cipta
Format Tersedia
Bagikan dokumen Ini
Apakah menurut Anda dokumen ini bermanfaat?
Apakah konten ini tidak pantas?
Laporkan Dokumen IniHak Cipta:
Format Tersedia
Membuat Dokumen Dengan Excel
Diunggah oleh
Khoirul AnamHak Cipta:
Format Tersedia
Belajar Teori dan Praktek Program Microsoft Excel
1. MEMBUKA WORKBOOK DAN WORKSHEET BARU
Jika kita membutuhkan buku kerja baru yang masih kosong, ikuti langkah-langkah
dibawah ini :
(1) Klik Tab/Menu Bar FILE
(2) Klik sub menu New, lalu klik Blank workbook maka akan keluar Kotak Dialog New seperti
pada gambar 2.1 dibawah ini :
Gambar 2.1 :
Kotak dialog New
2. MENGISI SEL DENGAN DATA MANUAL ATAU AUTOFILL
2.1 Langkah-Langkah Untuk Mengisi Sel Dengan Data Manual Adalah :
Yang dimaksud mengisi sel dengan data manual adalah memasukkan data pada sel atau range
dengan cara manual atau mengetik satu persatu sesuai dengan konsep yang ada. Langkah-langkah
untuk melakukan hal ini adalah ….
(1) Klik atau Tempatkan Cell Pointer pada alamat sel yang akan diisi data
(2) Kemudian Ketik Data Anda
(3) Kemudian Tekan Tombol Enter
(4) Misalnya ketik data dibawah ini dengan ikuti perintah yang telah diberikan !
(5) Simpan dengan nama file : PRAKTEK-1
Perhatikan contoh mengisi sel dengan data manual di bawah ini :
(1) Klik di Cell B2 (13) Klik di Cell D2
(2) Ketik Andrilalu tekan tombol Enter (14) Ketik 5% lalu tekan tombol Ente
(3) Ketik Setio lalu tekan tombol Enter (15) Ketik 10% lalu tekan tombol Enter
(4) Ketik Intan lalu tekan tombol Enter (16) Ketik 15% lalu tekan tombol Enter
(5) Ketik Wulan lalu tekan tombol Enter(17) Ketik 25% lalu tekan tombol Enter
(6) Ketik Sigit lalu tekan tombol Enter(18) Ketik 30% lalu tekan tombol Enter
(7) Klik di Cell C2 (19) Klik di Cell E2
(8) Ketik 350000 lalu tekan tombol(20)
Enter
Ketik Rp lalu tekan tombol Enter
(9) Ketik 550000 lalu tekan tombol(21)
Enter Ketik Liter lalu tekan tombol
(10) Ketik 275000 lalu tekan tombol Enter Enter
(11) Ketik 300000 lalu tekan tombol Enter(22) Ketik Kg lalu tekan tombol
(12) Ketik 450000 lalu tekan tombol Enter Enter
(23) Ketik Ons lalu tekan tombol Enter
Be made, designed and printed by “Ruly Computer” 11
Belajar Teori dan Praktek Program Microsoft Excel
Maka akan tampak hasilnya dilayar monitor seperti pada table dibawah ini :
2.2 Langkah-Langkah Untuk Mengisi Sel Dengan Data Autofill Adalah :
Yang dimaksud mengisi sel dengan data autofill adalah memasukkan data dengan cara
otomatis atau mengetik hanya sebagian data lalu kelanjutannya akan keluar secara otomatis.
Tetapi dalam hai ini hanya sebagian data yang bisa dibuat autofill yaitu yang berupa angka, hari,
bulan dan sebagainya.
Langkah-langkah untuk melakukan hal ini :
(1) Klik atau Tempatkan Cell Pointer pada alamat sel yang akan diisi data
(2) Ketik data yang berbentuk angka secara berurutan minimal sebanyak 2 x, atau
berupa hari atau bulan minimal 1 x.
(3) Lalu Block dan tempatkan Pointer Mouse pada data angka, hari atau bulan di
bagian bawah pojok kanan pada sel atau range yang paling akhir atau bawah, jika
muncul tanda Plus ( ) tekan sambil geser tombol kiri mouse ke bawah atau
ke sel berikutnya sampai selesai maka secara otomatis akan muncul data angka,
hari atau bulan secara berurutan yang dimulai dari nomor urut, nama hari, nama
bulan yang dimulai dari urutan data yang terakhir pertama kali dibuat.
Perhatikan contoh pengisian sel dengan data autofill pada table dibawah ini :
(1) Buatkan DataTable seperti
disamping ini :
(2) Jika sudah, klik di Cell C4
(3) Ketik 1991
(4) Block dari C3 s/d C4
Letakkan Pointer Mouse pada
pojok kanan bagian bawah atau
sel yang terakhir hingga muncul Tanda Plus
seperti pada table disamping ini :
(5) Lalu Klik Sambil Geser Tombol Kiri Mouse
ke bawah, lalu lepas kembali. Maka akan
nampak hasilnya
(6) Setelah itu lakukan terhadap kolom Bulan
dan Hari sesuai dengan contoh
langkah-langkah diatas.
(7) Simpan dengan nama file : PRAKTEK- 2
Be made, designed and printed by “Ruly Computer” 12
Belajar Teori dan Praktek Program Microsoft Excel
(8) Maka akan tampak hasilnya
seperti pada table disamping ini :
3. MENGELOLA SEL DI DALAM WORKSHEET
3.1 Cara Merubah Ukuran Sel di dalam Worksheet
A. Merubah Ukuran Kolom
Kolom adalah yang diberi tanda label huruf A, B, C ….IV, untuk merubah ukuran kolom ada
beberapa cara antara lain :
1) Dengan Menggunakan Mouse
(1) Dalam jendela dokumen letakkan pointer mouse diperbatasan antara
nama kolom yang akan dirubah dengan kolom kanannya hingga bentuk
pointer mouse akan berubah menjadi
(2) Lalu Klik tombol kiri mouse sambil geser sesuai dengan keinginan, kalau ke kiri
berarti mengecilkan kolom, kalau ke kanan berarti melebarkan kolom
(3) Setelah sesuai lepaskan tombol mouse, tersebut.
Perhatikan contoh gambar, cara merubah
ukuran kolom dengan menggunakan alat
Mouse disamping ini :
2) Dengan Melalui Menu Bar
(1) Blok kolom yang akan dirubah ukurannya
(2) Klik Tab/Menu Bar HOME lalu geser mouse group
(3) Ribbon Cells kemudian klik Format, selanjutnya klik
Column Width maka akan muncul Kotak Dialog Column
Width seperti gambar 2.2 disamping ini :
(4) Pada Column width : Klik Hapus & Ketik ukuran
yang diperlukan
(5) Kemudian klik OK
Gambar 2.2 : Kotak Dialog Column
B. Merubah Ukuran Baris Width
Baris merupakan penyusun sel yang ditandai dengan label angka 1,2,3 ….65536, untuk
merubah ukuran baris ada beberapa cara antara lain :
1) Dengan Menggunakan Mouse
Langkah-langkahnya antara lain :
(1) Dalam jendela dokumen letakkan pointer mouse diperbatasan antara nama baris yang
akan dirubah dengan baris bawahnya, hingga bentuk pointer mouse akan berubah
menjadi
(2) Klik tombol kiri mouse sambil geser sesuai dengan keinginan, kalau ke atas berarti
Be made, designed and printed by “Ruly Computer” 13
Belajar Teori dan Praktek Program Microsoft Excel
mengecilkan baris, kalau ke bawah berarti melebarkan baris.
(3) Setelah sesuai maka lepaskan tombol mouse
Perhatikan contoh gambar cara merubah
ukuran baris dengan menggunakan alat
Mouse di samping ini :
2) Dengan Melalui Menu Bar
A. Merubah Ukuran Baris
(1) Kursor taruh pada sel yang akan dirubah ukuran barisnya
(2) Klik Tab/Menu Bar HOME
(3) Geser mouse ke ribbon group Cells, klik Format
(4) Lalu klik Row Height, maka akan Kotak Dialog
Row Height seperti pada gambar 2.3 disamping ini:
(5) Kemudian tentukan ukuran yang diperlukan
(6) Akhiri dengan klik OK Gambar 2.3: Kotak Dialog Row Height
B. Merubah Ukuran Kolom
(1) Kursor taruh pada sel yang akan dirubah ukuran barisnya
(2) Klik Tab/Menu Bar HOME
(3) Geser mouse ke ribbon group Cells, klik Format
(4) Lalu klik Column Width, maka akan Kotak Dialog
Row Height seperti pada gambar 2.4 disamping ini:
(5) Kemudian tentukan ukuran yang diperlukan
(6) Akhiri dengan klik OK Gambar 2.4 : Kotak Dialog Column Width
3.2 Menyisipkan Baris dan Kolom
(1) Tempatkan Cell Pointer disebelah bawah baris atau kanan kolom yang akan disisipi.
(2) Klik menu Home lalu geser mouse ke ribbon Cell
(3) Pilih dan klik Insert, lalu klik Insert Sheet Rows atau Insert Sheet Columns
(4) Maka dalam jendela lembar kerja akan menambah satu kolom atau baris.
3.3 Menghapus Baris dan Kolom
(1) Blok Baris atau Kolom yang akan dihapus
(2) Klik Tab/Menu Bar HOME
(3) Geser mouse ke group ribbon Cells
(4) Klik Delete, maka muncul Kotak Dialog seperti
(5) gambar 2.5 di samping ini :
(6) Kemudian Pilih dan Klik salah satu item di bawah ini :
- Delete Sheet Rows : jika ingin menghapus baris
- Delete Sheet Columns : jika ingin menghapus kolom
Gambar 2.5 : Kotak Dialog Delete
3.4 Memberi Border pada Sel atau Range
Untuk membuat table kita pasti perlu border/garis untuk membedakan antara sel yang satu
dengan yang lainnya disamping itu agar table kita kelihatan lebihmenarik untuk dilihat, berikut ini
adalah langkah-langkah untuk memberi border/garis pada table :
(1) Block semua data yang akan diberi garis
(2) Klik Tab/Menu Bar HOME, geser mouse ke group ribbon Cells
(3) Klik Sub Menu Format, lalu klik Format Cells
maka akan keluar Kotak Dialog Format Cells
Be made, designed and printed by “Ruly Computer” 14
Belajar Teori dan Praktek Program Microsoft Excel
(4) Pilih dan Klik Border, maka akan keluar Kotak Dialog Border seperti
gambar 2.6 dibawah ini :
Gambar 2.6 : Kotak Dialog Format Cells Border
(5) Pada kelompok Style, Klik model garis yang dibutuhkan
(6) Pada kelompok Border, Klik macam garis yang dibutuhkan
(7) Akhiri dengan Klik OK
Keterangan :
1. Top Border : memberi garis atas
2. Horizontal Border : memberi garis tengah horisontal
3. Bottom Border : memberi garis bawah
4. Left Corner Border : memberi garis sudut kiri
5. Left Border : memberi garis kiri
6. Vertical Border : memberi garis tengah vertical
7. Right Border : memberi garis kanan
8. Right Corner Border : memberi sudut kanan
9. Gambar Model Garis : pilihan model garis
3.5 Menggabungkan Beberapa Sel Menjadi Satu
Menggabungkan sel berarti beberapa kolom atau baris dijadikan dalam satu baris atau
kolom. Langkah-langkah untuk menggabungkan sel adalah :
(1) Blok beberapa sel yang akan digabung
(2) Klik Tab/Menu Bar HOME, geser mouse ke group ribbon Cells
(3) Klik Sub Menu Format lalu klik Format Cells
(4) Pilih dan Klik Alignment
(5) Dalam Text Control, Pilih dan Klik Merge Cells,
(6) Kemudian tekan OK
Perhatikan contoh gambar penggabungan sel di bawah ini :
3.6 MENYIMPAN WORKBOOK
Dengan Melalui Toolbar Standard
Langsung klik pada icon Save yang berlambang disket
Seperti contoh gambar disamping ini, jika dokumen belum pernah
disimpan, maka akan keluar Kotak Dialog Save seperti pada gambar 2.6
Be made, designed and printed by “Ruly Computer” 15
Belajar Teori dan Praktek Program Microsoft Excel
Dengan Melalui Menu Bar
(1) Klik Tab/Menu Bar FILE
(2) Geser mouse, sorot dan klik pilihan Save/Save As
(3) Lalu klik Computer kemudian klik Browse
Maka akan keluar Kotak Dialog Save seperti pada gambar 2.7 dibawah ini :
Gambar
2.7 :
Kotak Dialog
Save As
(4) Pada kelompok Save in, klik Drive dimana data akan disimpan. Contoh pada langkah
no. 1 (Misalnya: 3½ Floppy A, Local Disk (C:), Local Disk (D:), dsb.)
(5) Pada kelompok File name, klik dan ketik Nama File yang digunakan untuk menyimpan.
Contoh pada langkah no. 2
(6) Kemudian akhiri dengan klik Save. Contoh pada langkah no. 3
c. Dengan melalui Tombol Keyboard
Langsung tekan tombol keyboard Ctrl + S, jika dokumen belum pernah disimpan
maka akan keluar Kotak Dialog Save seperti pada gambar 2.4 diatas, lakukan
pengisian sama seperti pada langkah-langkah diatas :
Perbedaan peritah menu Save dan Save As :
- Save As : digunakan untuk menyimpan dokumen yang pertama kali atau kedua kali tapi
dengan nama file yang berbeda.
- Save : digunakan untuk menyimpan dokumen yang kedua kali dengan nama file yang
sama atau tetap (tidak diganti). Misalnya: ada penambahan atau editing pada
dokumen yang pernah disimpan pada waktu sebelumnya.
3.7 MENGATUR HALAMAN DAN MENCETAK WORKSHEET
Sebelum melakukan pencetakan sebaiknya kita mengatur halaman terlebih dahulu yang
akan dicetak terutama jika dokumen itu terdiri dari beberapa macam halaman yang tidak
semuanya akan dicetak agar tidak terjadi salah cetak, maka Ms. Excel telah menyediakan fasilitas
yang memungkinkan Anda dapat menentukan area (daerah) yang akan dicetak Langkah-langkah
untuk menentukan halaman yang akan dicetak adalah :
(1) Blok Halaman yang akan dicetak
(2) Klik Tab/Menu Bar PAGE LAYOUT, lalu geser mouse ke group ribbon
Page Setup
(3) Klik sub menu Print Area
(4) Klik Set Print Area
Setelah kegiatan ini, baru kita lakukan pencetakan di monitor untuk melihat hasilnya
sebelum dicetak di kertas, perintah ini menampilkan WYSIWYG (What You See Is What You
Get atau apa yang anda lihat itulah yang Anda dapat).
Be made, designed and printed by “Ruly Computer” 16
Belajar Teori dan Praktek Program Microsoft Excel
Langkah-langkah untuk melakukan hal ini adalah :
(1) Aktifkan atau buka isi File yang akan di cetak
(2) Klik Tab/Menu Bar FILE
(3) Klik Sub menu Print, maka akan muncul Kotak Dialog Print Preview seperti
pada gambar 2.8 di bawah ini :
Gambar 2.8 :
Hasil Print
Preview
Keterangan :
-1. menampilkan halaman berikutnya -6. menampilkan dan menyembunyi-
-2. menampilkan halaman sebelumnya kan garis batas Margins
-3. mengatur ukuran tampilan di layar -7. mengatur batas-batas tampilan halaman
-4. mencetak lembar kerja ke printer -8. menutup tampilan Print Preview
-5. mengatur batar tepi ukuran kertas -9. menu Bantu tentang Print Preview
dan mengatur bentuk cetakan
(4) Jika sudah selesai tutup atau keluar dengan klik Close
Jika ada bagian halaman yang tidak tampak di layar Print Preview berarti kita perlu
mengatur ukuran halaman terutama : lebar kolom dan baris, orientasi pencetakan (landscape atau
portrait), jenis kertas (letter atau legal) dan ukuran worksheet dalam persen yang semuanya ada di
dalam menu Page Setup.
Jika semua data yang akan dicetak sudah terlihat di layar Print Preview dan sudah benar
terutama posisinya, baru saatnya sekarang kita cetak ke printer, yaitu dengan langkah-langkah :
a. Dengan Customize Quick Access Toolbar
(1) Aktifkan file yang akan dicetak
(2) Klik icon yang berlambang
(3) Klik Sub Menu Print, (tekan tombol keyboard Ctrl + P)
Maka akan keluar Kotak Dialog Print seperti pada gambar 2.9 dibawah ini :
Gambar : 2.10
Kotak dialog Print
(4) Pada kelompok Printer, klik Merk Printer yang digunakan untuk mencetak. Misalnya
seperti dalam contoh : Apollo P-1200
(5) Pada kelompok Print range, pilih dan klik jika diperlukan seperti :
- All : untuk mencetak seluruh halaman
- Page(s) From : untuk menentukan nomor awal halaman yang akan dicetak
- To : untuk menentukan nomor akhir halaman yang akan dicetak
(6) Pada kelompok Number of copies : klik dan ketik angka sesuai jumlah data yang dicetak
(7) Akhiri dengan klik OK
Be made, designed and printed by “Ruly Computer” 17
Anda mungkin juga menyukai
- Contoh SK TPK PDFDokumen6 halamanContoh SK TPK PDFKang Ucu Teh EnengBelum ada peringkat
- Rpjmdes Desa Sidajaya TH 2022-2028Dokumen131 halamanRpjmdes Desa Sidajaya TH 2022-2028umar azidBelum ada peringkat
- Peraturan Desa No. 07 Tentang Pemekaran DusunDokumen5 halamanPeraturan Desa No. 07 Tentang Pemekaran Dusunjatireja desaBelum ada peringkat
- Contoh Proposal Permohonan Dana LapanganDokumen5 halamanContoh Proposal Permohonan Dana LapanganRobby Dzulfaqor NoorBelum ada peringkat
- Form. 61. Surat Kesanggupan Menyelesaikan Kegiatan (SKMP)Dokumen1 halamanForm. 61. Surat Kesanggupan Menyelesaikan Kegiatan (SKMP)Andi JenggothBelum ada peringkat
- Contoh SK Mutasi Jabatan Perangkat FixDokumen3 halamanContoh SK Mutasi Jabatan Perangkat FixKarta UtamaBelum ada peringkat
- BERITA ACARA MUSDES BumdesDokumen2 halamanBERITA ACARA MUSDES Bumdessamiun100% (1)
- Surat Keterangan PISAHDokumen1 halamanSurat Keterangan PISAHEdo Syaputra HamadjenBelum ada peringkat
- Perbaikan NewDokumen15 halamanPerbaikan Newdata bidang dayasosBelum ada peringkat
- Buku Admin Desa Permendagri 47 - 2016Dokumen65 halamanBuku Admin Desa Permendagri 47 - 2016kaharBelum ada peringkat
- Peraturan Dusun Desa Jeruju BesarDokumen5 halamanPeraturan Dusun Desa Jeruju Besarjerujubesar100% (1)
- Model D1-KWK OkDokumen1 halamanModel D1-KWK OkDelima ElekomcellBelum ada peringkat
- Susunan Organisasi Dan Tata Kerja Pemerintah DesaDokumen12 halamanSusunan Organisasi Dan Tata Kerja Pemerintah DesaFuad SetiawanBelum ada peringkat
- SK Siaga BencanaDokumen4 halamanSK Siaga BencanaJelambarBelum ada peringkat
- 09 - Surat Kuasa BUMDesmaDokumen1 halaman09 - Surat Kuasa BUMDesmaNabilah UtariBelum ada peringkat
- Perdes Sotk 2018Dokumen22 halamanPerdes Sotk 2018desaku karyaindah100% (1)
- 1493950710-Hari Kerja Dan Jam Kerja KantorDokumen4 halaman1493950710-Hari Kerja Dan Jam Kerja KantorAnonymous XqHw1mFh100% (1)
- DRAF SK PENGURUS PKK GAMPONG 2021 PerbaikanDokumen5 halamanDRAF SK PENGURUS PKK GAMPONG 2021 PerbaikanSembalun Lawang100% (1)
- Surat Undangan Rapat Pendamping PKHDokumen1 halamanSurat Undangan Rapat Pendamping PKHRoy Dari Pulau Garam ChennelBelum ada peringkat
- Manual Print Id Card L800-L801-L805 Dan L850Dokumen9 halamanManual Print Id Card L800-L801-L805 Dan L850GARIBAL RIZKI100% (1)
- SK Persetujuan Perangkat DesaDokumen3 halamanSK Persetujuan Perangkat DesaTengkiu Muhammad Ash-Shegly100% (1)
- Contoh SK Panitia PilkadesDokumen4 halamanContoh SK Panitia PilkadesRirin YuliaBelum ada peringkat
- Formulir Permohonan Pindah Wni: No. . Antar Kecamatan Dalam Satu Kabupaten/KotaDokumen1 halamanFormulir Permohonan Pindah Wni: No. . Antar Kecamatan Dalam Satu Kabupaten/KotaFKPM POLRES SUBANG CHANELBelum ada peringkat
- SK-PKK Desa ArallaeDokumen4 halamanSK-PKK Desa ArallaeAndi Heriyanto SyamsulBelum ada peringkat
- ProposalDokumen11 halamanProposalRela CatresnaBelum ada peringkat
- Pembekalan SaksiDokumen3 halamanPembekalan Saksieko divtekBelum ada peringkat
- Berkas Penjaringan Aparat DesaDokumen32 halamanBerkas Penjaringan Aparat DesaHerwandiBelum ada peringkat
- Laporan Pelaksanaan Kegiatan 2021Dokumen4 halamanLaporan Pelaksanaan Kegiatan 2021BoengRyan100% (1)
- Contoh Perdes Keterbukaan Informasi PublikDokumen22 halamanContoh Perdes Keterbukaan Informasi PublikumenkBelum ada peringkat
- Rancangan Perdes APBDes 2019Dokumen6 halamanRancangan Perdes APBDes 2019ASEP HIDAYAT100% (1)
- Draft RKP Desa 2016Dokumen29 halamanDraft RKP Desa 2016Alfa Mifta100% (5)
- Proposal Pipanisasi Air BersihDokumen6 halamanProposal Pipanisasi Air BersihvrduthBelum ada peringkat
- Kelengkapan Proposal Pamsimas DesaDokumen10 halamanKelengkapan Proposal Pamsimas DesaHendraMulyana100% (1)
- Aset DesaDokumen18 halamanAset DesaDanyep IdrisBelum ada peringkat
- Surat Permohonan LPK RadioDokumen2 halamanSurat Permohonan LPK RadioDea NawaBelum ada peringkat
- 1 Pandunan Perankat Desa Jambangan 2018Dokumen48 halaman1 Pandunan Perankat Desa Jambangan 2018Dwi FebriantoBelum ada peringkat
- Format Tata Tertib BPD 2Dokumen20 halamanFormat Tata Tertib BPD 2Muhammad Alfarisi100% (2)
- 02a. PERKADes No. 01 TAHUN 2021 - PENJABARANB APBDes 2021 LD-03Dokumen14 halaman02a. PERKADes No. 01 TAHUN 2021 - PENJABARANB APBDes 2021 LD-03Sumantri LiraBelum ada peringkat
- SK Profil DesaDokumen3 halamanSK Profil Desafrangki bronsonBelum ada peringkat
- CONTOH SK Perangkat Hasil UjianDokumen7 halamanCONTOH SK Perangkat Hasil UjianHanggoro Haven FebriBelum ada peringkat
- SK PKK DesaDokumen2 halamanSK PKK DesaNano sutarnoBelum ada peringkat
- MONOGRAFIDokumen31 halamanMONOGRAFIPipit Luph CupietmyBelum ada peringkat
- Lampiran 1Dokumen41 halamanLampiran 1az. mustofaBelum ada peringkat
- Berita Acara BSPSDokumen2 halamanBerita Acara BSPSFik RyBelum ada peringkat
- 1.SK PPKD Desa Tahun 2021Dokumen6 halaman1.SK PPKD Desa Tahun 2021Ade LisnaBelum ada peringkat
- RPJMDes Dawuhan 2010Dokumen26 halamanRPJMDes Dawuhan 2010Fauzan HidayatBelum ada peringkat
- E RDKKDokumen6 halamanE RDKKDar Sono0% (2)
- Materi RPJMDes 2023-2028Dokumen41 halamanMateri RPJMDes 2023-2028Riko ServisiantoBelum ada peringkat
- Format Buku Administrasi Kasi Ekbang Zoel's 2017Dokumen4 halamanFormat Buku Administrasi Kasi Ekbang Zoel's 2017Nur Fahmi FauziahBelum ada peringkat
- Pengumuman Penjaringan Perangkat Desa 2019Dokumen4 halamanPengumuman Penjaringan Perangkat Desa 2019Supardi CamekBelum ada peringkat
- Format Pendataan Kepala Desa Dan Perangkat Desa Bencah KelubiDokumen3 halamanFormat Pendataan Kepala Desa Dan Perangkat Desa Bencah KelubiPutraGaluhSeiBelum ada peringkat
- Dalam ADR-ART Harlah Ke 11Dokumen7 halamanDalam ADR-ART Harlah Ke 11ahmad dahlalBelum ada peringkat
- Ad Art KPP - MTDokumen6 halamanAd Art KPP - MTOxy Plan100% (1)
- Formulir F-1.04 Biodata Penduduk Wni Yang Datang Dari Luar NegeriDokumen2 halamanFormulir F-1.04 Biodata Penduduk Wni Yang Datang Dari Luar Negerinanang100% (1)
- Berita Acara Bumdes Karatung 2023Dokumen4 halamanBerita Acara Bumdes Karatung 2023Mikson yusuf LenaBelum ada peringkat
- Perda BUMDesDokumen13 halamanPerda BUMDesHukum KlatenBelum ada peringkat
- Modul 3 & 4 Computer ApplicationDokumen27 halamanModul 3 & 4 Computer ApplicationRizky Wika SaputraBelum ada peringkat
- Modul Excel Deky PDFDokumen60 halamanModul Excel Deky PDFArifin SupardanBelum ada peringkat
- ENGINEERING-Ms - Excell Panduan ExcellDokumen32 halamanENGINEERING-Ms - Excell Panduan Excelljeges100% (1)
- Belajar Microsoft ExcelDokumen29 halamanBelajar Microsoft ExcelKatherine JacksonBelum ada peringkat
- Membuka Dan Membuat Dokumen BaruDokumen11 halamanMembuka Dan Membuat Dokumen BaruKhoirul AnamBelum ada peringkat
- Kaver WordDokumen1 halamanKaver WordKhoirul AnamBelum ada peringkat
- Daftar IsiDokumen4 halamanDaftar IsiKhoirul AnamBelum ada peringkat
- Mengubah TampilanDokumen5 halamanMengubah TampilanKhoirul AnamBelum ada peringkat
- Mencari Dan Mengedit KataDokumen5 halamanMencari Dan Mengedit KataKhoirul AnamBelum ada peringkat
- Bab 1Dokumen9 halamanBab 1Khoirul AnamBelum ada peringkat
- 1.11 RPP I Prakarya (Kerajinan) Kelas 8Dokumen1 halaman1.11 RPP I Prakarya (Kerajinan) Kelas 8setry septyariniBelum ada peringkat
- Formula Dan FungsiDokumen15 halamanFormula Dan FungsiKhoirul AnamBelum ada peringkat
- 1.11 RPP I Prakarya (Kerajinan) Kelas 8Dokumen1 halaman1.11 RPP I Prakarya (Kerajinan) Kelas 8setry septyariniBelum ada peringkat
- 1.11 RPP I Prakarya (Kerajinan) Kelas 8Dokumen1 halaman1.11 RPP I Prakarya (Kerajinan) Kelas 8setry septyariniBelum ada peringkat
- Cara Aktivasi Microsoft Office 2019Dokumen10 halamanCara Aktivasi Microsoft Office 2019Khoirul AnamBelum ada peringkat
- Cara Install Microsoft Office 2019Dokumen3 halamanCara Install Microsoft Office 2019Khoirul AnamBelum ada peringkat
- Formula Dan FungsiDokumen15 halamanFormula Dan FungsiKhoirul AnamBelum ada peringkat
- Formula Dan FungsiDokumen15 halamanFormula Dan FungsiKhoirul AnamBelum ada peringkat
- Bab 4Dokumen6 halamanBab 4Khoirul AnamBelum ada peringkat
- 3 - Format Template GBIMDokumen2 halaman3 - Format Template GBIMKhoirul AnamBelum ada peringkat
- Bab 4Dokumen6 halamanBab 4Khoirul AnamBelum ada peringkat
- Bab 1Dokumen12 halamanBab 1Khoirul AnamBelum ada peringkat
- Bab 4Dokumen6 halamanBab 4Khoirul AnamBelum ada peringkat
- Bab 2Dokumen8 halamanBab 2Khoirul AnamBelum ada peringkat
- Bab 3Dokumen11 halamanBab 3Khoirul AnamBelum ada peringkat
- 3 - Format Template NASKAHDokumen2 halaman3 - Format Template NASKAHKhoirul AnamBelum ada peringkat
- Silabus Informatika Kelas 7Dokumen13 halamanSilabus Informatika Kelas 7Khoirul AnamBelum ada peringkat
- Draft3 Silabus SD SMP SMADokumen27 halamanDraft3 Silabus SD SMP SMAAbdeeBelum ada peringkat
- Silabus Informatika Kelas 8Dokumen17 halamanSilabus Informatika Kelas 8Khoirul AnamBelum ada peringkat
- Panduan SiHarka Sebagai PegawaiDokumen19 halamanPanduan SiHarka Sebagai PegawaiKhusnul Setia Wardani60% (5)