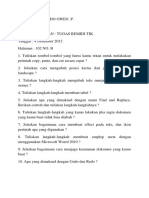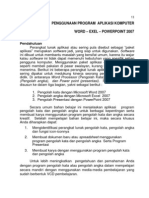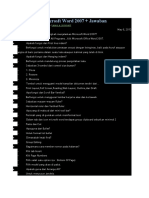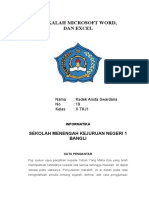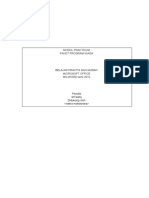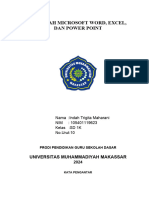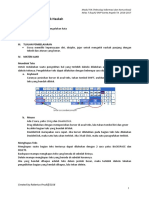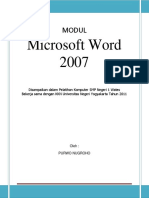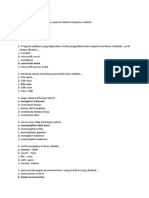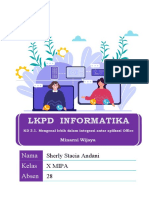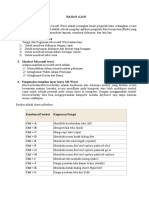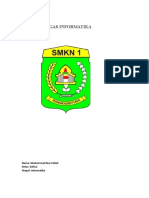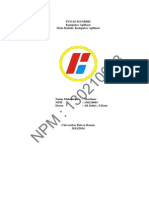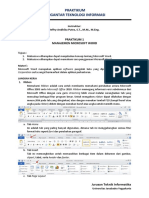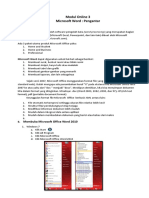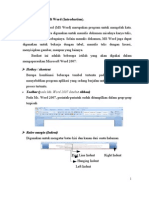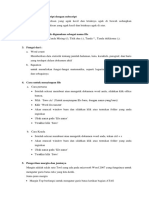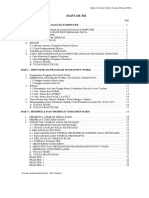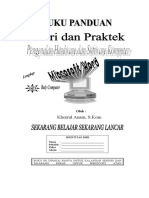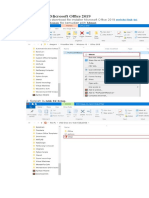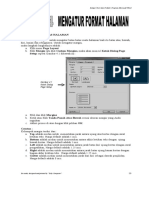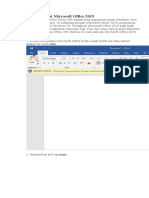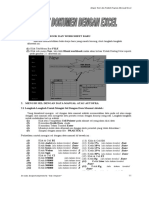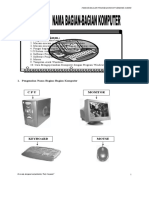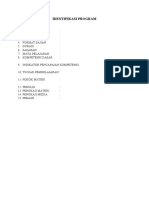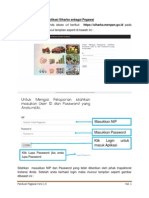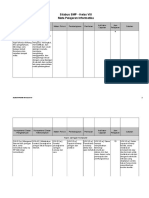Mencari Dan Mengedit Kata
Diunggah oleh
Khoirul AnamJudul Asli
Hak Cipta
Format Tersedia
Bagikan dokumen Ini
Apakah menurut Anda dokumen ini bermanfaat?
Apakah konten ini tidak pantas?
Laporkan Dokumen IniHak Cipta:
Format Tersedia
Mencari Dan Mengedit Kata
Diunggah oleh
Khoirul AnamHak Cipta:
Format Tersedia
Belajar Teori dan Praktek Program Microsoft Word
1. MENAMPILKAN KEMBALI TEKS YANG TERHAPUS
Seringkali terjadi dalam asyiknya Anda menyunting naskah, secara tidak disengaja
terjadi kesalahan menghapus bagian naskah atau membatalkan perintah. Untuk itu Anda
berusaha agar bagian yang terhapus tersebut dapat ditampilkan kembali, langkah-langkahnya
xadalah :
a. Pada menu Customize Quick Access Toolbar Icon Undo Typing yang
berlambang
b. Atau langsung Tekan tombol keyboard : Ctrl + Z
2. MEMINDAHKAN TEKS ATAU OBYEK
Jika kita ingin memindahkan teks atau obyek ke lokasi lain, langkah-langkah untuk
melakukan hal ini adalah :
a. Tandai (Blok/Drag Mouse) pada bagian naskah yang ingin dipindah.
b. Kemudian lanjutkan dengan klik Tab/Menu Bar Home
c. Pada bagian group Clipboard, klik Cut.
d. Atau langsung tekan tombol : Ctrl + X
e. Bisa juga dengan klik Icon Cut yang berlambang
3. MENGCOPY ATAU MENGGANDAKAN NASKAH.
Copy berfungsi untuk menyalin atau menggandakan naskah atau bagian naskah ke
lokasi lain, langkah - langkah untuk melakukan hal ini adalah :
a. Tandai (Blok / Drag Mouse) pada bagian naskah yang ingin dicopy.
b. Kemudian lanjutkan dengan klik Tab/Menu Bar Home.
c. Pada bagian ribbon group Clipboard klik Copy
d. Atau langsung tekan tombol : Ctrl + C
e. Bisa juga dengan klik Icon Copy yang berlambang
f. Untuk Microsoft Office Word 2007 berada pada ribbon Clipboard
g. Aktifkan (letakkan kursor), dimana lokasi yang akan ditempati.
h. Tampilkan hasil dengan klik menu ribbon Home
i. Pada bagian group Clipboard, klik Paste.
j. Atau langsung tekan tombol : Ctrl + V
4. MENCARI KATA TERTENTU DIDALAM DOKUMEN
Find berfungsi untuk mencari letak suatu kata dalam suatu dokumen dengan cepat,
agar hal tersebut dapat dilakukan, maka langkah-langkahnya adalah :
a. Klik Tab/Menu Bar Home
b. Pada bagian ribbon group Editing klik Find
c. Atau langsung tekan tombol Ctrl + F, maka dilayar tampil kotak dialog Find
seperti gambar 5.1 di bawah ini :
d. Ketik kata yang akan Anda cari pada medan Find What misalnya : Produsen
e. Klik panah pada medan Search Options, Sorot pilihan Up, jika ingin mencari ke
awal dokumen, sorot pilihan Down, jika ingin mencari ke akhir dokumen dan
sorot pilihan All, jika ingin mencari ke seluruh dokumen.
Be made, designed and printed by “Ruly Computer” 35
Belajar Teori dan Praktek Program Microsoft Word
f. Untuk mengatur pencarian kata, cukup klik (tandai silang) pilihan berikutnya :
g. Match Case : mencari kata dengan membedakan huruf besar dan kecil.
Find Whole Word Only : mencari kata seutuhnya.
Use Pattern Maching : mencari kata dengan menggunakan fasilitas Wildcard.
Sounds Like : mencari kata dengan ucapan yang sama, tetapi
penulisannya yang berbeda. Contoh : center dan centre.
h. Klik pilihan Find Next : untuk melaksanakan pencarian.
Gambar 5.1 : Kotak Dialog Find
5. PENGGANTIAN KATA
Replace berfungsi untuk melakukan penggantian kata tertentu dengan kata yang lain
dalam suatu dokumen dalam jumlah yang banyak sekaligus. Untuk melakukan ini langkah-
langkahnya adalah sebagai berikut :
a. Klik Tab/Menu Bar Home
b. Pada bagian ribbon group Editing klik Replace
Atau langsung tekan tombol Ctrl + H, maka pada layar tampil kotak dialog Replace,
seperti gambar 5.2 dibawah ini :
Gambar 5.2 : Kotak Dialog Replace
d. Ketik kata yang akan diganti pada medan Find What, misalnya Produsen
e. Tekan tombol < Tab > atau Klik ke medan Replace With
f. Ketik kata penggantian pada medan Replace With, misalnya Konsumen
g. Klik pilihan Replace untuk melakukan proses pergantian.
Catatan : Replace : Untuk mengganti satu kata yang berada di baris paling atas.
Replace All : Untuk mengganti seluruh kata yang ada di dalam dokumen.
Be made, designed and printed by “Ruly Computer” 36
Belajar Teori dan Praktek Program Microsoft Word
UJI KOMPETENSI
A. TUGAS TEORI
I. Pilihlah a, b, c, atau d pada jawaban yang paling benar !
1. Apabila kita sedang melakukan editing, ternyata ada kalimat tanpa disengaja terhapus,
maka untuk mengembalikan agar kalimat itu muncul kembali, dengan perintah…
a. Edit > Undo b. Edit > Copy c. Edit > Find d. Edit > Paste
2. Perintah yang dapat digunakan untuk memindahkan teks/kalimat ke tempat lain adalah
a. Edit>Copy>Paste b. Edit>Cut>Paste c. Edit>Undo Typing d. Edit Replace
3. Tombol keyboard yang dapat digunakan untuk mengembalikan teks yang terhapus
adalah..
a. Ctrl + X b. Ctrl + V c. Ctrl + Z d. Ctrl + C
4. Tombol keyboard yang dapat digunakan untuk menggandakan teks/kalimat adalah
a. Ctrl + X b. Ctrl + V c. Ctrl + Z d. Ctrl + C
5. Tombol keyboard yang dapat digunakan untuk memindah teks/kalimat ke tempat lain
adalah
a. Ctrl + X b. Ctrl + V c. Ctrl + Z d. Ctrl + C
6. Fasilitas dibawah ini yang digunakan untuk mencari kata dengan membedakan huruf
besar dan huruf kecil adalah ….
a. Match Case b. Find Whole Word Only
c. Use Pattern Maching d. Sounds Like
7. Fasilitas dibawah ini yang digunakan untuk mencari kata dengan ucapan yang sama,
tetapi penulisannya yang berbeda adalah ….
a. Match Case b. Find Whole Word Only
c. Use Pattern Maching d. Sounds Like
8. Perintah dibawah ini yang digunakan untuk menggandakan atau mengcopy teks yaitu :
a. Edit > Copy b. Edit > Cut c. Edit > Paste d. Edit > Undo
9. Perintah yang digunakan untuk mencari kata tertentu dengan cepat adalah yaitu
a. . Edit > Copy b. Edit > Cut c. Edit > Paste d. Edit > Find
10. Perintah yang digunakan untuk melakukan penggantian kata pada suatu dokumen
dengan cepat adalah ….
a. . Edit > Copy b. Edit > Replace c. Edit > Paste d. Edit > Find
II. Jawablah pertanyaan di bawah ini dengan singkat dan benar !
1. Terangkan bagaimana cara menggandakan teks / naskah !
2. Bagaimana cara untuk memindahkan teks atau naskah ke tempat lain !
3. Bagaimana cara melakukan penggantian kata lebih dari satu dengan cepat ?
4. Bagaimana cara menghapus paragraph dengan cepat ?
5. Bagaimana cara untuk mencari kata tertentu di dalam dokumen dengan cepat ?
Be made, designed and printed by “Ruly Computer” 37
Belajar Teori dan Praktek Program Microsoft Word
B. TUGAS PRAKTIKUM
PRAKTEK 8
1. Buka lembar kerja baru program Microsoft word !
2. Ketiklah Naskah di bawah ini dengan ketentuan :
- Margin atas : 1 inci
- Margin bawah : 1 inci
- Margin kiri : 1.5 inci
- Margin kanan : 1 inci
- Ukuran kertas : Legal (8.5 x 14) inci
3. Pindahkan paragraph 1 ke paragraph 4 !
4. Pindahkan paragraph 3 ke paragraph 1 !
5. Pindahkan paragraph 2 ke paragraph 3 !
6. Copy paragraph 2 ke paragraph 5 !
7. Hapus paragraph 2 !
8. Pindahkan paragraph 5 ke paragraph 2 !
9. Simpan naskah tersebut dengan nama file : Praktek-8
10.Tutuplah lembar kerja dan keluar dari Program Microsoft Word !
Be made, designed and printed by “Ruly Computer” 38
Belajar Teori dan Praktek Program Microsoft Word
PRAKTEK 9
1. Buka lembar kerja baru program Microsoft word !
2. Ketik naskah dibawah ini :
3. Setelah mengetik naskah
4. Gantilah kata konsumsi menjadi kata pemakai.
5. Simpan pada drive D : dengan nama file : Praktek -9
6. Tutup lembar kerja dan keluarkan dari Program Microsoft Word !
Be made, designed and printed by “Ruly Computer” 39
Anda mungkin juga menyukai
- Modul Praktikum Penerapan Komputer Dan InternetDokumen37 halamanModul Praktikum Penerapan Komputer Dan InternetArif AkhmadBelum ada peringkat
- Bahan AjarDokumen42 halamanBahan Ajartyas salmaBelum ada peringkat
- Tugas Remidi TikDokumen8 halamanTugas Remidi Tikindonesia bagusBelum ada peringkat
- Dokumen SederhanaDokumen15 halamanDokumen SederhanaYelsii MarseliaBelum ada peringkat
- Praktek Ms W e P StiesDokumen57 halamanPraktek Ms W e P StiesveirlinBelum ada peringkat
- A5 Ms. Word SidikDokumen32 halamanA5 Ms. Word SidikNur SidikBelum ada peringkat
- MAKALAH WORDDokumen30 halamanMAKALAH WORDSri BulanBelum ada peringkat
- Latihan Soal Microsft Word 2007Dokumen22 halamanLatihan Soal Microsft Word 2007Amin UddinBelum ada peringkat
- MakalahDokumen16 halamanMakalahnyllazahr1002Belum ada peringkat
- Editing TextDokumen9 halamanEditing TextInfutania NandaBelum ada peringkat
- Tugas KKPI Modul Pengolah KataDokumen6 halamanTugas KKPI Modul Pengolah KataAsti AhBelum ada peringkat
- Tugas Akhir KomputerDokumen83 halamanTugas Akhir KomputerAsid MusyafBelum ada peringkat
- Word dan ExcelDokumen14 halamanWord dan ExcelKadek OpangBelum ada peringkat
- Materi Kls VIIIDokumen20 halamanMateri Kls VIIImur irrahmahBelum ada peringkat
- Makalah Kelompok 2 Teknologi Informasi ISIDokumen9 halamanMakalah Kelompok 2 Teknologi Informasi ISIacaa damongayoBelum ada peringkat
- MakalahDokumen17 halamanMakalahAli HidayatBelum ada peringkat
- TIK Kelas 4Dokumen23 halamanTIK Kelas 4Savira DamayantiBelum ada peringkat
- Modul Praktikum Aplikasi KomputerDokumen55 halamanModul Praktikum Aplikasi Komputerbudi_putraBelum ada peringkat
- Mengolah Kata Dengan WordDokumen17 halamanMengolah Kata Dengan Wordmeri desmawatiBelum ada peringkat
- Makalah Microsoft Word, Excel, Dan PowerpointDokumen17 halamanMakalah Microsoft Word, Excel, Dan PowerpointAri Iqbal Putra Nugraha100% (1)
- Makalah Microsoft WordDokumen20 halamanMakalah Microsoft Wordmobile yusuf0% (2)
- Bahan Ajar 4 CP 6Dokumen11 halamanBahan Ajar 4 CP 6mariana dwi nurmaelaBelum ada peringkat
- Bab1dan2 KaryawanDokumen20 halamanBab1dan2 Karyawandian indah ayuBelum ada peringkat
- Modul Microsoft Office 2007Dokumen21 halamanModul Microsoft Office 2007smp terbuka alianBelum ada peringkat
- Modul WORDDokumen24 halamanModul WORDmaulvinhsBelum ada peringkat
- Makalah Microsoft Word Excel Dan PowerpoDokumen17 halamanMakalah Microsoft Word Excel Dan PowerpoindahtrigitaBelum ada peringkat
- Makalah Microsoft Word, Excel, Dan PowerpointDokumen17 halamanMakalah Microsoft Word, Excel, Dan PowerpointMutiara Ayu Hermawan67% (3)
- PEMBAHASAN TENTANG Microsoft WordDokumen8 halamanPEMBAHASAN TENTANG Microsoft WordWinardi Iskandar BuchiBelum ada peringkat
- Putri Karli 3A KeperawatanDokumen14 halamanPutri Karli 3A KeperawatanPutrii KarliBelum ada peringkat
- Panduan Microsoft WPRDDokumen12 halamanPanduan Microsoft WPRDDeni SusilawatiBelum ada peringkat
- Makalah Microsoft WordDokumen19 halamanMakalah Microsoft WordDarrell Preisy SagrangBelum ada peringkat
- Modul Tik Kelas 7Dokumen62 halamanModul Tik Kelas 7alfatechno212Belum ada peringkat
- Modul Pelatihan Ms Word 2007 PDFDokumen12 halamanModul Pelatihan Ms Word 2007 PDFsofian hanafiBelum ada peringkat
- OPTIMASI MICROSOFT WORD 2007Dokumen15 halamanOPTIMASI MICROSOFT WORD 2007Jhordan JuniorBelum ada peringkat
- OPTIMIZED TITLESDokumen5 halamanOPTIMIZED TITLESsodikBelum ada peringkat
- Integrasi Antar Aplikasi - StaDokumen8 halamanIntegrasi Antar Aplikasi - StaSherly Stacia AndaniBelum ada peringkat
- Modul LibreOffice WriterDokumen41 halamanModul LibreOffice WriterSelviady KurniawanBelum ada peringkat
- HandOut Materi Ms - Word 2010Dokumen10 halamanHandOut Materi Ms - Word 2010sekolahBelum ada peringkat
- Kisi-Kisi Ulangan Ke 1 SMST 2 2018-2019Dokumen4 halamanKisi-Kisi Ulangan Ke 1 SMST 2 2018-2019smp dharmalokaBelum ada peringkat
- Makalah Komputer Dimas MB PAI VI.1Dokumen21 halamanMakalah Komputer Dimas MB PAI VI.1cimeng mungBelum ada peringkat
- Bahan Ajar 2 MS WordDokumen12 halamanBahan Ajar 2 MS Wordmariana dwi nurmaelaBelum ada peringkat
- TUGAS 5 Gesit X-9Dokumen7 halamanTUGAS 5 Gesit X-9Gesit Si Gesit IritBelum ada peringkat
- Tugas informati-WPS OfficeDokumen5 halamanTugas informati-WPS OfficeEndah PurnamasariBelum ada peringkat
- MEMULAI MICROSOFT WORDDokumen6 halamanMEMULAI MICROSOFT WORDwiwin koki kiboBelum ada peringkat
- Komputer AplikasiDokumen41 halamanKomputer AplikasiMartinus Goh100% (1)
- Microsoft Excel DasarDokumen12 halamanMicrosoft Excel DasarRaihan RamadhanBelum ada peringkat
- MENUNJUKAN SHORTCUTDokumen8 halamanMENUNJUKAN SHORTCUTNurnia HamidBelum ada peringkat
- BAB 4 Siap UploadDokumen9 halamanBAB 4 Siap Uploadlia indah setyawatiBelum ada peringkat
- Modul PelatihanKomputerDokumen38 halamanModul PelatihanKomputerAhmad AbdillahBelum ada peringkat
- Microsoft Word 2007Dokumen102 halamanMicrosoft Word 2007Nabilatul Fn 1903155544Belum ada peringkat
- MSWORD_SETUPDokumen44 halamanMSWORD_SETUPNurrohman HestiyonoBelum ada peringkat
- Manajemen Microsoft WordDokumen10 halamanManajemen Microsoft WordMuhammad Lukman KhakiimBelum ada peringkat
- Pengenalan Microsoft WordDokumen9 halamanPengenalan Microsoft Wordrosmita arBelum ada peringkat
- 4 7572 Esa121 032019Dokumen16 halaman4 7572 Esa121 032019Witra MuhammadBelum ada peringkat
- Modul Word Dan Excel 2007Dokumen33 halamanModul Word Dan Excel 2007alimi86Belum ada peringkat
- Fungsi Area Kerja Di Microsoft WordDokumen12 halamanFungsi Area Kerja Di Microsoft WordSekar Ingsih100% (1)
- Tutorial Ms Word 2007Dokumen52 halamanTutorial Ms Word 2007Dody Dwi Prasetyo100% (1)
- Berbagi dan Edit Dokumen Word di Mana SajaDokumen8 halamanBerbagi dan Edit Dokumen Word di Mana SajaRiskikisotBelum ada peringkat
- Perbedaan Superscript Dengan SubscriptDokumen3 halamanPerbedaan Superscript Dengan Subscriptdarwin wong100% (1)
- Membuat Aplikasi Bisnis Menggunakan Visual Studio Lightswitch 2013Dari EverandMembuat Aplikasi Bisnis Menggunakan Visual Studio Lightswitch 2013Penilaian: 3.5 dari 5 bintang3.5/5 (7)
- Mengubah TampilanDokumen5 halamanMengubah TampilanKhoirul AnamBelum ada peringkat
- Daftar IsiDokumen4 halamanDaftar IsiKhoirul AnamBelum ada peringkat
- Kaver WordDokumen1 halamanKaver WordKhoirul AnamBelum ada peringkat
- Membuka Dan Membuat Dokumen BaruDokumen11 halamanMembuka Dan Membuat Dokumen BaruKhoirul AnamBelum ada peringkat
- Bab 1Dokumen9 halamanBab 1Khoirul AnamBelum ada peringkat
- 1.11 RPP I Prakarya (Kerajinan) Kelas 8Dokumen1 halaman1.11 RPP I Prakarya (Kerajinan) Kelas 8setry septyariniBelum ada peringkat
- Formula Dan FungsiDokumen15 halamanFormula Dan FungsiKhoirul AnamBelum ada peringkat
- Cara Install Microsoft Office 2019Dokumen3 halamanCara Install Microsoft Office 2019Khoirul AnamBelum ada peringkat
- 1.11 RPP I Prakarya (Kerajinan) Kelas 8Dokumen1 halaman1.11 RPP I Prakarya (Kerajinan) Kelas 8setry septyariniBelum ada peringkat
- Bab 4Dokumen6 halamanBab 4Khoirul AnamBelum ada peringkat
- Cara Aktivasi Microsoft Office 2019Dokumen10 halamanCara Aktivasi Microsoft Office 2019Khoirul AnamBelum ada peringkat
- 1.11 RPP I Prakarya (Kerajinan) Kelas 8Dokumen1 halaman1.11 RPP I Prakarya (Kerajinan) Kelas 8setry septyariniBelum ada peringkat
- BELAJAR MS WORDDokumen8 halamanBELAJAR MS WORDKhoirul AnamBelum ada peringkat
- Formula Dan FungsiDokumen15 halamanFormula Dan FungsiKhoirul AnamBelum ada peringkat
- Formula Dan FungsiDokumen15 halamanFormula Dan FungsiKhoirul AnamBelum ada peringkat
- Bab 4Dokumen6 halamanBab 4Khoirul AnamBelum ada peringkat
- Membuat Dokumen Dengan ExcelDokumen7 halamanMembuat Dokumen Dengan ExcelKhoirul AnamBelum ada peringkat
- 3 - Format Template GBIMDokumen2 halaman3 - Format Template GBIMKhoirul AnamBelum ada peringkat
- BELAJAR MS WORDDokumen11 halamanBELAJAR MS WORDKhoirul AnamBelum ada peringkat
- Bab 1Dokumen12 halamanBab 1Khoirul AnamBelum ada peringkat
- Bab 4Dokumen6 halamanBab 4Khoirul AnamBelum ada peringkat
- Silabus Informatika Kelas 7Dokumen13 halamanSilabus Informatika Kelas 7Khoirul AnamBelum ada peringkat
- 3 - Format Template NASKAHDokumen2 halaman3 - Format Template NASKAHKhoirul AnamBelum ada peringkat
- Panduan SiHarka Sebagai PegawaiDokumen19 halamanPanduan SiHarka Sebagai PegawaiKhusnul Setia Wardani60% (5)
- Draft3 Silabus SD SMP SMADokumen27 halamanDraft3 Silabus SD SMP SMAAbdeeBelum ada peringkat
- Silabus Informatika Kelas 8Dokumen17 halamanSilabus Informatika Kelas 8Khoirul AnamBelum ada peringkat