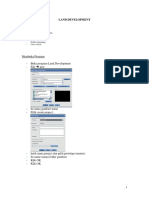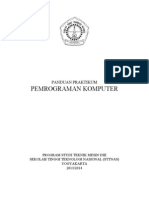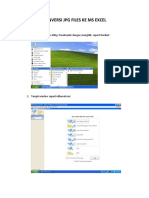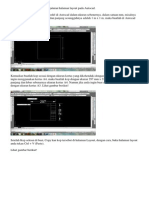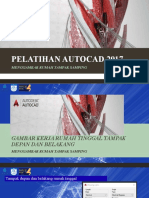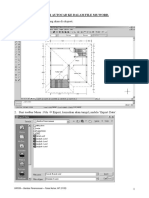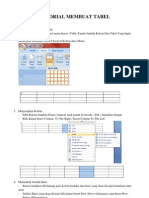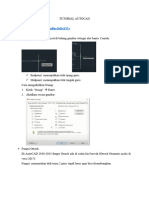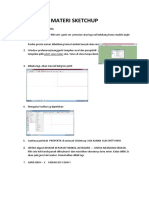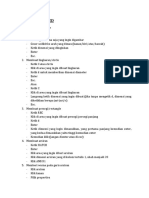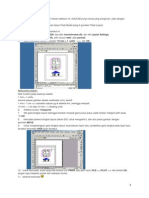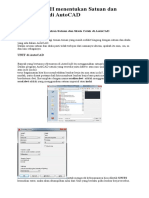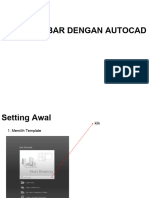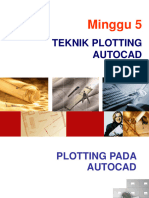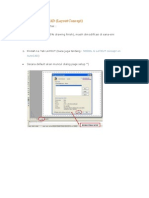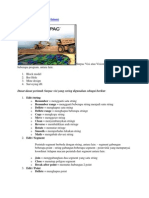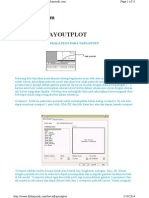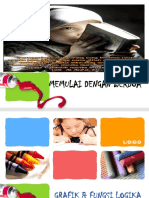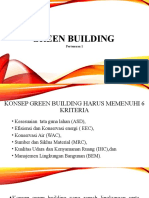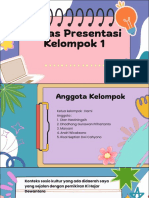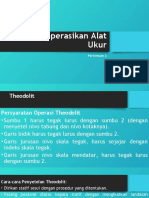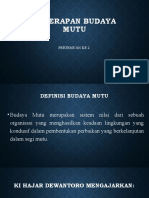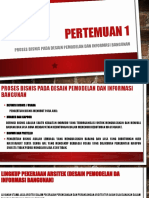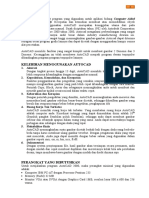3 Denah Rumah
Diunggah oleh
Dhadhang Gunawan PrihartantoHak Cipta
Format Tersedia
Bagikan dokumen Ini
Apakah menurut Anda dokumen ini bermanfaat?
Apakah konten ini tidak pantas?
Laporkan Dokumen IniHak Cipta:
Format Tersedia
3 Denah Rumah
Diunggah oleh
Dhadhang Gunawan PrihartantoHak Cipta:
Format Tersedia
Denah Rumah
Lembar Kerja
1 m digambar Berapa Unit
- 1 Unit - --- 1 unit = 1 m – satuannya gunakan m – gambarnya kecil lembar kerja ACAD.DWT
- 100 Unit --- 1 unit = 1 cm – satuan digunakan cm – gambarnya besar lembar kerja ACADISO.DWT
- File – New
Layer
Home - Layer
Objek Gambar – Dibedakan Dengan Menggunakan Layer
Layer/Lapis Gambar digunakan selainnya membedakan objek – bisa di matikan atau di hidupkan saat
dibutuhkan
Masuk kelayer – Ketik Layer enter / Klik A - format – layer / Home – Layer - layer prop manager
Untuk Denah
- As
- Dinding
- Kolom
- Kusen
- Atap
DHADHANG GUNAWAN, S.Pd. Halaman : 1
- Teks
- Ukuran
- Lain2
biasakan klik layer 0 – new layer – ganti nama – klik layer1 – klik lagi – ketik nama layer Enter – Ganti
Warna Layer (bebas)
Selesai – Ok
Properties Layer
Lampu – On/OFF mematikan layer segala kondisi
Freeze – On/Off layer kondisi layer tidak aktif
Gembok – mengunci layer – tidak bisa dihapus/dicopy
DHADHANG GUNAWAN, S.Pd. Halaman : 2
Gambar As
- Pilih Layer – As
- Ortho Hidup – Kita Gambar – Sepotong-Sepotong
Gambar Dinding
- Pilih Layer Dinding
- A - Draw - Multiline / ML Enter
- Baca Scale Dan Justify ( Scale menentukan jarak antar garis / Justify Rata Garis Terhadap As)
- Justify (Top – As Diatas / Bottom - As Dibawah / Zero – As Di tengah)
- Scale dan Justify Cocok – Buat Garis – Usahakan Yang tertutup dahulu gunakan close/C
- Tidak Cocok S enter – isi scale garis enter – J enter – Pilih Justifynya
- Buat Garis
- S enter 0.15 enter / 15 enter J enter Zero
Buat Kolom
- Pilih Layer Kolom
- Multiline di explode supaya bisa di extend
- Layer as Matikan
- Gunakan Extend – membuat bidang kolom
- Untuk Ujung Garis Depan Gunakan fillet
Blok Kolom
- Pilih Layer Kolom
- Hatch Langsung – Kelemahan dihapus hilang semua
Atau
- Rectangle (0.15,0.15) – Hatch - Dicopy
DHADHANG GUNAWAN, S.Pd. Halaman : 3
Kusen
- Pilih Layer Kusen
- Kayu yang digunakan 6/15
- Buat Kusen Dari ukuran yang paling kecil yang direncanakan
- Buat Kotak Dengan Rectangle
- Rectangle
- Klik sembarang
- Isi 0.06,0.15 ( dalam m )
- Buat line – dari titik Kanan Atas – Tarik Kanan – isi sesuai lebar kusen ( yang Paling Kecil mis 60)
- Dicopy ke tengah dan ujung
- Rectangle di cermin atau di copy ke ujung lainnya
Kusen Yang Ada – Di modifikasi sesuai ukuran yang dibuat
- Kusen Dicopy
- Salah Satu Rectangle – Di move sesuai jarak yang diinginkan
- Move
- Pilih objek – Klik Kanan
- Klik di salah titik objek
- Tarik ke tempat pindah isi jarak enter
- Extend Untuk Memperpanjang garis
Pintu
- Copy Dari Kusen jendela Ukuran yang diinginkan
- Garis di tengah di hapus semua
- Buat pintu dengan rectangle dimana tebal pintu 3 s/d 4 cm lebar sesuai lebar kusen mis 3.5 cm
- Rectangle – klik pojok atas dalam dari kayu kusen – isi ukuran (0.035,0.6 m /
-0.035, 0.6 m )
- Buat Lengkung dengan arc A enter – C enter Klik pojok dengan pintu – klik ujung pintu 1 dan
ujung pintu 2 arah lingkaran dari kanan ke kiri.
Pintu Ukuran Lain – Modifikasi Dari Yang sudah dibuat
- Copy pintu yang sudah ada
- Pindahkan arc dan kayu sesuai yang diinginkan
- Daun pintu di STRETCH sesuai lebar diinginkan
Stretch
- Seleksi ujung atas pintu dengan Crossing Window – klik kanan – klik ujung atas tarik ke atas isi
jaraknya
- Klik ujung ARC pindahkan ke ujung pintu
DHADHANG GUNAWAN, S.Pd. Halaman : 4
Bentuk Lain Kombinasi dari kusen yang dibuat gunakan mirror/copy/rotate dll
Memasang Kusen Di Denah Menggunakan Copy – kombinasi rotate/mirror – move
Perhatikan Acuan – Ditengah / Di ujung tembok
Jarak tertentu buat acuan bantuan dari offset/ buat line/Dengan move sesuai jarak yang diinginkan
Atap
- Offset Jarak 1 M dari dinding luar ( dengan eternit 1x1 )
- Masing2 sisi diambil 1 garis
- Gunakan fillet/chamfer untuk mempertemukan garis
- Garis Atap membentuk sudut 45O bentang yang lebar yang menentukan
- Bentang kecil tinggal mengikuti bentuk
Ganti Layer Saat Offset ( Standard Offset Mengikuti objek aslinya )
- Offset
- L Enter (layer)
- Pilih Current / C – enter
- Isi jarak offset
- Pilih Garis
Teks
Ada dua Single Line Text dan Multiline Text
Sebelumnya kita boleh membuat Style text – dengan huruf dan ukuran kita pilih sendiri ( Default
Txt.Shx)
Membuat Style – Text
- Klik A - Format - Text - Style
DHADHANG GUNAWAN, S.Pd. Halaman : 5
- Buat Baru – Klik New – Nama Style – Pilih Huruf - pilih Style – Beri Ukuran (height) – Apply
- Boleh membuat dari satu
Membuat Teks – Single Line
Pilih style huruf di toolbar Style
- Klik A - Draw – Text – Single Line Text / Home – Annotation – Single Line Text
- Klik tempat yang di beri tulisan
- Rotation Angle ( memutar Tulisan ) 0 – mendatar ke kanan enter
- Ketik Teks
- Pindah tempat – klik tujuan – tulis lagi dst – selesai enter 2x
Ganti Style – Klik tulisan – pilih style
Ganti Tulisan – Klik 2x di teks – Ketik teks
Atau lewat klik A - Modify – P roperties – klik teks – ganti propertiesnya ( setiap objek ada
propertiesnya)
Membuat Text – Multiline Teks
- Klik A - Draw - Text - Multiline Text / Home – Annotation – Multiline Text
- Buat bingkai – daerah yang diberi tulisan
- Pilih style
- Pilih perataan
- Tulis Teks
- Selesai Ok
Kelebihan Dengan Multiline :
Insert Simbol
Bisa Ada bullet dan Numbering
DHADHANG GUNAWAN, S.Pd. Halaman : 6
Posisi Tengah bisa diatur
Dimensi/Ukuran
- Hidupkan Layer Di Butuhkan Sementara Ukuran, Atap ( dinding, kolom, kusen mati dahulu)
Untuk Dimensi Menerus
- Awal – Linear Dim – Kelanjutannya gunakan Continue Dim (Annotate – Dimensions) – Kik titik
Tujuan
Untuk Dimensi Total Panjang
- Awal – Linear dim – kelanjutannya dengan Baseline Dim (Annotate – Dimensions) – klik tujuan
Pengaturan – Dimension Style
- Klik A - Dimension – Dim Style / Home – Annotate – Dim Style
- Pilih Style - Modify
- Text – Pengaturan Tulisan – Style – Ukuran Huruf – Rata Huruf – Alignment
- Primary Unit - Precison – jumlah desimal, huruf yang mengikuti Prefik/Sufik, Scale – asli 3
muncul 300 scale 100
- Symbol And Arrow – Mengganti Anak Panah Dan ukuran
- Lines – Garis –FixedLength – Centang – di beri Nilainya mis 0.5/0.2
Membuat Detail Kusen
- Copy Denah Kusen
- Hapus Garis Yang Tengah
- Karena Membuatnya dengan rectangle maka – kotak di explode dahulu semua
- Hapus Garis Mendatar – Sisakan Objek Yang Paling Kiri
- Extend garis mendatar sampai ujung kanan
DHADHANG GUNAWAN, S.Pd. Halaman : 7
- Gunakan Offset Untuk Membentuk kusennya sesuai jarak ynag diinginkan, Cth
O Enter 0.06 enter – Klik Obj - Klik Diatasnya dst diulangi sampai selesai
- Hasilnya
- Extend Garis Vetical Yang Ada dibawah Ke Garis Paling Atas
- Lakukan Trim di Gambar Tersebut
DHADHANG GUNAWAN, S.Pd. Halaman : 8
Membuat Daun Jendela
- Offset sisi dalam kusen dengan jarak 7/8 cm – Salah satu sisi Jendela saja
- Lakukan Trim dibagian sudut-sudutnya
Daun Jendela Di Beri Profil Kayu Lebarnya 3 Cm
- Untuk Yang mendatar di bagi 2 – Tinggal gunakan Line – Klik Di Mid Pointnya Garis Mendatar
DHADHANG GUNAWAN, S.Pd. Halaman : 9
- Garis Yang Vertical Kita Bagi Empat , gunakan Divide ( Membagi Sama Panjang ) atau Measure
( Membagi dengan Panjang tertentu) dua perintah tsb digunakan untuk Objek 2D
Draw – Point – Divide – Klik Objek 2D – Isi Angka Pembaginya
Draw – Point – Measure – Klik Objek 2D – Isi Panjang Per Segmennya
Kalau Simbol Pembagi Tidak Nampak – Pilih – Format – Point Style – Pilih Stylenya - Ok
- Untuk Gambar – Draw – Point – Divide – Klik Salah Satu Garis Vertical – Ketik 4 Enter
- Buat Garis Dari Masing2 Node
DHADHANG GUNAWAN, S.Pd. Halaman : 10
- Symbol Pembagi Di Hapus, Buat garis tebal 3 cm – dioffset/ Multiline
- Hapus Tengah – Kemudian Lakukan Trim
-
Membuat Tampak
- Pilih layer
- Klik Construction Line / Xl
- Ketik V ( Membuat Garis Vertical) / H ( Membuat Garis Horisontal) enter ( Tampak Depan Mis V
Enter)
- Klik Titik2 Yang Ingin Diberi Garis
DHADHANG GUNAWAN, S.Pd. Halaman : 11
Gunakan line – ambil batas bawah
Offset sesuai tinggi dinding, offset sesuai tinggi listplank
Lakukan Trim – Batasi Garis Paling Atas dan Paling Bawah – Klik Kanan – Hapus garis diatas dan di
bawah yang tidak di perlukan.
Trim Lagi Untuk Bagian Kiri Dan Kanan
Buat Atap Dengan Kemiringan 30 dan Mirror di kanan
DHADHANG GUNAWAN, S.Pd. Halaman : 12
Melengkapi gambar dengan Design Center
- View – Palletes - Design Center / AdCenter Enter
- \Program Files\Autocad 2009\Sample\Design Center
- Pilih kelompok ( bangunan Landscaping/ House / Home ) – Klik Blok
- Memasukkan - pilih Gbr – Klik Kanan – Insert Block
- Centang – Uniform Scale – X rubah jadi kecil – klik di bidang gambar
Mengubah Ukuran Gambar Dengan Menggunakan Scale
Berapa Kali
- Scale / Sc enter
- Klik Objek – Klik Kanan – Klik di objek (sembarang) – isi perkalian scale ( < 1 lebih kecil / > 1 lebih
besar )
Scale – Mengubah dengan Panjang tertentu
- Scale / Sc enter
- Pilih Objek – Klik Kanan – klik di objek – R (reference) enter – Klik 2 titik panjang asli – isi
panjang hasil yang diinginkan.
DHADHANG GUNAWAN, S.Pd. Halaman : 13
Menggunakan Perintah Align – Menempatkan objek sesuai posisi yang diinginkan
- Al (align) enter
- Pilih objek – Klik Kanan – Klik titik 1 Asal – Klik titik 1 Tujuan – Klik titik 2 Asal – klik titik 2 tujuan
–( Kalau ada titik 3 proses sama ) - kalau tidak ada enter
Menghitung Luas
- Tools - Inquiry – Area
- Klik Titik Daerah yang di hitung luasnya
- Selesai Enter – Muncul – Luas dan keliling
Objeknya Tertutup – dianggap objek
- Tools – inquiry – area
- O enter
- Klik Objeknya
- Enter
Dua objek beda bentuk – jadi objek – dijadikan satu
- Home - Modify – Polyline / PEDIT Dahulu
- Esc
Mencari Luas Diarsir Obj 1 – Obj 2
- Tool – inquiry – area
- A enter (Add)
- O enter – klik Objek 1 ( yg besar/yg luar/ yg dikurangi)
- S enter (Substrac/Dikurangi)
- O enter – objek 2 ( yg Kecil/dalam/pengurang)
DHADHANG GUNAWAN, S.Pd. Halaman : 14
Mencetak Di CAD 2009
Dari Model
- Klik A - File – Plot / Output – Plot – Plot
- Pilih Printer
- Pilih Kertas
- Pilih Orientasi Cetak
- Plot Offset – Klik Center Of Plot
- Plot Area – Window – Window Yang Akan Di Cetak
- Plot Scale – Dicentang FIT TO PAPER – Non Scale – Di Maksimalkan sesuai kertas – Lihat Contoh
dengan Preview
- Plot Scale – Berskala – Lepas FIT TO PAPER – Kembali Ke Asumsi Gbr Menggunakan Satuan Apa
( Yang ada MM dan INCH )
- Mis : M – karena 1m digambar 1 ( 1 Unit )
- Scale Custom isinya 1000 mm ( 1 m ) – 1 Unit Skala 1 : 1
- Skala 1 : 100 isi 1000/100 ( 100 – Angka Skala Diinginkan )
DHADHANG GUNAWAN, S.Pd. Halaman : 15
Mencetak Menggunakan Layout
- Klik Kanan – Display Layout And Model Tabs
- Klik Layout
- Klik Gambar Yang Muncul (viewport) – Di Hapus
Menyesuaikan Kertas dengan Satuan Gambar
- Tunjuk Layout – Klik Kanan – Page Setup Manager
DHADHANG GUNAWAN, S.Pd. Halaman : 16
- Pilih Nama Layout – Modify
Modify yang Diatur
- Pilih Printer
- Pilih Kertas
- Piih Orientasi Kertas
- Atur Plot Scale – Sesuai Asumsi Gambar ( Satuan M ) isinya 1000 mm – 1 Unit Ok – Close
Kembali Ke Bidang Gambar – Muncul Garis-Garis – batas Maksimal Cetakan
- Buat Layer Untuk Etika Gbr – Buat Kotak2nya
- Masukkan Logo – Copy – Paste – Atur Ukuran – Scale
- Buat Layer Untuk Viewport
- Pilih View – Viewport – Named – Klik – New View Port - Single ViewPort – Ok – Buat Daerah
Viewport
DHADHANG GUNAWAN, S.Pd. Halaman : 17
-
-
- Muncul Gambar Di Viewport
Mengatur Scala
- Rubah Dari Paper – Klik – Jadi Model
-
- Pengaturan Scala Di Viewport Scale
- m
- Tempatkan Gambar – Menggunakan PAN REALTIME (Gambar Tangan ) Jangan Discroll karena
akan merubah Scala.
- Setelah sesuai – Model klik – Rubah Jadi Paper – Tinggal Cetak Tanpa Pengaturan lagi
DHADHANG GUNAWAN, S.Pd. Halaman : 18
DHADHANG GUNAWAN, S.Pd. Halaman : 19
Anda mungkin juga menyukai
- Tutorial PJRDokumen8 halamanTutorial PJRtanti_restiyantiBelum ada peringkat
- Dasar - Dasar Chief ArchitectDokumen5 halamanDasar - Dasar Chief ArchitectMuhammad GhifaryBelum ada peringkat
- Tutorial Civil 3DDokumen21 halamanTutorial Civil 3DBima Akbar MaulanaBelum ada peringkat
- Settingan Awal Penggambaran AutocadDokumen5 halamanSettingan Awal Penggambaran AutocadramdacBelum ada peringkat
- MODUL AutocadDokumen68 halamanMODUL AutocadMuslimin SalimBelum ada peringkat
- Tutorial ArcgisDokumen19 halamanTutorial ArcgisSylvan LeokandarBelum ada peringkat
- Modul PraktikumDokumen34 halamanModul PraktikumprihanantowahyuBelum ada peringkat
- Convert JPG Ke Ms Excel V1-ArisDokumen9 halamanConvert JPG Ke Ms Excel V1-ArisShely Marlyna IskandarBelum ada peringkat
- Pelatihan AutocadDokumen30 halamanPelatihan AutocadFadil Arif BudimanBelum ada peringkat
- Dasar Autocad 2010Dokumen15 halamanDasar Autocad 2010Marhadi LeonchiBelum ada peringkat
- Print Layout AutocadDokumen8 halamanPrint Layout AutocadWake UpBelum ada peringkat
- Tutorial Auto Cad Landevelopment (ALD)Dokumen21 halamanTutorial Auto Cad Landevelopment (ALD)DarmawandqBelum ada peringkat
- Microsoft Word 2007Dokumen6 halamanMicrosoft Word 2007SURIANABelum ada peringkat
- Pelatihan AutocadDokumen26 halamanPelatihan AutocadFadil Arif BudimanBelum ada peringkat
- Cara MUDAH Menentukan Satuan Dan Skala Cetak Di AutoCADDokumen11 halamanCara MUDAH Menentukan Satuan Dan Skala Cetak Di AutoCADyayansudiantoBelum ada peringkat
- Petunjuk Tugas Besar Jalan Raya Land Desktop Edit IQohDokumen27 halamanPetunjuk Tugas Besar Jalan Raya Land Desktop Edit IQohAdam FaisalBelum ada peringkat
- Konstruksi Dan Utilitas Gedung Menggambar TampakDokumen36 halamanKonstruksi Dan Utilitas Gedung Menggambar Tampaksiti maryamahBelum ada peringkat
- Belajar Menggambar Rumah 3D Dengan AutocDokumen26 halamanBelajar Menggambar Rumah 3D Dengan AutocIsnain ArifBelum ada peringkat
- Minggu 14 Ebook Mencetak Gambar AutoCAD - Faisal AsharDokumen15 halamanMinggu 14 Ebook Mencetak Gambar AutoCAD - Faisal Asharriski fauzanBelum ada peringkat
- Tutorial Membuat Tabel 2Dokumen5 halamanTutorial Membuat Tabel 2Sugeng MurdowoBelum ada peringkat
- Tutorial AutoCAD Utube Day 2Dokumen3 halamanTutorial AutoCAD Utube Day 2JonathanBelum ada peringkat
- Denah Rumah 2D RevDokumen29 halamanDenah Rumah 2D RevSugeng MurdowoBelum ada peringkat
- MinescapeDokumen24 halamanMinescapeGandiNainggolan100% (2)
- Autocad TBJP M12-14 Praktek Civil 3D RevDokumen74 halamanAutocad TBJP M12-14 Praktek Civil 3D RevArrina Saidatur RohmahBelum ada peringkat
- CAD MG 5 Mengatur Layout Untuk PrintingDokumen19 halamanCAD MG 5 Mengatur Layout Untuk PrintingCastle HomeBelum ada peringkat
- Modul SketchupDokumen16 halamanModul SketchupIdola PinilihBelum ada peringkat
- Diktat AutocadDokumen15 halamanDiktat AutocadAllwine HutabaratBelum ada peringkat
- KK 10 Teks MultimediaDokumen61 halamanKK 10 Teks MultimediaImam MuhtadinBelum ada peringkat
- Tutorial Autocad 2DDokumen8 halamanTutorial Autocad 2Daditya pradanaBelum ada peringkat
- Tutorial Autocad Membuat KopDokumen37 halamanTutorial Autocad Membuat KopMusyawir HadiBelum ada peringkat
- Cara Mengatur Skala Pada Halaman LayoutDokumen5 halamanCara Mengatur Skala Pada Halaman LayoutAhmad BichoiriBelum ada peringkat
- Until My DolarDokumen35 halamanUntil My DolarNanda WahyudiantoBelum ada peringkat
- Langkah Membuat Layout Buku Dengan IndesignDokumen4 halamanLangkah Membuat Layout Buku Dengan IndesignBongkrek-TempeBelum ada peringkat
- Cara Cetak Gambar AutocadDokumen21 halamanCara Cetak Gambar AutocadMarceloAbiBelum ada peringkat
- Pelatihan AutocadDokumen25 halamanPelatihan AutocadFadil Arif BudimanBelum ada peringkat
- Struktur Dan Gambar Bangunan: Taqia Rahman, S.T., M.SC., PH.DDokumen27 halamanStruktur Dan Gambar Bangunan: Taqia Rahman, S.T., M.SC., PH.DKathy IvanaBelum ada peringkat
- Struktur Dan Gambar Bangunan: Taqia Rahman, S.T., M.SC., PH.DDokumen27 halamanStruktur Dan Gambar Bangunan: Taqia Rahman, S.T., M.SC., PH.DKathy IvanaBelum ada peringkat
- M3 PDFDokumen32 halamanM3 PDFAbim AthallahBelum ada peringkat
- Cara MUDAH Menentukan Satuan Dan Skala Cetak Di AutoCADDokumen10 halamanCara MUDAH Menentukan Satuan Dan Skala Cetak Di AutoCADyayansudiantoBelum ada peringkat
- Buat Tampak Depan Dari Sebuah Pintu Dengan CaraDokumen30 halamanBuat Tampak Depan Dari Sebuah Pintu Dengan CaraCilik Anagh Bedugul0% (1)
- Modul 3d PipingDokumen25 halamanModul 3d PipingMelisa TristieBelum ada peringkat
- Presentasi Autocad 2007Dokumen48 halamanPresentasi Autocad 2007Ervin100% (1)
- Membuat AlignmentDokumen5 halamanMembuat Alignmentdhiecha309Belum ada peringkat
- Setting AwalDokumen28 halamanSetting AwalAngelBelum ada peringkat
- Cara Membuka Dua Halaman Berbeda Secara Bersamaan Di Ms Word 2007Dokumen5 halamanCara Membuka Dua Halaman Berbeda Secara Bersamaan Di Ms Word 2007Monalisa JasmynBelum ada peringkat
- M5 Autocad TBJP II Teknik Plotting - 2Dokumen27 halamanM5 Autocad TBJP II Teknik Plotting - 2Arrina Saidatur RohmahBelum ada peringkat
- 09 Layout Assembly PartDokumen4 halaman09 Layout Assembly PartKuro TenshiBelum ada peringkat
- PlotDokumen28 halamanPlotLutfy MogiwaraBelum ada peringkat
- Prinsip Cara Melakukan Layout Gambar Di AutoCADDokumen19 halamanPrinsip Cara Melakukan Layout Gambar Di AutoCADJano AlpikarigoBelum ada peringkat
- Fungsi TombolDokumen14 halamanFungsi TomboloktaBelum ada peringkat
- Pendahuluan SurpacDokumen17 halamanPendahuluan Surpacrocker99100% (1)
- Prinsip Cara Membuat Dimension Style AutoCADDokumen20 halamanPrinsip Cara Membuat Dimension Style AutoCADSimetri CompanyBelum ada peringkat
- Tutorial Autocad Membuat KopDokumen36 halamanTutorial Autocad Membuat KopMaz donoBelum ada peringkat
- Plot Pada LayoutDokumen11 halamanPlot Pada LayoutMeilvy Rahmadani PaneBelum ada peringkat
- 1.perintah Dasar AutocadDokumen7 halaman1.perintah Dasar AutocadMMarwantoBelum ada peringkat
- Grafik Fungsi LogikaDokumen17 halamanGrafik Fungsi LogikaFadli NanlohyBelum ada peringkat
- Modul 2 Pertemuan 4Dokumen16 halamanModul 2 Pertemuan 4Dhadhang Gunawan PrihartantoBelum ada peringkat
- Presentasi Kelompok 1 Modul 1.1Dokumen7 halamanPresentasi Kelompok 1 Modul 1.1Dhadhang Gunawan PrihartantoBelum ada peringkat
- Modul 4 Pertemuan 10Dokumen17 halamanModul 4 Pertemuan 10Dhadhang Gunawan PrihartantoBelum ada peringkat
- Modul 2 Pertemuan 5Dokumen9 halamanModul 2 Pertemuan 5Dhadhang Gunawan PrihartantoBelum ada peringkat
- Modul 1 Pertemuan 2Dokumen6 halamanModul 1 Pertemuan 2Dhadhang Gunawan PrihartantoBelum ada peringkat
- Modul 1 Pertemuan 3Dokumen5 halamanModul 1 Pertemuan 3Dhadhang Gunawan PrihartantoBelum ada peringkat
- Modul 1 Pertemuan 1Dokumen10 halamanModul 1 Pertemuan 1Dhadhang Gunawan PrihartantoBelum ada peringkat
- Autocad 2004Dokumen34 halamanAutocad 2004Dhadhang Gunawan PrihartantoBelum ada peringkat
- AUTOCADDokumen10 halamanAUTOCADDhadhang Gunawan PrihartantoBelum ada peringkat
- Autocad 2005Dokumen32 halamanAutocad 2005Dhadhang Gunawan PrihartantoBelum ada peringkat