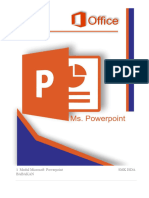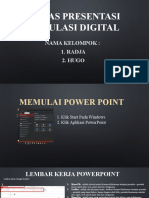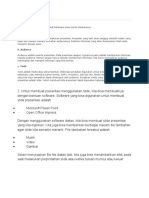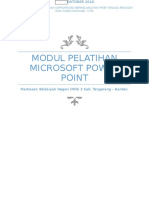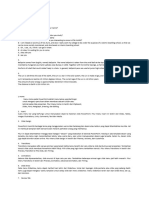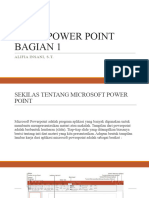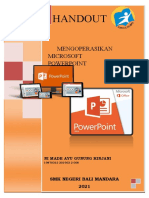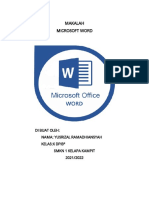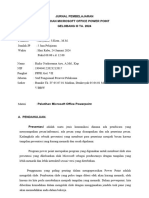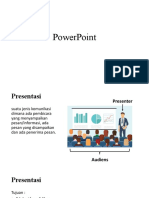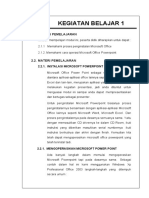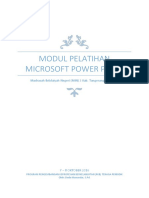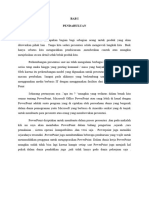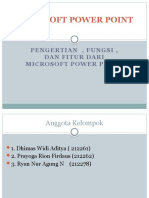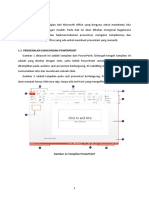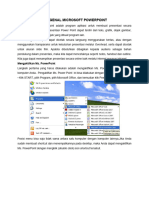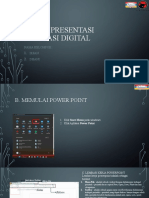Modul Powerpoint 1
Diunggah oleh
Ahmad AufaaziziJudul Asli
Hak Cipta
Format Tersedia
Bagikan dokumen Ini
Apakah menurut Anda dokumen ini bermanfaat?
Apakah konten ini tidak pantas?
Laporkan Dokumen IniHak Cipta:
Format Tersedia
Modul Powerpoint 1
Diunggah oleh
Ahmad AufaaziziHak Cipta:
Format Tersedia
[P
1 | Modul Microsoft Powerpoint LAB.COMP MANUTT
Daftar Isi
Halaman
1. Mengenal Presentasi ......................................................................................... 3
2. Memulai Powerpoint 2016 ................................................................................. 4
3. Lembar Kerja Powerpoint 2016 .......................................................................... 5
4. Save, Save As, dan Open Data ......................................................................... 7
5. Pengaturan Slide ................................................................................................ 9
6. Format Slide ...................................................................................................... 11
7. Menyisipkan dan Mengatur Object ..................................................................... 13
8. Transitions dan Animations ................................................................................ 14
9. Menampilkan Transitions dan Animations ..........................................................
................................................................................................................ 17LLLL
10. Menutup Powerpoint 2016 .................................................................................. 19
2 | Modul Microsoft Powerpoint LAB.COMP MANUTT
.;L..
Mengenal Presentasi
Presentasi adalah suatu jenis komunikasi dimana ada pembicara
yang menyampaikan pesan/informasi, ada pesan yang
disampaikan dan ada penerima pesan. Orang yang menyampaikan
pesan disebut presenter dan penerima pesan disebut audiens.
Presentasi bertujuan agar pesan yang disampaikan dapat diterima
dengan baik oleh audiens.
Presentasi bertujuan untuk
➢ Edukasi/pendidikan
➢ Memberikan informasi
➢ Mempengaruhi
Cara melakukan presentasi ada beberapa macam, diantaranya:
➢ Oral, presentasi dengan berbicara
➢ Visual, presentasi dengan menggunakan tampilan baik berupa gambar, video dan
sebagainya
➢ Teks, presentasi dengan menggunakan media teks seperti selebaran dan sebagainya.
Powerpoint adalah perangkat presentasi yang paling popular pada saat ini, dengan
powerpoint Anda dapat membuat presentasi dengan praktis dan cepat dengan tampilan yang
professional.
3 | Modul Microsoft Powerpoint LAB.COMP MANUTT
Memulai Powerpoint 2016
Cara Memulai Powepoint 2016
1. Klik Start Menu
Gambar 1: Membuka Powerpoint 2016
Selain itu Anda juga dapat memulai dengan menekan shortcut ( )bila terdapat di desktop
Anda.
4 | Modul Microsoft Powerpoint LAB.COMP MANUTT
Lembar Kerja Powerpoint 2016
Lembar Kerja Powerpoint 2016 adalah sebagai berikut:
Quick Acces Toolbar
Menu Bar
Slides Ribbon
View
Lembar
Kerja
Gambar 2: Lembar Kerja Powerpoint 2007
1. Menu File: adalah sebuah tombol dimana didalamnya terdapat perintah-perintah dasar
seperti New, Open, Save, Print dan lain sebagainya.
2. Toolbar: adalah sebuah papan menu (toolbar) dimana didalamnya terdapat perintah-
perintah yang dapat diakses hanya dengan sekali klik, perintah tersebut diantaranya
adalah new, open, save, quick print dan lain sebagainya.
5 | Modul Microsoft Powerpoint LAB.COMP MANUTT
3. Menu Bar: adalah Menu yang merupakan bagian dari ribbon, yang didalamnya terdapat
tab-tab perintah untuk pengaturan dokumen seperti Home, Insert, Design, Animations,
Slide Show, Review, View. Selain itu nantinya akan ditambahkan lagi menu baru jika
Anda mengaktifkan object tambahan.
4. Ribbon : sebuah menu baru yang menggantikan system menu lama. Dalam ribbon Anda
cukup memilih tab-tab yang disediakan pada saat memasuki sebuah menu, misalnya di
dalam menu Home terdapat tab-tab Clipboard, Slides, Font, Paragraph, Drawing dan
lain sebagainya. Dengan menggunakan ribbon Anda dapat dengan mudah mencari dan
menggunakan perintah-perintah yang ingin Anda gunakan tanpa perlu keluar masuk
menu dan sub menu seperti Powerpoint terdahulu.
5. Lembar Kerja Powerpoint disebut juga Slide. Slide yang tampak di layar adalah tampilan
default pada waktu Powerpoint dibuka untuk pertama kalinya.
6. Slides View : berguna untuk menampilkan berapa jumlah slide yang telah dibuat serta
menunjukan urut-urutan slide tersebut.
6 | Modul Microsoft Powerpoint LAB.COMP MANUTT
Save, Save As dan Open Data
Dokumen yang Anda buat harus disimpan agar nantinya dapat dipanggil kembali. Langkah
menyimpan data tersebut adalah : File8 Save. Selanjutnya kotak dialog save as akan
ditampilkan.
Save As: adalah tempat penyimpanan
Dokumen
Browse: adalah untuk mencari tempat
penyimpanan file
Tempat Penyimpanan file
dapat kita tentukan , Contoh
menyimpan pada Documents,
Localdisk D, dll
File Name: adalah nama
dokumen yang akan disimpan.
Contoh nama file “ Data Siswa”
7 | Modul Microsoft Powerpoint LAB.COMP MANUTT
Gambar 3: Kotak Dialog Save AS
Anda juga dapat menggunakan icon save ( ) pada Quick Acces Toolbar, atau dengan
menekan shortcut keyboard CTRL + S.
Jika anda melakukan kesalahan dalam proses penyimpanan dan ingin menyimpan kembali,
maka Anda dapat melakukan perintah Save As, maka kotak dialog Save As akan ditampilkan
lagi.
Untuk membuka data yang telah tersimpan dengan cara : File 8 open, selanjutnya akan
ditampilkan kotak dialog Open, tentukan folder penyimpanan dan nama file yang akan dibuka.
Agar proses membuka data lebih cepat Anda juga dapat mengklik icon open ( ) atau
menekan shortcut CTRL + O.
8 | Modul Microsoft Powerpoint LAB.COMP MANUTT
Pengaturan Slide
A. Layout Slide
Layout atau tata letak adalah bentuk slide secara mendasar. Powerpoint menyediakan
pilihan layout yang dapat Anda gunakan. Cara menentukan layout adalah sebagai
berikut:
1. Klik Menu Home 8 Layout pada Tab Slide.
2. Tentukan layout yang akan Anda gunakan
Gambar 4: Gallery Layout
3. Pada saat Powerpoint pertama kali dibuka maka secara otomatis layout yang aktif
adalah Title Slide.
B. Menambah, Menghapus dan Menyusun Slide
Menambah Slide dapat dilakukan dengan cara
9 | Modul Microsoft Powerpoint LAB.COMP MANUTT
Klik menu Home kemudian pilih New Slide ( ), atau tekan tombol shortcut keyboard
CTRL + M.
Menghapus slide dapat dilakukan dengan cara klik slide yang akan dihapus lalu klik
kanan pilih delete.
Terkadang dalam pembuatan presentasi, terutama dalam jumlah slide yang banyak,
slide-slide terkadang salah dalam peletakannya sehingga menjadi tidak berurutan.
Untuk memindahkan slide yang salah posisi cukup dengan melakukan klik dan drag ke
posisi yang benar. Contoh dibawah ini menunjukan bahwa slide yang ke 3 salah
posisinya, dan akan dipindah menjadi slide ke 4.
Gambar 5: Merubah Urutan Slide
10 | Modul Microsoft Powerpoint LAB.COMP MANUTT
Klik dan tahan slide 3 lalu tarik kebawah Hasil setelah slide 3 dipindah ke
sesuai dengan arah panah bawah.
Format Slide
Tampilan slide adalah salah satu unsur yang sangat penting untuk membuat presentasi yang
menarik. Format slide dapat dilakukan dengan cara sebagai berikut :
1. Klik slide yang akan diatur
2. Klik menu Design lalu pilih salah satu theme yang telah disediakan
Gambar 6: Gallery Design
3. Jika perlu merubah warna slide, pilih salah satu warna yang tersedia pada pilihan colors.
11 | Modul Microsoft Powerpoint LAB.COMP MANUTT
Gambar 7: Gallery Colors Slide
4. Jika perlu melakukan pengaturan bentuk background, pilih background styles, lalu pilih
salah satu pilihan yang tersedia.
Gambar 8: Gallery Background Style
12 | Modul Microsoft Powerpoint LAB.COMP MANUTT
Menyisipkan dan Mengatur Object
Seperti halnya aplikasi yang lain di dalam office, Anda dapat juga menyisipkan object-object
seperti Word Art, Shape, atau SmartArt. Karena pada buku sebelumnya pembuatan Object
ini sudah dibahas, maka pada latihan ini akan dibahas cara menyisipkan Chart saja.
1. Klik Insert lalu Chart ( )
Gambar 9: Insert Chart
2. Selanjutnya akan tampil table of content dalam bentuk excel worksheet di bagian atas
Diagram/Chart . Lalu isikan data yang Anda inginkan.
3. Aktifkan Chart, pilih menu Design, kemudian atur tampilan sehingga menjadi seperti ini
Gambar 9: Insert Chart
13 | Modul Microsoft Powerpoint LAB.COMP MANUTT
1. Klik object yang akan diberikan animations
2. Klik menu Animations
Gambar 12: Custom Anima on
3. Pilih Add Effect lalu kemudian pilih salah satu opsi animations yang disediakan
➢ Entrance, animations object pada saat object akan ditampilkan
➢ Emphasis, animations dalam bentuk penekanan kepada kata-kata ataupun object
➢ Exit, animations pada saat object akan disembunyikan atau kebalikan dari Entrance
➢ Motion Paths, pembuatan animasi dengan cara menggambar paths sehingga
pergerakan object akan mengikuti bentuk paths yang Anda gambar.
Klik more effect untuk menampilkan seluruh animations yang disediakan
15 | Modul Microsoft Powerpoint LAB.COMP MANUTT
Gambar 10: Chart
Transitions & Animations
Transitions
Transitions adalah salah satu fitur yang jika dapat dimanfaatkan dengan baik, maka Anda
akan mendapatkan presentasi yang menarik dan mendapatkan perhatian dari audien.
Langkah membuat animasi adalah sebagai berikut:
1. Klik slide yang akan diberikan transitions
2. Klik menu Transitions
3. Pilih transitions yang akan digunakan pada slide tersebut
4. Anda dapat mengatur kecepatanGambar 10: Chart
pada pilihan Duration Duration
Gambar 11: Menu Anima ons
Animations
Animations digunakan untuk memberikan animasi satu-persatu pada setiap object yang ada
di dalam slide, sehingga Anda dapat membuat animasi yang lebih kompleks daripada hanya
menggunakan Animasi standar yang telah tersedia. Langkah menggunakan custom
animation adalah sebagai berikut :
14 | Modul Microsoft Powerpoint LAB.COMP MANUTT
Gambar 13: Custom Anima ons
4. Klik OK
5. Ulangi kembali langkah dari No 1 sampai 5 untuk memberikan animations pada object
yang lain.
Transitions Sound
Transitions sound digunakan untuk memberikan effect suara pada saat animations
ditampilkan. Anda dapat memilih suara seperti tepuk tangan, kamera dan lain sebagainya.
Gambar 14: Gallery Sound
16 | Modul Microsoft Powerpoint LAB.COMP MANUTT
Menampilkan Transitions dan Animations
Apabila presentasi telah selesai dibuat, maka langkah selanjutnya adalah menampilkan
transitions dan animations tersebut. Cara menampilkan transitions dan animations adalah
sebagai berikut:
1. Klik Menu Slide Show
2. Pilih From Beginning ( ) untuk menampilkan animasi dari awal
3. Atau pilih From Current Slide ( ) untuk menampilkan animasi dari slide yang sedang
aktif di layar.
4. Agar lebih cepat Anda juga dapat menekan tombol shortcut F5 pada keyboard Anda.
Mengatur Pointer Pada Saat Slide Show
Pada saat animations berjalan (Slide Show) Anda juga dapat menampilkan Pointer ( ) dan
memberikan effect yang Anda inginkan untuk memberikan penekanan pada point-point yang
Anda bicarakan, cara mengatur pointer adalah sebagai berikut:
1. Tekan F5 untuk menampilkan animasi
2. Pada saat animasi berjalan klik kanan di layar sehingga tampil seperti dibawah ini :
17 | Modul Microsoft Powerpoint LAB.COMP MANUTT
Gambar 15: Pointer Op ons
3. Pilih pointer option lalu tentukan pilhan yang akan digunakan, misalnya Laser Pointer
akan menampilkan tampilan seperti ini
Laser Pointer
Gambar 16: Pointer Effects
18 | Modul Microsoft Powerpoint LAB.COMP MANUTT
Menutup Powerpoint 2016
Apabila Anda akan mengakhiri pekerjaan Anda maka Anda dapat menutup aplikasi
dengan mengklik tombol Close ( ), atau Exit Word pada Office Bu on, atau
dengan menekan shortcut CTRL + W.
Apabila ada data yang masih belum tersimpan, maka akan muncul kotak dialog
seper dibawah ini :
Gambar 19: Kotak dialog Save
1. Pilih Yes untuk menyimpan dokumen
2. Pilih No untuk keluar tanpa menyimpan
3. Pilih Cancel untuk batal keluar dan melanjutkan bekerja
19 | Modul Microsoft Powerpoint
LAB.COMP MANUTT
Anda mungkin juga menyukai
- Zuhriyah Modul PowerpointDokumen19 halamanZuhriyah Modul PowerpointRiyah Zuhriyah TokappaBelum ada peringkat
- MODULDokumen19 halamanMODULEka Apriliani FajariniBelum ada peringkat
- Modul Powerpoint 1Dokumen20 halamanModul Powerpoint 1Hadi PermanaBelum ada peringkat
- Presentasi Radja Dan Hugo-SudahDokumen6 halamanPresentasi Radja Dan Hugo-SudahTama AanBelum ada peringkat
- Materi Pengenalan Dasar MS Power Point Kelas 2Dokumen8 halamanMateri Pengenalan Dasar MS Power Point Kelas 2Mazaya Azkayra AlhafizaBelum ada peringkat
- Bahan Ajar Power PoitDokumen16 halamanBahan Ajar Power PoitJenkmithBelum ada peringkat
- 903F1-OK-Jurnal26-MD-MR-Manfaat PowerPOin-New PDFDokumen24 halaman903F1-OK-Jurnal26-MD-MR-Manfaat PowerPOin-New PDFNanaJaeBelum ada peringkat
- Unsur-Unsur Presentasi: A. PresenterDokumen8 halamanUnsur-Unsur Presentasi: A. Presenterirfan permanaBelum ada peringkat
- Modul Pelatihan Microsoft Power PointDokumen5 halamanModul Pelatihan Microsoft Power Point260290300490Belum ada peringkat
- Powerpoint PDFDokumen18 halamanPowerpoint PDFAlif AkbarBelum ada peringkat
- BismillahDokumen2 halamanBismillahZuhdiana ElBelum ada peringkat
- Materi & Tugas (MSDokumen25 halamanMateri & Tugas (MSPratista FidyaBelum ada peringkat
- Modul Ms PowerPointDokumen97 halamanModul Ms PowerPointBotakseng JrBelum ada peringkat
- Basic Power Point Bagian 1Dokumen10 halamanBasic Power Point Bagian 1Alifia Insani SuwediBelum ada peringkat
- MS PowerPointDokumen26 halamanMS PowerPointSary DhanaBelum ada peringkat
- Hangout Perangkat Lunak Presentasi RevisiDokumen23 halamanHangout Perangkat Lunak Presentasi RevisiAyu RinjaniBelum ada peringkat
- Makalah Power PointDokumen14 halamanMakalah Power PointNixen Vertsmen EldioBelum ada peringkat
- Aplikasi Perkantoran - Pertemuan 9Dokumen10 halamanAplikasi Perkantoran - Pertemuan 9dea.andini.andriatiBelum ada peringkat
- Makalah Microsoft Office WordDokumen11 halamanMakalah Microsoft Office WordGanteng AkuBelum ada peringkat
- Makalah Ms Power PointDokumen10 halamanMakalah Ms Power PointIin Indri RahasyaBelum ada peringkat
- Pengenalan Dasar Microsoft PowerpointDokumen9 halamanPengenalan Dasar Microsoft PowerpointAdam GilangBelum ada peringkat
- Pengenalan Microsoft PowerpointDokumen3 halamanPengenalan Microsoft PowerpointNofianBelum ada peringkat
- JURNAL POWERPOINT Andi Purnama, S.E.Dokumen17 halamanJURNAL POWERPOINT Andi Purnama, S.E.ujiae93Belum ada peringkat
- 05.menggunakan Perangkat Lunak Presentasi Tingkat Dasar PDFDokumen38 halaman05.menggunakan Perangkat Lunak Presentasi Tingkat Dasar PDFYessi Mawarini100% (1)
- KKPI XI PowerPointDokumen14 halamanKKPI XI PowerPointMuhammad IsraBelum ada peringkat
- Tips & Trik Microsft Office 2010 (Power Point)Dokumen41 halamanTips & Trik Microsft Office 2010 (Power Point)CallMy NameIs Adip100% (1)
- Kel 1 Sistem Informasi ManajemenDokumen24 halamanKel 1 Sistem Informasi ManajemenHerdianaBelum ada peringkat
- Cerita DongengDokumen10 halamanCerita DongenghendraBelum ada peringkat
- (4.2) - Bab 3-4 DindaDokumen10 halaman(4.2) - Bab 3-4 Dindaanggikar7Belum ada peringkat
- Power PointDokumen19 halamanPower PointRobby PrasetyaBelum ada peringkat
- Presentation 1.Dokumen10 halamanPresentation 1.Fitranus FitranusBelum ada peringkat
- Modul Pelatihan Microsoft Power PointDokumen6 halamanModul Pelatihan Microsoft Power Point260290300490Belum ada peringkat
- Modul PowerpointDokumen16 halamanModul PowerpointMekar MeinaBelum ada peringkat
- REZADokumen8 halamanREZAsugicakep84Belum ada peringkat
- Pertemuan Ke-14 Presentasi Dasar - Microsoft PowerpointDokumen9 halamanPertemuan Ke-14 Presentasi Dasar - Microsoft Powerpointrizki aji NugrohoBelum ada peringkat
- Materi Microsoft Power PointDokumen23 halamanMateri Microsoft Power PointPrayoga Rion FirdausBelum ada peringkat
- 3 - Modul Praktek Point 2010Dokumen12 halaman3 - Modul Praktek Point 2010KhairullahBelum ada peringkat
- Microsoft Power Point 2007Dokumen8 halamanMicrosoft Power Point 2007Ricki GushendrioBelum ada peringkat
- Modul Power PointDokumen14 halamanModul Power PointAnonymous x2PQhiIBelum ada peringkat
- Modul 1 Powerpoint - 2013Dokumen9 halamanModul 1 Powerpoint - 2013Rudy BarabaiBelum ada peringkat
- 03 - Modul Microsoft PowerPointDokumen18 halaman03 - Modul Microsoft PowerPointAdi WijayaBelum ada peringkat
- Jevon TuhuleruwDokumen13 halamanJevon TuhuleruwBaby YayiBelum ada peringkat
- MODULDokumen31 halamanMODULRudy BarabaiBelum ada peringkat
- TI 1. Bagian 2 Dan 3 - Microsoft Word 37 Halaman-OkDokumen37 halamanTI 1. Bagian 2 Dan 3 - Microsoft Word 37 Halaman-OkMegaa PurnamaaBelum ada peringkat
- Bab 3 TIK 6 SDDokumen24 halamanBab 3 TIK 6 SDKku Anyu0% (1)
- Modul PowerpointDokumen18 halamanModul Powerpointanon_361327141Belum ada peringkat
- Bukti Modul-19694c978Dokumen12 halamanBukti Modul-19694c978Dhea ZalfaraniBelum ada peringkat
- Materi PwrPoint - 1Dokumen15 halamanMateri PwrPoint - 1Alghiffari FajriBelum ada peringkat
- Modul PowerpointDokumen19 halamanModul PowerpointSepriyanto AganBelum ada peringkat
- Power Point 2016Dokumen15 halamanPower Point 2016pastaayyBelum ada peringkat
- Makalah Microsoft WordDokumen17 halamanMakalah Microsoft Wordroma 12officialBelum ada peringkat
- Panduan Power Point 2007Dokumen26 halamanPanduan Power Point 2007Ardi Okes100% (1)
- Materi PowerpointDokumen14 halamanMateri PowerpointRachmad RiswandaBelum ada peringkat
- Modul 12 Publikasi Dan Mencetak Dokumen PresentasiDokumen23 halamanModul 12 Publikasi Dan Mencetak Dokumen PresentasipipitBelum ada peringkat
- Ms. Power Point 2003Dokumen20 halamanMs. Power Point 2003padiya68100% (6)
- Tugas Presentasi Dhani IrfanDokumen4 halamanTugas Presentasi Dhani IrfanTama AanBelum ada peringkat
- Apa Itu Mikrosoft PowerpointDokumen8 halamanApa Itu Mikrosoft PowerpointAngelus MoreBelum ada peringkat
- Instalasi, Konfigurasi & Administrasi OpenstackDari EverandInstalasi, Konfigurasi & Administrasi OpenstackPenilaian: 5 dari 5 bintang5/5 (2)