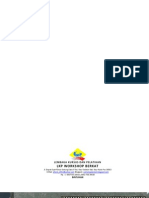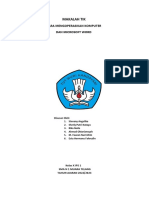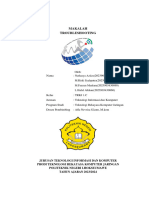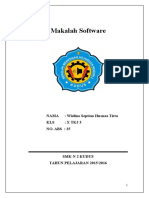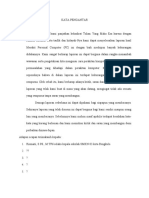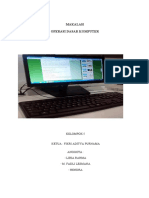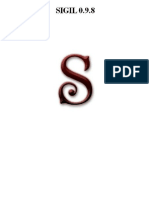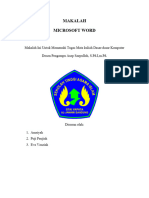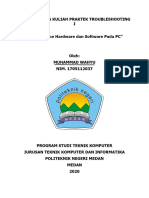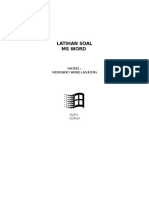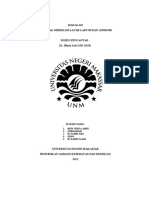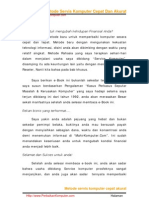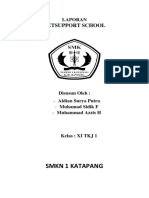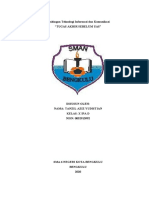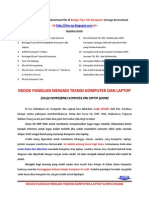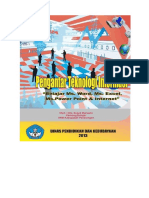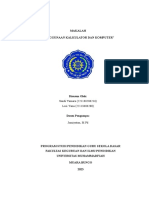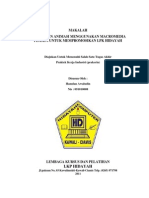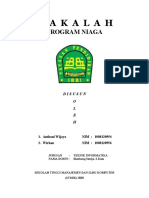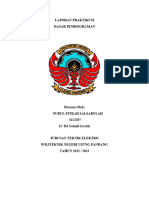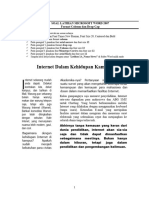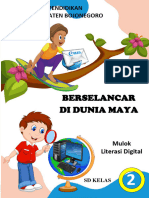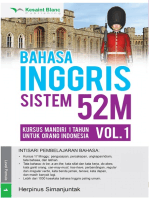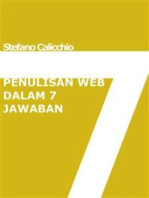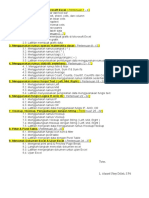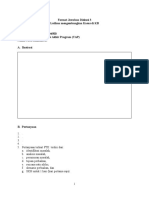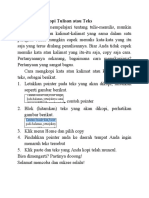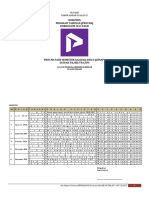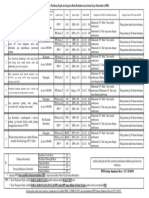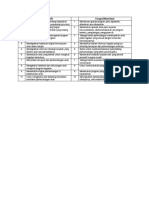Modul Komputer (Ms. Word)
Diunggah oleh
LIZA FAZILAHak Cipta
Format Tersedia
Bagikan dokumen Ini
Apakah menurut Anda dokumen ini bermanfaat?
Apakah konten ini tidak pantas?
Laporkan Dokumen IniHak Cipta:
Format Tersedia
Modul Komputer (Ms. Word)
Diunggah oleh
LIZA FAZILAHak Cipta:
Format Tersedia
Panduan Dasar Belajar Komputer 1
Kata Pengantar
Segala puji hanya bagi Allah Swt. Zat yang layak dan patut
untuk dipuji, disembah karena hanya Dia-lah yang maha sempurna.
Dengan izin-Nya lah penulis atau penyusun modul ini dapat
menyelesaikan penyusunan modul sederhana ini guna sebagai
pedoman dan bahan ajar dalam kursus singkat tentang ilmu dasar
komputer berupa program Ms. Word. Shalawat dan salam tak lupa
penyusun haturkan ke haribaan junjungan alam nabi Muhammad
saw yang telah menuntun kita dari alam jahiliyah menuju alam orang
ilmiah.
Terima kasih yang tiada terhingga juga penyusun ucapkan
kepada saudara dan teman-teman yang telah mendukung
terprogramnya program kursus singkat untuk mempelajari dasar dari
ilmu komputer berupa program Ms. Word. Karena dengan program
Ms. Word ini kita akan mulai bekerja dengan menggunakan
komputer untuk menyelesaikan tugas-tugas harian kita.
Penyusun sadar, bahwa modul ini masih jauh dari kesempurnaan.
Oleh karena itu, kritik dan saran yang membangun sangat penyusun
harapkan sebagai bahan pemikiran guna perbaikan modul ini
selanjutnya. Dan penyusun berharap semoga modul ini dapat
bermanfaat bagi kita semua.
Penyusun,
Copy Right © l.a.ubaydillah@gmail.com
Panduan Dasar Belajar Komputer 2
Daftar Isi
Kata Pengantar ........................................................................ 1
Daftar Isi ................................................................................... 2
Pelajaran 1
MENGHIDUPKAN DAN MEMATIKAN KOMPUTER
A. Cara Menghidupkan Komputer ........................................... 4
B. Cara Mematikan Komputer ................................................. 5
Pelajaran 2
MENGOPERASIONALKAN PERANGKAT LUNAK
KOMPUTER (Ms. Word)
A. Mengoperasionalkan Perangkat Pengolah
Kata (Ms. Word) ................................................................. 7
B. Page Border (memberi bingkai pada file) ........................... 10
C. Membuat Tabel, Word Art, dan Chart (Grafik) .................. 11
D. Membuat Catatan Bawah/Atas Teks dan
Penomoran Halaman ........................................................... 17
E. Cara Mengkopi Tulisan atau Teks ...................................... 18
F. Menyisipkan Gambar/Foto ke Teks .................................... 19
G. Membuat Bullet and Numbring (Poin dan Nomor)
pada Teks ............................................................................ 20
H. Mengubah Ukuran/Jenis Kertas .......................................... 21
I. Membuat Gambar dengan Shapes ...................................... 22
J. Menyimpan File .................................................................. 23
K. Mencetak File ...................................................................... 24
Copy Right © l.a.ubaydillah@gmail.com
Panduan Dasar Belajar Komputer 3
Pelajaran 3
MENGOPY FILE KE PLASH DISK/CD
A. Mengopy File ke Palash Disk ............................................. 27
B. Mengopy File ke CD .......................................................... 28
C. Rumus Singkat .................................................................... 28
Copy Right © l.a.ubaydillah@gmail.com
Panduan Dasar Belajar Komputer 4
Pelajaran 1
MENGHIDUPKAN DAN MEMATIKAN
KOMPUTER
A. Cara Menghidupkan Komputer
Menghidupkan atau menjalankan komputer tidaklah sesulit
seperti yang dibayangkan oleh setiap orang. Menjalankan komputer
sangatlah mudah. Yang perlu diperhatikan saat menjalankan
komputer adalah listrik yang normal kenormalan tegangan listrik.
Jika listrik sedang tidak normal, maka komputer tidak bisa
dijalankan.
Menjalankan komputer sangatlah mudah. Perhatikanlah
petunjuk pengoperasian komputer berikut.
1. Pastikan kabel power komputer telah tersambung aliran listrik;
2. Jika komputer mempunyai tabungan listrik (UPS), pastikan UPS
tersebut telah dihidupkan;
3. Klik tombol power;
4. Tunggu beberapa saat, komputer siap di jalankan. Dan di layar
monitor komputer Anda akan tampil seperti gambar di bawah ini.
Copy Right © l.a.ubaydillah@gmail.com
Panduan Dasar Belajar Komputer 5
Atau bisa saja tampilan-tampilan yang lainnya sesuai dengan isi
komputer atau tema yang disukai oleh pemilik atau pengguna
komputer tersebut. Gambar di atas biasa disebut dengan istilah
dekstop atau layar dekstop.
Bagaimana, sangat mudah kan? Tentu sangatlah mudah! Ingat,
pastikan diri anda bisa dan katakan bahwa “SAYA PASTI BISA
KOMPUTER!”.
B. Cara Mematikan Komputer
Setelah kita mempelajari bagaimana cara menjalankan atau
mengoperasionalkan komputer, sekarang kita menuju ke cara
mematikan atau memadam komputer yang telah kita hidupkan tadi.
Mematikan atau memadam komputer tidaklah seperti kita
menghidupkan komputer tadi yaitu dengan cara menekan tombok
power, atau seperti mematikan alat-alat elektronik lainnya, seperti
televisi, radio, atau alat elektronik yang lainnya. Mematikan atau
memadam komputer mempunyai cara tersendiri.
Dalam mematikan atau memadam komputer, ada dua cara tau
trik yang digunakan; pertama, trik cepat yaitu dengan cara mencabut
kabel power dari aliran listrik maka dengan cepat komputer akan
padam. Kedua, trik proses dan ini merupakan prosedur yang baik
dalam memadam komputer. Kedua trik atau cara memadam
komputer tersebut mempunyai dampak masing-masing. Pada trik
yang pertama, komputer akan cepat hank atau bahkan rusak, dan
pada trik yang kedua komputer akan trhindar dari hank atau
kerusakan.
Perhatikan petunjuk cara memadam komputer yang baik.
Copy Right © l.a.ubaydillah@gmail.com
Panduan Dasar Belajar Komputer 6
1. Tekan tombol start dipojok kiri bawah komputer, tampilannya
seperti gambar ini .
2. Setelah mengklik gambar start tersebut, akan muncul seperti
gambar berikut, kemudian klik
.
3. Tunggu beberapa saat, komputer akan mati atau padam.
Bagaimana, apakah Anda bisa mengerti? Jika ada kesulitan atau
belum paham, jangan tanggung-tanggung untuk bertanya pada tutor
kalian dan selamat mencoba.
Latihan 1
1. Jelaskan cara menghidupkan komputer yang baik!
2. Jelaskan cara mematikan komputer yang baik!
3. Mengapa kita tidak boleh mematikan komputer dengan cara
mencabut cok listrik? Jelaskan!
Copy Right © l.a.ubaydillah@gmail.com
Panduan Dasar Belajar Komputer 7
Pelajaran 2
MENGOPERASIONALKAN PERANGKAT LUNAK
KOMPUTER (Ms. Word)
A. Mengoperasionalkan Perangkat Pengolah Kata (Ms. Word)
Salah satu perangkat lunak dari sebuah komputer adalah
Microsoft Office. Microsft Office atau bisa disebut dengan office,
mempunyai beberapa bagian, diantaranya adalah Microsoft Word
(Ms. Word), Microsoft Exel (Ms. Exel), dan Microsoft Power Point
(Ms. Power Point). Pada pelajaran ini, kita hanya akan membahas
Ms. Word saja.
Ms. Word adalah salah satu bagian dari Microsoft Office yang
mengolah data berupa kata sesuai dengan namanya, word, yang
berarti kata. Segala bentuk kata-kata diolah oleh perangkat lunak ini,
karena fungsi utama perangkat ini adalah sebagai pengolah kota.
Bukan hanya itu saja, Ms. Word juga dapat mengolah data lainnya
berupa angka-angka, namun tidak secanggih Ms. Exel yang dapat
mengalikan, menambahkan, mengurangi, membagi angka-angka
dengan sendirinya.
Untuk memperpendek waktu, marilah kita mulai mempelajari
tentang Ms. Word. Perhatikanlah langkah-langkah menjalankan
program Ms. Word berikut.
1. Klik tombol start, maka akan muncul dialog seperti gambar
berikut.
Copy Right © l.a.ubaydillah@gmail.com
Panduan Dasar Belajar Komputer 8
2. Pilih All Programs, setelah itu akan muncul dialog seperti berikut,
3. Pilih microsoft office dan tekan enter atau klik setelah itu akan
muncul dialog berikut,
4. Pada dialog tersebut, pilih Microsoft Office Word 2007
Copy Right © l.a.ubaydillah@gmail.com
Panduan Dasar Belajar Komputer 9
5. Setelah itu akan muncul lembar kerja yang masih kosong seperti
tampak pada gambar di bawah ini.
6. Selanjutnya, Anda siap mencoba untuk mengolah data berupa
kata (silakan mencoba. Jika ada kesulitan, bertanyalah pada tutor
Anda!).
Di samping langkah-langkah tadi, Anda juga bisa memulai kerja
dengan Ms. Word ini dengan cara yang lebih mudah, yaitu dengan
cara mengklik icon shortcut-nya.
Latihan 2
Tulislah teks di bawah ini dengan baik dan benar!
“Mereka adalah orang yang mencampuradukan antara amalan yang
baik dengan amalan yang buruk, maka mereka dicintai dan
dikasihani dengan kadar kebaikan yang ada pada diri mereka sendiri,
dan dibenci serta dimusuhi sesuai dengan kadar kejelekan yang ada
pada diri mereka. Dalam hal ini kita harus dapat memilah-milah,
seperti muamalah Rasulullah Shalallaahu alaihi wasalam terhadap
seorang sahabat yang bernama Abdullah bin Himar. Saat itu
Abdulllah bin Himar dalam keadaan minum khamr maka dibawalah
dia kehadapan Rasulullah Shalallaahu alaihi wasalam, tiba-tiba
Copy Right © l.a.ubaydillah@gmail.com
Panduan Dasar Belajar Komputer 10
sorang laki-laki melaknatnya kemudian berkata: “betapa sering dia
didatangkan kehadapan Rasulullah Shalallaahu alaihi wasalam
dalam keadaan mabuk.” Rasulullah bersabda: “janganlah engkau
melaknatnya. Sesungguhnya dia adalah orang yang cinta kepada
Allah dan RasulNya (Shohih Al-Bukhari kitab Al-Hudud).”
B. Page Border (memberi bingkai pada file)
Setelah Anda menulis dukumen, mungkin Anda ingin
menghiasi atau membingkai dokumen Anda dengan gambar-gambar
cantik yang sudah ada dalam komputer itu sendiri. Namun, jika
gambar atau bingkai-bingkai tersebut tidak ada dalam komputer,
maka komputer tersebut perlu diinstal ulang untuk program
microsoft word-nya.
Jika Anda ingin membingkai file Anda, ikuti langkah-langkah
berikut ini.
1. Pada lembar kerja Ms. Word Anda, pilih menu Page Layout
2. Setelah itu pilih Page Borders seperti gambar berikut ini
3. Klik atau pilih Page Borders, maka di lembar kerja Word Anda
akan muncul dialog berikut
Copy Right © l.a.ubaydillah@gmail.com
Panduan Dasar Belajar Komputer 11
4. Pada gambar di atas, pilih atau klik (none) pada sub Art, setelah
itu akan muncul gambar berikut
5. Pilih gambar yang Anda suka dengan mengklik panah kecil
menghadap bawah pada pilihan bingkai di atas.
Membingkai domumen sungguh sangatlah mudah. Untuk lebih
pahamnya Anda pada pelajaran ini, coba bingkai dokumen Anda
atau foto Anda yang di-insert ke lembar Word Anda. Jika Anda
masih bingung, tanya pada tutor Anda!
C. Membuat Tabel, Word Art, dan Chart (Grafik)
Setelah kita mempelajari bagaimana cara membuka lembar
kerja Ms. Word, sekarang Anda mulai bekerja atau mengerjakan
tugas-tugas yang diberikan oleh guru Anda di sekolah, baik itu
berupa wacana, paragraf, kalimat-kalimat atau pun berupa tabel-
tabel ataupun grafik.
Pada sub pelajaran 2 bagian C ini, kita akan belajar membuat
tabel, huruf-huruf seni (Word Art), dan grafik (Chart).
a. Tabel
Dalam membuat tabel, ada beberapa langkah yang harus kalian
perhatikan.
1. Klik menu insert pada lembar kerja Ms. Word Anda. Setelah
itu akan tampil di jendela lembar kerja Ms. Word Anda gambar
berikut,
Copy Right © l.a.ubaydillah@gmail.com
Panduan Dasar Belajar Komputer 12
2. Pada tampilan gambar di atas, pilihlah atau klik tabel. Stelah
itu akan muncul dialog seperti gambar di bawah ini,
3. Pada dialog yang muncul seperti gambar di atas, kemudian
masukkan tabel dan tentukan berapa jumlah tabel yang anda
inginkan. Jika anda membutuhkan tabel yang banyak sampai
ratusan atau bahkan lebih dari itu, Anda dapat memilih
, setelah itu akan muncul dialog seperti gambar di
bawah ini.
4. Setelah muncul gambar di atas, kemudian tentukan Number of
colums untuk menentukan jumlah kolom dan Number of rows
untuk menentukan jumlah baris setelah itu akan muncul
gambar berikut ini,
Copy Right © l.a.ubaydillah@gmail.com
Panduan Dasar Belajar Komputer 13
tabel kerja siap anda jalankan.
Latihan 3
Buatlah tabel gaji bulan Januari 2013 PT Angkasa Pura I (AP I)
untuk 12 orang pekerja yang terdiri dari nomor, gaji pokok,
tunjangan, insentif, transport, bonus, dan jumlah.
Selamat Bekerja!
b. Word Art
Disampang menulis kata-kata dengan huruf yang biasa-biasa saja,
anda juga bisa menulis nama atau teks lainnya dengan huruf yang
indah-indah. Nama dari program yang terdapat pada program Ms.
Word ini adalah Word Art.
Cara membuat word art sangat mudah, bisa dengan menulis teks
dulu kemudian teks tersebut di blok (dihitamkan) dan memilih
word art yang diinginkan; ataupun dengan cara langsung di word
art sendiri. Caranya tidak jauh beda dengan tabel tadi karena
word art juga masih terdapat dalam menu insert.
Perhatikan petunjuk membuat word art berikut!
1. Klik menu insert
Copy Right © l.a.ubaydillah@gmail.com
Panduan Dasar Belajar Komputer 14
2. Pilih word art, setelah itu akan muncul dialog seperti gambar
berikut
dan pilihlah salah satu dari gaya atau model huruf yang di
sukai.
3. Setelah memilihnya, tuliskan teks menurut kesukaan Anda
pada dialog berikut kemudian tulislah
kalimat “Aku Pasti Bisa!” pada kolom Your Text Here pilih
jenis huruf dan setelah selesai tekan OK dan akan muncul pada
layar komputer Anda gambar
4. Word art Anda telah jadi dan selamat mencoba!
c. Chart
Chart atau bisa kita sebut dengan grafik merupakan sebuah
gambar yang menggambarkan suatu keadaan data berupa angka-
angka.
Copy Right © l.a.ubaydillah@gmail.com
Panduan Dasar Belajar Komputer 15
Jik dilihat dari segi bentuk grafik mempunyai beberapa bentuk,
ada yang berbentuk garis, keucut dan ada juga yang berbentuk
bangunan.
Cara membuat grafik sama halnya dengan tabel dan word art di
atas, yaitu melalui menu insert.
1. Klik menu insert dan pilih chart sehingga akan tampil dialog
berikut.
2. Pilih bentuk chart yang diinginkan dan klik OK, setelah itu
akan muncul dialog seperti gambar dibawah ini.
3. Isilah data chart atau grafik Anda pada tabel Ms. Exel di
samping untuk mengisi data pada chart Anda, klik close atau
tanda X pojok atas kanan dan akan muncul dialog berikut
Copy Right © l.a.ubaydillah@gmail.com
Panduan Dasar Belajar Komputer 16
4. Pada kotak dialog diatas untuk membuat title atau judul grafik
klik sub menu chart title atau gambar ini pada kotak
dialog di atas. Kemudian setelah Anda klik, pilih above chart
untuk judul di atas grafik dan centered untuk judul di tengah
grafik seperti gambar berikut.
5. Setelah itu, tulis judul grafik Anda dan grafik Anda sudah jadi.
Bagaimana, apakah Anda faham? Jika belum, Anda jangan
sungkan untuk bertanya pada tutor Anda. Selamat mencoba.
Latihan 4
Silahkan anda membuat grafik tentang perkembangan penduduk
daerah Anda dari tahun 2009 sampai tahun 2012. Untuk datanya,
silakan dikaitkan menurut data penduduk daerah Anda. Selamat
bekerja dan sukses selalu!
Copy Right © l.a.ubaydillah@gmail.com
Panduan Dasar Belajar Komputer 17
D. Membuat Catatan Bawah dan Atas Teks serta Penomoran
Halaman
Apakah Anda pernah melihat catatan di bawah dan di atas teks
pada buku yang pernah Anda baca? Tentunya Anda pasti pernah
melihat catatan tersebut pada buku-buku pelajaran atau buku-buku
bacaan umum.
Baiklah, untuk mempersingkat waktu marilah kita perhatikan
cara pembuatan catatan tersebut dan juga page number atau
penomoran halaman sebagai berikut.
1. Klik menu insert
2. Pilih header untuk catatan di atas teks dan footer untuk catatan di
bawah teks, tampilannya setelah Anda mengklik header tersebut
adalah pada jendela dialog tersebut terdapat
beberapa pilihan, pinggir atas, kiri, tengah, dan kanan atas.
Semuanya tergantung pada Anda.
3. Setelah Anda memilihnya, bentuk tampilannya seperti gambar
beriku.
4. Kemudian tulis catatan pada type text tersebut.
Catatan header dan footer sangatlah mudah. Demikian juga
dengan penomoran pada halaman, petunjuknya sama dengan
Copy Right © l.a.ubaydillah@gmail.com
Panduan Dasar Belajar Komputer 18
header dan footer; Anda tiggal memilih atau mengklik page
number sub menu header dan footer. Pilihan penomran, ada yang
dipinggir kiri atas-kiri bawah, tengah atas-tengah bawah, dan
juga kanan atas-kanan bawah.
Demikianlah cara pembuatan catatan di atas dan bawah teks serta
bagaimana memberi nomor halaman.
E. Cara Mengkopi Tulisan atau Teks
Setelah kita mempelajari tentang tulis-menulis, munkin ada kata-
kata atau kalimat-kalimat yang sama dalam satu paragraf. Anda
mungkin capek menulis kata-kata yang itu saja yang terus diulang
penulisannya. Biar Anda tidak capek menulis kata atau kalimat yang
itu-itu saja, copy saja cara. Pertanyaannya sekarang, bagaimana cara
mengkopinya? Pertanyaan yang sangat bagus.
Cara mengkopi kata atau kalimat atau kita sebut saja teks,
sebagai berikut.
1. Letakkan pointer pada teks yang akan dikopi; misalkan seperti
gambar berikut.
contoh pointer
2. Blok (hitamkan) teks yang akan dikopi, perhatikan gambar
berikut.
3. Klik menu Home dan pilih copy
4. Pindahkan pointer anda ke daerah tempat Anda ingin menaruh
teks tersebut
5. Klik paste dan teks yang Anda kopi telah muncul.
Bisa dimengerti? Pastinya dooong!
Copy Right © l.a.ubaydillah@gmail.com
Panduan Dasar Belajar Komputer 19
Selamat mencoba dan sukses selalu!
F. Menyisipkan Gambar/Foto ke Teks
Menyisipkan atau menyelipkan gambar, baik itu berupa foto atau
pun gambar lainnya sangat mudah. Bisanya kegiatan menyelip foto
atau gambar dilakukan oleh anak-anak muda yang baru muncul rasa-
rasa asmaranya. Kemudian foto si dia diselipkan pada sebuah bait
puisi yang berisi tentang isi hati, kekaguman, ataupun lainnya;
tergantung dari pribadi-pribadi seseorang.
Tampa memperpanjang kalam, kegiatan menyelip foto pada teks
atau tulisan sangat mudah. Ada dua cara yang digunakan. Pertama
dengan cara megkopi foto atau gambar langsung dari tempat
penyimpanannya dan yang kedua melalui lembar kerja word sendiri.
Bagaimana langkah selanjutnya? Mari perhatikan sejenak!
1. Klik menu insert pada lembar kerja word dan pilih sub menu
picture.
2. Setelah Anda memilih dan menklik picture akan muncul kotak
dialog berikut.
Copy Right © l.a.ubaydillah@gmail.com
Panduan Dasar Belajar Komputer 20
3. Setelah kotak dialog itu muncul, cari foto atau gambar yang
ingin diselipkan. Setelah gambar ditemukan kemudian tandai
atau pilih dan klik insert.
4. Gambar anda sudah masuk atau terselip pada teks atau tulisan
Anda.
Selanutnya, silakan Anda mencoba dan mencoba untuk lebih
cepatnya Anda dalam menguasai komputer.
G. Membuat Bullet and Numbring (Poin dan Nomor) pada Teks
Bullet and numbering bisa dilakukan pada teks yang
diperincikan ataupun pada sub bab-bab dalm ilmu pengetahuan.
Numbring, baik itu dengan nomor ataupun huruf sama-sama penting
dalam dunia tulis. Di dalam penomoran lewat bullet and numbering
ini, nomor akan tersusun dengan rapi dan otomatis dan sitematis.
Berbeda halnya denga penomoran secara manual.
Langkah-langkahnya adalah sebagai berikut.
1. Pada menu home, klik bullet untuk penomran dengan lambang-
lambang dan numbring untuk penomran dengan angka atau pun
huruf.
2. Pilih penomoran yang Anda suka, dengan lambang, angka,
ataupun huruf.
3. Maka nomor atau pemepoinan Anda sudah selesai.
Catatan:
Untuk menyeting atau mengatur bullet dan numbering, silakan
Anda mengklik tanda panah kecil seperti gambar berikut
kemudian tentukan pengaturannya sesuai dengan
keinginan Anda.
Copy Right © l.a.ubaydillah@gmail.com
Panduan Dasar Belajar Komputer 21
H. Mengubah Ukuran/Jenis Kertas
Setelah pekerjaan selesai, sebelum kita mencetak pekerjaan
kita, terlebih dahulu kita periksa-periksa bagaimana jenis kertas yang
digunakan, apakah kita ingin memakai kertas letter, A4, legal atau
pun jenis yang lainnya. Di sampng memeriksa jenis kertas yang
digunakan, tak kalah pentingnya juga dengan aturan atau mengatur
margin-marginya atau tepi-tepi kertas. Apalagi pada karya-karya
tulis, pengaturan tepi-tepi kertas sangat dikedepankan dan menjadi
aturan umum.
Cara mengubah ukuran/jenis kertas yaitu:
1. Klik menu Page Layout dan pilih margin untuk mengatur pias
atau tepi pada kerta; kemudian pilih size untuk mengatur jenis
kertas; pilih orientation untuk memilih model kertas, potrait
untuk berdiri dan landscape untuk tidur. Tampilan menu Page
Layout seperti dibawah ini.
lebih jelasnya,
silakan Anda mencoba!
2. Setelah memilih margin, size, dan orientation, tulisan anda siap
dicetak.
I. Membuat Gambar dengan Shapes
Membuat gambar sendiri bisa langsung dengan program
drawing atau dengan program yang sudah ada, yaitu Shapes. Shapes
ini merupakan program yang berisi gambar-gambar seru, seperti
bintang, kubus, kerucut, garis, panah, matahari, dan gambar
matematika seru lainnya.
Copy Right © l.a.ubaydillah@gmail.com
Panduan Dasar Belajar Komputer 22
Menggambar dengan drawing, Anda harus didukung juga
dengan imajinasi, kejelian, kecerdasan, dan hal lainnya yang tinggi
untuk bisa menghasilkan gambar yang performa. Sedangkan dengan
memakai shapes ini, Anda tinggal memilih gambar mana yang Anda
sukai, misalkan menggambar bintang, menggambar matahari,
menggambar, awan atau pun gambar yang lainnya.
Berikut langkah-langkah menggambar dengan shapes.
1. Klik menu insert dan pilih sub menu Shapes, tampilan jendela
kerja Anda seperti gambar di bawah ini.
2. Setelah tampil seperti gambar di atas, klik Shapes sehingga
muncul pilihan berbagai gambar. Tampilan jendela dialog
kerjanya seperti gambar berikut.
3. Setelah muncul jendela dialog di atas, baru Anda bisa memilih
gambar yang disukai, awan, bintang, petunjuk arah, dan lainnya.
Copy Right © l.a.ubaydillah@gmail.com
Panduan Dasar Belajar Komputer 23
Jika Anda ingin menggambar dengan kreasi sendiri, Anda dapat
memilih new drawing seperti tampak pada gambar di atas pada
petunjuk di bawahnya.
4. Gambar Anda sudah jadi.
J. Menyimpan File
Pekerjaan Anda sudah selesai Anda kerjakan, baik itu
pekerjaan yang berupa teks, tabel, grafik, gambar, dan hal lainnya.
Kemudian mau diapakan karya Anda tersebut, mau dibuang?
Jawabannya, tentu tidak kan? Pastinya Anda ingin menyimpannya
sebagai bukti bahwa Anda telah bisa menguasai sebagian dari ilmu
komputer. Pertanyaannya sekarang, terus bagaimana cara
menyimpan file saya tadi, Pak/Mas? atau panggilan lainnya pada
tutor Anda.
Caranya, ikuti langkah berikut!
Jika office pada komputer Anda atau komputer yang memakai
office 2007:
1. Klik menu File
2. Pilih Save
3. Tulis nama file Anda, dan
4. Tekan OK atau Save.
Dan jika office yang digunakan pada komputer Anda memakai
office 2007, maka langkahnya semakin mudah karena Anda
tidak perlu mencarinya ke menu Home, Insert, atau pun menu
lainnya. Save sudah ada di luar menu; Anda tinggal mengklik
tanda save yaitu gamar di atas menu atau bawah menu. Bisa
juga dengan petunjuk ini.
1. Klik tanda atau logo office botton di pojok kiri atas;
Copy Right © l.a.ubaydillah@gmail.com
Panduan Dasar Belajar Komputer 24
2. Pilih Save
3. Tulis nama file dan tentukan lokasi penyimpanannya
4. Klik Save atau enter; file Anda sudah tersimpan pada lokasi yang
sudah ditentukan.
K. Mencetak File
Langkah terakhir dari pekerjaan Anda adalah mencetak hasil
pekerjaan Anda. Bagaimana langkahnya? Ikutilah petunjuk berikut!
1. Pada office 2007.
- Klik menu file
- Pilih print
- Pada page, ketik 1 untuk page pertama. Jika lebih dari 1 page
ketik page 1- ...
- Tekan enter atau OK
2. Pada office 2007
- Klik lambang atau logo office botton di pojok kiri atas
- Pilih print.
- Pada page, ketik 1 untuk 1 lembar dan jika banyak ketik 1-...
- Tekan enter atau OK
Catatan:
Jika Anda ingin memeriksa bagaimana tampilan hasil cetakan
file Anda sebelum cetakan tersebut keluar dari pencetak
(printer). Pada petunjuk kedua dari petunjuk di atas, klik tanda
panah kecil pada gambar print kemduian setelah Anda
mengelik panah tersebut, mucul dialog seperti gambar di bawah
ini
Copy Right © l.a.ubaydillah@gmail.com
Panduan Dasar Belajar Komputer 25
dan pilih Print Preview sehingga tampilan
lembar kerja atau file anda seperti pada contoh gambar berikut
ini.
Bagaimana, mudahkan cara mencetak file? So pasti sangat
mudah dan semoga bermanfaat!
Demikianlah cara mencetak file kerja Anda dan selamat
mencoba!
Copy Right © l.a.ubaydillah@gmail.com
Panduan Dasar Belajar Komputer 26
Pelajaran 3
MENYIMPAN FILE KE PLASH DISK/CD
A. Mengkopi File ke Plash Disk
Menyimpan atau mengkopi file ke plash disk merupakan
pekerjaan yang sangat mudah dan Anda pasti bisa. Langkahnya pun
tidak terlalu sulit.
1. Masukkan plash disk Anda ke komputer
2. Pilih file yang akan dikopi ke plash disk
3. Klik kanan pada file yang akan dikopi. Gambarnya seperti
gambar berikut.
pilih copy atau Send to dan dialog
selanjutnya seperti gambar berikut ini.
4. Pada gambar dialog di atas, pilih Removable Disk atau nama
plash disk-nya.
Bagaimana? Gampangkan? Tentu! Karena semua pekerjaan akan
terasa gampang jika kita mau melakukannya dengan sungguh-
Copy Right © l.a.ubaydillah@gmail.com
Panduan Dasar Belajar Komputer 27
sungguh. Demikian pula dengan mempelajari ilmu. Sesulit apa pun
ilmu, jika kita mau dan bersungguh-sungguh kita pasti bisa.
B. Mengkopi File ke CD (compact disk)
Mengkopi file ke CD tidak sama halnya seperti mengopi file ke
palsh disk. Mengopi file ke CD membutuhkan soft ware pendukung
yang dinamakan dengan Nero. Jika kita mengopi file ke CD tanpa
soft ware ini, dimungkinkan file tidak bisa masuk. Oleh karena itu,
jika Anda ingin mengopi file ke CD Anda juga harus didukung oleh
perangkat Nero tersebut.
Lebih jelasnya tentang pengopian file ke CD ini, insya Allah kita
bahas pada waktu paraktik atau latihan.
C. Rumus Singkat
Dalam mengoperasionalkan program-program tadi Anda juga bis
melalui cara yang mudah dan singkat atau bisa dibilang rumus
singkat(shortcut).
1. Tekan Shif + F3 untuk merubah huruf bentuk huruf
2. Control (ctrl) + S untuk menyimpan file
3. Ctrl + E untuk rata tengah teks
4. Ctrl + R untuk rata kanan
5. Ctrl + Z untuk kembali ke sebelumnya (Undo)
6. Ctrl + C untuk mengopi file
7. Ctrl + V untuk mempaste file
8. Ctrl + P untuk mencetak file
9. Alt + F4 untuk keluar dari program
10. Ctrl + A untuk memblok seluruh teks
11. Ctrl + B untuk menebalkan huruf
Copy Right © l.a.ubaydillah@gmail.com
Panduan Dasar Belajar Komputer 28
12. Ctrl + I untuk memiringkan teks
13. Ctrl + U untuk menggarisbawahi teks
14. Ctrl + [ untuk mengecilkan ukuran huruf
15. Ctrl + ] untuk membesarkan ukuran huruf
16. Ctrl + O untuk membuka file tersimpan
17. Ctrl + N untuk membuka file baru
18. Dan lain sebagainya.
Demikianlah rumus singkat yang bisa penyusun paparkan.
Akhir kata, semoga modul atau buku ini dapat bermanfaat bagi
kita semua dan jika ada kekurangan insya Allah akan diadakan
perbaikan. Oleh karena itu, kritik dan saran yang sifat membangun
sangat penyusun harapkan.
“Semoga sukses!”
Copy Right © l.a.ubaydillah@gmail.com
Panduan Dasar Belajar Komputer 29
Beberapa fungsi tombol pada keyboard terdapat pada tabel berikut ini.
Tombol ALT akan berfungsi bila penggunaannya dipasangkan
dengan tombol lainnya seperti F4 misalnya yang berguna untuk
ShutDown atau menutup Windows Program yang sedang aktif.
Tombol CTRL akan berfungsi bila penggunaannya dipasangkan
dengan tombol lainnya seperti tombol C atau disebut juga CTRL-C
akan berguna untuk menyalin saatu objek yang ditunjuk ke dalam
clipboard, yang nantinya dapat disalinkan pada area kerja yang
ditentukan dengan menggunakan CTRL-V
Tombol F1 – F12 adalah tombol fungsi yang pemanfaatannya
disesuaikan dengan sistem operasi atau aplikasi. Misal, F1 biasanya
digunakan untuk menampilkan menu Help yang akan memberikan
penjelasan mengenai aplikasi yang sedang berjalan
Tombol ESC (Escape) adalah tombol yang kegunaanya sama
dengan pilihan CANCEL, yaitu untuk membatalkan satu tahap
pekerjaan.
Tombol Enter adalah tombol yang kegunaanya sama dengan pilihan
tombol OK, yaitu untuk menyatakan bahwa operasi yang dilakukan
betul dan selesai. Enter juga dapat berarti menyisipkan baris kosong
atau baris baru pada proses pemasukan text.
Pada Window dialog, menekan tombol TAB berarti pindah ke field
atau daerah isian atau pilihan berikutnya. Pada saat proses
pengetikan, TAB berarti lompat ke penghentian TAB (tab-stop)
terdekat.
Menggerakan penunjuk karakter (kursor) sesuai arah anak panah
bersangkutan.
Berguna pada saat proses pengetikan. Menekan tombol Backspace
akan mengakibatkan karakter (huruf) disebelah kiri kursor terhapus.
Berguna pada saat proses pengetikan. Menekan tombol Delete akan
mengakibatkan karakter(huruf) disebelah kanan atau ditempat
dimana kursor berada akan terhapus.
Berguna pada saat proses pengetikan. Menekan tombol Home akan
mengakibatkan kursor berpindah ke awal baris dimana kursor
berada.
Copy Right © l.a.ubaydillah@gmail.com
Panduan Dasar Belajar Komputer 30
Berguna pada saat proses pengetikan. Menekan tombol End akan
mengakibatkan kursor berpindah ke akhir baris dimana kursor
berada.
Berguna pada saat proses pengetikan. Menekan tombol PgUp akan
mengakibatkan kursor berpindah ke atas sejauh satu layar dari
kursor berada
Berguna pada saat proses pengetikan. Menekan tombol PgUp akan
mengakibatkan kursor berpindah ke bawah sejauh satu layar dari
kursor berada
Copy Right © l.a.ubaydillah@gmail.com
Anda mungkin juga menyukai
- Makalah TIKDokumen9 halamanMakalah TIKmobile yusufBelum ada peringkat
- Permasalahan Penggunaan KomputerDokumen16 halamanPermasalahan Penggunaan KomputerPatricia PatriciaBelum ada peringkat
- Makalah TKJ TroubleshootingDokumen20 halamanMakalah TKJ TroubleshootingwagidealvoedBelum ada peringkat
- Makalah TKJ TroubleshootingDokumen19 halamanMakalah TKJ TroubleshootingShaquille PrintingBelum ada peringkat
- Makalah Troubleshooting Komputer Izzatul ImmahDokumen22 halamanMakalah Troubleshooting Komputer Izzatul ImmahZulafwanBelum ada peringkat
- Bab I Pendahuluan: 1.1 Latar BelakangDokumen11 halamanBab I Pendahuluan: 1.1 Latar BelakangSufriadiBelum ada peringkat
- Makalah Pengelolaan Instalasi Komputer FixxxDokumen16 halamanMakalah Pengelolaan Instalasi Komputer FixxxPutri Aisyah UtamiBelum ada peringkat
- Panduan Belajar Komputer Windows 7, Office 2007Dokumen33 halamanPanduan Belajar Komputer Windows 7, Office 2007dhankz100% (3)
- Makalah TIKDokumen10 halamanMakalah TIKmobile yusufBelum ada peringkat
- Buk Afla 2023-10-31Dokumen18 halamanBuk Afla 2023-10-31hafidalkhair1Belum ada peringkat
- Pembuatan Kuis Ulangan Menggunakan Adobe Flash Cs 5 Di SMK Negeri 1 Kersana - Wiwik Dwi OktavianaDokumen42 halamanPembuatan Kuis Ulangan Menggunakan Adobe Flash Cs 5 Di SMK Negeri 1 Kersana - Wiwik Dwi OktavianaMuhai UzumakiBelum ada peringkat
- Makalah Tentang Software WielinoDokumen11 halamanMakalah Tentang Software WielinoWielinoBelum ada peringkat
- LAPORAN PRAKTIKUM (Tugas DDK Rangkuman)Dokumen10 halamanLAPORAN PRAKTIKUM (Tugas DDK Rangkuman)Elfredo Pasha rasyandiBelum ada peringkat
- Cara Perakitan Komputer Dengan Penginstalan Windows10 (VALDO PUNK)Dokumen21 halamanCara Perakitan Komputer Dengan Penginstalan Windows10 (VALDO PUNK)Hyasintus Gergorius LikuBelum ada peringkat
- Makalah Pengoprasian Dasar KomputerDokumen14 halamanMakalah Pengoprasian Dasar KomputerPesona Garut SelatanBelum ada peringkat
- Sigil - AleriDokumen13 halamanSigil - AleriGenius AleriBelum ada peringkat
- Makalah Microsoft WordDokumen11 halamanMakalah Microsoft Wordpujipaujiah0502Belum ada peringkat
- Tugas 1 Pengenalan KomputerDokumen15 halamanTugas 1 Pengenalan KomputerO CBelum ada peringkat
- Maintenance PCDokumen11 halamanMaintenance PCblacknyx787Belum ada peringkat
- Makalah Hadware Dan SofwareDokumen13 halamanMakalah Hadware Dan SofwareMusmuliadiBelum ada peringkat
- Latihan Soal Word COACHDokumen20 halamanLatihan Soal Word COACHSmile OjekBelum ada peringkat
- Makalah Tutorial Merekam Layar Android Dan Laptop (KLPK 2) 1Dokumen7 halamanMakalah Tutorial Merekam Layar Android Dan Laptop (KLPK 2) 1Syahrul Hidayat Ramadhan NurBelum ada peringkat
- Pengantar Tata Kelola ITDokumen170 halamanPengantar Tata Kelola ITDhedy PutraBelum ada peringkat
- Makalah Ms ExcelDokumen23 halamanMakalah Ms ExcelSri BulanBelum ada peringkat
- Laporan PerakitanDokumen16 halamanLaporan PerakitanFaizalmuhtaromBelum ada peringkat
- 1# Microsoft Word-SuratDokumen16 halaman1# Microsoft Word-SuratMuhamad Kholis ApriansyahBelum ada peringkat
- Metode Service Komputer CepatDokumen40 halamanMetode Service Komputer CepatAbu Hanif AssyathiryBelum ada peringkat
- Laporan Komter Netsuport SchoolDokumen10 halamanLaporan Komter Netsuport SchoolMuhamad Akmal GhaniBelum ada peringkat
- Tugas Akhir UasDokumen9 halamanTugas Akhir UasAziz YudistianBelum ada peringkat
- Ebook Teknisi Komputer Dan Laptop Pemula LengkapDokumen9 halamanEbook Teknisi Komputer Dan Laptop Pemula Lengkapyories01Belum ada peringkat
- Bahan Ajar Microsoft Office TutaDokumen57 halamanBahan Ajar Microsoft Office TutaIsmail MahuletteBelum ada peringkat
- Makalah Ms. Word 2007Dokumen49 halamanMakalah Ms. Word 2007winartoBelum ada peringkat
- Perbaikan Nilai TIKDokumen19 halamanPerbaikan Nilai TIKAulia ginaBelum ada peringkat
- UTS Aplikasi KomputerDokumen12 halamanUTS Aplikasi KomputerAprisalBelum ada peringkat
- Makalah Kalkulator Dan Komputer BARUDokumen16 halamanMakalah Kalkulator Dan Komputer BARUAbdi MardinataBelum ada peringkat
- Makalah Apresiasi KomputerDokumen17 halamanMakalah Apresiasi KomputerAprianto Simon100% (1)
- Makalah PKLDokumen22 halamanMakalah PKLDa Ha Aw50% (2)
- Makalah Aplikasi Komputer Kelompok 2Dokumen17 halamanMakalah Aplikasi Komputer Kelompok 2Judndjdj KsmshsBelum ada peringkat
- KATA PENGANTAR Dian FadillahDokumen26 halamanKATA PENGANTAR Dian FadillahIsran HidayatBelum ada peringkat
- Makalah NiagaDokumen48 halamanMakalah NiagaWekenBelum ada peringkat
- Latihan MC Word KepDokumen13 halamanLatihan MC Word KepOe NiskaBelum ada peringkat
- Latihan Soal Word COACHDokumen20 halamanLatihan Soal Word COACHsidoelBelum ada peringkat
- Makalah ReelDokumen23 halamanMakalah Reelsafa rudinBelum ada peringkat
- Kop PAS 2022-2023 - INFOR X AKL DIANADokumen3 halamanKop PAS 2022-2023 - INFOR X AKL DIANADiana Putri LorenaBelum ada peringkat
- t1 Sahlan Aplikasi Komputer s3Dokumen11 halamant1 Sahlan Aplikasi Komputer s3SahlanBelum ada peringkat
- Laporan Hasil Merakit KomputerDokumen11 halamanLaporan Hasil Merakit KomputerlutuBelum ada peringkat
- Laporan PraktikumDokumen21 halamanLaporan PraktikumNurul Fitrah SalsabylahBelum ada peringkat
- Soal Latihan Praktek MS WordDokumen14 halamanSoal Latihan Praktek MS Worddeni muhammad raihanBelum ada peringkat
- Kelas 2Dokumen60 halamanKelas 2Nurul Faiqotin100% (1)
- Modul Word Salinan MonsteDokumen30 halamanModul Word Salinan MonsteSyarif UddinBelum ada peringkat
- Pengertian nodi-WPS OfficeDokumen28 halamanPengertian nodi-WPS OfficeHadianto DediBelum ada peringkat
- Modul Aplikasi Komputer 1Dokumen119 halamanModul Aplikasi Komputer 1Firly FijrinaBelum ada peringkat
- Pengantar Teknologi Informasi Belajar MSDokumen68 halamanPengantar Teknologi Informasi Belajar MSIsmail MahuletteBelum ada peringkat
- Bahasa Inggris Sistem 52M Volume 1Dari EverandBahasa Inggris Sistem 52M Volume 1Penilaian: 3.5 dari 5 bintang3.5/5 (39)
- Bahasa Inggris Sistem 52M Volume 2Dari EverandBahasa Inggris Sistem 52M Volume 2Penilaian: 4.5 dari 5 bintang4.5/5 (7)
- Instalasi, Konfigurasi & Administrasi OpenstackDari EverandInstalasi, Konfigurasi & Administrasi OpenstackPenilaian: 5 dari 5 bintang5/5 (2)
- Tips memulai dan Mengembangkan Wirausaha ITDari EverandTips memulai dan Mengembangkan Wirausaha ITPenilaian: 3.5 dari 5 bintang3.5/5 (74)
- Materi Excel 2007Dokumen1 halamanMateri Excel 2007LIZA FAZILABelum ada peringkat
- Materi Surat Lamaran EditDokumen1 halamanMateri Surat Lamaran EditLIZA FAZILABelum ada peringkat
- File Format Diskusi 3Dokumen2 halamanFile Format Diskusi 3LIZA FAZILABelum ada peringkat
- Cara Mengedit Word Dengan ToolbarDokumen3 halamanCara Mengedit Word Dengan ToolbarLIZA FAZILABelum ada peringkat
- ProtaDokumen3 halamanProtaLIZA FAZILABelum ada peringkat
- Matriks Sederhana Pajak 2020PMK-231Dokumen1 halamanMatriks Sederhana Pajak 2020PMK-231LIZA FAZILABelum ada peringkat
- A.1.12 Buku Kemitraan Kerjasama Pihak LuarDokumen4 halamanA.1.12 Buku Kemitraan Kerjasama Pihak LuarLIZA FAZILABelum ada peringkat
- Tugas Akhir ProgramDokumen2 halamanTugas Akhir ProgramLIZA FAZILA100% (1)
- Presentasi Kelompok 3Dokumen1 halamanPresentasi Kelompok 3LIZA FAZILABelum ada peringkat