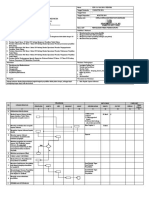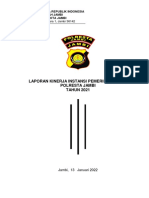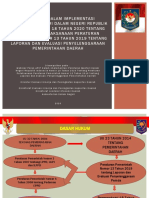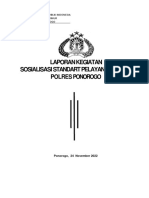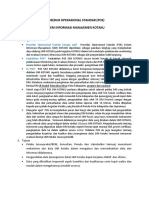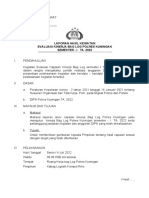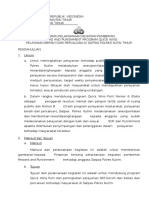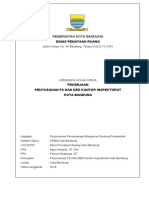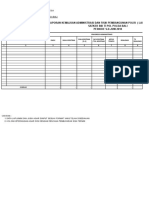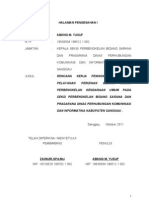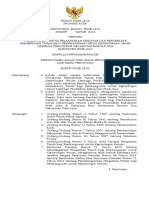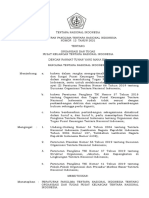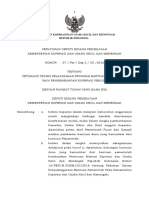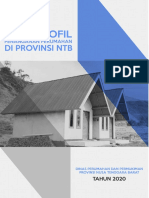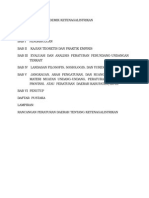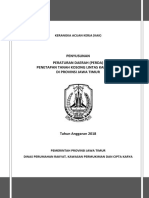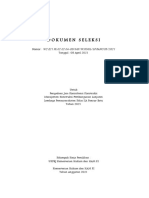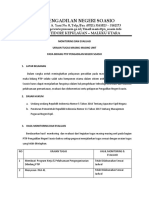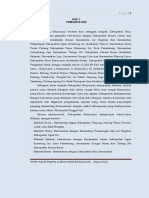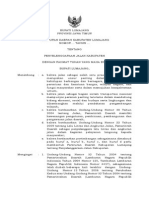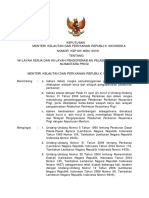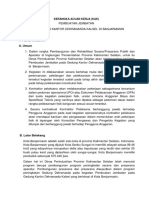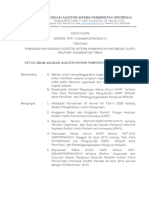Buku Panduan SOT
Buku Panduan SOT
Diunggah oleh
andri parlin miyantoJudul Asli
Hak Cipta
Format Tersedia
Bagikan dokumen Ini
Apakah menurut Anda dokumen ini bermanfaat?
Apakah konten ini tidak pantas?
Laporkan Dokumen IniHak Cipta:
Format Tersedia
Buku Panduan SOT
Buku Panduan SOT
Diunggah oleh
andri parlin miyantoHak Cipta:
Format Tersedia
SISTEM OPERASI TERPADU | BUKU PANDUAN 1
DAFTAR ISI
1. STRUKTUR SOT.............................................................................................................................. 3
2. ZONA COMMAND CENTER. .......................................................................................................... 4
3. DASHBOARD LOGIN SOT. .............................................................................................................. 5
4. PETA MONITORING. ..................................................................................................................... 6
1) Layer Data Peta Monitoring. .................................................................................................... 6
2) Cara menggunakan fitur pada peta monitoring ....................................................................... 7
5. LOKASI DAN LAPORAN ANGGOTA .............................................................................................. 10
6. LAPORAN SATGAS. ...................................................................................................................... 11
1) Laporan Berdasarkan Kategori. .............................................................................................. 11
2) Laporan Berdasarkan Satuan. ................................................................................................ 12
7. LAPORAN LALULINTAS. ............................................................................................................... 13
8. LAPORAN MONITORING GERBANG TOL. ................................................................................... 13
9. LAPORAN UMUM. ...................................................................................................................... 14
10. GRAFIK. ................................................................................................................................... 14
11. TUGAS UMUM. ....................................................................................................................... 15
12. TUGAS UMUM. ....................................................................................................................... 16
13. DIRECT MESSAGE. ................................................................................................................... 18
14. LAPORAN UMUM. .................................................................................................................. 19
15. LAPORAN KHUSUS. ................................................................................................................. 19
16. LAPORAN HARIAN. ................................................................................................................. 20
17. USER MANAGEMENT. ............................................................................................................. 20
1) Dashboard Anggota. ............................................................................................................... 20
2) Dashboard Sub-Induk. ............................................................................................................ 22
3) Dashboard Induk. ................................................................................................................... 23
4) Dashboard Satgas. .................................................................................................................. 26
18. DATA MASTER. ........................................................................................................................ 27
1) Dashboard Tipe Satgas. .......................................................................................................... 27
2) Dashboard Tipe User. ............................................................................................................. 28
3) Dashboard Data Map. ............................................................................................................ 29
4) Dashboard Data Kategori. ...................................................................................................... 30
5) Dashboard KMZ & Rute. ......................................................................................................... 31
SISTEM OPERASI TERPADU | BUKU PANDUAN 2
1. STRUKTUR SOT.
Gambar 1 struktur
SISTEM OPERASI TERPADU | BUKU PANDUAN 3
2. ZONA COMMAND CENTER.
Zona ini merupakan bagian inti dari sistem operasi terpadu ,
zona ini dapat di sebut juga sebagai zona backend, Terdapat
beberapa kemampuan yang dapat dilakukan dari zona
Command Center saat ini, salah satunya adalah Pemantauan
titik hotspot dari GPS pengguna aplikasi mobile sistem
operasi terpadu, Titik-titik lokasi koordinat pengamanan,
Pemetaan Lokasi Anggota Secara Realtime dan Pemetaan-
pemetaan lain nya yang sangat di butuhkan untuk kesiapan
operasi yang di butuhkan.
Pada Zona Command Center ini juga terdapat 2 fitur peta
monitoring yaitu peta monitoring argis dan peta monitoring
google.
SISTEM OPERASI TERPADU | BUKU PANDUAN 4
3. DASHBOARD LOGIN SOT.
Halaman Login https://sot.sopspolri.id/
Gambar 2 Dashboard login SOT
SISTEM OPERASI TERPADU | BUKU PANDUAN 5
4. PETA MONITORING.
Dashboard yang berisi gambaran suatu lokasi yang berfungsi untuk melakukan pemantauan dan
pengawasan.
Gambar 3 Peta Monitoring SOT
1) Layer Data Peta Monitoring.
Klik pada kanan ataspeta monitoring untuk membuka isi data layer dari peta monitoring
tersebut.
SISTEM OPERASI TERPADU | BUKU PANDUAN 6
2) Cara menggunakan fitur pada peta monitoring
a. Pilih dan klik menu Layer yang terdapat di pojok kanan atas
Klik kolom kotak menjadi untuk menampilkan Data Layer sesuai dengan operasi /
kegiatan yang akan dilakukan pemantauan.
SISTEM OPERASI TERPADU | BUKU PANDUAN 7
b. Pilih Data Layer sesuai dengan operasi / kegiatan yang akan dilakukan pemantauan
c. Konfigurasi layer.
Dapat mengatur konfigurasi tampilan laporan di dalam peta monitoring bisa
disesuaikan.
d. Di kanan atas pada layer terdapat checkbox yang dapat disesuaikan untuk menampilkan
laporan LOW, MEDIUM dan HIGH.
Untuk menampilkan laporan LOW, MEDIUM dan HIGH di klik maka akan tampil jika tidak
ingin menampilkan di klik maka tidak akan tampil.
SISTEM OPERASI TERPADU | BUKU PANDUAN 8
e. Filter peta dapat mengantur laporan range tanggal berdasarkan (waktu,tanggal, bulan,
tahun) dapat merefresh dan filter berdasarkan kategori tugas yang ingin di tampilkan.
Refresh Peta Range waktu Filter Kategori Laporan di map
Tampilan range waktu.
Tampilan Fiter Kategori di map.
SISTEM OPERASI TERPADU | BUKU PANDUAN 9
5. LOKASI DAN LAPORAN ANGGOTA
Lokasi Anggota (Realtime), Merupakan Lokasi titik koordinat anggota dilapangan yang terpantau
langsung dari command Center, sehingga command Center dapat memberikan langsung arahan atau
perintah ke titik pengamanan kepada anggota yang berada dekat dengan lokasi titik hotspot yang
terpantau. Klik pada layer peta.
Gambar 4 Anggota Online di peta monitoring
Laporan anggota dapat terpantau langsung melalui peta monitoring dan dapat juga berkomunikasi
langsung melalui dashboard sot dengan fitur komunikasi seperti : direct message, voice call maupun
video call.
Gambar 5 Laporan Anggota di peta monitoring
SISTEM OPERASI TERPADU | BUKU PANDUAN 10
6. LAPORAN SATGAS.
Gambar 6 Dashboard Laporan Satgas
Klik pada kiri atas kemudian klik untuk menampilkan laporan satgas.
Dashbord ini berisi laporan satgas berdasarkan kategori, satuan, lalu lintas, monitoring gerbang tol
dan CCTV Bpjt.
1) Laporan Berdasarkan Kategori.
B 1
C D
1 1 2 1
E F 2 G H 2 I
1 J 2
1 1 1 1 1 1 1 1
K
2 2 2 2 2
1 1 1 1 1
Gambar 7 Laporan Berdasarkan Kategori
SISTEM OPERASI TERPADU | BUKU PANDUAN 11
Filter Laporan satgas.
a. FILTER RENTANG WAKTU. (dapat mengatur range tanggal berdasarkan (waktu,tanggal,
bulan, tahun).
b. KATEGORI (pilih kategori tugas/judul tugas laporan berdasarkan satgas yang ingin di
tampilkan).
c. SATGAS (pilih satgas yang ingin di tampilkan).
d. TIPE LAPORAN ( pilih tipe laporan yang ingin di tampilkan).
e. PUSAT (pilih pusat yang ingin di tampilkan).
f. INDUK (pilih induk yang ingin di tampilkan).
g. SUB-INDUK (pilih sub-induk yang ingin di tampilkan).
h. KOORDINATOR (pilih koordinator yang ingin di tampilkan).
i. TIPE USER (pilih tipe user yang ingin di tampilkan).
j. FILTER TUGAS (pilih filter tugas yang ingin di tampilkan).
k. DOWNLOAD (laporan satgas dapat di download berupa excel).
Note: Sesuaikan Filter yang ingin di tampilkan dan filter ini tidak harus di sesuaikan dari A
sampai K dapat diatur sesuai kebutuhan, jika menemukan filter yang sama dengan yang di
atas maka fungsi dan pengaturannya sama dengan yang di atas.
2) Laporan Berdasarkan Satuan.
Dashboard ini menampilkan Laporan berdasarkan satuan kerja.
Gambar 8 Dashboard Laporan Berdasarkan Satuan
Klik untuk menampilkan laporan berdasarkan satuan. Klik Kategori untuk
menyesuaikan tampilan laporan yang di inginkan. Tanggal untuk mefilter laporan berdasarkan
(hari, tanggal, bulan dan tahun). Laporan ini dapat di download dengan format FDF dan WORD
dengan cara Klik
SISTEM OPERASI TERPADU | BUKU PANDUAN 12
7. LAPORAN LALULINTAS.
Dashboard yang menampilkan data Laporan Lalulintas yang terintegrasi dengan Jasa Marga dapat
menampilkan data ruas jalan, kendaraan ganguan, kecelakaan, lain-lain dan jumlah keseluruhan.
Gambar 9 Dashboard Laporan Lalulintas
Klik untuk menampilkan Laporan Lalulintas dapat di sesuaikan untuk melihat
datanya dengan menggunakan filter tanggal. Kemudian dapat di download dengan format excel
dengan klik
8. LAPORAN MONITORING GERBANG TOL.
Dashboard yang menampilkan data masuk dan keluarnya kedaraan di gerbang tol.
Gambar 10 Dashboard Monitoring Gerbang Tol
SISTEM OPERASI TERPADU | BUKU PANDUAN 13
Klik untuk menampilkan data monitoring gerbang tol, Pilih gerbang tol yang
ingin di tampilkan dan seseuaikan dan dapat di download dengan format excel dengan cara Klik
9. LAPORAN UMUM.
Dashboard laporan umum menampilkan laporan berdasarkan tugas umum yang telah di buat dan
jumlah kategori/cara bertindak yang telah di laporkan.
Gambar 11 laporan Umum
Klik kemudian klik untuk menampilkan Laporan Umum, laporan dapat di
download format excel dengan cara klik
10. GRAFIK.
Gambar 12 Grafik Laporan Umum
SISTEM OPERASI TERPADU | BUKU PANDUAN 14
Klik kemudian klik kemudian pilih menu grafik yang ingindi tampilkan diantaranya
grafik Laporan umum, laporan satgas, laporan khusus, kinerja satuan, kinerja anggota dan data
layer.
11. TUGAS UMUM.
Dashboard tugas umum dapat memanage tugas dan meng-create tugas baru.
Gambar 13 Dashboard Tugas Umum
Cara buat Tugas Umum Klik kemudian sesuaikan form.
Isi kategori/cara
bertindak disini
Pilih Satgas
Pilih Pusat, Induk, Sub-Induk, atur kunci kategori (jangan kunci kategori/kunci kategori), Isi nama
kategori tugas, isi urutan tugas, pilih title color (warna di judul peta). Kemudian isi kategori/cara
bertindak dan satgasnya yang terlibat dalam operasi. Untuk kategori/cara bertindak dapat di
tambahkan sesuai kebutuhan Klik , Jika sudah semua Klik
SISTEM OPERASI TERPADU | BUKU PANDUAN 15
Klik kemudian Klik kemudian klik untuk membuat tugas baru.
Sesuaikan form tugas umum pilih Pusat, Induk, Sub-Induk, Isi Tugas dari, Isi judul, Upload Gambar
Tugas yg ingin di buat, Isi deskripsi, sesuaikan status, tanggal mulai dan akhir, kemudian pilih
kategori tugas yang telah di buat. Jika sudah semua Klik
12. TUGAS UMUM.
Dashboard Tugas Khusus dapat memanage dan meng-create tugas khusus.
Gambar 14 Dashboard Tugas Khusus
SISTEM OPERASI TERPADU | BUKU PANDUAN 16
Cara buat tugas Khusus Klik kemudian untuk menambahkan tugas khusus Klik
Sesuaikan Satuan pilih Pusat, Induk, Sub-Induk, Koordinator, User Type, kemudian isi form deskripsi,
jenis ( hanya tersedia untuk anggota (APK), hanya tersedia untuk admin (WEB), Tersedia untuk
anggota (APK) & Admin (WEB) ). Isi di buat Oleh, Isi judul peta, Upload gambar, Isi Deskripsi, tanggal
mulai dan selesai, wajib wilayah pengiriman (YA/TIDAK), Tingkat Wilayah (PROVINSI, KOTA,
KECAMATAN, KELURAHAN), Wajib Koordinat Pengiriman (YA/TIDAK), Laporan Khusus di Validasi
Manual, Isi Limit laporan Per-User, Limit Laporan Per-hari, tampilkan di layer (SHOW/HIDE), View
data Bisa di sesuaikan atau di kosongkan.
Note : Di bagian form deskripsi dapat disesuaikan pegisian yang hanya di butuhkan saja,
terutama yang ada tanda bintang merah (wajib di isi), Jika ada form yang tidak di butuhkan
cukup kosongkan.
SISTEM OPERASI TERPADU | BUKU PANDUAN 17
Form dinamis dapat disesuaikan dengan kebutuhan form, Isi label, isi Field, Deskripsi, Pilih Type (
INPUT HURUF, INPUT ANGKA, TEXTAREA, SELECT, RADIO, CHECKBOX, UPLOAD, KOORDINAT,
WILAYAH, TANGGAL, LABEL, DIVIDER ), Sesuaikan pilihan Type, Pilih Field Parent, Form dapat
ditambahkan dengan Klik
13. DIRECT MESSAGE.
Fitur ini di gunakan command Center untuk memberikan pesan langsung ke anggota di lapangan
yang terpantau dari dashboard. Pesan dapat berupa balasan laporan dari anggota maupun pesan
singkat lainnya beserta dengan gambar. Klik pada menu utama untuk dapat
menampilkan direct message.
Gambar 15 Direct Message
SISTEM OPERASI TERPADU | BUKU PANDUAN 18
14. LAPORAN UMUM.
Dashboard Laporan Umum dapat menampilkan laporan yang bersumber dari anggota di lapangan,
admin dapat mencari laporan sesuai dengan Tugas, Kategori, Tipe Laporan dan Jenis Laporan
dapat di sesuaikan juga Pusat, Induk, Sub-Induk, Koordinator, Sub-Koordinator, Filter Tugas,
Anggota/Relawan dan Tipe User. Klik dapat manage seperti hapus, membalas pesan,
dan rincian Laporan juga dapat di download excel dengan klik
Gambar 16 Dashboard Laporan umum Dari Lapangan
15. LAPORAN KHUSUS.
Dashboard Laporan Khusus dapat menampilkan laporan yang bersumber dari anggota di
lapangan, admin dapat mencari laporan sesuai dengan Pusat, Induk, Sub-Induk, Koodinator,
Validasi, Tugas, Nama, Username, No hp, NRP, Tipe user, Sumber (APK/WEB), Pilih filter sesuai
yang di butuhkan. Klik untuk menghapus dan melihat rincian. Kemudaina bisa di ekport ke
excel dan dapat mengunakan pilter waktu dengan Klik
Gambar 17 Dashboard Laporan Khusus Dari Lapangan
SISTEM OPERASI TERPADU | BUKU PANDUAN 19
16. LAPORAN HARIAN.
Dashboard Laporan terdapat upload laporan harian dan laporan harian. Laporan dapat diupload
dengan menyesuaikan form Id Pusat, Id Polda, Id Pendamping, Id Koordinator, Id Sub-Koordinator,
Judul, Keterangan, Tanggal dan Kategori. Selanjutnya upload dokumen isi keterangan kemudian
upload dokumen dengan cara klik . Upload dokumen bisa lebih dari satu untuk
menambahkan nya Klik . jika selesai Kemudian klik
Gambar 18 Dashboard Laporan Harian
17. USER MANAGEMENT.
Dashboard User Management dapat memanage dan meng-create akun anggota mobile dan web
dashboar SOT.
1) Dashboard Anggota.
Gambar 19 Dashboard anggota
SISTEM OPERASI TERPADU | BUKU PANDUAN 20
Di Dashboard anggota user dapat memanage data menambahkan atau menghapus Account
pengguna Dashboard SOT dan Aplikasi SOT. Klik dapat manage seperti hapus, edit dan
rincian anggota yang terdaftar.
Jika ingin menambahkan anggota maka Klik
Sesuaikan dan pilih Pusat, induk dan Sub-Induk, Pilih Tipe User, sesuaikan Username dan
passwoard, Sesuaikan Status (AKTIF/TIDAK AKTIF), Sesuaikan Expired Akun. Kemudian Isikan Nama
dan No Hp hanya ini yg wajib diisi kemudian klik
Note : Untuk di bagian profile cukup di isikan nama dan nomer telepon karna itu yang di
wajibkan untuk mengisi form penambahan anggota baru agar bisa di submit dan anggota
tersebut dapat merubah dan menambakan form profile Ketika sudah login di aplikasi mobile
sistem Operasi Terpadu.
SISTEM OPERASI TERPADU | BUKU PANDUAN 21
2) Dashboard Sub-Induk.
Dashboard Sub-Induk untuk memanage dan meng-create akun operator/admin web polres atau
yang setara dengan Sub-induk.
Gambar 20 Dashboard Sub-Induk
Klik kemudian pilih untuk memange akun Sub-induk/polres klik
untuk menghapus, meng-edit dan melihat rincian. Untuk membuat akun baru klik
Sesuaikan Form untuk pengisian akun baru dengan pilih/sesuaikan Pusat, Induk, dan ketikan Sub-
SISTEM OPERASI TERPADU | BUKU PANDUAN 22
induk yang ingin dibuat. Kemudian isi lan-lot. Color (boleh disesuaikan boleh tidak), isi keterangan.
Pada bagian account kosongkan satgas struktur, isi username dan passwoard, pilih status
(aktif/tidak aktif), sesuaikan expired akun.
Pada bagian profile isi nama, no tlpn, alamat dan dapat mengupload gambar melalui browser.
Centang akses khusus sesuai kebutuhan setelah selesai kemudian klik
Note : Untuk di bagian profile cukup di isikan nama dan nomer telepon karna itu yang di
wajibkan untuk mengisi form penambahan akun baru web sistem Operasi Terpadu Sub-Induk
agar bisa di submit.
3) Dashboard Induk.
Dashboard Induk untuk memanage dan meng-create akun operator/admin web polres atau yang
setara dengan Induk.
Gambar 21 Dashboard induk
SISTEM OPERASI TERPADU | BUKU PANDUAN 23
Klik kemudian pilih untuk memange akun induk/polda klik untuk menghapus,
meng-edit dan melihat rincian. Untuk membuat akun baru klik
Sesuaikan Form untuk pengisian akun baru dengan pilih/sesuaikan Is admin (Bukan Superadmin
Induk/Superadmin Induk, Pusat dan pilih Induk yang telah dibuat di data induk.
Pada bagian struktur kosongkan satgas struktur, isi username dan passwoard, pilih status
(aktif/tidak aktif), sesuaikan expired akun.
Pada bagian profile isi nama, isi nrp yang ingin menjadi admin/operator, isi jabatan, no tlpn, alamat
dan dapat mengupload gambar melalui browser. Centang akses khusus sesuai kebutuhan setelah
selesai kemudian klik
Note : Sebelum membuat akun Induk anda harus membuat Data induk yang berada di
master data.
SISTEM OPERASI TERPADU | BUKU PANDUAN 24
Untuk membuat data induk Klik kemudian Klik
Gambar 22 Dashboard data induk
Isi form sesuaikan pilih Pusa, Pilih Provinsi, Tuliskan nama Induk, Color (boleh disesuaikan/tidak),
Isi lan-lot, upload gambar (boleh disesuaikan/tidak), Urutan posisi (boleh disi/tidak), Urutan
Animasi User Online (boleh disi/tidak), isi keterangan, Integrasi bank di kosongkan saja, Default
Koordinator Peta wilayah isikan Latitude dan longitude yang sama dengan lan-lot diatas kemudian
isikan 0 di zoom peta, Isi wilayah sesuai dengan induk yang di buat, Pilih Is posko (Bukan
Posko/Posko) setelah selesai Klik
Pada bagian bawah dapat memange data induk dengan Klik untuk menghapus atau mengedit
Data Induk yang telah di buat.
SISTEM OPERASI TERPADU | BUKU PANDUAN 25
4) Dashboard Satgas.
Dashboard satgas dapat memanage dan mengcreate akun satgas web.
Gambar 23 Dashboard Satgas
Klik kemudian Klik Satgas untuk menghapus atau mengedit akun satgas yang telah di
buat klik . jika ingin membuat akun baru Klik
Sesuaikan Form Pilih Satgas Struktur yang Ingin dibuat, pilih Pusat, Pilih Induk dan pilih Sub-Induk.
Di bagian account Isi Username dan passwoard, pilih status (aktif/tidak aktif), sesuaikan expired
akun. Dibagian Profile isikan nama satgas dan no tlpn setelah selesai kemudian Klik
SISTEM OPERASI TERPADU | BUKU PANDUAN 26
18. DATA MASTER.
1) Dashboard Tipe Satgas.
Dashboard Tipe Satgas dapat Memanage dan Meng-Create data Tipe satgas yang akan timbul di
form membuat anggota baru mobile/Dashboard anggota.
Gambar 24 Dashboard Tipe Satgas
Klik kemudian pilih untuk memange data Tipe Satgas klik untuk
menghapus, meng-edit dan melihat rincian. Untuk membuat akun baru klik
Pada Form Tipe satgas Baru sesuaikan isi Nama Tipe satgas yang ingin di buat dan Pilih Parent Id.
jika ingin membuat Satgas contoh Parent Id nya :
(kemudian isikan nama satgasnya)
Contoh format Satgas yang sudah jadi : POLRI / SATGAS PREVENTIF
Jika ingin membuat Subsatgas contoh Parent Idnya :
(kemudian isikan nama Subsatgasnya yang berada di bawah satgas tersebut)
Contoh format Subsatgas yang sudah jadi :
POLRI / SATGAS PREVENTIF / SUBSATGAS PAM KAWASAN
Note : Tipe Satgas yang telah di buat akan muncul di dalam form anggota, form Tugas
umum dan tugas Khusus.
SISTEM OPERASI TERPADU | BUKU PANDUAN 27
2) Dashboard Tipe User.
Dashboard Tipe User dapat Memanage dan Meng-Create data Tipe user yang akan timbul di form
membuat anggota baru mobile/Dashboard anggota.
Gambar 25 Dashboard Tipe User
Klik kemudian pilih untuk memange data Tipe User klik untuk menghapus,
meng-edit dan melihat rincian. Untuk membuat Tipe User sesuaikan Form.
Pada bagian Form Tipe User sesuaikan pilih Pusat, Pilih Induk, Upload Logo (jika di butuhkan), Isi
Label (nama tipe user), atur color (jika di butuhkan), pilih tipe (Anggota/Relawan), pilih Show Hide
(SHOW_LAYER, jika dibutuhkan). Jika sudah sesuai klik
Note : Tipe User yang telah di buat akan timbul di form Anggota, Form Tugas umum dan Tugas
Khusus. Didalam form dapat di kosongkan untuk Logo, Color, Default User Relawan dan Show
Hide.
SISTEM OPERASI TERPADU | BUKU PANDUAN 28
3) Dashboard Data Map.
Dashboard Data Map dapat Memanage dan Meng-Create Data Map yang akan timbul di Peta
Monitoring dan Layer Peta Monitoring. Seperti data Pospam, Posyan, Pos Terpadu dll.
Gambar 26 Dashboard Data Map
Klik Kemudian untuk menghapus dan mengedit Klik .
Kemudian pada bagian Form data map sesuaikan pilih Pusat, pilih Induk (Polda), Pilih Sub-induk
(Polres), Koordinator dan Sub-koordinator (jika tidak dibutuhkan kosongkan). Pilih Kategori yang
telah di buat di dalam Data kategori, Isi lat-lon atau kalau berupa degress,minutes dan second
isikan dibawahnya, kosongkan pilkada, Isikan Panjang dan lebar (jika dibutuhkan), Sesuaikan
tanggal pembuatan, Pilih status (Aktif/Tidak Aktif), Upload gambar (Gambar dilokasi), Isi Lokasi, Isi
Keterangan. Jika sudah sesuai Klik
Note : Buat Data Kategori terlebih dahulu sebelum mengisi From Data map.
SISTEM OPERASI TERPADU | BUKU PANDUAN 29
4) Dashboard Data Kategori.
Dashboard Data kategori dapat Memanage dan Meng-Create Data Kategori yang akan timbul di
Data Map.
Gambar 27 Dashboard Data Kategori
Klik Kemudian untuk menghapus dan mengedit Klik .
Kemudian Pada bagian Form Data Kategori Pilih Pusat, Pilih Induk (Polda), Isi kategori yang ingin
dibuat, Upload Icon/Marker Ukuran 20x30 Pixel, Kosongkan Show Info, Pilih Status (Aktif/Tidak
Aktif). Jika sudah sesuai Klik .
Note : Data Kategori dibuat untuk kebutuhan Data Map, maka data yang sudah di buat akan
akan Timbul di Form kategori Data map.
SISTEM OPERASI TERPADU | BUKU PANDUAN 30
5) Dashboard KMZ & Rute.
Dashboard KMZ&RUTE dapat Memanage dan Meng-Create Data KMZ&RUTE yang akan timbul di
Peta Monitoring dan Layer Peta Monitoring.
Gambar 28 Dashboard KMZ & KML
Klik Kemudian untuk menghapus dan mengedit Klik .
Kemudian pada bagian Form Data KMZ & KML sesuaikan Pilih Pusat, Pilih Induk (Polda), Isi Title
yang ingin dibuat (Judul), Pilih Tipe (KMZ / KML dan RUTE), Pilih Parent, Upload File KMZ / KML
(yang sudah dibuat di google earth, pilih Satus (Aktif/Tidak Aktif). Jika sudah sesuai Klik .
Tipe RUTE mode Driving, Bicycling, Transit dan Walking,
Pada Form Tipe Rute sesuaikan Parent, Mode (Driving), Isikan Rute yang sudah di sesuaikan dari titik
A ke B menggunakan lat-lon, Pilih color 1 dan 2, isi Nrp/ username anggota yang terlibat, isi deskripsi,
pilih Satus (Aktif/Tidak Aktif). Jika Sudah sesuai Klik .
SISTEM OPERASI TERPADU | BUKU PANDUAN 31
SISTEM OPERASI TERPADU | BUKU PANDUAN 32
Anda mungkin juga menyukai
- SOP Penyelidikan KorupsiDokumen5 halamanSOP Penyelidikan KorupsiNamkul PblmBelum ada peringkat
- 1-KAK-Delineasi Desa Paket 9Dokumen72 halaman1-KAK-Delineasi Desa Paket 9MasTeddyBelum ada peringkat
- Pertemuan 7 SPP SPM sp2dDokumen29 halamanPertemuan 7 SPP SPM sp2dNataliaBelum ada peringkat
- Bimbingan Tehnis Apip-AphDokumen21 halamanBimbingan Tehnis Apip-AphBen ShevaBelum ada peringkat
- Perdirjen No. 30 THN 2016 TTG Juknis Bantuan Pemerintah Dilingkungan Ditjen DikdasmenDokumen13 halamanPerdirjen No. 30 THN 2016 TTG Juknis Bantuan Pemerintah Dilingkungan Ditjen DikdasmenEko Alqudsyi100% (1)
- Lkip Polresta Jambi TH 2021Dokumen105 halamanLkip Polresta Jambi TH 2021Rangga Purna WibawaBelum ada peringkat
- Peran APIP DLM Penyususnan LPPDDokumen44 halamanPeran APIP DLM Penyususnan LPPDPhilip KehekBelum ada peringkat
- Lap Sosialisasi Yanlik 25-11-2022Dokumen19 halamanLap Sosialisasi Yanlik 25-11-2022SABHARABelum ada peringkat
- Daftar Kebutuhan TahananDokumen18 halamanDaftar Kebutuhan TahananWay SutrisnoBelum ada peringkat
- Prosedur Operasional Standar (Pos) Sim KotakuDokumen12 halamanProsedur Operasional Standar (Pos) Sim Kotakuandh0% (1)
- SEMINAR MASALAH RTLH - Linda N (SMT 6)Dokumen12 halamanSEMINAR MASALAH RTLH - Linda N (SMT 6)SapasariBelum ada peringkat
- Matriks Harmonisasi Rancangan Peraturan BupatiDokumen15 halamanMatriks Harmonisasi Rancangan Peraturan BupatidiesadnanBelum ada peringkat
- Anev Kinerja Bag Log Semester 1 2022Dokumen4 halamanAnev Kinerja Bag Log Semester 1 2022Arip Rahman100% (1)
- Perwali Renstra Tahun 2023-2026 FixDokumen7 halamanPerwali Renstra Tahun 2023-2026 FixRIzki DahnurBelum ada peringkat
- Laporan Quick Wins B06 BRDokumen11 halamanLaporan Quick Wins B06 BRSamosirrory100% (3)
- Bahan Paparan Monev Polda Malut Tahun 2023-FIXDokumen23 halamanBahan Paparan Monev Polda Malut Tahun 2023-FIXStill WhyBelum ada peringkat
- Kak InspektoratDokumen15 halamanKak InspektoratFirman100% (1)
- PERDA No. 7. LampiranDokumen28 halamanPERDA No. 7. LampiranAkbar Ali MadinaBelum ada peringkat
- Kak Ulp Non Oragnik Dittahti Ta 2023Dokumen10 halamanKak Ulp Non Oragnik Dittahti Ta 2023Muhammad KhairuddinBelum ada peringkat
- Format Jumin Jusik Semester I 2018Dokumen4 halamanFormat Jumin Jusik Semester I 2018Dewa WijayaBelum ada peringkat
- Bab I CoverDokumen28 halamanBab I CoveraryBelum ada peringkat
- SK Perusahaan AirDokumen101 halamanSK Perusahaan AirVJ Adry ArdyawanBelum ada peringkat
- Tim Pelaksana-Pengelola Kegiatan-FDDokumen25 halamanTim Pelaksana-Pengelola Kegiatan-FDFrans DionesaBelum ada peringkat
- Lapbul Binmas JanuariDokumen5 halamanLapbul Binmas JanuariOman Rinanto S ZldBelum ada peringkat
- Diklat Pim IVDokumen49 halamanDiklat Pim IVSobat Sulapa'Appa75% (4)
- Renbut Anggaran Materil Peralatan SKCKDokumen2 halamanRenbut Anggaran Materil Peralatan SKCKViddiBelum ada peringkat
- Rengiat Omb Res Morowali TGL 21 Oktober 2023Dokumen6 halamanRengiat Omb Res Morowali TGL 21 Oktober 2023andi rahmat taufikBelum ada peringkat
- Rincian Anggaran Belanja T.A. 2024: TY Operasi Mantap Brata (Pemilu 2024)Dokumen4 halamanRincian Anggaran Belanja T.A. 2024: TY Operasi Mantap Brata (Pemilu 2024)ZONA INTEGRITAS RES KUTAIBelum ada peringkat
- SK Pembentukan Panitia Pengadaan Tanah 2016Dokumen4 halamanSK Pembentukan Panitia Pengadaan Tanah 2016dinaspertanahan pijayBelum ada peringkat
- Perbup No 48 Tahun 2021Dokumen26 halamanPerbup No 48 Tahun 2021AhmadBelum ada peringkat
- KAK Lengkap BPHTBDokumen5 halamanKAK Lengkap BPHTBNoris Sandang100% (2)
- Perpang Nomor 12 Tahun 2021 TTG Orgas Pusku TniDokumen26 halamanPerpang Nomor 12 Tahun 2021 TTG Orgas Pusku TniPemdes KarangtawangBelum ada peringkat
- 2020 - Kepdirjen No. 436 Tentang Petunjuk Teknis Penilaian Bongkaran BangunanDokumen56 halaman2020 - Kepdirjen No. 436 Tentang Petunjuk Teknis Penilaian Bongkaran BangunanSangapta100% (1)
- Juknis Bantuan Pemerintah Koperasi PemulaDokumen17 halamanJuknis Bantuan Pemerintah Koperasi PemulaKpaid Tapanuli TengahBelum ada peringkat
- Fix Buku Profil Penanganan PerumahanDokumen46 halamanFix Buku Profil Penanganan Perumahanagus supriadiBelum ada peringkat
- SK Nomor 575 Juknis SBSN 2020Dokumen149 halamanSK Nomor 575 Juknis SBSN 2020Amirullah Hartono100% (1)
- Pedoman Umum P3PD 2022: Direktorat Jenderal Bina Pemerintahan Desa, Kementerian Dalam NegeriDokumen24 halamanPedoman Umum P3PD 2022: Direktorat Jenderal Bina Pemerintahan Desa, Kementerian Dalam Negeriasiska feby100% (1)
- Bab IiiDokumen12 halamanBab IiiMusic MagazineBelum ada peringkat
- Perwa Tambahan Penghasilan Berdasarkan Kelangkaan ProfesiDokumen10 halamanPerwa Tambahan Penghasilan Berdasarkan Kelangkaan ProfesiJerry75 mtheBelum ada peringkat
- Perbup No. 8 Tahun 2021 Tentang Besaran ADD, BHP, BHR Dan Dana DesaDokumen24 halamanPerbup No. 8 Tahun 2021 Tentang Besaran ADD, BHP, BHR Dan Dana Desaady kurniawan100% (1)
- Laporan Data Keamanan Dan KetertibanDokumen4 halamanLaporan Data Keamanan Dan KetertibanStaf KPRBelum ada peringkat
- Format Naskah Akademik KetenagalistrikanDokumen11 halamanFormat Naskah Akademik KetenagalistrikanNurul Hidayah100% (1)
- KAK Biaya Publikasi Dan DokumentasiDokumen7 halamanKAK Biaya Publikasi Dan DokumentasiLuqmanBelum ada peringkat
- KAK Perda Tanah KosongDokumen8 halamanKAK Perda Tanah KosongsyahruBelum ada peringkat
- Dok Pemilihan MK LP Pancurbatu 2021Dokumen119 halamanDok Pemilihan MK LP Pancurbatu 2021Areh WacisBelum ada peringkat
- Monev Uraian Tugas Ptip MeiDokumen2 halamanMonev Uraian Tugas Ptip MeiMuhammad FadliBelum ada peringkat
- 05 - Korpri 2022Dokumen59 halaman05 - Korpri 2022Achmad SyafiiBelum ada peringkat
- Petunjuk Teknis Penyaluran DAK Fisik Tahap I TA 2023Dokumen11 halamanPetunjuk Teknis Penyaluran DAK Fisik Tahap I TA 2023Niro MunBelum ada peringkat
- Bahan Sharing Penertiban Fasos FasumDokumen23 halamanBahan Sharing Penertiban Fasos FasumAgi NurhidayahBelum ada peringkat
- Profil BPBD Kesbangpol Kabupaten BanyuasinDokumen54 halamanProfil BPBD Kesbangpol Kabupaten Banyuasinfarid alhafizBelum ada peringkat
- Makalah Izin Bangunan Fadhlan SyahniarDokumen8 halamanMakalah Izin Bangunan Fadhlan SyahniarAlan SyahniarBelum ada peringkat
- Perkap Itk Polri PDFDokumen108 halamanPerkap Itk Polri PDFelisabethBelum ada peringkat
- Draft Ranperda Jalan LUMAJANG BaruDokumen33 halamanDraft Ranperda Jalan LUMAJANG BarupapayasBelum ada peringkat
- WKOPP SK MenKP Kep.09 - Men - 2009Dokumen11 halamanWKOPP SK MenKP Kep.09 - Men - 2009ilo halidBelum ada peringkat
- PERDA No. 1 Tahun 2015PERDA NO 1 TAHUN 2015 TTG GARIS SEMPADAN JALANDokumen12 halamanPERDA No. 1 Tahun 2015PERDA NO 1 TAHUN 2015 TTG GARIS SEMPADAN JALANEka Rahman PrianganBelum ada peringkat
- KERANGKA ACUAN KERJA FinalDokumen11 halamanKERANGKA ACUAN KERJA FinalMukhlis AbroriBelum ada peringkat
- Penguatan Kebijakan Perencanaan Pengelolaan Kebencanaan Di Kota Cilegon TA 2022Dokumen38 halamanPenguatan Kebijakan Perencanaan Pengelolaan Kebencanaan Di Kota Cilegon TA 2022hosaBelum ada peringkat
- 1a.format SK Penghapusan BMN (Akibat Penjualan)Dokumen6 halaman1a.format SK Penghapusan BMN (Akibat Penjualan)kubi stormBelum ada peringkat
- SK AaipiDokumen5 halamanSK Aaipiabdul syukur100% (3)