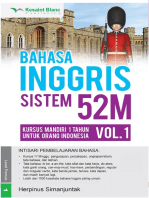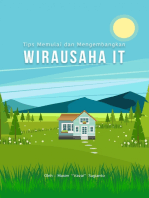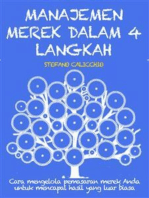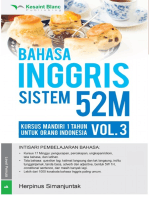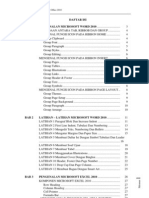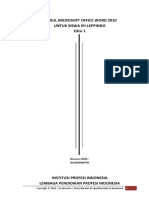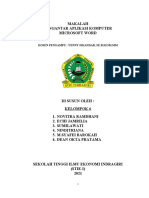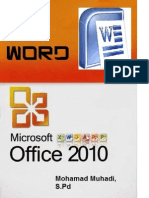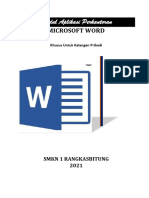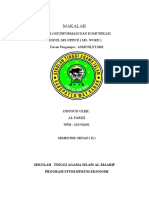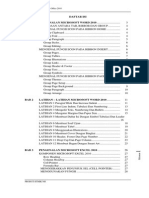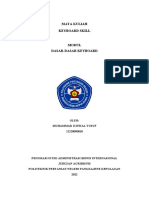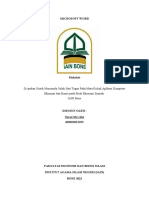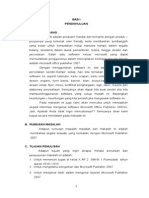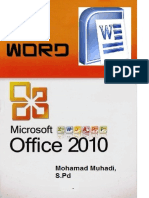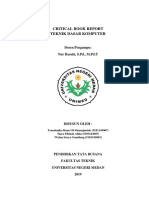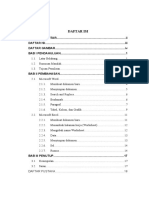Modul Microsoft Office Word 2010 Gusdiwanto
Diunggah oleh
Ulin AnJudul Asli
Hak Cipta
Format Tersedia
Bagikan dokumen Ini
Apakah menurut Anda dokumen ini bermanfaat?
Apakah konten ini tidak pantas?
Laporkan Dokumen IniHak Cipta:
Format Tersedia
Modul Microsoft Office Word 2010 Gusdiwanto
Diunggah oleh
Ulin AnHak Cipta:
Format Tersedia
MODUL MICROSOFT OFFICE WORD
2010 UNTUK SISWA IPI-LEPPINDO
Edisi 1
Disusun Oleh :
GUSDIWANTO
INSTITUSI PROFESI INDONESIA
LEMBAGA PENDIDIKAN PROFESI INDONESIA
Copyright © 2016 | Gusdiwanto | Error! No text of specified style in document. i
KATA PENGANTAR
Assalamu’allaikum Warahmatullahi Wabarakatuh.
Alhamdulillah, berkat Rahmat dan Karunia-Nya akhirnya Modul Microsoft Word 2010
Edisi 1 ini dapat diselesaikan sesuai dengan harapan.
Modul ini sengaja penulis buat atas permintaan para peserta pelatihan Kursus
Komputer Office yang dilaksanakan di Lembaga Pendidikan IPI-LEPPINDO Cabang Palembang
dengan harapan Modul ini dapat bermanfaat dan dapat membantu dalam pemahaman
materi belajar terutama Microsoft Word 2010 di lingkungan IPI-LEPPINDO.
Namun demikian, penulis juga menyadari bahwa apa yang penulis sajikan ini masih
jauh dari sempurna. Hal ini dikarenakan terbatasnya waktu yang tersedia dan keterbatasan
kemampuan. Oleh sebab itu penulsi mengharapkan keritik dan saran dari semua pembaca
untuk menjadikan Modul ini lebih sempurna dalam menyajikan materi yang diberikan.
Akhir kata penulis mengucapkan selamat menggunakan Modul Microsoft Word 2010
Edisi 1, semoga bermanfaat bagi semeua.
Palembang, 20 Februari 2016
Gusdiwanto
Copyright © 2016 | Gusdiwanto | Error! No text of specified style in document. ii
DAFTAR ISI
KATA PENGANTAR .......................................................................................................... ii
DAFTAR ISI ...................................................................................................................... iii
MICROSOFT OFFICE WORD 2010
1. Pendahuluan............................................................................................................. 1
2. Apa itu Microsoft Office Word 2010 ........................................................................ 1
3. MEMBUAT FILE BARU, MENYIMPAN DAN MEMBUKA FILE ..................................... 2
4. CARA MENAMPILKAN ATRIBUT-ATRIBUT MICROSOFT WORD
YANG BIASA DIPERLUKAN......................................................................................... 3
5. PENGATURAN LEMBAR KERJA .................................................................................. 4
6. TEKNIK PENGETIKAN DASAR..................................................................................... 5
Latihan-1 ....................................................................................................... 8
7. BEKERJA DENGAN TABULASI .................................................................................... 9
Latihan-2 ....................................................................................................... 11
8. BEKERJA DENGAN BULLET DAN NUMBERING .......................................................... 12
Latihan-3 ....................................................................................................... 14
9. INSERT SYMBOL / INSERT PICTURE DAN SHAPES ..................................................... 15
Latihan-4 ....................................................................................................... 17
Latihan-5 ....................................................................................................... 19
10. BEKERJA DENGAN TABEL .......................................................................................... 20
Latihan-6 ....................................................................................................... 22
11. PENGETIKAN BERKOLOM dan DROP CAP ................................................................. 23
Latihan-7 ....................................................................................................... 24
12. MAILINGS / MAIL MARGE (SURAT MASAL) .............................................................. 25
Latihan-8 .......................................................................................................
Copyright © 2016 | Gusdiwanto | Error! No text of specified style in document. iii
MICROSOFT OFFICE WORD 2010
1. PENDAHULUAN
Sejauh ini kita sudah sedikit banyak mengenal tentang yang namanya Microsoft
Office, diantaranya adalah Microsoft Office XP, Microsoft Office 2003, Microsoft Office
2007, dan terakhir yang terbaru kita kenal adalah Microsoft Office 2010. Namun, seiring
berjalannya waktu dan zaman yang semakin modern, muncullah Salah satu produk baru
dari Microsoft adalah Office 2013, penerus dari Office 2010. Di sini kita akan membahas
sedikit tentang Microsoft Office 2013.
2. APA ITU MICROSOFT OFFICE WORD 2010
Microsoft Office Word 2010 merpakan salah satu aplikasi dari Microsot Office
besutan Perusahaan Software tekemuka yaitu Microsoft. Microsft Office Word 2010
adalah program pengolah kata (Word Processor) yang paling populer saat ini dan biasa
digunakan untuk menyelesaikan tugas-tugas kantor baik dari prusahaan kecil hingga
perusahaan multinasional sekalipun.
Bagaimana untuk memulai Microsoft Office Word 2010, ikuti langkah-langkah
berikut :
a. Melalui Dekstop (Tampilan Awal Komputer)
Dari Tampilan Dekstop Klik Tombol Start All Programs Microsoft Office
Kemudian Klik Microsoft Office Word 2010
b. Melalui Shortcut Bar
Pada tampilan Dekstop Klik Icon Shortcut Microsoft Office Word 2010
Copyright © 2016 | Gusdiwanto | Modul Microsoft Office Word 2010 1
Bagaimana Tampilan / Interface Microsoft Word 2010 ?
3. MEMBUAT FILE BARU, MENYIMPAN DAN MEMBUKA FILE
A. Cara Membuat File Baru di Microsoft Office Word 2010
- Klik Menu File New Pilih dan Klik Dua Kali Blank Document
B. Cara Menyimpan Lembar Kerja
- Klik Menu File Save atau dengan Mengklik Icon Disket yang ada pada Pojok Kiri
Atas Tampilan Microsoft Office 2010 atau dengan Keyboard (Ctrl + S)
- Pertama : Pilih Drive Penyimpanan ( Disc (D:\) atau Disc yang ada)
Kedua : Tentukan Direktori Penyimpanan File nya.
Ketiga : Buat Nama File yang akan di Sipan ( Exp : Latihan-1)
Keempat : Klik Tombol Seve
Copyright © 2016 | Gusdiwanto | Modul Microsoft Office Word 2010 2
C. Cara Membuka Lembar Kerja
- Klik Menu File Open atau dengan Keyboard (Ctrl + O)
- Pertama : Pilih Drive Tempat menyimpan File yang akan
dibuka Kedua : Pilih Folder Tempat Penyimpanan File
Ketiga : Pilih/Klik File yang akan di Buka
Keempat : Klik tombol Open
4. CARA MENAMPILKAN ATRIBUT-ATRIBUT MICROSOFT WORD YANG BIASA DIPERLUKAN
A. Cara Mengaktifkan Ruler / Mistar
- Klik Menu View Pada Sub Menu Show Pilih/Beri Checklist pada Ruler
B. Cara Merubah Satuan Ukur Ruler / Mistar
- Klik Menu File Options Pilih/Klik Advanced
- Pada Kelompok Display ubah Satuan Ukur Ruler pada Show Measurements in unit
C. Cara Menampilkan Garis Bantu
- Klik Menu File Options Pilih/Klik Advanced
- Pada Kelompok Show document content, Pilik / Beri Checklist pada Show text
boundaries
Copyright © 2016 | Gusdiwanto | Modul Microsoft Office Word 2010 3
5. PENGATURAN LEMBAR KERJA
Sebelum melakukan pekerjan dengan Microsoft Word 2010, ada baiknya kita atur
terlebih dahulu batas margin kiri, kanan, atas dan bawah, serta menentukan ukuran
lembar kerja yang akan kita gunakan.
Berikut langkah-langkah untuk melakukan pengaturan lembar kerja :
- Klik Menu Page Layout Pada Sub Menu Page Setup Klik icon di Pojok kanan
Bawah
- Atau dengan cara Klik Dua Kali pada Ruler yang berwarna abu-abu
- Maka akan tampil Kota Dialog Page Setup seperti dibawah ini
- Pada Tab Margin, ada beberpa hal yang perlu di perhatikan:
Margins : Untuk Menentukan Batas Kiri, Kanan, Atas dan Bawah dari
Lembar Kerja Kita
Orientation : Untuk Menentukan Posisi Lembar Kerja Pada saat pencetakan,
Copyright © 2016 | Gusdiwanto | Modul Microsoft Office Word 2010 4
disini ada 2 Pilihan, Pertama : Potrait (Posisi Kertas Berdiri)
dan Kedua : Landscape (Posisi Kertas Memanjang)
Multiple Page : Untuk Menentukan Bentuk Pengetikan di dalam Lembar Kerja,
disini ada 4 Pilihan, Pertama : Normal (Pengetikan Satu Sisi),
Kedua : Mirror Margin (Pengetikan Bolak Balik) pada bagian ini
akan ada perubahan pada margins nya yaitu Margin Left dan
Right akan di Gantikan dengan Inside (Batas Dalam) dan
Outside (Batas Luar), Ketiga : 2 Page per Sheet (Membagi
Lembar Kerja Menjadi 2 Bagian) dan Keempat : Book Fold
(Pengetikan susuanan seperti Buku Tilis yang biasa kita pakai)
- Pada Tab Paper digunakan untuk Menetukan Ukuran Lembar Kerja yang akan di
gunakan.
- Ukuran Lembar Kerja yang biasa di pakai untuk pekerjaan kantor ada beberapa
Jenis yaitu :
Ukuran Folio atau FandFold atau F4 (Ukuran Kertas ini memiliki ukuran hampir
sama, Cuma berbeda beberapa mili saja) dengan ukuran 21.59 cm x 33 cm
Ukuran A4 ( 21.59 cm x 29.70 cm)
- Klik Tombol OK untuk Menyelesaikan apa yang kita ubah pada Page Setupnya.
6. TEKNIK PENGETIKAN DASAR
A. Mengganti Jenis Huruf (Font) dan Ukuran Huruf (Font Size)
Untuk melakukan hal ini ada beberapa yang perlu diperhatikan yaitu bila teks
telah di ketikan maka langkah pertama yang harus dilakukan adalah dengan
memblok teks yang akan di ubah Jenis Huruf (Font) atau Ukuran Huruf (Font Size)
nya. Setelah Teks terblok maka lakukan Klik Tab Menu Home dan perhatikan gambar
berikut :
Copyright © 2016 | Gusdiwanto | Modul Microsoft Office Word 2010 5
B. Memberikan Effect Cetakan
Untuk melakukan hal ini ada yang perlu diperhatikan yaitu bila teks telah di
ketikan maka langkah pertama yang harus dilakukan adalah dengan memblok teks
yang akan diberi Effect Cetak. Setelah dilakukan pengeblokan selanjutnya Klik Tab
Menu Home dan Klik salah satu Icon Effect Cetak, B (Bold) untuk Menebalkan Huruf,
untuk menerapkan perintah ini dengan keyboard maka Tekan Tombol Ctrl + B, I
(Italic) Untuk Memiringkan Huruf, untuk menerapkan perintah ini dengan keyboard
maka Tekan Tombol Ctrl + i dan U (Underline) Untuk Garis Bawah, untuk
menerapkan perintah ini dengan keyboard maka Tekan Tombol Ctrl + U.
C. Perataan Naskah
Perataan Naskah ini digunakan untuk menetukan posisi teks didalam lembar
kerja kita pada saat pengetikan suatu pekerjaan. Pada Microsoft Word 2010 Perataan
Naskah ada 4 macam yaitu : Pertama : Left (Rata Kiri) dengan Keyboard
Ctrl+L, Kedua : Center (Rata Tengah) dengan Keyboard Ctrl + E, Ketiga :
Right (Rata Kanan) dengan Keyboard Ctrl + R, Keempat : Justify (Rata Kiri
Kanan) dengan Keyboard Ctrl + J.
D. Bentuk Paragraf dan Jarak Spasi Ketikan
Dalam pengetikan sebuah naskah tidak terlepas dengan paragraf, paragraf
merupakan sekumpulan beberapa kalimat. Di dalam Microsoft Word 2010 ada
beberapa bentuk paragraf yang sering di gunakan yaitu :
a. First Line Indent
Bentuk Paragraf ini adalah paling sering di gunakan dalam pembuatan
naskah di Microsoft Word seperti dimana setiap awal paragraf teks agak
sedikit menjorok kedalam, lihat contoh paragraf berikut :
Untuk Membentuk Pargraf seperti diatas ikuti langkah berikut :
- Cari Tanda First Line Indent ( )disebelah kiri pada Ruler / Mistar
- Geser Kedalam Sesuai dengan yang kita inginkan, Lihat gambar:
b. Hanging Indent
Bentuk Paragraf ini, dimana setiap baris kedua dan seterusnya menjorok
kedalam, atau sering di sebut Paragraf Gantung, lihat contoh paragraf
berikut :
Untuk Membentuk Paragraf seperti diatas ikuti langkah berikut :
- Cari Tanda Hanging Indent ( ) disebelah kiri pada Ruler / Mistar
- Geser Kedalam sesuai dengan keinginan, Lihat gambar :
Copyright © 2016 | Gusdiwanto | Modul Microsoft Office Word 2010 6
c. Left Indent
Bentuk Paragraf ini Seluruh sisi sebelah kiri bagian paragraf masuk kedalam,
perthatikan contoh berikut :
Untuk Membentuk Paragraf seperti diatas ikuti langkah berikut :
- Cari Tanda Left Indent ( ) disebelah kiri pada Ruler / Mistar
- Geser Kedalam sesuai dengan keinginan, Lihat gambar :
d. Right Indent
Bentuk ini kebalikan dari Left Indent dimana sisi sebelah kanan menjorok
kedalam seluruhnya, lihat gambar :
Untuk Membentuk Paragraf seperti diatas ikuti langkah berikut :
- Cari Tanda Right Indent ( ) disebelah kanan pada Ruler / Mistar
- Geser Kedalam sesuai dengan keinginan, Lihat gambar :
e. Jarak Spasi
Untuk Mengatur Jarak Spasi dapat kita lakukan dengan perintah sebagai
berikut :
- Untuk Jarak 1 Spasi = Tekan Tombol Ctrl + 1
- Untuk Jarak 2 Spasi = Tekan Tombol Ctrl + 2
- Untuk Jarak 1 ½ Spasi = Tekan Tombol Ctrl + 5
E. Superscript dan Subscript
a. Superscript
Superscript merupakan kegiatan melakukan menaikan huruf atau karakter ½
spasi, seperti contoh berikut :
Cara Melakukan Superscript :
- Blok teks atau karakter yang akan di naikan ½ spasi
- Klik icon Superscript ( ) yang ada pada Tab Menu Home
- Atau dengan menggunakan perintah Keyboard : Ctrl + Shift + Plus(+)
b. Subscript
Subscript merupakan kegiatan melakukan menurunkan huruf atau karakter ½
spasi, seperti contoh berikut :
Copyright © 2016 | Gusdiwanto | Modul Microsoft Office Word 2010 7
Cara Melakukan Superscript :
- Blok teks atau karakter yang akan di turunkan ½ spasi
- Klik icon Superscript ( ) yang ada pada Tab Menu Home
- Atau dengan menggunakan perintah Keyboard : Ctrl + Plus(+)
Copyright © 2016 | Gusdiwanto | Modul Microsoft Office Word 2010 8
Latihan 1
1. Ketik Dokumen berikut
2. Gunakan fasilitas Format Huruf serta Ukuran Hufu, Paragraf, Perataan Naskah, Jarak
Spasi dan Effect Cetak.
3. Jika Selesai simpan dengan nama : LATIHAN-1
Pengusaha Mineral: Kisruh Politik, Negara
Kehilangan Rp 25 Miliar
JAKARTA, KOMPAS.com - Dari data Asosiasi Pengusaha Mineral Indonesia (Apemindo),
negara mengalami kehilangan 25 miliar dollar Amerika Serikat dari sektor pertambangan
mineral.
Alasannya, investor asing angkat kaki karena takut melihat gejolak politik di
DPR dan MPR yang dikuasai Koalisi Merah Putih (KMP). "Kehilangan lebih dari Rp
25 miliar, itu yang berdampak langsung," ujar Ketua Apemindo Poltak Sitanggang
di Jakarta, Rabu (8/10/2014).
Poltak menjelaskan angka tersebut sangat besar, karena mengambil investasi di
pertambangan nikel. Sedangkan untuk satu industri, pertambangan nikel
mempunyai nilai investasi 3 sampai 5 miliar dollar AS. "Industri nikel paling
besar investasinya di mineral," ungkap Poltak.
Menurut Poltak, industri mineral saat ini sudah terancam hancur. Pasalnya lembaga
keuangan di dalam negeri belum mendukung adanya kredit untuk pengusaha
tambang khususnya mineral.
"Lembaga keuangan nasional belum mendukung, jadi sektor ini 99 persen
masih didukung lembaga keuangan asing. Biaya smelter PT Antam saja bank
HSBC," papar Poltak. (Adiatmaputra Fajar Pratama)
Copyright © 2016 | Gusdiwanto | Modul Microsoft Office Word 2010 9
7. BEKERJA DENGAN TABULASI
Tabulasi digunakan untuk mengatur posisi teks sesuai dengan keinginan, tabulasi
biasa juga di gunakan untuk pembuatan Daftar Isi, dimana titik-titik pada daftar isi tidaklah
diketik secara manual melainkan dengan menggunakan tabulasi.
Tabulasi ini berada di pertemuan antara Ruler Horizontal dengan Ruler Vertikal pada
bagian atas dan kiri Lembar kerja.
Tabulasi yang paling sering di pakai ada 4 bentuk yaitu :
a. Left Tab (Tabulasi Rata Kiri)
b. Center Tab (Tabulasi Rata Tengah)
c. Right Tab (Tabulasi Rata Kanan)
d. Decimal Tab (Tabulasi Khusus Bilangan Desimal/Berkoma)
Untuk Memilih Bentuk-Bentuk Tabulasi diatas kita cukup Mengklik Icon Tab yang
terdapat di pojok kiri dari Pertemuan Ruler Horizontal dan Ruler Vertikal, Lihat Gambar
berkut :
Bagaimana Cara Menggunakan Tabulasi, mari kita simak langkah-langkah berikut ;
a. Tampilkan Icon Tabulasi yang akan di gunakan.
b. Klik pada Ruler dengan menentukan Posisi dimana tabulasi akan di Tempatkan,
Lihat Gambar berkut :
c. Untuk Mengarahkan Kursor pada Posisi tabulasi yang telah kita tempatkan cukup
tekan Tombol Tab pada Keyboard.
d. Untuk Memindahkan Posisi Tabulasi kita tinggal mengarahkan Mouse ke Posisi
Tabulasi yang akan di geser, bila sudah tepat Drag (Klik Tahan) dan Geser ke
Posisi yang Kita Inginkan.
e. Untuk Menghapus Tabulasi cukup kita arahkan Mouse ke posisi tabulasi yang
akan di Hapus dan Drag (Klik Tahan) tarik ke Bawah dan Lepaskan Mousenya.
Untuk Menghapus Seluruh Tabulasi yang ada pada Ruler/Mistar tekan tombol
Ctrl + Q
Beberapa Contoh Penggunaan Tabulasi :
a. Pembuatan Kepala Surat model Lama, perhatiakan Gambar Berikut :
b. Membuat Bentuk Data Berkolom, perhatikan Gambar Berikut :
Copyright © 2016 | Gusdiwanto | Modul Microsoft Office Word 2010
c. Membuat Daftar Isi
Copyright © 2016 | Gusdiwanto | Modul Microsoft Office Word 2010
Copyright © 2016 | Gusdiwanto | Modul Microsoft Office Word 2010
8. BEKERJA DENGAN BULLET DAN NUMBERING
Bullet dan Numbering merupakan salah satu fasilitas didalam Microsoft Word 2010
yang biasa digunakan untuk membuat naskah yang menyatakan sebagai bagian dari
naskah sebelumnya / bagian sebelumnya.
A. Bullet
Ballet merupakan bentuk bagian yang berbentuk sama antara bagian pertama, kedua
dan seterusnya, dapat kita lihat contoh bullet sebagai berikut :
Cara Menggunakan Bullet :
- Atur Posisi Kursor dimana Bullet akan dibuat.
- Aktifkan Tab Home Klik Icon Bullet pada Sub Menu Paragraf
- Bila ingin mengatur Posisi Bullet cukup kita lakukan pada Ruler / Mistar yang ada di
atas dari lembar kerja, Perhatikan gambar berikut :
B. Numbering
Numbering merupakan bentuk bagian yang berbentuk berurut (1,2,3.. atau bentuk
yang lain), Lihat contoh numbering sebagai berikut :
Cara Menggunakan Numbering :
- Atur Posisi Kursor dimana Numbering akan di buat.
- Aktifkan Tab Home Klik Icon Numbering pada Sub Menu Paragraf
- Bila ingin mengatur Posisi Numbering nya cukup kita lalkukan pada Ruler / Mistar
yang ada di atas lembar kerja sama seperti Bullet di atas.
- Bila ingin mengganti bentuk Numbering Klik tanda panah disebelah kanan dari Icon
Numbering dan pilih bentuk Numbering yang baru.
C. Multilevel List
Bentuk ini merupakan penggabungan antar Bullet dan Numbering biasa disebut juga
List Bertingkat, Lihta Contoh berikut :
Copyright © 2016 | Gusdiwanto | Modul Microsoft Office Word 2010
Cara Menggunakan Multilevel List :
- Atur Kursor dimana List akan dibuat
- Aktivkan Tab Home Klik Icon Multilevel List Kemudian Pilih salah satu
bentuk yang ada.
- Langkah berikutnya mengatur masing-masing Level pada List nya, dimana level
yang berada paling luar adalah level 1 dan dialamnya level 2 dan seterusnya secara
bertingkat.
- Metode pengaturan masing-masing level List sebagai berikut :
Dimulai Pengaturan dari Level 1 dengan mengatur Bentuk Number yang
diinginkan, Kemudian menentukan karakter tambahan pada Enter
Formating for Number, Kemudian mengatur Posisi Number pada Aligned at,
Kemudian Menentukan Posisi Teks pada Text indent at.
Selanjutnya atur Level 2, ulangi kembali tahapan pengaturan seperti pada
level pertama tadi, hanya bedanya posisi Number/Bullet dan Posisi Teks
akan di tempatkan.
Lakukan hal yang sama untuk level-level berkutnya, Cukup Level-level yang
kita perlukan saja yang kita atur.
Copyright © 2016 | Gusdiwanto | Modul Microsoft Office Word 2010
Latihan 3
Latihan 3
Copyright © 2016 | Gusdiwanto | Modul Microsoft Office Word 2010
9. INSERT SYMBOL / INSERT PICTURE DAN SHAPES
A. Insert Symbol (Menyisip Symbol)
- Atur posisi kursor dimana symbol akan di tempatkan.
- Klik tab Insert Pada kelompok Symbols Klik Icon Symbol
- Pilih More Symbols ( )
- Pada Font Pilih Kelompok symbolnya, Kemudian Pilih Bentuk symbol yang di
inginkan dan Klik tombol Insert
Copyright © 2016 | Gusdiwanto | Modul Microsoft Office Word 2010
B. Insert Picture (Menyisip Gambar)
- Atur Posisi Kursor dimana Gambar akan di tempatkan.
- Klik Tab Menu Insert Klik Picture
- Dan Cari File Gambar yang di inginkan pada Folder penyimpanan.
Copyright © 2016 | Gusdiwanto | Modul Microsoft Office Word 2010
Latihan-4
Bualah latihan dibawah ini dengan memanfaatkan Insert-Symbol serta Penyisipan Gambar dengan
menggunakan Insert Picture.
Setelah Selesai, simpan dengan nama Latihan-5
Ada sebuah umum yang terdapat
dipersimpangan jalan dan tak jauh dari
umum tersebut kita akan menemukan
lapangan . Jika kita perhatikan
disekelilingnya, maka akan banyak dijumpai
toko-toko seperti toko , toko dan
dealer . Dimalam hari dari tempat ini kita
diangkasa raya.
Copyright © 2016 | Gusdiwanto | Modul Microsoft Office Word 2010
dapat menyaksikan sinar serta
gemerlapnya cahaya nan bertebaran
Setiap penduduk baik maupun selalu
melepaskan kepada kita saat berpapasan karena
pada umumnya mereka ramah-ramah. Anda dijamin
tidak akan bertemu dengan wajah penduduk yang
karena anggapan B mereka sukses itu adalah.
Bila A telah berdentang sebelas kali, daerah ini akan
sepi dan tenang. Seluruh penduduk telah berangkat tidur,
mereka lelap sampai terbit diufuk timur.
Copyright © Research & Development
Division IPI-LEPPINDO TM2014
Copyright © 2016 | Gusdiwanto | Modul Microsoft Office Word 2010
C. Insert Shapes (Membuat Diagram)
- Klik Tab Menu Insert Pada Kelompok submenu Illustrations Klik Shapes
kemudian Pilih salah satu bentuk Objek yang di inginkan.
- Untuk membuat objeknya kita tinggal arahkan Mouse kedalam lembar kerja dan
Drag (Klik Tahan dan Tarik) sesuai dengan keinginan kita.
- Cara Mengisikan Teks kedalam objek, Klik Kanan pada Objek Klik Add Text
- Untuk Mengganti Warna Objek, Warna Garis, Bentuk Garis dapat dilakukan dengan
meng Hendel / Klik Objek Klik Tab Menu Format Pada kelompok submentu
Shapes Style pilih apa yang akan di atur :
Shape Fill = Untuk mengatur warna objek
Shape Outline = Untuk mengatur Garis
Weight = Untuk ketebalan Garis
Dashes = Untuk Garis terputus-putus
Arrows = Untuk Garis ber Panah (Hanya digunakan untuk Garis yang
mempunyai ujung pangkal.)
Shape Effects = Untuk memberikan Effek pada objek.
- Untuk Mengganti Bentuk Objek dapat dilakukan dengan Meng Handle/Klik Objek
Klik Tab Menu Format pada submenu Insert Shapes pilih atau klik Edit Shape
Kemudian Pilih bentuk Objek Penggantinya.
- Cara MengCopy Objek dengan Mouse. Handle Objek Arahkan Mouse ke Objek
yang akan di Copy Tekan tombol Ctrl dan Drag (Klik tahan Geser) Objek ke posisi
yang kita Inginkan Lepaskan Mouse terlebihdahulu kemudian tombol Ctrl nya.
Copyright © 2016 | Gusdiwanto | Modul Microsoft Office Word 2010
Latihan-5 :
Buatlah Latihan dibawah ini dengan memanfaatkan fasilitas Drawing dan bila telah selesai,
simpan dengan nama Latihan-6
THE MASTER BUDGET INTERRELATIONSHIP
Long-Range Sales Foreast
Sales
Budget
Product Budget Product Budget
Selling and
Administrative Expense budget
Direct Materials Budget Direct
Labor Budget Manugacturing
Overhead
Budget
Cash Budget
Capital
Budget
Budgeted Income Statement Budgeted Statement of Cash Flows
Budgeted Balance Sheet
©Research & Development Division IPI-LEPPINDO 2014
Copyright © 2016 | Gusdiwanto | Modul Microsoft Office Word 2010
10. BEKERJA DENGAN TABEL
A. Membuat Tabel
- Klik Tab Menu Insert Klik Icon Table Klik Insert Table.
- Pada Number of columns tentukan jumlah kolom tabel
- Pada Number of rows tentukan jumlah baris tabel
- Kemudian Klik Ok
B. Mengatur Tabel
- Mengatur Lembar/Kecil Kolom atau Baris
Arahkan Mouse ke Garis Vertikal antar Kolom (untuk membesar/kecilkan
Kolom) atau Garis Horizontal antar Baris (untuk membesar/kecilkan Baris)
sampai ada tanda panah Kiri-Kanan atau Atas-Bawah.
Kemudian Drag (Klik tahan Tarik) ke kiri atau kekanan untuk mengecilkan
atau membesarkan kolom dan ke atas atau kebawah untuk mengecilkan
atu membesarkan baris.
- Menggabung Kolom/Baris
Blok Kolom atau Baris yang akan di Gabung
Klik Tab Menu Layout Pada submenu Marge Klik icon Marge Cells
Atu dengan cara Klik Kanan pada area Blok Pilih Marge Cells
- Mengatur Teks di Tengah Cells
Blok Teks yang akan di atur
Klik Tab Menu Layout Pada submenu Aligment Pilih Teks akan di
tempatkan.
- Menambah Baris/Kolom atau Menghapus Baris / Kolom
Tempatkan Kursor pada posisi yang di inginkan.
Copyright © 2016 | Gusdiwanto | Modul Microsoft Office Word 2010
Klik Tab Menu Layout Pada submenu Rows & Columns Klik Icon yang di
perlukan.
C. Mengolah Data
Dalam mengolah data pada pembahasan tabel ini ada beberapa hal perlu di ketahui
yaitu:
- Kolom pada tabel di wakili dengan huruf abjad A, B, C dan seterusnya.
- Baris pada tabel di wakili dengan angka 1, 2, 3 dan seterusnya.
- Sedangkan pertemuan antara Kolom dengan Baris dinamakan
Cells Untuk lebih jelasnya mari kita perhatikan gambar berikut :
Untuk memberikan contoh tentang pengolahan data, mari kita lihat ilustrasi contoh
berikut :
Harga Barang Jumlah Beli Total
1,750,000 2
342,000 5
Untuk Mencari Total dari data pada tabel di atas adalah sebagai berikut :
- Letakkan Kursor pada Cell yang akan kita cari, dalam hal ini Cell C2
- Selanjutnya Aktifkan Tab Menu Layout Pada submenu Data Klik Icon Formula (
)
- Tanda Operator Aritmatik pada Komputer :
Tanda Di Ketik
+ (Tambah) +
- (Kurang) -
X (Kali) *
÷ (Bagi) /
- Pada Kolom Formula Ketik Rumus dengan di awali tanda Sama Dengan ( = )
Kemudian Ketikkan Nama Cell data yang akan di Proses Contoh : =A2*B2
- Dari Contoh rumus di atas A2 adalah Cell data Harga Barang 1,750,000 Berada,
sedangkan B2 adalah Cell data Jumlah Beli dengan nilai 2.
- Untuk Meberikan Pemisah Ribuan dapat di ketikan #,##0 pada Kolom Number
Format.
Copyright © 2016 | Gusdiwanto | Modul Microsoft Office Word 2010
- Klik Ok
LATIHAN 6:
* Buat tabel seperti di bawah ini.
* Untuk Mencari Tunjangan, Bonus, Total Gaji gunakan Formula dengan ketentuan sebagai Berikut:
* Tunjangan Perumahan : 10% dari Gaji Pokok
* Tunjangan Transportasi : 6% dari Gaji Pokok
* Bonus : Jika Gaji Pokok Besar dari Rp. 400.000,- maka Bonus 8% dari Gaji
Pokok
* Jamsostek : 3% dari Gaji Pokok
* Total Gaji : (Gaji Pokok + Tunjangan Perumahan + Tunjangan Transportasi
+ Bonus) - Jamsostek
Simpan dengan Nama Latihan-6
DAFTAR PEMBAYARAN
GAJI CV. DUNIA PRINT
Jl. Merdeka Timur No. 17 Jakarta
Nama Gaji Tunjangan
No. Perumahan Transport Bonus Jamsostek Total Gaji
Karyawan Pokok
1 Nur Lela Rp 500,000 Rp 50,000 Rp 30,000 Rp 25,000 Rp 15,000 Rp 590,000
2 Jaya Juliandi Rp 350,000
3 Arman Maulana Rp 450,000
4 Dedi Setiadi Rp 400,000
5 Indra Jaya Rp 750,000
Copyright © 2016 | Gusdiwanto | Modul Microsoft Office Word 2010
11. PENGETIKAN BERKOLOM dan DROP CAP
A. Pengetikan Berkolom
Pengetikan berkolom atau Pengetikan gaya koran merupakan metode pengetikan
berbentuk berkolom menyerupai seperti pada koran. Untuk melakukan hal ini
langkahnya sangat mudah sekali, mari kita ikuti langkah-langkah berikut
- Ketik Seluruh Naskah sampai selesai.
- Blok Naskah yang akan dibuat berkolom.
- Klik Tab Menu Page Layout Pada submenu Page Setup Klik Icon Columns
- Pilih Bentuk Kolom yang di inginkan, perhatikan gambar berikut :
Bila Klik More Colomns
B. Drop Cap
Mungkin kita sering menjumpai Teks pada suatu Majalah, Koran atau Novel dimana
Huruf Pertama pada Paragraf di tuliskan secara Besar dan Melewati beberapa Baris
Naskah, Lihat Gambar berikut :
Langkah-langkah :
- Blok Teks yang akan di jadikan Drop Cap
- Klik Tab Menu Insert Pada Submenu Text Klik Icon Drop Cap dan Pilih Bentuk
Drop Cap yang diinginkan.
Copyright © 2016 | Gusdiwanto | Modul Microsoft Office Word 2010
Latihan-7 :
Ketiklah kutipan sebagian naskah yang diambilkan dari Kutipan Web Site dengan ketentuan sbb :
- Batas Kiri/Kanan : 3 Cm
- Batas Atas/Bawah : 2.5 Cm
- Spasi Naskah : 1 Spasi
- Judul Font : Arial (14) Bold
- Isi Naskah : Times New Romans (12)
Simpan Dengan Nama Latihan-7.
Waqaf Shadaqah Jariyah Milik Utsman bin ‘Affan di Madinah
Oleh : Ustadz Shalahuddin AR Daeng Nya’la
T
ahukah kalian kalau khalifah ‘Utsman bin ‘Affan adalah salah seorang sahabat nabi yang merupakan
seorang pebisnis kaya raya tapi murah hati dan dermawan ternyata memiliki rekening atas namanya di
salah satu bank di Saudi??? Tahukah kalian bahwa beliau juga memiliki hotel atas namanya di dekat
Masjid Nabawi, bahkan rekening dan tagihan listrik hotel tersebut masih atas nama beliau .. ???
Gimana ceritanya hingga beliau memiliki hotel atas namanya di dekat Masjid Nabawi..??
Diriwayatkan di masa Nabi kemudian segera bergerak untuk membebaskan sumur Raumah itu.
Shallallahu ‘alaihi wa sallam, Utsman segera mendatangi Yahudi pemilik sumur dan menawar untuk
kota Madinah pernah membeli sumur Raumah dengan harga yang tinggi. Walau sudah diberi
mengalami panceklik hingga penawaran yang tertinggi sekalipun Yahudi pemilik sumur tetap
kesulitan air bersih. Karena menolak menjualnya, “Seandainya sumur ini saya jual kepadamu wahai
mereka (kaum muhajirin) Utsman, maka aku tidak memiliki penghasilan yang bisa aku peroleh
sudah terbiasa minum dari air setiap hari” demikian Yahudi tersebut menjelaskan alasan
zamzam di Makah. Satu- penolakannya.
satunya sumber air yang
tersisa adalah sebuah sumur Utsman bin Affan Radhiyallahu ‘anhu yang ingin sekali mendapatkan
milik seorang Yahudi, SUMUR balasan pahala berupa Surga Allah Ta’ala, tidak kehilangan cara
RAUMAH namanya. Rasa mengatasi penolakan Yahudi ini.
airnya pun mirip dengan sumur “Bagaimana kalau aku beli setengahnya saja dari sumurmu” Utsman,
zamzam. Kaum muslimin dan melancarkan jurus negosiasinya.
penduduk Madinah terpaksa
harus rela antri dan membeli “Maksudmu?” tanya Yahudi keheranan.
air bersih dari Yahudi tersebut. “Begini, jika engkau setuju maka kita akan memiliki sumur ini
Prihatin atas kondisi umatnya, bergantian. Satu hari sumur ini milikku, esoknya kembali menjadi
Rasulullah Shallallahu ‘alaihi milikmu kemudian lusa menjadi milikku lagi demikian selanjutnya
wa sallam kemudian bersabda berganti satu-satu hari. Bagaimana?” jelas Utsman.
: “Wahai Sahabatku, siapa Yahudi itupun berfikir cepat, “… saya mendapatkan uang besar dari
saja diantara kalian yang Utsman tanpa harus kehilangan sumur milikku”. Akhirnya si Yahudi
menyumbangkan hartanya setuju menerima tawaran Utsman tadi dan disepakati pula hari ini
untuk dapat membebaskan sumur Raumah adalah milik Utsman bin Affan Radhiyallahu ‘anhu.
sumur itu, lalu
menyumbangkannya untuk Utsman pun segera mengumumkan kepada penduduk Madinah yang
umat, maka akan mendapat mau mengambil air di sumur Raumah, silahkan mengambil air untuk
surgaNya Allah Ta’ala” (HR. kebutuhan mereka GRATIS karena hari ini sumur Raumah adalah
Muslim). Utsman bin Affan miliknya. Seraya ia mengingatkan agar penduduk Madinah mengambil
Radhiyallahu ‘anhu yang air dalam jumlah yang cukup untuk 2 hari, karena esok hari sumur itu
bukan lagi milik Utsman.
Keesokan hari Yahudi
dirham, maka sumur muslimin… dan setelah
mendapati sumur miliknya sepi
Raumahpun menjadi milik beberapa waktu kemudian,
pembeli, karena penduduk
Utsman secara penuh. tumbuhlah di sekitar sumur itu
Madinah masih memiliki
beberapa pohon kurma dan
persedian air di rumah. Yahudi Kemudian Utsman bin Affan
terus bertambah. Lalu Daulah
itupun mendatangi Utsman Radhiyallahu ‘anhu
Utsmaniyah memeliharanya
dan berkata “Wahai Utsman mewakafkan sumur Raumah.
hingga semakin berkembang,
belilah setengah lagi sumurku Sejak itu sumur Raumah dapat
lalu disusul juga dipelihara oleh
ini dengan harga sama seperti dimanfaatkan oleh siapa saja,
Pemerintah Saudi, hingga
engkau membeli setengahnya termasuk Yahudi pemilik
berjumlah 1550 pohon.
kemarin”. Utsman setuju, lalu lamanya. Setelah sumur itu
dibelinya seharga 20.000 diwakafkan untuk kaum
Copyright © 2016 | Gusdiwanto | Modul Microsoft Office Word 2010
Selanjutnya pemerintah, dalam hal ini Departemen Pertanian Saudi menjual hasil kebun kurma ini ke pasar-
pasar. setengah dari keuntungan itu disalurkan untuk anak-anak yatim dan fakir miskin. sedang setengahnya
ditabung dan disimpan dalam bentuk rekening khusus milik beliau di salah satu bank atas nama ‘Utsman bin
Affan, di bawah pengawasan Departeman Pertanian.
Begitulah seterusnya, hingga uang yang ada di bank itu cukup untuk membeli sebidang tanah dan membangun
hotel yg cukup besar di salah satu tempat yang strategis dekat Masjid Nabawi.
Bangunan hotel itu sudah pada tahap penyelesaian dan akan disewakan sebagai hotel bintang 5. Diperkirakan
omsetnya sekitar 50 Juta Riyal Saudi per tahun. Setengahnya untuk anak-anak yatim dan fakir miskin, dan
setengahnya lagi tetap disimpan dan ditabung di bank atas nama ‘Utsman bin ‘Affan radhiyallahu ‘anhu.
Copyright © 2016 | Gusdiwanto | Modul Microsoft Office Word 2
12. MAILINGS / MAIL MARGE (SURAT MASAL)
Surat Masal (Mail Marge) merupakan fasilitas yang terdapat di dalam Microsoft
Word 2010 yang biasa digunakan untuk Membuat Dokumen Masal (Banyak). Salah satu
contoh yang paling sering kita jumpai adalah Surat Undangan, dimana di dalam Surat
Undangan terdapat Isi yang sama, namun pada bagian tertentu seperti nama orang yang
di tuju, alamat dan sebagainya yang tidak sama.
Apabila kita menemukan dokumen atau naskah seperti ilustrasi diatas, maka akan
lebih mudah bila kita gunakan Fasilitas Mailings atau Mail Marge yang ada pada Microsoft
Word 2010 ini.
Terdapat dua File berbeda dalam menggunakan Mail Marge yang pertama adalah
File Master (bisa dicontohkan Surat nya) dan yang kedua adalah File Data (bisa
dicontohkan sebagai data orang yang akan menerima surat), File data ini bisa di buat
secara langsung dalam Microsoft Word atau bisa juga di ambil dari File lain (File External)
contoh data pada Microsoft Excel, Access, Word.
Dalam proses pembuatannya dapat dilakukan dari mana saja, baik dari File Master
terlebih dahulu atau Sebaliknya.
Untuk lebih jelasnya mari kita ikuti langkah-langkah berikut :
A. Membuat File Data.
- Buka File Surat (Bila Surat telah di ketik sebelumnya) atau Buat Lembar Baru
- Lembar Baru ini Merupakan Bakal Lembar Surat yang akan kita buat
- Klik Tab Menu Malilings Pada submenu Start Mail Marge Klik Icon Select
Recipients.
- Kemudian Pilih :
Type New List… : Untuk Membuat Data Baru (Bila data belum terbuat)
Use Exiting List..: Untuk Mengambil Data dari Luar (File Excel, Access
atau Word)
- Dalam Hal ini Kita Pilih Poin 1 : Type New List…,
- Kemudian Klik Tombol Customize Columns, Untuk Mengedit Field Data
yang diperlukan.
- Hapus Seluruh Field yang ada dengan cara Meng Klik Tombol Delete dan
Klik Yes. Catatan : Untuk Menghapus Field berikutnya cukup tekan tombol
Copyright © 2016 | Gusdiwanto | Modul Microsoft Office Word 2
D dan Y (artinya Delete dan Yes), sampai Seluruh Field terhapus semua.
- Jika telah selesai menghapus seluruh Field, langkah selanjutnya Membuat
Field-Field yang kita perlukan dalam hal ini kita contohkan ( Nama, Alamat
dan Kota)
- Klik Tombol Add Ketik nama Field yang di perlukan Satu persatu
- Jika Selesai Mengetikkan seluruh Field yang di perlukan Klik Tombol OK
- Langkah Selanjutnya Isikan Data-data Orang yang akan menerima Surat,
Untuk Menambah data Baru klik Tombol New Enteri, lihat gambar :
- Jika Telah Selesai Mengetikan seluruh data yang di perlukan, langkah
selanjutnya Klik OK
Copyright © 2016 | Gusdiwanto | Modul Microsoft Office Word 2
- Dan Simpan Data ketempat yang di inginkan.
Sampai di sini Pembuatan File Data Selesai, selanjutnya Membuat File Master
(Surat) nya.
B. Membuat File Master dan Menyisipkan Data.
Untuk Membuat File Master (Surat) diketik seperti biasa, pada bagian terntentu
seperti Nama, Alamat dan Kota kosongkan terlebih dahulu.
Jika Surat telah di Buat maka kita gabungkan antara Surat dengan Data Suratnya.
Ikuti langkah-langkah berikut :
- Atur Posisi Kursor dimana data akan di Sisipkan.
- Klik Tab Menu Mailings Pada submenu Write & Insert Fields, Klik icon
Insert Marge Field Pilih Field yang akan di Sisipkan, Lihat Gambar :
- Lakukan hal yang sama pada bagian-bagian lain yang akan di sisipkan data
mail marge nya. Litah gambar dibawah contoh data yang telah di sisipkan :
- Untuk Melihat Data yang sebenarnya Klik Icon Preview Results
- Untuk Melihat data berikutnya, Sebelumnya, data pertama dan terakhir,
Lihat gambar berikut :
- Untuk Mencetak Mail Marge Klik Icon Finish & Marge Klik Print
Documents..
- All = Untuk Mecetak Seluruh Data Mail, Current Record = Untuk Mencetak
data yang sedang di tampilkan, From = Mencetak berdasarkan urutan dari
Data ke berapa samapi ke berapa.
Copyright © 2016 | Gusdiwanto | Modul Microsoft Office Word 2010
Latihan-8 :
- Ketik Surat dibawah ini dan jadikan sebagai Manin Document untuk Mail Marge,
lalu simpan dengan
Nama Latihan-8
- Kemudian buat file Data Source dan simpan dengan Nama DataLatihan-9
- Input Data yang ada dalam Tabel dibawah (Tabel Data)
- Untuk Mengisi Ruang Wawancara :
Jika Usia besar dari 25 Tahun maka HRD Manager selain itu Marketing Manager
Palembang, 14 Oktober 2014
No. : 12/SP/HRD/X/2014
Hal : Panggilan Wawancara
Kepada
Yth, Sdr/i <<Nama>>
<<Alamat>>
<<Kota>>
Dengan Hormat,
Sehubungan dengan surat lamaran Saudara yang telah Kami terima, Kami mohon kesediaan
Saudara untuk dapat mengikuti wawancara yang diadakan pada :
Hari/Tanggal : Senin / 20 Oktober 2014
Pukul : 09.00 s/d Selesai
Ruang : << >>
Tempat : PT. Putra Utama Sejahtera
Jl. A. Yani No. 345 B Plaju – Palembang
Demikian Surat Pemberitahuan ini Kami buat, semoga Saudara dapat hadir tepat pada
waktunya. Atas perhatian Saudara, Kami ucapkan terima kasih.
Hormat Kami,
Ir. Amir Firdaus, MM
HRD Manager
Tabel Data:
Nama Usia Alamat Kota
Dedet Rahman 22 Jl. Madang Dalam No. 2341 Sekip Palembang
Jaya
Indah Mega Mulia 26 Jl. May. Salim Batubara No. 1332 Palembang
Rudi Hartanto 25 Jl. Melati No. 122 Pekanbaru
Jeni Rehastika 30 Jl. Marpoyan Damai Pekanbaru
Copyright © 2016 | Gusdiwanto | Modul Microsoft Office Word 5
Anda mungkin juga menyukai
- Bahasa Inggris Sistem 52M Volume 1Dari EverandBahasa Inggris Sistem 52M Volume 1Penilaian: 3.5 dari 5 bintang3.5/5 (39)
- Bahasa Inggris Sistem 52M Volume 2Dari EverandBahasa Inggris Sistem 52M Volume 2Penilaian: 4.5 dari 5 bintang4.5/5 (7)
- Tips memulai dan Mengembangkan Wirausaha ITDari EverandTips memulai dan Mengembangkan Wirausaha ITPenilaian: 3.5 dari 5 bintang3.5/5 (74)
- MANAJEMEN MEREK DALAM 4 LANGKAH: cara mengelola pemasaran merek Anda untuk mencapai hasil yang luar biasaDari EverandMANAJEMEN MEREK DALAM 4 LANGKAH: cara mengelola pemasaran merek Anda untuk mencapai hasil yang luar biasaPenilaian: 5 dari 5 bintang5/5 (1)
- Bahasa Inggris Sistem 52M Volume 3Dari EverandBahasa Inggris Sistem 52M Volume 3Penilaian: 3 dari 5 bintang3/5 (3)
- Instalasi, Konfigurasi & Administrasi OpenstackDari EverandInstalasi, Konfigurasi & Administrasi OpenstackPenilaian: 5 dari 5 bintang5/5 (2)
- Pendekatan sederhana untuk SEO: Bagaimana memahami dasar-dasar optimasi mesin pencari dengan cara yang sederhana dan praktis melalui jalur penemuan non-spesialis untuk semua orangDari EverandPendekatan sederhana untuk SEO: Bagaimana memahami dasar-dasar optimasi mesin pencari dengan cara yang sederhana dan praktis melalui jalur penemuan non-spesialis untuk semua orangBelum ada peringkat
- WordDokumen33 halamanWordSukma Puspitorini93% (15)
- Panduan Cara Menginstall Linux Mint Untuk Pemula Lengkap Dengan GambarDari EverandPanduan Cara Menginstall Linux Mint Untuk Pemula Lengkap Dengan GambarPenilaian: 3 dari 5 bintang3/5 (1)
- Kupas Tuntas Office 2010 PDFDokumen232 halamanKupas Tuntas Office 2010 PDFHide Anakbangsa100% (1)
- Microsoft Word 2010Dokumen29 halamanMicrosoft Word 2010Sitirj100% (6)
- Makalah Edi Microsoft Word 2020-2021Dokumen19 halamanMakalah Edi Microsoft Word 2020-2021Khairu Heru100% (1)
- Modul Microsoft Office Word 2010 - GusdiwantoDokumen33 halamanModul Microsoft Office Word 2010 - GusdiwantoGusdiwanto88% (17)
- Membuat Aplikasi Interaktif Dengan VB 2010 Dan Access 2010Dokumen186 halamanMembuat Aplikasi Interaktif Dengan VB 2010 Dan Access 2010IrAnggaez SangTahanan KodeBelum ada peringkat
- Modul TIKDokumen34 halamanModul TIKNon DewiqBelum ada peringkat
- Modul Microsoft WordDokumen68 halamanModul Microsoft WordAdit CrowningBelum ada peringkat
- Microsoft WordDokumen21 halamanMicrosoft WordHendri KurniawanBelum ada peringkat
- Makalah Microsoft WordDokumen18 halamanMakalah Microsoft WordanggaBelum ada peringkat
- Word 2007Dokumen49 halamanWord 2007winartoBelum ada peringkat
- Tugas Membuat Daftar Pustaka (Default)Dokumen15 halamanTugas Membuat Daftar Pustaka (Default)Riefo Akbar Yahya ErlanggaBelum ada peringkat
- Makalah Microsoft WordDokumen12 halamanMakalah Microsoft WordOyeh SomantriBelum ada peringkat
- Makalah Aplikasi Komputer Kelompok 2Dokumen17 halamanMakalah Aplikasi Komputer Kelompok 2Judndjdj KsmshsBelum ada peringkat
- Aplikasi Komputer 1 - LengkapDokumen180 halamanAplikasi Komputer 1 - LengkapAndrean LeoBelum ada peringkat
- Tugas Modul Bartolomeus SibataDokumen29 halamanTugas Modul Bartolomeus SibataBartolomeus SibataBelum ada peringkat
- Panduan Microsoft Office Word 2007 Bagian 11Dokumen20 halamanPanduan Microsoft Office Word 2007 Bagian 11flamingo29Belum ada peringkat
- Modul Latihan Word 2007Dokumen96 halamanModul Latihan Word 2007Muhadi_Kangean100% (1)
- WORD-MODULDokumen71 halamanWORD-MODULMrKanghasanBelum ada peringkat
- Makalah Aplikasi KomputerDokumen10 halamanMakalah Aplikasi Komputerwoldy alghifariBelum ada peringkat
- Ina007-Komputer Bisnis1-Modul-Sesi1-2020Dokumen42 halamanIna007-Komputer Bisnis1-Modul-Sesi1-2020rinna rositaBelum ada peringkat
- Cara Install OfficeDokumen11 halamanCara Install OfficeMuhammad Nur SyawalBelum ada peringkat
- 1# Microsoft Word-SuratDokumen16 halaman1# Microsoft Word-SuratMuhamad Kholis ApriansyahBelum ada peringkat
- Makalah Tik Dalam Pembelajaran Masyarakat "Microsoft Word" Dosen Pengampu: Fauzi Kurniawan, S.Psi, M.PsiDokumen25 halamanMakalah Tik Dalam Pembelajaran Masyarakat "Microsoft Word" Dosen Pengampu: Fauzi Kurniawan, S.Psi, M.Psisri ayu anggraini100% (3)
- Tugas Tik MS WordDokumen19 halamanTugas Tik MS Wordtuti budiyatiBelum ada peringkat
- Modul Office 2010 PDFDokumen33 halamanModul Office 2010 PDFevandamuisBelum ada peringkat
- Tugas Dasar KeyboardDokumen9 halamanTugas Dasar KeyboardIkwal YusufBelum ada peringkat
- Makalah Ms WordDokumen16 halamanMakalah Ms WordWekenBelum ada peringkat
- Nurul Ma'rifat - 602022021193Dokumen18 halamanNurul Ma'rifat - 602022021193Youtube videoBelum ada peringkat
- Makalah PPNDokumen27 halamanMakalah PPNilham cahyadiBelum ada peringkat
- TIK TEKNOLOGI INFORMASIDokumen17 halamanTIK TEKNOLOGI INFORMASIReza IkhtiarBelum ada peringkat
- Makalah Microsoft-Publisher SMK N 1 PurwodadiDokumen14 halamanMakalah Microsoft-Publisher SMK N 1 PurwodadiJoko Dalank SinasukaBelum ada peringkat
- MICROSOFT OFFICE WORD TIPS DAN TRIKDokumen11 halamanMICROSOFT OFFICE WORD TIPS DAN TRIKZahraBelum ada peringkat
- Perbaikan Nilai TIKDokumen19 halamanPerbaikan Nilai TIKAulia ginaBelum ada peringkat
- Makalah Microsoft Office WordDokumen14 halamanMakalah Microsoft Office WordRobi AshadBelum ada peringkat
- Makalah Ms WordDokumen12 halamanMakalah Ms WordLucu channelBelum ada peringkat
- Tugas Pandu-DikonversiDokumen30 halamanTugas Pandu-DikonversiIda HartatiBelum ada peringkat
- Tugas Makalah-Wps OfficeDokumen24 halamanTugas Makalah-Wps OfficeEviBelum ada peringkat
- Modul Latihan Word 2007Dokumen96 halamanModul Latihan Word 2007Ferry SiraitBelum ada peringkat
- LAPORAN PRAKTIKUM MS WORDDokumen9 halamanLAPORAN PRAKTIKUM MS WORDOctavia AwuyBelum ada peringkat
- Makalah Ict MS Word DoneDokumen26 halamanMakalah Ict MS Word Done• LyaMew •Belum ada peringkat
- CBR TDK 2Dokumen15 halamanCBR TDK 2TiaraBelum ada peringkat
- MS Word Margin GuideDokumen16 halamanMS Word Margin GuideNathanael Yanuar KristiantoBelum ada peringkat
- WordDokumen16 halamanWordAdam FerdianBelum ada peringkat
- Makalah Komputer Tentang Microsoft Power PointDokumen15 halamanMakalah Komputer Tentang Microsoft Power PointGiusela Pisherli100% (1)
- Makalah Operasi Dasar Pengolah Kata M. WordDokumen10 halamanMakalah Operasi Dasar Pengolah Kata M. WordDian EkasariBelum ada peringkat
- Komputer AplikasiDokumen22 halamanKomputer AplikasiCindy Novia TashaBelum ada peringkat
- Fungsi Dan Kegunaan MicrosoftDokumen6 halamanFungsi Dan Kegunaan MicrosoftollasekarsariBelum ada peringkat