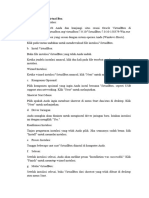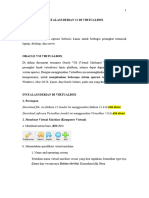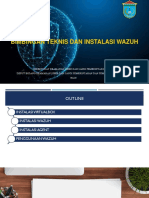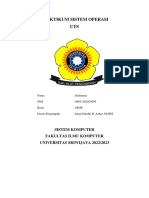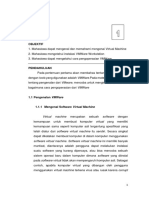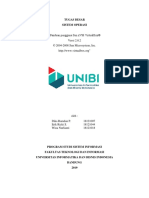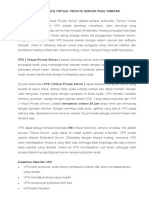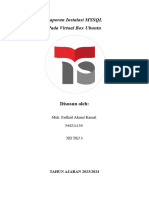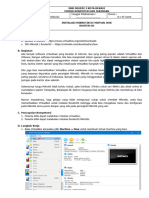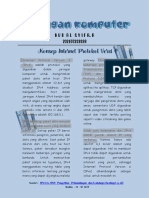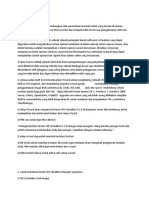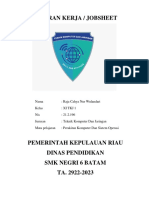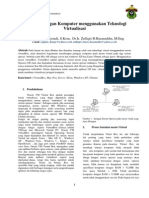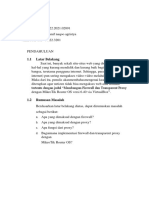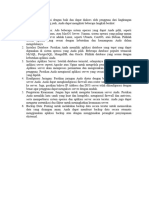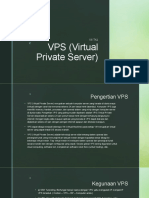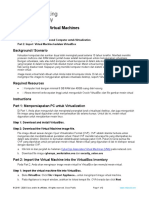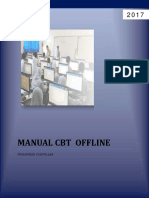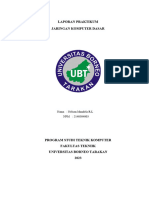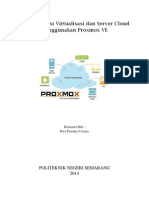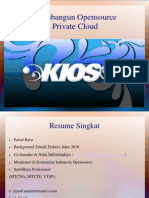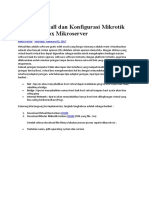Cara Instalansi Virtual Box
Diunggah oleh
Anjar Nurmalita SariHak Cipta
Format Tersedia
Bagikan dokumen Ini
Apakah menurut Anda dokumen ini bermanfaat?
Apakah konten ini tidak pantas?
Laporkan Dokumen IniHak Cipta:
Format Tersedia
Cara Instalansi Virtual Box
Diunggah oleh
Anjar Nurmalita SariHak Cipta:
Format Tersedia
Cara Instalansi Virtual Box
a. Unduh File Instalasi:
Buka browser web Anda dan kunjungi situs resmi Oracle VirtualBox di
https://download.virtualbox.org/virtualbox/7.0.10/VirtualBox-7.0.10-158379-Win.exe
Pilih versi VirtualBox yang sesuai dengan sistem operasi Anda (Windows Hosts).
Klik pada tautan unduhan untuk mendownload file instalasi VirtualBox.
b. Instal VirtualBox:
Buka file instalasi VirtualBox yang telah Anda unduh.
Ketika jendela instalasi muncul, klik dua kali pada file tersebut untuk memulai proses
instalasi.
Wizard Instalasi:
Ketika wizard instalasi VirtualBox muncul, klik "Next" untuk melanjutkan.
c. Komponen Opsional:
Pilih komponen opsional yang ingin Anda instal bersama VirtualBox, seperti USB
support atau networking. Klik "Next" untuk melanjutkan.
Shortcut Start Menu:
Pilih apakah Anda ingin membuat shortcut di menu Start dan/atau di desktop. Klik
"Next" untuk melanjutkan.
d. Driver Jaringan:
Anda mungkin akan diminta untuk menginstal driver jaringan baru. Izinkan instalasi
ini dengan mengklik "Yes."
Konfirmasi Instalasi:
Tinjau pengaturan instalasi yang telah Anda pilih. Jika semuanya sudah benar, klik
"Install" untuk memulai instalasi.
e. Proses Instalasi:
Tunggu beberapa saat saat VirtualBox diinstal di komputer Anda.
f. Selesai:
Setelah instalasi selesai, Anda akan melihat pesan "Installation was successful." Klik
"Finish" untuk menutup wizard instalasi.
g. Mulai VirtualBox:
Setelah instalasi selesai, buka VirtualBox dari shortcut yang telah dibuat di desktop atau
menu Start.
1. Laporkan dan Jelaskan beberapa hal mengenai Virtual Box seperti :
a. Dukungan Sistem Operasi apa saja yang dapat diinstall pada Virtual Box.
b. Apakah itu Virtual Hardisk dan apa saja jenis Virtual Hardisk yang didukung di
Virtual Box serta apa saja perbedaanya.
c. Apa sajakah jenis adapter jaringan yang didukung di Virtual Box dan apa
perbedaanya ? (contohnya seperti NAT, Bridge, dst. Seperti ditunjukkan pada gambar
2)
Jawaban
a. Windows, Linux, macOS, BSD, Solaris, Android
b. VDI (VirtualBox Disk Image):
• Format bawaan VirtualBox.
• Mendukung alokasi dinamis, yang berarti ukuran file VDI akan tumbuh seiring
penggunaan dalam mesin virtual.
• VDI juga mendukung alokasi tetap, di mana ukuran file VDI ditentukan pada saat
pembuatan dan tidak akan berubah.
VHD (Virtual Hard Disk):
• Format yang kompatibel dengan Microsoft Virtual PC dan Hyper-V.
• Dukungan alokasi dinamis dan tetap, serupa dengan VDI.
VMDK (Virtual Machine Disk):
• Format yang umum digunakan oleh VMware.
• VirtualBox dapat mengimpor dan menggunakan file VMDK yang telah ada.
• Mendukung alokasi dinamis dan tetap.
c. NAT (Network Address Translation):
• NAT adalah opsi standar yang digunakan oleh VirtualBox.
• Dengan NAT, mesin virtual dapat mengakses jaringan eksternal (seperti internet)
melalui koneksi host.
• Host bertindak sebagai gateway untuk mesin virtual, dan semua paket keluar dari
mesin virtual akan memiliki alamat IP host.
• Ini umumnya digunakan untuk tujuan umum dan cocok untuk situasi di mana Anda
ingin mesin virtual memiliki akses internet.
Bridged Adapter:
• Dengan Bridged Adapter, mesin virtual diberikan alamat IP yang terpisah pada
jaringan fisik yang sama dengan host.
• Mesin virtual dapat terlihat seperti entitas terpisah di dalam jaringan lokal.
• Ini berguna jika Anda ingin mesin virtual dapat diakses langsung dari jaringan
eksternal atau jika Anda perlu menjalankan layanan server di dalam mesin virtual.
Internal Network:
• Internal Network memungkinkan mesin virtual untuk berkomunikasi satu sama lain
dan dengan host, tetapi tidak dapat terhubung ke jaringan eksternal.
• Ini berguna untuk mengatur jaringan pribadi yang terisolasi antara beberapa mesin
virtual.
Host-Only Adapter:
Host-Only Adapter menciptakan jaringan terisolasi antara host dan mesin virtual yang
terhubung ke adapter ini.
Tidak ada akses ke jaringan eksternal atau internet.
Berguna untuk pengembangan dan pengujian jaringan terbatas di antara mesin virtual
dan host.
Generic Driver:
• Generic Driver memungkinkan Anda untuk mengkonfigurasi adapter jaringan
dengan driver yang tidak terdaftar dalam daftar bawaan VirtualBox.
• Ini memungkinkan fleksibilitas tambahan untuk konfigurasi jaringan yang spesifik.
Perbedaan utama antara jenis-jenis adapter jaringan ini adalah cara mereka terhubung
ke jaringan luar, apakah itu jaringan fisik atau tidak, dan sejauh mana mesin virtual
dapat berkomunikasi dengan host dan mesin virtual lainnya. Pilihan adapter jaringan
harus disesuaikan dengan kebutuhan Anda, berdasarkan pada apakah Anda perlu
koneksi internet, akses ke jaringan lokal, atau jaringan terisolasi.
Anda mungkin juga menyukai
- Cara Instalansi Virtual BoxDokumen3 halamanCara Instalansi Virtual BoxAnjar Nurmalita SariBelum ada peringkat
- Panduan Penggunaan Oracle VirtualBoxDokumen26 halamanPanduan Penggunaan Oracle VirtualBoxPaceBelum ada peringkat
- VirtualDokumen9 halamanVirtualMuhamad Sibly AL MalibaryBelum ada peringkat
- ModulWebServer SMKPasranDokumen33 halamanModulWebServer SMKPasranDeni RamdaniBelum ada peringkat
- Instalasi Debian 8.6 Dengan VirtualBoxDokumen28 halamanInstalasi Debian 8.6 Dengan VirtualBoxIhwan DienomovicBelum ada peringkat
- Tutorial Membuat Server DivirtualboxDokumen162 halamanTutorial Membuat Server Divirtualboxuserrumah kita cobacobaBelum ada peringkat
- Makalah Software Virtual Box - TKJ SMK GondangDokumen10 halamanMakalah Software Virtual Box - TKJ SMK GondangSiti Rosmalina EdelwisBelum ada peringkat
- Panduan Penggunaan VirtualboxDokumen26 halamanPanduan Penggunaan VirtualboxIhsan QadriBelum ada peringkat
- Panduan Penggunaan Oracle VirtualboxDokumen26 halamanPanduan Penggunaan Oracle VirtualboxKadarwanBelum ada peringkat
- Instalasi Dan Konfigurasi VirtualBox PDFDokumen14 halamanInstalasi Dan Konfigurasi VirtualBox PDFwicakBelum ada peringkat
- Komputer MayaDokumen56 halamanKomputer MayaMohd Faisal RezaBelum ada peringkat
- Laporan 1 - INSTALASIPROXMOXDokumen14 halamanLaporan 1 - INSTALASIPROXMOXNur Hidayah RamliBelum ada peringkat
- Instalasi WazuhDokumen42 halamanInstalasi Wazuhshinichi kudoBelum ada peringkat
- Pertemuan 1Dokumen21 halamanPertemuan 1Dipo Crisvandoli MehaBelum ada peringkat
- Administrasi Dan Manajemen JaringanDokumen23 halamanAdministrasi Dan Manajemen JaringanendahBelum ada peringkat
- Virtual Box (SFILEDokumen4 halamanVirtual Box (SFILEDimas Saputra NugrahaBelum ada peringkat
- Obvm VmwareDokumen3 halamanObvm VmwareAdam ZannubaBelum ada peringkat
- Pembahasan Modul Debian BasicDokumen56 halamanPembahasan Modul Debian BasicEnji Ivana TumbelakaBelum ada peringkat
- Uts Sudirman 09011282025056Dokumen15 halamanUts Sudirman 09011282025056SudirmanBelum ada peringkat
- Konfigurasi Hyper V - VPS SERVERDokumen32 halamanKonfigurasi Hyper V - VPS SERVERAndry FakhrurizalBelum ada peringkat
- 01 P1 - Pengenalan VMWareDokumen7 halaman01 P1 - Pengenalan VMWareDwi PayanaBelum ada peringkat
- Tugas Besar Sistem OperasiDokumen48 halamanTugas Besar Sistem Operasiwina nurliantiBelum ada peringkat
- Install Router OS Di WinboxDokumen11 halamanInstall Router OS Di WinboxgunawanBelum ada peringkat
- Proposal Kerja Proyek Yaya13Dokumen11 halamanProposal Kerja Proyek Yaya13sfauzan0891Belum ada peringkat
- Konfigurasi Virtual Private Server Pada VmwareDokumen20 halamanKonfigurasi Virtual Private Server Pada VmwareAmirudinBelum ada peringkat
- Laporan Instalasi MYSQLDokumen5 halamanLaporan Instalasi MYSQLMuh FadhailBelum ada peringkat
- Jobsheet RouterOSDokumen8 halamanJobsheet RouterOSharinurdi72Belum ada peringkat
- Tugas Jaringan KomputerDokumen5 halamanTugas Jaringan KomputerNur al syifa. ABelum ada peringkat
- VirtualBox P-WPS OfficeDokumen2 halamanVirtualBox P-WPS OfficeVella SariBelum ada peringkat
- Konfigurasi Ekstensi Dan Dial Plan Pada Server SoftswitchDokumen12 halamanKonfigurasi Ekstensi Dan Dial Plan Pada Server SoftswitchFhrl RizkyBelum ada peringkat
- Bab 8 MEMBANGUN JARINGAN KOMPUTERDokumen15 halamanBab 8 MEMBANGUN JARINGAN KOMPUTERAmalia Azariska100% (1)
- Materi KuliahDokumen9 halamanMateri KuliahIwan UnighaBelum ada peringkat
- Jurnal Analisis Jaringan Komputer Menggunakan Teknologi Virtualisasi PDFDokumen9 halamanJurnal Analisis Jaringan Komputer Menggunakan Teknologi Virtualisasi PDFAhmad Wasil100% (5)
- Pengenalan Dan Instalasi Sistem Operasi Server Linux WindowsDokumen25 halamanPengenalan Dan Instalasi Sistem Operasi Server Linux WindowsYusuf Rizki PermanaBelum ada peringkat
- Manual Book (Sop Try Out Unbk Provinsi 2020) RevisiDokumen29 halamanManual Book (Sop Try Out Unbk Provinsi 2020) RevisimitasubiraBelum ada peringkat
- Konfigurasi Virtual Private ServerDokumen24 halamanKonfigurasi Virtual Private ServerrikoBelum ada peringkat
- 1.1.1.4 Lab - Installing The CyberOps Workstation Virtual Machine - En.idDokumen4 halaman1.1.1.4 Lab - Installing The CyberOps Workstation Virtual Machine - En.idFerdy JuliyantoBelum ada peringkat
- Laporan Virtualisasi Dan Komputasi AwanDokumen18 halamanLaporan Virtualisasi Dan Komputasi AwanReski WahyuniBelum ada peringkat
- Virtual BoxDokumen13 halamanVirtual BoxAlyaBelum ada peringkat
- Virtual BoxDokumen10 halamanVirtual BoxKomeng CKBelum ada peringkat
- B.Mengenal Macam Dan Fungsi Network Mode Di VirtualBoxDokumen15 halamanB.Mengenal Macam Dan Fungsi Network Mode Di VirtualBoxKang RosyidBelum ada peringkat
- Unit 1 - P.keamanan Informasi 1 - Abu Alif RaharjoDokumen8 halamanUnit 1 - P.keamanan Informasi 1 - Abu Alif RaharjoAnnisaa Nurul Ramadhani NovelikaBelum ada peringkat
- Analisis Jaringan Komputer Menggunakan Teknologi VirtualisasiDokumen9 halamanAnalisis Jaringan Komputer Menggunakan Teknologi VirtualisasiGunBelum ada peringkat
- Pedoman Lab CNSADokumen56 halamanPedoman Lab CNSAidrisamraBelum ada peringkat
- UAS Jaringan Komputer Sems2Dokumen23 halamanUAS Jaringan Komputer Sems2HANIF AGRISTYABelum ada peringkat
- Instalasi ServerDokumen5 halamanInstalasi ServerdinastyBelum ada peringkat
- VPS (Virtual Private Server)Dokumen7 halamanVPS (Virtual Private Server)sahrul rohimBelum ada peringkat
- 1.1.5 Lab - Installing The Virtual Machines BahasaDokumen2 halaman1.1.5 Lab - Installing The Virtual Machines BahasaMusyaffa 23Belum ada peringkat
- Laporan 2 - Instalasi VPSDokumen20 halamanLaporan 2 - Instalasi VPSNur Hidayah RamliBelum ada peringkat
- Adriansi Lantang Laporan2Dokumen18 halamanAdriansi Lantang Laporan2Adriansi L.Belum ada peringkat
- 1.1.5 Lab - Installing The Virtual Machines - IdDokumen4 halaman1.1.5 Lab - Installing The Virtual Machines - IdMelwin SyafrizalBelum ada peringkat
- Konfigurasi VPSDokumen21 halamanKonfigurasi VPSMuhammad SofiyudinBelum ada peringkat
- Panduan Menjalankan CBT Offline PDFDokumen35 halamanPanduan Menjalankan CBT Offline PDFIsran IsraBelum ada peringkat
- Modul5 JarkomDokumen18 halamanModul5 JarkomNelsonBelum ada peringkat
- Implementasi Virtualisasi Server Cloud Menggunakan Proxmox-VE 3.2-LibreDokumen18 halamanImplementasi Virtualisasi Server Cloud Menggunakan Proxmox-VE 3.2-LibreHarley ReaperBelum ada peringkat
- Opensource Private Cloud + Shared StorageDokumen15 halamanOpensource Private Cloud + Shared StorageFaisal RezaBelum ada peringkat
- Tutorial Install Dan Konfigurasi Mikrotik Di Virtual Box MikroserverDokumen37 halamanTutorial Install Dan Konfigurasi Mikrotik Di Virtual Box MikroserverImron RosadiBelum ada peringkat
- Tugas Virtualisasi Dari Bu MariaDokumen5 halamanTugas Virtualisasi Dari Bu MariaInzaghi FameStudiosBelum ada peringkat
- Panduan Menginstall Windows Vista Sp2 Edisi Bahasa InggrisDari EverandPanduan Menginstall Windows Vista Sp2 Edisi Bahasa InggrisPenilaian: 5 dari 5 bintang5/5 (1)