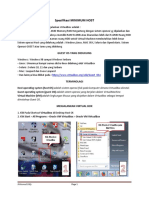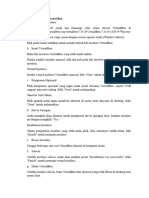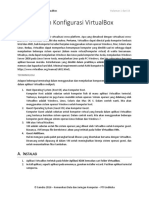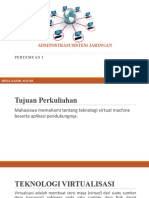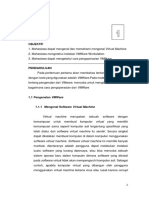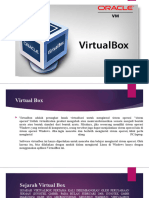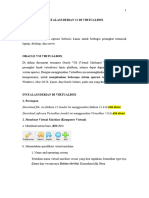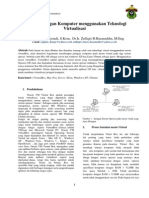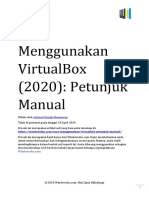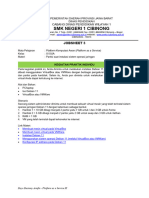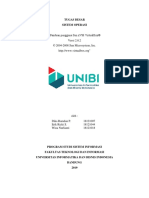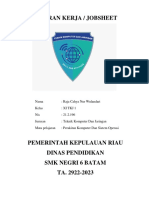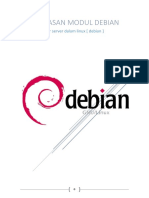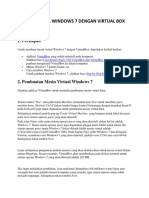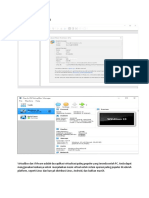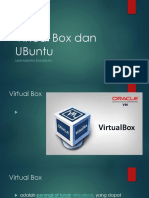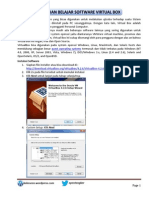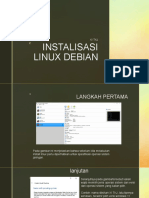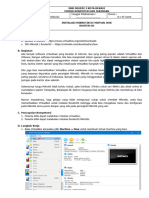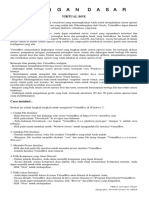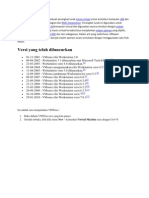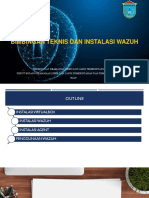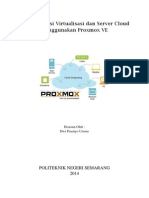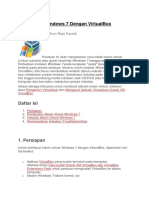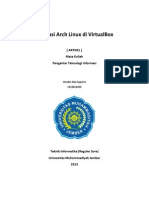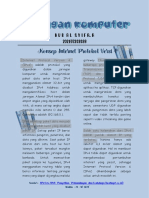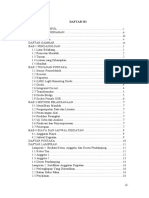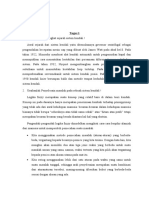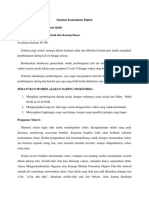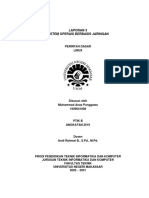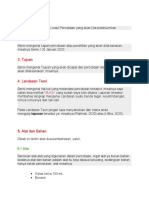Panduan Penggunaan Virtualbox
Diunggah oleh
Ihsan Qadri0 penilaian0% menganggap dokumen ini bermanfaat (0 suara)
82 tayangan26 halamanVirtualBox adalah perangkat lunak virtualisasi yang memungkinkan pengguna untuk menjalankan sistem operasi tamu virtual secara bersamaan dengan sistem operasi tuan rumah fisik. VirtualBox dapat digunakan untuk menginstal dan menjalankan Windows, Linux, Mac, dan sistem operasi lainnya sebagai mesin virtual di atas PC tuan rumah.
Deskripsi Asli:
Judul Asli
1. Panduan Penggunaan Virtualbox
Hak Cipta
© © All Rights Reserved
Format Tersedia
PDF, TXT atau baca online dari Scribd
Bagikan dokumen Ini
Apakah menurut Anda dokumen ini bermanfaat?
Apakah konten ini tidak pantas?
Laporkan Dokumen IniVirtualBox adalah perangkat lunak virtualisasi yang memungkinkan pengguna untuk menjalankan sistem operasi tamu virtual secara bersamaan dengan sistem operasi tuan rumah fisik. VirtualBox dapat digunakan untuk menginstal dan menjalankan Windows, Linux, Mac, dan sistem operasi lainnya sebagai mesin virtual di atas PC tuan rumah.
Hak Cipta:
© All Rights Reserved
Format Tersedia
Unduh sebagai PDF, TXT atau baca online dari Scribd
0 penilaian0% menganggap dokumen ini bermanfaat (0 suara)
82 tayangan26 halamanPanduan Penggunaan Virtualbox
Diunggah oleh
Ihsan QadriVirtualBox adalah perangkat lunak virtualisasi yang memungkinkan pengguna untuk menjalankan sistem operasi tamu virtual secara bersamaan dengan sistem operasi tuan rumah fisik. VirtualBox dapat digunakan untuk menginstal dan menjalankan Windows, Linux, Mac, dan sistem operasi lainnya sebagai mesin virtual di atas PC tuan rumah.
Hak Cipta:
© All Rights Reserved
Format Tersedia
Unduh sebagai PDF, TXT atau baca online dari Scribd
Anda di halaman 1dari 26
• VirtualBox adalah aplikasi virtualisasi untuk
komputer x86 atau x64
• Berfungsi sebagai aplikasi virtual machine
pengganti fisik dari PC
Panduan Penggunaan VirtualBox |
2
victortengker@gmail.com
• Spesifikasi PC Host untuk menjalankan VirtualBox
adalah :
– PC dengan Prosesor Intel atau AMD
– Memory/RAM tergantung dengan sistem operasi yg
dijalankan dan akan dijalankan. Standar setidaknya
memiliki RAM 512MB atau disarankan lebih dari 512MB
– Ruang HDD untuk instalasi sebesar 30MB namun ruang
HDD untuk Virtual Machine membutuhkan lebih besar
– Sistem operasi Host yang didukung adalah : Windows,
Linux, MAC OSX, Solaris dan OpenSolaris.
– Sistem Operasi GUEST atau tamu yang didukung (bisa
dilihat pada slide berikutnya)
Panduan Penggunaan VirtualBox |
3
victortengker@gmail.com
• Windows : Windows 98 sampai Windows
terbaru
• Linux : Umumnya hampir semua distro linux
didukung oleh VirtualBox
• Solaris : Solaris 10, 11 dan yang terbaru
• Mac : Leopard dan Snow Leopard
• Dan lainnya bisa dilihat pada :
https://www.virtualbox.org/wiki/Guest_OSes
Panduan Penggunaan VirtualBox |
4
victortengker@gmail.com
• Host operating system (host OS) adalah
sistem operasi fisik pada komputer dimana
VirtualBox diinstal.
• Guest operating system (guest OS) adalah
sistem operasi yang berjalan dalam Virtual
Machine.
• Virtual Machine (VM) adalah lingkungan
khusus yang diciptkan dalam VirtualBox
sebagai tempat diinstalnya Guest OS.
Panduan Penggunaan VirtualBox |
5
victortengker@gmail.com
1. Klik Pada Shortcut VirtualBox di Desktop Host OS
2. Klik Start > All Programs > Oracle VM VirtualBox > Oracle VM VirtualBox
Panduan Penggunaan VirtualBox |
6
victortengker@gmail.com
Panduan Penggunaan VirtualBox |
7
victortengker@gmail.com
Panduan Penggunaan VirtualBox |
8
victortengker@gmail.com
Panduan Penggunaan VirtualBox |
9
victortengker@gmail.com
1. Klik Machine lalu pilih New atau tekan Ctrl+N
2. Klik Toolbar New
Panduan Penggunaan VirtualBox |
10
victortengker@gmail.com
• Name : silakan isi nama dari Virtual Machine
yang dibuat
• Type : adalah tipe dari OS Guest yang akan
digunakan pada Virtual Machine.
– 7 type Guest OS : Microsoft Windows, Linux, Solaris,
BSD, IBM OS/2, Mac OS X, Other
• Version : adalah versi dari OS Guest yang akan
diinstall pada Virtual Machine
Panduan Penggunaan VirtualBox |
11
victortengker@gmail.com
: =
• Menentukan besarnya memory size
tergantung juga dengan besar memory pada
PC Host
• Pada gambar disamping ukuran minimum
memory yang direkomendasikan untuk contoh
VM dengan Guest OS Debian Linux adalah
384MB dan berbeda apabila VM menggunakan
Type & Versi Guest OS lain.
• Batas kewajaran ukuran memory sesuai
gambar disamping adalah di batas antara
warna HIJAU dan ORANGE di garis ukuran
memory
• Memory yang diberikan padaVM diambil dari
Memory PC Host.
• Memory yang diberikan pada VM tidak akan
tersedia pada PC HOST sementara VM
dijalankan.
Panduan Penggunaan VirtualBox |
12
victortengker@gmail.com
: =
• Menambahkan virtual hard drive pada virtual
machine
• Lihat bagian “The recommended size of the
hard drive is …….GB”
• Beda type dan versi Guest OS beda juga
ukuran recommended size hard drive yang
muncul
• Ada baiknya setiap VM yang dibuat juga
memiliki masing-masing virtual hard drive
• Ukuran virtual hard drive menyesuaikan
dengan jumlah kapasitas free space yang ada
pada hardisk PC Host
• Sesuaikan juga ukuran virtual hard drive
dengan maksud dan tujuan membuat VM
• Pilih Create a virtual hard drive now
Panduan Penggunaan VirtualBox |
13
victortengker@gmail.com
: =
• Pemilihan tipe file dari virtual
hard drive, dimaksudkan jika
anda ingin menggunakan virtual
hard drive ini dengan software
virtual lainnya
• Jika anda tidak akan
menggunakan dengan software
virtualisasi lainnya (dalam hal ini
hanya VirtualBox saja), biarkan
pilihan seperti default atau
tetap pada opsi VDI (VirtualBox
Disk Image)
Panduan Penggunaan VirtualBox |
14
victortengker@gmail.com
: =
• Dynamically allocated : Ini awalnya
akan sangat kecil dan tidak mengisi
ruang bagi sektor disk virtual yang
tidak terpakai, namun akan tumbuh
setiap kali sektor disk ditulis untuk
pertama kalinya, sampai drive
mencapai kapasitas maksimum yang
dipilih ketika drive telah dibuat.
• Fixed size : image virtual machine
akan dibuat pada sistem HOST
dengan ukuran yang sama dengan
virtual disk. Contoh untuk disk
dengan ukuran 10GB maka file
image akan tercipta juga 10GB.
Perhatikan, memilih fixed disk akan
memakan waktu lama dalam
membuat image dan tergantung
pada performa hardisk.
Panduan Penggunaan VirtualBox |
15
victortengker@gmail.com
: =
• Pilih nama untuk Virtual hard drive
• Tentukan ukuran kapasitas Virtual
hard drive yang akan dibuat
• Ukuran kapasitas hard drive bisa
mengikuti Recommended size yang
ditawarkan
• Ukuran virtual hard drive
menyesuaikan dengan kapasitas hard
disk PC Host
• Lokasi virtual hard drive harus pada
drive PC Host yang masih memiliki
free space memadai
Panduan Penggunaan VirtualBox |
16
victortengker@gmail.com
Panduan Penggunaan VirtualBox |
17
victortengker@gmail.com
Virtual CD / DVD drive oleh dukungan default
hanya membaca. Anda dapat memilih antara
tiga pilihan untuk menyediakan data media
• Host Drive mendefinisikan bahwa Guest OS
dapat membaca dari media di drive Host OS.
• Image file (biasanya file ISO) memberikan
Guest OS akses read-only ke data dalam
image.
• Empty drive tanpa media.
Panduan Penggunaan VirtualBox |
18
victortengker@gmail.com
Panduan Penggunaan VirtualBox |
19
victortengker@gmail.com
Panduan Penggunaan VirtualBox |
20
victortengker@gmail.com
Panduan Penggunaan VirtualBox |
21
victortengker@gmail.com
Bagian penting pada virtual machine adalah konfigurasi virtual network. Virtual
network berguna apabila kita ingin mengkoneksikan virtual machine dengan host os
atau virtual machine dengan virtual machine lainnya.
• Not Attached : Dalam mode ini, VirtualBox memberi tahu Guest bahwa kartu
jaringan tersedia, tapi tidak ada koneksi - seolah-olah tidak ada kabel yang
terpasang.
• Network Address Translation (NAT) : Jika ingin menikmati koneksi internet pada
virtualbox, umumnya koneksi jaringan yang dipakai adalah mode ini. Ini adalah
mode jaringan default pada saat membuat virtual machine baru.
• Bridged networking : Mode ini adalah mode untuk konfigurasi jaringan lanjut.
Seperti simulasi jaringan dan menjalankan sebuah server dari sistem operasi guest.
Ketika diaktifkan, mode ini mengkoneksikan salah satu kartu jaringan fisik yang
terinstall pada komputer kita untuk secara langsung terlibat pada pertukaran data.
• Internal networking : mode jaringan ini digunakan untuk koneksi sesama virtual
machine dan bukan ditujukan pada host atau jaringan luar.
• Host-only networking : Mode ini digunakan untuk jaringan antara host dan virtual
machine.
• Generic networking
Panduan Penggunaan VirtualBox |
22
victortengker@gmail.com
Panduan Penggunaan VirtualBox |
23
victortengker@gmail.com
1. Pilih Virtual Machine
2. Klik Start
Panduan Penggunaan VirtualBox |
24
victortengker@gmail.com
3. Silakan konfigurasi IP
address baik pada HOST OS
dan GUEST OS
menggunakan IP network
yang sama
Panduan Penggunaan VirtualBox |
25
victortengker@gmail.com
Silakan langsung dipraktekkan…
Bahan bacaan terkait Slide ini adalah : Modul
Panduan Penggunaan Oracle VM VirtualBox –
Penyusun : Victor Tengker
Untuk informasi, silakan kontak saya :
http://kekeseen.wordpress.com
victortengker@gmail.com
PIN BBM : 74f8842a
Panduan Penggunaan VirtualBox |
26
victortengker@gmail.com
Anda mungkin juga menyukai
- Panduan Penggunaan Oracle VirtualboxDokumen26 halamanPanduan Penggunaan Oracle VirtualboxKadarwanBelum ada peringkat
- Panduan Penggunaan Oracle VirtualBoxDokumen26 halamanPanduan Penggunaan Oracle VirtualBoxPaceBelum ada peringkat
- VirtualDokumen9 halamanVirtualMuhamad Sibly AL MalibaryBelum ada peringkat
- Cara Instalansi Virtual BoxDokumen3 halamanCara Instalansi Virtual BoxAnjar Nurmalita SariBelum ada peringkat
- Laporan 1 - INSTALASIPROXMOXDokumen14 halamanLaporan 1 - INSTALASIPROXMOXNur Hidayah RamliBelum ada peringkat
- Instalasi Dan Konfigurasi VirtualBox PDFDokumen14 halamanInstalasi Dan Konfigurasi VirtualBox PDFwicakBelum ada peringkat
- Makalah Software Virtual Box - TKJ SMK GondangDokumen10 halamanMakalah Software Virtual Box - TKJ SMK GondangSiti Rosmalina EdelwisBelum ada peringkat
- Pertemuan 1Dokumen21 halamanPertemuan 1Dipo Crisvandoli MehaBelum ada peringkat
- Tutorial Membuat Server DivirtualboxDokumen162 halamanTutorial Membuat Server Divirtualboxuserrumah kita cobacobaBelum ada peringkat
- 01 P1 - Pengenalan VMWareDokumen7 halaman01 P1 - Pengenalan VMWareDwi PayanaBelum ada peringkat
- Komputer MayaDokumen56 halamanKomputer MayaMohd Faisal RezaBelum ada peringkat
- Materi KuliahDokumen9 halamanMateri KuliahIwan UnighaBelum ada peringkat
- ModulWebServer SMKPasranDokumen33 halamanModulWebServer SMKPasranDeni RamdaniBelum ada peringkat
- Instalasi Debian 8.6 Dengan VirtualBoxDokumen28 halamanInstalasi Debian 8.6 Dengan VirtualBoxIhwan DienomovicBelum ada peringkat
- Analisis Jaringan Komputer Menggunakan Teknologi VirtualisasiDokumen9 halamanAnalisis Jaringan Komputer Menggunakan Teknologi VirtualisasiGunBelum ada peringkat
- Virtual Box - Manual 2020Dokumen47 halamanVirtual Box - Manual 2020NagaKembarBelum ada peringkat
- Cara Menggunakan Virtual BoxDokumen46 halamanCara Menggunakan Virtual BoxLowokwaru MalangBelum ada peringkat
- Jobsheet 3 - Partisi Saat Instalasi Sistem Operasi JaringanDokumen19 halamanJobsheet 3 - Partisi Saat Instalasi Sistem Operasi JaringanrenatharuthhBelum ada peringkat
- Uts Sudirman 09011282025056Dokumen15 halamanUts Sudirman 09011282025056SudirmanBelum ada peringkat
- Jobsheet 1Dokumen18 halamanJobsheet 1Uswat ChoironBelum ada peringkat
- JOB SHEET 1 Instalasi Linux Debian Via VirtualDokumen19 halamanJOB SHEET 1 Instalasi Linux Debian Via VirtualMEMzBelum ada peringkat
- Cara Instalansi Virtual BoxDokumen3 halamanCara Instalansi Virtual BoxAnjar Nurmalita SariBelum ada peringkat
- Tugas Besar Sistem OperasiDokumen48 halamanTugas Besar Sistem Operasiwina nurliantiBelum ada peringkat
- Virtual BoxDokumen13 halamanVirtual BoxAlyaBelum ada peringkat
- PresentasiDokumen8 halamanPresentasiRIZAL APRILIANTOBelum ada peringkat
- Pembahasan Modul Debian BasicDokumen56 halamanPembahasan Modul Debian BasicEnji Ivana TumbelakaBelum ada peringkat
- CARA INSTAL WINDOWS 7 DENGAN VIRTUAL BOX (Dani)Dokumen4 halamanCARA INSTAL WINDOWS 7 DENGAN VIRTUAL BOX (Dani)Uzlifatul JannahBelum ada peringkat
- Obvm VmwareDokumen3 halamanObvm VmwareAdam ZannubaBelum ada peringkat
- Jobsheet 1 Instalasi Sistem Operasi Jaringan Kelompok 6 - Bily SepdiansyahDokumen19 halamanJobsheet 1 Instalasi Sistem Operasi Jaringan Kelompok 6 - Bily SepdiansyahAnisa Nuzul NBelum ada peringkat
- Jurnal Analisis Jaringan Komputer Menggunakan Teknologi Virtualisasi PDFDokumen9 halamanJurnal Analisis Jaringan Komputer Menggunakan Teknologi Virtualisasi PDFAhmad Wasil100% (5)
- Tugas Besar - Kel 4Dokumen38 halamanTugas Besar - Kel 4Muhamad RizkiBelum ada peringkat
- VirtualBox P-WPS OfficeDokumen2 halamanVirtualBox P-WPS OfficeVella SariBelum ada peringkat
- 02 Virtual Box Dan UbuntuDokumen33 halaman02 Virtual Box Dan UbuntuRamdhan The ExplorerBelum ada peringkat
- Panduan Belajar Software Virtual Box PDFDokumen9 halamanPanduan Belajar Software Virtual Box PDFAinun BungaBelum ada peringkat
- Instalisasi Linux DebianDokumen9 halamanInstalisasi Linux Debiansahrul rohimBelum ada peringkat
- Pik TK P3 203310014 MayanurlestariDokumen19 halamanPik TK P3 203310014 MayanurlestariMaaayy LiiiBelum ada peringkat
- SevhiaKhoirunNisa FORDIS P10Dokumen2 halamanSevhiaKhoirunNisa FORDIS P10Sevia khoirunnisaBelum ada peringkat
- Jobsheet RouterOSDokumen8 halamanJobsheet RouterOSharinurdi72Belum ada peringkat
- Virtual Box (SFILEDokumen4 halamanVirtual Box (SFILEDimas Saputra NugrahaBelum ada peringkat
- Manual Book (Sop Try Out Unbk Provinsi 2020) RevisiDokumen29 halamanManual Book (Sop Try Out Unbk Provinsi 2020) RevisimitasubiraBelum ada peringkat
- Laporan VmwareDokumen13 halamanLaporan VmwareSaragih RubenBelum ada peringkat
- Laporan 2 - Instalasi VPSDokumen20 halamanLaporan 2 - Instalasi VPSNur Hidayah RamliBelum ada peringkat
- Instalasi WazuhDokumen42 halamanInstalasi Wazuhshinichi kudoBelum ada peringkat
- Administrasi Dan Manajemen JaringanDokumen23 halamanAdministrasi Dan Manajemen JaringanendahBelum ada peringkat
- Pedoman Lab CNSADokumen56 halamanPedoman Lab CNSAidrisamraBelum ada peringkat
- Raihana Proxmox Dan Cara Menginstall NyaDokumen8 halamanRaihana Proxmox Dan Cara Menginstall NyaIrwan ShofwanBelum ada peringkat
- Instalasi - MX - Linux - Pada - Virtualbox FeryDokumen10 halamanInstalasi - MX - Linux - Pada - Virtualbox FeryWahyu Redo IlahiBelum ada peringkat
- Install Router OS Di WinboxDokumen11 halamanInstall Router OS Di WinboxgunawanBelum ada peringkat
- Implementasi Virtualisasi Server Cloud Menggunakan Proxmox-VE 3.2-LibreDokumen18 halamanImplementasi Virtualisasi Server Cloud Menggunakan Proxmox-VE 3.2-LibreHarley ReaperBelum ada peringkat
- Cara Install Windows 7 Dengan VirtualBoxDokumen14 halamanCara Install Windows 7 Dengan VirtualBoxbeniBelum ada peringkat
- Adriansi Lantang Laporan2Dokumen18 halamanAdriansi Lantang Laporan2Adriansi L.Belum ada peringkat
- 1.1.1.4 Lab - Installing The CyberOps Workstation Virtual Machine - En.idDokumen4 halaman1.1.1.4 Lab - Installing The CyberOps Workstation Virtual Machine - En.idFerdy JuliyantoBelum ada peringkat
- Cara Install Windows 7 Dengan VirtualBoxDokumen2 halamanCara Install Windows 7 Dengan VirtualBoxAkuu BahagiaBelum ada peringkat
- NAS On MikrotikDokumen32 halamanNAS On Mikrotikyuswan212Belum ada peringkat
- Laporan Install Ubuntu Server 16Dokumen26 halamanLaporan Install Ubuntu Server 16Dicky DarmawanBelum ada peringkat
- (ARTIKEL) Instalasi Arch Linux Di VirtualBoxDokumen18 halaman(ARTIKEL) Instalasi Arch Linux Di VirtualBoxHendra Dwi Saputra0% (1)
- Tugas Jaringan KomputerDokumen5 halamanTugas Jaringan KomputerNur al syifa. ABelum ada peringkat
- CH 2 Ics - VirtualisasiDokumen48 halamanCH 2 Ics - Virtualisasiwilly muhammad fauziBelum ada peringkat
- Panduan Cara Menginstall Linux Mint Untuk Pemula Lengkap Dengan GambarDari EverandPanduan Cara Menginstall Linux Mint Untuk Pemula Lengkap Dengan GambarPenilaian: 3 dari 5 bintang3/5 (1)
- Panduan Menginstall Windows Vista Sp2 Edisi Bahasa InggrisDari EverandPanduan Menginstall Windows Vista Sp2 Edisi Bahasa InggrisPenilaian: 5 dari 5 bintang5/5 (1)
- Form Surat Pernyataan Ketua Tim Pelaksana 1-6Dokumen1 halamanForm Surat Pernyataan Ketua Tim Pelaksana 1-6Ihsan QadriBelum ada peringkat
- IkhsanQadri UniversitasNegeriMakassar PKM-KCDokumen24 halamanIkhsanQadri UniversitasNegeriMakassar PKM-KCIhsan QadriBelum ada peringkat
- Tugas 1 - Ikhsan Qadri - 1929041002Dokumen3 halamanTugas 1 - Ikhsan Qadri - 1929041002Ihsan QadriBelum ada peringkat
- Simulasi Komunikasi Digital - Pertemuan PertamaDokumen3 halamanSimulasi Komunikasi Digital - Pertemuan PertamaIhsan QadriBelum ada peringkat
- Tugas 4 - 1929041008 - Muhammad Anas Punggawa - PTIK B 2019Dokumen72 halamanTugas 4 - 1929041008 - Muhammad Anas Punggawa - PTIK B 2019Ihsan QadriBelum ada peringkat
- Format LPJ Mahasiswa AktifDokumen1 halamanFormat LPJ Mahasiswa AktifIhsan QadriBelum ada peringkat
- Format Laporan PratikumDokumen5 halamanFormat Laporan PratikumIhsan QadriBelum ada peringkat
- Sobj 1Dokumen64 halamanSobj 1Ihsan QadriBelum ada peringkat