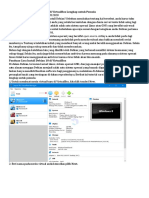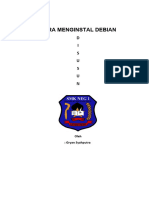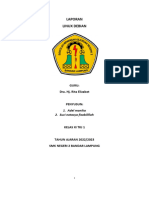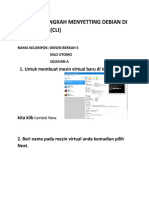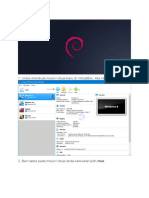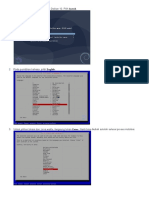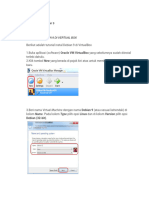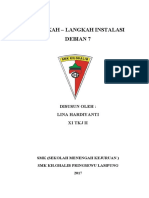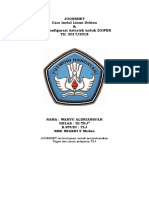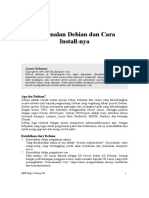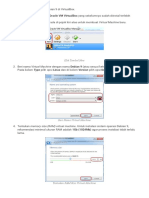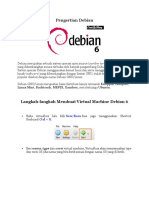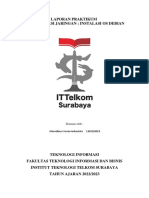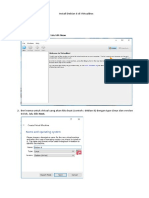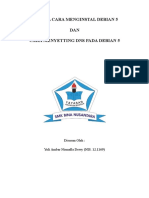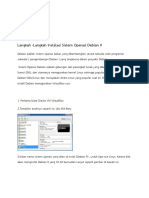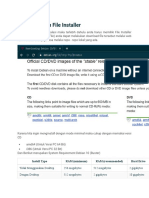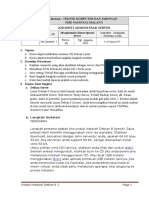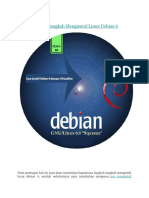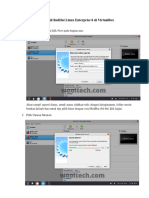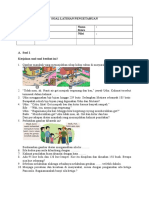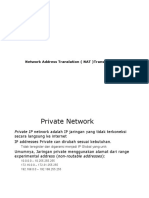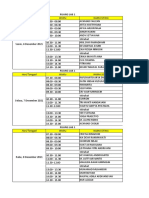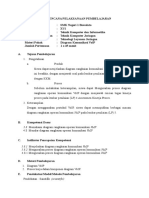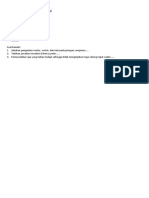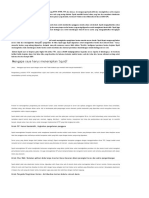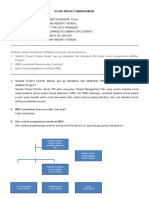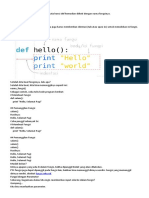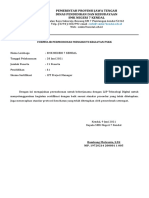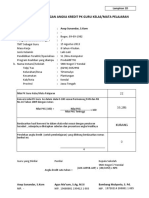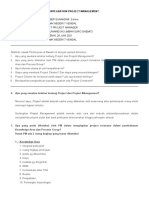Panduan Instal Debian Di Virtual Box
Diunggah oleh
Nandar Jhon0 penilaian0% menganggap dokumen ini bermanfaat (0 suara)
5 tayangan37 halamanpanduan virtual box debian
Judul Asli
PANDUAN INSTAL DEBIAN DI VIRTUAL BOX
Hak Cipta
© © All Rights Reserved
Format Tersedia
DOCX, PDF, TXT atau baca online dari Scribd
Bagikan dokumen Ini
Apakah menurut Anda dokumen ini bermanfaat?
Apakah konten ini tidak pantas?
Laporkan Dokumen Inipanduan virtual box debian
Hak Cipta:
© All Rights Reserved
Format Tersedia
Unduh sebagai DOCX, PDF, TXT atau baca online dari Scribd
0 penilaian0% menganggap dokumen ini bermanfaat (0 suara)
5 tayangan37 halamanPanduan Instal Debian Di Virtual Box
Diunggah oleh
Nandar Jhonpanduan virtual box debian
Hak Cipta:
© All Rights Reserved
Format Tersedia
Unduh sebagai DOCX, PDF, TXT atau baca online dari Scribd
Anda di halaman 1dari 37
Panduan Cara Install Debian 10 di VirtualBox
Di dalam Debian, tersusun kernel Linux, sistem operasi GNU, dan juga manajer paket APT maupun
DPKG. Salah satu alasan mengapa Debian menjadi salah satu sistem operasi yang banyak
digunakan adalah karena OS ini bukan hanya mendistribusikan software bagi penggunanya,
melainkan di dalamnya juga terdapat puluhan ribu perangkat lunak yang tersimpan di dalam
repositorinya. Berikut ini tutorial cara install Debian 10 di VirtualBox lengkap untuk pemula:
1. Untuk membuat mesin virtual baru di VirtualBox, kita klik tombol New.
2. Beri nama pada mesin virtual anda kemudian pilih Next.
3. Untuk ukuran memori (RAM) yang digunakan pada mesin virtual anda, saya sarankan 1024MB
namun jika spesifikasi laptop / komputer anda pas-pasan, 512MB juga tidak apa-apa. Selanjutnya
pilih Next.
4. Setelah itu kita membuat harddisk virtual untuk menyimpan data dan file mesin virtual kita.
Pilih Create a virtual hard disk now kemudian pilih Create.
5. Setelah itu pilih VDI (VirtualBox Disk Image).
6. Selanjutnya pilih dynamically allocated kemudian pilih Next.
7. Untuk ukuran harddisk virtual yang digunakan, 10GB sudah lebih dari cukup. Setelah itu
pilih Create.
8. Setelah selesai membuat mesin virtual, selanjutnya kita perlu melakukan sedikit pengaturan. Pilih
mesin virtual yang telah kita buat tadi (DEBIAN 10) kemudian pilih Settings untuk masuk ke menu
pengaturan.
9. Pada menu Settings, kita pilih Storage. Kemudian pada bagian Controller: IDE, pilih Empty
kemudian klik ikon CD seperti yang ditunjuk tanda panah. Pilih file ISO Debian 10 yang
sebelumnya sudah anda download.
10. Jika file ISO Debian 10 berhasil ditambahkan, tampilannya nanti kurang lebih seperti ini.
Selanjutnya pilih OK.
11. Pilih Start untuk memulai proses instalasi.
12. Berikut ini tampilan awal instalasi Debian 10. Pilih Install.
13. Pilih English.
14. Untuk pilihan lokasi dan zona waktu, langsung tekan Enter. Nanti bisa diubah setelah selesai
proses instalasi.
15. Pilih American English, kemudian Enter.
16. Ketikkan nama hostname-nya, bebas kok. Kemudian pilih Continue.
17. Masukkan nama domain yang diinginkan, misal nesabamedia.com. Kemudian pilih Continue.
18. Masukkan password untuk root. Gunakan password yang mudah diingat saja. Kemudian
pilih Continue.
19. Masukkan kembali password root, lalu pilih Continue.
20. Masukkan nama lengkap untuk pengguna baru anda, misal: zakaria juga tidak apa-apa, tidak
harus nama lengkap. Pengguna ini merupakan pengguna biasa, berbeda dengan root yang bisa
disebut sebagai administrator yang mempunyai hak dan akses yang lengkap. Jika sudah,
pilih Continue.
21. Masukkan username, samakan dengan nama pengguna saja biar tidak bingung. Lalu
pilih Continue.
22. Masukkan password untuk pengguna baru. Kalau saya biasanya saya buat sama dengan
password root, biar tidak lupa. Selanjutnya pilih Continue.
23. Masukkan kembali passwordnya, kemudian pilih Continue.
24. Pemilihan zona waktu biarkan default dengan menekan Enter, nanti bisa diubah kok.
25. Pada tahap partisi harddisk, pilih Guided – use entire disk.
26. Pilih harddisk yang ingin dipartisi kemudian Enter.
27. Pembagian partisi yang standar dan sering digunakan, minimal terdapat partisi home, var dan
tmp. Maka dari itu, pilih Separate /home, /var, and /tmp partitions.
27. Selanjutnya pilih Finish partitioning and write changes to disk.
28. Jika muncul tampilan seperti ini, silakan pilih Yes.
29. Pada langkah ini, pilih No.
30. Pilih No pada langkah ini.
31. Selanjutnya Pilih No lagi.
32. Disini saya ingin menginstall linux berbasis CLI (terminal) karena lebih ringan. Namun jika
anda ingin menggunakan yang versi dekstop (GUI) silakan pilih Debian desktop environment
dengan cara menekan tombol spasi. Setelah itu pilih Continue.
33. Pilih Yes untuk instalasi GRUP boot loader.
34. Pilih /dev/sda… (nama harddisk anda yang kurang lebih seperti gambar dibawah) kemudian
tekan Enter.
35. Proses instalasi Linux Debian 10 sudah berhasil, terakhir pilih Continue.
36. Yey, berikut tampilan Linux Debian anda yang berbasis CLI.
Itulah langkah-langkah cara install Debian 10 di VirtualBox untuk pemula. Jika anda mengalami
kesulitan ketika melakukan instalasi sistem operasi Debian
Anda mungkin juga menyukai
- Panduan Cara Menginstall Linux Mint Untuk Pemula Lengkap Dengan GambarDari EverandPanduan Cara Menginstall Linux Mint Untuk Pemula Lengkap Dengan GambarPenilaian: 3 dari 5 bintang3/5 (1)
- Panduan Cara Partisi Hardisk & SSD Dengan Windows 10 Untuk Pemula Lengkap Dengan GambarDari EverandPanduan Cara Partisi Hardisk & SSD Dengan Windows 10 Untuk Pemula Lengkap Dengan GambarPenilaian: 3 dari 5 bintang3/5 (2)
- Cara Instalasi Debian 10 Memakai Virtual BoxDokumen37 halamanCara Instalasi Debian 10 Memakai Virtual BoxikythevillainBelum ada peringkat
- CARA INSTAL DEBIAN DI VBOXDokumen19 halamanCARA INSTAL DEBIAN DI VBOXngesti panuntunBelum ada peringkat
- Panduan Cara Install Debian 10 Di VirtualBox Lengkap Untuk PemulaDokumen19 halamanPanduan Cara Install Debian 10 Di VirtualBox Lengkap Untuk PemulaAinun Najib Romadhoni100% (1)
- Panduan Cara Install Debian 10 Di VirtualBoxDokumen44 halamanPanduan Cara Install Debian 10 Di VirtualBoxDidikBelum ada peringkat
- Install Debian VBDokumen19 halamanInstall Debian VBwardy kurniawanBelum ada peringkat
- Cara Install DebianDokumen16 halamanCara Install Debiankakek tua kakekBelum ada peringkat
- Laporan Linux DebianDokumen4 halamanLaporan Linux Debianahmadwijaya956Belum ada peringkat
- SooleehDokumen12 halamanSooleehFFmaxx 22Belum ada peringkat
- Instalasi OS DebianDokumen25 halamanInstalasi OS Debianaar arafatBelum ada peringkat
- Pengertian DebianDokumen22 halamanPengertian DebianDilahciieBocahRasstafarraBelum ada peringkat
- Cara Menginstall Linux Debian 7 Dengan VirtualBox Lengkap Dengan GambarDokumen14 halamanCara Menginstall Linux Debian 7 Dengan VirtualBox Lengkap Dengan GambarRandimakuBelum ada peringkat
- LANGKAH INSTALASI DEBIANDokumen8 halamanLANGKAH INSTALASI DEBIANSunanChengHoBelum ada peringkat
- DEBIAN7_TEXTDokumen42 halamanDEBIAN7_TEXTPuji WidiantoBelum ada peringkat
- Modul Instalasi Debian 10Dokumen34 halamanModul Instalasi Debian 10Liawati NugrahaBelum ada peringkat
- Cara Install Linux Debian 10Dokumen9 halamanCara Install Linux Debian 10mustakim takimBelum ada peringkat
- Tugas ASJDokumen19 halamanTugas ASJsmkskarya mandiriBelum ada peringkat
- Cara Instalasi Debian 6 GUI Dari VirtualboxDokumen23 halamanCara Instalasi Debian 6 GUI Dari VirtualboxDwi Tunggal BahagiaBelum ada peringkat
- Instalasi Debian 5 LengkapDokumen14 halamanInstalasi Debian 5 LengkapRizki KamalBelum ada peringkat
- Instalasi Linux Debian 7 Untuk ServerDokumen86 halamanInstalasi Linux Debian 7 Untuk ServerimamBelum ada peringkat
- Tutorial Cara Install Debian 11Dokumen41 halamanTutorial Cara Install Debian 11Michael Andreas BuffonBelum ada peringkat
- Tutorial Install Debian 9 PDFDokumen24 halamanTutorial Install Debian 9 PDFA'yay TheaBelum ada peringkat
- Langkah DebianDokumen12 halamanLangkah DebianpebriantocaemBelum ada peringkat
- Instalasi Linux Debian dan Konfigurasi Asterisk untuk ZoiperDokumen24 halamanInstalasi Linux Debian dan Konfigurasi Asterisk untuk ZoiperKhafid IbaddurrochmanBelum ada peringkat
- Raihana Pengenalan Debian Dan Cara Install NyaDokumen18 halamanRaihana Pengenalan Debian Dan Cara Install NyaAri YantoBelum ada peringkat
- Instal DebianDokumen12 halamanInstal DebianAldiww WahyudiBelum ada peringkat
- Instalasi Dan Konfigurasi Linux Debian 9 Via VirtualBoxDokumen42 halamanInstalasi Dan Konfigurasi Linux Debian 9 Via VirtualBoxxynnnerrBelum ada peringkat
- Administrasi Layanan JaringanDokumen25 halamanAdministrasi Layanan JaringanmurdalinBelum ada peringkat
- Panduan Instalasi Debian 6 di VirtualBoxDokumen23 halamanPanduan Instalasi Debian 6 di VirtualBoxDwi Tunggal BahagiaBelum ada peringkat
- Konfigurasi Debian 8Dokumen128 halamanKonfigurasi Debian 8Agus SatmiyantoBelum ada peringkat
- Marcellinus Instalasi-OS-Debian PDFDokumen33 halamanMarcellinus Instalasi-OS-Debian PDFMARCELLINUS YOVIANBelum ada peringkat
- Laporan Praktek ASJ PDFDokumen25 halamanLaporan Praktek ASJ PDFThobias TaloBelum ada peringkat
- Instalasi SistemDokumen12 halamanInstalasi Sistemaremafc6455Belum ada peringkat
- 03 Xitkjb InstallasidebianDokumen12 halaman03 Xitkjb InstallasidebianArifBelum ada peringkat
- Cara Menginstall Linux Debian 7 Server Berbasis Text Di VirtualBox Lengkap Dengan GambarDokumen13 halamanCara Menginstall Linux Debian 7 Server Berbasis Text Di VirtualBox Lengkap Dengan Gambardilla safdiaBelum ada peringkat
- Bani Installing DbianDokumen18 halamanBani Installing DbianHaidar AbdurrahmanBelum ada peringkat
- Install Debian 8 Di VirtualBoxDokumen14 halamanInstall Debian 8 Di VirtualBoxHD SpeedBelum ada peringkat
- InstallDokumen9 halamanInstallWisnuGillangBelum ada peringkat
- Cara Menginstal Linux Debian 5 Menggunakan VirtualBoxDokumen11 halamanCara Menginstal Linux Debian 5 Menggunakan VirtualBoxHeri YantoBelum ada peringkat
- Cara Install Debian Di VirtualBoxDokumen13 halamanCara Install Debian Di VirtualBoxcopypaste linaBelum ada peringkat
- CARA INSTALL DEBIAN VIRTUAL BOX KerenDokumen18 halamanCARA INSTALL DEBIAN VIRTUAL BOX Kerenraflygaming19Belum ada peringkat
- Modul Server Debian 6Dokumen101 halamanModul Server Debian 6Ridho Harianto SaragihBelum ada peringkat
- Instalasi DebianDokumen26 halamanInstalasi Debiannadhirotul umahBelum ada peringkat
- Laporan_hasil_instalasi_debian_ Ni Kadek Dewik Jayanti Putri_24_xi Tkj 3Dokumen17 halamanLaporan_hasil_instalasi_debian_ Ni Kadek Dewik Jayanti Putri_24_xi Tkj 323 Ni Kadek dewik Jayanti putri X TKJ 3Belum ada peringkat
- Soal Dan Jawaban Modul 3Dokumen8 halamanSoal Dan Jawaban Modul 3Dwi_AdmadinataBelum ada peringkat
- Instalasi Debian 9 Secara TeksDokumen44 halamanInstalasi Debian 9 Secara TeksSaputra Indra PurnamaBelum ada peringkat
- Cara Install Debian 5 Lenny Berbasis GUI Lengkap Dengan Gambar Artikel Qhu (Malla)Dokumen39 halamanCara Install Debian 5 Lenny Berbasis GUI Lengkap Dengan Gambar Artikel Qhu (Malla)Ambardewy MallaBelum ada peringkat
- Sistem Operasi Debian 9Dokumen16 halamanSistem Operasi Debian 9Tri KayBelum ada peringkat
- Cara Menginstal Windows 10 Dan DebianDokumen34 halamanCara Menginstal Windows 10 Dan DebianArdy NugrahaBelum ada peringkat
- Cara Install Debian 7Dokumen18 halamanCara Install Debian 7mimi juniatiBelum ada peringkat
- LKPD Instalasi SOJ (Debian 10)Dokumen15 halamanLKPD Instalasi SOJ (Debian 10)yogy pratamaBelum ada peringkat
- Tutorial Instalasi Linux DebianDokumen41 halamanTutorial Instalasi Linux DebianbaihaqiBelum ada peringkat
- 01 Jobsheet-Instalasi Debian 8 - Rev1Dokumen14 halaman01 Jobsheet-Instalasi Debian 8 - Rev1Ian Setiawan0% (1)
- Install Debian 6Dokumen24 halamanInstall Debian 6TkjsmkteladanbatamBelum ada peringkat
- Cara Install RedHat Linux Enterprise 8 Di VirtualBoxDokumen7 halamanCara Install RedHat Linux Enterprise 8 Di VirtualBoxilhamilham89968Belum ada peringkat
- Lembar Kerja Siswa Instalasi DebianDokumen6 halamanLembar Kerja Siswa Instalasi DebianTatang Tirta PrajaBelum ada peringkat
- Menginstal Debian Berbasis CliDokumen7 halamanMenginstal Debian Berbasis CliManyunBelum ada peringkat
- Membuat Mesin Virtual Debian 7Dokumen17 halamanMembuat Mesin Virtual Debian 7Iwan SudriyantoBelum ada peringkat
- Cara Install Debian 8Dokumen28 halamanCara Install Debian 8bernadina desigegoBelum ada peringkat
- Surat Lamaran Puguh - 0001Dokumen1 halamanSurat Lamaran Puguh - 0001Nandar JhonBelum ada peringkat
- Tugas Xi TKJDokumen2 halamanTugas Xi TKJNandar JhonBelum ada peringkat
- Soal Subtema 4Dokumen3 halamanSoal Subtema 4Teha Haryanto100% (1)
- Modul Aij Xi TKJDokumen17 halamanModul Aij Xi TKJNandar JhonBelum ada peringkat
- Cinttoh... Program Pendidikan Karakter SMDokumen11 halamanCinttoh... Program Pendidikan Karakter SMzanial apandiBelum ada peringkat
- RPP Administrasi Sistem Jaringan DuaDokumen7 halamanRPP Administrasi Sistem Jaringan DuaNandar JhonBelum ada peringkat
- NAT configuration for private networkDokumen24 halamanNAT configuration for private networkNandar JhonBelum ada peringkat
- Soal Ujian Wan2Dokumen5 halamanSoal Ujian Wan2nyenyedBelum ada peringkat
- KONFIGURASI VLANDokumen8 halamanKONFIGURASI VLANNandar JhonBelum ada peringkat
- 4.4 Memahami Jaringan Fiber OptikDokumen2 halaman4.4 Memahami Jaringan Fiber OptikNandar JhonBelum ada peringkat
- OPTISERATDokumen161 halamanOPTISERATZulfikri AkhyarBelum ada peringkat
- Data Siswa Pemaparan Dan Nilai PrakerinDokumen3 halamanData Siswa Pemaparan Dan Nilai PrakerinNandar JhonBelum ada peringkat
- RPP - Teknologi Layanan JaringanDokumen5 halamanRPP - Teknologi Layanan JaringanSobari Muazzam0% (1)
- Jaringan Komputer RemidiDokumen1 halamanJaringan Komputer RemidiNandar JhonBelum ada peringkat
- RPP TLJ 3.2Dokumen5 halamanRPP TLJ 3.2Jaka tarunaBelum ada peringkat
- Load Balancing Part 2Dokumen2 halamanLoad Balancing Part 2Nandar JhonBelum ada peringkat
- RPP TLJ 3.4Dokumen4 halamanRPP TLJ 3.4Mega SariBelum ada peringkat
- List Empat Magang TKJDokumen1 halamanList Empat Magang TKJNandar JhonBelum ada peringkat
- Kepala Kompetensi Teknik Komputer Dan JaringanDokumen8 halamanKepala Kompetensi Teknik Komputer Dan JaringanNandar JhonBelum ada peringkat
- SQUIDDokumen3 halamanSQUIDNandar JhonBelum ada peringkat
- Scope Project ManagementDokumen2 halamanScope Project ManagementNandar JhonBelum ada peringkat
- Quality Project ManagementDokumen1 halamanQuality Project ManagementNandar JhonBelum ada peringkat
- Cara Membuat Fungsi Pada PythonDokumen8 halamanCara Membuat Fungsi Pada PythonNandar JhonBelum ada peringkat
- SQUIDDokumen3 halamanSQUIDNandar JhonBelum ada peringkat
- Human ResourceDokumen1 halamanHuman ResourceNandar JhonBelum ada peringkat
- Time Schedule Project ManagementDokumen2 halamanTime Schedule Project ManagementNandar JhonBelum ada peringkat
- Formulir Permohonan Mengikuti Kegiatan PSKKDokumen2 halamanFormulir Permohonan Mengikuti Kegiatan PSKKNandar JhonBelum ada peringkat
- PKG AsepDokumen72 halamanPKG AsepNandar JhonBelum ada peringkat
- Cost Project ManagementDokumen1 halamanCost Project ManagementNandar JhonBelum ada peringkat
- INTEGRASI PMDokumen2 halamanINTEGRASI PMNandar JhonBelum ada peringkat