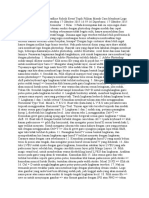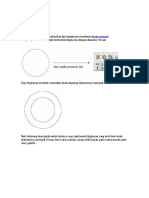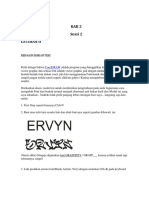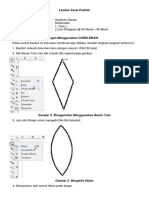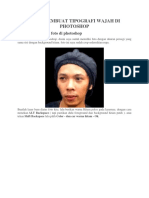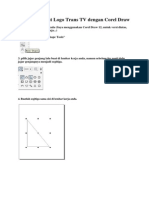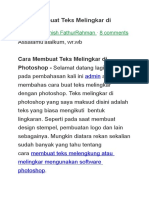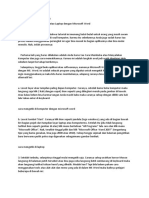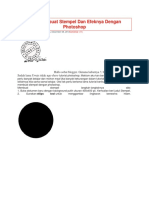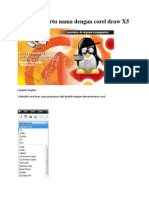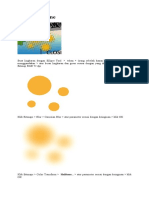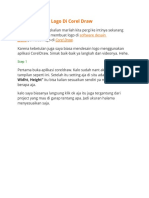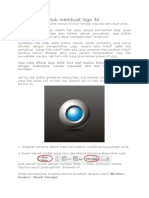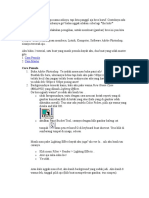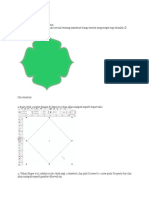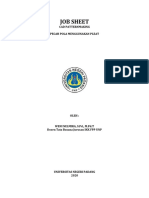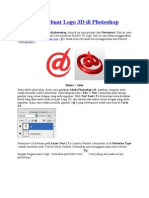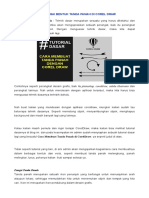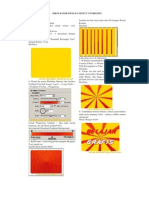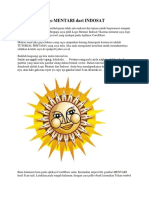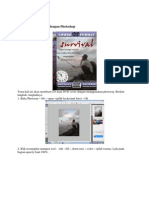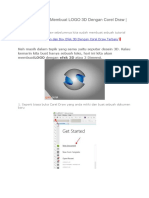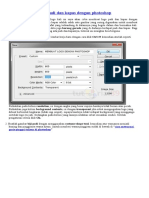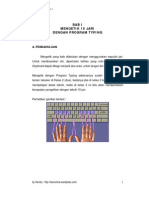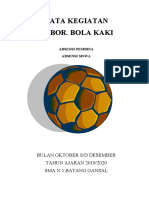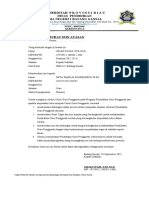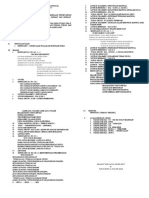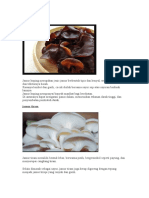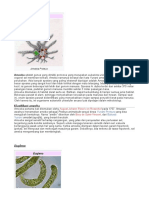Cara Membuat Logo Desain Sendiri Dengan Photoshop 17 Oktober 2015-16
Diunggah oleh
natalina gultom0 penilaian0% menganggap dokumen ini bermanfaat (0 suara)
9 tayangan2 halamanHak Cipta
© © All Rights Reserved
Format Tersedia
DOCX, PDF, TXT atau baca online dari Scribd
Bagikan dokumen Ini
Apakah menurut Anda dokumen ini bermanfaat?
Apakah konten ini tidak pantas?
Laporkan Dokumen IniHak Cipta:
© All Rights Reserved
Format Tersedia
Unduh sebagai DOCX, PDF, TXT atau baca online dari Scribd
0 penilaian0% menganggap dokumen ini bermanfaat (0 suara)
9 tayangan2 halamanCara Membuat Logo Desain Sendiri Dengan Photoshop 17 Oktober 2015-16
Diunggah oleh
natalina gultomHak Cipta:
© All Rights Reserved
Format Tersedia
Unduh sebagai DOCX, PDF, TXT atau baca online dari Scribd
Anda di halaman 1dari 2
Cara Membuat Logo Desain Sendiri Dengan Photoshop 17 Oktober 2015 16:59:16
Diperbarui: 17 Oktober 2015 17:06:16 Dibaca : 15,825 Komentar : 2 Nilai : 3 Pada
kesempatan kali ini saya ingin share tutorial cara membuat logo desain sendiri dengan
photoshop dengan mudah dan cepat. Membuat logo dengan photoshop sebenarnya tidak
begitu sulit, hanya memerlukan ilmu dasar photoshop, ide dan kreatif tinggi. Dimana agar
logo tersebut terlihat lebih profesiona di mata costumer. Bagi anda yang ingin membangun
bisnis sebaiknya membuatkan logo terlebih dahulu sebelum bisnis berjalan, kenapa? Dengan
logo costumer akan lebih ingat hanya dengan melihat logo bisnis tersebut. Nah pada tutorial
disini yang saya share adalah cara membuat logo dengan photoshop. Banyak cara yang dapat
kita lakukan dengan membuat logo, beberapa diantaranya Adobe photoshop, Adobe
Illustrator, corel draw dan masi banyak lainnya. Penasaran bagaimana langkah-langkahnya,
yuk simak bagaimana cara membuat logo dengan photoshop:
1. Membuka Adobe Photoshop terlebih dahulu.
2. Adobe Photoshop sudah tampil dilayar monitor? Klik menu file yang ada di pojok kiri =>
pilih new/Ctrl+N, untuk membuat layer baru => Mengatur ulang kotak layer, misal width
2000, height 2000. Tujuannya agar hasil logo nanti bisa HD. Jika sudah tekan Ok.
3. Karena ini masih tutorial, anggap saja kita akan membuat logo desain sendiri dengan
bentuk lingkaran dan menyelipkan nama kita sendiri.
4. Sesudah itu, Pilih elliptical marquee tool yang ada di pojok kiri menu-menu photoshop=>
Tujuannya membuat lingkaran bola sesuai dengan keinginan + menekan shift pada keyboard
agar lingkaran tidak terlihat melonjong.
5. Jika garis lingkaran putus-putus sudah tempil => kemudian klik kanan pada garis lingkaran
tersebut => pilih Stroke.. => akan muncul kotak menu Stroke => atur warna dan ukuran
sesuai keinginan, jika sudah, Tekan Ok. Sesudah lingkaran terlihat tampil kemudian Ctrl+D
untuk menghilangkan garis putus-putus pada lingkaran tersebut.
6. Langkah berikutny adalah, membuat lingkaran kecil, caranya sama seperti cara yang
pertama tadi. Taruh lingkaran kedua di dalam lingkaran besar.
7. Lingkaran 1 dan 2 sudah selesai? Kemudian membuat tulisan atau teks menggunakan
Horizontal Type Tool. Misal L V E U
8. Buat teks (kata-kata) L V E U satu persatu/secara terpisah menggunakan Horizontal Type
Tool. Tujuan agar teks tersebut terpisah dan mudah di ataur sesuai garis lingkaran nanti.
9. Lingkaran 1 dan 2 sudah siap, pertama pasangkan hurup L disebelah kiri lingkaran kecil.
Atur ukuran teks L menggunakan Ctrl+T => Kemudian geret garis paling ujung agar besar
teks bergerak sesuai garis lingkaran + tekan shift.
10. Buat teks E dengan bentuk terbalik dengan cara tekan ctrl + t pada keyboard => klik
kanan pada mouse => pilih flip horizontal, dan mengatur posisi huruf E sesuai bawah kaki L
agar terlihat menyatu. Untuk mengatur ukuran teks sama halnya dengan cara yang pertama
tadi dengan menggunakan Ctrl+T => Jika di geret garis ujungnya jangan lupa tekan Shift,
agar teks tidak terlihat di paksa.
11. Pasangkan huruf V sesuai bentuk lingkaran, dan memperhatikan kiri kanan lingkaran agar
huruf V terlihat menyatu dengan lingkaran. Caranya sama dengan cara sebelumnya
12. Kemudian pasangkan huruf U yang masih belum terisi di posisi atas tengah, dan
mengatur posisi huruf sesuai huruf V yang dibawah.
13. Jika teks LVEU sudah nyatu dengan garis lingkaran, kemudian satukan layer LVEU yang
ada pada menu layer sebelah kiri, dengan cara klik menu layer pilih Marge Layers.
14. Pilih magic wand tool, untuk memberikan warna disekeliling huruf LVEU dan lingkaran.
Arahkan mouse pada garis yang akan di warnakan. Kamudian klik
15. Jika semua garis dan teks terlihat terseleksi seperti garis putus-putus, kemudian klik
kanan pada mouse pilih stroke => kemudian muncul kotak Stroke, tentukan ukuran pada
width stroke. Misal 20 PX => Klik ok
16. Ctrl + D untuk menghilangkan garis putus-putus pada lingkaran tersebut.
17. Nah ini termasuk proses terakhir pada cara membuat logo dengan photoshop desain
sendiri. Logo atau gambar yang anda buat bisa dibilang sudah jadi, jadi tinggal anda yang
akan menaruh nama pacar atau nama anda sendiri di tengah-tengah lingkaran kecil.
18. Pilih menu file => save as untuk menyimpan gambar => atur format gambar dengan JPG
atau PNG => tekan save.
Itulah 18 cara membuat logo desain sendiri dengan phtoshop. Semoga artikel yang saya share
ini bisa membantu dan bermanfaat untuk anda. Ini dia logo keren dan simple, yuk simak Cara
Membuat Logo Dengan Photoshop adinda maya /ketanggalawang Selengkapnya... IKUTI
Share 1 0 0
Selengkapnya : http://www.kompasiana.com/ketanggalawang/cara-membuat-logo-desain-
sendiri-dengan-photoshop_56221bf45b7b61cb13214668
Anda mungkin juga menyukai
- Penulis 2.0: Cara mendapatkan uang dengan menulis buku untuk dijual secara onlineDari EverandPenulis 2.0: Cara mendapatkan uang dengan menulis buku untuk dijual secara onlineBelum ada peringkat
- MANAJEMEN MEREK DALAM 4 LANGKAH: cara mengelola pemasaran merek Anda untuk mencapai hasil yang luar biasaDari EverandMANAJEMEN MEREK DALAM 4 LANGKAH: cara mengelola pemasaran merek Anda untuk mencapai hasil yang luar biasaPenilaian: 5 dari 5 bintang5/5 (1)
- Cara Membuat Logo Desain Sendiri Dengan Photoshop 17 Oktober 2015 16Dokumen2 halamanCara Membuat Logo Desain Sendiri Dengan Photoshop 17 Oktober 2015 16natalina gultomBelum ada peringkat
- Latihan by AyuDokumen69 halamanLatihan by Ayuaris setiawan23Belum ada peringkat
- Latihan 27-46Dokumen19 halamanLatihan 27-46Fuji FauziahBelum ada peringkat
- Membuat Logo INDOSIARDokumen5 halamanMembuat Logo INDOSIAROpic BandangBelum ada peringkat
- Logo IndosiarDokumen5 halamanLogo IndosiarAnjaswati Farida AdyanaBelum ada peringkat
- Corel Draw 1Dokumen187 halamanCorel Draw 1RianBelum ada peringkat
- Cara Membuat Logo Trans TV, TV OneDokumen11 halamanCara Membuat Logo Trans TV, TV OneVina LestariBelum ada peringkat
- Tutorial Corel DrawDokumen148 halamanTutorial Corel DrawDina WarmanayaBelum ada peringkat
- Tugas Praktek CorelDrawDokumen13 halamanTugas Praktek CorelDrawWondo KnightBelum ada peringkat
- Cara Membuat Tipografi Wajah Di PhotoshopDokumen37 halamanCara Membuat Tipografi Wajah Di PhotoshopFatmala Nur ArdianniBelum ada peringkat
- Tutorial Membuat Foto Menjadi KartunDokumen33 halamanTutorial Membuat Foto Menjadi KartunFindi Wahyuni PratiwiBelum ada peringkat
- Cara Membuat Logo Trans TV Dengan Corel DrawDokumen22 halamanCara Membuat Logo Trans TV Dengan Corel DrawHusen AminudinBelum ada peringkat
- Materi Praktek DGP Membuat Logo Perusahaan FamilierDokumen16 halamanMateri Praktek DGP Membuat Logo Perusahaan FamilierMuslimin S. SyBelum ada peringkat
- Buat Stempel BulatDokumen9 halamanBuat Stempel Bulatrahmad khairul100% (1)
- Cara Membuat Tulisan Dan Box Efek 3D Dengan Corel Draw TerbaruDokumen12 halamanCara Membuat Tulisan Dan Box Efek 3D Dengan Corel Draw TerbaruAkbar MakkusissingBelum ada peringkat
- Cara Membuat Teks Melingkar Di PhotoshopDokumen14 halamanCara Membuat Teks Melingkar Di PhotoshopRolly EduardoBelum ada peringkat
- Membuat Desain StempelDokumen13 halamanMembuat Desain StempelZoefryA.RaoBelum ada peringkat
- Tutorial Adobe Illustrator SimpleDokumen66 halamanTutorial Adobe Illustrator SimpleNaurah DuvieantoBelum ada peringkat
- Cara Belajar KomputerDokumen4 halamanCara Belajar KomputerAlfin FaturohmanBelum ada peringkat
- Cara Membuat Stempel Dan Efeknya Dengan PhotoshopDokumen14 halamanCara Membuat Stempel Dan Efeknya Dengan PhotoshopProfanwar SantosomscBelum ada peringkat
- Kartu Nama Corel DrawDokumen21 halamanKartu Nama Corel DrawNuralfilaelaBelum ada peringkat
- Effect Halftone AdolDokumen79 halamanEffect Halftone AdolRSUD LasinrangBelum ada peringkat
- Cara Membuat Logo Di Corel DrawDokumen13 halamanCara Membuat Logo Di Corel DrawMulkenSyBelum ada peringkat
- Membuat Desain Sertifikat Menggunakan CoDokumen17 halamanMembuat Desain Sertifikat Menggunakan Cohudori gantengBelum ada peringkat
- Tutorial Coreldraw Font Play - Bermain Dengan FontDokumen7 halamanTutorial Coreldraw Font Play - Bermain Dengan FontMuhammad Emilul FataBelum ada peringkat
- Cara Buat LogoDokumen10 halamanCara Buat LogoSigitiarius SagitariuzBelum ada peringkat
- Edit Foto Kartun Corel DrawDokumen11 halamanEdit Foto Kartun Corel DrawHary ZumatBelum ada peringkat
- Cara Membuat Logo SCTV CoreldrawDokumen5 halamanCara Membuat Logo SCTV CoreldrawM Fadhil Ar-RasyidBelum ada peringkat
- Corel x7Dokumen41 halamanCorel x7Muhammad AfifBelum ada peringkat
- Cara Membuat Leaflet Dengan PhotoshopDokumen11 halamanCara Membuat Leaflet Dengan PhotoshopFakhry Fauzan FadhludinBelum ada peringkat
- Cara Membuat Huruf IndahDokumen6 halamanCara Membuat Huruf IndahfaurizBelum ada peringkat
- Tutorial Cara Mudah Membuat Cover CD DVDDokumen7 halamanTutorial Cara Mudah Membuat Cover CD DVDVivo RioBelum ada peringkat
- Tutorial Cara Mudah Membuat Cover CD DVDDokumen7 halamanTutorial Cara Mudah Membuat Cover CD DVDsetiaone adiBelum ada peringkat
- IllustratorDokumen37 halamanIllustratornzarmfzaBelum ada peringkat
- Tutorial Cara Mudah Membuat Cover CD DVDDokumen7 halamanTutorial Cara Mudah Membuat Cover CD DVDsetiaone adiBelum ada peringkat
- Tutorial Cara Membuat BannerDokumen29 halamanTutorial Cara Membuat BannerMHD. AKHIRUDDIN HARAHAPBelum ada peringkat
- Cara Membuat Kartu Nama Dengan CorelDRAWDokumen29 halamanCara Membuat Kartu Nama Dengan CorelDRAWHanara KhanBelum ada peringkat
- Fitur-Fitur Editing SederhanaDokumen15 halamanFitur-Fitur Editing SederhanaNur HikmaBelum ada peringkat
- BikaDokumen7 halamanBikaAlfadilla Ayulian Putri Banjarnahor IIBelum ada peringkat
- Tutorial CorelDokumen32 halamanTutorial CorelPuji AndariBelum ada peringkat
- JOB SHEET Pleat OKDokumen13 halamanJOB SHEET Pleat OKNaila KhairaBelum ada peringkat
- Cara Membuat Logo BulatDokumen51 halamanCara Membuat Logo BulatDadan HamdanBelum ada peringkat
- Belajar Membuat Logo 3D Di PhotoshopDokumen43 halamanBelajar Membuat Logo 3D Di PhotoshopGoes DalemBelum ada peringkat
- Tanda PanahDokumen6 halamanTanda PanahDeni MncBelum ada peringkat
- Photoshop TutorialDokumen64 halamanPhotoshop TutorialkomputertujuhsembilanBelum ada peringkat
- Logocelluler 130203061220 Phpapp02Dokumen12 halamanLogocelluler 130203061220 Phpapp0217 Ihsan ErtansaBelum ada peringkat
- Membuat Blank Template Papertoy Dengan Corel DrawDokumen11 halamanMembuat Blank Template Papertoy Dengan Corel DrawMaulana Jodi Prayogo100% (1)
- KK 10 Teks MultimediaDokumen61 halamanKK 10 Teks MultimediaImam MuhtadinBelum ada peringkat
- Efek PreWedding Dengan Gaya AADCDokumen35 halamanEfek PreWedding Dengan Gaya AADCAhmad IkhsanBelum ada peringkat
- Cara Membuat Desain Baju Dan Kaos Distro Dengan CoreldrawDokumen28 halamanCara Membuat Desain Baju Dan Kaos Distro Dengan CoreldrawPuji WahyonoBelum ada peringkat
- Membuat Penomoran Halaman OtomatisDokumen27 halamanMembuat Penomoran Halaman OtomatisAndre NugrahaBelum ada peringkat
- Corel Draw Tutorial Membuat Desain Logo Minuman CupDokumen15 halamanCorel Draw Tutorial Membuat Desain Logo Minuman CupKadarwanBelum ada peringkat
- Tutorial 20 Menit Membuat LOGO 3D Dengan Corel DrawDokumen6 halamanTutorial 20 Menit Membuat LOGO 3D Dengan Corel DrawUzmil HamidiBelum ada peringkat
- Tutorial Membuat Logo Di CorelDrawDokumen9 halamanTutorial Membuat Logo Di CorelDrawendangBelum ada peringkat
- Cara Membuat Logo Padi Dan Kapas Dengan PhotoshopDokumen5 halamanCara Membuat Logo Padi Dan Kapas Dengan PhotoshopDian ArtBelum ada peringkat
- Pelajaran Komputer Kelas IIIDokumen17 halamanPelajaran Komputer Kelas IIIHendryadi63% (8)
- Tutorial Cara Membuat Spanduk Dengan PhotoshopDokumen4 halamanTutorial Cara Membuat Spanduk Dengan PhotoshopnurhijfaBelum ada peringkat
- Cara Membuat Animasi Bergerak Sederhana Di PhotoshopDokumen8 halamanCara Membuat Animasi Bergerak Sederhana Di PhotoshopBintang KesianganBelum ada peringkat
- Data Kegiatan Cabor. Bola Kaki: Bulan Oktober S/D Desember TAHUN AJARAN 2019/2020 Sma N 1 Batang GansalDokumen7 halamanData Kegiatan Cabor. Bola Kaki: Bulan Oktober S/D Desember TAHUN AJARAN 2019/2020 Sma N 1 Batang Gansalnatalina gultomBelum ada peringkat
- Pemerintah Provinsi Riau Dinas Pendidikan Sma Negeri 1 Batang GansalDokumen1 halamanPemerintah Provinsi Riau Dinas Pendidikan Sma Negeri 1 Batang Gansalnatalina gultomBelum ada peringkat
- Kementerian Pendidikan, Kebudayaan, Riset, Dan Teknologi: (Jika Ada)Dokumen1 halamanKementerian Pendidikan, Kebudayaan, Riset, Dan Teknologi: (Jika Ada)natalina gultomBelum ada peringkat
- Tata Tertip Acara Natal Sma N. 1 BTG GansalDokumen2 halamanTata Tertip Acara Natal Sma N. 1 BTG Gansalnatalina gultomBelum ada peringkat
- Mengenal Santa Theresa: Santa Theresia Dari Kanak-Kanak YesusDokumen10 halamanMengenal Santa Theresa: Santa Theresia Dari Kanak-Kanak Yesusnatalina gultomBelum ada peringkat
- Jenis JamurDokumen3 halamanJenis Jamurnatalina gultomBelum ada peringkat
- Kindom MoneraDokumen6 halamanKindom Moneranatalina gultomBelum ada peringkat