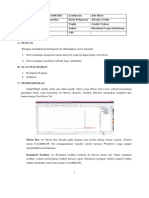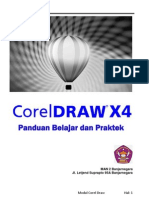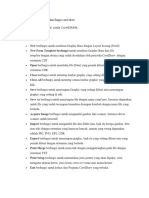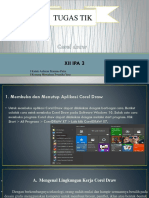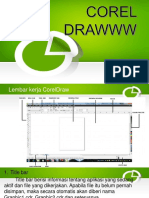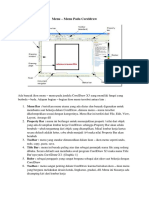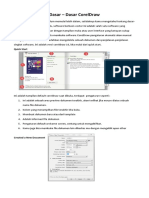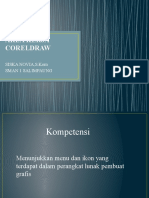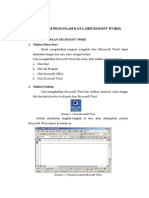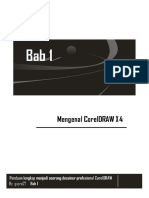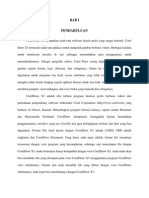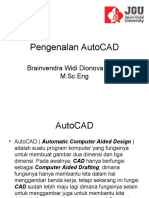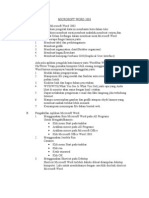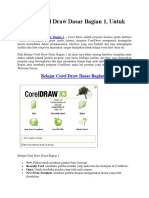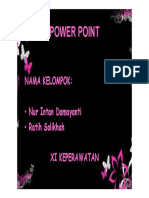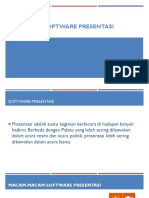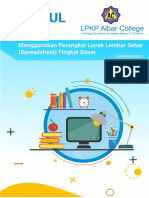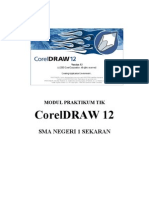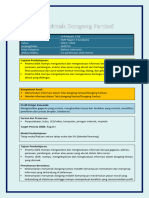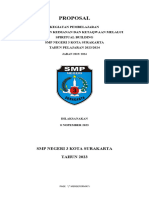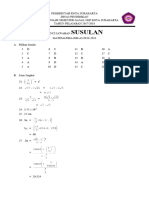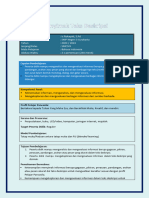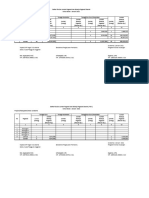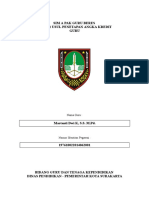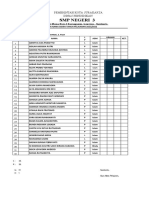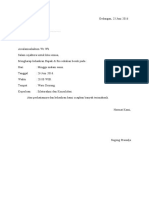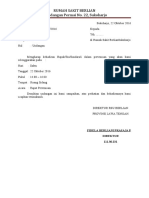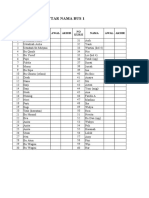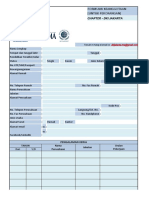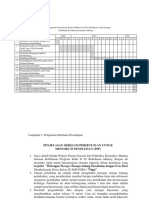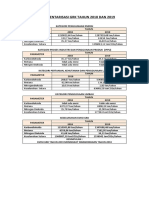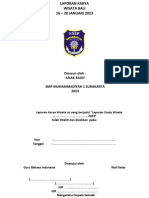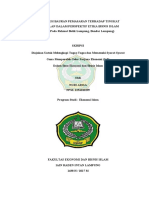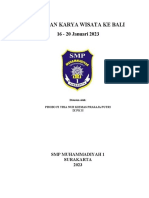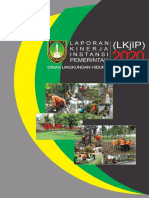MODUL Desain Grafis
Diunggah oleh
Nuxer WidhiHak Cipta
Format Tersedia
Bagikan dokumen Ini
Apakah menurut Anda dokumen ini bermanfaat?
Apakah konten ini tidak pantas?
Laporkan Dokumen IniHak Cipta:
Format Tersedia
MODUL Desain Grafis
Diunggah oleh
Nuxer WidhiHak Cipta:
Format Tersedia
PRAKTIKUM I.
MENGENAL CORELDRAW
Lembar Kerja, Menu dan Ikon CorelDRAW
Untuk menggunakan program CorelDRAW, klik tombol atau ikon New pada pilihan tersebut sehingga tampak lembar kerja
CorelDRAW
Toolbar Titlebar Menubar
Toolbox Propertybar
Hints
Halaman Gambar
Color Pallete
Document
navigator
Statusbar
Batang Menu (Menubar)
Menubar adalah baris menu yang berisi perintah-perintah yang digunakan untuk mengatur dan mendesain gambar, misalnya
untuk menampilkan dan menyembunyikan grid, ruler, dan guidelines. Dalam menu utama terdapat submenu dan di dalam
submenu terdapat submenu berikutnya. Menu dapat Anda aktifkan dengan cara-cara berikut.
(1) Klik pada nama menu dengan mouse, atau
(2) Tekan tombol Alt pada keyboard diikuti dengan huruf yang bergaris bawah pada nama menu. Misalkan, memilih menu
Arrange, tekan tombol Alt A.
1) File
Berikut beberapa submenu pada Menu File yang umum digunakan.
• New untuk membuat gambar atau desain baru dari layout kosong (blank).
• New Form Template untuk membuat gambar atau desain baru dari
file template (desain yang sudah terbentuk sebelumnya,*. cdt).
• Open untuk membuka file *.cdr.
• Close untuk menutup lembar kerja yang aktif.
• Close All untuk menutup lembar kerja keseluruhan.
• Save untuk menyimpan file atau lembar hasil kerja.
• Save As untuk menyimpan file dengan nama baru, biasa digunakan
untuk file yang sudah tersimpan kemudian disimpan kembali dengan nama lain.
• Acquire Image untuk mengambil gambar dari scanner.
• Import untuk mengambil gambar, foto atau teks dari file lain baik file CDR,
BMP, TXT,TIF ataupun JPG.
• Export untuk menyimpan dokumen dalam format file lain.
• Print Merge untuk mencetak dengan menggabungkan pada file txt.
• Print Setup untuk menentukan jenis printer yang dipakai, ukuran kertas serta set warna atau monochrome.
• Exit untuk keluar program CorelDRAW.
Modul Program Aplikasi Perkantoran II 1|Page
2) Edit
Berikut beberapa submenu pada Menu Edit yang umum digunakan.
• Undo untuk membatalkan satu atau dua perintah sebelumnya dalam pengeditan.
• Redo untuk mengembalikan perintah yang sudah dibatalkan oleh perintah undo.
• Repeat untuk mengulangi langkah terakhir yang dilakukan dalam pengeditan.
• Cut untuk menghapus objek dan menyimpannya di memori sehingga dapat
ditampilkan kembali dengan perintah paste.
• Copy untuk menyalin objek dan tersimpan di memori.
• Paste untuk mengaktifkan atau menampilkan objek-objek yang ada di memori
(objek yang di-cut atau di-copy).
• Duplicate untuk membuat duplikat atau salinan objek saat itu juga.
• Clear untuk menghapus objek.
• Select All untuk memilih semua hasil editan.
• Find and Replace untuk mencari dan mengganti nama kata.
3) View
Berikut beberapa submenu pada Menu View yang umum digunakan.
• Wireframe untuk menampilkan objek hanya outline tanpa menampilkan
warna garis, isi, dan efek berfungsi mempercepat pengeditan pada layar.
• Full Screen Preview untuk menampilkan objek satu layar penuh.
• Rulers untuk menampilkan penggaris di atas dan di samping jendela aplikasi.
• Grid untuk menampilkan titik-titik bantu pada layar aplikasi.
• Guidelines untuk memunculkan garis bantu.
• Show untuk menampilkan hasil edit.
• Grid and Ruler Setup untuk menentukan satuan skala baik inci, milimeter
Atau pixel.
• Guidelines Setup untuk menentukan posisi guide pada layout.
4) Layout
Berikut beberapa submenu pada Menu Layout yang umum digunakan.
• Insert Page untuk menyisipkan atau menambahkan halaman.
• Delete Page untuk menghapus halaman.
• Rename Page untuk mengganti nama.
• Page Setup merupakan ketentuan dalam ukuran halaman.
• Page Background untuk memasukkan latar belakang warna atau objek gambar
pada halaman.
5) Arrange
Berikut beberapa submenu pada Menu Arrange yang umum digunakan.
• Transformations untuk membuat efek tranform.
• Align and Distribute menentukan satu objek pada posisi kiri, kanan, tengah bawah
atau atas dari objek lain.
• Order untuk menentukan objek depan atau belakang dari objek lainnya.
• Group untuk menghimpun dua atau lebih objek dan menguncinya.
• Ungroup untuk melepas kunci dari himpunan objek yang telah di-group.
• Ungroup All untuk melepas kunci dari himpunan objek secara keseluruhan.
• Lock Object untuk mengunci objek.
• Unlock Object untuk melepaskan kunci objek yang telah di-lock.
6) Effects
Berikut beberapa submenu pada Menu Effects yang umum digunakan.
• Transform untuk menampilkan jendela perintah perintah pindah (move),
berputar (rotate), Strenght atau juga skew.
• Correction untuk mengkoreksi hasil efek.
• Artistic Media untuk menampilkan jendela gambar dan tulisan artistik.
Modul Program Aplikasi Perkantoran II 2|Page
7) Bitmaps
Berikut beberapa submenu pada Menu Bitmaps yang umum digunakan.
• Convert to Bitmap untuk mengubah gambar menjadi bentuk bitmap.
• 3D Effects untuk mengatur efek 3 dimensi gambar.
• Art Strokes untuk membuat gambar tampak hasil goresan.
• Blur untuk mengatur tingkat kekaburan gambar.
• Camera untuk mengatur efek fokus gambar.
• Color Transform untuk mengatur pengubahan warna gambar.
• Contour untuk untuk membuat garis-garis pinggir objek pada gambar.
• Sharpen untuk mengatur keragaman gambar.
8) Text
Berikut beberapa submenu pada Menu Text yang umum digunakan.
• Character Formatting menu-menu text berupa jenis huruf, spasi, style, dan lain- lain.
• Paragraph Formatting menu-menu paragraf, seperti spasi baris, jarak paragraf,
bullet, dan numbering.
• Columns menu membuat kolom.
• Drop Cap untuk membuat huruf pada awal kalimat menjadi besar (kapital).
• Edit Text untuk mengedits teks, menambahkan, menyisipkan, atau menghapus kata,
atau juga huruf.
• Insert Symbol Character untuk memasukkan simbol.
• Fit Text to Path menu teks melengkung mengikuti lingkaran atau garis yang telah
dibuat.
• Align to Baseline untuk mengembalikan huruf pada dasar baris huruf normal.
• Writing Tools untuk menampilkan tombol-tombol teks.
• Change Case untuk menentukan perubahan tipe huruf.
• Font List Options untuk menampilkan jenis-jenis huruf yang tersedia pada program CorelDRAW maupun yang
sudah di-install-kan.
9) Tool
Berikut beberapa submenu pada Menu Tool yang umum digunakan.
• Customization, untuk mengatur toolbar-tool dan menu lain yang ingin
dimunculkan pada halaman menggambar CorelDRAW.
• Color Management, untuk mengatur pilihan mode gambar (CMYK atau RGB)
pada objek hasil gambar.
• Save Settings As Default untuk mengatur pilihan penyimpanan dokumen.
• View Manager untuk memunculkan jendela view manager.
• Undo Docker untuk memperlihatkan langkah-langkah yang dilakukan
selama pengolahan gambar.
• Color Style untuk memperlihatkan history pewarnaan gambar.
• Palette Editor untuk menentukan komposisi warna baru.
10) Window
Berikut beberapa submenu pada Menu Window yang umum digunakan.
• New Window untuk memunculkan halaman menggambar yang besar.
• Cascade untuk menampilkan beberapa halaman menggambar secara teratur
dari depan ke belakang.
• Tile Horizontally untuk menampilkan beberapa halaman menggambar tersusun
berjajar secara horizontal.
• Tile Vertically untuk menampilkan beberapa halaman menggambar tersusun
berjajar secara vertikal.
• Arrange Icons untuk menyusun ikon.
• Color Palettes untuk memunculkan pilihan palet warna.
• Dockers untuk memunculkan docker pilihan tertentu.
• Toolbars untuk memunculkan toolbar pada halaman menggambar.
• Close untuk menutup halaman menggambar yang sedang aktif.
• Close All untuk menutup semua halaman menggambar.
Modul Program Aplikasi Perkantoran II 3|Page
11) Help
Berikut beberapa submenu pada Menu Help yang umum digunakan.
• Help Topics untuk memunculkan jendela bantuan tentang topik-topik tertentu.
• CorelTUTOR, untuk memunculkan jendela panduan tentang berkreasi
menggunakan Corel.
• Insights from the Experts untuk memunculkan jendela panduan tentang
membuat suatu karya dari pakar Corel.
• Highlight What’s New untuk memerintahkan agar fitur-fitur tombol baru
dalam CorelDRAW di beri warna berbeda.
• Technical Support untuk menghubungkan CorelDRAW ke provider service
melalui internet.
Toolbar Property
Toolbar property merupakan alat pendukung untuk memproses
objek gambar lebih lanjut. Tampilan toolbar property
akan berubah sesuai dengan objek yang dipilihnya.
Ruler (Penggaris)
Penggaris sangat bermanfaat untuk membantu meletakkan objek gambar
pada suatu lokasi dengan tingkat akurasi yang tinggi. Anda dapat
menampilkan atau menyembunyikan penggaris horizontal dan vertikal
melalui menu View > Ruler. Tanda centang pada submenu Rulers
berarti penggaris dalam posisi aktif/ditampilkan. Secara default,
titik (0,0) terletak di sudut kiri bawah lembar kerja.
Tanda Navigasi (Page Navigator)
Fasilitas ini berfungsi untuk menambah, menghapus, mengganti nama lembar kerja, juga untuk mengubah arah lembar kerja
horizontal atau vertikal.
Tombol + di sebelah kiri dan kanan untuk menambah lembar kerja di sebelah kiri atau kanan lembar kerja aktif. Tampilan
nomor 1 of 1 menunjukkan Anda berada pada lembar kerja 1 dari satu lembar kerja yang ada. Tombol panah kiri untuk menuju
ke lembar kerja pertama, dan tombol panah kanan untuk menuju lembar kerja terakhir.
(1) Klik perintah Insert Page After untuk menyisipkan lembar kerja baru
di sebelah kanan lembar kerja yang aktif.
(2) Klik perintah Insert Page Before untuk menyisipkan lembar kerja baru
di sebelah kiri lembar kerja aktif.
(3) Klik perintah Delete Page untuk menghapus lembar kerja.
(4) Klik perintah Switch Page Orientation untuk mengganti arah lembar kerja
(dari arah vertikal menjadi arah horizontal atau sebaliknya).
(5) Klik perintah Rename Page jika Anda ingin mengganti nama dari page
atau halaman sehingga akan tampil kotak dialog Rename Page, ketik nama pengganti,
misalnya ”Belajar Desain Grafis”, kemudian klik tombol OK sehingga page 1
menjadi Belajar Desain Grafis1.
Modul Program Aplikasi Perkantoran II 4|Page
Palet Warna (Color Palette)
Palet warna terletak di bagian kanan lembar. Fasilitas ini memuat sistem warna yang Anda pilih. CorelDRAW mengenal
banyak sistem warna, misalnya PANTONE, CMYK, dan RGB. Palet warna ini akan mempercepat proses kerja Anda dalam
mewarnai sebuah objek. Caranya, pilih sebuah objek. Kemudian klik warna pada palet warna. Anda dapat menekan tombol
panah bawah atau panah atas untuk menampilkan warna yang lain. Adapun untuk menampilkan seluruh warna agar tampak
semua di layer, klik tombol panah kiri. Untuk menghilangkan warna objek, klik tombol silang di bagian atas palet warna.
EDITING CURVE
Sekarang anda akan mengenal salah satu property bar untuk proses pengeditan kurva. Dengan fasilitas ini, anda dapat
melakukan manipulasi pada Curve termasuk kurva hasil pengkonversian seperti kurva pada text.
Propety bar akan aktif dan menampilkan fasilitas-fasilitas untuk editing curve ketika anda menggunakan atau mengaktifkan
shape tool . Fasilitas untuk editing juga dapat diakses lebih mudah lagi dengan mengklik kanan.
Mengubah Objek Menjadi Kurva
Fasilitas ini berfungsi untuk mengubah shape Drawing (kotak, lingkaran,text) menjadi kurva. Untuk mengubah objek menjadi
sebuah objek kurva, lakukan langkah dibawah ini:
1. Buat objek dari rectangle (kotak) atau elipse
2. Seleksi objek dengan pick tool
3. Klik Arrange > Convert to curve (Ctrl+Q)
Anda juga dapat melakukan dengan meng-klik kanan lalu Convert to Curve. Atau pada property bar pilih icon Convert to
curve.
Toolbox dan Penggunaannya
Toolbox merupakan kumpulan tombol yang digunakan untuk membuat dan memodifikasi objek. Secara default toolbox
terletak di bagian kiri dan lembar kerja. Dengan fasilitas toolbox, Anda dapat memodifikasi, seperti mengubah bentuk
objek, mendistorsi objek, mewarnai objek, dan memberi efek-efek tertentu. Tombol-tombol yang berada dalam toolbox ada
yang mempunyai subtombol, ada pula yang tidak. Tombol yang ada tanda panah di sudut kanan bawah dari tombol tersebut
berarti mempunyai subtombol. Untuk menampilkan subtombol dalam toolbox, klik dan tahan agak lama tombol tersebut
sehingga akan tampak subtombol yang ada di dalamnya.
Ikon Nama Kegunaan
Digunakan untuk memilih objek, memindah objek, memutar
Pick Tool objek, dan mengubah ukuran
objek
Freehand Tool Digunakan untuk membuat garis bebas seperti halnya Anda
menggambar dengan pensil.
Digunakan untuk membuat garis kurva
Bezier Tool lengkung maupun garis lurus menggunakan titik-titik hubung
objek.
Dimension Tool Digunakan untuk membuat garis dimensi sebagai alat bantu
untuk mengukur panjang
atau tinggi objek.
Modul Program Aplikasi Perkantoran II 5|Page
Crop Digunakan untuk memotong area objek yang
tidak diperlukan.
Artistic Media Tool Digunakan untuk membuat garis artistik.
Smart Fill Tool Digunakan untuk mewarnai objek dan sekaligus membentuk
objek baru berdasarkan
bentuk objek yang diberi warna.
Rectangle Tool Digunakan untuk menggambar objek persegi panjang atau bujur
sangkar.
Ellipse Tool Digunakan untuk menggambar objek lingkaran atau elips.
Basic Shapes Digunakan untuk menggambar bentuk yang telah disediakan
oleh komputer.
Text Tool Digunakan untuk menuliskan teks di lembar kerja.
Interactive Blend Digunakan untuk membaurkan dua objek atau lebih.
Tool
Eyedropper Tool Digunakan untuk mengambil warna dari warna objek yang lain.
Outline Tool Digunakan untuk mengatur pembuatan garis
outline.
Fill Tool Digunakan untuk mewarnai bidang objek.
Interactive Digunakan untuk mewarnai bidang objek
Fill Tool secara interaktif.
Paintbucket Tool Digunakan untuk mewarnai sebuah objek
setelah Anda mengambil warna dari objek yang lain
menggunakan Eyedropper Tool.
Digunakan untuk menggeser lembar kerja guna melihat objek-
Hand Tool objek yang tidak tampak
pada lembar kerja.
Digunakan untuk mengubah besar kecilnya tampilan lembar
Zoom Tool kerja dengan berbagai ukuran, selain juga untuk melihat besar
kecilnya bagian objek tertentu.
Digunakan untuk mengedit bentuk objek, seperti
Shape Tool melengkungkan objek garis kurva,
menggeser dan menghapus node/ titik edit.
Polygon Tool Digunakan untuk menggambar objek polygon
(segi banyak).
Digunakan untuk menggambar garis bebas yang dapat dikenali
Smart Drawing Tool sebagai bentuk dasar dan selanjutnya CorelDRAW secara
otomatis
akan mengkonvesinya menjadi satu bentuk objek.
3 Point Curve Tool Digunakan untuk menggambar garis kurva.
Modul Program Aplikasi Perkantoran II 6|Page
PRAKTIKUM II . TEXT TOOL
Secara umum teks dalam CorelDraw terbagi mejadi dua bagian :
1. Objek Teks
a. Artistic Text
Keisitimewaan teks artisitik adalah dapat diformat per huruf, dapat dilakukan proses transformasi layaknya objek gambar.
Langkahnya dapat Anda lakukan seperti berikut.
(1) Klik tombol Text Tool.
(2) Klik pada lembar kerja, kemudian ketik teks.
b. Paragraph Text
Teks paragraf adalah teks yang digunakan untuk menuliskan teks panjang di dalam
frame. Langkah mengetik teks paragraf adalah seperti berikut.
c. Teks Paragraf dalam Objek
Untuk menempatkan sebuah teks paragraf dalam sebuah objek, lakukan langkah berikut:
(1) Klik Text Tool
(2) Arahkan panah mouse ke dalam objek hingga berubah bentuk. Kemudian,
klik sehingga terbentuk frame di dalam objek tersebut. Jika sudah terbentuk
frame dalam objek, ketik teks yang diinginkan.
Jika Anda menggunakan objek kurva tertutup, terdapat 3 macam bentuk kursor
saat berada pada sebuah objek.
Untuk menuliskan teks yang berdiri sendiri.
Untuk menuliskan teks yang menyatu dengan objek.
Untuk menuliskan teks mengikuti alur/garis objek.
Anda dapat mengatur perataan dalam objek menggunakan tool Horizontal Alignment, kemudian pilih salah satu perataan
berikut.
2. Teks pada Alur
Anda bisa mengetik teks searah dengan alur yang telah ditentukan. Langkah untuk mengetik teks pada sebuah alur adalah
sebagai berikut:
(1) Buat objek lingkaran dengan Ellipse Tool.
(2) Klik tombol Text Tool. Arahkan panah mouse pada garis objek hingga
berubah menjadi bentuk seperti ini. Kemudian, klik tombol mouse.
(3) Ketik teks yang diinginkan. Anda dapat memutar posisi teks dalam
garis objek menggunakan tombol Pick Tool. Kemudian, akan tampil kotak
handle di sekeliling objek dan juga kotak penunjuk berwarna merah.
Klik dan tarik kotak penunjuk berwarna merah ke arah yang diinginkan
yang berguna untuk menggeser letak teks.
Selain menggeser teks menggunakan kotak berwarna merah, Anda juga dapat mengatur teks dalam alur menggunakan toolbar
property. Berikut adalah perintah-perintah yang dapat digunakan untuk mengedit teks dalam alur.
Perintah Fungsi
Text Orientation Digunakan untuk menentukan orientasi teks
Distance from Path Digunakan untuk mengatur jarak teks dengan objek alur atau garis.
Horizontal Offset Digunakan untuk mengatur posisi teks secara horizontal sepanjang alur objek.
Mirror Horizontally Digunakan untuk membalik teks dari kiri ke kanan.
Mirror Vertically Digunakan untuk membalik teks dari atas ke bawah.
Modul Program Aplikasi Perkantoran II 7|Page
MANAJEMEN OBJEK
Salah satu unsur penilaian baik buruknya sebuah hasil desain, terletak pada penempatan objek dalam kesatuan objek-objek
yang merangkai sebuah desain. Jika penempatan objek terlihat proporsional, dapat dikatakan hasil desain itu baik.
Aligning dan Distributing
Ini adalah salah satu fasilitas yang cukup penting dalam proses pengontrolan objek, terutama untuk menciptakan nilai presisi
sebuah objek. Fasilitas ini akan sangat membantu jika diingat dengan shortcut key-nya.
Berikut ini Shortcut key untuk beberapa perintah penting dalam Aligning dan Distributing:
Align left L
Align right R
Align top T
Align buttom B
Align centers horizontally E
Align centers vertically
Anda juga dapat memanfaatkan kotak dialog untuk Aligning dan Distribute.
Grouping
Fasilitas ini berfungsi untuk menyatukan objek-objek dalam kesatuan objek dan ditujukan untuk menghindari pergeseran
(inkonsistensi) objek dari kesatuan objek yang telah final. Jika perintah ini diterapkan, maka tidak dapat dilakukan proses
apapun dalam sebuah objek secara parsial. Untuk dapat melakukan proses pengeditan objek, harus dilakukan pemecahan objek
terlebuh dahulu (ungroup).
Ada dua istilah untuk Grouping:
1. Group. Sekumpulan objek yang terdiri atas objek-objek tersendiri.
2. Nested Group. Group dari 2 group atau lebih dalam sebuah objek Untuk melakukan proses group, lakukan langkah-
langkah dibawah ini:
a. Seleksilah semua objek yang akan digroup, dengan cara menekan shift atau merque selection.
b. Klik Arrange > Group (Ctrl+G)
Untuk keluar dari Group, anda harus membebaskan dulu dari group dengan fasilitas UnGroup. Ada dua istilah dalam Ungroup,
yaitu : Ungroup dan Ungroup All.
Rotating
Jika kita berbicara rotating dalam CorelDraw, bukan hanya rotating yang ada dalam docker transformation. Namun juga
fasilitas Free Transform Tool yang ada dalam shape tool flyout. Anda juga dapat melakukan praktek rotating melalui properti
bar, yaitu Angel of Rotation dengan memasukkan nilai rotasi yang diinginkan.
Untuk menampilkan fasilitas rotating, klik menu Arrange > transform > rotating (Alt+F8). Secara otomatis dalam docker
window akan tampil fasilitas rotating.
Untuk mempraktekkan rotating lakukan langkah-langkah dibawah ini:
1. Aktifkan objek yang akan diputar (rotate)
2. Aktifkan Rotating docker window (Alt+F8)
3. Tentukan Angel yang akan anda gunakan untuk memutar objek. Angel ini adalah nilai
yang digunakan untuk mengatur besaran posisi putaran objek. Anda dapat memasukkan
nilai 1 sampai 360.
Jika anda memasukkan nilai didahului dengan minus (-), arah putaran akan searah dengan
jarum jam. Sebaliknya, jika tidak disertai dengan minus, arah putaran melawan arah jarum jam.
MANIPULASI OBJEK
TRANSPARANSI
Transparansi sering digunakan sebagai sebuah fasilitas dalam CorelDraw X7 untuk menimbulkan efek transparan. Caranya
dengan mengatur nilai transparansi (opacity). Fasilitas ini mengakibatkan objek dibelakang terlihat. Tranparansi dapat
dilakukan dalam berbagai macam bentuk dan type, seperti uniform, fountine, texture dan pattern yang nantinya masing-
masing type transparansi memiliki pengembangan selanjutnya.
Modul Program Aplikasi Perkantoran II 8|Page
Secara default, transparansi pada CorelDRAW akan diatur pada mode All,
artinya yang akan terkena pengaruh transparansi bukan hanya outline-nya saja,
tetapi juga fiil-nya (objek didalam garis). Anda dapat memilih salah satu dari
tiga mode tersebut, Fiil, Outline dan All.
Membuat Efek Transparansi
Untuk membuat transparansi pada sebuah objek lakukan langkah-langkah dibawah ini:
1. Buatlah sebuah objek desain.
2. Pilih Interaktif Transparency Tool pada interaktif tool flyout
3. Pada objek, klik dan drag, kemudian tarik ke arah horisontal atau vertikal.
4. Lakukan pengaturan pada properti bar.
Menentukan Type Transparansi
Transparansi dapat diterapkan dalam beberapa type transparansi. Pemilihan type transparansi akan menentukan kualitas desain.
Opsi ini akan muncul setelah anda mengaktifkan efek transparansi pada sebuah objek. Berikut beberapa contoh type
transparnasi yang ada pada properti bar:
1. Uniform transparency. Type ini menggunakan satu warna solid untuk membuat nilai transparansi. Nilai transparansi
dapat diatur pada starting transparency.
Starting Transparency
2. Fountain transparency. Type ini menggunakan dua warna atau lebih. Anda memilih salah satu efek yang dimiliki
fountain tranparency. Gunakan Slider untuk mengatur nilai transparasi atau masukkan angka nilai transparansi dengan
keyboard. Berikut ini type yang ada pada fountain transparency.
- Linear
- Radial
- Conical
Transparency Midpoint
- Square
3. Pattern transparency. Pada pilihan ini terdapat tiga opsi transparansi:
- Two Color. Type ini terdiri atas dua warna, hitam dan putih dengan pilihan yang tersedia.
- Full Color Pattern. Pola ini terdiri atas fiil dan line yang mempresentasikan gambar bitmap. Pola ini lebih kompleks
dari gambar bitmap dan lebih mudah untuk dilakukan proses manipulasi.
- Bitmap Pattern. Ini adalah pola yang disusun dari bitmap image. Proses desain yang menggunakan pola ini lebih berat
dibandingkan menggunakan dua pola diatas.
- Texture Transparency. Type ini menggunakan objek texture. Pada type ini terdapaat dua alat kontrol untuk mengatur
nilai transparansinya, starting transparency dan ending transparency.
Ending Transparency Starting Transparency
Modul Program Aplikasi Perkantoran II 9|Page
LATIHAN!
1. Sebutkan dan jelaskan submenu dari menu file pada corel draw!
2. Bagaimanakah langkah-langkah menjalankan program corel draw?
3. Jelaskah yang dimaksud dengan transparasi!
JAWABAN :
Nama Asisten Dosen Tanggal Asistensi Nilai Tanda Tangan Asistensi
Modul Program Aplikasi Perkantoran II 10 | P a g e
PRAKTIKUM III. MEMBUAT LOGO ANDROID
Logo robot hijau..., pasti kita sudah tidak asing lagi dengan gambar logo tersebut dan kita pasti sudah tahu kalau itu
adalah logo android. Logo ini sangat familier dengan kehidupan kita..., karena pada saat ini jumlah perangkat berbasis
Android yang diaktivasi telah mencapai angka yang luar biasa. Menurut pemimpin baru Google untuk divisi Android dan
Chrome, Sundar Pichai, saat ini, perangkat Android yang telah diaktivasi mencapai angka 900 juta secara global.
(http://tekno.kompas.com/read/2013/05/16/10535187/900.Juta.Robot.Hijau.Berkeliaran.di.Bumi)
Sekarang dalam modul ini kita akan mencoba membuat logo si “Robot Hijau” dengan menggunakan bantuan program Corel
Draw..., berikut ini adalah langkah-langkahnya:
1. Buat persegi panjang dengan Rectangle Tool.
2. Buat lengkungan di setiap siku persegi dengan menekan F10, lalu drag poin yang ada di siku persegi sampai membentuk
lengkungan.
Sebelum Sesudah
3. Buat lingkaran dengan Ellipse Tool. Untuk membuat lingkaran yang presisi bisa di kombinasikan dengan tombol
ctrl.
4. Potong lingkaran tersebut agar menjadi setengah lingkaran menggunakan trim. Tekniknya adalah dengan membuat object
bantu berupa persegi dan letakan di posisi lingkaran yang akan dipotong.
Sebelum di Trim.
5. Gunakan tombol shift untuk memilih object bantu dan object lingkaran, pastikan object bantu di klik lebih dahulu sebelum
mengklik object lingkaran.
6. Setelah kedua object terpilih lakukan eksekusi trim.
Sesudah di Trim.
7. Potong object persegi yang sudah di buat tadi dengan object bantu. Gunakan dengan teknik trim.
Modul Program Aplikasi Perkantoran II 11 | P a g e
Sebelum di Trim Setelah di Trim
Maka sudah terbentuk kepala dan body android.
8. Buat object tangan android dengan Rectangle Tool. Langkahnya sama dengan langkah 1-2.
Gandakan object ini menjadi dua, dengan perintah copy paste ("ctrl+c" lalu "ctrl+v")
Maka sudah terbentuk kepala tangan dan body android.
9. Gandakan object tangan dan letakan di bagian bawah sebagai kaki.
10. Seleksi object kaki dan body. (Gunakan teknik seleksi yang sama seperti langkah 5).
11. Lalu lakukan eksekusi weld.
Sebelum di weld Setelah di weld
12. Buat dua lingkaran kecil unutk mata dengan Elipse Tool. (Gunakan teknik yang sama seperti langkah 3).
13. Buat object antena android dengan Rectangle Tool. Langkahnya sama dengan langkah 1-2.
Modul Program Aplikasi Perkantoran II 12 | P a g e
14. Lalu posisikan di bagian kepala.
15. Seleksi object kepala dan kedua antena lalu lakukan eksekusi Weld. (Gunakan teknik yang sama seperti langkah 11).
Hasil akhir pembuatan logo Android!
Latihan!
1. Buatlah salah satu logo social media (Twitter, Facebook, Whatsapp, atau Youtube) dan buatkan tahap-tahap
pembuatannya!
Nama Asisten Dosen Tanggal Asistensi Nilai Tanda Tangan Asistensi
Modul Program Aplikasi Perkantoran II 13 | P a g e
PRAKTIKUM IV. SILHOUTTE
Silhoutte atau yang lebih dikenal dengan sebutan siluet ini merupakan efek yang dihasilkan karena adanya perbedaan yang
signifikan antara pantulan cahaya objek utama di bagian depan gambar dengan latar belakangnya. Berikut langkah
pembuatannya :
Pilih menu File > Import untuk memasukkan foto yang sudah kamu siapkan.
Lanjut. Dalam tahap menyeleksi gambar, ada beberapa tools yang dapat digunakan. Seperti Free hand, Bezier, Pen Tool, 3
Point Curve.
Bezier adalah alat yang digunakan untuk membuat kurva, yang artinya alat ini digunakan untuk pembuatan suatu objek vektor
entah itu berbentuk segitiga, kotak, atau bulat.
1. Klik - Klik Tarik. Fungsinya adalah membuat kurva dengan sisi yang melengkung.
2. Klik - Klik - Klik. Fungsinya adalah membuat kurva dengan sisi yang rata.
Modul Program Aplikasi Perkantoran II 14 | P a g e
Seleksi pada bagian kepala terlebih dulu.
Jika sudah terseleksi semua sampai membentuk kurva tertutup ( ujung titik bertemu ujung titik ) maka langkah selanjutnya
adalah mewarnainya. Klik palette color yang berwarna hitam, lalu klik kanan pada kotak palette yang kosong diatasnya untuk
menghilangkan outline.
Modul Program Aplikasi Perkantoran II 15 | P a g e
Agar siluet ini seperti layaknya siluet digital kebanyakan. Maka kita akan memberikan efek lengkukan pada bagian bawah
siluet.
Zoom in pada bagian bawah siluet. Pilih Shape tool pada toolbox lalu klik satu kali pada bagian tengah kurva seperti gambar
dibawah. Kemudian tekan icon Convert to curve pada property bar diatas area kerja.
Kemudian drag / tarik kearah atas secukupnya sehingga membentuk lengkukan.
Selesai.
Modul Program Aplikasi Perkantoran II 16 | P a g e
PRAKTIKUM V. DESAIN KARTU UNDANGAN
Sebenarnya untuk membuat desain undangan itu adalah murni dari kreatifitas kita sekalian atau sesuai dengan permintaan
pemesan, sebagai langkah awal mungkin tutorial sederhana ini bisa membantu kita untuk mengembangkan ide.
Buka program CorelDRAW, buat dokumen baru selanjutnya sebagai langkah pertama dalam membuat kartu undangan yang
sederhana ini, buat Object Kotak dengan Rectangle tool pada Toolbox
Tekan tombol plus (+) pada Numpad atau Copy Paste untuk menggandakan Object Kotak, kemudian dengan tekan Shift
sampeyan Drag (geser) ke dalam untuk mengecilkan Object Kotak
Beri warna abu-abu (Fiil) pada Object Kotak dan beri warna putih (outline) pada Object Kotak yang kecil
Beri sedikit efek transparan pada sisi kanan foto dengan maksud untuk menghilangkan kesan perpotongan
Selanjutnya import foto Pre Wedding dari si pemesan Undangan, kemudian atur posisi foto.
Select (pilih) kotak yang kecil (border) dan pada Toolbox pilih Shape tool kemudian geser node pada salah satu pojok kotak
dan pada Property Bar pilih Scalloped corner, ketik teks dengan Text tool (artistic) yang diperlukan dan atur besarnya, dan
buat lagi kotak agak kecil lagi untuk penempatan nama;
Modul Program Aplikasi Perkantoran II 17 | P a g e
Maka hasilnya akan seperti gambar dibawah, dan untuk isi bisa dikembangkan sendiri, disarankan dan pengetikan isi
menggunakan Artistic Text bukan Paragraph Text
LATIHAN!
1. Buatlah kartu undangan pernikahan yang anda kreasikan sendiri dan tuliskan tahap-tahap pembuatannya!
Nama Asisten Dosen Tanggal Asistensi Nilai Tanda Tangan Asistensi
Modul Program Aplikasi Perkantoran II 18 | P a g e
PRAKTIKUM VI. MEMBUAT TULISAN BUBBLE
Belajar desain grafis tak bisa lepas dari tipografi. Seni bermain huruf yang membuat kita bisa berekplorasi banyak hal untuk
menghasilkan karya desain yang unik dan menarik, salah satunya membuat bubble typo. Tipografi bisa menjadi hal yang
sangat penting ketika kita membuat desain untuk publikasi semacam poster, brosur, billboard, banner maupun t-shirt.
Berikut ini tutorial simpel membuat bubble typo atau tulisan yang menggelembung menggunakan CorelDraw dengan
memanfaatkan tool dasar Artistic Media (I). Sangat mudah prakteknya, hanya saja membutuhkan kreativitas untuk membuat
goresan yang artistik dan menarik.
Langkah 1
Buka dokumen baru (Ctrl+N). Saya menggunakan salah satu brush Artistic Media untuk membuat tulisan. Klik Artistic Media
(I) di toolbox lalu pada preset pilihlah Rounded Stroke. Lihat gambar.
Langkah 2
Mulai menggambar. Dengan menggunakan brush Rounded Stroke tersebut kita akan menggoreskan sebuah tulisan. Disinilah
imajinasi dan kreativitas kita diperlukan. Untuk membuat goresan yang bervariasi, gunakan bermacam ukuran yang bisa diset di
‘Stroke Width‘.
Langkah 3
Setelah selesai membuat tulisan, maka kita perlu memisahkan memisahkan stroke asli dan hasil goresan brush untuk proses
editing lebih lanjut. Caranya: Gunakan preview wireframe (menu: View>Wireframe) sehingga akan terlihat garis-garis
ditengah rounded brush yang telah kita buat. Select/pilih semua gambar lalu klik menu Arrange>Break Artisric Media
Group atau gunakan Ctrl K. Setelah proses ini, kedua bagian akan terpisah. Hapuslah semua garis yang berada ditengah tiap
gambar.
Modul Program Aplikasi Perkantoran II 19 | P a g e
Langkah 4
Setelah semua garis terhapus, kembalikan preview ke Normal atau Enhanced Preview. Kita bisa melalukan pengeditan obyek
lebih lanjut jika terasa kurang sempurna.
Setelah masing-masing obyek sudah sesuai keinginan, gabungkan semua obyek menggunakan perintah Weld (menu:
Arrange>Shapping) atau gunakan menu di Property Bar. Pada langkah ini kita bisa memberi warna pada obyek dan memberi
outline menggunakan efek Contour.
Setelah proses ini, gambar sudah terlihat bentuknya. Agar lebih menampakkan efek 3D maka kita perlu menambahkan
beberapa elemen semacam bayangan atau garis potong. Lihat gambar.
Hasil Akhir
Bubble Typo sudah terlihat lebih berdimensi daripada sebelumnya. Bermainlah dengan warna dan shape baru untuk membuat
variasi lain yang lebih menarik. Selamat mencoba!
Modul Program Aplikasi Perkantoran II 20 | P a g e
Latihan!
1. Buatlah design tulisan bubble typography nama anda sesuai dengan kreativitas anda beserta tahap pembuatannya!
Nama Asisten Dosen Tanggal Asistensi Nilai Tanda Tangan Asistensi
Modul Program Aplikasi Perkantoran II 21 | P a g e
PRAKTIKUM VII. MENGENAL ADOBE PHOTOSHOP
Adobe Photoshop merupakan salah satu program pengolah gambar standar profesional. Gambar yang dihasilkan dari software
ini memiliki format Bitmap. Perbedaan yang mendasar antara format vektor dan bitmap adalah komponen penyusunnya.
Vektor, tersusun dari kumpulan path, sedangkan bitmap tersusun dari kumpulan pixel atau titik.
Dalam proses manipulasi gambar, pada dasarnya Photoshop digunakan untuk:
1. Membuat tulisan dengan efek tertentu.
Kelebihan Photoshop adalah mampu membuat tulisan dengan bermacam-macam karakteristik dengan efek yang memukau.
2. Membuat tekstur dan material yang beragam.
Dengan langkah-langkah tertentu, seorang designer bisa membuat berbagai tekstur misalnya daun, logam, air, dan
bermacam gambar lainnya.
3. Mengedit foto dan gambar yang sudah ada.
Manipulasi yang bisa dilakukan antara lain: mengubah posisi gambar, mengatur pencahayaan, komposisi warna,
menyambung gambar, menambah border (frame) dan efek-efek lainnya.
4. Memproses materi web.
Photoshop juga digunakan untuk keperluan web, misalnya: kompresi file gambar agar ukurannya lebih kecil, memotong
gambar kecil-kecil (slice), dan membuat web photo gallery.
Dengan Adobe Image Ready, gambar yang sudah ada bisa dibuat untuk keperluan web, misalnya menjadi rollover dan animasi
GIF. Untuk keperluan tersebut, anda bisa menggunakan Macromedia Fireworks di samping Adobe Image Ready.
MENGENAL PERALATAN PHOTOSHOP
Toolbox (Window | Tools)
Untuk membuat atau mengedit gambar tentu dibutuhkan peralatan yang memadai.
Toolbox dalam Photoshop berisi sekumpulan tool yang sering dipakai dan masing-masing
mempunyai fungsi berbeda.
Option Bar
Setiap tool (alat) pada toolbox mempunyai setting yang bisa diubah sesuai dengan kebutuhan.
Untuk itu disediakan Option Bar
(Window | Options). Berikut contoh option bar untuk Paint Bucket .
Dengan option bar pada contoh di atas, anda bisa mengganti pengaturan warna yang akan digunakan.
Palet
Palet digunakan sebagai perangkat bantu sehingga gambar bisa diedit lebih mudah dan cepat.
Palet yang ada pada Photoshop, antara lain: Navigator, Info, Color, Swatches, Styles, History,
Actions, Layers, Channels, Paths, Paragraph, Tool Preset dan Character.
OPERASI DASAR DENGAN PHOTOSHOP
Hasil manipulasi gambar yang bagus pada dasarnya dibuat dengan melakukan operasi- operasi dasar dalam urutan tertentu.
Berikut adalah beberapa operasi dasar yang sering digunakan:
1. Seleksi, digunakan untuk memilih area gambar yang akan diedit. Dengan demikian, manipulasi yang dilakukan pada
gambar hanya akan berpengaruh pada bagian yang diseleksi saja.
2. Mask, channels dan path, digunakan untuk memanipulasi seleksi lebih lanjut (menyimpan seleksi, meload seleksi, seleksi
dengan gradasi, dll).
3. Guide, Grid dan Ruler, digunakan agar seleksi lebih mudah dibuat dan mempunyai keakuratan yang tinggi.
4. Menulis, digunakan untuk membuat tulisan pada gambar.
5. Menggambar, digunakan untuk menggambar.
6. Menggambar bentuk tertentu
7. Pewarnaan, digunakan untuk meramu warna.
8. Perpindahan, digunakan untuk memindahkan gambar atau bagian yang diseleksi. Bisa dilakukan dengan tombol panah
pada keyboard dan move tool.
9. Duplikasi. Digunakan untuk menduplikat (menggandakan) gambar atau pattern (pola).
10. Memperbaiki gambar, digunakan untuk menghilangkan atau mengganti bagian tertentu gambar yang tidak diinginkan.
11. Menghapus, digunakan untuk menghapus bagian tertentu gambar.
12. Efek ketajaman dan Smudge.
13. Efek fotografi
Modul Program Aplikasi Perkantoran II 22 | P a g e
PRAKTIKUM 5. MEMBUAT LOGO 3D
Membuat logo 3D di photoshop, tutorial ini saya pelajari dari Deviantart. Kali ini kita akan mencoba untuk membuat
Symbol Logo 3D. Disni kita akan menggunakan simbol logo dari DigiArtBali.com (@) untuk mencoba anda bisa
menggunakan huruf huruf (typhography) .
Before After
Langkah 1
Buka adobe photoshop, buka halaman baru (File> New) kemudian pilih ukuran gambar yang sesuai dengan yang anda
inginkan. Pilih Text Tool (T), kemudian mulai ketikkan huruf yang akan anda rubah menjadi Logo 3D, atur ukuran dan warna
sesuai dengan yang anda inginkan. Disini saya sudah memiliki gambar (@) yang sebelumnya sudah saya buat di Corel X7.
Langkah 2
Selanjutnya klik kanan pada Layer Text (T) (seperti Gambar)
kemudian klik Resterize Type
(untuk merubah mode Text ke Mode Gambar)
kemudian ganti nama layer tersebut dengan dengan nama Logo,
kemudian pilih Move tool
(tool paling atas pada sisi kiri photoshop).
Langkah 3
Kemudian dengan move tool kita rubah kemiringan gambar yang sudah dimiliki (@) dengan menggeser kotak kecil pada tiap
pojok gambar sambil menekan (Alt pada key board), pastikan sebelumnya (show transform control sudah dicentang).
Langkah 4
Kemudian pilih lagi layer Logo, sambil menekan (Alt) tekan tombol bawah (tanda panah bawah pada keyboard) untuk
menduplikasi layer logo, tekan beberapa kali sampai layer ter-copy beberapa kali dan kelihatan memiliki ketebelan kebawah.
sehingga akan muncul Layer Logo Copy-Layer Logo copy 10.
Modul Program Aplikasi Perkantoran II 23 | P a g e
Langkah 5
Selanjutnya pilih layer logo copy, dan tekan Shift dan tahan sambil pilih Layer Logo copy 10. sehingga layer logo copy - layer
logo copy 10 terpilih semua, kemudian klik kanan pada salah satu layer yang sudah di blok, dan pilih Merge Layer (untuk
menyatukan layer logo copy sampai layer logo copy 10). sehingga akhirnya jadi 2 layer (logo & logo copy 10), kemudian
pindahkan layer logo copy 10 supaya menjadi di bawah layer logo.
Langkah 6
Selanjutnya pilih Burn Tool ( ) kemudian rubah ukuran brush menjadi 250 (atur sesuai kebutuhan) dan piling Range :
highlights dan Exposure : 100%. kemudian lakukan Burning pada layer Logo Copy 10. gunakan imajinasi anda untuk
memilih bagian gelap terangnya dan menentukan dari arah mana datangnya cahaya, sehingga kelihatan gelap terangnya. untuk
membuat bagian terangnya lakukan burning sambil menekan (Alt) pada keyboard. lakukan juga burning pada layer logo,
sesuai dengan imajinasi anda.
166
Dengan tambahan sedikit imajinasi anda, anda bisa mengembangan teknik
pencahayaan sesuai dengan yang anda ingin kan. Sedikit sentuhan akhir,
kita akan memberikan efek cahaya berkilau, pilih Filter - Render - Lens Flare.
letakkan kilauan cahaya sesuai dengan yang anda inginkan, pilih lens
type 50-300mm atau anda bisa mencoba coba pilihan yang lain.
Lakukan teknik Lens Flare pada kedua layer.
Sehingga hasil akhirnya kira-kira seperti dibawah.
Modul Program Aplikasi Perkantoran II 24 | P a g e
Semoga tutorial ini berguna. Walaupun hasilnya tidak benar benar 3D tapi setidaknya Logo yang anda ciptakan bisa kelihatan
lebih berdimensi. Dengan kreativitas yang anda miliki, trik-trik dasar diatas akan dapat anda kembangkan menjadi lebih
sempurna. Dengan sering sering latihan.. segala sesuatunya pasti bisa terjadi.
Latihan!
1. Buatlah logo 3D dari logo yang anda buat sendiri atau boleh dari logo lain yang sudah ada serta buatkan tahap
pembuatannya!
Nama Asisten Dosen Tanggal Asistensi Nilai Tanda Tangan Asistensi
PRAKTIKUM 6. TYPE FACE
Wajah difoto ini terbentuk karena tebal tipis pada teks/tulisan. Anda mungkin sudah pernah mengetahui efek seperti ini, tetapi
dalam modul ini kita akan mencoba dengan cara lain yang lebih sederhana mudah dan cepat. Tutorial ini bisa
digunakan pada Photoshop versi berapapun.
Tahap 1
1. Persiapan gambar, disini menggunakan gambar Albert Einstein. Catatan:
Gambar menggunakan modus Grayscale/Keabu-abuan.
Untuk gambar yang lain bisa merubahnya dengan menu Image> Mode> Grayscale.
2. Jika gambar tersebut kurang kontras anda bisa menyesuaikan kontrasnya
dengan menggunakan menu Image> Adjustment> Level,
atur hingga memperoleh kontras yang anda inginkan.
Modul Program Aplikasi Perkantoran II 25 | P a g e
3. Agar lebih kontras pada daerah yang diinginkan, gunakan Dodge Tool (O).
Lalu brush daerah dahi, pipi, rambut, kumis.
Tahap 2
1. Agar gambar menjadi 4 tingkatan warna, klik menu
Image> Adjustment> Posterize dengan Levels=4.
2. Untuk menyeleksi masing-masing warna, gunakan Magic Wand Tool (W), yang penting matikan checklist Contiguous
agar jika klik pada warna tertentu, maka secara otomatis seluruh warna yang sama akan terseleksi.
3. Klik di warna hitam, otomatis seluruh warna hitam di gambar tersebut ikut
terseleksi. Dengan demikian kita tidak perlu lagi memberikan perintah menu
Select> Semiliar lagi.
4. Simpan seleksi tersebut karena kita akan memerlukannya nanti. Klik menu
Select> Save Selection. Beri nama hitam.
Jika anda lihat maka di pallete Channel akan muncul channel hitam tersebut.
5. Kembali ke pallete Layer. Ulangi lagi seleksi dengan Magic Wand Tool (W).
Kali ini klik di warna abu tua, otomatis seluruh warna abu tua akan terseleksi.
6. Simpan juga seleksi tersebut dengan mengklik menu Select> Save Selection.
Beri nama dengan abu tua, maka di pallete Channel akan muncul channel abu tua
tersebut.
Modul Program Aplikasi Perkantoran II 26 | P a g e
7. Ulangi lagi seleksi dengan Magic Wand Tool (W).
Kali ini klik di warna abu muda, otomatis seluruh warna abu muda akan terseleksi.
8. Simpan seleksi tersebut dengan mengklik menu Select> Save Selection.
Beri nama dengan abu muda, maka di pallete Channel akan muncul channel abu
muda tersebut.
9. Terakhir, seleksi warna putih dengan Magic Wand Tool (W).
10. Simpan seleksi tersebut dengan mengklik menu Select> Save Selection.
Beri nama dengan putih. Selesai!
Jangan lupa matikan seleksi yang ada dengan mengklik menu
Select> Deselect (Ctrl+D).
Modul Program Aplikasi Perkantoran II 27 | P a g e
Tahap 3
1. Buat image baru untuk membuat teks,
dengan isi tulisan terserah anda, yang penting ukuran lembar
kerja untuk menulis teks tersebut harus disesuaikan dengan
gambar pada Tahap 1.
2. Dengan menggunakan Move Tool (V),
Drag teks yang anda buat ke gambar Einstein,
sehingga muncul layer 1 pada pallete Layer.
3. Aktifkan Layer 1. Panggil seleksi hitam wajah.
Klik menu Select> Load Selection, pilih Channel = hitam.
4. Agar teks putih sangat tipis, klik menu Filters> Brush Strokes> Accented Edge
dengan nilai Edge Brightness = 21 dll.
5. Panggil seleksi abu tua. Klik menu Select> Load Selection, pilih Channel = abu tua.
Modul Program Aplikasi Perkantoran II 28 | P a g e
6. Agar teks putih agak tipis, klik menu Filters> Brush Strokes> Accented Edge dengan nilai Edge Brightness = 24.
7. Panggil seleksi abu muda. Klik menu Select> Load Selection, pilih Channel = abu muda.
8. Agar teks putih tidak tipis, klik menu Filters> Brush Strokes> Accented Edge dengan nilai Edge Brightness = 27.
9. Terakhir, panggil seleksi putih. Klik menu Select> Load Selection, pilih Channel = putih.
10. Kini atur teks puti menjadi tebal, klik menu Filters> Brush Strokes> Accented Edge dengan nilai Edge Brightness = 30.
Modul Program Aplikasi Perkantoran II 29 | P a g e
LATIHAN!
1. Kreasikan foto anda dengan efek type face seperti yang sudah dicontohkan pada materi ini dan buatkan tahap
pembuatannya!
Nama Asisten Dosen Tanggal Asistensi Nilai Tanda Tangan Asistensi
Modul Program Aplikasi Perkantoran II 30 | P a g e
PRAKTIKUM 7. GLOSSY BUTTON
Tombol adalah komponen multimedia yang biasa dipakai dalam sebuah website, CD interaktif, kios informasi, games dll.
Oleh karena itu anda perlu menguasai pembuatan sebuah tombol yang sesuai dengan selera adnda atau klien anda. Pada
modul ini, kita akan mencoba membuat tombol dengan gaya ‘Orbs’ 3D. Dengan menggunakan layer style dan kombinasi
Blending Mode, anda akan dapat membuat banyak variasi tombol yang lebih kreatif lagi.
Langkah 1
Persiapan
1. Buat file baru File> New, dengan parameter
Width = 800px, Height = 400px, Res = 92px/inch.
2. Kita perlu bantuan grid agar bisa menggambar lebih presisi.
Klik View> Show> Grid.
3. Untuk mengatur grid,
klik Edit>Preferences> Guides, Grid & Slices,
lalu atur parameternya.
4. Agar saat menggambar nanti selalu menempel pada grid terdekat, maka klik View> Snap to> Grid.
Langkah 2
Menggambar Kapsul
1. Buat seleksi lingkaran, klik Elliptical Marquee Tool,
lalu buat lingkaran pada grid.
2. Di Property bar klik Add to Selection Tool.
Modul Program Aplikasi Perkantoran II 31 | P a g e
3. Untuk membuat seleksi kotak, klik
Rectangular Marquee Tool.
4. Buat seleksi lingkaran, klik Elliptical Marquee Tool lalu buat lingkaran sebelah kanan sehingga membentuk kapsul.
5. Pastikan Foreground dan Background hitam putih. Klik icon Default Foreground & Background Color (D).
6. Untuk mengisi dengan warna Foreground, klik Alt+Delete.
7. Kini tugas grid sudah selesai. Untuk menyembunyikan grid, klik menu View> Extras.
Tombol dengan Layer Style
Ini bagian penting untuk membuat kesan agar tombol terlihat Orbs 3D.
1. Klik Layer> Layer Style atau icon Create Layer Style.
Pilih Style Color Overlay warna Orange.
Sehingga warna tombol bukan lagi hitam tetapi menjadi orange.
Modul Program Aplikasi Perkantoran II 32 | P a g e
2. Agar ada kesan gelap pada sekeliling tombol,
aktifkan Style = Inner Glow warna hitam.
3. Tambahkan juga Style = Bevel & Emboss dengan parameter seperti berikut.
Masking dengan Paste Into
1. Buat Layer baru, klik icon Create a New Layer,
maka akan muncul layer baru dengan nama Layer 2.
2. Buat seleksi dengan Elliptical Marquee Tool.
Lalu beri warna seleksi dengan warna hitam.
3. Beri warna gradasi dengan Gradient Tool.
Drag dari bawah ke atas.
4. Rencananya Layer 2 berbentuk elips tersebut akan dimasukkan
kedalam kapsul. Kini seleksi Layer 2 seluruhnya,
tekan Ctrl+Klik Layer 2, maka terlihat sekeliling elips berkedip-kedip.
5. Klik menu Edit> Cut (Ctrl+X) untuk menghilangkan elips tapi masih ada
di memory komputer.
Modul Program Aplikasi Perkantoran II 33 | P a g e
6. Kini pilih kapsul. Ctrl+Klik di Layer 1,
maka terlihat sekeliling kapsul berkedip-kedip.
7. Untuk memasukkan elips ke kapsul, klik Edit> Paste Into.
8. Dengan menggunakan Move Tool (V), anda bisa mengatur posisi elips.
9. Agar terlihat lebih berkilau, ubah Blending Mode = Linear Dodge dengan Fill = 30%.
Daerah Terang dengan Blending Mode Linear Dodge
1. Drag Layer 1 ke icon Create a New Layer,
maka akan ada layer baru dengan nama Layer 1 Copy.
2. Buang semua efek Layer Style,
klik kanan icon Indicates Layer Efects di Layer 1 copy
lalu pilih menu Clear Layer Style.
Modul Program Aplikasi Perkantoran II 34 | P a g e
3. Untuk memperkecil layer, aktifkan dahulu Move Tool, lalu klik menu Edit> Free Transform (Ctrl+T). Drag handle
ujung sambil menekan tombol Shift di keyboard.
4. Tekan Ctrl+Delete agar kapsul berubah menjadi putih.
5. Kapsul putih tersebut untuk bagian yang mengkilap/highlight.
Aktifkan Layer 1 copy lalu klik icon Add Layer Mask.
Maka ada bidang putih di Layer 1 copy.
6. Gradient Tool, pastikan warnanya gradasi hitam ke putih.
7. Drag dari bawah ke atas, agar warna putih diatas kapsul semakin bawah semakin hilang.
8. Agar terlihat putih menyala, atur Blending Mode = Linear Dodge.
Daerah Gelap dengan Blending Mode Linear Burn
1. Untuk membuat daerah gelap dibawah,
caranya sama seperti highlight.
Namun kali ini warna hitam.
2. Agar gelap, atur Blending Mode = Linear Burn dengan Fill = 30%.
Lebih Kinclong dengan Blending Mode Linear Dodge
1. Klik icon Create a New Layer, maka ada layer baru
dengan nama Layer 3.
2. Buat seleksi lingkaran dengan Elliptical Marquee Tool, lalu isi warna dengan gradasi hitam putih dengan Gradient
Tool.
3. Agar lebih mengkilap, atur Blending Mode = Linear Dodge dengan Fill = 30%.
4. Dengan cara yang sama anda tentu bisa membuat lebih banyak daerah yang mengkilap.
Gambar Refleksi
1. Agar lebih alami, kita akan membuat pantulan objek
kotak jendela pada tombol.
Dengan Rectangle Tool (U) buat kotak shape
vektor berwarna putih.
2. Aktifkan Direct Selection Tool (A), untuk mengcopy kotak tersebut masih dalam Layer yang sama, tekan dan tahan
tombol Alt+Shift di keyboard lalu drag ke samping.
3. Untuk memilih banyak objek, tekan Shift lalu Alt+Shift lalu drag ke bawah.
4. Putar dengan klik menu Edit> Free Transform.
Modul Program Aplikasi Perkantoran II 35 | P a g e
5. Agar melengkung, klik Edit> Transform> Warp
dengan parameter seperti berikut.
6. Jika sudah baik, ubah Layer vektor tersebut ke bitmap agar bisa bebas diedit. Klik kanan Layer Shape tersebut lalu pilih
menu Resterize Vector Mask.
7. Ctrl+Klik Layer 1 untuk memilih keliling tombol.
8. Pindah ke Layer Sape 1,
klik menu Select> Invers lalu Delete
untuk menghapus gambar diluar tombol.
9. Agar warna lebih berkilau ubah Blending Mode = Color Dodge dengan Fill = 10%
saja. Sehingga gambar kotak jendela terlihat seperti pantulan/refleksi.
10. dengan menambah teks dengan Horizontal Type Tool (T), maka pekerjaan sudah selesai sepenuhnya.
LATIHAN!
1. Buatlah tombol yang anda design sendiri seperti yang sudah dicontohkan pada materi glossy button ini beserta tahap
pembuatannya!
Nama Asisten Dosen Tanggal Asistensi Nilai Tanda Tangan Asistensi
Modul Program Aplikasi Perkantoran II 36 | P a g e
Teknik seleksi
Untuk mengedit sebuah object dalam satu layer terkadang kita perlu memisahkan terlebih dahulu object tersebut dari
layernya. Langkah yang kita lakukan untuk memindahkan object tersebut adalah dengan menyeleksinya, yaitu dengan
menggunakan beberapa cara seperti:
1. Untuk teknik bitmap, Anda dapat menggunakan alat seleksi yang telah disediakan (Rectangle Marquee tool, Marquee
tool, Magic Wand tool , Lasso tool, Polygon tool, dan Magnetic tool).
2. Sedangkan teknik vector adalah menggunakan Pen tool dan Shape tool kemudian diubah menjadi seleksi.
Apabila object telah terseleksi, maka perintah yang diberikan hanya berlaku pada object yang telah terseleksi tersebut saja.
Berikut beberapa keterangan dalam penyeleksian object:
1. Membalik seleksi dengan cara klik select Ø inverse
2. Menyeleksi object dengan warna yang sama klik select Ø color range Menghilangkan seleksi klik select Ø deselect
(Ctrl + D)
Gambar 13 : Seleksi Object
Transforming
Dengan menggunakan menu ini, kita dapat memutar, mencondongkan, mendistorsi object yang ada didalam layer.
Untuk menampilkan transformasi ini langkah yang dilakukan adalah klik edit Ø free transform (Ctrl + T), tekan tombol
Enter untuk menghilangkan transformasi tersebut.
a : Free Transform
Beberapa hal terkait transforming adalah :
▪ Free Transform, untuk merubah object secara bebas berupa merubah ukuran maupun rotasi.
▪ Scale, untuk merubah ukuran object saja, tekan SHIFT sambil melakukan
▪ Drag, untuk menjaga bentuk object agar tetap proporsional
▪ Rotate, untuk memutar object saja.
▪ Skew, untuk mencondongkan object
▪ Distort, untuk merubah sudut pandang object.
▪ Perspective, untuk merubah sudut pandang object.
▪ Warp, untuk merubah object dengan menggunakan wrapping dengan cara menggeser control point.
Modul Program Aplikasi Perkantoran II 37 | P a g e
TUGAS BESAR KOMPUTER GRAFIK
1. Buat kelompok minimal 2 (dua) orang.
2. Konsep dan buat logo perusahaan atau bisnis online anda disertai dengan penjelasan dari logo
yang dibuat tersebut serta profil perusahaan atau bisnis online anda.
3. Buat brosur atau flyer penerimaan mahasiswa baru AMIKA Soppeng, dengan memperhatikan
teknik seleksi, kesesuaian warna, kreativitas, teks, serta layout.
4. Buat tahapan pembuatannya dalam bentuk modul serta video tutorialnya.
Nama Asisten Dosen Tanggal Asistensi Nilai Tanda Tangan Asistensi
Modul Program Aplikasi Perkantoran II 38 | P a g e
Anda mungkin juga menyukai
- Mari Belajar Pemrograman Berorientasi Objek menggunakan Visual C# 6.0Dari EverandMari Belajar Pemrograman Berorientasi Objek menggunakan Visual C# 6.0Penilaian: 4 dari 5 bintang4/5 (16)
- Jobsheet Coreldraw 1Dokumen7 halamanJobsheet Coreldraw 1Rezi Mutiara Fenorita33% (3)
- Modul Corel Draw X4Dokumen65 halamanModul Corel Draw X4purw4100% (6)
- Menu Dan Ikon CorelDRAW X3Dokumen115 halamanMenu Dan Ikon CorelDRAW X3Adrian HuluBelum ada peringkat
- Materi Ekskul Desain Grafis CorelDrawDokumen4 halamanMateri Ekskul Desain Grafis CorelDrawHazel VDBelum ada peringkat
- Desain Grafis Corel DrawDokumen28 halamanDesain Grafis Corel DrawFernandoEdogawaBelum ada peringkat
- Aplikasi Pengolah Grafis Berbasis Vektor Dan Aplikasi Grafis Berbasis BitmapDokumen5 halamanAplikasi Pengolah Grafis Berbasis Vektor Dan Aplikasi Grafis Berbasis BitmapApep RastafharaBelum ada peringkat
- Mengenal Adobe Flash Pro Cs6Dokumen58 halamanMengenal Adobe Flash Pro Cs6Fadilla Ayuningtias0% (1)
- Adobe PhotoshopDokumen9 halamanAdobe PhotoshopMuhammad Abduh HananBelum ada peringkat
- Mengenal Program Paint 19 April 2021 Kelas 4Dokumen4 halamanMengenal Program Paint 19 April 2021 Kelas 4milanisti fransiskaBelum ada peringkat
- Fungsi Menu Dan Sub Menu Pada Corel Draw x3Dokumen3 halamanFungsi Menu Dan Sub Menu Pada Corel Draw x3rizkyBelum ada peringkat
- (Sim D) Power PointDokumen30 halaman(Sim D) Power PointNur AthiyahBelum ada peringkat
- Tugas NafilaDokumen27 halamanTugas NafilaAde PutraBelum ada peringkat
- Tugas TikDokumen22 halamanTugas TiklaksmigayatriBelum ada peringkat
- Praktikum Pertemuan 5 Pengenalan Ms. Power PointDokumen30 halamanPraktikum Pertemuan 5 Pengenalan Ms. Power PointJenita FrisiliaBelum ada peringkat
- Materi Simdig Power Point 2021Dokumen30 halamanMateri Simdig Power Point 2021Sandy RiawanBelum ada peringkat
- Bagian-Bagian CoreldrawDokumen38 halamanBagian-Bagian CoreldrawApep NahyarBelum ada peringkat
- Corel DrawwwDokumen36 halamanCorel DrawwwjunaidiBelum ada peringkat
- Bab 13Dokumen13 halamanBab 13Aryo WibowoBelum ada peringkat
- Jobsheet Coreldraw 1 PDFDokumen7 halamanJobsheet Coreldraw 1 PDFTri SunartiBelum ada peringkat
- Menu CoreldrawDokumen7 halamanMenu CoreldrawWiendra SajjaBelum ada peringkat
- Kata PengantarDokumen14 halamanKata PengantarAhasyuiTetsuyaIIBelum ada peringkat
- Modul CorelDokumen87 halamanModul CorelSangRatoBelum ada peringkat
- Cara Mengaplikasikan Corel DrawDokumen26 halamanCara Mengaplikasikan Corel DrawGhania tasniem MumtazaBelum ada peringkat
- Dokumen - Tips - Jobsheet Coreldraw 1Dokumen7 halamanDokumen - Tips - Jobsheet Coreldraw 1Alwalid RaynaBelum ada peringkat
- AREA KERJA CORELDRAW OkDokumen12 halamanAREA KERJA CORELDRAW OkAdela PuspitaBelum ada peringkat
- Adoc - Pub - Aplikasi Pengolah Kata Microsoft WordDokumen34 halamanAdoc - Pub - Aplikasi Pengolah Kata Microsoft Word1ARully Fahrezi NugrahaBelum ada peringkat
- Training Book Student GuideDokumen99 halamanTraining Book Student GuideFachrul Rasyidin KadirBelum ada peringkat
- Bahan Corel DrawDokumen25 halamanBahan Corel DrawRonaida SinagaBelum ada peringkat
- Adobe IllustratorDokumen8 halamanAdobe IllustratorJocelyn ArwenBelum ada peringkat
- Makalah Pengenalan Corel DrawDokumen21 halamanMakalah Pengenalan Corel DrawReza Saputra100% (1)
- Pertemuan 5 - Pengenalan AutoCADDokumen22 halamanPertemuan 5 - Pengenalan AutoCADYulistio HardiantoBelum ada peringkat
- Microsoft Word 2003 BaruDokumen6 halamanMicrosoft Word 2003 BaruFilbert Bert 陈国铭Belum ada peringkat
- Modul Menggunakan Perangkat Lunak (Spreadsheet) Jilid 1.Dokumen30 halamanModul Menggunakan Perangkat Lunak (Spreadsheet) Jilid 1.Pemuda HijrahBelum ada peringkat
- 02 Bab 1Dokumen16 halaman02 Bab 1bge86Belum ada peringkat
- Belajar Corel DrawDokumen218 halamanBelajar Corel DrawSugik PrasetyoBelum ada peringkat
- Literasi Mengenal Menu PaintDokumen9 halamanLiterasi Mengenal Menu PaintThesty aritonangBelum ada peringkat
- POWER POINT (NaRa XI KEP)Dokumen17 halamanPOWER POINT (NaRa XI KEP)Riyantooperator MudariBelum ada peringkat
- Dokumen - Tips - Modul Revit 2014Dokumen82 halamanDokumen - Tips - Modul Revit 2014Dian MelianaBelum ada peringkat
- Uts DDKDokumen7 halamanUts DDKbruner pasaribuBelum ada peringkat
- ApsikDokumen3 halamanApsikMitha Audia RachmaBelum ada peringkat
- Manual Book Corel Draw X5Dokumen27 halamanManual Book Corel Draw X5Janet MichelleBelum ada peringkat
- 03 Modul Digital Vector AIDokumen59 halaman03 Modul Digital Vector AIPak Bas ChannelBelum ada peringkat
- Makalah Interface Microsoft Power Point 2010Dokumen13 halamanMakalah Interface Microsoft Power Point 2010nadhiralarasatiBelum ada peringkat
- Bab 1Dokumen7 halamanBab 1Elsa Efrina NurfaidaBelum ada peringkat
- Mengenal Software PresentasiDokumen19 halamanMengenal Software PresentasiAtqol AtqiyaBelum ada peringkat
- Makalah CorelDraw X6Dokumen7 halamanMakalah CorelDraw X6Candil dawetBelum ada peringkat
- M 74100 001 02Dokumen33 halamanM 74100 001 02Ivan D. FibrianBelum ada peringkat
- Landasan Teori NewDokumen8 halamanLandasan Teori NewMohammad Alfian OkkyBelum ada peringkat
- Bab II Ward HeulaDokumen6 halamanBab II Ward HeulaChoerul UmamBelum ada peringkat
- Adobe PhotoshopDokumen30 halamanAdobe PhotoshopAdy MagicaBelum ada peringkat
- Workshop Desain Grafis DinkesDokumen16 halamanWorkshop Desain Grafis DinkesDADI PERMADIBelum ada peringkat
- Modul 5 Menggunakan Perangkat Lunak Lembar Sebar (Spreadsheet) Tingkat DasarDokumen47 halamanModul 5 Menggunakan Perangkat Lunak Lembar Sebar (Spreadsheet) Tingkat Dasarhas adamBelum ada peringkat
- Corel Draw x4Dokumen25 halamanCorel Draw x4Muhammad HarisBelum ada peringkat
- Microsoft WordDokumen23 halamanMicrosoft WordDewi PurwantiBelum ada peringkat
- Modul Praktikum 1Dokumen12 halamanModul Praktikum 1alazam2010Belum ada peringkat
- Modul Kegiatan SMPN 3 SurakartaDokumen12 halamanModul Kegiatan SMPN 3 SurakartaNuxer WidhiBelum ada peringkat
- Modul Ajar Marbi Klas 7 Bab 2 Dongeng FantasiDokumen23 halamanModul Ajar Marbi Klas 7 Bab 2 Dongeng FantasiNuxer WidhiBelum ada peringkat
- Data Ekstrakulikuler 2023 2024 1Dokumen62 halamanData Ekstrakulikuler 2023 2024 1Nuxer WidhiBelum ada peringkat
- Proposal Spiritual Building Kelas - 9 - 2324Dokumen13 halamanProposal Spiritual Building Kelas - 9 - 2324Nuxer WidhiBelum ada peringkat
- Daftar PendampingDokumen2 halamanDaftar PendampingNuxer WidhiBelum ada peringkat
- Kunci Jawaban Uts 1 KLS 9 K-2013 Mat SMP 2017 - 2018 - SusulanDokumen3 halamanKunci Jawaban Uts 1 KLS 9 K-2013 Mat SMP 2017 - 2018 - SusulanNuxer WidhiBelum ada peringkat
- Daftar Hadir SiswaDokumen4 halamanDaftar Hadir SiswaNuxer WidhiBelum ada peringkat
- Amplop 1Dokumen1 halamanAmplop 1Nuxer WidhiBelum ada peringkat
- Modul Ajar Marbi Klas 7 Bab 1 Teks DeskripsiDokumen25 halamanModul Ajar Marbi Klas 7 Bab 1 Teks DeskripsiNuxer WidhiBelum ada peringkat
- Gaji P3knTahun 2023Dokumen210 halamanGaji P3knTahun 2023Nuxer WidhiBelum ada peringkat
- Cover - MMT RapatDokumen1 halamanCover - MMT RapatNuxer WidhiBelum ada peringkat
- Sim A Pak Guru BeresDokumen11 halamanSim A Pak Guru BeresNuxer WidhiBelum ada peringkat
- KELAS 7 TA 2021 2022 Fix MPLSDokumen218 halamanKELAS 7 TA 2021 2022 Fix MPLSNuxer WidhiBelum ada peringkat
- UndanganDokumen1 halamanUndanganNuxer WidhiBelum ada peringkat
- Tugas UndanganDokumen1 halamanTugas UndanganNuxer WidhiBelum ada peringkat
- Daftar Bus 1Dokumen2 halamanDaftar Bus 1Nuxer WidhiBelum ada peringkat
- Perjanjian Sewa Menyewa RumahDokumen2 halamanPerjanjian Sewa Menyewa RumahNuxer WidhiBelum ada peringkat
- Form Member Ima Dki Isi 2017Dokumen2 halamanForm Member Ima Dki Isi 2017Nuxer WidhiBelum ada peringkat
- Acc Proposal (Vivi Arlita)Dokumen50 halamanAcc Proposal (Vivi Arlita)Nuxer WidhiBelum ada peringkat
- 12 LampiranDokumen27 halaman12 LampiranNuxer WidhiBelum ada peringkat
- Data Inventarisasi GRK Tahun 2018, 2019Dokumen3 halamanData Inventarisasi GRK Tahun 2018, 2019Nuxer WidhiBelum ada peringkat
- Laporan Study TourDokumen9 halamanLaporan Study TourNuxer WidhiBelum ada peringkat
- 793-Full TextDokumen103 halaman793-Full TextNuxer WidhiBelum ada peringkat
- 9 (9 Files Merged)Dokumen9 halaman9 (9 Files Merged)Nuxer WidhiBelum ada peringkat
- Skripsi Lengkap NuriDokumen146 halamanSkripsi Lengkap NuriNuxer WidhiBelum ada peringkat
- Laporan Karya Wisata Ke BaliDokumen50 halamanLaporan Karya Wisata Ke BaliNuxer WidhiBelum ada peringkat
- LAPORAN KARYA WISATA KE BALI ProboDokumen47 halamanLAPORAN KARYA WISATA KE BALI ProboNuxer WidhiBelum ada peringkat
- LKjIP DLH 2020Dokumen74 halamanLKjIP DLH 2020Nuxer WidhiBelum ada peringkat
- Iogi2018,+01 +Nabilla+Beu +OK-1Dokumen11 halamanIogi2018,+01 +Nabilla+Beu +OK-1Nuxer WidhiBelum ada peringkat
- 4 Pilar Kebangsaan EditDokumen31 halaman4 Pilar Kebangsaan EditNuxer WidhiBelum ada peringkat