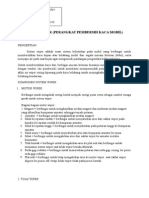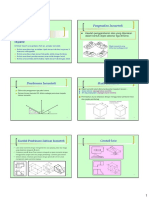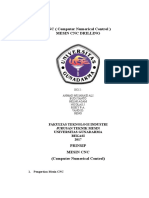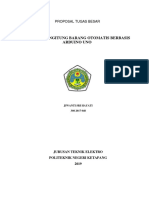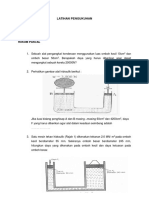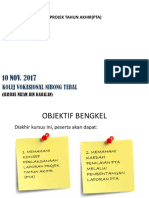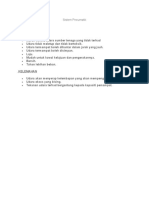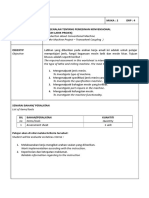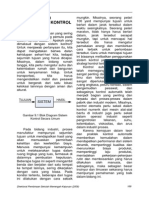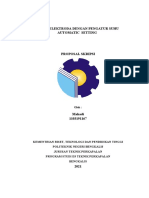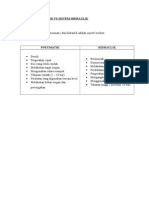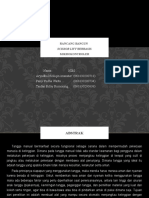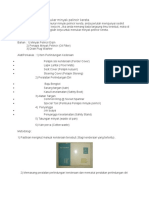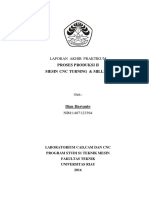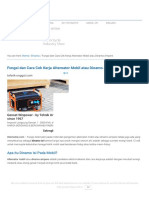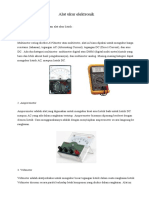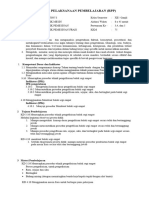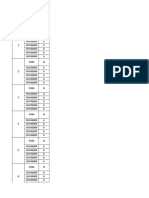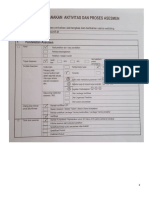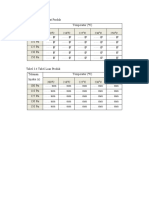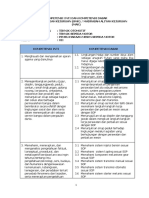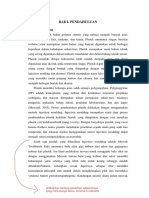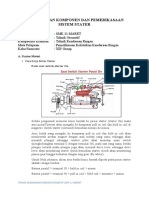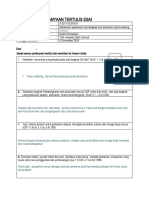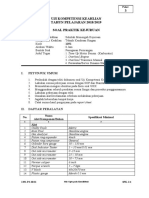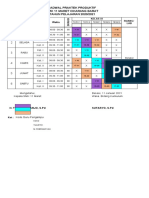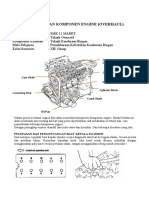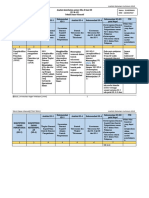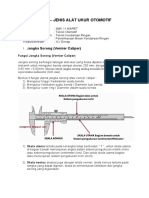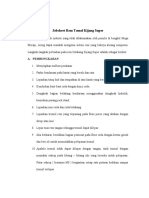Pertemuan 5 - Pengenalan AutoCAD
Diunggah oleh
Yulistio Hardianto0 penilaian0% menganggap dokumen ini bermanfaat (0 suara)
50 tayangan22 halamanHak Cipta
© © All Rights Reserved
Format Tersedia
PPT, PDF, TXT atau baca online dari Scribd
Bagikan dokumen Ini
Apakah menurut Anda dokumen ini bermanfaat?
Apakah konten ini tidak pantas?
Laporkan Dokumen IniHak Cipta:
© All Rights Reserved
Format Tersedia
Unduh sebagai PPT, PDF, TXT atau baca online dari Scribd
0 penilaian0% menganggap dokumen ini bermanfaat (0 suara)
50 tayangan22 halamanPertemuan 5 - Pengenalan AutoCAD
Diunggah oleh
Yulistio HardiantoHak Cipta:
© All Rights Reserved
Format Tersedia
Unduh sebagai PPT, PDF, TXT atau baca online dari Scribd
Anda di halaman 1dari 22
Pengenalan AutoCAD
Brainvendra Widi Dionova S.ST,
M.Sc.Eng
AutoCAD
• AutoCAD ( Automatic Computer Aided Design )
adalah suatu program komputer yang fungsinya
untuk membuat gambar dua dimensi dan tiga
dimensi. Pada awalnya, CAD hanya berfungsi
sebagai Computer Aided Drafting, dimana
fungsinya hanya membantu kita dalam hal
menggambar benda kerja, tetapi sekarang ini fungsi
CAD sudah lebih maju lagi dimana fungsinya selain
untuk menggambar juga untuk membantu kita
dalam hal merenca dengan komputer ( Computer
Aided Design ).
AutoCAD 2010
Tampilan AutoCAD 2010
Mengenal elemen aplikasi
AutoCAD
Elemen aplikasi AutoCAD
• Menu bar
• Tittle bar
• Quick Access Toolbar
• Application menu
• Ribbon
• Drawing window
• Icon UCS
• Tab Model dan Layout
• Command Line
• Status bar
Tittle bar
• Baris pertama pada lembar kerja aplikasi AutoCAD
2010 yang menampilkan nama aplikasi dan nama
file yang aktif saat ini, serta dilengkapi dengan
beberapa tombol kontrol utama yang berfungsi
untuk mengatur tampilan ukuran lembar kerja
AutoCAD
Menu bar
• Baris menu yang terletak dibawah title
bar, adapun urutan menu pada menu bar
ini dimulai dari File hingga Express.
Quick Access toolbar
• Quick Access Toolbar terletak memanjang diatas
jendela aplikasi (diatas atau dibawah ribbon) yang
menyediakan akses langsung pada sebuah
perintah. Quick Access Toolbar selalu
ditempatkan sama dalam suatu program, tetapi
perintah yang ditampilkan dapat berbeda
disesuaikan dengan lembar kerja yang ada.
Application menu
• Aplication menu terdapat disudut kiri atas aplikasi
AutoCAD yang memuat beberapa perintah standart
seperti New, Open, Save, Save As, Export, Print,
Close dan sebagainya. Dengan menggunakan
aplication menu anda dapat melakukan pencarian
perintah dengan mengetikkan perintah yang akan
dicari dalam kotak Search field.
Ribbon
• Ketika anda membuat sebuah file, secara otomatis
Ribbon akan ditampilkan dan menyediakan palete
untuk semua tool yang diperlukan untuk pembuatan
file. Pada Ribbon banyak berisi perintah yang sama
seperti pada dashboard. Sebagai contoh perintah
DIMLINEAR sudah tersedia dalam dashboard,
ribbon DIMLIHEAR ditempatkan dalam tab
Annotation dalam panel Dimension
Drawing window
• Adalah suatu daerah yang dipergunakan untuk
membuat dan menampilkan gambar, pada keadaan
default ukurannya memenuhi seluruh layar.
Crosshairs
• Adalah alat untuk mengidentifikasi gambar dalam
Drawing window, gunakan crosshairs untuk
mengendalikan penunjuk mouse untuk menempatkan
titik, memilih serta menggambar obyek. Tampilan
cursor pada AutoCAD ada 4 bentuk yang
kesemuanya mempunyai fungsi yang berbeda.
– Crosshair cursor
– Pickbox cursor
– Object snap cursor
– Arrow cursor
Icon UCS
• Ikon ini berfungsi untuk membantu menentukan
orientasi obyek dalam sebuah sistem koordinat, ikon
ini tersedia dalam beberapa bentuk dan anda dapat
mengubah ukuran, lokasi dan warnanya sesuai
keinginan.
Tab model dan layout
• Pada AutoCAD terdiri dari dua bentuk lembar kerja
antara lai adalah : Tab Model adalah area yang
berfungsi untuk meletakkan, menampilkan dan
mengedit gambar. Dan Tab Layout adalah area
yang yang berfungsi untuk proses pencetakan
gambar.
Command line
• Untuk memasukkan sebuah perintah dengan
menggunakan keyboard, ketik nama lengkap
perintah pada command line misalnya ketik LINE
kemudian tekan tombol Enter atau tekan Spasi
hingga pada command line tampak seperti berikut.
Status bar
• Dalam status bar menampilkan nilai koordinat dari
posisi kursor pada saat ini, Drawing tools,
Navigation tools, Quick view tools, Annotation
scalling. Anda juga dapat mengubah dengan cepat
pengaturan SNAP (snap mode), POLAR (polar
tracking) , OSNAP (object snap) dan OTRACK
(object snap tracking), elemen status bar seperti
berikut.
Memulai menggambar
• Imperial, klik tombol ini untuk menggunakan satuan ( Feet,
inches, )
• Metric, klik tombol ini untuk menggunakan satruan milimeter
( mm ).
Memunculkan toolbar
• Klik kanan pada sembarang toolbar akan muncul
daftar toolbar yang diperlukan dan pilih yang
diperlukan.
Menetapkan batas ruang
gambar (LIMITS)
• Berfungsi untuk mengatur tampilan pada monitor
tentang luasan media gambar, agar obyek yang
digambar cukup untuk dilihat pada layar.
• Command : Limits enter
• Specify lower left corner or (On/Off) <0.00,0.00> :
0,0 enter menentukan batas kiri bawah.
• Specify upper right corner <420,297> : 210, 297
menentukan batas kanan atas (disesuaikan dengan
luas gambar/ukuran kertas yang digunakan).
Memilih tipe garis
Anda mungkin juga menyukai
- Is Modul 4Dokumen44 halamanIs Modul 4EllyYanaBelum ada peringkat
- Proposal AutucadDokumen5 halamanProposal Autucadsuzana saadBelum ada peringkat
- ABRASIVE BLASTINGDokumen17 halamanABRASIVE BLASTINGWISH1441Belum ada peringkat
- Tugas Sistem WiperDokumen6 halamanTugas Sistem WiperAfrian DiansyahBelum ada peringkat
- Drilling OperationDokumen7 halamanDrilling Operationshahrul_tawangBelum ada peringkat
- Fungsi Dan Bagian PLCDokumen9 halamanFungsi Dan Bagian PLCSyaf HudaBelum ada peringkat
- Asas PneumatikDokumen20 halamanAsas PneumatikMasila IsmailBelum ada peringkat
- DEE 3323.14 ElectropneumaticDokumen108 halamanDEE 3323.14 Electropneumaticnabilo20Belum ada peringkat
- Sistem Injeksi Bahan Bakar Diesel Common RailDokumen5 halamanSistem Injeksi Bahan Bakar Diesel Common RailKarsadi SaminBelum ada peringkat
- Unit 6.1 - PenguatDokumen36 halamanUnit 6.1 - PenguatprettywomenBelum ada peringkat
- OPTIMASIDokumen7 halamanOPTIMASIazhar ngahBelum ada peringkat
- Receiver DryerDokumen3 halamanReceiver DryerMuji WahyudiBelum ada peringkat
- ISOMTRIKDokumen3 halamanISOMTRIKAhmad FaidhiBelum ada peringkat
- Makalah Sistem Kendali Pendingin RuanganDokumen13 halamanMakalah Sistem Kendali Pendingin RuanganMuhammad Naufal FarrasBelum ada peringkat
- Makalah Sistem Kontrol LanjutDokumen17 halamanMakalah Sistem Kontrol Lanjutbannan hanifahBelum ada peringkat
- Mesin CNC DrillingDokumen15 halamanMesin CNC DrillingAhmad Mujahid AliBelum ada peringkat
- Jiwanti Tugas BesarDokumen12 halamanJiwanti Tugas BesarJiwanty Sri Hayati JusranBelum ada peringkat
- Hukum Pascal dan TekananDokumen2 halamanHukum Pascal dan TekananDa Harlequin GalBelum ada peringkat
- Pembimbing dan pensyarahSampel: 30 orang pekerja baruLokasi: Klinik kecantikan di CyberjayaTempoh: 3 bulanBudget: RM5000Dokumen69 halamanPembimbing dan pensyarahSampel: 30 orang pekerja baruLokasi: Klinik kecantikan di CyberjayaTempoh: 3 bulanBudget: RM5000Syed HakimBelum ada peringkat
- Sistem Pneumatik Kebaikan Dan KeburukanDokumen1 halamanSistem Pneumatik Kebaikan Dan KeburukanJacky OoiBelum ada peringkat
- PB5 - Lathe Milling ProjekDokumen3 halamanPB5 - Lathe Milling ProjekNur ZaidanBelum ada peringkat
- Pertimbangan Desain Material HandlingDokumen2 halamanPertimbangan Desain Material HandlingBayuAnggaraBelum ada peringkat
- Dasar-Dasar Motor BensinDokumen131 halamanDasar-Dasar Motor BensinRyan Bagas WicaksonoBelum ada peringkat
- Modul Prak. Prestasi MesinDokumen13 halamanModul Prak. Prestasi Mesinmuhamad ghozaliBelum ada peringkat
- Proses PembuatanDokumen15 halamanProses PembuatanLindoenk HasibuanBelum ada peringkat
- Rangkuman Manual Assembly LineDokumen3 halamanRangkuman Manual Assembly LineMiko IrwantoBelum ada peringkat
- PneumaticDokumen51 halamanPneumaticERI WIBOWOBelum ada peringkat
- Tugas 4 CADCAM - 061001500557 - Afwan Heru CDokumen58 halamanTugas 4 CADCAM - 061001500557 - Afwan Heru CAfwan Heru CahyaBelum ada peringkat
- SISTEM KONTROLDokumen115 halamanSISTEM KONTROLHayatun Nufus100% (2)
- OVEN ELEKTRODA DENGAN PENGATUR SUHU AUTOMATICDokumen29 halamanOVEN ELEKTRODA DENGAN PENGATUR SUHU AUTOMATICRudi TabutiBelum ada peringkat
- Studi Karakteristik Energi Yang Dihasilkan Mekanisme Vibration Energy Harvesting Dengan Metode PiezoDokumen88 halamanStudi Karakteristik Energi Yang Dihasilkan Mekanisme Vibration Energy Harvesting Dengan Metode PiezoanggaBelum ada peringkat
- Hybrid Safety Issues and Concerns-MTCP 2016Dokumen25 halamanHybrid Safety Issues and Concerns-MTCP 2016Lukman Nul Hakim RamliBelum ada peringkat
- Pesawat Kerja - Conveyor - Muhammad Qais - 5315160882Dokumen17 halamanPesawat Kerja - Conveyor - Muhammad Qais - 5315160882Muhammad QaisBelum ada peringkat
- Makalah JK FliplopDokumen18 halamanMakalah JK FliplopJahiliyaBelum ada peringkat
- 4.0 Sistem Pneumatik Vs Sistem HidraulikDokumen1 halaman4.0 Sistem Pneumatik Vs Sistem HidraulikDorothy Doh Dominic0% (1)
- Mengkaji keselamatan dan penyenggaraan peralatan elektronikDokumen3 halamanMengkaji keselamatan dan penyenggaraan peralatan elektronikyogeshwari vinayagamBelum ada peringkat
- Scissor Lift FixDokumen20 halamanScissor Lift Fixaryudha imanaterBelum ada peringkat
- Teknik Membuat TrafoDokumen4 halamanTeknik Membuat TrafoBambang MadugiBelum ada peringkat
- Topik 1 Pengenalan Kepada Reka Cipta PDFDokumen17 halamanTopik 1 Pengenalan Kepada Reka Cipta PDFAbdul Sukur KamsirBelum ada peringkat
- Laporan PLC - 120534400669)Dokumen11 halamanLaporan PLC - 120534400669)Abadi Karya GemilangBelum ada peringkat
- MODUL Komponen MesinDokumen45 halamanMODUL Komponen MesinAhmadBelum ada peringkat
- Pengantar Hidrolik Matkul Pneumatik Dan Hidrolika by Ikhwan Taufik, S.pd. M.eng.Dokumen11 halamanPengantar Hidrolik Matkul Pneumatik Dan Hidrolika by Ikhwan Taufik, S.pd. M.eng.hanief nugrohoBelum ada peringkat
- Alat Ukur Kerataan Dial IndicatorDokumen4 halamanAlat Ukur Kerataan Dial IndicatorDeem SylverBelum ada peringkat
- Alatan Oil FilterDokumen5 halamanAlatan Oil FilterAnonymous jmI5GgWeXBelum ada peringkat
- CNC Dasar - Milling Dan TurningDokumen47 halamanCNC Dasar - Milling Dan TurningAriful UlfiBelum ada peringkat
- Fungsi Kompresi Tester Alat Test Kompresi Mesin MobilDokumen3 halamanFungsi Kompresi Tester Alat Test Kompresi Mesin MobilAndikaBelum ada peringkat
- Mesin JahitDokumen36 halamanMesin JahitYogi PriyoBelum ada peringkat
- Bab 3 TabDokumen27 halamanBab 3 TabAbdul MuizzBelum ada peringkat
- TESTER LAMPU KENDARAANDokumen9 halamanTESTER LAMPU KENDARAANViskA MithaaBelum ada peringkat
- Elektrik, Pneumatik Dan HidraulikDokumen32 halamanElektrik, Pneumatik Dan HidraulikMohd Nor Haris67% (3)
- ALTERNATOR 18 - Fungsi Dan Cara Cek Kerja Alternator Mobil Atau Dinamo AmpereDokumen9 halamanALTERNATOR 18 - Fungsi Dan Cara Cek Kerja Alternator Mobil Atau Dinamo Amperesri ainun23100% (1)
- Alat Ukur ElektronikDokumen2 halamanAlat Ukur Elektronikfotocopy rahmadBelum ada peringkat
- Laporan Praktikum CNC 1Dokumen5 halamanLaporan Praktikum CNC 1kharisma akmaludinBelum ada peringkat
- Contoh Proposal Autocad HIMATEM UNILADokumen12 halamanContoh Proposal Autocad HIMATEM UNILAMario ChalderoneBelum ada peringkat
- Komponen PneumatikDokumen85 halamanKomponen PneumatikFaris Ichigo IrawanBelum ada peringkat
- ABS Diagnosis ToolsDokumen7 halamanABS Diagnosis ToolsMd Zamzuri100% (1)
- Tutorial AutoCad 2005Dokumen33 halamanTutorial AutoCad 2005Choiri Askolani100% (1)
- MENGGAMBAR DENGAN AUTOCADDokumen33 halamanMENGGAMBAR DENGAN AUTOCADDragerres Versi2Belum ada peringkat
- Lukisan Elektrik Menggunakan Perisian AutocadDokumen5 halamanLukisan Elektrik Menggunakan Perisian AutocadSiti Meryam Ahmad ZakiBelum ada peringkat
- Pengenalan AutocadDokumen23 halamanPengenalan AutocadDesta T AkbarhBelum ada peringkat
- Bab IiDokumen23 halamanBab IiYulistio HardiantoBelum ada peringkat
- Form Soal Pas Ganjil Kelas Xii TkroDokumen15 halamanForm Soal Pas Ganjil Kelas Xii TkroYulistio HardiantoBelum ada peringkat
- Form Soal Pas Ganjil Kelas Xi TkroDokumen15 halamanForm Soal Pas Ganjil Kelas Xi TkroYulistio HardiantoBelum ada peringkat
- RPP Teori Mesin Frais XII TPDokumen6 halamanRPP Teori Mesin Frais XII TPYulistio HardiantoBelum ada peringkat
- Form Soal Pas Ganjil Kelas Xii TBSMDokumen15 halamanForm Soal Pas Ganjil Kelas Xii TBSMYulistio HardiantoBelum ada peringkat
- GABUNGANDokumen71 halamanGABUNGANYulistio HardiantoBelum ada peringkat
- ''A.05.FR-MAPA-01. MERENCANAKAN AKTIVITAS DAN PROSES ASESMEN - Galih KrismawanDokumen13 halaman''A.05.FR-MAPA-01. MERENCANAKAN AKTIVITAS DAN PROSES ASESMEN - Galih KrismawanYulistio HardiantoBelum ada peringkat
- Tabel GrafikDokumen1 halamanTabel GrafikYulistio HardiantoBelum ada peringkat
- JUDULDokumen15 halamanJUDULYulistio HardiantoBelum ada peringkat
- KOMPETENSI KELISTRIKANDokumen6 halamanKOMPETENSI KELISTRIKANIcup PrenandoBelum ada peringkat
- Sempro Bab 123Dokumen19 halamanSempro Bab 123Yulistio HardiantoBelum ada peringkat
- Proses Injeksi Plastik Studi Parameter Temp & TekanDokumen1 halamanProses Injeksi Plastik Studi Parameter Temp & TekanYulistio HardiantoBelum ada peringkat
- Modul Sistem StaterDokumen12 halamanModul Sistem StaterYulistio HardiantoBelum ada peringkat
- Dafnil Sem Ganjil Bekasi 1920 (WAN)Dokumen74 halamanDafnil Sem Ganjil Bekasi 1920 (WAN)Yulistio HardiantoBelum ada peringkat
- 8.9 Fr. Muk.09. Esai Galih 2Dokumen3 halaman8.9 Fr. Muk.09. Esai Galih 2Yulistio HardiantoBelum ada peringkat
- TUNE UP SEPEDADokumen39 halamanTUNE UP SEPEDAwisnu afifBelum ada peringkat
- ''A.05.FR-MAPA-01. MERENCANAKAN AKTIVITAS DAN PROSES ASESMEN - Galih KrismawanDokumen13 halaman''A.05.FR-MAPA-01. MERENCANAKAN AKTIVITAS DAN PROSES ASESMEN - Galih KrismawanYulistio HardiantoBelum ada peringkat
- SISTEM PENERANGAN KENDARAANDokumen16 halamanSISTEM PENERANGAN KENDARAANYulistio Hardianto100% (1)
- REM SISTEM PEMERIKSAANDokumen16 halamanREM SISTEM PEMERIKSAANYulistio HardiantoBelum ada peringkat
- Modul Transmisi ManualDokumen7 halamanModul Transmisi ManualYulistio Hardianto50% (2)
- SOALDokumen4 halamanSOALYulistio HardiantoBelum ada peringkat
- Modul 1.merangkai Sistem Kelistrikan BodiDokumen17 halamanModul 1.merangkai Sistem Kelistrikan Bodiekobs.8335100% (2)
- Data Praktikum Otomotif TioDokumen32 halamanData Praktikum Otomotif TioYulistio HardiantoBelum ada peringkat
- Format Nilai PerbaikanDokumen1 halamanFormat Nilai PerbaikanYulistio HardiantoBelum ada peringkat
- Modul Overhaul EnggineDokumen10 halamanModul Overhaul EnggineYulistio HardiantoBelum ada peringkat
- SISTEM PENERANGAN KENDARAANDokumen16 halamanSISTEM PENERANGAN KENDARAANYulistio Hardianto100% (1)
- LK1. Analisis SKL 2 - SuhermanDokumen2 halamanLK1. Analisis SKL 2 - SuhermanYulistio HardiantoBelum ada peringkat
- Modul Alat UkurDokumen4 halamanModul Alat UkurYulistio HardiantoBelum ada peringkat
- Jobsheet Rem Tomol Kijang SuperDokumen11 halamanJobsheet Rem Tomol Kijang Superdoni100% (1)
- Peerteaching - Media Pembelajaran - SuhermanDokumen27 halamanPeerteaching - Media Pembelajaran - SuhermanYulistio HardiantoBelum ada peringkat