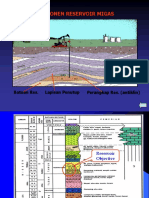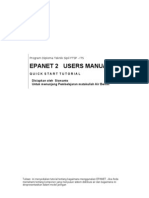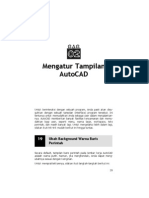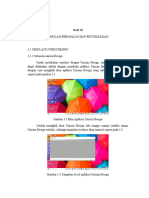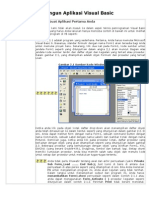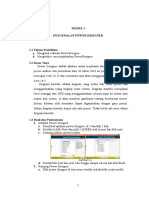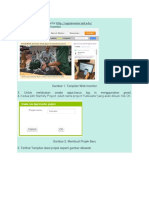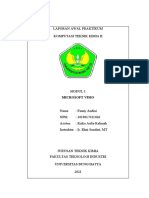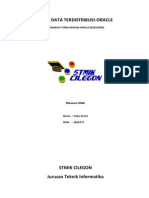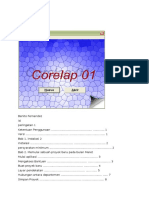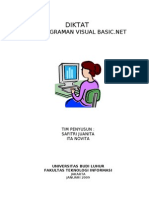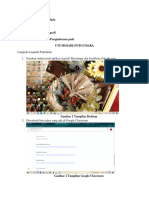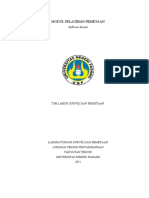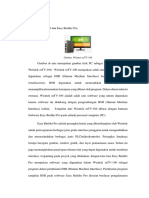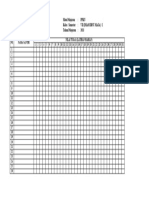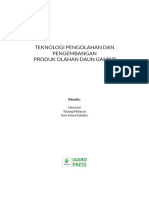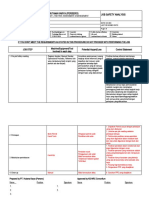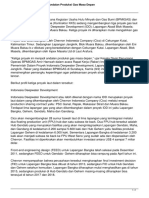Bab 3 Modul 1 Unit Pencampuran Fix
Diunggah oleh
udi0 penilaian0% menganggap dokumen ini bermanfaat (0 suara)
10 tayangan13 halamanJudul Asli
BAB 3 MODUL 1 UNIT PENCAMPURAN FIX
Hak Cipta
© © All Rights Reserved
Format Tersedia
DOCX, PDF, TXT atau baca online dari Scribd
Bagikan dokumen Ini
Apakah menurut Anda dokumen ini bermanfaat?
Apakah konten ini tidak pantas?
Laporkan Dokumen IniHak Cipta:
© All Rights Reserved
Format Tersedia
Unduh sebagai DOCX, PDF, TXT atau baca online dari Scribd
0 penilaian0% menganggap dokumen ini bermanfaat (0 suara)
10 tayangan13 halamanBab 3 Modul 1 Unit Pencampuran Fix
Diunggah oleh
udiHak Cipta:
© All Rights Reserved
Format Tersedia
Unduh sebagai DOCX, PDF, TXT atau baca online dari Scribd
Anda di halaman 1dari 13
BAB III
SIMULASI PERSOALAN DAN PENYELESAIAN
3.1 Simulasi Unisim Design
3.1.1 Memulai Unisim Design
Untuk melakukan simulasi dengan Unisim Design, langkah pertama yang
dapat dilakukan adalah dengan membuka aplikasi Unisim Design terlebih dahuli
dengan cara mengklik ikon aplikasi Unisim Design yang ada pada layar destop,
seperti pada gambar 2.1
Gambar 2.1 Ikon Aplikasi Unisim Design
Setelah mengklik ikon Unisim Design lalu tunggu sampai jendela utama Unisim
Design terbuka, sehingga tampilan awalnya akan muncul seperti pada gambar 2.2
Gambar 2.2 Tampilan Awal Aplikasi Unisim Design
Untuk dapat memulai simulasi, terlebih dahulu harus membuat lembar kerja baru
dengan cara klik New Case pada pojok kiri atas menu, maka akan muncul kotak
dialog Simulasi Basis Manager, seperti pada gambar 2.3
Gambar 2.3 Kotak Dialog Simulasi Basis Manager
Pada kotak dialog Simulasi Basis Manager dilakukan untuk memasukkan
atau menginput data yang diperlukan seperti komonen dan metode yang akan
digunakan dalam simulasi.
3.1.2 Penginputan Komponen
Pengimputan atau pemasukkan komponen yang akan digunakan dalam
simulasi dapat dilakukan dengan cara mengklik Add pada kotak dialog simulasi
Basis Manager, maka akan muncul kotak dialog yang berisi daftar komponen.
Dari daftar komponen tersebut, klik jenis komponen yang akan digunakan dalam
simulasi yaitu sodium hydroxide dan water, seperti pada gambar 2.4
Gambar 2.4 Kotak Dialog Daftar Komponen
3.1.3 Pemilihan Metode
Selain penambahan komponen juga perlu dilakukan penentuan metode yang
akan digunakan dalam simulasi. Pemilihan metode ini dapat dilakukan dengan
cara mengklik Fluid Package pada bagian bawah kotak diaglog Simulation Basis
Manager lalu klik Add maka akan muncul kotak dialog Fluid Package yang berisi
berbagai pilihan metode perhitungan yang ingin digunakan dalam simulasi yaitu
Peng-Robinsom, seperti pada gambar 2.5
Gambar 2.5 Kotak Dialog Fluid Pakcage
Setelah pemilihan metode perhitungan maka lembar kerja simulasi siap
digunakan yang ditandai dengan berubahnya warna menjadi hijau, seperti pada
gambar 2.6
Gambar 2.6 Tampilan Awal Lembar Kerja Simulasi
3.1.4 Memulai Simulasi
3.1.4.1 Penginputan Data Stream
Langkah awal pengerjaan pada lembar kerja simulasi adalah memasukkan
data stream (feed stream) sebanyak dua buah dengan mengklik ikon panah biru
pada pojok kanan samping atas agar muncul di lembar kerja, setelah itu klik dua
kali tanda panah biru tersebut untuk menginput data stream, seperti pada gambar
2.7
Gambar 2.7 Penginputan Data Kondisi Stream
Pada worksheet ini terdapat beberapa variable-variabel yang perlu di input
untuk proses unit pencampuran pada feed pertama (stream I) sodium hydroxide
0,2 dan water 0,8, tekanan 1 atm, temperature 25C, molar flow 937,6 kg/menit,
dan feed ke dua (Stream II) water 1 dan sodium hydroxide 0,tekanan 1 atm,
temperature 25C, molar flow 1406,4 kg/menit.
3.1.4.2 Memilih Unit Proses
Setelah dilakukan penginputan data stream yang digunakan, langkah
selanjutnya adalah pemilihan ikon mixer yang digunakan. Pilih dan klik ikon
mixer yang berada di pojok kanan, maka akan muncul alat mixer dilembar kerja
seperti pada gambar 2.8
Gambar 2.8 Ikon Alat Mixer Pada Lembar Kerja
Setelah itu klik dua kali pada ikon micer dilembar kerja simulasi tersebut,
maka akan muncul kotak dialog unit mixer. Kotak dialog unit mixing pada bagian
design ini dilakukan pengisisan data yang dilakukan, dnegan cara klik menu
Connection dan parameter dan diisikan data yang dibutuhkan, seperti pada
gambar 2.9
Gambar 2.9 Kotak Dialog Unit Mixer
3.1.4.3 Penyelesaian Hasil Proses
Simulasi dapat dianggap selesai ketika hasil pada stream produk telah
benar (balance/setimbang) dengan reaktannya. Stream produk dalam simulasi ini
diperoleh total mass flow sebesar 2.344 kg/min atau 140.640 kg/h yang dapat
dilihat pada worksheet stream produk yang dapat dilihat pada gambar 2.10
Gambar 2.10 Worksheet Stream Produk
3.1.4.3 Menampilkan Data Aliran Proses
Setelah terbentuknya aliran produk atas bawah Mixer dari data tang telah
di input sebelumnya, maka untuk menampilkan data atau variable-variabel yang
telah di input pada proses unit pencampuran dapat dilakukan dengan mengklik
aliran yang diinginkan, lalu pilih show table seperti pada gambar 2.11
Gambar 2.11 Menampilkan Data Aliran Proses
Adapun hasil dari show table dari simulasi unit pencampuran ini dapat dilihat
pada gambar 2.12
Gambar 2.12 Hasil Show Table dari Simulasi Unit Pencampuran
3.1.5 Membuat Laporan
Setelah simulasi unit pencampuran terselesaikan, maka dilakukan tahao
akhir yaitu pembuatan laporan yang berisi semua data dan variable-variabel
mengenai simulasi yang telah dilakukan. Pembuatan laporan hasil simulasi dapat
dilakukan dengan cara mengklik Tools pada menu bar, lalu klik report, maka akan
muncul kotak dialog Select Data Bloks. Setelah itu bila ingin menampilkan semua
variabelnya maka klik Add dan kemuadian klik Done, seperti 2.13
Gambar 2.13 Kotak Dialog Select Datablocks
Setelah akan muncul kotak dialog Report Builder yang sudah berisi data-data
simulasi yang telah dilakukan. Selanjutnya klik [Preview] dan laporan telah jadi,
seperti pada gambar 2.14
Gambar 2.14 Hasil Laporan
3.2 Simulasi Superpro Design
3.2.1 Memulai Aplikasi SuperPro Design
Untuk memulai simulasi unit pencampuran, langkah pertama yang
dilakukan adalah membuka aplikasi dengan mengklik dua kali ikon SuperPro
Design pada layar desktop seperti pada gambar 2.15
Gambar 2.15 Ikon Aplikasi SuperPro Design pada Desktop
Setelah membuka aplikasi SuperPro Design maka akan muncul tampilan awal
kotak dialog berikut secara default. Pilih dan klik mulai opsi “Start New Process
File’’ lalu klik ok, seperti pada gambar 2.16
Gambar 2.16 Kotak Dialog Pembuka Program
3.2.2 Menetukan Mode Operasi
Sebelum masuk ke lembar kerja, kotak dialog mode operasi akan muncul
secara default, lalu pilih dan klik mode operasi yang akan digunakan yaitu
Continous lalu klik OK seperti pada gambar 2.17
Gambar 2.17 Kotak Dialog Mode Operasi Proses
Maka akan muncul tampilan awal lembar kerja simulasi SuperPro Design
seperti pada gambar 2.18
Gambar 2.18 Tampilan Awal Lembar Kerja SuperPro Design
3.2.3 Penginputan Komponen
Untuk mendaftarkan komponen yang digunakan dalam simulasi unit
pencampuran, maka klik Tasks pada menu bar lalu pilih Pure Components dan
pilih Register. Edit/View Peoperties, seperti pada gambar 2.19
Gambar 2.19 Tool Bar Tasks
Setelah itu, maka kotak dialog diisi dengan komponen yaitu sodium
hydroxide dan water yang dapat dilihat pada gambar 2.20
Gambar 2.20 Kotak Dialog Register Components
3.2.4 Pemilihan Umit Proses
Setelah itu dilakukan Pemilihan unit proses simulasi yang digunakan,
dengan cara klik Unit Procedures pada menu bar lalu pilih Mixing, dan klik Bulk
Flow lalu kemudian pilih 2-Stream seperti pada gambar 2.21
Gambar 2.21 Pemilihan Unit Proses Simulasi
Setelah itu kemudian akan muncul Ikon Mixing pada lembar kerka seperti
pada gambar 2.22
Gambar 2.22 Ikon Mixing pada Lembar Kerja
3.2.5 Menentukan Aliran Proses
Untuk mennetukan aliran proses pada Mixing seperti aliran Feed stream
yang masuk dan aliran produk yang keluar maka dapat dilakukan dengan cara klik
menu ikon Connec Mode pada tools bar, lalu klik bagian aliran yang di inginkan
pada ikon alat Mixing seperti pada gambar 2.23
Gambar 2.23 Menentukan Alira Proses Mixing
3.2.6 Menginput Data Aliran Proses
Untuk menginput data aliran proses yang telah dibuat,dapat dilakukan
dengan mengklik dua kali panah aliran yang diinginkan, maka akan muncul kotak
dialog input stream seperti pada gambar 2.24
Gambar 2.24 Kotak Dialog Input Dta Stream
Penginputan data stream dilakukan yaitu feed pertama adalah sodium
hydroxide 187,52 kg/menit, water 750,08 kg/menit, dan untuk feed kedua pada
water 1406,4 kg/menit, dengan temperature 25C, tekanan 1 atm dan time average
min, lalu klik OK
3.2.7 Mwnampilkan Data Hasil Simulasi Mixing
SSetelah itu klik ikon Perform Mass and Energy Balances pada tool bar
untuk menghitung data-data simulasi yang telah di input agar balance seperti pada
gambar 2.25
Gambar 2.25 Tool Bar Perform Mass and Energy Balances
Untuk menampilkan table yang berisi data-data mengenai simulasi dapat
dilakukan dengan cara mengklik ikon stream summary pada tool bar, lalu klik
kanan dan pilih edit contents lalu pindahkan stream selection ke stream inclided
lalu klik OK, seperti pada gambar 2.26
Gambar 2.26 Kotak Dialog Stream Table Summary
3.2.8 Menampilkan Report
Untuk menampilkan report hasil simulasi unit pencampuran dapat
dilakukan dengan cara klik Report pada menu bar, lalu pilih Material and Stream,
maka akan muncul hasil report simulasi seperti gambar 2.27
Gambar 2.27 Hasil Laporan
Anda mungkin juga menyukai
- Pengelolaan Proyek Dengan MS ProjectDokumen27 halamanPengelolaan Proyek Dengan MS Projectmgrin30100% (1)
- Teknik Produksi MigasDokumen48 halamanTeknik Produksi MigasAidil Lamsyah Pratama PutraBelum ada peringkat
- AutoCAD 2007 Tutorial Book EditDokumen112 halamanAutoCAD 2007 Tutorial Book EditEko Feri BudiBelum ada peringkat
- Tutorial EPANET Untuk AIR BersihDokumen15 halamanTutorial EPANET Untuk AIR BersihGalìh Aji Kusuma100% (7)
- 110 Trik Rahasia AutoCADDokumen21 halaman110 Trik Rahasia AutoCADwendi_supriadi0% (1)
- Cara Membuat Billing WarnetDokumen93 halamanCara Membuat Billing WarnetTengkuHidayatRamadhanIII67% (3)
- Laporan Modul-1Dokumen27 halamanLaporan Modul-1udiBelum ada peringkat
- Bab 3 Unisim Soal 2 Modul 2Dokumen14 halamanBab 3 Unisim Soal 2 Modul 2udiBelum ada peringkat
- Billing Warnet (Bonus)Dokumen93 halamanBilling Warnet (Bonus)Eko SugihartoBelum ada peringkat
- Tutor VBDokumen84 halamanTutor VBIvan JunaidiBelum ada peringkat
- TUTORIALDokumen18 halamanTUTORIALArya Cakra BuanaBelum ada peringkat
- Membuat Context Diagram Menggunakan PowerDesignerDokumen5 halamanMembuat Context Diagram Menggunakan PowerDesignerRendy Rindani YusufBelum ada peringkat
- Prak SKDDokumen26 halamanPrak SKDtepolinemaBelum ada peringkat
- Membuat Kalkulator SederhanaDokumen12 halamanMembuat Kalkulator SederhanaadityaBelum ada peringkat
- 03-Cetak+Laporan+Dengan+Crystal+Report+8 5Dokumen20 halaman03-Cetak+Laporan+Dengan+Crystal+Report+8 5herpin100% (1)
- Modul 2Dokumen18 halamanModul 2ulfa yulianaBelum ada peringkat
- Hysys Aye AyeDokumen8 halamanHysys Aye AyeDini FebrianaBelum ada peringkat
- Panduan KonterDokumen29 halamanPanduan KonterViocellTigerBelum ada peringkat
- Cara Membuat Kalkulator Menggunakan Visual Basic 6Dokumen15 halamanCara Membuat Kalkulator Menggunakan Visual Basic 6Henry YogiBelum ada peringkat
- PFD VisioDokumen17 halamanPFD VisioFanny AndiniBelum ada peringkat
- Modul ABD 4Dokumen11 halamanModul ABD 4Black GamingBelum ada peringkat
- Tutorial Cara Membuat Aplikasi Pada Oracle FormDokumen13 halamanTutorial Cara Membuat Aplikasi Pada Oracle FormDedi SumantriBelum ada peringkat
- VB6 DASARDokumen11 halamanVB6 DASARElfa FebrinaBelum ada peringkat
- Laporan Praktikum Algoritma Dan Pemrograman 3Dokumen20 halamanLaporan Praktikum Algoritma Dan Pemrograman 3SitiBelum ada peringkat
- Latihan P5 MacroDokumen26 halamanLatihan P5 MacroBela RahmahBelum ada peringkat
- Laporan Milling CNCDokumen39 halamanLaporan Milling CNCRamadhani Al-mubarakBelum ada peringkat
- Manual BOOK 2Dokumen29 halamanManual BOOK 2shanticlaudiaBelum ada peringkat
- CORELAP 01 ManualDokumen21 halamanCORELAP 01 ManualhermawanBelum ada peringkat
- VBA VARIABLESDokumen16 halamanVBA VARIABLESShabriyah ZakiyahtunBelum ada peringkat
- Teory Dan Langkah Query-ReportDokumen11 halamanTeory Dan Langkah Query-ReportmariaBelum ada peringkat
- BAB III Pelaksanan Praktikum - Agisoft (Repaired)Dokumen30 halamanBAB III Pelaksanan Praktikum - Agisoft (Repaired)gis87crewBelum ada peringkat
- Dinda Ghefira Suherman - 182220048 - 1LB - Tubes PDFDokumen32 halamanDinda Ghefira Suherman - 182220048 - 1LB - Tubes PDFDinda Ghefira SuhermanBelum ada peringkat
- Belajar TEMS InvestigationDokumen25 halamanBelajar TEMS InvestigationMuhammad Badruz100% (1)
- SP2KP User Manual KontributorDokumen11 halamanSP2KP User Manual Kontributorbagian perekonomian setdakabBelum ada peringkat
- Diktat VB - Net JanuariDokumen82 halamanDiktat VB - Net JanuariBudi PrayitnoBelum ada peringkat
- GeoinformatikaDokumen21 halamanGeoinformatikaDesriIslikoBelum ada peringkat
- Jbptunikompp GDL Muhammadar 23441 2 Pertemua TDokumen10 halamanJbptunikompp GDL Muhammadar 23441 2 Pertemua TDicky Okta GalanBelum ada peringkat
- User Guide Aplikasi Survey Arsitektur Spbe Tati Kabupaten KolakaDokumen21 halamanUser Guide Aplikasi Survey Arsitektur Spbe Tati Kabupaten Kolakasimpus pkm kolakaasiBelum ada peringkat
- LAPORAN AWAL PROGRAM VISIODokumen89 halamanLAPORAN AWAL PROGRAM VISIONoviBelum ada peringkat
- Perulangan Dalam C++Dokumen13 halamanPerulangan Dalam C++Alfa BilaBelum ada peringkat
- ModulDokumen17 halamanModulSofyBelum ada peringkat
- Aplikasi KalkulatorDokumen7 halamanAplikasi KalkulatorEko SugihartoBelum ada peringkat
- CONTOHDokumen22 halamanCONTOHDin UdinBelum ada peringkat
- Menu-PanduanDokumen6 halamanMenu-PanduanToriq Al-fazianBelum ada peringkat
- Penginderaan JauhDokumen22 halamanPenginderaan Jauh09Riska Setiawatil HudaBelum ada peringkat
- Modul 3 Pengenalan Autocad P&ID Part 1 PDFDokumen31 halamanModul 3 Pengenalan Autocad P&ID Part 1 PDFikhwanul musliminBelum ada peringkat
- Modul Pelatihan Pemetaan: Software SurpacDokumen10 halamanModul Pelatihan Pemetaan: Software SurpacAris .aris0909Belum ada peringkat
- Mulai EasyBuilder ProDokumen13 halamanMulai EasyBuilder ProEgi KhanaBelum ada peringkat
- Membuat Kalkulator Sederhana Dengan Visual StudioDokumen6 halamanMembuat Kalkulator Sederhana Dengan Visual StudioZarinn ChanBelum ada peringkat
- Panduan Menginstall Windows Vista Sp2 Edisi Bahasa InggrisDari EverandPanduan Menginstall Windows Vista Sp2 Edisi Bahasa InggrisPenilaian: 5 dari 5 bintang5/5 (1)
- Daftar NilaiDokumen1 halamanDaftar NilaiudiBelum ada peringkat
- TEH GAMBIRDokumen88 halamanTEH GAMBIRLa Ode Sir Muhammad IqbalBelum ada peringkat
- JSA BackfillDokumen2 halamanJSA BackfilludiBelum ada peringkat
- JSA BackfillDokumen2 halamanJSA BackfilludiBelum ada peringkat
- SainstisDokumen14 halamanSainstisFakhrurraziBelum ada peringkat
- SainstisDokumen14 halamanSainstisFakhrurraziBelum ada peringkat
- Tiga Proyek Deepwater Jadi Andalan Produksi Gas Masa DepanDokumen2 halamanTiga Proyek Deepwater Jadi Andalan Produksi Gas Masa DepanudiBelum ada peringkat
- Gas Lift - Intermittent (Leslie Thompson)Dokumen54 halamanGas Lift - Intermittent (Leslie Thompson)udiBelum ada peringkat