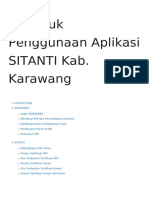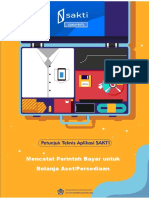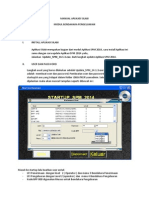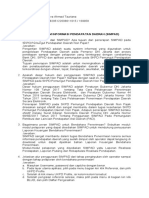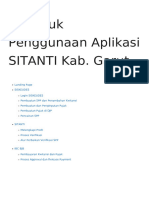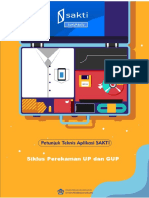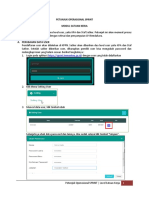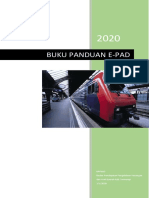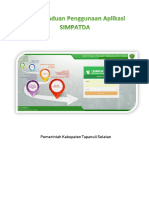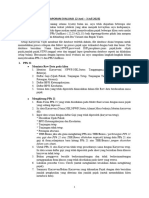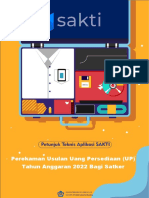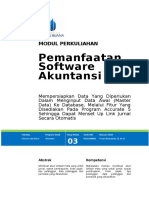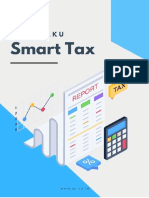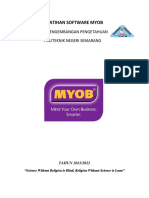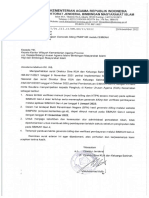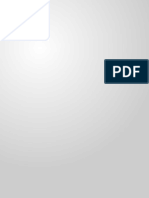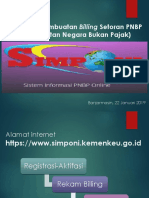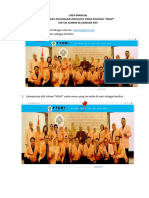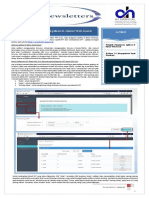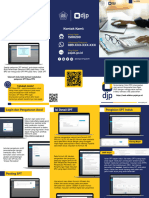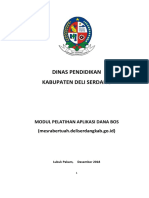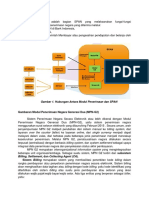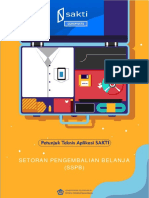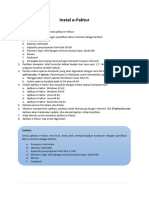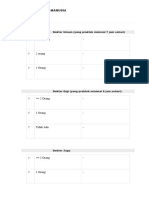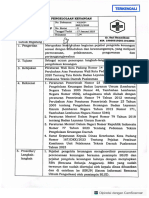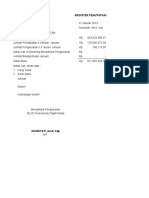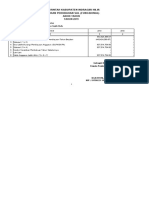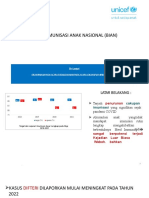Tutorial Pendaaftaran TBS New
Diunggah oleh
ori ningsihHak Cipta
Format Tersedia
Bagikan dokumen Ini
Apakah menurut Anda dokumen ini bermanfaat?
Apakah konten ini tidak pantas?
Laporkan Dokumen IniHak Cipta:
Format Tersedia
Tutorial Pendaaftaran TBS New
Diunggah oleh
ori ningsihHak Cipta:
Format Tersedia
Bab 1 Perekaman Billing Perbendaharaan
Pada Bab 1 ini, akan dibahas langkah-langkah perekaman Billing Perbendaharaan.
1.1 Registrasi User Digit
User harus memiliki user Digit agar bisa mengakses Gaji Web. Jika belum, dimohon
agar melakukan registrasi terlebih dahulu di digit.kemenkeu.go.id.
Gambar 1-1 Aplikasi Digit
Semua data Di isi Sesuai Data Pribadi Bendahara, Email Kami sarankan Menggunakan Email Kantor.
Setelah submit Maka lakukan Aktivasi Akun Ke email yang terdaftar.
Setelah Aktivasi Lanjut log in ke https://mpn.kemenkeu.go.id/new/#/beranda.
Perekaman Billing Perbendaharaan – Versi 1.0 3
1.2 Perekaman Referensi Wajib Bayar
Selanjutnya, User akses Portal Penerimaan Negara pada alamat
mpn.kemenkeu.go.id. User harus merekam referensi Data Wajib Bayar terlebih
dahulu. Masuk ke menu Referensi > Wajib Bayar.
Untuk Setoran PFK Pegawai, User memilih:
1. Pilih Jenis Wajib Bayar: Bendahara Satker.
2. Isi Kode Satker: 440780 – PENGEMBALIAN PENERIMAAN PERHITUNGAN FIHAK
KETIGA (PFK).
3. Kode Kab/ Kota Di Isi Kabupaten OPD Contoh : Indragiri Hulu.
4. Isi Nama Wajb Bayar Di isi Nama OPD.
5. Isi NPWP Wajib Bayar Di isi NPWP OPD.
Perekaman Billing Perbendaharaan – Versi 1.0 4
Gambar 1-2 Referensi Wajib Bayar Setoran PFK Pegawai
1.3 Perekaman Billing
Setelah User melakukan perekaman referensi Data Wajib Bayar, User dapat
melakukan perekaman Billing Perbendaharaan.
1.3.1 Setoran PFK Pemda – ADK SIM Gaji Taspen
Masuk ke menu Transaksi > Setoran PFK Pemda. User klik Tambah Data. Pilih Data
Wajib Bayar untuk Setoran PFK Pegawai. Lalu, Upload ADK dari SIM Gaji Taspen. Jika
berhasil, ada notifikasi berhasil diupload dan diekstrak. Kemudian, klik Simpan.
Mohon dipastikan, bahwa Kode Lokasi Kab/Kota User sudah sesuai dengan Kode
Lokasi dari ADK SIM Gaji Taspen. Format penamaan file ADK SIM Gaji Taspen adalah
Perekaman Billing Perbendaharaan – Versi 1.0 5
(kode lokasi – 2 digit)(kode kabupaten kota – 2 digit)(tahun – 4 digit)(bulan – 2
digit)(kode jenis pegawai – 1 digit)(kode jenis gaji – 1 digit) dengan ekstensi .TBS.
Gambar 1-5 Upload ADK SIM Gaji Taspen
Setelah berhasil Simpan. Pada kolom Aksi, klik lihat Detail ADK, akan muncul
Informasi Detil ADK.
Gambar 1-6 Detail ADK SIM Gaji Taspen
Pada kolom Aksi, klik Detil Pegawai, akan muncul Informasi Detil Data Pegawai dari
ADK terkait.
Perekaman Billing Perbendaharaan – Versi 1.0 6
Gambar 1-7 Detail Pegawai ADK SIM Gaji Taspen
Pada kolom Aksi, klik Detil Billing, akan muncul data per baris dari Jenis PFK yang
ada dari ADK. Lalu, klik Proses Billing untuk Create Billing.
Gambar 1-8 Create Billing ADK SIM Gaji Taspen
1.3.2 Pembuatan Billing – Rekam Manual
Untuk perekaman billing Setoran PFK Pegawai, PFK Lainnya, Pengembalian Belanja,
Pengembalian UP/TUP, dan Non Anggaran Lainnya kurang lebih sama. User masuk
ke menu Transaksi Pembuatan Billing. Pada Form Setoran, pilih Jenis Setoran, Mata
Uang, dan isi Uraian. Pada Rincian Setoran, pilih Referensi Wajib Bayar, lalu Nama
Wajib Bayar, NPWP Wajib Bayar, dan Satuan Kerja akan otomatis terisi. Lalu pilih
Kode Akun dan isi Nilai Setoran. Khusus untuk Setoran Pengembalian Belanja, ada
pilihan Program/Output/Akun/Sumber Dana/Tipe/Kewenangan/Kabkota.
Perekaman Billing Perbendaharaan – Versi 1.0 7
Gambar 1-9 Rincian Setoran
Selanjutnya, pada Informasi Setoran klik Simpan. Pada menu yang sama, klik Lihat
Detail pada kolom Aksi kode billing yang dimaksud. Tampil pada layar, Bukti
Pembuatan Kode Billing. Klik Cetak Billing jika ingin mencetak Bukti tersebut.
Gambar 1-10 Bukti Pembuatan Kode Billing
Perekaman Billing Perbendaharaan – Versi 1.0 8
1.3.3 Pembuatan QRIS
Jika User ingin melakukan pembayaran atas Billing yang sudah direkam dengan
kanal QRIS, User dapat menggunakan fitur ini. Masuk ke menu Transaksi >
Pembuatan QRIS. Klik Tambah Data. Input Kode Billing yang dimaksud, lalu klik Cari
Billing, akan muncul isian Tanggal Billing, Tanggal Kadaluwarsa, Pembuat Billing,
Mata Uang, dan Nilai Setoran. Kemudian, klik Buat QRIS.
Gambar 1-11 Pembuatan QRIS
1.4 Monitoring Billing
Menu ini untuk monitoring billing yang sudah pernah direkam oleh User. Masuk ke
menu Monitoring > Billing.
Gambar 1-12 Monitoring Billing
Perekaman Billing Perbendaharaan – Versi 1.0 9
Bab 2 Contact Center
Jika ada kendala dalam penggunaan aplikasi, silahkan hubungi KPPN Mitra Kerja
atau HAI DJPb.
Gambar 2-1 Contact Center HAI DJPb
Perekaman Billing Perbendaharaan – Versi 1.0 10
Anda mungkin juga menyukai
- UG MPN TBS - Perekaman Billing Perbendaharaan - Versi 1.0Dokumen12 halamanUG MPN TBS - Perekaman Billing Perbendaharaan - Versi 1.0suratno seBelum ada peringkat
- 2021 - Juknis Kartu Kredit Pemerintah (KKP)Dokumen21 halaman2021 - Juknis Kartu Kredit Pemerintah (KKP)Pangestu Firdaus MarlindoBelum ada peringkat
- Petunjuk SITANTIDokumen31 halamanPetunjuk SITANTIDesa CandaliBelum ada peringkat
- 2021-Juknis Mencatat Perintah Bayar Untuk Belanja Aset-PersediaanDokumen18 halaman2021-Juknis Mencatat Perintah Bayar Untuk Belanja Aset-Persediaanbackup sasBelum ada peringkat
- Juknis Perekaman SPM 322 - SPM-PTUP (TUP Nihil)Dokumen36 halamanJuknis Perekaman SPM 322 - SPM-PTUP (TUP Nihil)Robinson MaxiBelum ada peringkat
- Manual SILABI Modul Bendahara Pengeluaran (Edited)Dokumen27 halamanManual SILABI Modul Bendahara Pengeluaran (Edited)Sherry Astrolia100% (1)
- Refreshment Transaksi GUP Dan TUPDokumen34 halamanRefreshment Transaksi GUP Dan TUPmanpangeanBelum ada peringkat
- E BillingDokumen17 halamanE BillingFebby FebrianaBelum ada peringkat
- Mencatat Perintah Bayar Untuk Belanja AsetDokumen20 halamanMencatat Perintah Bayar Untuk Belanja AsetAalDendiBelum ada peringkat
- Petunjuk Penggunaan Aplikasi Sitanti Kab Pangandaran 1Dokumen20 halamanPetunjuk Penggunaan Aplikasi Sitanti Kab Pangandaran 1desa cikalong pemerintahBelum ada peringkat
- Reva Ahmad Tauriana - 24Dokumen4 halamanReva Ahmad Tauriana - 24Kafi AkbarBelum ada peringkat
- PetunjukDokumen25 halamanPetunjukkantor desacipancarBelum ada peringkat
- Manual SILABI Modul Bendahara Pengeluaran (Edited)Dokumen28 halamanManual SILABI Modul Bendahara Pengeluaran (Edited)KPPN Tanjung RedebBelum ada peringkat
- 2021 - Juknis Mencatat Perintah BayarDokumen27 halaman2021 - Juknis Mencatat Perintah BayarSekretariat panwaslihacehsingkilBelum ada peringkat
- 2021-Juknis Siklus Perekaman Transaksi GUPDokumen36 halaman2021-Juknis Siklus Perekaman Transaksi GUPSigit RestuhadiBelum ada peringkat
- Manual Penggunaan Simponi Dan Tata Cara Pembayaran PNBP KPPUDokumen16 halamanManual Penggunaan Simponi Dan Tata Cara Pembayaran PNBP KPPUAmanah FNBelum ada peringkat
- Manual SILABI PDFDokumen20 halamanManual SILABI PDFangga_sala38549100% (2)
- Juknis Penyusunan RKAKL Versi Sakti Web - Satker PDFDokumen20 halamanJuknis Penyusunan RKAKL Versi Sakti Web - Satker PDFAfifaBelum ada peringkat
- Modul Aplikasi Sikap IndonesiaDokumen16 halamanModul Aplikasi Sikap IndonesiaAHMAD CHEN WANG XUESIBelum ada peringkat
- Update Juknis Kartu Kredit Pemerintah (KKP) v1.2Dokumen26 halamanUpdate Juknis Kartu Kredit Pemerintah (KKP) v1.2Robinson MaxiBelum ada peringkat
- Bab 08 - Siklus Akuntansi (Accounting)Dokumen6 halamanBab 08 - Siklus Akuntansi (Accounting)Milatul FarikhaBelum ada peringkat
- Petunjuk Operasional SprintDokumen11 halamanPetunjuk Operasional SprintWisnhu ChrisnurBelum ada peringkat
- Petunjuk Teknis SAKTI GuDokumen34 halamanPetunjuk Teknis SAKTI GuKhoirul AnamBelum ada peringkat
- Manual Aplikasi E-SPTPD Kota TasikmalayaDokumen12 halamanManual Aplikasi E-SPTPD Kota TasikmalayaZeus LDBelum ada peringkat
- Epad Spbe TambahanDokumen8 halamanEpad Spbe TambahanMuhammad ShonhajiBelum ada peringkat
- Modul Pelatihan Myob Ver 18 2012Dokumen13 halamanModul Pelatihan Myob Ver 18 2012Heri SantosoBelum ada peringkat
- Panduan Registrasi Dan Pembuatan E-Billing SIMPONIDokumen26 halamanPanduan Registrasi Dan Pembuatan E-Billing SIMPONISepta Uwa DewaBelum ada peringkat
- Manual Book SimpatdaDokumen18 halamanManual Book SimpatdabuhairiBelum ada peringkat
- Zahir AccountingDokumen92 halamanZahir AccountinganitaBelum ada peringkat
- Laporan Evaluasi TrainingDokumen7 halamanLaporan Evaluasi TrainingPermata Tambang NusantaraBelum ada peringkat
- SATKER - Juknis Perekaman Usulan UP TA 2022Dokumen15 halamanSATKER - Juknis Perekaman Usulan UP TA 2022Na BusharBelum ada peringkat
- Tugas MYOB - AKA - Anderson Boli Helan - 1807531240Dokumen68 halamanTugas MYOB - AKA - Anderson Boli Helan - 1807531240Tokan LamatokanBelum ada peringkat
- Penerapan Generate Billing PNBP NR Melalui SIMKAH Gen 4Dokumen6 halamanPenerapan Generate Billing PNBP NR Melalui SIMKAH Gen 4makmun juhriBelum ada peringkat
- Cara Buat & Lapor SPT Masa PPH 23 Online Di OnlinePajakDokumen6 halamanCara Buat & Lapor SPT Masa PPH 23 Online Di OnlinePajakswastika.admulyaBelum ada peringkat
- Manajemen PajakDokumen5 halamanManajemen Pajakriskadewiyanti100% (2)
- Tatap Muka 03 Pemanfaatan Software AkuntansiDokumen11 halamanTatap Muka 03 Pemanfaatan Software AkuntansiMuna WarohBelum ada peringkat
- Transformasi Online Dirjen PajakDokumen6 halamanTransformasi Online Dirjen PajakDPMDirsa RaditiaBelum ada peringkat
- Laporan Praktikum AkuntansiDokumen14 halamanLaporan Praktikum AkuntansiAprilia FajriatiBelum ada peringkat
- Mengelola Card File Perusahaan JasaDokumen12 halamanMengelola Card File Perusahaan JasaLucky DarmawanBelum ada peringkat
- Buku Saku - Smart TaxDokumen25 halamanBuku Saku - Smart TaxNainBelum ada peringkat
- Modul Pelatihan Software MYOB UKM PP 2021Dokumen30 halamanModul Pelatihan Software MYOB UKM PP 2021rubi biruBelum ada peringkat
- Penerapan PNBP Pada SIMKAH GEN4Dokumen6 halamanPenerapan PNBP Pada SIMKAH GEN4Kua Kec KedopokBelum ada peringkat
- PPN Kurang BayarDokumen2 halamanPPN Kurang BayarIda Ayu LestariBelum ada peringkat
- SOP Aplikasi ERP PT GekhaDokumen26 halamanSOP Aplikasi ERP PT GekhaEries HermanBelum ada peringkat
- SOP Aplikasi ERP - Gekha PDFDokumen26 halamanSOP Aplikasi ERP - Gekha PDFEries HermanBelum ada peringkat
- 2019 Slide SimponiDokumen26 halaman2019 Slide Simponifaiz fizankBelum ada peringkat
- Panduan Praktis Online Monitoring SpanDokumen16 halamanPanduan Praktis Online Monitoring SpanSatya MawardiBelum ada peringkat
- Modul Aplikasi Komputer Akuntansi Kls 11Dokumen38 halamanModul Aplikasi Komputer Akuntansi Kls 11Citta AngeliBelum ada peringkat
- Juknis Penerimaan Barang-Jasa UP Tunai-BankDokumen7 halamanJuknis Penerimaan Barang-Jasa UP Tunai-BankSigit RestuhadiBelum ada peringkat
- User Manual Sikap - Admin Keuangan DPCDokumen6 halamanUser Manual Sikap - Admin Keuangan DPCSurya Dewi EndahBelum ada peringkat
- AHTax Buletin Tax Newsletter Volume 14Dokumen5 halamanAHTax Buletin Tax Newsletter Volume 14FA J ARBelum ada peringkat
- Panduan ePHTB Notaris PPATDokumen18 halamanPanduan ePHTB Notaris PPATM Ghazi FaradisBelum ada peringkat
- Penerapan PNBP Pada Simkah Gen4-1Dokumen5 halamanPenerapan PNBP Pada Simkah Gen4-1dewi sartikaBelum ada peringkat
- SPT Masa PPN Web EfakturDokumen2 halamanSPT Masa PPN Web EfakturWahyuni LestariBelum ada peringkat
- Panduan Mesra BertuahDokumen25 halamanPanduan Mesra BertuahJan Crona75% (4)
- Pengantar Perpajakan KELOMPOK 5Dokumen11 halamanPengantar Perpajakan KELOMPOK 5Jenifermonica HutaurukBelum ada peringkat
- Modul Penerimaan Pemerintah Generasi Kedua (MPN G2)Dokumen5 halamanModul Penerimaan Pemerintah Generasi Kedua (MPN G2)rosalinaBelum ada peringkat
- Juknis Setoran Pengembalian BelanjaDokumen6 halamanJuknis Setoran Pengembalian BelanjaMagnificent UtomoBelum ada peringkat
- Petunjuk Penggunaan E-FakturDokumen21 halamanPetunjuk Penggunaan E-FakturHelmi JarwansyahBelum ada peringkat
- Form KredensialDokumen51 halamanForm Kredensialori ningsihBelum ada peringkat
- 1.5.1.a.3 SOP Pengelolaan KeuanganDokumen30 halaman1.5.1.a.3 SOP Pengelolaan Keuanganori ningsihBelum ada peringkat
- Register Penutupan KasDokumen134 halamanRegister Penutupan Kasori ningsihBelum ada peringkat
- LPSAL-2019-110-20200109-2158Dokumen1 halamanLPSAL-2019-110-20200109-2158ori ningsihBelum ada peringkat
- ArusKas64 - 000110-2019-110-20200109-2157Dokumen2 halamanArusKas64 - 000110-2019-110-20200109-2157ori ningsihBelum ada peringkat
- LapThnLRA13RObj 2019 110 20200109 1123Dokumen4 halamanLapThnLRA13RObj 2019 110 20200109 1123ori ningsihBelum ada peringkat
- Sosialisasi BianDokumen21 halamanSosialisasi Bianori ningsihBelum ada peringkat