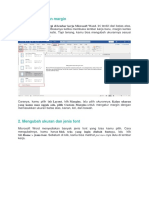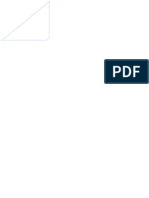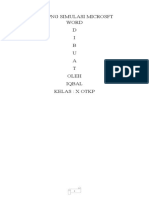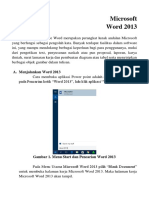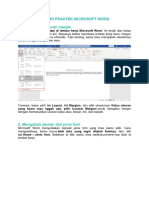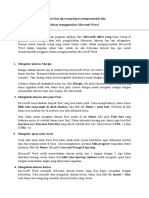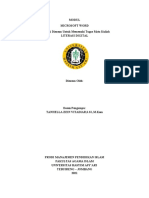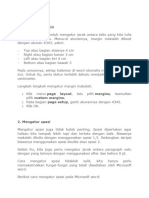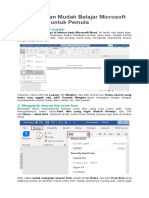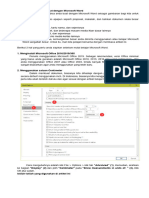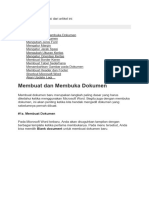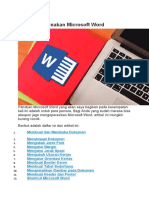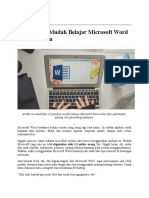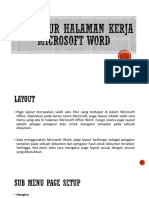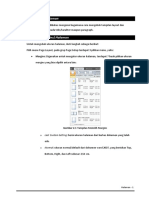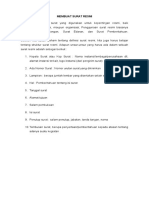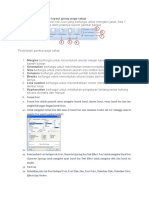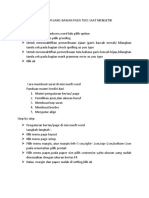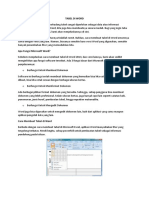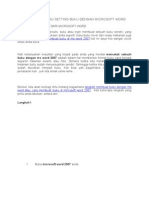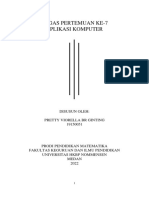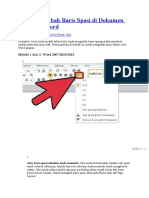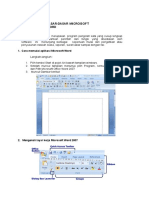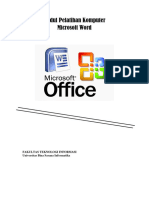8 Tutorial Dasar Ms Word
Diunggah oleh
Shania AsriHak Cipta
Format Tersedia
Bagikan dokumen Ini
Apakah menurut Anda dokumen ini bermanfaat?
Apakah konten ini tidak pantas?
Laporkan Dokumen IniHak Cipta:
Format Tersedia
8 Tutorial Dasar Ms Word
Diunggah oleh
Shania AsriHak Cipta:
Format Tersedia
8 Tutorial Dasar Ms Word
1# Cara Mengatur Ukuran Kertas
Ketika kita hendak menulis dalam sebuah kertas digital di laman Ms. Word, maka kita perlu
menyesuaikan ukuran kertas sesuai kebutuhan. Dalam Microsoft Word, tersedia banyak
pilihan ukuran kertas. Ada ukuran legal, A4, lettter, ukuran amplop, dan berbagai ukuran lain.
Umumnya, ukuran kertas default atau yang terbuka pertama kali saat kita membuka Ms Word
diatur pada jenis kertas ‘Letter’ (bila tidak diatur ulang). Padahal, di Indonesia, kita sangat
jarang menggunakan ukuran kertas Letter.
Untuk itu, kita perlu mengatur ukuran kertas terlebih dahulu agar sesuai dengan kebutuhan
kita. Nah, berikut ini ada tutorial cara mengatur ukuran kertas di ms Word. Contoh kali ini
dibuat dengan memilih ukuran kertas A4, karena ukuran kertas A4 adalah ukuran yang sering
digunakan, seperti misalnya sebagai ukuran standar surat –menyurat.
Cara mengatur ukuran kertas
Langkah paling awal tentunya adalah membuka laman micorsoft word. Berikutnya, ikuti
langkah berikut ini:
1. Klik “PAGE LAYOUT” yang terletak di bagian header
2. Klik “SIZE” atau yang terdapat gambar kertas dengan tanda anak panah vertikal
horizontal. Tanda ini menunjukkan pilihan pengaturan ukuran kertas.
3. Setelah klik “SIZE” akan muncul menu bar ke bawah berupa pilihan ukuran kertas yang
tersedia. Pilih ukuran kertas yang diinginkan. Contoh di sini adalah ukuran kertas
standar surat A4, jadi klik ‘A4’.
4. Ukuran kertas akan berubah menjadi A4.
Catatan:
Bila ukuran kertas yang diinginkan tidak tersedia, pilih pilihan paling bawah, yakni “MORE
PAPER SIZE”. Lalu akan muncul kotak dialog yang bisa diisikan ukuran kertas sesuai keinginan.
Agar lebih jelas, bisa diperhatikan pada tutorial seperti dalam gambar berikut ini.
2# Cara Membuka Dokumen Baru di Ms Word
Setelah membuka Ms Word, ada kalanya kita perlu untuk membuka dokumen atau halaman
file baru lagi dalam Ms Word. Untuk membuka dokumen baru di Ms Word, bisa diikuti langkah
–langkah sederhana berikut ini :
1. Klik bagian pojok kiri atas halaman. Jika pada Ms Word 2007, akan ada ikon bulat untuk
diklik (seperti pada gambar di bawah). Sedangkan pada Ms Word 2010, bisa klik pada
tulisan “FILE”, yang juga terletak pada pojok kiri atas.
2. Muncul menu bar ke bawah, dan pilih tulisan “NEW”. Pada Ms Word 2007, tulisan
“NEW” terletak di paling atas, sedangkan pada Ms Word 2010, pilihan “NEW” akan
terletak di bagian tengah.
3. Setelah itu, akan muncul dokumen baru yang bisa langsung digunakan, atau jika
muncul kotak dialog pilihan lagi, pilih “BLANK DOCUMENT”.
Bisa dilihat pada gambar untuk lebih jelasnya.
3# Cara Mengatur Posisi Kertas
Ketika pertama kali membuka program Ms. Word, maka kertas umumnya akan ada pada
posisi Portrait atau tegak atau vertikal. Ada kalanya, kita perlu membuat kertas kerja kita
berada pada posisi horizontal atau tidur, atau dalam istilah di Ms Word disebut Landscape.
Cara mengatur posisi kertas atau cara mengubah posisi kertas dari portrait menjadi
landscape sangat mudah. Berikut langkah –langkahnya :
1. Pilih atau klik “PAGE LAYOUT” yang ada pada bagian atas menu bar. 2. Akan muncul
pilihan, pilih gambar yang menunjukkan “ORIENTATION”. 3. Akan muncul dua pilihan,
dengan gambar dan keterangan posisi kertas “Portrait” dan “Landscape”, pilih
“landscape”, atau sesuai kebutuhan.
Agar lebih jelas lagi, bisa perhatikan totorial pada gambar berikut ini.
4# Cara Mengatur Jarak Tepi Kertas atau Margin
Tidak setiap format penulisan menggunakan standar ukuran tepi kertas atau standar margin
yang sama. Istilah margin dalam ms Word adalah jarak tepi kertas terhadap posisi tulisan
yang berada di paling tepi, baik tepi atas, tepi bawah, tepi kanan maupun tepi kiri. Ada
kalanya, kita harus membuat margin tulisan ini cukup lebar, dan ada kalanya dibuat sangat
sempit. Untuk itu, kita perlu mengatur margin dengan menyesuaikan kebutuhan kita. Berikut
ini adalah cara mengatur margin pada ms word, atau cara mengatur jarak terpi kertas. 1. Klik
“PAGE LAYOUT” yang terdapat pada menu bar bagian atas.
2. Muncul pilihan di bawahnya, klik bagian “MARGIN”.
3. Akan muncul pilihan ke bawah berupa berbagai ukuran margin yang tersedia. Jika
margin yang diinginkan tersedia, bisa langsung klik pada bagian yang sesuai.
4. Jika tidak ada ukuran tepi kertas yang diinginkan, pilih pilihan paling bawah yakni
“CUSTOM MARGIN”
5. Akan muncul kotak dialog lagi untuk mengatur margin. Silahkan isi ukuran margin
sesuai yang diinginkan.
o Top : untuk jarak bagian tepi atas
o Left : untuk jarak bagian tepi kiri
o Bottom : untuk jarak bagian tepi bawah
o Right : untuk jarak bagian tepi kanan
6. Setelah diisi lebar margin yang diinginkan, klik “OK”, dan ukuran margin akan berubah
sesuai pengaturan yang telah dilakukan.
Agar lebih jelas tentang cara mengatur ukuran margin, bisa dilihat pada gambar berikut ini.
5# Cara Mengatur Jarak Antarparagraf
Ketika kita mengetik pada Ms Word, maka pengaturan dasar yang tersedia terkadang
membuat jarak antarparagraf menjadi sangat renggang atau mungkin saja justru sangat
sempit.
Jika jarak antarparagraf tidak sesuai yang diinginkan, maka kita perlu mengatur jarak
antarparagraf. Berikut adalah cara mengatur jarak antarparagraf pada microsoft word, secara
mudah.
1. Klik “PAGE LAYOUT” pada menu bar bagian atas.
2. Pilih kotak “SPACING”, lalu isikan berapa jarak yang diinginkan pada kotak “BEFORE”
dan “AFTER”. Jika diisikan dengan angka “0” pt, artinya jarak antarparagraf sama
dengan jarak antarkalimat yang sudah diatur. Jika diisi dengan angka atau “auto”,
maka jarak antarparagraf akan menjadi lebih lebar.
3. Jika sudah diisi sesuai keinginan, tekan “ENTER” pada keyboard komputer atau leptop.
6# Aneka Fungsi “HOME” pada Menu Bar
Ketika mengetik dengan menggunakan program Ms Word, tentu kita ingin agar hasil ketikan
kita terlihat rapi bukan? Untuk itu, kita perlu tahu cara mengatur spasi dan paragraf, serta
pengaturan standar lain yang tersedia pada menu bar “HOME”.
Pada menu bar “HOME” ini tersedia beberapa pengaturan sederhana yang bisa membuat
tulisan kita terlihat rapi. Berikut ini adalah beberapa fungsi yang terdapat pada menu bar
“HOME”, yang meliputi cara mengatur spasi dan paragraf, serta pengaturan huruf.
1. Klik pada menu bar bagian atas “HOME”. Akan muncul beberapa kotak pilihan untuk
mengatur spasi, paragraf, dan huruf.
2. Pilihan “B I U” adalah untuk mengatur tampilan huruf, yakni :
o B = untuk BOLD atau tulisan tebal
o I = untuk ITALIC atau tulisan miring
U = untuk UNDERLINE atau tulisan bergaris bawah
o
3. Mengatur model huruf : Pada kotak berisi “TIMES NEW ROMAN” yang bersebelahan
dengan angka (lihat gambar), adalah untuk mengatur model huruf. Standar tulisan
umumnya menggunakan jenis huruf TIMES NEW ROMAN, tapi bisa juga diganti
dengan jenis tulisan lain, dengan cara “klik” tombol anak panah kecil pada samping
kotak huruf. Akan muncul pilihan huruf yang tersedia, dan klik sesuai yang diinginkan.
4. Mengatur ukuran huruf : Kotak angka pada samping menu huruf digunakan untuk
mengatur ukuran huruf yang diinginkan. Standar ukuran tulisan pada umumnya
adalah 12pt. Tapi, Anda bisa mengatur ukuran tulisan sesuai keinginan dengan
mengganti ukuran angka yang tersedia pada kotak tersebut.
5. Mengatur jarak spasi antarikalimat : kotak spasi digunakan untuk mengatur jarak antar
kalimat. Umumnya, jarak yang digunakan adalah 1,5 pt. Tapi, jarak tersebut bisa diatur
sesuai kebutuhan, bisa 1pt (single); 1,15pt (multiple); 1,5 pt; 2pt (double); 2,5; atau 3.
Klik sesuai kebutuhan.
Agar lebih jelas, bisa perhatikan pada gambar berikut ini.
7# Cara Mengganti Model Huruf
Kita mungkin tidak suka dengan model huruf yang sedang kita gunakan, atau kita ingin
membuat tampilan model huruf yang berbeda –beda. Cara mengatur model huruf pada Ms
Word cukup mudah. Berikut adalah tutorial cara mengganti model huruf yang bisa Anda
ikuti. 1. Blok kalimat yang akan diganti model hurufnya.
2. Dalam kondisi kalimat di-‘blok’, pilih menu bar “HOME”. Pilih kotak pilihan model huruf
seperti pada gambar. Klik anak panah kecil di bagian samping kanannya. 3. Muncul aneka
pilihan model huruf. Pilih sesuai model huruf yang diinginkan. Klik.
8# Cara Menyalin dan Memindahkan Kata
Cara menyalin dan memindakan kata pada Ms Word ini berhubungan dengan fungsi menu
“copy”, “cut”, dan “paste”.
• Copy = untuk fungsi menyalin
• Cut = untuk fungsi memotong atau memindahkan
• Paste = untuk fungsi meletakkan salinan atau pindahan
Adapun cara menggunakan fungsi copy cut paste ini, sebagai berikut :
1. Blok bagian kalimat yang akan disalin atau dipindahkankan.
2. Klik fungsi “copy” jika ingin menyalin, atau “cut” jika ingin memindahkan kalimat yang
diblok tadi.
3. Letakkan cursor atau garis aktif di baris baru atau tempat di mana kalimat baru akan
diletakkan.
4. Klik ‘paste’.
5. Maka bagian kalimat baru hasil salinan atau pindahan akan muncul di tempat yang
diinginkan.
Anda mungkin juga menyukai
- 10 Panduan Singkat Belajar Micosoft WordDokumen3 halaman10 Panduan Singkat Belajar Micosoft Wordheruyulianto37Belum ada peringkat
- Cara Cepat Belajar WordDokumen10 halamanCara Cepat Belajar WordniaBelum ada peringkat
- Devi FebriDokumen10 halamanDevi FebriRozi HadiansyahBelum ada peringkat
- Kelipng Simulasi Microsft Word IqbalDokumen8 halamanKelipng Simulasi Microsft Word Iqbaliqbal iqbalBelum ada peringkat
- Materi Kelas X TIKDokumen10 halamanMateri Kelas X TIKJames BarewengBelum ada peringkat
- Modul-2-Pengenalan MS Word DasarDokumen15 halamanModul-2-Pengenalan MS Word DasarDeded WahyuBelum ada peringkat
- Materi Praktek Microsoft WordDokumen9 halamanMateri Praktek Microsoft Wordla hamidun edoBelum ada peringkat
- Tugas Ms Word IqbalDokumen27 halamanTugas Ms Word IqbalMhd Iqbal AnugrahBelum ada peringkat
- Pengaturan Pada Microcosoft Office WordDokumen9 halamanPengaturan Pada Microcosoft Office WordDon SamaBelum ada peringkat
- Pengaturan Pada Microcosoft Office WordDokumen8 halamanPengaturan Pada Microcosoft Office WordDon SamaBelum ada peringkat
- 10 Panduan Mudah Belajar Microsoft Word Untuk PemulaDokumen8 halaman10 Panduan Mudah Belajar Microsoft Word Untuk PemulaadibungsuBelum ada peringkat
- Tutorial Dan Tips Yang Dapat Mempermudah KitaDokumen3 halamanTutorial Dan Tips Yang Dapat Mempermudah Kitamuhammad farizaBelum ada peringkat
- Modul Word 2Dokumen10 halamanModul Word 2Nur MaghfirohBelum ada peringkat
- Panduan Mudah Belajar Microsoft Word Untuk PemulaDokumen9 halamanPanduan Mudah Belajar Microsoft Word Untuk PemulaSyakiir SuchantoBelum ada peringkat
- Tugas Ms. Office WordDokumen15 halamanTugas Ms. Office WordDJ RhumlyBelum ada peringkat
- Format Penulisa Di WordDokumen3 halamanFormat Penulisa Di WordImamsks JiksoBelum ada peringkat
- 10 Panduan Mudah Belajar Microsoft Word Untuk PemulaTeknologiHard SkillDokumen7 halaman10 Panduan Mudah Belajar Microsoft Word Untuk PemulaTeknologiHard SkillAndi LiwaBelum ada peringkat
- Panduan Mudah Belajar Microsoft Word Untuk PemulaDokumen12 halamanPanduan Mudah Belajar Microsoft Word Untuk PemulaPheny RiyantyBelum ada peringkat
- Belajar Microsoft WordDokumen19 halamanBelajar Microsoft WordprimasetiadiiBelum ada peringkat
- Belajar Microsoft Word Bagi PemulaDokumen19 halamanBelajar Microsoft Word Bagi PemulaAgung TrijuliantoBelum ada peringkat
- Mengatur Format ParagrafDokumen52 halamanMengatur Format ParagrafZurBelum ada peringkat
- Dasar Microsoft WordDokumen11 halamanDasar Microsoft Wordputraxyz722Belum ada peringkat
- 10 Panduan Mudah Belajar Microsoft WordDokumen14 halaman10 Panduan Mudah Belajar Microsoft WordWawan MarwanBelum ada peringkat
- Belajar WordDokumen13 halamanBelajar WordHeri WijayantoBelum ada peringkat
- Word 2007 For Kids EditDokumen31 halamanWord 2007 For Kids EditDi MailitoBelum ada peringkat
- Panduan Mudah Belajar Microsoft Word Untuk Pemula VANS CENTERDokumen10 halamanPanduan Mudah Belajar Microsoft Word Untuk Pemula VANS CENTERvansBelum ada peringkat
- Ms WordDokumen20 halamanMs WordDadang HidayatBelum ada peringkat
- Cara Membuat Kop SuratDokumen13 halamanCara Membuat Kop SuratEny SaharaBelum ada peringkat
- Cara Menggunakan Microsoft WordDokumen20 halamanCara Menggunakan Microsoft WordJoko MulyonoBelum ada peringkat
- Panduan MudahDokumen5 halamanPanduan MudahMasykur RahmatBelum ada peringkat
- 10 Panduan Mudah Belajar Microsoft Word Untuk PemulaDokumen14 halaman10 Panduan Mudah Belajar Microsoft Word Untuk Pemulaanung puguh sasongkoBelum ada peringkat
- Microsoft Word - LayoutDokumen13 halamanMicrosoft Word - LayoutAzrush GamingBelum ada peringkat
- Cara Mengatur MarginDokumen5 halamanCara Mengatur MarginNur Fathirah TahirBelum ada peringkat
- Panduan Microsoft WordDokumen15 halamanPanduan Microsoft Wordmarganta jayaBelum ada peringkat
- Modul Ms WordDokumen12 halamanModul Ms WordwulandariBelum ada peringkat
- Mengatur Format Dokumen, Halaman Dan ParagrafDokumen11 halamanMengatur Format Dokumen, Halaman Dan ParagrafOkta Irawati, S.Kom., M.Kom.Belum ada peringkat
- Berikut Beberapa Panduan Microsoft Word Di Artikel IniDokumen14 halamanBerikut Beberapa Panduan Microsoft Word Di Artikel IniAi MegawatiBelum ada peringkat
- Membuat Kop Surat Dan AmplopDokumen13 halamanMembuat Kop Surat Dan AmplopismiartodrgBelum ada peringkat
- Makalah Teh IdaDokumen19 halamanMakalah Teh Idaandri lesmanaBelum ada peringkat
- Cara Menghilangkan Garis Bawah Pada Texs Saat MengetikDokumen6 halamanCara Menghilangkan Garis Bawah Pada Texs Saat MengetikFAJAR NUR HAQIMBelum ada peringkat
- Materi Halaman Dan ParagrafDokumen11 halamanMateri Halaman Dan ParagrafRahma NuraniBelum ada peringkat
- Belajar Microsoft WordDokumen19 halamanBelajar Microsoft WordogdaiBelum ada peringkat
- Tabel Di WordDokumen3 halamanTabel Di WordMuhamad RidhoBelum ada peringkat
- Perangkat Lunak Pengolah KataDokumen11 halamanPerangkat Lunak Pengolah KatahudriyahBelum ada peringkat
- Format Dan Editing DokumenDokumen39 halamanFormat Dan Editing DokumenTutorial ThingsBelum ada peringkat
- Cara Menggunakan Microsoft WordDokumen17 halamanCara Menggunakan Microsoft WordIsmi Laili AbdullahBelum ada peringkat
- Cara Print Model BukuDokumen23 halamanCara Print Model BukuYoman KotenBelum ada peringkat
- Latihan Praktik MS Word # Kerangka LaporanDokumen13 halamanLatihan Praktik MS Word # Kerangka LaporanAnnisa DarfiantyBelum ada peringkat
- Diky Firmansyah Quiz AplikomDokumen10 halamanDiky Firmansyah Quiz AplikomDiky OlymptradeBelum ada peringkat
- RINGKASAN WORD Revisi2Dokumen31 halamanRINGKASAN WORD Revisi2Imam BukhariBelum ada peringkat
- Daftar Isi & No Halaman - Pretty Viorella BR GintingDokumen9 halamanDaftar Isi & No Halaman - Pretty Viorella BR GintingPRETTY VIORELLA BR GINTING 19150051Belum ada peringkat
- Cara Mengubah Baris Spasi Di Dokumen Microsoft WordDokumen12 halamanCara Mengubah Baris Spasi Di Dokumen Microsoft Wordkurvax konsultanBelum ada peringkat
- Cara Mengatur Ukuran Margin Di Microsoft Word 2007Dokumen10 halamanCara Mengatur Ukuran Margin Di Microsoft Word 2007sakurarythemBelum ada peringkat
- Cara Membuat Brosur Di Microsoft WordDokumen36 halamanCara Membuat Brosur Di Microsoft WordSlametHariyadiBelum ada peringkat
- 1.2 Dasar-Dasar Ms Word - Dasar-Dasar Pengertian Dan EditingDokumen12 halaman1.2 Dasar-Dasar Ms Word - Dasar-Dasar Pengertian Dan EditingTita TeetaBelum ada peringkat
- Materi PM Genap 20212022Dokumen20 halamanMateri PM Genap 20212022notmyakunBelum ada peringkat